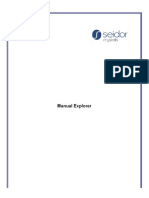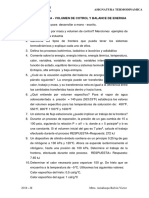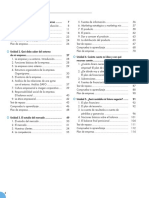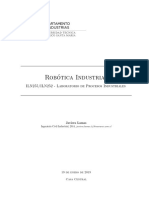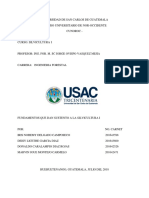Professional Documents
Culture Documents
Manual CMC
Uploaded by
JuanPabloMezaCopyright
Available Formats
Share this document
Did you find this document useful?
Is this content inappropriate?
Report this DocumentCopyright:
Available Formats
Manual CMC
Uploaded by
JuanPabloMezaCopyright:
Available Formats
Manual Crystal Reports
Ejercicio Universo Ventas Pelculas
Sistema: Crystal Reports Pgina 1 de 94
CONTENIDO
1. INTRODUCCIN .. 3
2. PLANEACIN DE LA DEFINICIN DEL REPORTE ... 4
3. CREACIN DE REPORTES .. 13
4. CARACTERSTICAS Y FORMATO DE OBJETOS .. 26
5. SELECCIN DE REGISTROS . 41
6. GRUPOS Y ORDENACIONES . 47
7. FORMATO CONDICIONAL . 59
8. SUMARIZADOS Y GRFICAS . 67
9. EXPORTACIN DE REPORTES .. 88
Ejercicio Universo Ventas Pelculas
Sistema: Crystal Reports Pgina 2 de 94
1. INTRODUCCIN
El software Crystal Reports le permite disear con facilidad reportes interactivos y conectarlos
prcticamente a cualquier fuente de datos. Sus usuarios pueden aprovechar las funciones de
clasificacin y filtro en el reporte, lo que les brinda la posibilidad de tomar decisiones al instante.
Con Crystal Reports, usted podr:
Generar reportes profesionales a un precio accesible.
Permitir a los usuarios finales explorar los reportes mediante clasificaciones y parmetros
en reportes.
Minimizar los esfuerzos de TI y de desarrollo por medio de reportes interactivos.
Desarrollar poderosas aplicaciones web hbridas ("mashups") de datos.
Ahorrar tiempo valioso en el diseo del reporte.
Incorporar reportes de aspecto profesional en aplicaciones Java y .NET.
Personalizar su solucin agregando las herramientas de visualizacin y administracin de
reportes.
Ejercicio Universo Ventas Pelculas
Sistema: Crystal Reports Pgina 3 de 94
2. PLANEACIN DE LA DEFINICIN DEL REPORTE
Entender y definir el propsito del reporte
Quin lo ver?,
Qu necesitan ver?,
Qu decisiones deben tomar?
Definir el layout del reporte
Cul ser el ttulo?
Se requiere informacin en el encabezado y pie de pgina?
Qu otra informacin, adems del ttulo, necesita para identificar su informe?
Se requiere sumarizar datos?
Definir las Fuentes
De dnde se tomar la fuente de los datos?
Qu datos especficos quiere que aparezcan en el cuerpo del informe?
Los datos ya existen o requieren ser calculados?
Organizar los datos dentro del reporte
Requiere ordenar o agrupar datos?
Desea resumir los datos?
Requiere filtros de informacin?
Requiere resaltar informacin?
Ejercicio Universo Ventas Pelculas
Sistema: Crystal Reports Pgina 4 de 94
Estructura del reporte
La estructura del diseo de reportes Crystal Report se compone por 5 Secciones por default:
ReportHeader
PageHeader
Details
ReportFooter
PageFooter
NOTA:
Dos secciones ms por
grupo ingresado.
Se pueden agregar, eliminar y ocultar secciones
Cada rea del informe tiene sus propias caractersticas de impresin. Es muy importante
comprender estas caractersticas, porque afectan al tiempo y la frecuencia con la que se imprimen
diferentes objetos del informe.
La forma en la que se imprimen los objetos determina el diseo del informe.
Esta informacin es de suma utilidad cuando se est tratando de decidir dnde ubicar grficos,
tablas de referencias cruzadas y frmulas para obtener resultados especficos:
Ejercicio Universo Ventas Pelculas
Sistema: Crystal Reports Pgina 5 de 94
Estructura Report Header
Objetos ubicados en el Report Header se imprimen una sola vez, al principio del informe.
Grficos y tablas de
referencias cruzadas
ubicados en esta rea
contienen datos de todo el
informe.
Frmulas ubicadas en esta
rea son evaluadas una
sola vez, al principio del
informe.
Ejercicio Universo Ventas Pelculas
Sistema: Crystal Reports Pgina 6 de 94
Estructura Page Header
Objetos ubicados en el rea del Page Header se imprimen al principio de cada nueva pgina.
No es posible ubicar
grficos o tablas de
referencias cruzadas en
esta seccin.
Frmulas ubicadas en esta
rea son evaluadas una
vez por pgina, al principio
de cada nueva pgina.
Ejercicio Universo Ventas Pelculas
Sistema: Crystal Reports Pgina 7 de 94
Estructura Group Header #x
Objetos ubicados en el rea del Group Header se imprimen al principio de cada nuevo grupo.
Grficos y tablas de
referencias cruzadas
ubicados en esta rea
contienen datos solamente
de este grupo.
Frmulas ubicadas en esta
rea son evaluadas una
sola vez por cada grupo, al
principio del grupo.
Ejercicio Universo Ventas Pelculas
Sistema: Crystal Reports Pgina 8 de 94
Estructura Details
Objetos ubicados en el rea de details se imprimen con cada nuevo registro.
No es posible ubicar
grficos o tablas de
referencias cruzadas en
esta rea.
Frmulas ubicadas en esta
rea son evaluadas una
vez por cada registro.
Ejercicio Universo Ventas Pelculas
Sistema: Crystal Reports Pgina 9 de 94
Estructura Group Footer #x
Objetos ubicados en el rea del Group Footer se imprimen al final de cada grupo.
Grficos y tablas de
referencias cruzadas
ubicados en esta rea
contienen datos solamente
de este grupo.
Frmulas ubicadas en esta
rea son evaluadas una
sola vez por cada grupo, al
final del grupo.
Ejercicio Universo Ventas Pelculas
Sistema: Crystal Reports Pgina 10 de 94
Estructura Report Footer
Objetos ubicados en el rea del Report Footer se imprimen una sola vez al final del informe.
Grficos y tablas de
referencias cruzadas
ubicados en esta rea
contienen datos de todo el
informe.
Ejercicio Universo Ventas Pelculas
Sistema: Crystal Reports Pgina 11 de 94
Estructura Page Footer
Objetos ubicados en el rea del Page Footer se imprimen al final de cada pgina.
No es posible ubicar
grficos o tablas de
referencias cruzadas en
esta rea.
Frmulas ubicadas en esta
rea son evaluadas una
vez por pgina; al final de
cada nueva pgina.
Ejercicio Universo Ventas Pelculas
Sistema: Crystal Reports Pgina 12 de 94
3. CREACIN DE REPORTES
Definicin de conexiones
Crystal Reports simplifica la seleccin de campos de bases de datos y orgenes de datos al
ofrecer una funcionalidad fcil de usar en los cuadros de dilogo Database Expert y Field Explorer.
Cada uno de estos cuadros de dilogo usa la estructura familiar de rbol de Windows para
permitir el desplazamiento por todas las opciones posibles.
De dnde proviene la fuente de datos?
ODBC
Driver nativo de BD
Archivo
OLAP
OLE DB (ADO)
Ejercicio Universo Ventas Pelculas
Sistema: Crystal Reports Pgina 13 de 94
Orgenes de Datos Disponibles
Vista de rbol que integra todos los orgenes de datos que se pueden usar. En l se puede
seleccionar cualquiera de los orgenes de datos:
CurrentConnections
Favorites
History
MakeNewConnection
Repository
Seleccionar la fuente de datos a travs de comandos:
Tables
Views
Store procedures
Ejercicio Universo Ventas Pelculas
Sistema: Crystal Reports Pgina 14 de 94
Men principal y Barra de Herramientas
Field Explorer, Report Explorer, Repository Explorer, Dependency Checker,
Workbench.
Funcionalidad principal de diseo (etiquetas, grupos, clculos, grficos,
matrices, imgenes, mapas, filtros, ordenaciones, subreportes, frmulas).
Pgina de inicio y N tabs para N reportes abiertos al mismo tiempo.
Ejercicio Universo Ventas Pelculas
Sistema: Crystal Reports Pgina 15 de 94
Insertar Objetos
Acceso a campos y
secciones del reporte
Fuente de datos
Frmulas
Expresiones SQL
Parmetros
Running Total
Grupos
Especiales
Ejercicio Universo Ventas Pelculas
Sistema: Crystal Reports Pgina 16 de 94
Insertar Campos
Ejercicio Universo Ventas Pelculas
Sistema: Crystal Reports Pgina 17 de 94
Visualizacin de datos
Ejercicio Universo Ventas Pelculas
Sistema: Crystal Reports Pgina 18 de 94
Objetos de texto
Ejercicio Universo Ventas Pelculas
Sistema: Crystal Reports Pgina 19 de 94
Alinear objetos
Ejercicio Universo Ventas Pelculas
Sistema: Crystal Reports Pgina 20 de 94
Guardar y Refrescar el Reporte
Ejercicio Universo Ventas Pelculas
Sistema: Crystal Reports Pgina 21 de 94
Ejercicio 3.0 Crear un nuevo reporte
1. Haz Clic en el botn de Inicio de Windows, seleccione Programas, Abrir el folder de Crystal
Reports 2008, de Clic en la aplicacin de Crystal Reports 2008. La aplicacin se abre y
despliega la pgina de inicio.
2. En la pantalla principal ubique el apartado de iniciar un "Nuevo Informe" y seleccione
"Informe en Blanco". La ventana de dilogo del "Asistente de Bases de Datos" aparece.
3. Haz Clic en el botn que se encuentra a la izquierda de la opcin Crear una nueva
conexin. La lista de las fuentes para conectarnos a las diferentes bases de datos
aparece.
4. Encuentra el flder ODBC (RDO) y expanda la rama o de doble Clic en el flder, esto
activa una ventana de dilogo de nombre ODBC (RDO).
5. En la ventana del ODBC (RDO), deja activado el radio box. Seleccione el origen de datos y
navega hacia abajo, selecciona SIRESBD, dar Clic en el botn siguiente, identifique el
apartado de contrasea y escriba "sires02"; dar Clic en el botn Finalizar.
6. Expanda el flder de SIRESBD para tener acceso a las tablas y seleccione la tabla
cat_clientes. Dar doble Clic en la tabla.
7. La tabla cat_clientes ahora aparecer del lado derecho en la lista de Tablas
Seleccionadas. Dar Clic en el botn Aceptar y la ventana de diseo de Crystal Reports
aparecer.
8. Asegrate que el "Explorador de Campos" este abierto. Si no es as, desde el men "Vista"
seleccione la opcin "Explorador de campos".
9. Expande el nodo de "Campos de Base de Datos", encuentra la tabla "cat_clientes" y
expndela para ver sus campos.
10. Selecciona el campo "cve_cliente" de la lista de campos y arrstrelo al rea de detalles y
sultelo en el lugar deseado.
Nota: Crystal Reports coloca los campos en la seccin de detalles y los nombres de los
campos en el Encabezado de Pgina.
Ejercicio Universo Ventas Pelculas
Sistema: Crystal Reports Pgina 22 de 94
11. Selecciona el campo de "nombre", y depostelo en la seccin de detalles del lado derecho
del campo "cve_cliente".
12. Repite la misma accin para los campos "poblacion" y "estado".
Nota: En el Explorador de campos observe que los campos utilizados deben estar con una
marca, esto indica que el campo ha sido involucrado en el informe.
Ejercicio 3.1 Cambia el tamao de los campos
1. Selecciona el campo de "nombre" de la seccin de detalles del informe. Observe que el
rea del campo seleccionado cambia su entorno y aparecen unos puntos de referencia.
2. Apunta con el mouse el punto medio del borde derecho del objeto seleccionado.
3. Arrstralo hacia la izquierda a un tamao deseado y para que pueda visualizarse
correctamente el valor del campo.
Ejercicio 3.2 Redimensionar un campo para ajustarlo a otro campo
1. Selecciona y cambia el tamao de la etiqueta "poblacion" en la seccin del "Encabezado
de Pgina". Cambia el tamao del encabezado para hacerlo ms pequeo de manera que
se lea correctamente.
Observe que ahora el encabezado "poblacion" no cambia de tamao junto con la seccin
de detalle. Esto nos da una mayor flexibilidad para que los encabezados sean de diferente
tamao a los datos.
2. Seleccione el encabezado y el campo de la seccin de detalles de "poblacion" (puede
apoyarse con la tecla Ctrl para seleccionar dos o ms campos),
3. Haga Clic derecho sobre el campo "poblacion", el que se encuentra en la seccin de
Detalles del Informe.
4. Escoge la opcin de Tamao en el men, y escoge la opcin "Mismo tamao".
Observe que ambos campos poblacin (encabezado y detalles) toman el mismo tamao.
Ejercicio 3.3 Buscar datos del campo
1. Seleccione en la seccin de Detalles el campo "estado"
2. Dar Clic derecho con el mouse
3. Seleccione del men la opcin "Examinar datos de campo"
Ejercicio Universo Ventas Pelculas
Sistema: Crystal Reports Pgina 23 de 94
4. Aparece una ventana con el contenido de los datos del campo "estado"
5. Con el mouse tome la esquina inferior derecha y expanda la ventana para una mejor
visualizacin
6. En el botn Cerrar de la ventana de un Clic par salir
Ejercicio 3.4 - Activar la cuadrcula
1. Desde la barra del men seleccione la opcin "Vista"
2. Seleccione la opcin "Cuadricula"
3. Seleccione la opcin "Diseo"
Las opciones Diseo y Vista previa permiten activar la cuadrcula en ambos ambientes.
Ejercicio 3.5 Inserta un Objeto de Texto
1. Desde la barra del men seleccione la opcin "Insertar"
2. Seleccione la opcin "Objeto de Texto"
3. En la seccin "Encabezado del informe" seleccione un rea donde se crear el cuadro de texto
4. Escriba dentro del cuadro de texto "Informacin Clientes"
5. D un Clic afuera del cuadro de texto para salir del modo de edicin
Ejercicio 3.6 Salva el reporte
1. En la barra de men seleccione la opcin "Archivo"
2. Seleccione la opcin "Guardar como"
3. En la ventana de "Guardar Como" seleccione la opcin de "Guardar en" y seleccione el disco
local (C:)
4. Crear una carpeta de nombre "EjerciciosCR08" a nivel del disco C:
5. Asegrese entrar al folder creado en el paso 4 y salve los ejercicios con el nombre "Cap3-
Ejercicio 1"
6. El tipo de documentos es Crystal Reports
7. D Clic en el botn "Guardar"
Ejercicio Universo Ventas Pelculas
Sistema: Crystal Reports Pgina 24 de 94
Ejercicio 3.7 Vista Previa del Reporte
1. D la barra de men seleccione la opcin "Vista"
2. Seleccione la opcin "Vista Previa"
3. Identifique en la barra de men en la parte superior derecha las opciones de avanzar o regresar
entre pginas
Imagen del reporte del ejercicio del Captulo 3
Ejercicio Universo Ventas Pelculas
Sistema: Crystal Reports Pgina 25 de 94
4. CARACTERSTICAS Y FORMATO DE OBJETO
Formatos de objetos
Ejercicio Universo Ventas Pelculas
Sistema: Crystal Reports Pgina 26 de 94
Formatos de objetos
Ejercicio Universo Ventas Pelculas
Sistema: Crystal Reports Pgina 27 de 94
Copiar Formato de Objetos
Ejercicio Universo Ventas Pelculas
Sistema: Crystal Reports Pgina 28 de 94
Insertar Lneas
1. Dar clic en el men
insertar.
2. Seleccionar Lnea
3. Arrastre con el mouse el rea donde quiera depositar la lnea
4. Seleccione la lnea
5. Dar un clic derecho con el mouse
6. Seleccionar la opcin Dar Formato a Lnea
Ejercicio Universo Ventas Pelculas
Sistema: Crystal Reports Pgina 29 de 94
Insertar Cuadro
1. Dar clic en el men
insertar.
2. Seleccionar Cuadro
3. Arrastre con el mouse el rea donde quiera depositar el Cuadro
4. Seleccione el cuadro
5. Dar un clic derecho con el mouse
6. Seleccionar la opcin Dar Formato al cuadro
Ejercicio Universo Ventas Pelculas
Sistema: Crystal Reports Pgina 30 de 94
Insertar Imagen
Ejercicio Universo Ventas Pelculas
Sistema: Crystal Reports Pgina 31 de 94
Propiedades de Impresin
Ejercicio Universo Ventas Pelculas
Sistema: Crystal Reports Pgina 32 de 94
Propiedades de Pgina
Ejercicio Universo Ventas Pelculas
Sistema: Crystal Reports Pgina 33 de 94
Objetos dentro de Objetos de texto
Ejercicio Universo Ventas Pelculas
Sistema: Crystal Reports Pgina 34 de 94
Formato de Objetos
Ejercicio Universo Ventas Pelculas
Sistema: Crystal Reports Pgina 35 de 94
Campos especiales
Ejercicio Universo Ventas Pelculas
Sistema: Crystal Reports Pgina 36 de 94
Ejercicio 4.0 Aplicar una plantilla
1. Si no tienes abierto el ejercicio anterior "Cap3-Ejercicio 1" debers abrirlo de la siguiente
direccin "C:\EjerciosCR2008\Cap3-Ejercicio 1".
2. Asegrate estar en la opcin de "Vista Previa" del reporte.
3. Selecciona la opcin "Informe" del men.
4. Selecciona la opcin "Asistente de plantilla".
5. En la ventana del "Asistente de plantilla", asegrese que la opcin "Aplicar una nueva
plantilla est seleccionada.
6. En el apartado "Plantillas disponibles", seleccione la tercera plantilla de nombre "Pie de
pgina/encabezado de pgina".
Nota:
Las plantillas que se encuentran diseadas no se siempre se adaptan al diseo que uno
espera, pero en ocasiones pueden ser de utilidad.
7. Guarde el reporte con el nombre Cap4-Ejercicio0 en el directorio C:\EjerciciosCR08
8. Cierre el reporte.
Vista Previa del Reporte
Ejercicio Universo Ventas Pelculas
Sistema: Crystal Reports Pgina 37 de 94
Ejercicio 4.1 Formato de un campo
1. Abre el reporte "Cap3-Ejercicio 1" del directorio "C:\EjerciciosCR08"
2. Asegrese estar en la vista de diseo y seleccione el Campo Titulo
3. D Clic derecho del mouse y seleccione "Editor de formato"
4. Asegrese estar en el TAB "Comn"
5. En el apartado "Nombre del Objeto" escriba "Titulo_del_Reporte"
6. Seleccione el TAB Bordes
7. En el apartado Estilos de lnea, asigne un borde de doble lnea en las 4 opciones
(Izquierda, Derecha, Superior e Inferior)
8. Seleccione el ChekBox de Sombra
9. En el apartado Color, cambie el color del borde al que usted quiera.
10. Seleccione el ChekBox de Fondo y seleccione un color, el que usted quiera.
11. Seleccione el TAB Fuente y cambie el tamao, Estilo y Fuente segn su criterio
12. Seleccione el TAB Prrafo y en el apartado Alineacin horizontal seleccione: centrado
13. D un Clic en el botn "Aceptar"
14. D ser necesario ajuste el campo del ttulo para que aparezca completo
15. En el men "Vista" seleccione la opcin de "Vista previa"
16. Aparece una ventana donde te pide los datos de usuario y contrasea. Asignar la
contrasea "sires02"
17. Guardar el informe con el nombre "Cap4-Ejercicio 1" en el directorio "C:\EjerciciosCR08"
Ejercicio Universo Ventas Pelculas
Sistema: Crystal Reports Pgina 38 de 94
Imagen preliminar del Reporte
Ejercicio 4.2 Formato de varios campos
1. Asegrese del informe "Cap4-Ejercicio 1", de lo contrario bralo del directorio
"C:\EjerciciosCR08"
2. Asegrese de que se encuentra en la vista de Diseo del informe
3. Seleccione todos los campos de la seccin del Encabezado de Pgina (apyese con la
tecla Crtl)
4. Haga clic derecho en cualquier encabezado.
5. Escoja Dar formato a objetos.
6. Cambie el color del Font y djalo en negritas.
7. Remueva los subrayados de los encabezados y haga clic en Aceptar.
8. Asegrese que todos los encabezados estn alineados a la izquierda, excepto el
"cve_cliente".
9. Quizs necesite ajustar algunos encabezados para que quepan en el nuevo formato.
10. Haga una vista previa del reporte.
11. Salve el reporte con el nombre "Cap4-Ejercicio 2"
Vista preliminar del ejercicio
Ejercicio Universo Ventas Pelculas
Sistema: Crystal Reports Pgina 39 de 94
Ejercicio 4.3 - Insertar y formatear una lnea
1. Asegrese que todava tiene abierto el reporte "Cap4-Ejercicio 2". Vaya a la vista de
diseo.
2. Arrastre el borde del "Encabezado de pgina" hacia abajo, procurando dejar espacio
suficiente para insertar una lnea.
3. En el men Insertar, seleccione la opcin "lnea"
4. Arrastre una lnea en el borde inferior del Encabezado de pgina debajo de los
encabezados.
5. Haga clic derecho en la lnea y escoja la opcin: Dar formato a lneas
6. Escoja un estilo, ancho y color que le guste.
7. Haga clic en OK.
8. Salve el reporte con el nombre "Cap4-Ejercicio 3".
9. Cambie a vista previa.
Vista preliminar del reporte
Ejercicio Universo Ventas Pelculas
Sistema: Crystal Reports Pgina 40 de 94
5. SELECCIN DE REGISTROS
Seleccin de registros
Ejercicio Universo Ventas Pelculas
Sistema: Crystal Reports Pgina 41 de 94
Agregar un filtro
Ejercicio Universo Ventas Pelculas
Sistema: Crystal Reports Pgina 42 de 94
Ejercicio Universo Ventas Pelculas
Sistema: Crystal Reports Pgina 43 de 94
Ejercicio Universo Ventas Pelculas
Sistema: Crystal Reports Pgina 44 de 94
Ejercicio 5.0 Seleccionar Registros Especficos
1. Abra el reporte de nombre "Cap4-Ejercicio 3" y asegrese estar en la vista de Diseo del
informe.
2. Para restringir los datos y ver slo los registros de "D.F.", necesita seleccionar el campo
"Estado".
3. En el men, seleccione la siguiente Opcin: Informe---> Seleccionar asistente ---> Registro.
4. D un Clic sobre la lista de operadores y escoja "es igual a".
5. D un Clic sobre la lista de valores de estado que se encuentra a la derecha del operador y
escoja "D.F.".
6. D un Clic en el botn Aceptar.
7. Cambiar a la opcin de vista previa del informe.
8. Ver un cuadro de dilogo que pregunta si usas los datos guardados (de X fecha) o si
desea actualizar. Seleccione: "Usar los datos guardados".
9. Navegue en las diferentes pginas del informe y notar que ahora tiene 22 hojas, que
originalmente eran 87 antes del filtro.
10.Salve el reporte con el nombre "Cap5-Ejercicio 1"
Vista Preliminar
Ejercicio Universo Ventas Pelculas
Sistema: Crystal Reports Pgina 45 de 94
Ejercicio 5.1 Agrega filtros
1. Asegrese de que el reporte de nombre "Cap5-Ejercicio 1" se encuentre abierto. De lo
contrario, bralo.
2. Asegrese de estar en la opcin vista de diseo del informe.
3. Seleccione el campo "poblacion".
4. D un Clic derecho y seleccione la opcin "Seleccionar registro de asistente".
5. Observe que existe un filtro ya asignado por estado (en el TAB cat.clientes.estado).
6. En el TAB cat.clientes.poblacin seleccione el operador "es igual a".
7. D la lista de valores seleccione el valor "VENUSTIANO CARRANZA".
8. D un Clic en aceptar y cambiar a vista previa.
9. Ver un cuadro de dilogo que te pregunta si usas los datos guardados (de X fecha) o si
desea actualizar.
10. Seleccione "Usar los datos guardados".
11. Salve el reporte con el nombre "Cap5-Ejercicio 2".
Vista preliminar del reporte
Ejercicio Universo Ventas Pelculas
Sistema: Crystal Reports Pgina 46 de 94
Ejercicio 5.2 Eliminar un filtro
1. Asegrese de que el reporte de nombre "Cap5-Ejercicio 2" se encuentre abierto. De lo
contrario, bralo.
2. Asegrese de estar en la opcin vista de diseo del informe.
3. Seleccione el campo "poblacion".
4. D un Clic derecho y seleccione la opcin "Seleccionar registro de asistente".
5. Observe que existen dos filtros ya asignados por estado y poblacin.
6. Asegrese de estar en el TAB cat.clientes.poblacin.
7. Para eliminar el filtro, de un clic en el botn "Eliminar" ubicado a la derecha de la lista de
valores.
8. D un Clic en aceptar y cmbiate a vista previa.
9. Vers un cuadro de dilogo que te pregunta si usas los datos guardados (de X fecha) o si
deseas actualizar.
10.Seleccione "Usar los datos guardados".
11.Salve el reporte con el nombre "Cap5-Ejercicio 3".
Vista previa del reporte
Ejercicio Universo Ventas Pelculas
Sistema: Crystal Reports Pgina 47 de 94
6. GRUPOS Y ORDENACIONES
Crear Grupos
Ejercicio Universo Ventas Pelculas
Sistema: Crystal Reports Pgina 48 de 94
Personalizar el nombre del Grupo
Ejercicio Universo Ventas Pelculas
Sistema: Crystal Reports Pgina 49 de 94
Modificar un Grupo
Mltiples Grupos
Ejercicio Universo Ventas Pelculas
Sistema: Crystal Reports Pgina 50 de 94
Reordenar Grupos
Reordenar registros en un Grupo
Ejercicio Universo Ventas Pelculas
Sistema: Crystal Reports Pgina 51 de 94
Sumarizar Grupos
Opciones de sumatorias
Ejercicio Universo Ventas Pelculas
Sistema: Crystal Reports Pgina 52 de 94
Agrupando campos tipo fecha
Asistente de ordenacin de grupos
Ejercicio Universo Ventas Pelculas
Sistema: Crystal Reports Pgina 53 de 94
Ejercicio Universo Ventas Pelculas
Sistema: Crystal Reports Pgina 54 de 94
Ejercicio 6.0 Crear un Grupo
1. Abra el reporte de nombre Cap4-Ejercicio 3.
2. En el rea de "Explorador de campos" ubicado del lado derecho de la pantalla, seleccione
"Campos de base de datos" y d un Clic derecho con el mouse.
3. Desde la ventana "Asistente de bases de datos", ubique la carpeta "Mis conexiones".
4. Seleccione "SIRESBD", Aparecer una ventana de nombre "ODBC (RDO)".
5. En la parte de contrasea escriba: "sires02" y d Clic en el botn "Finalizar". Regresar a
la ventana de nombre: "Asistente de Bases de Datos".
6. Localice la tabla "factura" y de doble Clic para pasarla del lado de Tablas seleccionadas.
7. D un clic en el TAB de "Vnculos" de la ventana "Asistente de bases de datos". y confirme
la siguiente relacin (Ver imagen).
8. Dar Clic en el botn de "Aceptar".
Ejercicio Universo Ventas Pelculas
Sistema: Crystal Reports Pgina 55 de 94
9. Aparece una ventana preguntando: Se actualizarn los datos del informe?
10.D Clic en el botn "Aceptar"
11.Cambie al modo Diseo del informe
12.Expanda la rama de factura perteneciente a Campos de base de datos localizado en la
seccin derecha de la pantalla de nombre "Explorador de campos"
13.Introduzca en el informe el campo "importe" de la tabla "factura". Ajuste el informe de tal
forma que el campo informe quede del lado derecho del campo "estado"
14.Aplique el formato al campo importe para que aparezcan 2 decimales y el smbolo de "$"
15.Seleccione el campo y con el botn derecho del mouse de un Clic.
16.Seleccione la opcin "Dar formato al campo", aparecer la ventana de "Editor de formatos".
17.De Clic en el botn "Personalizar". Ajuste los siguientes parmetros:
a) Decimales "1.00".
b) Activar "Separadores de miles".
c) Seleccione el TAB de nombre "Signo de Moneda".
d) Habilite la opcin de nombre "Habilitar Signo de Moneda".
e) De Clic en el botn "Aceptar".
f) Nuevamente d un Clic en el botn "Aceptar", perteneciente a la ventana "Editor de
formato"
18.Edite el ttulo para que diga: "Ventas de Clientes por Pas y Regin" y ajstelo para que se
muestre el ttulo completo.
19.Inserte un Grupo a partir del campo "estado".
20.En el men seleccione la opcin "Informe" y posteriormente la opcin "Asistente de
grupos".
21.En la ventana "Asistente de grupos" seleccione del grupo "Campos de informe" el siguiente
campo: "cat_clientes.estado" y pselo del lado derecho en la seccin de "Agrupar por:"
dando doble Clic sobre el campo.
22.D Clic en el botn "Aceptar", para regresar a la vista de Diseo del informe.
23.Observe en la vista de Diseo del reporte que la estructura del reporte a cambiado: se
agregaron dos secciones adicionales de nombre:
a) Encabezado de grupo #1 cat_clientes.estado - A
b) Pie de grupo #1 cat_clientes.estado - A
24.Cambie la vista de Diseo del Informe por la Vista Previa. Ahora puede observar cmo
Crystal Reports agreg grupos por los diferentes estados del Informe.
25.Observe del lado izquierdo de la pantalla una ventana con la agrupacin de los estados;
puede usted navegar en ellos dando un Clic en los diferentes estados.
26.Salve el reporte con el nombre "Cap6-Ejercicio 1"
Ejercicio Universo Ventas Pelculas
Sistema: Crystal Reports Pgina 56 de 94
Vista preliminar del Reporte
Ejercicio 6.1 Agrega otro grupo para crear un agrupamiento multinivel
1. Asegrese que el reporte de nombre "Cap6-Ejercicio 1" se encuentre abierto. De lo
contrario, bralo.
2. En el men "Informe" seleccione la opcin "Asistente de grupos".
3. Localice el campo "cat_clientes.poblacion" y d doble Clic para pasarlo en la seccin de
nombre "Agrupar por".
4. Observe que ahora tiene 2 agrupaciones.
5. D un clic en el botn Aceptar para regresar a la ventana de Diseo del reporte.
6. Observe que en el diseo del reporte se agreg un segundo grupo con el nombre:
a) Encabezado de grupo#2
b) Pie de grupo#2
7. Seleccione el campo del grupo#2 y muvalo ligeramente a la derecha con el fin de brindar
una mejor visualizacin a los datos.
8. Cambie la vista de Diseo por la de Vista previa del reporte.
9. Observe las Agrupaciones en el informe.
10.En la seccin izquierda de la pantalla, navegue por los diferentes grupos y subgrupos del
informe.
11.Guarde el reporte con el nombre "Cap6-Ejercicio 2".
Ejercicio Universo Ventas Pelculas
Sistema: Crystal Reports Pgina 57 de 94
Vista preliminar del reporte
Ejercicio 6.2 Inserta un subtotal para sumar las ventas por Estado, Poblacin
y Gran Total
1. Asegrese que el reporte de nombre "Cap6-Ejercicio 1" se encuentre abierto. De lo
contrario, bralo.
2. Asegrese de estar en la vista de Diseo del informe.
3. En el men insertar seleccione la opcin "Resumen". Aparecer la ventana de nombre
"Insertar resumen".
4. En el ComboBox de nombre: "Elegir campo para resumir" confirme que se encuentra
seleccionado el campo de nombre "factura.importe".
5. En el ComboBox de nombre: "Calcular este resumen" confirme que est seleccionada la
funcin "Suma".
6. En el comboBox de nombre "Ubicacin del resumen:" seleccione la siguiente opcin
"Grupo #2: cat_clientes.poblacion - A"
7. D un clic en el botn Aceptar de la ventana "Insertar Resumen".
8. Cambie en el informe la vista de Diseo por Vista Previa y confirme la sumatorio que se
agreg a nivel de poblacin.
9. Cambie en el informe la vista de Vista preliminar por la de diseo. Ahora repetiremos el
Ejercicio Universo Ventas Pelculas
Sistema: Crystal Reports Pgina 58 de 94
mismo procedimiento para insertar una sumatoria por "Estado".
10.En el men insertar, seleccione la opcin "Resumen". Aparecer la ventana de nombre
"Insertar resumen"
11.En el ComboBox de nombre: "Elegir campo para resumir" confirme que se encuentra
seleccionado el campo de nombre "factura.importe".
12.En el ComboBox de nombre: "Calcular este resumen" confirme que est seleccionada la
funcin "Suma".
13.En el comboBox de nombre: "Ubicacin del resumen" seleccione la siguiente opcin:
"Grupo #1: cat_clientes.estado - A".
14.D un clic en el botn Aceptar de la ventana "Insertar Resumen".
15.Cambie en el informe la vista de Diseo por Vista Previa y confirme la sumatoria que se
agreg a nivel de estado. Ahora usted debe de tener 2 niveles de sumatoria agregados
por estado y por poblacin. Ahora vamos a agregar un Gran Total siguiendo el mismo
procedimiento.
16.Cambie en el informe la vista de Vista preliminar por la de diseo. Ahora repetiremos el
mismo procedimiento para insertar una sumatoria por el "Gran Total".
17.En el men insertar, seleccione la opcin "Resumen", aparecer la ventana de nombre
"Insertar resumen"
18.En el ComboBox de nombre: "Elegir campo para resumir", confirme que se encuentra
seleccionado el campo de nombre "factura.importe".
19.En el ComboBox de nombre: "Calcular este resumen" confirme que est seleccionada la
funcin "Suma".
20.En el comboBox de nombre "Ubicacin del resumen:" seleccione la siguiente opcin: "Total
general (pie de pgina de informe)".
21.D un clic en el botn Aceptar de la ventana "Insertar Resumen".
22.Observe que en la seccin de "Pie del informe" se agreg un nuevo campo. Seleccione con
el mouse y arrstrelo a la derecha al mismo nivel del campo importe.
23.Cambie en el informe la vista de Diseo por Vista Previa. Confirme la sumatoria que se
agreg a nivel de Gran total en la ltima pgina del reporte.
24.Aplique formato a los tres niveles de sumatorias (poblacin, estado y gran total)
a) Asignar el smbolo de pesos ($)
b) Asignar dos decimales
c) Aplicar negritas.
25.Guarde el reporte con el nombre "Cap6-Ejercicio 2".
Vista previa del reporte
Ejercicio Universo Ventas Pelculas
Sistema: Crystal Reports Pgina 59 de 94
7. FORMATO CONDICIONAL
Aplicacin de alertas (semforos)
Ejercicio Universo Ventas Pelculas
Sistema: Crystal Reports Pgina 60 de 94
Aplicar alertas
Usar el Asistente de secciones
Ejercicio Universo Ventas Pelculas
Sistema: Crystal Reports Pgina 61 de 94
Descripcin de las principales caractersticas del Asistente de Secciones
Ejercicio Universo Ventas Pelculas
Sistema: Crystal Reports Pgina 62 de 94
Formato condicional
Ejercicio Universo Ventas Pelculas
Sistema: Crystal Reports Pgina 63 de 94
Ejercicio Universo Ventas Pelculas
Sistema: Crystal Reports Pgina 64 de 94
Ejercicio 7.0 Formato condicional
1. Abra el reporte de nombre: Cap6-Ejercicio 2.
2. Asegrese de estar en la Vista de Diseo del informe.
3. Aplique unas alertas en el campo importe del informe. Seleccione el campo importe de la
seccin detalles.
4. Seleccione del men la opcin "Formato" y d un clic en la opcin "Asistente de resaltado".
5. Desde la ventana del "Asistente de resaltado" d un Clic en el botn Nuevo. Ahora vamos
a condicionar unos eventos para resaltar en el reporte.
6. En la seccin "Editor de elemento" modifique los siguientes parmetros en los ComboBox:
a) Valor de: "Este" = "este campo"
b) Seleccionar un operador = "es mayor o igual que"
c) Seleccione el valor de 500
d) Estilo de fuente = Negrita
e) Color de fuente = "Azul"
f) Fondo = "Plata"
g) Borde = "Estilo de borde predeterminado"
7. D un Clic en el botn Aceptar de la ventana Asistente de resaltado.
8. Cambie la vista de Diseo del informe por la de Vista previa.
9. Observe la aplicacin del resaltado en las cantidades mayores o iguales a 500.
10.Cambie la Vista previa por la de Diseo.
11.Seleccione el campo importe de la seccin de detalles.
12.Seleccione del men la opcin "Formato" y d un clic en la opcin "Asistente de resaltado".
13.Desde la ventana del "Asistente de resaltado" d un Clic en el botn Nuevo. Ahora vamos
condicionar unos eventos para resaltar en el reporte.
14.En la seccin "Editor de elemento" modifique los siguientes parmetros en los ComboBox:
a) Valor de: "Este" = "este campo"
b) Seleccionar un operador = "es menor o igual que"
c) Seleccione el valor de 300
d) Estilo de fuente = Negrita
e) Color de fuente = "Rojo"
f) Fondo = "Plata"
g) Borde = "Estilo de borde predeterminado"
15.D un Clic en el botn Aceptar de la ventana Asistente de resaltado.
16.Cambie la vista de Diseo del informe por la de Vista previa.
17.Observe la aplicacin del resaltado en las cantidades menores o iguales a 300.
18.Guarde el reporte con el nombre "Cap7-Ejercicio 1"
Ejercicio Universo Ventas Pelculas
Sistema: Crystal Reports Pgina 65 de 94
Vista previa del informe
Ejercicio Universo Ventas Pelculas
Sistema: Crystal Reports Pgina 66 de 94
Ejercicio 7.1 Asistente de Secciones
1. Abra el reporte de nombre: Cap7-Ejercicio 1.
2. Asegrese de estar en la Vista de Diseo del informe.
3. A continuacin vamos a ocultar la seccin de Detalles y el Encabezado del grupo#2 del
reporte.
4. En el men seleccione la opcin "Informe" y d un Clic en la opcin "Asistente de
Secciones".
5. En la ventana de "Asistente de Secciones" en el apartado de "Secciones", seleccione
"Encabezado de grupo #2:cat_clientes.poblacion - A"
6. En el apartado "Comn", ubicado en el lado derecho de "Secciones", seleccione en el
recuadro la opcin: "Ocultar (se permite Profundizar)".
7. En la misma ventana de "Asistente de Secciones" en el apartado de "Secciones"
seleccione "Detalles".
8. En el apartado "Comn", ubicado en el lado derecho de "Secciones", seleccione en el
recuadro la opcin: "Ocultar (se permite Profundizar)".
9. D un clic en el botn Aceptar.
10.Cambie la vista de Diseo del informe por la de Vista previa.
Ejercicio Universo Ventas Pelculas
Sistema: Crystal Reports Pgina 67 de 94
11.Arrastre el mouse en el apartado de "MEXICO" y d un Clic sobre el campo.
12.Observe que el modo de exploracin se ha activado.
13.D un Clic en el apartado de nombre "Edo. DE MEXICO".
14.Observe de nuevo que el modo de exploracin baj a un nivel ms detallado de la
informacin.
15.Guarde el reporte con el nombre "Cap7-Ejercicio 2"
Nota:
Para eliminar los niveles de navegacin, observe que los TABS del reporte han incrementado
(MEXICO x, EDO.DE MEXICO x). Slo d un Clic en las "X" de cada TAB; por ejemplo: "EDO.
DE MEXICO x".
Ejercicio Universo Ventas Pelculas
Sistema: Crystal Reports Pgina 68 de 94
8. SUMARIZADOS Y GRAFICAS
Reportes Sumarizados
Ejercicio Universo Ventas Pelculas
Sistema: Crystal Reports Pgina 69 de 94
Funcin Drill Down (Nivel de Grupo)
Ejercicio Universo Ventas Pelculas
Sistema: Crystal Reports Pgina 70 de 94
Reportes sumarizados
Ejercicio Universo Ventas Pelculas
Sistema: Crystal Reports Pgina 71 de 94
Uso de Grficas
Opciones de Formato
Ejercicio Universo Ventas Pelculas
Sistema: Crystal Reports Pgina 72 de 94
Asistente de grficos
Ejercicio Universo Ventas Pelculas
Sistema: Crystal Reports Pgina 73 de 94
Asistente de grficos
Asistente de grficos
Ejercicio Universo Ventas Pelculas
Sistema: Crystal Reports Pgina 74 de 94
Asistente de grficos
Ejercicio Universo Ventas Pelculas
Sistema: Crystal Reports Pgina 75 de 94
Asistente de grficos
Asistente de grficos
Ejercicio Universo Ventas Pelculas
Sistema: Crystal Reports Pgina 76 de 94
Editor de formato
Dar formato al fondo
Ejercicio Universo Ventas Pelculas
Sistema: Crystal Reports Pgina 77 de 94
Opciones del grfico
Opciones del grfico
Ejercicio Universo Ventas Pelculas
Sistema: Crystal Reports Pgina 78 de 94
Opciones del grfico
Opciones del grfico
Ejercicio Universo Ventas Pelculas
Sistema: Crystal Reports Pgina 79 de 94
Organizacin automtica del grfico
Ejercicio Universo Ventas Pelculas
Sistema: Crystal Reports Pgina 80 de 94
Ejercicio 8.0 Sumarizados y grficos
1. Genere un nuevo documento. D Clic en: Archivo, seleccione la opcin Nuevo y
posteriormente Reporte estndar.
2. Desde la ventana de nombre: Asistente para la creacin de informes estndar, expanda
el rbol de SIRESBD (si fuera el caso asigne la contrasea SIRES02) en el folder de mis
conexiones y seleccione la tabla factura. Psela del lado de tablas seleccionadas con
doble Clic.
3. D Clic en finalizar para cerrar la ventana del Asistente para la creacin de informes
estndar.
4. Cambie la vista a modo de Diseo del informe.
5. En el apartado derecho de nombre Explorador de campos expanda la rama de nombre:
Campos de base de datos.
6. De igual forma, expanda la rama de factura y arrastre en la seccin detalle del informe
los siguientes campos:
num_fact
fecha
importe
Ejercicio Universo Ventas Pelculas
Sistema: Crystal Reports Pgina 81 de 94
7. Filtremos la informacin para mostrar slo datos del ao 2002.
8. Seleccione desde el men la opcin Informe. Posteriormente seleccione la opcin:
Seleccionar asistente y por ltimo Registro.
9. En la ventana elegir campo seleccione la opcin factura.fecha y d Clic en el botn
Aceptar.
10. Abra el ComboBox de los operadores y seleccione la opcin est entre y capture los
siguientes valores:
11. D un Clic en botn Aceptar de la ventana Asistente de seleccin -- Registro
12. Cambie a la opcin de Vista preliminar del informe. Le preguntar si quiere usar datos
guardados o actualizar datos. Seleccione: Usar datos guardados.
13. En el men principal, seleccione la opcin Informe y posteriormente la opcin Asistente
de grupos.
14. En el apartado de nombre: Campos de Informe seleccione el campo factura.fecha y
traslade el campo al apartado Agrupar por dando un doble Clic sobre el campo.
15. Seleccione el botn de Opciones.
Ejercicio Universo Ventas Pelculas
Sistema: Crystal Reports Pgina 82 de 94
16. En el tab Comn definir en La seccin ser impresa la opcin: Para cada mes.
17. En el tab Opciones habilitar la opcin Personalizar campo del nombre del grupo y
seleccione la primera opcin de nombre Elegir el campo existente. Abra el ComboBox y
seleccione el campo factura.fecha .
18. Posteriormente, en el mismo tab Opciones seleccionar la opcin Usar una frmula como
nombre de grupo.
19. Seleccionar el botn X+2 que se encuentra del lado derecho de la opcin y aparecer la
ventana de nombre Taller de frmulas Editor de frmulas de nombre de grupo. Usar la
siguiente formula como nombre de grupo:
MonthName(Month({factura.fecha}))&' '& Year ({factura.fecha})
20. En la parte superior derecha de la ventana de nombre Taller de frmulas Editor de
frmulas de nombre de grupo d un Clic en la opcin Guardar y cerrar.
21. D un Clic en el botn Aceptar en la ventana de nombre Cambiar opciones de grupo.
22. D un Clic en el botn Aceptar en la ventana de nombre Asistente de grupos.
23. Crear una frmula llamada Das de la semana que organice los das de la semana del
uno al siete.
24. Del lado derecho de la pantalla en el apartado Explorador de campos, seleccione la
opcin de nombre Campos de frmulas. D Clic con el botn derecho y escriba el nombre
de la frmula Das de la semana. D Clic en el botn Aceptar y escriba la siguiente
frmula:
DayOfWeek ({factura.fecha})
Ejercicio Universo Ventas Pelculas
Sistema: Crystal Reports Pgina 83 de 94
25. Del lado superior izquierdo de la ventana d nombre: Taller de frmulas - Editor de
frmulas Das de la semana. D un Clic en la opcin Guardar y cerrar.
26. Crear un grupo basado en la formula que acabas de crear (Das de la semana).
27. Desde el men principal seleccione la opcin Informe. Posteriormente seleccione la
opcin: Asistente de grupos y por ltimo pase la frmula Das de la semana del lado
derecho debajo de factura.fecha.
28. Corrige el grupo dos para desplegar el nombre del da de la semana en lugar de valores
del 1 al 7.
29. Seleccione el botn de opciones. Se abrir la ventana cambiar opciones de grupo y
seleccione la opcin de nombre Usar una frmula como nombre de grupo. D un Clic en
el cono X-2 y escriba la siguiente frmula:
WeekdayName ({@Das de la Semana})
30. D un Clic en la opcin Cerrar y guardar de la ventana y d Clic en Aceptar dos veces
para llegar a la Vista previa del informe.
31. Observe y navegue en el informe por las diferentes agrupaciones.
32. Sumarizar cada grupo incluyendo un gran total. Seleccione el campo de importe (notar
Ejercicio Universo Ventas Pelculas
Sistema: Crystal Reports Pgina 84 de 94
que todos los importes se seleccionan).
33. Desde el men principal, seleccione la opcin Insertar y posteriormente la opcin
Resumen.
34. En la ventana de nombre Insertar resumen seleccione la opcin Agregar a todos los
niveles del grupo. D Clic en el botn Aceptar.
35. Cambie a la vista de Diseo del informe.
36. Localice los pies de los grupos (Pie de grupo #2, Pie de grupo #1 y Pie de informe).
37. Seleccione el campo del encabezado de Grupo#1, copie el campo y pguelo del lado
izquierdo del importe en la seccin Pie de Grupo#1.
38. Seleccione el campo del encabezado de Grupo#2, copie el campo y pguelo del lado
izquierdo del importe en la seccin Pie de Grupo#2.
39. Ahora inserte una etiqueta con el nombre Gran Total en la seccin Pie de informe.
40. Usando el Asistente de Seccin, esconder las siguientes secciones como muestra la
imagen:
Encabezado de Grupo #1
Ejercicio Universo Ventas Pelculas
Sistema: Crystal Reports Pgina 85 de 94
Encabezado de Grupo # 2
Detalles
Pie de Grupo #2
41. Desde el men principal seleccione la opcin de Informe y posteriormente la opcin de
asistente de seccin. Aparecer la ventana de nombre: Asistente de seccin.
42. Localice cada seccin que se requiere ocultar indicado en el paso 40. Seleccione la
seccin y ocltelo.
Ejercicio Universo Ventas Pelculas
Sistema: Crystal Reports Pgina 86 de 94
43. Una vez ocultadas las secciones de Clic en el botn Aceptar.
44. Cambie a Vista Previa del informe y observe.
Ejercicio Universo Ventas Pelculas
Sistema: Crystal Reports Pgina 87 de 94
45. Cambie en el informe a vista de Diseo.
46. En el men principal seleccione la opcin Insertar y posteriormente seleccione la opcin
Grfico.
47. A continuacin aparecer un recuadro en el informe; ubique la seccin Encabezado de
informe y deposite el recuadro en la seccin.
48. Cambie a Vista preliminar del informe.
49. En el rea del grafico, con el mouse d Clic en el botn derecho y seleccione la opcin
Dar formato a grfico.
50. En la ventana de Editor de formatos seleccione el tab Bordes .
Ejercicio Universo Ventas Pelculas
Sistema: Crystal Reports Pgina 88 de 94
51. Localice el apartado de Estilos de lnea y aplique lneas dobles.
52. D clic en el botn Aceptar
53. En el rea del grfico, con el mouse d Clic en el botn derecho y seleccione la opcin
Dar formato a Fondo.
54. Ubique el apartado de Color en el primer plano y seleccione el color Gris
55. D Clic en el botn Aceptar.
56. En el rea del grafico, con el mouse d Clic en el botn derecho y seleccione la opcin
Opciones del grfico.
57. En el tab de Aspecto localice el apartado de Forma del elevador y seleccione la opcin
Cuadro con bordes.
Ejercicio Universo Ventas Pelculas
Sistema: Crystal Reports Pgina 89 de 94
58. En el tab de Ttulos localice el apartado de Comentarios y escriba Importe por Meses.
59. En el apartado de Ttulos del grupo escriba Meses.
60. En el apartado de Ttulos de datos escriba Importe.
61. En el tab de Etiquetas de datos seleccione la opcin Mostrar etiquetas de datos
Ejercicio Universo Ventas Pelculas
Sistema: Crystal Reports Pgina 90 de 94
62. En el tab de Leyendas desactive la opcin Mostrar leyenda.
63. D Clic en el botn Aceptar.
64. Navegue en el reporte.
65. Guarde el reporte con el nombre Cap8-Ejercicio 1.
Vista preliminar del reporte
Ejercicio Universo Ventas Pelculas
Sistema: Crystal Reports Pgina 91 de 94
9. EXPORTACIN DE REPORTES
Exportacin de reportes
Exportacin de reportes
Ejercicio Universo Ventas Pelculas
Sistema: Crystal Reports Pgina 92 de 94
9 Ejercicio de exportacin de reportes.
1. Abra el reporte de nombre Cap7-Ejercicio 2.
2. En el men "Archivo" seleccione la opcin "Exportar" y seleccione la opcin "Exportar
informe".
3. En la ventana "Exportar" abra el ComboBox de nombre "Formato".
4. Seleccione la opcin "Microsoft Word 97-2003".
5. Abra el ComboBox de nombre "Destino:".
6. Seleccione la opcin Archivo de disco.
7. D Clic en el botn "Aceptar."
8. En la ventana de nombre "Opciones de exportaciones", en el apartado de "Rango de
pginas" ,seleccione la opcin "Todos".
9. D Clic en el botn de "Aceptar".
10. Guarde el reporte con la raz de "C:" con el nombre "Ejercicio-Exportacin-CR2008".
11. Con el explorador de Windows localice el archivo que guard en el paso 10.
12. Abra el archivo y navegue en el.
Ejercicio Universo Ventas Pelculas
Sistema: Crystal Reports Pgina 93 de 94
Ejercicio Universo Ventas Pelculas
Sistema: Crystal Reports Pgina 94 de 94
You might also like
- Manual ExplorerDocument46 pagesManual ExplorerJuanPabloMezaNo ratings yet
- Manual Xcelsius 1Document66 pagesManual Xcelsius 1JuanPabloMezaNo ratings yet
- Circunferencias: Problemas y SolucionesDocument1 pageCircunferencias: Problemas y SolucionesJuanPabloMezaNo ratings yet
- Manual Xcelsius 1Document66 pagesManual Xcelsius 1JuanPabloMezaNo ratings yet
- Manual Universe DesignerDocument52 pagesManual Universe DesignerJuanPabloMezaNo ratings yet
- Manual Universe DesignerDocument52 pagesManual Universe DesignerJuanPabloMezaNo ratings yet
- Manual CMC PDFDocument77 pagesManual CMC PDFJuanPabloMezaNo ratings yet
- Manual Crystal ReportsDocument16 pagesManual Crystal ReportsJuanPabloMezaNo ratings yet
- Manual ExplorerDocument46 pagesManual ExplorerJuanPabloMezaNo ratings yet
- Ejercicios y Problemas Resueltos de La Ecuación de La CircunferenciaDocument1 pageEjercicios y Problemas Resueltos de La Ecuación de La CircunferenciaJuanPabloMezaNo ratings yet
- Manual Del Usuario Pharma Mix FocusrDocument65 pagesManual Del Usuario Pharma Mix FocusrJuanPabloMezaNo ratings yet
- Taller Investigación PYDocument7 pagesTaller Investigación PYYelenka NuñezNo ratings yet
- Proceso Administrativo 4 EtapasDocument4 pagesProceso Administrativo 4 EtapasFERNANDO DEL JESUS TREJO UCONo ratings yet
- El Mobile Marketing (II)Document10 pagesEl Mobile Marketing (II)milenaNo ratings yet
- TermodinamicaDocument3 pagesTermodinamicaCarlos matelab0% (1)
- Lweda113 UDocument95 pagesLweda113 Udanielvaca99No ratings yet
- InformeServicioCasaVentaAlquiler40Document7 pagesInformeServicioCasaVentaAlquiler40GianfrancoVelazcoParaguayNo ratings yet
- Acta de Suspension de Plazo de Ejecucion de Obra FinalDocument1 pageActa de Suspension de Plazo de Ejecucion de Obra FinalFelix Vilcas GarciaNo ratings yet
- Sistemas de InformacionDocument59 pagesSistemas de InformacionDul G MerinoNo ratings yet
- 4.4 Sistemas de Transporte y Distribucion FisicaDocument15 pages4.4 Sistemas de Transporte y Distribucion FisicaCony AraizaNo ratings yet
- PDFDocument190 pagesPDFroyNo ratings yet
- Solicitud conformación comisión recepción actividad AIIDocument3 pagesSolicitud conformación comisión recepción actividad AIIHilder Cruz GarciaNo ratings yet
- Actualizacion Contable 2Document36 pagesActualizacion Contable 2Leonardo Martin SofiaNo ratings yet
- Ta 5Document6 pagesTa 5Eduardo MuñozNo ratings yet
- Guia EpsDocument21 pagesGuia EpsDariel Rivera TelloNo ratings yet
- Check List Data CenterDocument18 pagesCheck List Data CenterManuel MiñanoNo ratings yet
- Epii-Ta-9-Formulacion y Evaluacion de Proyectos 2020-1 1703-17501Document9 pagesEpii-Ta-9-Formulacion y Evaluacion de Proyectos 2020-1 1703-17501Nicole Hinostroza100% (3)
- Empresa e Iniciativa Emprendedora - (MC)Document236 pagesEmpresa e Iniciativa Emprendedora - (MC)Manuel Gonzalez JuradoNo ratings yet
- Actividad 3 Habilidades GerencialesDocument16 pagesActividad 3 Habilidades GerencialesSaulo Monsalvo100% (2)
- Carlos Arturo Cañas RozoDocument102 pagesCarlos Arturo Cañas RozoVenezuelaNo ratings yet
- Ecuaciones Diferenciales para Circuitos RCDocument15 pagesEcuaciones Diferenciales para Circuitos RCCristian Jair Mejia NavarroNo ratings yet
- Conservación de AlimentosDocument23 pagesConservación de AlimentosYanet Medina QuedoNo ratings yet
- Nte Inen 754 - Prevención de Incendios. Puertas Cortafuego. Requisitos GeneralesDocument10 pagesNte Inen 754 - Prevención de Incendios. Puertas Cortafuego. Requisitos GeneralesdarioNo ratings yet
- Actividad Adicional m6Document4 pagesActividad Adicional m6Catalina Altamar CuervoNo ratings yet
- Medidores de FlujoDocument8 pagesMedidores de FlujoluisNo ratings yet
- Laminas para El Trabajo de Problematizacion de Hecho ComunitarioDocument19 pagesLaminas para El Trabajo de Problematizacion de Hecho ComunitarioRicardo NarvaezNo ratings yet
- Organización Industrial - Grupo 4Document77 pagesOrganización Industrial - Grupo 4Julio Daniel Flores AmaroNo ratings yet
- Robótica Industrial: Historia, Definiciones y AplicacionesDocument13 pagesRobótica Industrial: Historia, Definiciones y AplicacionesMaximiano LopezNo ratings yet
- OPTIMIZACION DE PROCESOS - ApuntesDocument5 pagesOPTIMIZACION DE PROCESOS - ApuntesPaulina Mendoza B.No ratings yet
- Mileidy PDFDocument5 pagesMileidy PDFSamuel GomezNo ratings yet
- Silvi CulturaDocument19 pagesSilvi CulturaMarvin Josué MontejoNo ratings yet