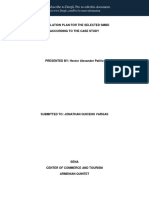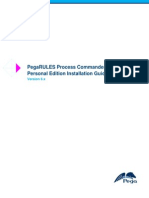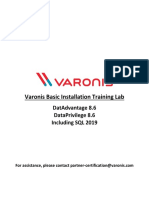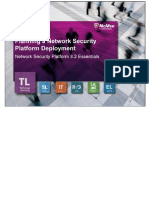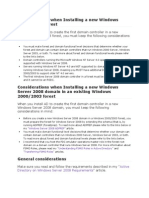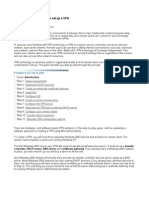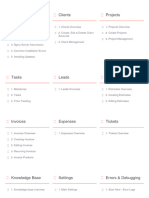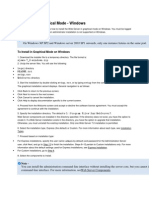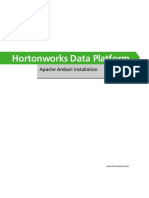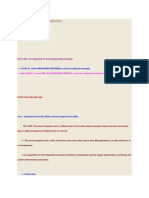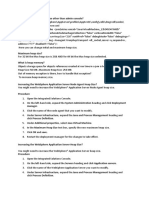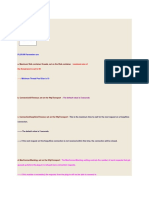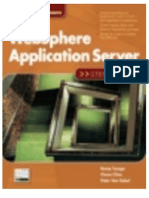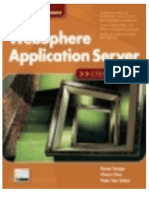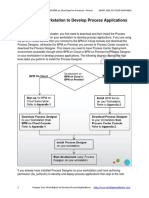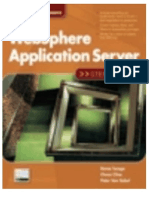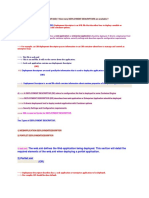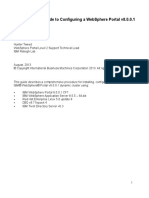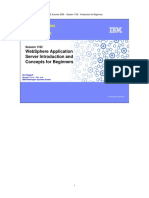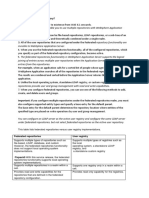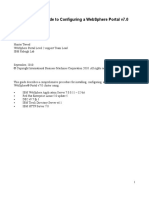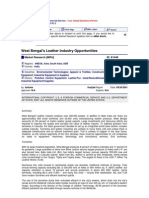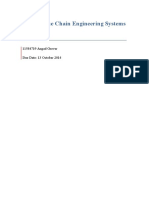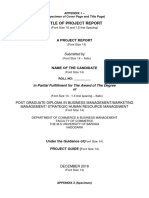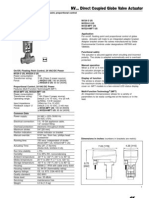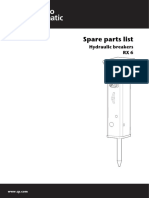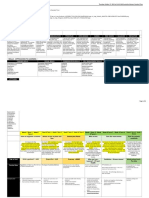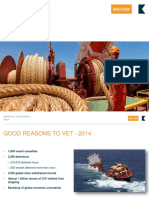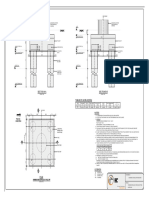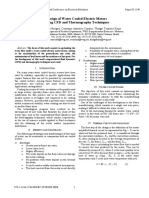Professional Documents
Culture Documents
World Install Guide
Uploaded by
Rahul JaiswalCopyright
Available Formats
Share this document
Did you find this document useful?
Is this content inappropriate?
Report this DocumentCopyright:
Available Formats
World Install Guide
Uploaded by
Rahul JaiswalCopyright:
Available Formats
Data Access Studio Installation Guide for
JD Edwards World
5299 DTC Blvd
Greenwood Village, CO 80111, USA
www.reportsnow.com
Data Access Studio Installation Guide for JD Edwards World
Contents
System Requirements ................................................................................................................................... 3
Downloading and Installing DAS ................................................................................................................... 3
Web Install Procedure............................................................................................................................... 6
LAN Server Install Procedure .................................................................................................................. 13
Citrix Install Procedure ............................................................................................................................ 16
Workstation Install Procedure ............................................................................................................... 16
Requesting and Importing License Key ....................................................................................................... 17
Revision 5.4 November 8, 2013 Copyright 2013 ReportsNow Page 2
Data Access Studio Installation Guide for JD Edwards World
These installation instructions show how to install Data Access Studio onto your World system. Use these
instructions to install the trial or purchased versions of Data Access Studio. These instructions apply to the
all World releases.
System Requirements
To successfully install and run Data Access Studio, your system must meet the following minimum
requirements.
Windows Server 2008, or greater
2 processor cores per 20 clients (1 processor core per 20 users minimum)
Automator requires at a minimum 2 processor cores per 20 clients
4 GB RAM per 20 clients (2GB per 20 users minimum)
Use of server side summarization requires at a minimum 4 GB RAM per 20 clients
.NET Framework v4.0 Extended Profile
IIS 7.0+
For JDE World:
IBM Client Access Version V5R4M0 or higher and matching the JDE World server's
version. The latest service pack must also be applied.
For External Datasources:
Appropriate 32-bit or 64-bit drivers for the targeted databases
For Automator:
Microsoft Excel 2010 or 2013 (2003 minimum). Highest version of Excel for your
organization.
Excel deployed via Office 365 ProPlus is not supported
Revision 5.4 November 8, 2013 Copyright 2013 ReportsNow Page 3
Data Access Studio Installation Guide for JD Edwards World
Downloading and Installing/Upgrading DAS
Follow these steps to download the latest version of Data Access Studio.
1. Download DASUpdate.exe from our Download Center to the DAS server.
Note: If this is just an upgrade, and you have a LAN or Web deployment, please stop the DAS
Automator and Data Access Studio services first. Kill any DASWorker.exe processes and continue.
2. Run the DASUpdate.exe you just downloaded from your DAS server and click Setup.
3. You will see this screen:
Select OLEDB Provider IBMDA400.DataSource.1. If you do not see this in the available list, then
you need to cancel this install and then install Client Access OLEDB Provider 10.00 or higher.
Enter your AS400 Name
Enter the library where to find the F0094 (Library list table).
Enter your World account information: user, password and library list and click Login.
If the login or connection fails, the install will pop up to text screens with error information. Use
this information to trouble shoot the connection problem. If you cannot resolve the issue with
Revision 5.4 November 8, 2013 Copyright 2013 ReportsNow Page 4
Data Access Studio Installation Guide for JD Edwards World
the information provided, please send the error information to support@ReportsNow.com and
we can assist you.
4. Once you have created the FDASPROP table, choose one of the following links to be taken to
steps on how to deploy DAS:
JDE World Workstation.
Citrix
LAN
Web
Revision 5.4 November 8, 2013 Copyright 2013 ReportsNow Page 5
Data Access Studio Installation Guide for JD Edwards World
Web Install Procedure
1. Once DAS is installed on your web server, you need run a script to convert it from a Workstation
mode to a Web mode. Please go to Start->Run and type: rundaswebsetup and hit enter. You will
see the following window.
Fill in the fields as follows or accept the defaults and click Setup Web.
Field Description
Channel Select http.
Formatter Select Binary.
Compress Check if you want to compress the network traffic. Check this if you are running over
a slow network connection or WAN.
Encrypt Check to encrypt the network traffic. Check this if you are running over an unsecured
network. Select from the following encryption algorithms: DES, TripleDES, RC5, and
Rijndael. Also select the key size you want for your encryption. Higher key sizes
correspond to higher security.
Listener Port The port for the DAS Server service. IMPORTANT! If you run a firewall, make sure this
port is open.
Start Port The port that the DAS Server service will start with to assign client connections
Maximum The maximum number of allowed client connections. Use this setting to limit the
Connections number of users per server as you see fit. IMPORTANT! If you run a firewall, make
sure the range of Start Port to Start Port + Maximum Connections is open. The
default setting is 10. Please increase to the number of licenses you purchased.
Lease Timeout The number of seconds a DASWorker will stay alive after a client session has
disconnected. When the client session ends abnormally, this timeout ensures that
the corresponding server executable gets cleaned up. Using the default timeout is
recommended. IMPORTANT! If your clients experience timeouts when running DAS,
try increasing the value of this parameter.
Revision 5.4 November 8, 2013 Copyright 2013 ReportsNow Page 6
Data Access Studio Installation Guide for JD Edwards World
Signin Timeout Once a user signs in, this is the number of seconds the server has to create a session
for the user. If users have trouble signing in, try increasing this value. Otherwise, the
default timeout is recommended.
Idle Timeout Version 4.9 and higher. If set to a non-zero amount, this will set the number of
minutes the software will allow the client to run before automatically shutting it
down. For instance, if you set to 30 minutes, then if the web client is idle for 30
minutes, the software will issue a 20 second idle warning and then shutdown the
client -- thereby freeing the concurrent license and any system resources the client
held.
Firewall Machine Leave blank. You can fill in this field with your firewall name to troubleshoot WAN
Name connection issues.
URL The IP or machine name of the DAS Web Server.
Prompt before When you press "Setup Web" on the menu bar and this field is checked, the setup
setup program will display a message box that warns you that you are about to setup the
Web Server. Any DAS client that is connected to the existing Web server will be
disconnected.
Mixed-case Check this box if you are using LDAP security or other login authentication that
password accepts passwords that are not all uppercase.
2. During the install, ReportsNow recommends changing the service account for DAS Automator to
an admin account. This is done by going to your Windows Services and changing the DAS
Automator service from Local to an Admin account. Click OK to continue with the install.
Revision 5.4 November 8, 2013 Copyright 2013 ReportsNow Page 7
Data Access Studio Installation Guide for JD Edwards World
3. When the install is complete, it will say Setup Succeeded.
Note: If there are any errors, please go to Program Files->ReportsNow->Data Access Studio and
locate websetup.exe. Right click and run as administrator. This will open the Web Setup Window.
Click Setup Web.
Revision 5.4 November 8, 2013 Copyright 2013 ReportsNow Page 8
Data Access Studio Installation Guide for JD Edwards World
IMPORTANT: The Web Setup creates and starts a service named Data Access Studio Server in your
services. If the login for this service does not have sufficient privileges to launch process
(DASWorker.exe), then the web server will give an error when users try to sign in.
NOTE. Once you RunDASWebSetup successfully, from that point onward, every time you update
Data Access Studio on the server, the update will automatically run RunDASWebSetup.
4. The next steps describe how to host DAS using IIS. You can host DAS with other products such as
Apache.
Depending on your Windows Server Edition and IIS release, follow the instructions that match
your setup:
IIS 6.0 and earlier
Use these instructions to setup IIS on Windows Server 2000 and Windows Server 2003.
Install IIS on your DAS Web Server.
Go to Control Panel, Add/Remove Programs, Windows Components to install.
For DAS 5.3 and later: In Program Files/ReportsNow/Data Access Studio, right-click the Data
Access Studio folder. Select "Properties". Select the "Web Sharing" tab.
For DAS 5.2 and earlier: In Program Files/Dominion Software/Data Access Studio, right-click the
Data Access Studio folder. Select "Properties". Select the "Web Sharing" tab.
Revision 5.4 November 8, 2013 Copyright 2013 ReportsNow Page 9
Data Access Studio Installation Guide for JD Edwards World
Select "Share this folder".
Enter an Alias such as "DASWeb". Click OK. This will create a DASWeb virtual directory in IIS.
In IIS, allow anonymous access to the DASWeb folder.
Configure IIS to run HTTPS (encrypted HTTP) for your new virtual directory. Please have a
qualified IIS resource setup IIS security to prevent unauthorized access to Data Access Studio.
IIS 7.0 and higher
Use these instructions to setup IIS on Windows Server 2008 and higher.
Go into the Control Panel and open Internet Information Services.
Right click on Default Website and Add a Virtual Directory
Revision 5.4 November 8, 2013 Copyright 2013 ReportsNow Page 10
Data Access Studio Installation Guide for JD Edwards World
Enter an Alias such as DASWeb.
Physical Path will need to point to Data Access Studio.
For DAS 5.3 and later: Program Files | ReportsNow | Data Access Studio
For DAS 5.2 and earlier: Program Files | Dominion Software | Data Access Studio
Revision 5.4 November 8, 2013 Copyright 2013 ReportsNow Page 11
Data Access Studio Installation Guide for JD Edwards World
Configure IIS to run HTTPS (encrypted HTTP) for your new virtual directory. Please have a qualified IIS
resource setup IIS security to prevent unauthorized access to Data Access Studio.
Version 5.3 and higher:
To run DAS from a browser, type: "http://<WebServerName>/DASWeb/DASWeb.application". If
you have a slow connection, DAS may take up to a minute to load. Once DAS is loaded, the
browser will cache the downloaded information so that future sign-ons go faster. You may place
DASWeb.application as a hyperlink on a web page as well or even your E1 menu.
IMPOTANT: If you are upgrading from 5.2.
The web link in 5.3 changed from DASWeb.exe to DASWeb.application. DASWeb.application is
the standard Microsoft ClickOnce extension - so this change was necessary. ClickOnce eliminates
the DASWebSecurity piece that was necessary in DAS 5.2 and earlier. Once you have completed
the installation, please change the Physical Path in your IIS to point to the correct folder. DAS 5.3
creates a folder under Program Files | ReportsNow | Data Access Studio. Previous versions of DAS
would create it under Program Files | Dominion Software | Data Access Studio.
Revision 5.4 November 8, 2013 Copyright 2013 ReportsNow Page 12
Data Access Studio Installation Guide for JD Edwards World
LAN Server Install Procedure
1. Once DAS is installed on your web server, you need run a script to convert it from a
Workstation mode to a Web mode. Please go to Start->Run and type: rundaswebsetup and hit
enter. You will see the following window.
Fill in the fields as follows or accept the defaults and click Setup Web.
Field Description
Channel Select tcp.
Formatter Select Binary.
Compress Leave unchecked
Encrypt Leave unchecked
Listener Port The port for the DAS Server service. IMPORTANT! If you run a firewall, make sure
this port is open.
Start Port The port that the DAS Server service will start with to assign client connections
Maximum The maximum number of allowed client connections. Use this setting to limit the
Connections number of users per server as you see fit. IMPORTANT! If you run a firewall, make
sure the range of Start Port to Start Port + Maximum Connections is open. The
default setting is 10. Please increase to the number of licenses you purchased.
Lease Timeout The number of seconds a DASWorker will stay alive after a client session has
disconnected. When the client session ends abnormally, this timeout ensures that
the corresponding server executable gets cleaned up. Using the default timeout is
recommended. IMPORTANT! If your clients experience timeouts when running
DAS, try increasing the value of this parameter.
Signin Timeout Once a user signs in, this is the number of seconds the server has to create a
session for the user. If users have trouble signing in, try increasing this value.
Revision 5.4 November 8, 2013 Copyright 2013 ReportsNow Page 13
Data Access Studio Installation Guide for JD Edwards World
Otherwise, the default timeout is recommended.
Idle Timeout Leave it at default
Firewall Machine
Leave blank.
Name
URL The IP or machine name of the DAS Web Server.
Prompt before When you press "Setup Web" on the menu bar and this field is checked, the setup
setup program will display a message box that warns you that you are about to setup the
Web Server. Any DAS client that is connected to the existing Web server will be
disconnected.
Mixed-case Check this box if you are using LDAP security or other login authentication that
password accepts passwords that are not all uppercase.
1. During the install, ReportsNow recommends changing the service account for DAS Automator
to an admin account. This is done by going to your Windows Services and changing the DAS
Automator service from Local to an Admin account. Click OK to continue with the install.
2. When the install is complete, it will say Setup Succeeded.
Note: If there are any errors, please go to Program Files->ReportsNow->Data Access Studio and
locate websetup.exe. Right click and run as administrator. This will open the Web Setup
Window. Click Setup Web.
Revision 5.4 November 8, 2013 Copyright 2013 ReportsNow Page 14
Data Access Studio Installation Guide for JD Edwards World
IMPORTANT: The Web Setup creates and starts a service named Data Access Studio Server in
your services. If the login for this service does not have sufficient privileges to launch process
(DASWorker.exe), then the web server will give an error when users try to sign in.
NOTE. Once you RunDASWebSetup successfully, from that point onward, every time you
update Data Access Studio on the server, the update will automatically run RunDASWebSetup.
To run DAS, create a share to the DataAccessStudio.exe under Program Files->ReportsNow->Data Access
Studio. Have your users link to this share.
Revision 5.4 November 8, 2013 Copyright 2013 ReportsNow Page 15
Data Access Studio Installation Guide for JD Edwards World
Citrix Install Procedure
Simply publish the DataAccessStudio shortcut placed on your desktop to the Citrix Server
Workstation Install Procedure
Simply run the DataAccessStudio shortcut placed on your desktop.
Revision 5.4 November 8, 2013 Copyright 2013 ReportsNow Page 16
Data Access Studio Installation Guide for JD Edwards World
Requesting and Importing License Key
1. Sign in to Data Access Studio
2. You will be prompted to Request License, Import License, Cancel.
3. Click on Request License.
4. Copy and paste the information and email it to support@reportsnow.com
Once we receive the request, ReportsNow will generate a 30 day key and email you the license
file. Upon receipt, save the file to a local folder and click on Import License to import the file.
Revision 5.4 November 8, 2013 Copyright 2013 ReportsNow Page 17
You might also like
- E1 Install GuideDocument31 pagesE1 Install GuideRahul JaiswalNo ratings yet
- 000022427working With DAServersDocument16 pages000022427working With DAServersRolando VlNo ratings yet
- SETTING UP ACTIVE DIRECTORY AND DNS ON WINDOWS SERVERDocument14 pagesSETTING UP ACTIVE DIRECTORY AND DNS ON WINDOWS SERVERelmer riveroNo ratings yet
- Installation Power DesignerDocument52 pagesInstallation Power DesignerMarcelo PaivaNo ratings yet
- SDS ProVal Installation Guide Client & Database Q4 2015 PDFDocument6 pagesSDS ProVal Installation Guide Client & Database Q4 2015 PDFroderindeNo ratings yet
- Student Projeet PlanDocument19 pagesStudent Projeet PlanYaser MiajiNo ratings yet
- Lear How To TestDocument10 pagesLear How To TestMiguel BenítezNo ratings yet
- PersonalEditionInstallation6 XDocument15 pagesPersonalEditionInstallation6 XarulmozhivarmanNo ratings yet
- Adobe Document Services - QuickStart GuideDocument26 pagesAdobe Document Services - QuickStart GuideLessandro SouzaNo ratings yet
- 1-DatAdvantage Basic Installation Lab Guide 8.6Document146 pages1-DatAdvantage Basic Installation Lab Guide 8.6yaritzaNo ratings yet
- SOA11g InstallationDocument64 pagesSOA11g InstallationAshok MadineniNo ratings yet
- Commvault Release 8 0 0 BookDocument24 pagesCommvault Release 8 0 0 BookMarco Figueirêdo Jr.No ratings yet
- DameWare Server Evaluation GuideDocument57 pagesDameWare Server Evaluation Guideaioses692No ratings yet
- The AD-OD Sandbox: A Quickstart Guide For Setting Up Active Directory and Open Directory in Your Test EnvironmentDocument33 pagesThe AD-OD Sandbox: A Quickstart Guide For Setting Up Active Directory and Open Directory in Your Test EnvironmentChris MayNo ratings yet
- Internship Project: Karan Jyot Singh Minhas (653-230447) Waris Singh (653-205117)Document26 pagesInternship Project: Karan Jyot Singh Minhas (653-230447) Waris Singh (653-205117)xmrgqwxjhfNo ratings yet
- Server Admin92Document698 pagesServer Admin92Sriyantha Silva100% (1)
- Dell Openmanage Network Manager Administrator Guide en UsDocument18 pagesDell Openmanage Network Manager Administrator Guide en Usfearfactory777No ratings yet
- Silo - Tips - Dnastar Lasergene 12 Network Client Installation Guide For Windows and MacintoshDocument55 pagesSilo - Tips - Dnastar Lasergene 12 Network Client Installation Guide For Windows and Macintoshsadertr 123No ratings yet
- Network InstallDocument9 pagesNetwork InstallmcemceNo ratings yet
- Best Practices and Troubleshooting While Installing The SOA11g ServerDocument53 pagesBest Practices and Troubleshooting While Installing The SOA11g ServernotknotNo ratings yet
- Workstation Installation ChecklistDocument13 pagesWorkstation Installation ChecklistSSAS76No ratings yet
- Installing Windows Server Update Services On Windows Server 2012 R2 EssentialsDocument22 pagesInstalling Windows Server Update Services On Windows Server 2012 R2 EssentialstomontechNo ratings yet
- Installing Ibm Tivoli Directory Server For Websphere Version 8Document32 pagesInstalling Ibm Tivoli Directory Server For Websphere Version 8Brahma BotlaguntaNo ratings yet
- RDS-Server 5 - Installation - enDocument24 pagesRDS-Server 5 - Installation - enNeil LoveNo ratings yet
- Installation & Starter Guide: Desinventar Server 9Document18 pagesInstallation & Starter Guide: Desinventar Server 9pcitest123No ratings yet
- Pulse Installation Guide - 3.51Document28 pagesPulse Installation Guide - 3.51Damjan BabicNo ratings yet
- Installation & Configuration GuideDocument19 pagesInstallation & Configuration GuideJitendramatrixNo ratings yet
- Tableau Server Cluster InstallandConfig Instruction Document V 1.0Document12 pagesTableau Server Cluster InstallandConfig Instruction Document V 1.0rameshyaragalaNo ratings yet
- Data Loader Developer's GuideDocument39 pagesData Loader Developer's GuideErkan çipilNo ratings yet
- SM1 Planning NSP DeploymentDocument34 pagesSM1 Planning NSP DeploymentpraveenvarunNo ratings yet
- Oracle EBS Succession Planning Deploying Talent Matrix ADF ComponentDocument18 pagesOracle EBS Succession Planning Deploying Talent Matrix ADF ComponentAhmed HelmyNo ratings yet
- NetBrain POC Installation GuideDocument13 pagesNetBrain POC Installation GuideTanveerNo ratings yet
- Active DirectoryDocument24 pagesActive DirectoryAbd LiveNo ratings yet
- Step-by-Step Guide to Set up a VPNDocument5 pagesStep-by-Step Guide to Set up a VPNjamilpervaz1No ratings yet
- DashInsight Installation and ConfigurationDocument36 pagesDashInsight Installation and ConfigurationIonut DeaconescuNo ratings yet
- Darwin Server Installation for WindowsDocument6 pagesDarwin Server Installation for WindowswongpesimisNo ratings yet
- Gettingstarted With Leopard ServerDocument26 pagesGettingstarted With Leopard ServermitichlorianNo ratings yet
- PDSInstall ChecklistDocument41 pagesPDSInstall ChecklistKannaphat Wattanaphan100% (1)
- Step by Step Guide For Upgrading Active Directory From Microsoft Windows 2003 To Microsoft Windows Server 2008Document5 pagesStep by Step Guide For Upgrading Active Directory From Microsoft Windows 2003 To Microsoft Windows Server 2008Anonymous Nr0X51LNo ratings yet
- Server Instal at IonDocument6 pagesServer Instal at Ionpramod346No ratings yet
- SAS 9.4 Installation InstructionsDocument9 pagesSAS 9.4 Installation InstructionsJimmy RanaNo ratings yet
- Aquis, Installation Guide: Use This Guide With Version 5. 0 of Aquis - Released: Q4 2012Document14 pagesAquis, Installation Guide: Use This Guide With Version 5. 0 of Aquis - Released: Q4 2012Tom TanNo ratings yet
- Evaluate VM Servergraph 7.5Document12 pagesEvaluate VM Servergraph 7.5ClaudioQuinterosCarreñoNo ratings yet
- CodeOnTime UG DeploymentDocument17 pagesCodeOnTime UG Deploymentcarlosnporras1137No ratings yet
- CRM DocumentationDocument135 pagesCRM DocumentationflawlessjessNo ratings yet
- MemoQ Server Installation GuideDocument18 pagesMemoQ Server Installation GuideLeon0% (1)
- Prerequisites For Azure AD ConnectDocument8 pagesPrerequisites For Azure AD Connectdan.artimon2791No ratings yet
- Installing Microsoft Windows Server 2003Document23 pagesInstalling Microsoft Windows Server 2003FH ChowNo ratings yet
- Securing SQL Server: DAT243xDocument26 pagesSecuring SQL Server: DAT243xClash ClansNo ratings yet
- Guide to download and install HP LoadRunner 12Document192 pagesGuide to download and install HP LoadRunner 12Adriano BarbirNo ratings yet
- PowerBi Data GatewayDocument11 pagesPowerBi Data GatewayGandhi GoditiNo ratings yet
- CHAP TE R 5 Inst y Adm AD Lecc1Document18 pagesCHAP TE R 5 Inst y Adm AD Lecc1Deejay JuanitoNo ratings yet
- Data Loader User GuideDocument45 pagesData Loader User GuideMairton MatosNo ratings yet
- Install and Configure ManageEngine ServiceDesk PlusDocument47 pagesInstall and Configure ManageEngine ServiceDesk PlushexhifNo ratings yet
- Siemonster v4 Demo Build Guide v12Document14 pagesSiemonster v4 Demo Build Guide v12Amine NedjadiNo ratings yet
- Step by Step Microsoft Dynamics CRM ServerDocument16 pagesStep by Step Microsoft Dynamics CRM ServerJose A Aparicio FernandezNo ratings yet
- Jaspersoft - d2cDocument34 pagesJaspersoft - d2cSnehaNo ratings yet
- Installation Guide For Sun One Web ServerDocument3 pagesInstallation Guide For Sun One Web ServerBasavant KutreNo ratings yet
- High Availability On AS400 SystemDocument198 pagesHigh Availability On AS400 SystemSaurabh BanerjeeNo ratings yet
- Linux Notes For ProfessionalsDocument65 pagesLinux Notes For ProfessionalsSaiKiran100% (5)
- Cucumber BDDDocument46 pagesCucumber BDDRahul JaiswalNo ratings yet
- What is Session Affinity in a Clustered EnvironmentDocument2 pagesWhat is Session Affinity in a Clustered EnvironmentRahul JaiswalNo ratings yet
- BK Ambari InstallationDocument53 pagesBK Ambari InstallationRahul JaiswalNo ratings yet
- Supported Installation Processes: Version 8.1 Service Pack 8.1.13.00Document67 pagesSupported Installation Processes: Version 8.1 Service Pack 8.1.13.00Rahul JaiswalNo ratings yet
- MIMIX Reference PDFDocument747 pagesMIMIX Reference PDFRahul JaiswalNo ratings yet
- IBM MQ Tutorial PDFDocument42 pagesIBM MQ Tutorial PDFRahul JaiswalNo ratings yet
- JMSDocument4 pagesJMSRahul JaiswalNo ratings yet
- Heap SizeDocument22 pagesHeap SizeRahul JaiswalNo ratings yet
- WAS7 Full PDFDocument38 pagesWAS7 Full PDFRahul JaiswalNo ratings yet
- 1) Tail: Displays Last 10 Lines From Ending: Syntax: $ Tail File-NameDocument4 pages1) Tail: Displays Last 10 Lines From Ending: Syntax: $ Tail File-NameRahul JaiswalNo ratings yet
- PLUG-IN Parameters AreDocument4 pagesPLUG-IN Parameters AreRahul JaiswalNo ratings yet
- 1) Adminconfig: 2) Admincontrol: 3) Adminapp: 4) Admintask: 5) HelpDocument2 pages1) Adminconfig: 2) Admincontrol: 3) Adminapp: 4) Admintask: 5) HelpRahul JaiswalNo ratings yet
- Chapter24ManuallyInstallWAS BankDocument16 pagesChapter24ManuallyInstallWAS BankRahul JaiswalNo ratings yet
- Chapter25WebSphereRapidDeployment (WRD)Document14 pagesChapter25WebSphereRapidDeployment (WRD)Rahul JaiswalNo ratings yet
- Lab1-Model Process AppDocument27 pagesLab1-Model Process AppRahul JaiswalNo ratings yet
- Prepare Your WorkstationDocument7 pagesPrepare Your WorkstationRahul JaiswalNo ratings yet
- Chapter12SIB HAManagerDocument18 pagesChapter12SIB HAManagerRahul JaiswalNo ratings yet
- Chapter 2 Installation and CoDocument28 pagesChapter 2 Installation and CoRahul JaiswalNo ratings yet
- IBM WebSphere Application Server V8.5 Administration and Configuration Guide For Liberty ProfileDocument226 pagesIBM WebSphere Application Server V8.5 Administration and Configuration Guide For Liberty ProfileRahul Jaiswal100% (1)
- WAS Important FilesDocument2 pagesWAS Important FilesRahul JaiswalNo ratings yet
- 1-Websphere Class Notes Alter FinalDocument19 pages1-Websphere Class Notes Alter FinalRahul JaiswalNo ratings yet
- Chapter27 WebResourcesDocument6 pagesChapter27 WebResourcesRahul JaiswalNo ratings yet
- 3-Linux Commands 120Document13 pages3-Linux Commands 120Rahul JaiswalNo ratings yet
- Def of Deployment Descriptor (DD)Document2 pagesDef of Deployment Descriptor (DD)Rahul JaiswalNo ratings yet
- W PV 8001 Cluster GuideDocument138 pagesW PV 8001 Cluster Guident29No ratings yet
- S1162 - Introduction For Beginners PDFDocument40 pagesS1162 - Introduction For Beginners PDFRahul JaiswalNo ratings yet
- Federated RepositoryDocument3 pagesFederated RepositoryRahul JaiswalNo ratings yet
- WPv7 ClusterGuide PDFDocument82 pagesWPv7 ClusterGuide PDFsrisylamNo ratings yet
- Generador de Vapor Cu360Document36 pagesGenerador de Vapor Cu360Jonatan medran ochoaNo ratings yet
- Pinza Prova 5601Document2 pagesPinza Prova 5601Sublimec San RafaelNo ratings yet
- Datasheet Modevapac v2.1 PDFDocument4 pagesDatasheet Modevapac v2.1 PDFParvezNo ratings yet
- Animal-Cube-Puzzle I e LTR PDFDocument3 pagesAnimal-Cube-Puzzle I e LTR PDFJose Oswaldo Sierra MatheusNo ratings yet
- West Bengal's Leather Industry OpportunitiesDocument5 pagesWest Bengal's Leather Industry OpportunitiesDeepak AgarwalNo ratings yet
- Fix 3Document12 pagesFix 3Eng TrNo ratings yet
- B406-4 Rev. DDocument86 pagesB406-4 Rev. Danshit1No ratings yet
- 2018 PAPER 1 Communication Studies PDFDocument14 pages2018 PAPER 1 Communication Studies PDFKimNo ratings yet
- Value Chain Engineering Assignemnt IIDocument22 pagesValue Chain Engineering Assignemnt IImaria50% (2)
- Project Report - FormatsDocument7 pagesProject Report - Formatsfazela shaukatNo ratings yet
- NV 24 Globe ActuatorDocument12 pagesNV 24 Globe ActuatorRodrigo AlvesNo ratings yet
- Cl60 Rooftop Iom 0213 eDocument94 pagesCl60 Rooftop Iom 0213 emikexiiNo ratings yet
- Spare Parts List: Hydraulic Breakers RX6Document16 pagesSpare Parts List: Hydraulic Breakers RX6Sales AydinkayaNo ratings yet
- Oxford EQ ManualDocument29 pagesOxford EQ ManualCasar1973No ratings yet
- 2019 Planning OverviewDocument7 pages2019 Planning Overviewapi-323922022No ratings yet
- Abb CatDocument9 pagesAbb CatMukesh Kumar MeenaNo ratings yet
- SAIC-A-2009 Rev 2Document5 pagesSAIC-A-2009 Rev 2ரமேஷ் பாலக்காடுNo ratings yet
- LOR Engineering Excellence Journal 2013Document77 pagesLOR Engineering Excellence Journal 2013marcinek77No ratings yet
- Catalog Filters PDFDocument53 pagesCatalog Filters PDFAlexandre Hugen100% (1)
- Estimating and Quantity Surveying Materials for Construction ProjectsDocument3 pagesEstimating and Quantity Surveying Materials for Construction ProjectsAldrin SerranoNo ratings yet
- DehumidificationDocument9 pagesDehumidificationRafael Echano AcederaNo ratings yet
- Right ShipDocument25 pagesRight ShipEmmNo ratings yet
- What Is A Project in Project ManagementDocument3 pagesWhat Is A Project in Project ManagementSamuel AntobamNo ratings yet
- F Pv28T: PR EN 2714-013A/B/C/DDocument2 pagesF Pv28T: PR EN 2714-013A/B/C/DFredNo ratings yet
- Insulation TheoryDocument1 pageInsulation TheoryhatemNo ratings yet
- Re Factoring and Design PatternsDocument783 pagesRe Factoring and Design PatternsEvans Krypton Sowah100% (5)
- Sda-02-Dd-02 - Pile & Pile Cap - Sheet-1 - R0Document1 pageSda-02-Dd-02 - Pile & Pile Cap - Sheet-1 - R0Himani PatelNo ratings yet
- Ajjarapu1998 PDFDocument11 pagesAjjarapu1998 PDFDanielXaveriusSagalaNo ratings yet
- Design of Water Cooled Electric Motors Using CFD and Thermography TechniquesDocument6 pagesDesign of Water Cooled Electric Motors Using CFD and Thermography TechniquesNicolas JerezNo ratings yet
- 0751 VICTAULIC in Mechanical PipingDocument17 pages0751 VICTAULIC in Mechanical PipingsyafiqNo ratings yet