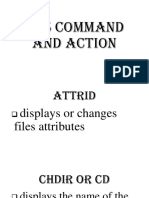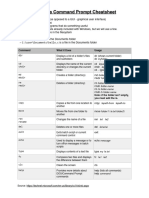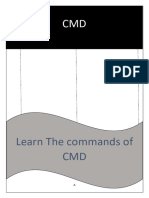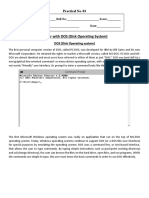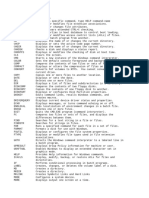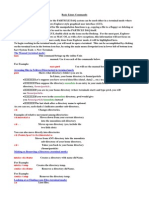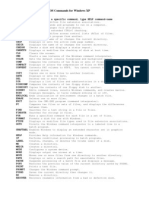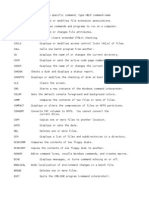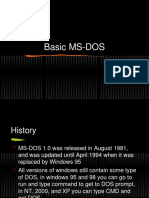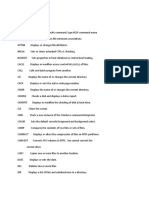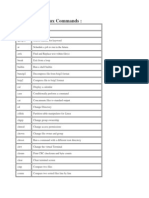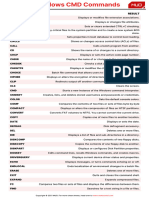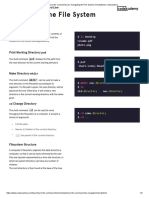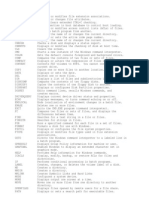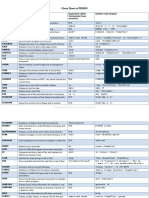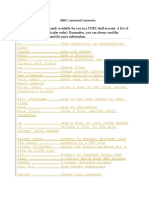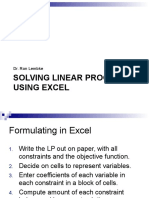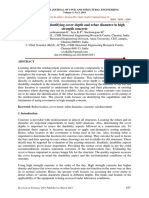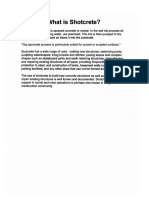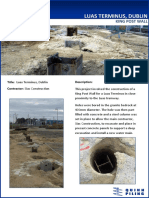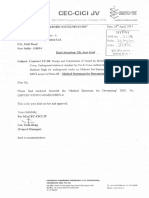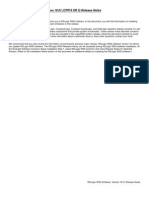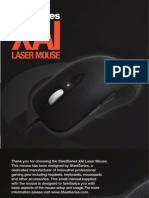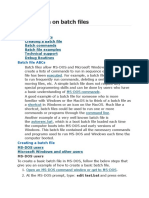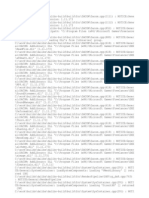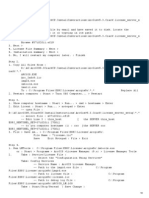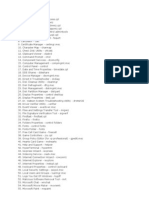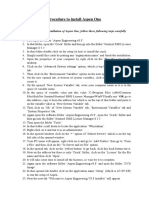Professional Documents
Culture Documents
CMD Prompt Introduction
Uploaded by
Mrinal AgarwalOriginal Title
Copyright
Available Formats
Share this document
Did you find this document useful?
Is this content inappropriate?
Report this DocumentCopyright:
Available Formats
CMD Prompt Introduction
Uploaded by
Mrinal AgarwalCopyright:
Available Formats
Overview
The command line is built into the Microsoft Windows operating system and is accessed
through the command shell window. Every version of Windows has had a built-in command
line, used to run built-in commands, utilities, and scripts.
Open
You can start the command shell by using the RUN command. Click Start, select
Run, and then enter cmd in the Open field.
Or, you can click Start, point to Programs or All Programs, Accessories, and then
choose Command Prompt.
Or, simply search for cmd.exe.
Quick Reference to Internal Commands for the Command
Shell (Cmd.exe)
Name Description
To change drive.
drive_alphabet:
E.g. to go to D drive enter D:
Displays the current directory name or
cd (chdir) changes the location of the current directory.
Use cd .. to move one level up (to the parent
directory)
cls Clears the command window and erases the
screen buffer
dir Displays a list of subdirectories and files in
the current or specified directory
exit Exits the command shell
Name Description
copy Copies files from one location to another or
concatenates files
del (erase) Deletes the specified file, files, or directory
md (mkdir) Creates a subdirectory in the current or
specified directory
move Moves a file or files from the current or
designated source directory to a designated
target directory. Can also be used to rename a
directory
ren (rename) Renames a file or files
Autocomplete feature
Use tab to complete a file name, directory etc. This feature is very handy to
1. save time in typing and
2. Omit spelling mistakes
Working with the Command History
The command history buffer is a feature of the Windows command shell
(Cmd.exe) that remembers commands youve used in the current command line
and allows you to access them without having to retype the command text.
Use the up-arrow and down-arrow keys to move up and down through the list of
buffered commands. When you find the command you want to use, press Enter
to execute it.
You might also like
- CMDDocument14 pagesCMDAndrei BriceagNo ratings yet
- Command Prompt CheatsheetDocument1 pageCommand Prompt CheatsheetMactearsNo ratings yet
- List of Windows CMD Commands PDFDocument8 pagesList of Windows CMD Commands PDFAlmou SlimaneNo ratings yet
- List of A To Z List of CMD CommandsDocument12 pagesList of A To Z List of CMD CommandsSrinivas CharyNo ratings yet
- Computer5 LessonDocument17 pagesComputer5 LessonBhenjie ManuelNo ratings yet
- Section 2 Basic Linux CommandDocument43 pagesSection 2 Basic Linux Commandphochny chhinNo ratings yet
- A-Z List of Windows CMD Commands PDFDocument8 pagesA-Z List of Windows CMD Commands PDFAbxtz0% (2)
- GitHub - Security-Cheatsheet - Cmd-Command-Cheat-Sheet - CMD - Command Cheat SheatDocument21 pagesGitHub - Security-Cheatsheet - Cmd-Command-Cheat-Sheet - CMD - Command Cheat SheatTamilselvan GNo ratings yet
- Command Prompt Cheatsheet - Command Prompt CheatsheetDocument1 pageCommand Prompt Cheatsheet - Command Prompt Cheatsheetwamo narcisseNo ratings yet
- Learn The Commands of CMDDocument13 pagesLearn The Commands of CMDgdwhhdhncddNo ratings yet
- CMD COMMANDS - Doc'Document2 pagesCMD COMMANDS - Doc'amrut2005No ratings yet
- DOS Command ReferenceDocument4 pagesDOS Command ReferencevelarasiNo ratings yet
- Getting Familiar With DOS (Disk Operating System) : Practical No. 03Document4 pagesGetting Familiar With DOS (Disk Operating System) : Practical No. 03Ghulam NabiNo ratings yet
- CSE 390 Bash Command ReferenceDocument3 pagesCSE 390 Bash Command Referencesam100% (1)
- A-Z List of Windows CMD Commands - Also Included CMD Commands PDFDocument15 pagesA-Z List of Windows CMD Commands - Also Included CMD Commands PDFst iNo ratings yet
- A-Z Windows CMD Commands ListDocument18 pagesA-Z Windows CMD Commands ListmadhunathNo ratings yet
- CMD KeywordsDocument4 pagesCMD KeywordsDeejay SahirNo ratings yet
- Importent FilesDocument2 pagesImportent Filesakk206230No ratings yet
- Akademik FH Unsoed Ac IdDocument65 pagesAkademik FH Unsoed Ac IdHarisDwiSNo ratings yet
- Linux Terminal ComandsDocument7 pagesLinux Terminal ComandsRadu Mircea100% (1)
- Command Promt CommandsDocument5 pagesCommand Promt CommandsVarun_M_No ratings yet
- DOS Commands For Windows XPDocument2 pagesDOS Commands For Windows XPcaosmario80No ratings yet
- MS-DOS and Command Line Overview: Topics BriefingDocument7 pagesMS-DOS and Command Line Overview: Topics BriefingHarvinder JakharNo ratings yet
- CMD Command ListDocument3 pagesCMD Command ListKetan100% (5)
- A-Z Windows CMD Commands ListDocument17 pagesA-Z Windows CMD Commands ListAmer Gonzales0% (2)
- Basic Ms DosDocument40 pagesBasic Ms DosmancangkulNo ratings yet
- 11.4.1.5 Lab - Work in The Windows Command ShellDocument7 pages11.4.1.5 Lab - Work in The Windows Command ShellRidwan FahmiNo ratings yet
- 58 Kaushik S Shetty Sep21 UnixTestDocument45 pages58 Kaushik S Shetty Sep21 UnixTestKaushik S Shetty100% (1)
- Most Important Kali Linux CommandsDocument4 pagesMost Important Kali Linux CommandsnanaNo ratings yet
- CommandDocument12 pagesCommandግሩም ሽ.No ratings yet
- Linux Commands PDFDocument6 pagesLinux Commands PDFwebcrashNo ratings yet
- CDocument4 pagesCNsengiyumva FrankNo ratings yet
- Linux CommandsDocument68 pagesLinux CommandsJayaprakash AlamNo ratings yet
- Command Line InterfaceDocument3 pagesCommand Line InterfaceJamara PucanNo ratings yet
- Bench QA - Unix Basics Training - Day 1Document44 pagesBench QA - Unix Basics Training - Day 1Shubham SharmaNo ratings yet
- Dos Os: 2. Types of DOS CommandsDocument1 pageDos Os: 2. Types of DOS CommandsManisha Vipul SethiNo ratings yet
- List of Dos Commands.Document2 pagesList of Dos Commands.samfryouNo ratings yet
- List of A-Z Linux CommandsDocument10 pagesList of A-Z Linux CommandsAnanth Amarnath VangaraNo ratings yet
- Essential Windows CMD Commands WorkingDocument3 pagesEssential Windows CMD Commands WorkingsubhashsomaNo ratings yet
- Disk Operating SystemDocument2 pagesDisk Operating SystemGunjanNo ratings yet
- Navigating The File System: List LsDocument2 pagesNavigating The File System: List LsKandyNo ratings yet
- Windows CommandDocument2 pagesWindows Commandkhanchi128No ratings yet
- WinDs Programing LanguageDocument4 pagesWinDs Programing LanguagesavaNo ratings yet
- A-Z List of Windows CMD Commands - Also Included CMD Commands PDFDocument14 pagesA-Z List of Windows CMD Commands - Also Included CMD Commands PDFYefrey VillamizarNo ratings yet
- DOS Commands Tutorial - Very Short ListDocument10 pagesDOS Commands Tutorial - Very Short Listankitguha100% (2)
- Rhel BasicsDocument4 pagesRhel BasicsrakeshbanikNo ratings yet
- DOS InfoDocument6 pagesDOS Infocristi_pet4742No ratings yet
- A Comparison of Common DOS and Linux CommandsDocument2 pagesA Comparison of Common DOS and Linux Commandsnnoop0% (1)
- Mastering Linux Terminal CommandsDocument9 pagesMastering Linux Terminal Commandskartavya.2201303006No ratings yet
- UNIX Command SummaryDocument14 pagesUNIX Command SummaryNagarjuna_gr8No ratings yet
- HTTP WWW Computerhope Com Unix Overview HTMDocument24 pagesHTTP WWW Computerhope Com Unix Overview HTMfreddyycNo ratings yet
- Command Prompt KeysDocument2 pagesCommand Prompt KeysSatya KethepalliNo ratings yet
- Basic Unix CommandsDocument20 pagesBasic Unix Commandskathir_tk100% (2)
- UNIX Shell Scripting Interview Questions, Answers, and Explanations: UNIX Shell Certification ReviewFrom EverandUNIX Shell Scripting Interview Questions, Answers, and Explanations: UNIX Shell Certification ReviewRating: 4.5 out of 5 stars4.5/5 (4)
- Right Click On Computer (Or My Computer) 2. Click On Properties (Last Option)Document6 pagesRight Click On Computer (Or My Computer) 2. Click On Properties (Last Option)Mrinal AgarwalNo ratings yet
- Exercises ExtendedDocument4 pagesExercises ExtendedMrinal AgarwalNo ratings yet
- Obfuscated C CodeDocument1 pageObfuscated C CodeMrinal AgarwalNo ratings yet
- C Programming: V3AcademycsDocument10 pagesC Programming: V3AcademycsMrinal AgarwalNo ratings yet
- Sample Questions: 1. GivenDocument9 pagesSample Questions: 1. GivenMrinal AgarwalNo ratings yet
- Application Hostel Allotment 22-3-16Document5 pagesApplication Hostel Allotment 22-3-16Mrinal AgarwalNo ratings yet
- Solving Linear Programs Using Excel: Dr. Ron LembkeDocument35 pagesSolving Linear Programs Using Excel: Dr. Ron LembkeMrinal AgarwalNo ratings yet
- New CR Questions From Og Review 2017: PAGE NO. 122 Q. NO. 106Document13 pagesNew CR Questions From Og Review 2017: PAGE NO. 122 Q. NO. 106Mrinal AgarwalNo ratings yet
- Civil HPCDocument14 pagesCivil HPCMrinal AgarwalNo ratings yet
- Building DesignDocument5 pagesBuilding DesignMrinal AgarwalNo ratings yet
- Cover Meter Research PaperDocument7 pagesCover Meter Research PaperMrinal AgarwalNo ratings yet
- Short CreteDocument20 pagesShort CreteMrinal AgarwalNo ratings yet
- Super Lightweight Magnesium Phosphate Cement Foamed ConcreteDocument33 pagesSuper Lightweight Magnesium Phosphate Cement Foamed ConcreteMrinal AgarwalNo ratings yet
- Luas Terminus, Dublin: King Post WallDocument1 pageLuas Terminus, Dublin: King Post WallMrinal AgarwalNo ratings yet
- Dewatering PDFDocument25 pagesDewatering PDFMrinal AgarwalNo ratings yet
- Csit 121Document48 pagesCsit 121Ako CSir ArtBeracuteNo ratings yet
- H 2008 0166 LDocument8 pagesH 2008 0166 LДрагиша Небитни ТрифуновићNo ratings yet
- RSLogix 5000 Version 19.01 Release NotesDocument49 pagesRSLogix 5000 Version 19.01 Release NotesMil Likem100% (1)
- Debug Trace FileDocument7 pagesDebug Trace FileStéphane AlexandreNo ratings yet
- AaaDocument8 pagesAaasayan palNo ratings yet
- SteelSeries Xai ManualDocument16 pagesSteelSeries Xai ManualJohn ChoiNo ratings yet
- Jv16 HandbookDocument93 pagesJv16 HandbookStephen OatesNo ratings yet
- v44 Sims Link InstallationDocument1 pagev44 Sims Link Installationapi-415325435No ratings yet
- All App U NeedDocument2 pagesAll App U NeedBalaguer JazperNo ratings yet
- Information On Batch Files: Quick LinksDocument8 pagesInformation On Batch Files: Quick LinksvahnitejaNo ratings yet
- Ruby Version Manager For WindowsDocument3 pagesRuby Version Manager For WindowsSetyawanWawan78No ratings yet
- FLSpewDocument24 pagesFLSpewFrancis SchmidtNo ratings yet
- NesterDocument2 pagesNesterKlemens HoferNo ratings yet
- DIALux Module InformationDocument8 pagesDIALux Module InformationLucas José de SouzaNo ratings yet
- Grimorium Verum PDF Portugues PDFDocument3 pagesGrimorium Verum PDF Portugues PDFBruno henrrique s.oliveira0% (1)
- PAM Tool Up-Gradation SOP PDFDocument14 pagesPAM Tool Up-Gradation SOP PDFSiddhartha Workshops Force MotorNo ratings yet
- Internet Download Manager IDM 6.21 Build 10 - Softwares & Games - TamilRockersDocument3 pagesInternet Download Manager IDM 6.21 Build 10 - Softwares & Games - TamilRockersindusampathNo ratings yet
- VolinfoDocument1 pageVolinfoazuredianNo ratings yet
- Sofplus Client ReadmeDocument3 pagesSofplus Client ReadmePoseidon PowerNo ratings yet
- System State Backup and Restore of Window Server 2012 or 2003Document21 pagesSystem State Backup and Restore of Window Server 2012 or 2003anantaNo ratings yet
- RenalSoft Win 7 Installation Guide - 173612346 - TSB Rev ADocument58 pagesRenalSoft Win 7 Installation Guide - 173612346 - TSB Rev AmaNo ratings yet
- ArcGIS9.3 Installation1Document2 pagesArcGIS9.3 Installation1Jessica HerringNo ratings yet
- 100+ Run CommandsDocument3 pages100+ Run CommandsRamu MalayathiNo ratings yet
- ChattChitto NfoDocument4 pagesChattChitto NfoqqaqqNo ratings yet
- How To Install AspenDocument2 pagesHow To Install AspenKhawaja Rehan Ahmed67% (6)
- ReadmeDocument2 pagesReadmeVânSơnNo ratings yet
- VAlarm Installation and User GuideDocument9 pagesVAlarm Installation and User GuidePablo Sebastian BinNo ratings yet
- SimCity Exception Report 2014.04.21 22.02.19Document4 pagesSimCity Exception Report 2014.04.21 22.02.19Ming MeiNo ratings yet
- Volume Licensing ServiceDocument1 pageVolume Licensing ServicelucreciaperezNo ratings yet
- Adw CleDocument2 pagesAdw CleKingston LeeNo ratings yet