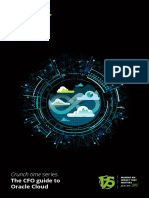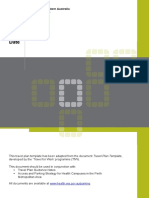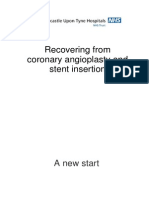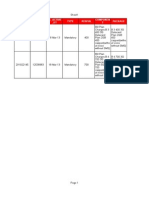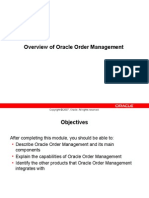Professional Documents
Culture Documents
Vacation Delegation
Uploaded by
hamdy2001Original Title
Copyright
Available Formats
Share this document
Did you find this document useful?
Is this content inappropriate?
Report this DocumentCopyright:
Available Formats
Vacation Delegation
Uploaded by
hamdy2001Copyright:
Available Formats
Guide to Delegating Your Oracle Approval Worklist
Most transactions generated in the Oracle Financial System must be approved by a person(s) with appropriate financial
authority before they are considered complete. Oracle uses workflow to manage the transaction approval process. To
facilitate this, Oracle Financials allows both vacation delegation (selecting someone to act on your behalf for a specified
period of time) and the ability to give someone access to your Worklist (typically, to allow colleagues with similar
authority to act for each other at any time, or for emergency back up). Approval workflows may be delegated to different
people by Oracle module (e.g., iBudgets, iJournals, iOU, Labor Distribution Adjustment, PCard and Requisition) or you
may delegate workflows for all Oracle modules to the same person. FYIs, end routes and Core journal approval authority
cannot be delegated.
An audit trail is maintained showing who actually approved each transaction. In addition, a Vacation Query provides a
history of vacation delegation and Worklist sharing assignments. The Vacation Query also shows active delegations and
assignments so that originators can identify who is available to act on a transaction. The Vacation Query can also provide
a list of transactions that were handled by others on the persons behalf.
It is your responsibility to select the right person to whom to delegate or share your Worklist. The person who
established your authority in Authority Manager does not do this for you. You must pick appropriate people,
communicate your expectations to them, and ensure they will be able and available to take actions in a timely manner. If
they are planning a vacation and delegate to someone else, YOUR transactions will also delegate to that person!
Follow these rules when delegating or sharing your approval Worklist:
The individual you select must have some signature authority within Oracle Financials. This ensures they are a
current, active employee known to the system as having taken the required Cost Policy training. If you want to
delegate to someone who is not currently an Oracle approver they must first be granted some approval authority
through Authority Manager (and they must have taken Cost Policy). This data is typically updated in Oracle by the
Rev. 7, 12/13/07 - guide_delegate_approval_worklist.doc Page 1
next day. Reference Quick Steps: Grant, Change, or Revoke Financial Authority to Others at
http://financialgateway.stanford.edu/staff/finauthority/quick_steps/grant_revoke_auth.html
If you have been granted a Special approval authority by a central office (DPA Screening or Tax-Exempt Alcohol) you
may only delegate approval authority (or share your Worklist) to someone who also has this special variety of
approval authority. If you have both of these authorities (DPA Screening and Tax-Exempt Alcohol) the person to whom
you delegate must also have both authorities. If selecting another DPA and/or Tax-Exempt Alcohol approver to handle
ALL of your workflows would not be appropriate during the time you will be away, you must contact the central office
that granted this authority and ask them to remove it. The Property Management Office grants DPA Screening
approval and Purchasing & Contract Services (formerly Procurement) grants Tax-Exempt Alcohol approval. After
temporarily removing these special approvals you may then delegate (or share your Worklist) to any approver. Once
your delegations have expired, you can contact the appropriate central office to request that your special approval
authority be reinstated.
This job aid provides instruction for making the Vacation Delegation or Worklist sharing actions, receiving the notices, the
audit trail generated, and the related query tool.
See the following pages for step-by-step instructions (including screen shots) to help you:
View and Maintain Vacation Rules (temporary delegation)
Create or Update a Vacation Rule
Share Access to Your Worklist (permanent sharing of approvals)
Act on Delegated Transactions
Access a Shared Worklist
Access Your Delegated Transactions
Rev. 7, 12/13/07 - guide_delegate_approval_worklist.doc Page 2
Audit Trail what delegated or shared transactions look like
Use the Vacation Query how to tell if someone has delegated or shared their Worklist
Rev. 7, 12/13/07 - guide_delegate_approval_worklist.doc Page 3
View and Maintain Vacation Rules
1. Navigate to the Vacation Rules page by navigating to your Worklist (SU Workflow Notifications) and selecting the
Vacation Rules link.
The list of your vacation rules includes the rules that you defined. A rule's status will be either active or inactive,
depending on whether the current date falls within the rule's effective dates. From this page you can choose to create
a new rule, update an existing rule or delete a rule.
2. To create a new rule, select the Create Rule button.
Rev. 7, 12/13/07 - guide_delegate_approval_worklist.doc Page 4
3. To update a rule, select the Update icon for that rule. This feature allows you to change the dates on an existing active
rule to end it early, or to re-use an inactive rule to delegate to the same person for a future vacation period.
4. To delete a rule, select the Delete icon for that rule.
Create or Update a Vacation Rule
1. Navigate to the Vacation Rules page and choose to create or update a rule.
If you choose to create a new rule, the Vacation Rule: Type page appears first. Continue with step 2.
If you choose to update an existing rule, the Vacation Rule: Response page appears (step 6 below).
2. In the Vacation Rule: Type page, select the type to which this rule applies using the pull-down menu. The list of
values for the Type field displays those types for which you have previously received at least one notification.
Types are the type of workflow. These do not match one-for-one to the way approval authority is granted in Authority
Manager:
Oracle Workflow Type Approval Granted through Notes
Authority Manager
All All as noted below To streamline the delegation process you can grant
All Oracle Workflows to an individual, then pull
specific types out to be handled by you (but not by
others)
iBudgets Budget Control
iJournals Expense Journal Both iJournal varieties use the same workflow. You
GL Journal cannot delegate Expense Journal approval
authority to one person and GL Journal (revenue
Rev. 7, 12/13/07 - guide_delegate_approval_worklist.doc Page 5
Oracle Workflow Type Approval Granted through Notes
Authority Manager
journals) to another person.
iOU Requisitions Requisition authority is split into more specific
PCard workflows by Oracle Module and CAN be
Requisition delegated differently. For example, you can
delegate iOU to one person and Pcards and
Requisitions to another person.
Labor Distribution Labor Distribution
Adjustment
Approval authority is defined in terms of the types of transactions you can approve, within what organizations, for
what specific Projects, Tasks, and Awards, and within what dollar limits. The Approval granted through Authority
Manager dictates whether you will be selected as an approver by the Oracle Financials system. Once selected you are
added to workflow for the transaction type. Vacation Delegation allows you to delegate the ability to act on the
workflow.
3. Choose the Next button to proceed.
If you selected "All" as the type for the rule, the Vacation Rule: Response page appears. Skip to step 6.
Rev. 7, 12/13/07 - guide_delegate_approval_worklist.doc Page 6
If you selected a specific type, the Vacation Rule: Notification page appears. Continue with step 4.
4. In the Vacation Rule: Notification page, leave the notification set to All (this includes all approvals and other
notifications Stanford will not support different rules within a type).
5. Choose the Next button.
Rev. 7, 12/13/07 - guide_delegate_approval_worklist.doc Page 7
6. If you chose to update a rule from the Vacation Rules page, chose All in the Vacation Rule: Type page, or chose a
notification in the Vacation Rule: Notification page, the Vacation Rule: Response page appears.
Rev. 7, 12/13/07 - guide_delegate_approval_worklist.doc Page 8
7. Enter values in the Start Date and End Date fields to specify the period that this rule should be active. If you do not
override the Start Date, the rule is effective immediately. If you leave the End Date blank, the rule is effective
indefinitely. You may use the calendar icon to select a specific date in the future. Note that the Start and End Date
format is shown on the screen and requires an effective time as well as date. Time is entered based on a 24-hour clock
as HH:MM:SS. Enter 00:00:00 for a rule to start or end at midnight. If you select a future date from the calendar icon
the time that comes with it is the current time; it may need to be adjusted.
Attention: Since you can define different rules for the same workflow to be effective at different times, Oracle
Workflow allows you to define multiple rules for the same workflow(s). This allows you to set up a delegation to one
person for a period, and at the same time to set up another delegation to someone else for a different period, which
might be necessary with overlapping vacations. You should be careful to ensure that rules for the same workflow(s)
do not overlap in their effective dates. If multiple rules are effective for the same notification, Oracle Workflow picks
one rule at random to apply (you will not be able to predict who will receive the workflow).
Rev. 7, 12/13/07 - guide_delegate_approval_worklist.doc Page 9
Note: Once a workflow is delegated it belongs to the delegate. If your delegation rule expires before the delegate
acts, the transaction will NOT revert to your Worklist it will remain on the delegates Worklist. However, you can
access your delegated transactions as explained below.
Rev. 7, 12/13/07 - guide_delegate_approval_worklist.doc Page 10
8. In the Message field, enter any text that you want to append to the notification when the rule is applied. The
comments appear in a special comments field when the notification is reassigned.
9. Choose the action that you want this rule to perform:
"Delegate" - Forward the notification to a designated user. This person will then act on your behalf. (This is the only
action available when you are delegating All workflows.)
"Deliver notifications to me regardless of any general rules" This leaves the notification in your Worklist so that
only you can act on it. You can define a rule with this action to exclude a certain subset of notifications when you
have previously set a vacation rule for All. For example, suppose you have a rule that reassigns all your
notification messages to another user, but you want to exclude iOU notifications from that rule. To accomplish this,
you can define a new rule that applies only to the iOU notifications, whose action is "Deliver notifications to me...".
Rev. 7, 12/13/07 - guide_delegate_approval_worklist.doc Page 11
This rule is only applicable to individual workflow types; it exists so you can exclude them when selecting All and
act on them yourself. If you want to delegate different Workflow Types to different people you must set each one up
individually. You cannot give All to one person, then exclude one as noted above and assign it individually to
someone else.
10. Select the person to whom you want to grant from the pick list. Select All Employees and Users: then click the
flashlight. A search window will open, allowing you to search based on name, user name (SUNet ID) or Email.
Enter an appropriate search and click Go.
Rev. 7, 12/13/07 - guide_delegate_approval_worklist.doc Page 12
The search will return all applicable results. Click the Quick Select icon or select the person you want with the
select radio button next to the name and click the select button to return to the Vacation Rule: Response screen.
Rev. 7, 12/13/07 - guide_delegate_approval_worklist.doc Page 13
Remember the rules related to whom you can pick (see page 1):
The individual must have some signature authority within Oracle Financials. This ensures they are known to the
system as having taken the required Cost Policy training.
Special approvers that are set up by central offices (DPA Screening or Tax-Exempt Alcohol) may only delegate
their approval authority to someone who also has this special approval authority
It is your responsibility to select the right person to whom to delegate your Worklist. The person who established
your authority in Authority Manager does not do this for you. You must pick an appropriate person, communicate
your expectations to them, and ensure they will be able and available to take actions in a timely manner. If they are
planning a vacation and delegate to someone else, YOUR transactions will also delegate to that person!
Rev. 7, 12/13/07 - guide_delegate_approval_worklist.doc Page 14
Click the Apply button to complete the delegation process.
You will then be returned to your vacation rules page where you will see your latest delegation, along with any others
you have
Rev. 7, 12/13/07 - guide_delegate_approval_worklist.doc Page 15
Share Access to Your Worklist
1. Go to the Worklist Access page by navigating to your Worklist and selecting the Worklist Access link.
2. The page will display your previous Worklist access grants, if any. The start and end dates for each user determine the
access period when the user can view and act on your Worklist. The user's active or inactive status depends on
whether the current date is within the access period.
Note: If a user has an e-mail address defined in Oracle Applications, you can select the link in the User Name column
to send e-mail to that user. It is up to you to instruct the person with whom you are sharing your Worklist about your
expectations. You may do this via the email built into the system, via a separate email or other means. When you will
be out of town and want the person with access to cover for you, you must let them know so they know that they
should check your Worklist. They will not receiver your notifications, as they would if you set up a Vacation Rule.
To grant access to another user, choose the Grant Work list Access button.
Rev. 7, 12/13/07 - guide_delegate_approval_worklist.doc Page 16
The Grant Worklist Access screen will open:
Select the user you want (using the flashlight search process as described above), and enter an optional description.
Note: someone who accesses your pending transactions via shared Worklist access will NOT be able to approve a
transaction they originated themselves. This feature is typically used with colleagues of similar levels rather than with
a subordinate who originates transactions.
Specify the start date when the user can begin accessing your Worklist. You have the option of specifying an end date
after which the user will no longer have access, or leaving the end date blank to grant access indefinitely. Click
Apply to save the changes
Rev. 7, 12/13/07 - guide_delegate_approval_worklist.doc Page 17
3. To update the start and end dates of a user's access period, select the Update icon for that user and enter your
changes.
Rev. 7, 12/13/07 - guide_delegate_approval_worklist.doc Page 18
4. To delete a user from the list, select the Delete icon for that user. The user will no longer have access to your Worklist,
even if the user's access status was previously active.
Note: When you delete a user, the record of the user's access no longer appears in your Worklist Access page. If you
want to keep this record for re-use, you can simply set the end date to end the user's access, rather than deleting the
user.
Rev. 7, 12/13/07 - guide_delegate_approval_worklist.doc Page 19
Act on Delegated Transactions
1. Your delegate will receive your Workflow Notifications, including whatever message you entered when setting up the
Vacation Rule. For iBudgets, iJournals, iOU, Labor Distribution Adjustment or PCard workflows, the notification will
come from you; the Routing List will show that it is pending approval from you; the Action History will show
that you have delegated the transaction to your delegate, and your message will appear in the details:
Rev. 7, 12/13/07 - guide_delegate_approval_worklist.doc Page 20
2. A delegated Requisition Workflow Notification looks slightly different. The Approval Sequence section will list you
with an action of Delegated (sequence number 3 below). The person immediately following that row is the person
to whom you delegated (sequence number 4 below). The note will include the message you entered when you set up
the vacation delegation rule:
3. The delegate will then act on the workflow by clicking the link in the email or logging into Oracle and selecting SU
Workflow Notifications. The delegate can approve, reject or hold the transaction, entering any comments needed in
the Notes box. See the Audit Trail generated by their actions below.
Rev. 7, 12/13/07 - guide_delegate_approval_worklist.doc Page 21
Access a Shared Worklist
1. The person with whom you shared your Worklist will not receive any workflow notifications. Instead, they need to
check to see if there are any transactions in your Worklist that are appropriate for them to act upon, based on your
agreement (be sure to discuss expectations with them!). They simply go to their Worklist and click on the Switch
User button. This button only appears if someone has granted them Worklist Access:
2. The Switch User button will bring up a screen showing all the Worklists to which they have access. Select the
appropriate name using the Select button and click Apply.
Rev. 7, 12/13/07 - guide_delegate_approval_worklist.doc Page 22
Note: someone who accesses your pending transactions via Shared Worklist access will NOT be able to approve a transaction they originated
themselves. This feature is typically used with colleagues of similar levels rather than with a subordinate who originates transactions.
Rev. 7, 12/13/07 - guide_delegate_approval_worklist.doc Page 23
Access Your Delegated Transactions
1. Navigate to the Worklist page and in the View drop-down menu select Notifications From Me.
2. Click the Go button.
3. You may then select a transaction and act on it yourself
Rev. 7, 12/13/07 - guide_delegate_approval_worklist.doc Page 24
4. Note that the approval action history for a requisition that you act on yourself will look a little strange. Approval
history before action taken shows that the original approver (sequence 3 below) delegated requisition approval to the
person included in sequence 4:
Rev. 7, 12/13/07 - guide_delegate_approval_worklist.doc Page 25
However, if the original approver acts before the delegate does, the approval history will appear as if they both acted;
the fact that only the original approver acted can be inferred based on there being no Note (from the vacation
delegation set up) in the Notes line of the approval that appears after the reserve step.
Rev. 7, 12/13/07 - guide_delegate_approval_worklist.doc Page 26
Audit Trail
1. For Requisitions approved via Worklist Sharing, or for iBudgets, iJournals, iOU, Labor Distribution Adjustment or
PCard workflows that are approved by your Vacation Delegate or via Worklist Sharing, your name will show as the
approver, but the Action History will show the SUNet ID of the actual approver in the comments field, after any
comments they entered themselves:
2. However for Requisitions approved by your Vacation Delegate, the approval history will include Delegated in the
row with your name (for the original approver), and the Notes will include the message you entered when you
established the Vacation Rule. The name in the next row is the person to whom you delegated, and their actions will
appear in the status column, as illustrated in the example below from the Requisition and Purchase orders Query
(Web Inquiry):
3. To access a list of all the transactions handled by others on your behalf, use the Vacation Query.
Rev. 7, 12/13/07 - guide_delegate_approval_worklist.doc Page 27
Rev. 7, 12/13/07 - guide_delegate_approval_worklist.doc Page 28
Use the Vacation Query
1. Select SU Inquiry Tools from the Oracle Financials home page
2. The available inquiry tools appear in the right-hand panel of the home page. Click on Vacation Query.
Rev. 7, 12/13/07 - guide_delegate_approval_worklist.doc Page 29
3. Enter the SUNet ID of the person you are checking and click Enter
Rev. 7, 12/13/07 - guide_delegate_approval_worklist.doc Page 30
4. The query will return the persons Vacation Delegation history and their Worklist Access history (with active
delegations sorted to the top). This can be used for audit purposes, or if originators need to know whom to call if a
transaction has not been acted upon.
Rev. 7, 12/13/07 - guide_delegate_approval_worklist.doc Page 31
5. Click on the link noted above to see all the transactions handled on the persons behalf. A list of transactions, sorted
with most recent on top, will be appended to the bottom of the delegation history page.
Rev. 7, 12/13/07 - guide_delegate_approval_worklist.doc Page 32
Rev. 7, 12/13/07 - guide_delegate_approval_worklist.doc Page 33
You might also like
- Crunch Time Series: The CFO Guide To Oracle CloudDocument16 pagesCrunch Time Series: The CFO Guide To Oracle CloudNaveen Shankar MauwalaNo ratings yet
- PRC SettingUpApprovals Whitepaper Rel13Document95 pagesPRC SettingUpApprovals Whitepaper Rel13Naveen Shankar Mauwala100% (2)
- My Name Is Pihoo AgarwalDocument1 pageMy Name Is Pihoo AgarwalNaveen Shankar MauwalaNo ratings yet
- Science ExperimentsDocument1 pageScience ExperimentsNaveen Shankar MauwalaNo ratings yet
- Create custom subscription for Oracle Apps eventDocument6 pagesCreate custom subscription for Oracle Apps eventNaveen Shankar MauwalaNo ratings yet
- Festivl DayDocument1 pageFestivl DayNaveen Shankar MauwalaNo ratings yet
- Transfer of Ownership of VehicleDocument1 pageTransfer of Ownership of VehicleNaveen Shankar MauwalaNo ratings yet
- Hospital Travel PlanDocument14 pagesHospital Travel PlanNaveen Shankar MauwalaNo ratings yet
- RTO Form29Document2 pagesRTO Form29Pranav SrivastavaNo ratings yet
- Science ExperimentsDocument1 pageScience ExperimentsNaveen Shankar MauwalaNo ratings yet
- Recovering From Coronary Angioplasty and Stent InsertionDocument42 pagesRecovering From Coronary Angioplasty and Stent InsertionmichelbgggNo ratings yet
- Min Max PlanningDocument6 pagesMin Max PlanningNaveen Shankar MauwalaNo ratings yet
- Custom IntegretorDocument4 pagesCustom IntegretorNaveen Shankar MauwalaNo ratings yet
- Create Reqs with WebADIDocument2 pagesCreate Reqs with WebADINaveen Shankar MauwalaNo ratings yet
- Figure 1 Form We Want To PersonalizeDocument2 pagesFigure 1 Form We Want To PersonalizeNaveen Shankar MauwalaNo ratings yet
- SyntaxDocument2 pagesSyntaxAshutosh ShawNo ratings yet
- SyntaxDocument2 pagesSyntaxAshutosh ShawNo ratings yet
- E-Services VAT 47A 49ADocument31 pagesE-Services VAT 47A 49ANaveen Shankar MauwalaNo ratings yet
- WMS - Bulk Picking and Packing Workbench: Demo ScriptDocument24 pagesWMS - Bulk Picking and Packing Workbench: Demo ScriptNaveen Shankar MauwalaNo ratings yet
- Entries of AccountsDocument6 pagesEntries of AccountsNaveen Shankar MauwalaNo ratings yet
- 2G and 3G Corporate Internet PacksDocument2 pages2G and 3G Corporate Internet PacksnanejaNo ratings yet
- WebADI Custom IntegratorDocument59 pagesWebADI Custom IntegratorManish SharmaNo ratings yet
- Transfer Price Accounting in Oracle SCMDocument31 pagesTransfer Price Accounting in Oracle SCMjimbo2267No ratings yet
- Type Rental Package Package - I D Componen T - Id PC - Active - DT Componen TDocument1 pageType Rental Package Package - I D Componen T - Id PC - Active - DT Componen TNaveen Shankar MauwalaNo ratings yet
- Type Rental Package Package - I D Componen T - Id PC - Active - DT Componen TDocument1 pageType Rental Package Package - I D Componen T - Id PC - Active - DT Componen TNaveen Shankar MauwalaNo ratings yet
- KKHRDocument2 pagesKKHRNaveen Shankar MauwalaNo ratings yet
- EDU43E6YDocument8 pagesEDU43E6YNaveen Shankar MauwalaNo ratings yet
- 11i10 Immersion Training Oracle ISupplier Portal Webcast November2004Document51 pages11i10 Immersion Training Oracle ISupplier Portal Webcast November2004Naveen Shankar MauwalaNo ratings yet
- The Subtle Art of Not Giving a F*ck: A Counterintuitive Approach to Living a Good LifeFrom EverandThe Subtle Art of Not Giving a F*ck: A Counterintuitive Approach to Living a Good LifeRating: 4 out of 5 stars4/5 (5783)
- The Yellow House: A Memoir (2019 National Book Award Winner)From EverandThe Yellow House: A Memoir (2019 National Book Award Winner)Rating: 4 out of 5 stars4/5 (98)
- Never Split the Difference: Negotiating As If Your Life Depended On ItFrom EverandNever Split the Difference: Negotiating As If Your Life Depended On ItRating: 4.5 out of 5 stars4.5/5 (838)
- Shoe Dog: A Memoir by the Creator of NikeFrom EverandShoe Dog: A Memoir by the Creator of NikeRating: 4.5 out of 5 stars4.5/5 (537)
- The Emperor of All Maladies: A Biography of CancerFrom EverandThe Emperor of All Maladies: A Biography of CancerRating: 4.5 out of 5 stars4.5/5 (271)
- Hidden Figures: The American Dream and the Untold Story of the Black Women Mathematicians Who Helped Win the Space RaceFrom EverandHidden Figures: The American Dream and the Untold Story of the Black Women Mathematicians Who Helped Win the Space RaceRating: 4 out of 5 stars4/5 (890)
- The Little Book of Hygge: Danish Secrets to Happy LivingFrom EverandThe Little Book of Hygge: Danish Secrets to Happy LivingRating: 3.5 out of 5 stars3.5/5 (399)
- Team of Rivals: The Political Genius of Abraham LincolnFrom EverandTeam of Rivals: The Political Genius of Abraham LincolnRating: 4.5 out of 5 stars4.5/5 (234)
- Grit: The Power of Passion and PerseveranceFrom EverandGrit: The Power of Passion and PerseveranceRating: 4 out of 5 stars4/5 (587)
- Devil in the Grove: Thurgood Marshall, the Groveland Boys, and the Dawn of a New AmericaFrom EverandDevil in the Grove: Thurgood Marshall, the Groveland Boys, and the Dawn of a New AmericaRating: 4.5 out of 5 stars4.5/5 (265)
- A Heartbreaking Work Of Staggering Genius: A Memoir Based on a True StoryFrom EverandA Heartbreaking Work Of Staggering Genius: A Memoir Based on a True StoryRating: 3.5 out of 5 stars3.5/5 (231)
- On Fire: The (Burning) Case for a Green New DealFrom EverandOn Fire: The (Burning) Case for a Green New DealRating: 4 out of 5 stars4/5 (72)
- Elon Musk: Tesla, SpaceX, and the Quest for a Fantastic FutureFrom EverandElon Musk: Tesla, SpaceX, and the Quest for a Fantastic FutureRating: 4.5 out of 5 stars4.5/5 (474)
- The Hard Thing About Hard Things: Building a Business When There Are No Easy AnswersFrom EverandThe Hard Thing About Hard Things: Building a Business When There Are No Easy AnswersRating: 4.5 out of 5 stars4.5/5 (344)
- The Unwinding: An Inner History of the New AmericaFrom EverandThe Unwinding: An Inner History of the New AmericaRating: 4 out of 5 stars4/5 (45)
- The World Is Flat 3.0: A Brief History of the Twenty-first CenturyFrom EverandThe World Is Flat 3.0: A Brief History of the Twenty-first CenturyRating: 3.5 out of 5 stars3.5/5 (2219)
- The Gifts of Imperfection: Let Go of Who You Think You're Supposed to Be and Embrace Who You AreFrom EverandThe Gifts of Imperfection: Let Go of Who You Think You're Supposed to Be and Embrace Who You AreRating: 4 out of 5 stars4/5 (1090)
- The Sympathizer: A Novel (Pulitzer Prize for Fiction)From EverandThe Sympathizer: A Novel (Pulitzer Prize for Fiction)Rating: 4.5 out of 5 stars4.5/5 (119)
- Her Body and Other Parties: StoriesFrom EverandHer Body and Other Parties: StoriesRating: 4 out of 5 stars4/5 (821)