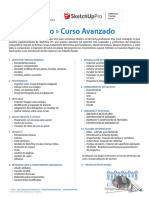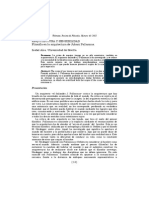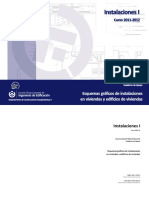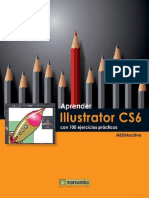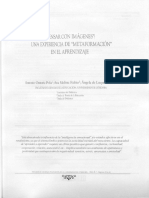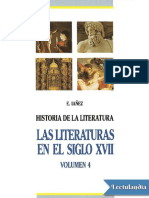Professional Documents
Culture Documents
Aprender Photoshop Con 100 Ejercicios Practicos
Uploaded by
Claudia100%(1)100% found this document useful (1 vote)
1K views211 pagesAprender Photoshop Con 100 Ejercicios Practicos
Copyright
© © All Rights Reserved
Available Formats
PDF or read online from Scribd
Share this document
Did you find this document useful?
Is this content inappropriate?
Report this DocumentAprender Photoshop Con 100 Ejercicios Practicos
Copyright:
© All Rights Reserved
Available Formats
Download as PDF or read online from Scribd
100%(1)100% found this document useful (1 vote)
1K views211 pagesAprender Photoshop Con 100 Ejercicios Practicos
Uploaded by
ClaudiaAprender Photoshop Con 100 Ejercicios Practicos
Copyright:
© All Rights Reserved
Available Formats
Download as PDF or read online from Scribd
You are on page 1of 211
con 100 ejercicios practicos
Presentacion
APRENDER PHOTOSHOP CC CON 100 EJERCICIOS PRACTICOS
100 ejercicios practicos resueltos que conforman un recorri-
do por las principales funciones del programa. Si bien es impos
ble recoger en las paginas de este libro todas las prestaciones de
Photoshop CC, hemos escogido las més interesantes y utilizadas,
Una vez realizados los 100 ejercicios que componen este manual,
el lector seré capaz de manejar con soltura el programa y llevar
a cabo todos aquellos retoques que se realizan normalmente con
imagenes y fotografias, tanto en el ambito profesional como en
el particular.
LA FORMA DE APRENDER
‘Nuestra experiencia en el Ambito de Ja ensefianza nos ha lle-
vado a diseftar este tipo de manual, en el que cada una de las fun-
ciones se ejercita mediante la realizacién de un ejercicio practico.
Dicho ejercicio se halla explicado paso a paso y pulsacién a pulsa-
cidn, a fin de no dejar ninguna duda en su proceso de ejecucién.
Ademis, lo hemos ilustrado con imagenes descriptivas de los pa-
sos mas importantes o de Jos resultados que deberian obtenerse
y con recuadros IMPORTANTE que ofrecen informacion comple-
mentaria sobre cada uno de los temas tratados en los ejercicios.
Gracias a este sistema se garantiza que una vez realizados los
100 ejercicios que componen el manual, ¢l usuario sera capaz de
desenvolverse cémodamente con las herramientas de Photoshop
CC y sacar el maximo partido de sus miltiples prestaciones
LOS ARCHIVOS NECESARIOS
En caso de que desee utilizar los archivos de ejemplo de este
libro puede descargarlos desde la zona de descargas de la pagina
de Marcombo (www.marcombo.com) y desde la pagina especifica
de este libro.
A QUIEN VA DIRIGIDO EL MANUAL
Si se inicia usted en la practica y el trabajo con Photoshop,
encontraré en estas paginas un completo recorrido por sus prin-
cipales funciones. Pero si es usted un experto en el programa, le
resultard también muy util para consultar determinados aspectos
més avanzados 0 novedosos respecto a versiones anteriores y re-
pasar funciones especificas que podra localizar en el indice.
Cada ejercicio esté tratado de forma independiente, por lo
que no es necesario que los realice por orden (aunque asi se lo
recomendamos, puesto que hemos intentado agrupar aquellos
ejercicios con tematica comtin), De este modo, si necesita rea-
lizar una consulta puntual, podra dirigirse al ejercicio en el que
se trata el tema y llevarlo a cabo sobre su propio documento de
Photoshop
PHOTOSHOP CC
La edicion de imégenes es una tarea cada vez mas frecuente
entre los apasionados del disefio y los fotégrafos en general, por
lo que la tiltima versién de Photoshop, la CC, incorpora nuevas
herramientas y utilidades que permiten abarcar la practica tota-
lidad de entornos en los que puede trabajar la imagen digit:
disefio web, multimedia, arte, ilustracion, tratamiento cientific
médico de la imagen, etc.
Sin duda, Photoshop es uno de los programas de retoque y
edicion fotograficos mas utilizados y respetados por profesionales
y aprendices de la edicién de imagen digital. Sus principales posi-
bilidades son tratadas en este completo manual.
Photoshop CC, con multiples novedades mas que interesan-
tes, le permite sacar el maximo rendimiento del programa para
conseguir unos resultados espectaculares, de maxima calidad y de
aspecto completamente profesional.
Cémo funcionan
los libros “Aprender...’
iF
El titulo de cada
eercicio expresa sin
lugar a dudas en
qué consiste éste
De esta forma, si
Los ejerccios
se han escrito
sistematicamente
le imteresa, puede re
que nunca se |. Ei ntimero a ls derecha
accede drectarente pierda durante su de la pagina le indice
alia accién que desea realzacién, claremente en qué
aprender 0 refrescar. \ ejercicio se encuentra
en todo momento.
Los recuadros importante
incluyen acciones que
deben hacerse para
asegurarse de que realize
elejercicio correctamente
y también contienen
informacién que es
interesante que aprenda
porque le facilitaran su
trabajo con el programa,
En la parte inferior
de todas las paginas
puede seguir el
ejercicio de forma
agratica y paso a paso.
Los nimeros de los
pies de foto le remiten
2 entradas en el
cuerpo de texto,
Indice
001
002
003
004
005
006
007
008
009
010
o11
012
013
014
015
016
017
018
019
020
021
022
023
024
025
Conocer la interfaz. de Photoshop CC. 14
Administrar los paneles de la interfaz. 16
Personalizar el drea de trabajo... 18
Personalizar los mentis de la aplicacion
Crear y modificar atajos de teclado
Sincronizar ajustes en Photoshop CC
Crear, abrir y guardar archivos
Cambiar el formato y el color de las imagenes 28
Modificar el tamafio de una imagen .....cccsscnueeenn3O
Modificar las dimensiones del lien20 ..ss:essssseseeeseie32
Aumentar la resolucién de una imagen...
Recortar imagenes.
Enderezar una imagen con Camera Raw
Recortar en perspectiva ..
Aplicar escala basada en contenido...
Ajustar los colores de una imagen
Ecualizar, mezclar y degradar colores...
Convertir imagenes a blanco y negro ..
Crear selecciones 50
Seleccionar con la varita magica 82
Afladir y estar selecciones .. 54
Seleccionar y pintar a la vez... tena
Seleccionar bordes con mayor precision see 5B
Rellenar segiin el contenido. 60
Corregir imperfecciones .. snk
026
027
028
029
030
031
032
033
034
035
036
037
038
039
040
041
042
043
044
045
046
047
049
050
Aprender Photoshop CC con 100 ejercicios précticos
Poner parches sobre una imagen...
Cambiar de lugar un objeto... 66
Mejorar la nitidez de una imagen oo 68
Usar el mejorado enfoque de imagenes . sec
Mejorar una imagen con un filtro radial. 072
Borrar elementos de una imagen ........ . oe TA
Conocer el trabajo con capas en Photoshop. oii
Renombrar y bloquear capas 78
Duplicar y reorganizar capas
Alinear capas autométicamente
Crear grupos de capas...
Ajustar la opacidad y la visibilidad de las capas.
Crear y ajustar capas de rellen0 ccs
Gestionar las capas de relleno mediante fIltrO$.....0..0 90
Afadir capas de relleno con motivos 92
‘Transformar, rotary girar capas. 94
Deformar el contenido de una imagen .. 96
Insertar y modificar texto..... 98
Crear y modificar mascaras de texto 100
Distorsionar texto Feces lO
Crear texto en 3D, “i 104
Afiadir y personalizar una sombra paralela 106
Aplicar bisel y relieve a un texto 108
Superponer colores y degradados.... 110
Superponer motivos .. eee eee ile
a
Indice
51 Realzar textos u objetos con un trazo ca 14
O52 vtilizar tas colecciones de estilos de capa
053 Crear nuevos estilos de capas
O54 Crear mascaras
O55 crear composiciones con miscaras...
056 Aplicar filtros artisticos y para bosquejar..
057 conocer ios filtros de desenfoque
058 Aplicar efectos de pintura y kuz
O59 conocer tos efectos de luz y sombra....
060 Pixclizar y aplicar texturas...
061 Deformar imagenes...
062. Usar puntos de fuga para modificar imagenes 136
063 Corregir distorsiones de lente.....
064 Corregir el efecto de ojos rojos.
065 trabajar con objetos inteligentes 142
066 Usar filtros inteligentes.......... ius Seisiecanrecesionsis 144
067 Dibujar con las herramientas de plumMa vse 146
068 Anadir texto en trayectoria .
069 Dibujar formas geométrica:
070 Usar el pincel corrector puntual. 152
071 Aportar realismo con el Pincel mezclador. 1s4
072 Crear y aplicar pinceles personalizados....... 156
073 Optimizar imagenes para la Web 158
074 Guardar una optimizacién
075 Redimensionar una imagen al optimizar
076
077
078
079
082
083
084
085
086
087
088
089
091
092
093
095
097
098
099
100
Aprender Photoshop CC con 100 ejercicios practicos
Establecer los ajustes de salida.
Crear una animacién....
Ajustar la opacidad de las capas para animar. 168
Optimizar imagenes interactivas.. 170
GDS TORIES Bt can cdc earcsacp inet 172
Realizar ajustes de prueba 174
Preparar canales de color para la impresi6n.. 176
Manipular los canales de una imagen,
Crear nuevos Canales woes
Imprimir con previsualizaci6n...... 182
Crear e imprimir duoton0s.......0 184
Importar objetos 30... 186
Convertir imagenes 2D en 3D. 188
Trabajar con las herramientas 3D. 190
Obtener més objetos y materiales 3D. 192
Pintar objetos 3D.
Copiar atributos CSS
Crear acciones.
Trabajar con lotes
Importar y guardar imagenes en PDF.
Crear panordmicas con Photomerge.
Crear composiciones panorémicas.
Crear panordmicas de 360°
Crear miniaturas de imagenes. 210
Usar Zoomify para exportar a la Web. 212
13
Conocer la interfaz
de Photoshop CC
PHOTOSHOP CC NO PRESENTA CAMBIOS destacables en su in-
IMPORTANTE a
Hl panel Herramientas puede vedades de esta versién se encuentran en las posibilidades que
‘mostrar sus iconos distribuidos ofrece el trabajo en la nube y a la mejora de algunas de sus herra
rune columns (Opa mientas mids conocidas. En la parte superior de la ventana se sittia
activada por defecto) 0 en dos
con un simple clic en la doble
punta de flecha que aparece en _—_se ajusta a la herramienta seleccionada. Dispuesto verticalmente
su cabecera ala izquierda de la pantalla encontramos el panel Herramientas.
cha y pueden ocul-
especto a versiones anteriors, ya que las principales no.
la Barra de mentis y debajo, la Barra de opciones, cuyo contenido
El resto de paneles aparecen en la parte der
tarse y distribuirse por el area de trabajo modificando su posicién
y tamaito.
1. En este primer ejercicio realizaremas un pequeno paseo por la
interfaz de Photoshop CC. Tenga en cuenta que la primera vez
que acceda al programa, y en el caso de que cuente con una
version anterior de Photoshop instalada en su equipo, tiene
‘a posibilidad de migrar los ajustes predefinidos de interfaz
de dicha yersin a la nueva. Si no desea realizar la migracion
al arrancar Photoshop, podra llevar a cabo esta operacién en
cualquier momento usando la opcién Migrar ajustes preesta
blecidos incluida en el comando Ajustes preestablecidos de!
menti Edici6n.
2, La interfaz de Photoshop CC es practicamente idéntica a la de
su versin precedente, Photoshop CS6. ™ El selector de espa-
Desde al cusdro
de prelerencias
del programa es
posible cambiar el
tema de calor de
la ntertaz,
Aprender Photoshop CC con 100 ejercicios précticos
cio de trabajo, que por defecto muestra activado el espacio de
trabajo Aspectos esenciales, se ubica encima del area de pane-
les, en el extremo derecho de la Barra de opciones, Pulse en el
selector para comprobar las opciones disponibles.
Como ve, es posible mostrar el aspecto bisico del espacio de
trabajo asi como hacer que queden resaltadas las novedades
de esta version. Ademis, en funcién del tipo de trabajo que
vaya a llevar a cabo, podra elegir entre distintos espacios de
trabajo. Tenga en cuenta que dispone de estas mismas opcio-
nes en el comando Espacio de trabajo del mend Ventana
Mantenga seleccionada la opcién Aspectos esenciales pulsan-
do sobre ella
En la parte derecha del rea de trabajo se muestran por defecto
tres grupos de paneles. EI primero de los grupos contiene dos
pestaitas, Color y Muestras. © Desde este panel se pueden
asignar distintos tipos de relleno y muestras. Para contraer
estos paneles, pulse el botén con doble punta de flecha que
aparece en el extremo derecho de su Barra de titulo.
El segundo grupo de paneles es el de ajustes y estilos, deno-
minado Ajustes. Repita la operacién para volver a mostrar los
paneles en modo expandido
El tercer grupo de paneles, Capas, Canales y Trazados, se ocu-
pa de gestionar las capas, los canales y los trazados. A la iz-
quierda de la zona de paneles puede ver dos pequeftos iconos;
el primero abre el panel Historia y el segundo, el panel Pro-
piedades. También puede expandir y contraer estos paneles
usando el bot6n de doble punta de flecha o haciendo doble
clic sobre su cabecera.
IMPORTANTE
En la categoria Interfaz del
cuadro de preferencias de
Photoshop CC puede cambiar
el efecto para el borde de
la pantalla en los diferentes
mods de visualizacién.
Borde
Sombre paraids |v’
Linge
Soe
Hingur
me
on
Administrar los paneles
de la interfaz
PUEDE AUMENTAR AL MAXIMO EL ESPACIO ¢e la pantalla man
teniendo accesibles las herramientas mas habituales si organiza
IMPORTANTE
adecuadamente los pan
En la parte inferior del panel les. Estos pueden distribuirse manual-
Herramientas se encuentrael mente por el area de trabajo y convertirse en paneles flotantes
comando que permite alternar
el modo de visualizacién de la
pantalla del programa, accién
independientes que podran arrastrarse y colocaise en cualq
punto del area de trabajo. Los paneles activos aparecen marcados
que también es posiblellevara ent el meni Ventana. Si desea ocultarlos todos a la vez, deberd
cabo mediante la pulsacién de. pulsar la tecla Tabulador.
Ia tecla F
1. En este ejercicio aprenderé a manipular los pancles de
necesidades y el tipo de trabajo que esté llevando a cabo. En
primer lugar, ocultaremos parcialmente uno de los grupos
predeterminados. Haga doble clic sobre la pestafia del panel
Color.
Autométicamente, la informacién contenida en el grupo
que pertenece ha quedado oculta, manteniéndose visibles
sélo las pestanias. Esta practica se utiliza sobre todo cuando
se desea ganar espacio en el area de trabajo de forma tempo-
ral en aquellos casos en que hay demasiados paneles abiertos,
Para volver a visualizar el contenido del panel Color, haga clic
en su pesta
La combinacién de teclas
MaydsculassTabulador oculta
todos los paneles excepto el
ppanel Herramientas y la Barra
de opciones.
Aprender Photoshop CC con 100 ejercicios précticos
Los paneles no son elementos fijos, sino que pueden distr
buirse por el area de trabajo de modo que queden situados en
el lugar que a usted mas le convenga. Pulse sobre la pestafla
del panel Capas ® y, sin soltar el bot6n del ratén, arrdstrelo
hasta el centro del dea de trabajo.
4. De este modo el panel queda convertido en flotante y dispo.
ne de su propio ment de opciones y de un botén de cierre
Para colocarlo en su ubicacin original vuelva a arrastrarlo
hasta ese punto. ™! (Vera que aparece un marco azul para in-
dicar el grupo de paneles en que se anclara al liberar el botén
del ratén.)
5. Tenga en cuenta que también puede cambiar el orden en que
se muestran los paneles en. sus grupos arrastrando sus pesta
jias. Por ejemplo, pulse en la pestafia del panel Color y arras-
trela hasta situarla a la derecha del panel Muestras,
6. Por dltimo, para cerrar ese grupo de paneles, haga clic en el bo-
tn de opciones y pulse en la opcién Cerrar grupo de fichas. F
{COmo volvemos a mostrar cualquiera de estos paneles o gru-
pos de paneles? El meni Ventana dispone del acceso a todos
y cada uno de los paneles de la aplicaci6n, asf es que desplié-
guelo y pulse sobre la opcién Color. B
En la categoria Interfaz del cuadro de preferencias encontra
mos también dos opciones de configuracién de los paneles de ico:
nos, la que permite contraerlos automaticamente y la que permite
mostrar automaticamente los ocultos,
+ Reguladores RGB
Reguladares HSB
sguladores CMYK
Reguladores Lab
Reguladores de colores Web
Copat color eamo HTML
Copa cigs hexadecinal de color
Cura de rises
Colores actu
cerae
Compesiciones de capes
Estlos
Enlor de caricter
Eetilos depirrafo
7
IMPORTANTE
Cuando usted guarda una
contiguracién del area de
trabajo, Photoshop almacena
la disposicidn y la ubicacién
de las paletas y también las
Propiedades y e! tipo de
configuracién de cada una
de las herramientas, los mendis
y los atajos de teclado.
Sincro
adenine
Personalizar el area
de trabajo
LA PERSONALIZACION DEL AREA DE TRABAJO DE PHOTOSHOP
CC incluye la posibilidad de tecuperar el color de la interfaz del
Programa para adoptar un aspecto de versiones anteriores. Ade-
més, Photoshop permite reconfigurar las herramientas disponi
bles en el area de trabajo y guardar una disposicién determinada
de las mismas.
1. En este ejercicio aprender a personalizar el drea de trabajo ya
guardar esa personalizacién para disponer de ella cuando quie-
ndo al cuadro de preferencias desde
el cual podemos cambiar el tema de color de la interfaz. Des
Pliegue el mend Edicién, haga clic en el comando Preferen-
ccias y elija de la lista que se despliega la categoria Interfaz.
ra. Empezaremos ace
Aparece el cuadro de preferencias mostrando el contenido de
la categoria Interfaz, en cuya seccién Apariencia es posible
realizar los cambios indicados. Como ve, dispone de un
tono todavia més oscuro y de dos més claros. Aplique los dife-
rentes tonos y mantenga el que prefiera pulsando el botn OK
del cuadro de preferencias.
3. A continuacién, realizaremos un sencillo cambio en la inter-
faz del programa para mostrarle cémo guardar y recuperar un
espacio de trabajo personalizado. Pulse en el botén de opcio-
nes del panel Color y elija la opcién Cerrar grupo de fichas.
Apaniencis ——
Tare ds coin
Modo de pantalla estindar: | Por dafecto ¥
Panfalls entra con menis: Por defect 7
Pantala entan: “Wein
Aprender Photoshop CC con 100 ejercicios practicos
Seguidamente, mostraremos los iconos del panel Herramien-
tas en dos columnas. Haga clic sobre la doble punta de flecha
que aparece en su cabecera.
5. Para guardar este drea de trabajo, despliegue el ment. Venta-
na, pulse sobre la opcién Espacio de trabajo y seleccione la
opcién Nuevo espacio de trabajo. =
_ IMPORTANTE
6. Enel cuadro de didlogo Nuevo espacio de trabajo debe es-
cribir el nombre con el que desea guardar el estado actual del
rea de trabajo. Escriba, por ejemplo, el término Prueba en el
Es posible recuperar
los espacios de trabajo
predeterminados eliminados
campo Nombre. Usando el botdn Restaurar
rr. ; espacios de trabajo por
7. Una vez asignaclo el nombre, podemos indicar si deseamos efecto, nciuido en ta
que el programa recuerde la disposicién de los atajos de tecla- categoria interfaz del cuadro
do y de los mentis, Las ubicaciones de panel se almacenarin _ referencias.
automiticamente con el nuevo espacio de trabajo. Active las Rasaura spacos de mba por dete
dos opciones del apartado Capturar y pulse el bot6n Guardar.
8. El programa ha guardado la configuracién actual del area de
trabajo, tal y como puede ver en el selector de area de traba-
jo. P Ahora le mostraremos cémo eliminarlo, Puede eliminar
‘cualquiera de los espacios de trabajo excepto el que se encuen-
tra activo, Cambie el espacio actual al predeterminado Aspec-
tos esenciales, despliegue el selector de espacios y haga clic
sobre el comando Eliminar espacio de trabajo.
9. En el cuadro de didlogo del mismo nombre debe elegir la dis-
posicién que desea eliminar. En esta ocasion, mantenga el es-
pacio Prueba, pulse el botén Eliminar y, a continuacién,
hhaga clic sobre el bot6n Si en el cuadro de confirmacién.
Aspactos esenciales (Por defects)
Novedades
2
Movimiento
Pintura
Fetograti
i
Restaura Aspectosesenciales
Ss
Elmina espacio detrsbso,
Narre Pad
coun
as uncane pund se qurtrn at code aba.
{mags seas ota manu r opera
CiMenenesbrertes rnc
Cima
Le recomendamos que asigne siemore
nombres que pueda identificar
facilmente cuando deba recuperar un
‘rea de trabajo en concrete,
19
‘Cuando trabaje con el
cuadro Métodos abreviados
de teclado y meniis para
Configurar su espacio de
trabajo observe que en le
parte superior del mismo,
en el campo Definir, se
indica que la configuracién
predeterminada de Photoshop
ha sido modificada.
Define. Wands (modiicado)
a
eaten
See
2”
Mevimiente
Pinture
Fotografia
Tipearatia
RestaurarAspectos exenciales
Nuevo espacio detrabao...
inar espace de!
CComanda de meni de aplicacién
‘Buscar en Mini Bridge,
Personalizar los ments
de la aplicacién
SIGUIENDO CON LA PERSONALIZACION del entomo de trabajo,
Photoshop permite al usuario adaptar a sus necesidades cada uno
de los ments del programa. Desde la opciéi Métodus abreviados
de teclado y meniis contenida en el comand Espacio de trabajo
del mend Ventana, el usuario accede a un cuadro de didlogo desde
el cual podrd llevar a cabo dicha personalizacién.
Abra el mena Ventana, pulse en el comando Espacio de tra-
bajo y elija la opcién Métodos abreviados de teclado y me-
nis.
2. El cuadro Métodos abreviados de teclado y mentis se abre
mostrando el contenido de la pestafa Mendis. La informacion
que contiene esta ficha se refiere a la disposicin original de
Photoshop y a los comands de los mentis. En el cuadro cen-
tral se listan los memis, en cuyo interior se encuentran sus
comandos, Pulse en la punta de fecha que precede al nombre
del mend Archivo. ®
3. Los mentis aparecen en esta lista en el orden en que se pre-
sentan en el programa. Junto a cada comando se muestra el
icono de un ojo, en la columna Visibilidad. Pulsando sobre
este icono podré ocultar o mostrar comandos en cada menti
Haga clic sobre el correspondiente al comand de meni
Abrir como. ©
= of -
Nuevo...
Buscar en Bridge.
‘Suscar en Mini nidge.
‘Abvircomo objeto intaligente...
Aprender Photoshop €C con 100 ejercicios practicos
4. A pattir de ahora este comando del mentt Archivo no se mos-
trara, Otra de las interesantes posibilidades de persanalizacién
de los mentis es la que permite resaltar con distintos colores
las opciones que usemos con mas frecuencia. Pulse sobre la
punta de flecha que precede al mend Archivo para ocultar su
contenido y haga clic sobre la del menti Edicion.
5. Aladerecha de la columna Visibilidad, se muestra la columna
Color. Haga clic sobre la palabra Ninguna de la columna Color
correspondiente al comando Paso adelante y, en la pequefia pa-
eta de colores que se despliega, pulse sobre el color Naranja.
6. Antes de terminar guardaremos esta modificacién, pero antes
veremos qué otros aspectos puede configurar desde este cua-
dro, Pulse el botén de punta de flecha del campo Mend para.
7. Este cuadro contiene una opcién, Menas de paneles, que le
permitiré realizar las mismas modificaciones que hemos visto
para los comandos de los mentis, aunque sobre las opciones
contenidas en los paneles. Haga clic sobre el primero de los
iconos situados a la derecha del campo Definir.
8, Se abre el cuadro de didlogo Guardar como, mostrando el
contenido de la carpeta de Photoshop Menu Customization,
donde se encuentran almacenadas todas las configuraciones
del drea de trabajo referentes a los mentis. Escriba la palabra. |
Meniis en el campo Nombre y pulse el bot6n Guardar. Buscrren Bdge.
Busca en Mii Bridge.
Nuevo.
9. Pulse el botén OK y compruebe en el programa que la opeién
Abrir como no se muestra en el mend Archivo y que la
opcidn Paso adelante del menti Edicién esta resaltada con el
color elegido.
Deshacer
Paro adelante
Pe
Cone
Deni: | Valore
IMPORTANTE
Los métodos abreviados de
una sola tecla permiten editar
graficos en movimiento en
capas de video de manera
‘extremadamente eficaz,
Ajustes decor.
Peefecencine
Sincronizar configuseisn
I
a
Crear y modificar atajos
de teclado
OS ATAJOS DE TECLADO, O METODOS ABREVIADOS de tecla
lo, son combinaciones de teclas que permiten realizar acciones
ue normalmente se llevan a cabo desde un comando de menti.
10s atajos de teclado son una forma directa de trabajar y pueden
ser gestionacios desde la ficha Métodos abreviados de teclado del
1
uadro Métodos abreviados de teclado y ments.
Acceda esta vez al cuadro Métados abreviados de teclado y
mentis usando la opcién Métodos abreviados de teclado del
menti Edicion,
En primer lugar, haga clic en el icono Crear un conjunto nue-
vo basado en el conjunto actual de métodos abreviados, el
segundo a la derecha del campo Definir.
Se abre asf el cuadro Guardar como mostrando seleccionada
por defecto la carpeta de Photoshop Keyboard Shortcuts, don-
de almacenaremos una copia de los valores por defecto. (Este
archivo tendra la extensidn .KYS.) Pulse el botén Guardar.
El programa presenta atajos de teclado predeterminados, que
suelen coincidir con los de la mayoria de las aplicaciones. Asi
para crear un nuevo documento en blanco, se utiliza la combi-
nacién Ctrl + N o para copiar elementos se pulsa Ctrl + C. Des
de esta ficha es posible cambiar estas combinaciones si alguna
de elias le resulta muy complicada © imposible de recordar.
Aprender Photashop CC con 100 ejercicios précticos
Debe tener en cuenta que un mismo atajo de teclado no puede
usarse para dos acciones distintas. Ahora se trata de buscar el
comando de menti al que queremos asignar un método abre-
viado de teclado. Haga clic en la flecha que precede al menit
Edicién, pulse en la parte inferior de la Barra de desplaza-
‘miento vertical y seleccione el comando Revisar ortografia.
Como puede ver, esta opcién no dispone de ningdan método
abreviado asignado. Veamos qué ocurre si elegimos uno que Puede acceder al cuadro
ya corresponde a otra accion. Pulse, por ejemplo, la tecla F6 Se air eviecs acer
para que se inserte en el campo de texto de la columna Méto- nent aieion 0 desde et
do abreviado. submend Espacios de trabajo
6. Bl programa le informa de que este atajo de teclado ya ests Saher Yentanm Antes
asignado a la funcién Color del ment Ventana. Pruebe haga una copia del espacio
ahora con la combinacién Alt+F6 y pulse Retorno. de trabajo predeterminado
usando el icono que muestra
7. Photoshop no lanza ningtin mensaje de advertencia, por lo un disquete y una flecha,
que deducimos que la combinacién esta libre. Puede afladir
nuevas combinaciones para la misma accién usando el botén
Aijadir método abreviado y eliminar la asignada usando el
botén Eliminar método abreviado. Pulse ese boton. ©
8, Como ve, la funcién Revisar ortografia no dispone ahora de
ningiin método abreviado de teclado, por lo que deberd ejecu-
tarse obligatoriamente desde el mend Edicion. Para recuperar
los valores por defecto de Photoshop, pulse en el icono que
muestra una papelera. #2
9. Pulse el bot6n Si para confirmar la acci6n y después, cierre
el cuadro de didlogo pulsando el botén OK.
&
Usar valor pat
Aliadr mood
Biiminar métndo abreviado |
[Gait el redtad ebrexadaseleionado
Si asignamos una combinacién de teclas que ya esta
Seneca es a aenot epee emermE
a nae me lg serene
Photon Capa (wodiads) as papel de
recor
[
Bonar
uscary reemplazar texto...
IMPORTANTE
Sélo para la version en inglés
de Photoshop CC, esta
disponible en el mend Archivo
tuna opcidn que le permite
cargar directamente desde
el programa sus imagenes
creativas como proyectos
en curso en Behance, una
plataforma en linea que
permite mostrar y compartir
trabajos creativos
Para trabajar con las opciones en la nube de
Photoshop CC deberd disponer de un 1D de
Adobe con el que iniciaré sesin en el programa,
jada en lines de Photochep,
Centre de soporte de Phtoshop..
‘Acerca de Photoshop,
Acerca dels plusine
Abiros legals.
Gestin de exensiones.
informacion de stems,
Sincronizar ajustes
en Photoshop CC
CUANDO SE DEBE GESTIONAR Y SINCRONIZAR las preferencias
de un programa en varios otdenadores, el proceso puede ser lento
y complejo y pueden producirse errores. Photoshop CC presenta
una nueva funcidn de sincronizacién de la configuracién a través
de Ja cuenta de usuario en Creative Cloud. Esta opcién permite
mantener los ajustes sincronizados entre varios ordenadores, ya
que se carga en la cuenta de creative cloud y se descarga y se aplica
en el otro equipo.
1, La nueva funcién Sincronizar configuracién proporciona la
libertad de trabajar desde cualquier ubicacién con la seguridad
de que el entorno es el que hemos personalizado. El primer
paso que se debe realizar para sincronizar los ajustes en Pho-
toshop CC es iniciar sesién con la cuenta de Adobe. Abra el
meni Ayuda y pulse en la opcién Iniciar sesion.
2. En el cuadro Adobe Photoshop CC pulse el botén Iniciar
sesi6n.
3. Introduzca los datos de su cuenta de Adobe en el cuadro de
inicio de sesin y pulse de nuevo el botén Iniciar sesion.
4. Compruebe que, al Iniciar sesién, aparece la opcién Cerrar
sesin en el meni Ventana. Antes de proceder con la sincro-
Desde cuadr de inicio de ssién tambien
EQ} puede registrar un nuevo ID de Adabe.
Iniciar sesién
Aprender Photoshop CC con 100 ejercicios practicos
nizacidn de los ajustes de Photoshop, accederemos a las opcio-
nes de configuracién de esta operacion. Despliegue el menti
Edici6n, pulse en la opcidn Sincronizar configuracién y elija
Gestionar opciones de sincronizacién. =
5. Se abre de este modo el cuadro Preferencias mostrando la nuc-
va categoria Sincronizar configuraci6n, desde la que pode-
mos determinar qué caracteristicas de la configuracién de Pho-
toshop CC queremos sincronizat. En el apartado 11D de Adobe
podrd comprobar también que ha iniciado sesion y podra ver
cuando se produjo la iiltima sincronizacién. Supongamos que
tinicamente queremos sincronizar las preferencias. Desactive
todas las opciones del apartado Sincronizar configuracién ex-
cepto Preferencias y pulse el botén OK. ©
6. Una vez configuradas las opciones para la sincronizacién, abra
el mena Edicién, pulse sobre la opcién Sincronizar configu-
racién y elija Sincronizar configuracién ahora. =
Una vez llevada a cabo la sincronizacién, las opciones de sin-
cronizacién cambian en el ment Edicion. Compruebe para acabar
este ejercicio que ahora se muestra nuestra ID de Adobe como op-
cién de ment que incluye un submenti con las herramientas de
sincronizacién y gestin de la misma, la fecha y hora de la tiltima
sincronizaci6n y la administracién de la cuenta de Creative Cloud
en linea.
a
Ser eonfiguraclén shore
j— Disinconizar configuracén. ——
accimiblenpedemes | Zonteexcos ClMuetas Forres pavoralinds
‘@esta categoria del JAcciones slo. OMovos
‘cuadro de preferencias DP inceles: Didegradados C]Cantamos:
Selecciondindola én el | cuando se producen conflictos:|Preguntar sen
comando Preferencias
ide! mend Edicion.
Sineonicar coniguracion con Crentve Cleo
Para borrar la configuracin en
Creative Cloud, operacion que
no afecta @ la configuracion
en sus ordenacores, sino que
sélo la elimina de la nube,
debe iniciar sesi6n en Creative
Cloud y elegir la opci6n Mi
configuracién de aplicaciones
desde el mend de cuenta.
Después deberd seleccionar la
opcién Borrar configuracién
ar la configuracién
de la aplicacién o la opcion
Borrar todo para elimina la
cconfiguraci6n de todas las
aplicaciones.
estionar opciones de sincronzacin..
(Cdr preseablecdas
25
Crear, abrir y guardar
archivos
gh ete ars = LOS DOCUMENTOS NUEVOS DE PHOT SHOP, también deno-
WARSI nats uenzos, mussvan unas wets on ane de
itasienbiened cargadaren predeterminados que pueden ser personalizados por el usuario.
area de trabajo pueden Las acciones que permiten crear un documento nuevo y abrir un
ser recuperadas, una vez archivo se llevan a cabo a través de las opciones del ment Archi-
a ae eae vo, desde Adobe Bridge, o bien utilizando los conocidos atajos de
recientes del meni Archivo, PURSES ge, i
siempre y cuando su uso sea teclado. Todo archivo creado en Photoshop debe guardarse para
relativamente cercano, poder ser utilizado en posteriores ocasiones.
Buscar en Bi i
noletenernenas 1. Para crear un lienzo en blanco, haga clic en el ment Archivo
‘bir como objeto ineignt y seleccione la opcién Nuevo.
a
2. El cuadro de didlogo Nuevo muestra las opciones necesarias
para especificar las dimensiones del nuevo archivo, la gama
de colores que desea que tenga y, aunque se trate de un do-
cumento en blanco, con un fondo blanco, transparente o de
color. Mantenga las opciones que aparecen por defecto y pulse
el botén OK.
3. Ellienzo aparece dentro de una ventana con una pestafia en la
que podra visualizar las caracterfsticas principales del archivo
que abrira en él: el nombre del documento, el porcentaje de
zoom y, entre paréntesis, el modo de color que, por defecto, es
RGB. Puesto que no utilizaremos por el momento el nuevo
Abr or
Buscar en Bridge. Alte culo
Buscar en Mini Bridge
Abrircomo objeto intel gente.
Puede acceder al cuadro de dislogo Nuevo usando
fsa opcién del ment Archivo o pulsando la
combinacin de teclas Ctrl. +N. En ef cuadra Nuevo,
‘deberé establecer las propiedades para el nuevo
documento (au nombre, su tamao, su resoluciin, el
‘mado de color y el contenido de fondo, ademas de
‘otras opciones avanzadas,)
26
S606 wees se eee se 2 =
9,
Aprender Photoshop CC
documento en bl;
0, pulse el botén de aspa de la pestafia del
archivo para cerratlo.
accederemos a una de las imagenes almace
nadas en el ordenador, Para cargar una imagen y mostrarla en
el drea de trabajo, podemos utilizar la opcién Abrir del menti
Archivo o pulsar la combinacién de teclas Ctrl.+0. Ejecute la
A continuacion,
primera accion,
En el cuadro Abrir, localice y abra una carpeta en la que tenga
almacenada alguna imagen, seleccinela y pulse Abrir.
La imagen se abre ahora en un lienzo independiente, prepa
rada para ser
Imagine que desea almacenar esta
imagen con el formato propio de Photoshop. Abra el ment
Archivo y elija la opcién Guardar como.
En el cuadro Guardar como debemos establecer un nombre
y un formato para la imagen € indicar donde queremos guar
darla. Abra el campo Tipo y elija la opcién Photoshop PSD.
Localice y seleccione ahora la biblioteca de imagenes y pulse
el botén Guardar.
Dispone asi de una copia de la imagen en formato PSD, que
es la que se encuentra abierta en estos momentos. Si reali
za cambios en ella, debe usar la opcién Guardar o pulsar la
combinacién Ctrl.48 periddicamente para que éstos queden
almacenados. Del mismo modo, si ejecuta la orden de cerrar
la imagen antes de almacenar los cambios, Photoshop lanza
un mensaje en el que pide confirmacién para guardarlos. Para
o, cierre la imagen pulsando en el aspa de
acabar este ejercic
u pestafia:
100 ejercicios practicos
IMPORTANTE
Si tiene varios documentos
abiertos, puede cerrarios de
tuno en uno, pulsando en e|
botén de aspa de su pestafia,
(bien todos a la vez usando la
opcidn Cerrar todo del ment
Archivo o del mend contextual
de las pestafias.
inndgenee
7D)
Formato FF
JPEG ("JPG "JPEG" JPE)
JPEG 3000 ("JP JPK*JP2
PX GPC)
27
Cambiar el formato
y el color de las imagenes
PHOTOSHOP PERMITE CARGAR archivos graficos de distintos
formatos, desde los tradicionales JPEG, BMP o GIE, hasta los per-
Por defecto, Adobe Photoshop tenecientes a otros programas, como PNG, propio de las imagenes
carga los archivos graficos en el creadas con Fireworks, o PDF, de Adobe Acrobat. El formato PSD es
modo de color RGB y a 8 bits el propio de las imagenes creadas 0 manipuladas con Photoshop.
Leelee le y, aunque su tamafio es importante, respeta todas las caracteristi-
intensidad comprendido entre cas ¥ manipulaciones realizadas sobre las imagenes.
0 (correspondiente al negro)
¥y 255 (correspondiente al 1, Empezamos el ejercicio con una imagen cualquiera abierta en
blanco) en cada componente Photoshop (puede usar si lo desea el archivo de ejemplo 008.
RGB :da tuna Imagen’ en cota ipg que encontrara en la zona de descargas de nuestra pagina
web.) Puesto que realizaremos varias modificaciones de color
sobre ella, es importante que cree una copia de este archivo.
Abra el ment Archivo y elija la opcién Guardar como.
2, Aparece el cuadro de didlogo Guardar como. Haga clic en el
botén de punta de flecha del campo Tipo y seleccione el for-
mato Photoshop PSD. =
3. Sitiiese en la carpeta de imagenes de su equipo y pulse el bo-
t6n Guardar.
4. Realizaremos algunas modificaciones en el color base de la
imagen. Haga clic en el mentt Imagen y pulse en la opcién
Modo. @
3 sag
| Cerae culew Mapa debits
Cera todo Aneconn CREE sees cla de gies
| Cerareira Bridge. piseCtle ‘ormato de documento grande ( i
ce Bri Mayieecutow i [Formate de decumers Dustone
Color indexado..
¥ Color RGB
Regier Color CMYK,
Guardar para Web. Alte Mayis+ Cis ColorLas
Vote
SBits/cana
18aits/anal
32.its/canal
8 comando Guardar como dei mend Archivo
bre el cuadro de didlogo del mismo nombre, en el
{que deberos establecer un nombre para el nuevo
documento ¢ indicat el formato con el que se va a
almacenar la imagen,
MayiseCtre
Contrasteautomitco —_AteMayeeCtteL
Coler automitico Mayise Cte
a de colors
28
Aprender Photoshop CC con 100 ejercicios practicos
5. Para que todas las opciones disponibles de color estén acti
vas, es conveniente disponer de imagenes con modo RGB y = €
8 Bits/Canal. Por norma general, el programa abrird todos los ¥
archivos con esta configuracién pero, si lo desea, usted mis- Pouigs
mo podra modificar dichas opciones. Elija cl modo de color
Multicanal.
6. Observe sobre la imagen que el modo Multicanal realza los
canales cilidos. Despliegue nuevamente el ment Imagen,
pulse sobre la opcisn Modo y seleccione el modo Color Lab.
El modo seleccionado afiade luminosidad extra a la imagen, ©
ya que se utiliza para trabajar con imagenes Photo CD, editar
la luntinancia y los valores de color de una imagen de forma
independiente. Para devolver la imagen a su estado anterior,
pulse la combinacién de teclas Ctrl.+2.
8. Por diltimo cambiaremos la imagen a escala de grises. Antes,
abra el meni Imagen, pulse sobre la opcién Modo y elija la
opcién Color RGB para volver al estado original de la imagen.
9. Abra de nuevo el ment Imagen, haga clic en la opcidn Modo
y seleccione el modo de color Escala de grises.
10. Puesto que la opcidn seleccionada eliminara los colores de la
imagen, el programa solicita confirmacién para continuar con
el proceso. Pulse el botén Descartar. @
11. Vea que la pestana de la imagen va mostrando sus nuevos es-
tados de color a medida que se cambian. Para volver a dis-
poner de la imagen con los colores originales, la cerraremos
sin guardar los cambios. Pulse el bot6n de aspa de la pestaiia
de la imagen y en el cuadro de diélogo que aparece, pulse No.
ed
| eet
color a escala de grises,
el programa le solicitara
confirmacién para descartar la
informacién de color.
IMPORTANTE.
Para ver al instante detalles
sobre el tamaiio actual de
una imagen, pulse sobre la
informacién que aparece en la
parte inferior del documento
manteniendo presionado el
bot6n del ratén.
3p hen (Bem
ansa2 (Cb RG, Sone)
assis: 25246 phauner
Modo
juss
Mayas+ Clo
Modificar el tamafio
de una imagen
CUALQUIER PARAMETRO ASIGNADO durante el proceso de
creacin de una nueva imagen puede ser modificado posterior-
mente, una vez la imagen se encuentra en el area de trabajo. Para
cambiar su tamanio, el programa pone a su disposicién un cuadro
de didlogo exclusivo, denominado Tamaiio de imagen, en el que
es posible cambiar tanto los valores como las unidades «le medida.
El objetivo de esta leccién es modificar las dimensiones de un
archivo en blanco creado can las caracteristicas predetermina.
das en Photoshop. Para empezar, abra el menti Imagen y elija
la opeién Taman de imagen.
2. Seabre el renovado cuadro Tamaito de imagen. En Photoshop
CC una ventana de previsualizacion muestra el resultado de
os cambios realizados en la imagen antes de aplicarlos defi-
nitivamente. Ademés, la opcién Cambiar escala de estilos se
activa y desactiva en el icono de ajustes de este cuadro, F El
tamano de una imagen puede ser modificado segiin dos con
diciones: las dimensiones de la imagen o el porcentaje respec-
to del tamaiio actual. Para ver el porcentaje de tamafo actual,
pulse el bot6n de punta de flecha del campo Dimensiones y
elija la opcién Porcentaje.
LETS PERE PROTEST
revere Ais
Tene automitice -
Contraste automtice —_AlteMaydew Cele
Color automitico Mayise Clo
Tansee AtrCulee came ase
ras 1 Bp tra det cinco Taman de OeT@Wones: Bl 454 px X00 pr
imagen, se modifica también Encaar en: |__ Poveentaje_
Avmeleindrdeddegotamateceimagen aan dela nue ventana" 14) pies
Utando et opcin del mend imagen, Despues__ 9 Prevsuaicin ge aaa
Sebecione a open Porcentae ove aperede pe rae
Dinenitones, |
30
Comprucbe que al cambiar el
Aprender Photoshop CC con 100 ejercicios practicos
3. La imagen esta fijada en una proporc
el campo de unidades correspondiente a la anchura, elija la
opcién Porcentaje e inserte el valor 200 en el campo de texto.
Despliegue
4. El campo Altura ha cambiado a la vez que el campo Anchura
debido a que el icono de restriccién de proporcién se encue
tra activado, Observe cémo ha cambiado también el valor del
campo Dimensiones. ™ Desactive el icono de restriccién
proporcién, que muestra un e
var esa opcién
jabon de cadena, para desacti
Seguidamente, modificaremos s6lo la anchura de Ia imagen
sin que la altura se vea afectada. En el campo de
pondiente a la Anchura escriba el valor 20.
xto corres
6. Observe el cambio en la nueva ventana de previsualizaci6n.
Tenga en cuenta que puede cambiar el zoom de visualizacién
de esta ventana usando los controles + y - que aparecen bajo
Ja misma al situar sobre ella el puntero del ratén. ® El campo
Resoluci6n contiene la resolucién de pantalla que se adapta
mejor al tamano de la imagen para proporcionar la mi
lidad en cada momento. Puesto que dedicaremos otra leccion
al cambio de resolucin de
ca
na imagen, acabaremos éste apli
cando los cambios y comprobando el resultado final. Pulse el
botén OK,
Vea cémo se ha modificado el tamafo del documento de
ejemplo ® y ciérrelo sin almacenar los cambios pulsando el |
bot6n de aspa de su pestaia
Dimensones: (=) 200% x
ncaa en: Ameside
AN desactiva I opcién Restringir proporciones,
puede cambiar manualmente y de mar
independent
Ia anchura y la altura de la imagen
Anchura:
8
‘ture: 200
Resoluciin:| 28,346
Raruesvear | Automdtce ¥
31
IMPORTANTE
En el cuadro Taman de lienzo,
marque la opcién Relative
¢ introduzcs la cantidad que
desea sumar o restar al tamaiio
del ienzo de la imagen actual
Introduzca un niimero positive
que afadir al lienzo y uno
negative que restar del mismo.
‘Anchura: (0
tur: [o
Relasvo
Modificar
las dimensiones del lienzo
EL LIENZO ES EL ESPACIO DE TRABAJO en el que se ubica la ima-
gen que seré retocada y manipulada, La modificacién del tamanio
Gel lienzo no supone en ningtin modo el cambio en el tamafio de
la imagen. Photoshop pone a disposicién del usuario el coman:
do Tamafio de lienzo, que permite modificar las dimensiones del
espacio de trabajo alrededor de la imagen. En el caso de que el
tamafio del lienzo se aumente, éste aparece del mismo color que
el fondo asignado a la imagen en el momento de su creaci6n.
1._En este ejercicio vamos a cambiar las dimensiones del lienzo
de un documento. Para empezar, abra en Photoshop la ima-
gen de ejemplo 010.jpg, que puede descargar desde nuestra
pagina web y copiar en su carpeta de imagenes. Una vez la
haya abierto, despliegue el mend Imagen y elija la opcin
Tamato de lienzo.
Aparece en pantalla el cuadro de didilogo Tamaiio de lienzo.
En la parte superior de dicho cuadro, puede consultar el tama-
fo actual del lienzo, la anchura y la altura. En el apartado Ta-
mafo nuevo, introduciremos los nuevos valores. Haga doble
clic en el campo Anchura y escriba el valor 120. ©
Ajustes _ [pee
Tono automético Mayors cet ee
Contrasteautomitico —_AlteMayilssCuteL -
Color sutomitico Mayise Coie
Ake Crist
Retacién deimagen |
Recorta |
Corer. }
Descubrir todes t
En el mend Imagen se encuentran las opciones necesarias Indique as nuevas dimensiones del enzo en el
para modificar el tamafo de una imagen y el tamaiio det apartado Tamano nueve del cuatro Tamano
Hienzo em el que esté ubicada, de enzo,
Aprender Photoshop CC con 100 ejercicios practicos
3. En este caso, ajustandonos a las caracteristicas de nuestra ima
gen de ejemplo, asignaremos un valor menor para la altura,
por lo que haga doble clic en el campo Altura y escriba el :
valor 90, <
4. El esquema Ancla, situado en la parte inferior de los campos
de dimensiones, permite indicar en qué punto del lienzo redi-
mensionado debera ubicarse la imagen existente. Por defecto,
¥ segtin el esquema visual, la imagen se situaria en el centro
del lienzo. Para modificar esta posicién, simplemente debe
pulsar en la flecha pertinente de la cuadricula invisible. Haga-
mos una prueba. Haga clic en la flecha central hacia la derecha
de este esquema.
5. La imagen se situaria, en este caso, en la parte derecha del
lienzo, dejando libre la parte izquierda, Definitivamente, in-
dicaremos que deseamos situar la imagen en la parte super
izquierda, Haga clic en la cuadricula superior izquierda del es
quema Ancla
6. Vamos a aceptar el nuevo tamafo de lienzo, manteniendo se-
leccionado el color de fondo blanco para la extensi6n del lien-
zo, Haga clic en el botén OK y compruebe que, efectivamente,
la imagen se sittia en la esquina superior izquierda del lie
fadico es de color blanco.
20.
y el trozo de lienzo que se ha
Anchur:| 120 Centimenos
anche 1 Cantimanes v
ware:
Podré comprobar mejor cémo afecta a su documento el
‘cambio de cimensiones de lierzo si tiene una imagen abierta
oe fen Photoshop. Tenga en cuenta que las dimensiones de
ands: [oF] lienzo son més pequeras que Ias de la imagen, el programa
TS lanza un mensaje de advertencia que informa de que la
imagen se cecortara
33
Photoshop admite unas
dimensiones maximas en
pixeles de 300.000 por
300,000 pixeles por imagen,
restriecién que limita el tamanho
y laresolucién de impresion
dlsponibles para una imagen.
Recuerde que cvantos mas pixeles por pulgada,
mayor resolucién,
Aumentar la resoluci6n
de una imagen
LA PRECISION DEL DETALLE EN LAS IMAGENES de mapa de bits
es lo que se conoce como resolucién. La resolucién de una imagen
se mide en pixeles por pulgada (ppp) y puede ser modificada en el
mejorado cuadro Tamafio de imagen. Por norma general, las ima-
genes con més resoluci6n se imprimen con mejor calidad.
1. Al modificar la resolucién de una imagen se debe tener en
cuenta que las imagenes con mas pixeles muestran mejor sus
detalles, pero, a su vez, necesitan mayor espacio en disco para
su almacenamiento y requieren més tiempo para su edi
© impresi6n, Jo que implica un aumento considerable de su
tamano. Seguimos utilizando en este ejercicio la imagen de
ejemplo 010.jpg. Acceda al cuadro Tamaito de imagen desde
el ment Imagen
s
Fl nuevo aumento de resolucién inteligente nos permitira
mantener el detalle y la nitidez de la imagen en el caso de que
queramos ampliarla para imprimirla, Active la restriccién de
proporcién pulsando en el icono de cadena
3. En el ejemplo, la imagen tiene una resolucién de 72 ppp. ™
Haga doble clic en ese campo ¢ inserte el valor 150.
4. A continuacién clegiremos la opcién de remuestreo que nos
permitiré reducir el ruido de la imagen al ampliar su resolu-
Aprender Photoshop CC con 100 ejercicios practicos
cin. El remuestreo es la alteracién de la cantidad de datos de
imagen al modificar sus dimensiones en pixeles o su resolu- =
cién, como en este caso. Cuando se disminuye la resolucién, &
es decir, cuando se reduce el miimero de pixeles, se borra in- a
formacién de la imagen. Por el contrario, cuando se aumenta
la resolucién, se aftaden nuevos pixeles. De manera predeter-
minada, al cambiar el tamafto o la resolucién de una imagen,
Photoshop aplica el método de remuestreo Automiatico. Sino
desea que la cantidad de datos de imagen cambie al modificar
la resoluci6n, deberd deseleccionar la opcién Remuestrear, En
este ejemplo, mantenga activada esa opcién, pulse en el bot6n
de punta de flecha para desplegar la lista de opciones y elija
Conservar detalles (amplicaci6n).
5. Aparece el control Reducir ruido, con el que podemos man-
tener el detalle en los bordes y reducir el ruido que suele afia-
dirse al crear aplicaciones. Arrastre hacia la derecha el regu
lador hasta alcanzar un valor aproximado de 35%.
6. Para aplicar el cambio de resolucién, pulse el botén OK.
7. Y para acabar este sencillo ejercicio, en el que hemos conocido
Ja nueva utilidad de Photoshop de reduccién de ruido al am-
pliar una imagen, guarde el archivo resultante tras la modifi-
cacién con el formato PSD.
Es posible establecer el método de remuestreo que a
tizaré siempre por defecto Phatoshop en la categoria
General del cuadro de preferencias del programa.
(ane [coer
IMPORTANTE
En el icono de ajustes de
la Barra de opciones de
la herramienta Recortar
encontrara diferentes
opciones de configuracién
de la herramienta, como la
posibilidad de usar su modo
clésico y de ajustar la opacidad
autométicamente.
Cone at pe atari
Recortar imagenes
RECORTAR ES EL PROCESO DE ELIMINAR PARTES de una ima-
gen para crear un enfoque o reforzar la composicién. Photoshop
magenes. Uno de ellos,
dispone de varios métodos para recort
el que describimos en este ejercicio, consiste en utilizar la herra-
mienta y el comando Recortar; la primera de ellas la encontrara
en el panel Herramientas y la segunda, en el mend Imagen. Otra
forma de recortar imagenes es separando los pixeles transparentes
ndantes 0 los pixeles del fondo del color que se especifique
utilizando para ello el comando Cortar.
1. En este ejercicio le mostraremos cémo recortar una imagen
pa
interesa mantener. Llevaremos a
vo archivo de ejemplo, denomir
lescartar aquellas partes o dreas de la misma que no nos
‘abo la practica con un nu
O12.jpg, 4
© puede des-
cargar desde nuestra pagina web y guardar en su carpeta de
brala en el drea de traba
imagenes. Cuando disponga de ella,
jo de Photoshop.
2. La herramienta Recortar ocupa la quinta posicién en el panel
Herramientas, Pulse sobre ella para activarla.
3. Al activ:
{a herramienta de recorte aparece un marco de It
neas discontinuas alrededor de toda Ia imagen; # en versiones
anteriores a Photoshop CS6 era el usuario quien debia trazar,
g
Aprender Phatashop CC con 100 ejercicios practicos
mediante la técnica de arrastre, este marco. La herramienta
Recortar fue mejorada de forma general en esa version aita-
diendo nuevos comandos y funciones. Ahora se trata de redi-
mensionar el marco de recorte o situar la parte de la imagen
que deseamos mantener dentro del mismo. En este caso, haga
clic sobre el tirador central del lado izquierdo del marco y
arrdstrelo hacia la derecha hasta que alcance el borde izquier-
do del cuadro de la imagen.
Los dos campos vacios situados en la barra de opciones de la
herramienta Recortar permiten especificar las dimensiones
exactas del marco de recorte, mientras que el campo situado
a la izquierda de éstos, que contiene el término Proporcién,
permite elegir entre distintos porcentajes de aspecto predefini-
dos para el marco, EI comando Enderezar permite endere
zar una imagen torcida dibujando una linea recta que sirva de
guia, Pulse sobre el icono Enderezar. F
co de
Ahora trace una linea siguiendo el borde superior del m.
la imagen y vea cémo se endereza la imagen al liberar el boton
del raton
E] icono Definir las opciones de superposicion de la herra
mienta Recorte permite cambiar el estilo las guias de recor-
te sobre la imagen. Pulse este
las opciones disponibles, clija, por ejemplo, la denominada
Tridngulo,
no y, tras comprobar todas
Pulse el icono Aprobar operacién de recorte, que muestra
un signo de verificacién en la parte derecha del drea de opcio.
nes para confirmar el recorte 8, pero cierre el documet
almacenar los cambios.
B Cassie
Basen
BB Proporcon tures
BBEepiral sures
Mostrar superposicén automatics
J Mostrar superpesicién siempre
No mostrar superposiién nunca
37
IMPORTANTE
Ei iltro de Camera Raw
permite aplicar ajustes de
‘Camera Raw a mas tipos
de archivos como PNG,
clips de video, TIFF y JPEG,
entre otros. Las imagenes
procesadas pueden encontrarse
fen cualquier capa, y las
‘modificaciones realizadas
fen los tipas de imagen no
son destructivas,
a
También puede acceder al fiteo Camera Raw puleando la Los defectos de perspectiva pueden ser producides por un
ccombinacion de teclas Maydiseulas+CtrL.oA,
38
Enderezar una imagen
con Camera Raw
EN PHOTOSHOP CC SE HA ANADIDO Adobe Camera Raw como
filtro. Una de las miiltiples opciones de las que dispone este filtro
consiste en la posibilidad de enderezar automat
nido de una imagen. Esta nueva herramienta de enderezamiento
de imagenes corrige también la perspectiva y permite elegir entre
cuatro ajustes: automético, nivel, vertical y completo.
mente el conte-
1. En este ejercicio tendremos un primer contacto con el nuevo
filtro Camera Raw, del cual usaremos la funcién Enderezar.
Para realizarlo, puede utilizar de nuevo el archivo O12.jpg.
Despliegue el menti Filtre y pulse sobre la opcién Filtro de
Camera Raw. ©
Se abre asf el cuadro del filtro, que nos permite realizar mu-
chos retoques que podriamos considerar avanzados. Pulse so-
bre el icono Correcciones de lente, cl sexto de los situadas en
el panel de la derecha del cuadro.
3. En el panel Correcciones de lente, active la pestafta Manual.
4. La funcién Enderezar permite elegir entre cuatro ajustes. El
automitico aplica correcciones de perspectiva equilibradas;
el ajuste de nivel hace que las correcciones de perspectiva se
ponderen hacia los detalles horizontales y en el ajuste vertical
adaptable.
SAK
objetivo incorrecto o el emblor de la cémara al tomar la foto.
Aprender Photoshop CC con 100 ejercicios practicos
éstas se ponderan hacia los detalles verticales. Por ultimo, el
ajuste completo combina las tres correcciones de perspectiva
anteriores. Para comprobar cémo se endereza la imagen con
una correccién de perspectiva equilibrada, pulse sobre el se-
gundo icono del apartado Enderezar.
5. Siga comprobando como se aplican las correcciones pulsando IMPORTANTE
sobre los siguientes modos: Nivel, Vertical y Completo. ©
En la seccién Transformar de la
correccién de lente manual se
ha ahadido el suste Aspecto,
Transformar para seguir retocando la imagen hasta que tenga _que permite cambiar el aspecto
elaspecto que dese. En este ejemplo, mantendremos el modo —_de la imagen horizontal 0
verticaimente, segin hacia
donde se deslice el contro
6. Una vez enderezada la imagen con el método que mas se ajus-
te a sus preferencias, puede utilizar los controles del apartado
‘Completo y aumentaremos la escala de la imagen. Haga doble
clic en el campo Escala del apartado Transformacién e inser-
te el valor 115. ®
Gracias a la ventana de previsualizacién, puede ir comproban-
do el resultado de las modificaciones antes de aplicarlas defi-
nitivamente, También puede ayudarse de la cuadricula para
afinar los cambios. Para mostrarla, s6lo debe activar ta casilla
Mostrar cuadricula, ubicada en la parte inferior del panel de
ajustes. Después podré ajustar el tamafto de la misma usando
el control deslizante, Para enderezar la imagen, pulse el botén
Aceptar.
8, Compruebe el efecto conseguido y acabe el ejercicio cerranda
el archivo tras almacenar los cambios realizados en él y esta-
blecer una calidad maxima,
IMPORTANTE
Desde la barra de opciones de
ia herramienta Recorte con
perspectiva puede cambiar
'as unidades de medida que
deben mostrar las dimensiones
y la resolucién de la imagen
recortada.
Recortar en perspectiva
EN OCASIONES, AL TOMAR FOTOGRAFLAS DE EDIFICIOS 0 mo-
numentos muy altos, la perspectiva puede jugarnos una mala pe-
sada y producir resultados inespera
Jos y poco satistactorios. Es
para estos casos que los responsables de Adobe han afiadido una
funcién de recorte, denominada Recorte con perspectiva, median-
te la cual, tras los pertinentes ajustes manuales, el programa se
ocupa de corregir los problemas de perspectiva, realizando los cal-
culos oportunos para conseguir la mejor imagen.
1. Para I
var a cabo este ejercicio le recomendamos que des-
cargue de nuestra pagina web el archivo de ejemplo 014.jpg,
aunque silo desea puede utilizar una imagen propia del mis
Cuando disponga de la ae desce utilizar,
Abrala en el area de trabajo de Photoshop
mo es!
ografia
2. Mas que corregir la imagen, le mostraremos qué efectos puede
tener la aplicacién de la herramienta Recorte con perspectiva
en una imagen de este tipo. Fn el panel Herramientas, pulse
sobre la punta de flecha de la herramienta Recortar y haga clic
sobre la funcién indicada
Una vez activada la herran
ienta, ¢cmo debemos proceder?
Insertando los puntos necesarios para crear manualmente una
cuadrfcula en la que se basaré el recorte en perspectiva. En
esta ocasion, vamos a intentar recortar la imagen de manera
as
gunna aces
a
5
6
Aprender Photoshop CC con 100 ejercicios practicos
que se visualice la parte inferior de la fachada de esta iglesia
sin perspectiva. Inserte mediante un clic un primer punto en
la parte inferior izquierda del edificio y repita el clic en la par-
te inferior derecha
La anchura superior del marco de recarte debe ser aproxima
damente la misma que la anchura superior del edificio, Site
el tercer punto de la cuadricula de recorte sobre la torre de la
detecha, como en la imagen, ™ e inserte el cuarto punto sobre
la torre de la izquierda, como se indica en la imagen.
Al insertar el cuarto punto, la cuadricula aparece claramente,
al tiempo que el resto de la imagen, la parte que quedara des-
cartada tras el recorte, se muestra con un color tenue. Antes de
proceder con el recorte, comprobaremos que las opciones in-
cluidas en la barra de opciones de la herramienta Recorte con
perspectiva son las mismas que mostraba la herramienta Re-
cortar en versiones anteriores de la aplicacion. Asi, podemos
Indicar unas medidas exactas para el area de recorte y la resolu
cién de la imagen resultante, Pulse el botén Dimensiones.
De esta manera, la imagen resultante tendré las mismas ca-
racteristicas en cuanto a medidas y resolucién que la original
Para comprobar el resultado del recorte en perspectiva, pulse
el botén de confirmacién de la barra de opciones.
IMPORTANTE
El comando Borrar de la barra
de opciones de la herramienta
Recorte con perspectiva
permite eliminar los parametros
aftadidos al utilizar el comando
Dimensiones. Por su parte la
opcién Mostrar cuadricula
permite ocultar las divisiones
de la cuadricula de recorte,
dejando sélo el marco,
Al pulsar el Bot Dimensiones, los eampos
‘elativos 2 a anchura, la alturey la resolucin en la
barra de opciones se completan automticamente
AL
Aplicar escala basada
en contenido
PHOTOSHOP OFRECE UNA INTERESANTE FUNCION que permi
te aplicar una escala basdncose en el contenido para recomponet
IMPORTANTE
Tenga en cuenta quelaescala -—auitomnticamente una imagen cuando se modifica su tama
asada en contenido no Con esta funcién, la
se puede aplicar a capas de
ajuste, 0 de méscara, a capas
3D 0 de video, a varias capas
simulténeamente ni a grupos
de capas
reas mas importantes se conservan mien
tras la ima
en se adapta ast
nuevas dimensiones, de manera que
no tendra que perder tiempo en recortarla 0 retocarla
1._En este efercicio comprobaremos la diferencia que existe en
escalar una imagen basindonos en su contenido y escalarla
normalmente. Para ello, utilizaremos la imagen 015.jpg que
puede descargar desde nuestra pagina web y almacenar en
su carpeta de imégenes. Una vez disponga de ella, abrala en
Photoshop.
Para poder transformar una imagen compuesta de una sola
capa de fondo debe convertir esa capa en una
normal para
desbloquearla. Como trataremos las capas con detalle més ade
ante en este libro, no realizaremos explicacién alguna acerca
de esta accidn. En el panel Capas, arrastre la capa actual Fon
do hasta el segundo de los iconos empezando por la derecha
situados en la parte inferior del panel; ® después elimine la
capa Fondo selecciondndola y pulsando la tecla Suprimir.
Sila imagen que va a escalar slo tiene une
capa y éstaes la fonda, debers convertiia
antes en una capa normal, para lo que
puede usar la opcin Capa a partir
fondo de su ment contextual.
Aprender Photoshop CC con 100 ejercicios précticos
Acontinuacién, abra el menti Edicién y pulse sobre la opcién
Escala segain el contenido.
Aparecen en los mérgenes de la imagen los tiradores que le
miten modificar su escala horizontal y vertical. Pulse sobre el ti-
rador central del lado derecho y arréstrelo hacia la izquierda
hasta que la anchura de la imagen quede establecida en 90%, IMPORTANTE
aproximadamente (vea ese valor en la Barra de opciones.)
De manera predeterminada,
5. Como ve, la imagen se va recomponiendo automaticamente a i
la funcion escala segiin el
medida que va cambiando su anchura, manteniendo en per- Contenido apica uns cantidad
fecto estada y proporcién sus reas principales. Como siem- de umbral para evitar la
pre que se trabaja con herramientas de transformacin, tam- __distorsién del 10036, no
bién es posible modificar la escala aplicando nuevos valores oe ee anol sees
en la Barra de opciones. En este caso, ademas de los valores _protegeryy tiene desactivada la
correspondientes a la altura, la anchura y la posicién de la proteccién de los tonos de piel
imagen, podemos definir el umbral para ia escala basada en um
el contenido con el fin de reducir al maximo Ia distorsién,
escoger un canal para especificar qué areas proteger y activar
la protecci6n para los tonos de piel, Aplique la transformacién
pulsando el icono que muestra un signo de verificacién en la
Barra de opciones.
6. Para terminar este sencillo efercicio, despliegue el ment Ar-
chivo y haga clic sobre el comando Guardar.
7. Enel cuadro de didlogo que aparece, guarde la imagen en for-
mato de Photoshop (PSD).
as
Deformacin de posicion libre
Traneformacin libre tare
Traneformar AE
liner capes automsticament
Bust en Bdge.
‘Buscar en Mir ridge.
Absir come objeto inteigante.
Definirvaler de ince
Definie mative,
Alvi recientes
Cenartoee
Cera eis Bdge.
ace:
Guarser come,
Purger
| Ajustesprestablecdos de Adobe PO
Alusts preestablecidos
Conesiones remctas.
Guardar pera Web.
Velvee
jstes de coer.
signa: pe
43
IMPORTANTE
Si lo que desea es realzar el
brillo de una fotografia o
aumentar ef contraste entre
los colores claros y oscuras,
deberd dirigirse al ajuste Brillo/
contraste y modificar en é! las
opciones existentes,
Ajustar los colores
de una imagen
EL AJUSTE CURVAS DISPONE DE LAS OPCIONES neces:
ajustar la iluminaci6n, las sombras y los medios tonos de una ima:
gen. El grafico de este ajuste muestra una linea diagonal: en el
extremo superior se muestra el grado de iluminacién, en la parte
central, los medios tonos y en la parte inferior, la cantidad de
sombras. Por otro lado, el ajuste Equilibrio de color permite ajus-
tar y corregir los colores de una image
jas para
‘n, realzando los colores ro-
jos, azules o verdes o anadiendo cian, magenta 0 amarillo.
ara empezar modificaremos los niveles de sombras ¢ ilumi+
nacién de la imagen 016.jpg con el ajuste Curvas. En el panel
justes, pulse en el tercero de Los ajustes disponibles. $2
2. Si realiza los ajustes de sus imagenes desde el panel Ajustes en
lugar de desde el ment Imagen/Ajustes, ira creando nuevas
capas de ajuste que se aftadirdn a la capa de fondo, ® En el pa-
nel Propiedades se cargan las propiedades del ajuste aplicado.
La parte superior del grafico muestra el grado de iluminacién,
la central, los medios tonos y la inferior, la cantidad de sombra
de la imagen, Los ejes horizontal y vertical representan los va~
lores de intensidad originales de los pixeles, La linea diagonal
representa el eje central gracias al cual podra modificar de for-
ma visual la cantidad de luz de la imagen. ® Pulse en la parte
6.
Aprender Photoshop CC con 100
inferior derecha del tercer cuadro empezando por arriba de la
primera columna
La linea realiza una curva a partir del punto que acaba de
indicar, al mismo tiempo que la imagen se ha aclarado. Para
aclararla un poco mas, haga clic en la parte superior izquier-
da del primer recuadro empezando por arriba de la lima
columna.
Seguidamente, modificaremos el color de Ia imagen a través
del ajuste Equilibrio de color. En el panel Ajustes, pulse sobre
el icono que muestra una balanza, ®
Ahora el panel Propiedades muestra los valores de los canales
cian, magenta y amarillo, por un lado, y rojo, verde y azul, por
el otto. Como ejemplo, arrastre hacia el canal rojo el primer
regulador. ®
Para disminuir los tonos azules, arrastre hacia el amarillo el
regulador Amarillo-Azul.
Puede realizar la misma operaci6n de modo que sélo afecte a
la parte iluminada del objeto activando la opeién Tuminacio-
nes, La gran ventaja de trabajar desde el panel de ajustes es que
la ediciGn de las imagenes es no destructiva, puesto que se leva
a cabo, como hemos dicho, por capas. Para finalizar el ejercicio
le mostraremos c6mo anular alguno de estos ajustes aplicados,
por ejemplo, el relativo al equilibrio de color. Para ello, senci
llamente, arrastre la capa de ajuste pertinente, la que muestra
el texto Equilibrio de color 1 hasta el icono situado en la parte
inferior del panel de capas y que muestra una papelera.
ercicios practi
IMPORTANTE
Photoshop ofrece una
gran cantidad de curvas
predeterminadas que puede
icos
aplicar para conseguir distintos
efectos sobre una misma
imagen. Como ejemplo, et
ajuste Negativo crea un efecto
de negativo sobre la fotografia.
IMPORTANTE -
Puede crear y quardar nuevos
degradados personalizados
desde el cuadro Editor de
degradada, al que acceder
si pulsa sobre la muestra
de degradado en el panel
Propiedades. En el editor,
deberd establecer los colores
que compondran el dearadado,
la ubicacién y la opacidad de
las detenciones, etc.
Rec
ferde que puede realizar
mis faciimente cualquier
tipo de ajuste desde el pane!
Austes, teniendo en cuenta
aque el programa afiadis sobre
la capa Fondo capas de los
3
Mezclador de censles
Conse de colores.
Inverie
esters
Umbra
Mapa de degradods.
Conese elect.
Tones HOR.
Vatiaciones
Desatu
Igualar color
Reemplaza colar.
= _ajustes seleccionados,
tle
MayiseCoteU
Ecualizar, mezclar
y degradar colores
LA ECUALIZACION REORGANIZA LOS VALORES DE BRILLO de
una imagen de forma automética. Al ejecutar la accién, el propio
programa regula el brillo de la imagen en funcién de los colo-
res existentes, redistribuyendo de manera uniforme los valores de
pixeles intermedios a partir de la escala de grises. Por su parte, el
mezclador de canales permite ajustar los colores de una imagen
a partir de los colores primarios existentes. Respecto al degrada-
do, Photoshop posee dieciséis tipos diferentes de degradado com
puestos por distintos colores que es posible invertir.
1. Para llevar a cabo este ejercicio, utilice una imagen que mues-
tre una gran variedad de colores vivos (puede usar la imagen
017.jpg que encontraré en la zona de descargas de nuestra
pagina web). En primer lugar, le mostraremos como ecualizar
sus colores. Abra el menti Imagen, pulse sobre el comando
Ajustes y seleccione la opcidn Ecualizar.
2, Este comando reorganiza automaticamente los valores de bri-
lo de la imagen actual. ™ Despliegue el mend Edicién y pulse
sobre la opcién Deshacer Ecualizar.
3. Seguidamente le mostraremos cémo manipular los colores de
tuna imagen por canales. En el panel Ajustes, haga clic sobre cl
peniiltimo icono de la segunda fila.
Aprender Photoshop CC con 100 ejercicios practicos
4, El mezclador de canales permite ajustar los colores utilizando
los diferentes canales de los colores activos para crear image. i
nes de gran calidad en escala de grises, en tonos sepia 0 con
otros matices, y realizar ajustes de color creatives. Haga doble
clic en el campo Verde y teclee, por ejemplo, el valor 120.
5. Los valores positivos reducen el canal, mientras que los valo-
res negativos lo aumentan, Para aumentar el color azul, haga
doble clic en su campo y teclee, por ejemplo, el valor -150,
6. Para recuperar el aspecto original de la imagen, elimine la capa
de ajuste de mezclador de canales arrastrindola hasta la pape-
lera de la parte inferior del panel Capas.
La iltima de las acciones que nos ocupa en esta leccion es el
degradado de colores. Haga clic en el iiltimo icono del panel
Ajustes, correspondiente al ajuste Mapa de degradado.
8. Este ajuste dispone de las opciones necesarias para manipular
el grado de degradado de determinados colores predetermina
dos por Photoshop. El degradado que aparece por defecto es la
combinacién de los colores que se encuentren seleccionados
en estos momentos como color frontal y color de fondo. Acti-
ve la opcién Invertir en el panel Propiedades.
9. Haga clic en el botén de punta de flecha del cuadro de muestra
‘el degradadio actual y elija con un clic alguna de las muestras
sponibles,
10. Acabe el ejercicio eliminando también esta capa de ajuste para
recuperar el aspecto original de la imagen.
IMPORTANTE
Sepa que si convierte una
imagen a blanco y negro
utilizando el cuadro de
didlogo Blanco y negro en
vvez del panel de alustes,
podré modificar también
Girectamente el tono y la
saturacién del matiz de color
aplicado al efecto.
imate
Teno
daammia
Recuerde que los
ajustesaplicados
desde el panel Austes
se ahaden como eapa
de ajuste, que puede
ocultarse 0 eliminarse
para recuperar le
imagen orginal
Convertir imagenes
a blanco y negro
PHOTOSHOP OFRECE UNA HERRAMIENTA QUE PERMITE con
vertir facilmente imagenes en col
blanco y negro. Con la herramienta Blanco y negro es posible
crear imagenes monocromas y ajustar las tintas y los valores to-
nales de manera rapida y sencilla. Ademés, ofrece una galeria de
ajustes preestablecidos que simulan filtros de color, de alto con
traste, de densidad neutra y de infrarrojos y permite crear y guar-
dar ajustes personalizados.
n sofistic
s imagenes en
Modificando los reguladores de color que presenta el ajuste
Blanco y negro, aplicaremos la tonalidad sepia a la imagen
017.jpg, utilizada en el ejercicio anterior. Para empezar, haga
en el tercer icono de la segunda fila del panel Ajustes, co-
li
respondiente a la mencionada funcién.
2. El programa aplica unos valores predetermizados para conver:
tir la imagen a blanco y negro. Veamos alguno de los ajustes
preestablecidos. Haya clic en el botén de punta de flecha del
campo Ajuste preestablecido y seleccione, por ejemplo, el fl:
tro amarillo.
3, Observe cémo cambia el aspecto de la imagen y los valores de
los colores. Pulse el botén Automatico para volver al ajuste
monocromo predeterminado.
Aprender Photoshop CC con 100 ejercicios précticos
4. A continuacion, como hemos dicho, modificaremos los reg
adores de color y aplicaremos un matiz de color para dar un
efecto sepia a la imagen. Escriba el valor 50 en el campo de
porcentaje del regulador de los tonos rojos y el valor 120 en él
campo de porcentaje del regulador de amarillos.
En el campo de porcentaje del regulador ce verdes, introduzca IMPORTANTE
el valor 90 y en el campo de porcentaje del regulador de cianes
escriba 50. La funcién Blanco y negro,
incluida en el comando Ajustes
6. Haga doble clic en el campo de porcentaje del regulador de del meni imagen y también
azules e inserte el valor O y, por tiltimo, haga doble clic en el __en el panel Ajustes, presenta
campo de porcentaje del regulador de magentas y teclee el 8 reguladores de color RGB
y CMY que pueden graduarse
del -200 al 300%. Estos,
Una vez modificados los colores, aplicaremos un matiz para _reguladores son graduables
entre -200% y 300%; un total
de 300 da un resultado igual de
luminoso que el original
valor 0.
obtener el virado a sepia. Haga clic en la casilla de verificacion
de la opcién Matiz para activarla,
8. La imagen muestra asf un tono sepia. Una vez obtenido el
resultado deseado, guardaremos la confi
utilizarla siempre que la necesitemos. Haga clic en el botén de
iguracin para poder
opciones del panel Propiedades y pulse en la opcién Guardar
ajuste preestablecido de blanco y negro. ©
9. Como ve, los ajustes personalizados de blanco y negro se guar-
dan por defecto en la carpeta Black and White de Photoshop
y con la extensién .biw. En el campo Nombre del cuadro
Guardar como escriba un nombre para identificar el ajuste y
pulse el botén Guardar.
10. Para acabar este ejerci
el nombre Sepia.
‘0, guarde una copia de la imagen con
Para conseguir el
conocido tono
sepia, aplique un
‘mati anaranjado
a su ajuste de
bianco y negro,
Seleccionar automdticamente parkmetio
Herariente Seleccionar automdticamenteajste de desing
« Prasete » Black and White
IMPORTANTE
Si mantiene pulsada la tecla
Mayiisculas mientras crea
el marco de seleccién, se
crearan formas regulares, es
dlecir, cuadrados y circulos, en
funcién de la herramienta que
esté utilizando,
Crear selecciones
PARA SELECCIONAR PARTES CONCRETAS de una imagen trazan:
do marcos rectangulares o circulares se utilizan las herramientas
Marco rectangular y Marco eliptico. La herramienta Lazo, por su
parte, permite trazar a mano alzada un area de seleccién marcando
un punto de anclaje inicial y dibujando el area que deseamos se!
cionar mediante el arrastre hasta ese punto. La herramienta Lazo
poligonal sirve para trazar un drea de selecci6n insertando tantos
Puntos de anclaje como sea necesario y la herramienta Lazo mag.
nético permite trazar un area de seleccién bordeando el elemento
que queremos seleccionar. Photoshop inserta los puntos de anclaje
oportunos en funcién del cambio de color del elemento.
1. En primer lugar, seleccionaremos una zona de la ima;
Modificar, por ejemplo, sus colores. Puede usar la imagen de
ejemplo 019.jpg. Active la herramienta Marco Rectangular,
la segunda del panel Herramientas.
n para
La Barra de opciones muestra las caracteristicas de esta herra-
mienta, Manténgalas tal y como aparecen y, mediante el arras-
tre, trace un area de seleccién rectangular en la imagen.
3. La parte seleccionada puede ser tratada de forma independien-
te. Haga clic en la punta de flecha que aparece en la esquina
de la doceava herramienta del panel Herramientas, elija la op.
cién Bote de pintura ® y, para pintar la seleccién con el color
frontal, pulse dentro de ella.
¥ [i eran oat
Seer
Puede trazar mediante e!
arrastee reas de selecc
rectangulares 0 cuadradas
usando la herramienta de
seleccion Marco rectangulr,
aque puede activar
Herramientas pulsando ia
tedla M,
6.
9.
10,
Aprender Photoshop CC con 100 ejercicios précticos
Para deseleccionar la parte de la imagen seleccionada, abra el
ment Seleccién y elija la opcién Deseleccionar.
En el panel Herramientas, haga clic en la punta de flecha que
aparece en la esquina inferior derecha de la herramienta Mar-
co rectangular y seleccione la herramienta Marco eliptico.
Trace, mediante el arrastre, unm area de seleccién elfptica en
cualquier punto de su imagen.
Ahora modificaremos algtin aspecto de color de la selecci6n.
En el panel Ajustes, pulse sobre el primero de los ajustes, Bri-
No/Contraste y, en el panel de propiedades, haga clic en la
parte derecha de la barra reguladora correspondiente al brillo,
Compruebe que Gnicamente se modifica la parte de la imagen
contenida en la seleccién. Active ahora la herramienta Lazo,
la tercera del_ panel Herramientas ™ y, mediante el arrastre,
trace un rea de selecci6n en su imagen que debera cerrar pul-
sando en el primer punto de anclaje. ©
Para quitar la seleccién pulse la combinacién de teclas Ctrl+D.
Haga clic en la punta de flecha que aparece en la herramienta
Lazo y elija la herramienta Lazo poligonal.
Haga clic en cualquier punto de su imagen.
Esta herramienta permite aplicar diferentes puntos de anclaje
de modo que no sea necesario realizar el trazado de seleccién a
mano alzada, Cree su selecci6n, cerrandola con una pulsacién
en el punto de anclaje inicial,
Para quitar la seleccién y acabar as{ el ejercicio, pulse la com-
binacién Ctrl+D.
IMPORTANTE
La herramienta Lazo
magnético permite trazar un
area de seleccidn sin necesidad
de insertar puntos de anclaje
puesto que el propio programa
los incluye automaticamente
basindose en el color del drea
delimitada. Esta herramienta
(es muy util para seleccionar
objetos con bordes complejos
en fondos de gran contraste
Para que Photoshop trace por
si solo el area de seleccién
que le interesa, cree un primer
punto de anciaje y pase de
forma lenta el puntero del
ratén por los bordes, sin pulsar
el botén de ratén. Para cerrar
la selecciin, deberd insertar un
Uiltimo punto de anclaje, que
caincida con el primero,
IMPORTANTE
Tenga en cuenta que no podra
utilizar la varita magice
imagenes en modo de
papa
de bits ni en imagenes de
32 bits par canal, Al activar
esa herramienta, el puntero
adoptaré la forma de una sefial
de prohibici6n para indicar
que no se puede seleccionar
con ella,
52
Active la herramienta Varita magica, establezca sus
propiedades (tolerancia, suavizado, etc.) en le Barra de
‘opciones teniendo en cuenta las caracterit
con la que esté practicando y compruebe como se comporta
pulsendo en cualquier punto de la misma,
Seleccionar
con la varita magica
LA HERRAMIENTA VARITA MAGICA permite seleccionar un area
determinada de una imagen con una gama de colores similares en
funcién de la tolerancia establecida, Esta herramienta, como cual-
quier otra de seleccién, permite combinar diferentes selecciones
activando el comando Anadir a seleccién de
Barra de opciones
Para deseleccionar uno de los focos de seleccién ariadidos, se pue-
de activar el comando Restar de la seleccién. Ademas, existe un
comando, Formar interseccién con seleccién, que permite selec
cionar s6lo la parte comtin de dos dreas delimitadas.
1. Para realizar este ejercicio puede usar la imagen de ejemplo 020.
ipg que encontraré en la zona de descargas de nuestra pagina
web. Pulse herramienta del
panel Herramientas y elija la herramienta Varita magica. F
a la punta de flecha de la cuart
El puntero del ratén se convierte en una varita magica. Cuanto
mayor sea el nivel de tolerancia, més flexible sera Photoshop en
el momento de seleccionar las zonas por tonos y colores. Haga
doble clic en el campo Tolerancia de la Barra de opciones,
escriba el valor 50 y pulse la tecla Retorno. ® (Logicamente, en
funcion de la imagen con la que esté trabajando, estos valores
deberdin ser diferentes para conseguir el resultado esperado.)
3. Desactive la opcién Contiguo para que Photoshop seleccione
zonas no contiguas y, si esté usando la imagen 020,jpg, pulse
en cualquier punto de la zona roja de la valla. ©
s dela imagen
Aprender Photashop CC con 100 ejercicias practicos
4. Photoshop, de forma automética, ha delimitado una zona de
seleccién con colores afines al punto en que ha hecho clic
Para reducir el area de seleccién podemos llevar a cabo dos
acciones: disminuir la tolerancia o restar el fragmento de la
seleccidn. Sin embargo, esta accién no
esperado si Ia tolerancia sigue siendo demasiado alta. En este
caso, pulse Ctrl + D para eliminar la seleccién actual,
jiempre da el resultado
5. Acontinuacién, haga doble clic en el campo Tolerancia de la
Barra de opciones, introduzca el valor 20 y pulse Retorno.
6. Compruebe cémo acta ahora la herramienta pulsando en
Lo se selecc
cualquier punto de la parte verde de la valla:
nan fragmentos de la misma. ©
a poder seleccio-
7. Vuelva a asignar una tolerancia més alta pi
nar toda la parte verde de la valla con menos clics.
8. Ahora oscureceremos la seleceién. En el par
sobre el segundo icono, correspondiente al ajuste
Ajustes, pulse
Niveles. ™
9. Puede ver en el panel de capas que se ha creado una capa de
ajuste que afecta sélo a la seleccién. Haga doble c
campo central de los niveles de entrada, correspondiente a los
ios tonos, y escriba el valor 0,5.
ic en el
10. Imagine las posibilidades que ofrece esta herramienta en
cuanto al retoque de fotografias. Terminaremos este ejercicio
eliminando la capa de ajuste que acabamos de aftadir. Pulse
dos veces en el icono de papelera del panel Capas confirman
do la acci6n en los dos cuadros que aparecen
Bane
=
Sey 2 Cin
IMPORTANTE
Para volver a seleccionar la
Lltima seleccién realizada utilice
la opcién Volver a seleccionar
del menii Seleccionar,
Afadir y restar
selecciones
LA BARRA DE OPCIONES DE LA HERRAMIENTA Varita magica
dispone de tres comandos que permiten gestionar las selecciones
realizadas con dicha herra
la seleccion y Formar interseccién con seleccion. Aun cuando la
nienta: Aadir a seleccion, Restar de
tolerancia es muy alta puede ocurrir que el programa incluya en la
delimitacién partes de la imagen que no nos interesa scleccionar
9, al contrario, que deje fuera de la selecciOn algiin fragmento que
deberia incluirse en ella, En esos casos, esos comandos permiten
manipular las selecciones afiadiendo o suprimiendo elementos.
1. Para realizar este ejercicio puede us:
021.jpg que encontraré en la zona de descargas de nuestra
pagina web. Con la herramienta Varita magica seleccionada y
tun valor de tolerancia de 50, 5 haga clic en una de las franjas
amarilias del globo.
si lo desea la imagen
2. Imagine que desea seleccionar todas las franjas de ese color.
En la Barra de opciones, haga clic en el tercero de los iconos,
correspondiente al comando Aftadir a selecci6n. #2
3. A partir de ahora, cualquier parte de la imagen sobre la cual
hhagamos clic se aniadiré a la selecci6n actual. Compruébelo. #2
mut eee eee se eee
Aprender Photoshop CC con 100 ejercicios pr:
Cuando necesite realizar modificaciones sobre selecciones,
le recomendamos que utilice la herramienta Zoom pata au
mentar la visualizacién de la zona af
mayor precisin. Active ahora el ajuste Brillo/contraste en
el panel Ajustes y desplace el deslizador del control de brillo
ada y trabajar asi con
hacia la derecha para aumentar este valor
Observe que en el panel de capas, la correspondiente a la capa
mento de la imagen se-
de ajuste muestra tinicamente el frag
leccionado. ® La accién contraria a la de afiadir selecciones
es, evidentemente, la de restarlas. Para mostrarle la aplicacién
del comando Restar de ta seleccién, en primer lugar reali-
zaremos una nueva selecci6n sobre Ia imagen. Sittiese en la
capa Fondo y, con la herramienta Varita magica, pulse en
cualquier franja del glabo.
Compruebe que la opcion Aftadir a seleccién sigue activada en
la Barra de opciones y pulse en otra franja del mismo color.
Lo que nos interesa ahora es eliminar parte de la seleccién
Haga clic sobre el comando Restar de la selecci6n de la Barra
de opciones, situado a continuaciGn del que hemos utilizado
anteriormente, ® y haga clic sobre una de las selecciones.
Como siempre, podriamos aplicar color, suavizar o realizar
cualquier otra accién sobre 1a zona seleccionada, Pulse la
combinacién de teclas Ctrl.+D para eliminar las selecciones
y la combinaci6n de teclas Ctrl.+S para guardar la imagen
como psd
Seleccionar y pintar
a la vez
LA HERRAMIENTA SELECCION RAPIDA PERMITE REALIZAR
jente. Se usa par
IMPORTANTE
Puede aumentar a disminuir
tamafo de a punta del pincel mente un drea en la imagen mediante el arrastre tras lo cual la he-
Soe ree rramienta Seleccin répida completaré automaticamente la selec
cuadro de opciones pulsando
las teclas de exclamacién
de apertura y de apdstrofo de la imagen. Esta herramienta se complementa con la funcién
respectivamente Perfeccionar bordes, que permite 1 el
orar su calidad o ver la seleccién con dis
tar su edici6n.
lecciones rapida
punta de pincel redondeada configurable. Se trata de dibujar vaga
pintar una selecci6n con ui
cin expandiéndose hacia fuera y siguiendo los bordes definidos
lizar mas ajustes
de la seleccion para n
tintos fondos a modo de mascara para fac
1. Para realizar este ejercicio puede utilizar la imagen 022.jpg que
encontrard en la zona de descargas de nuestra pagina web. Para
empezar, haga clic en la punta de flecha de la herramienta Va-
rita mégica y clija la herramienta Seleccion rapida, ®
2. Esta herramienta también dispone de las funciones Seleccién
ivada por-defecto), Afiadir a seleccin y Restar de
én. Antes de utilizarla, reduciremos el tamatio del
pincel. Puede hacerlo pulsando la tecla apéstrofo de su tecla-
do 0 modificando el valor del tamaio del pincel. Pulse en el
botén lecha del selector de pincel de la Barra
nueva (a
la selece
punta d
de opciones.
Desde aqui es posible modificar las principales caracteristicas
del pincel, como su didmetro y su dureza. Haga doble clic en el
campo Tamaito, escriba el valor 15 Fy pulse Retorno.
Fspeeifique las
propiedades del
pincel con q
cuadro de opciones
56
Aprender Photoshop CC con 100 elercicios practicos
Para crear la selecci6n rapida, pulse en un pétalo de la flor y
arrastre suavemente hasta que quede seleccionado entero,
Compruebe que, al pintar cerca de los bordes de una forma, el
rea de seleccién se extiende para seguir sus contornos. Tam-
bién puede crear el drea de seleccién pulsando en varios pun
tos cercanos que se afladiran a la selecci6n inicial. Active aho:
ra la opcion Perfeccionar borde de la Barra de opciones.
‘También puede acceder a este cuadro desde el mentt Seleccio.
nar. Para crear un limite
transiciones suaves o detalles fins se debe aumentar el radio;
por su parte, el contraste enfoca los bordes de la seleccion
minando asf los defectos borrosos y aportando nitidez. Haga
doble clic en el campo Contraste y escriba el valor 80.
4s exacto en zanas con
Elcontrol Suavizado se utiliza para reducir las zonas irregulares
del borde de la seleccidn y suavizar el contomo y el control Ca-
lar crea una transicion de bordes suaves entre la selecci6n y los
pixeles que la rodean. Por iltimo, la opcién Desplazamiento
de borde permite reducir ©
Para expandir la selecct6n, escriba el valor 50 en ese campo,
umentar el limite de la seleccién,
Puede comprobar en la imagen el efecto de las modificaciones
antes de aplicarlas definitivamente. En el apartado Modo de
ta dispone de distintas opciones que permiten cambiar el
modo de visualizacién de la seleccién. Pulse el botén de flecha
del campo Vista y elija, por ejemplo, la opcién Sobre negro.
Sepa que puede recuperar el aspecto original de los bordes de
seleccién activando la opcién Mostrar original. Haga clic en
el bot6n OK para guardar los ajustes de la seleccidn y elimine
la selecci6n actual pulsando la combinacin de teclas Ctrl + D.
IMPORTANTE
La opcién Muestrear todas
las capas de la Barra de
‘opciones de la herramienta
Seleccién répida se debe
activar cuando la imagen esta
formada por varias capas y se
desea obtener una seleccién
de todas ellas y no sélo de
la que esta seleccionada
‘en estos momentos. Por su
parte, la opci6n Mejorar
automaticamente reduce la
rugosidad y solidez del fiite
de la seleccién,
IMPORTANTE
Puede ver informacién sobre
cada modo de vista si coloca
el puntero del ratén durante
tunos segundos en cada uno de
ellos (siempre y cuando tenga
Activada la pein Informacién
sobre herramientas en la
categoria Intertaz del cuadro de
preferencias de Photoshop)
RSS
Blanco y negro (0)
sobre capas (0)
Pera conseguir una buena seleccion deberd
‘modiiicar el tamafio del pince! y jugar con
las tunciones Afadira la seleccidn y Restar
de la seleccién de la Barra de opciones,
58
Seleccionar bordes
con mayor precision
COMO SE HA VISTO EN EL EJERCICIO ANTERIOR, la herramien
ta Perfecctonar bordes, complementaria de la hezramienta Selec
cin rapida, mejora la calidad de los bordes de una seleccién y
permite ver esa seleccién sobre distintos bordes para que su edi-
cién resulte mas sencilla. EI cuadro Perfeccionar borde cuenta con
las herramientas Perfeccionar radio y Bortar perfeccionamientos,
que permiten ajustar con mayor precision bordes dificiles de se-
leccionar como el pelo.
1. Eneeste ejercicio practicaremos nuevamente con ta herramien-
ta Perfeccionar bordes para facilitar la seleccién de bordes.
jemplo 023.jpg que encontrar
en la zona de descargas de nuestra pagina web y que puede
almacenar en su carpeta de imagenes. Una vez la haya abierto
en Photoshop, siga las indicaciones del ejercicto anterior para
in rapida todo el pelo
Puede utilizar la imagen de ¢j
seleccionar con la herramienta Selecc
del chico.
2. Seguidamente, acceda al cuadro Perfeccionar borde pulsando
el bot6n del mismo nombre de la Barra de opciones, #2
3. En el cuadro Perfeccionar borde, pulse el botén de flecha del
campo Vista y active la vista Sobre blanco.
Aprender Photoshop CC con 100 ejercicios practicas
4, Aumente el zoom de visualizacion de la selecci6n activando la
herramienta Zoom del cuadro Perfeccionar borde y pulsando
sobre el pelo (compruebe que est’ activada la funcién Acercar
de esa herramienta.)
Active ahora la funcion Perfeccionar radio, cuyo icono se
muestra a la izquierda del apartado Deteccién de borde, au-
mente si es necesario el radio del pincel en la Barra de opcio-
nes y arrastre alrededor de la seleccidn para aftadir detalles
precisos de! pelo
6. Puede borrar las zonas que no hayan quedado bien definidas
usando la nueva herramienta Borrar perfeccionamientos,
que puede activar tanto en la Barra de opciones como en el
cuadro Perfeccionar borde. Una vez la haya activado, arrasire
el pincel por las zonas que esta perfeccionando.
Active ahora la opcién Mostrar original del cuadro Perfec-
cionar borde para comprober Ja seleccién original y poder
compararla con la actual.
Por tiltimo, pulse el botén de flecha del campo Enviar a, selec-
cione la opcién Nueva capa ® y pulse el botén OK,
9. De este modo se ha creado una nueva capa que contiene tini
camente la seleccién que hemos realizado. ® Pulse sobre el
icono que precede al nombre de la capa Fondo para volver a
mostrarla y finalizar aqui este ejercicio.
59
IMPORTANTE
Para que el resultado obtenico
al usar la funcién Rellenar segiin
el contenido sea el adecuado,
conviene que el fondo de la
imagen sea bastante uniforme
y que la seleccién sea correcta,
Pruebe con otras imagenes y
vea los diferentes resultados
que se pueden obtener
60
Rellenar
segun el contenido
PHOTOSHOP PERMITE QUITAR FACIL Y RAPIDAMENTE elemen-
tos de una imagen para sustituirlos por contenido que se adap-
te a su fondo. Para llevar a cabo esta operacién se puede usar la
funcién Fliminar cuando se ha realizado una selecci6n, o bien se
puede emplear la herramienta Rellenar del mend Edicién también
con una seleccién hecha. En ambos casos, el cuadro Rellenar per
mite elegir la manera con que se debe rellenar esa selecci6n
1. En este ejercicio utilizaremos la imagen de ejemplo 024.jpg
que puede descargar desde nuestra pagina web y almacenar en
su carpeta de imagenes. Una vez abierta la imagen, use una de
las herramientas de seleccién estudiadas, ajustando adecuada-
mente el tamafio del pincel y jugando con los modos Afiadir
a seleccin y Restar de la seleccién, para sel
las barcas de la imagen. § (Para obtener un mejor resultado,
seleccione una zona ligeramente mayor que el drea que desea
sustituir)
‘cionar una de
Como hemos dicho en Ia introduccién, tras realizar la selec-
cién puede pulsar la tecla Suprimir o bien usar la opcién Relle-
nar del menti Edicién para acceder al cuadro Rellenar. Lleve a
cabo una de estas dos acciones.
También puede acceder al cuadro Rellenar pulsando la
combinacién de leclas Mayisculas+,
Aprender Photoshop CC con 100 efercicios practicos,
3. Se abre asi el cuadro Rellenar, donde debemos clegir, en el
campo Usar, con qué queremos rellenar la seleccién. Pulse el
boton de punta de flecha de ese campo y, tras comprobar que
también puede rellenar la seleccién con colores, con un moti-
vo © con una instanténea definida en el panel Historia, elija
la opeién Segtin el contenido. - bees
4. En el apartado Fusion puede establecer el modo de fusién,
que controla la influencia de una herramienta de pintura 0 Debe tener en cuenta que el
de edicién sobre los pixeles de la imagen y la opacidad del re- _ ‘ello segéin el contenido
lleno. En este caso, mantenga la opcién Normal en el campo Contenido de imagen similar,
Modo y el porcentaje del 100% en el campo Opacidad y que, en funcién de la imagen
pulse el botdn OK para rellenar la selecci6n segtin el fondo de WE utlice, los resultados
ae pueden no ser de! todo
imagen saisfactorios. Si es su caso,
5S. {Qué le parece? En pocos segundos, la imagen se actualiza: el _siga la ruta de mend Edicion,
elemento desaparece y su espacio sc rellena de modo unifor- Ee ae biel
me con contenido de imagen muy similar al entorno. Pulse gspecto orginal de la imagen.
la combinacién de teclas Ctrl+D para quitar la seleccién y em
comprobar mejor el resultado. Tekara Derdesieres
0 adelante
PS
6. El resultado es espectacular, aunque podriamos refinarlo toda-
via mas eliminando zonas més oscuras del mar, procedentes
de restos de la barca. Para ello, podemos utilizar la herramien-
ta Pincel corrector puntual, por ejemplo. ® Como dedicare-
mos una lecci6n posterior a esta herramienta, guarde por el
momento los cambios en ésta.
+
Usar | Sepdin contenido
Color Font
Color de fondo
—— ca
Modo: Native
Historia
pacdad:
oarenca | Neoro
Tras usa la
funcién Rellenar
A . segin contenido,
ede pul
Medes | mal resutado
. empleando
raced: ED | % las cferentes
Rai ee heramientas de
Corregir
imperfecciones
PARA CORREGIR LAS IMPERFECCIONES DE UNA IMAGEN, Pho-
IMPORTANTE toshop dispone de la herramienta Pincel corrector, que permite
Photoshop ofrece una copiar partes dle una imagen y afadirlas uniformemente haciendo
previsualizacién de los pixeles coincidir la textura, la iluminacién y el sombreado de los pixe-
de origen en el cursor del
pincel corrector y también
de! tampén de clonar. Puede
les, Para corregir imperfecciones mayores, se recomienda usar la
herramienta Tampon de clonar, que permite aplicar parte de una
ajustar el radio de accién del imagen idéntica sobre una zona determinada del lienzo.
tampa y establecer que los
bordes cel area de selecci6n 1. Para realizar este ejercicio, puede descargar desde nuestra pagi-
sean difuminados 0 rectos. na web la imagen de ejemplo 025.jpg y guardarla en su carpeta
de imagenes. Haga clic en la punta de flecha de la herramien-
ta Pincel corrector puntual, séptimo icono del panel Herra-
mientas, y seleccione la herramienta Pincel corrector.
En primer lugar, debe seleccionar la parte de la imagen que de-
sea reproducir, es decir, tomar una muestra, y, seguidamente,
aplicarla sobre la zona deseada, Para tomar la muestra, pulse a
la izquierda del piercing de la lengua manteniendo presionada
la tecla Alt, (Si trabaja con la imagen de ejemplo, deberd
establecer un pincel de unos 25 pixeles, aproximadamente.)
3. Una vez seleccionada la parte de la imagen que desea repro:
ducir, pulse sobre el piercing de la lengua y vea cimo desa-
parece.
a
yA ode ates canes Se
Al pulsar ia teca Alt pare
tomar la musstra, el puntera
adopta la forma de un punto
dle mira
Aprender Photoshop CC con 100 ejercicios practicos
4. Acontinuacién, utilizaremos el tampén de clonar para elir
nar los empastes. Haga clic sobre la herramienta Tampén de
clonar, noveno icono del panel Herramientas.
5. Pulse el botén de flecha situado junto al tamano del pincel en
la Barra de opciones y establezca un tamano de 25 pixeles,
aproximadamente. IMPORTANTE
6. Pulse la combinacién Alt.+clic sobre una muela limpia de em-
Como se verd més adelante, la
herramienta Pincel corrector
puntual funciona de manera
hasta _ similar, con Ia Gnica diferencia
de que no es necesario
especificar un punto de
nar y el pincel corrector, Haga clic en el ment Ventana y pulse muestra sino que muestrea
sobre la opcién Origen de clonacién. autométicamente el érea que
rodea al punto que se retoca
paste (serd la zona que clonard) y h
las afectadas para colocar en ellas la co
clic después en las mue-
7. Desde la paleta Origen de clonacién, es posible defin
cinco origenes de muestras diferentes para el tampon de clo.
8. Esta paleta nos permite situar con precisién numérica las
muestras tomadas asi como modificar el ancho, el alto y el
Angulo de rotacién de la clonacién e invertir la
un origen de clonacién. Si desea que siempre se muestre
la capa con el origen de la clonacién, debe activar la apeién
Mostrar superposicién en esta paleta y definir el grado de
opacidad deseado. En este caso, oculte la paleta pulsando el
botén con una doble punta de flecha de su cabecera
ay
Fee ee
lireceién de e
9. La herramienta Tampén de clonar se utiliza frecuentemente
para eliminar pequefas impurezas de imagenes. Para terminar f ?
este ejercicio, guarde la imagen retocada con formato propio ’ etl
de Photoshop .psd
2
Lm |
Avcorregr imSgenes es muy importante
leg el didmetro del pincel mis adecuado para
cada finaidad,
IMPORTANTE
Tenge en cuenta que la
herramienta Parche funciona
con imagenes de 8 y 16
bits por canal. Para obtener
los mejores resultados,
seleccione areas pequefias con
esta herramienta,
La herramienta Parche
comparte espacio en el panel
Herramientas con e’ pincel
corrector puntual, el pincel
corrector, la herramienta de
movimiento con deteccién
contenido y el pincel de
jos ojos.
Poner parches
sobre una imagen
LA HERRAMIENTA PARCHE SE UTILIZA para corregir y reparat
reas de una imagen con pixeles de otra zona de la misma ima-
gen. La gran virtud de esta herramienta es que, al pegar la zona
tomada como muestra, ésta conserva la textura, la iluminacin y
el sombreado de la parte original de modo que, en muchas oca-
siones, el “parche” aplicado puede quedar imperceptible. La he-
rramienta Esponja también suele utilizarse mucho en Photoshop
para realizar efectos artisticos aportando un efecto hi
suavizando bordes
edo 0
1. Silo desea, puede usar la imagen de ejemplo 026.jpg que en-
contrara en la zona de descargas den
estra pagina web. Haga
clic en la punta de flecha de la herramienta Pincel correc-
tor, la séptima del panel Herramientas y elija la herramienta
Parche.
2. Para aplicar la herramienta Parche, en primer lugar, debe se
leccionar el espacio que desea retocar, es decir, sobre el cual
desea aplicar el parche. A continuacién, debera trasladar la
jonada hasta la parte de la imagen que desea apli
car como parche. La seleccién se debe realizar a mano alzada,
zona sel
mediante la técnica de arrastre. Cree un area de seleccién que
abarque el segundo dado situado junto a las letras Bar de la
imagen.
Aprender Photoshop CC con 100 ejercicios practicos
3. Para aplicar el parche debe arrastrar la seleccim hasta la zona
que le interesa, comprobando que se encuentra activada la
opcién Origen en la Barra de opciones. También puede s
leccionar un érea para muestrear y arrastrarla hasta la zona @
reparar con la opcién Destino activada en las opciones. Ase
sglirese de que la opcion Transparente de la Barra de opciones
estd desactivada,
4. Arrastre la seleccién hasta que el dado se
cay libere el bot6n del ratén.
jeccionado desapare:
5. Para comprobar el resultado, ™ despliegue el menti Seleccién
y pulse sobre la opcién Deseleccionar.
6. Seguidamente, volveremos a utilizar la herramienta Parche
para borrar el otro dado, Con esa herramienta, trace un én
de seleccién, del tamano del otro dado, en ta zona que acaba
de retocar.
Active la opcin Destino en la Barra de opciones de la herra:
mienta ® y arrastre la seleccin hasta situarla sobre el se
do dado, de manera que éste también se oculte. Al liberar el
botén del ratén, podra ver el resultado,
Pulse la combinacién de teclas Ctrl+D para quitar la seleccién
9. Para acabar el ejercicio, despliegue el ment Archivo, pulse
sobre la opcién Guardar y, manteniendo Jas opciones sele
clonadas por defecto en el cuadro Opciones JPEG,
arde el
archivo.
IMPORTANTE
Es importante saber que la
herramienta Parche no se
puede utilizar sobre imagi
de colores indexados, por Io
que siel archivo con el que
pretende trabajar es de este
tipo, deberd cambiarlo usando
la ruta de mend Imagen/
Modo/ Color RGB.
Color index.
as
Color Lab
65
IMPORTANTE
Todas las herramientas,
asi come la mayoria de los
comandos y funciones det
programa, pueden activarse
desde el teclacio. En el caso.
de las herramientas, dicha
activaci6n se lleva a cabo
mediante la pulsacién de la
letra que se indica en cada uno
de los grupos de herramientas.
Cambiar de lugar
un objeto
OTRA DE LAS SORPRENDENTES HERRAMIENTAS de Photoshop
CC es la herramienta Movimiento con deteccin de contenido
incluida en el conjunto de herramientas de pinceles correctores.
Con esta herramienta es posible cambiar de lugar objetos en una
imagen, asi como duplicarlos en una misma capa. La herramienta
Movirniento con deteccién de contenido esta indicada especial
mente para manipulaciones de elementos de mayor tamano y sin
importar el fondo sobre el cual se encuentra: la raz6n es que de
forma inteligente esta herramienta elimina el fondo sobre el cual
se encuentra el objeto delimitado.
1, Llevaremos a cabo la prictica con la herramienta Movim
to con deteccién de contenido sobre el archivo de ej
plo 027.jpg, que puede descargar desde nuestra pagina web
y guardar en su carpeta de imagenes, aunque es conveniente
que vaya practicando con sus propias imagenes para compro-
bar los sorprendentes resultados que puede obtener, Cuando
disponga de la imagen en cuestiGn, dbrala en el rea de traba-
jo del programa
La herramienta Movimiento con deteccién de contenido
comparte espacio con el grupo de pinceles correctores, por lo
que pulse en la punta de flecha de la herramienta Parche o la
herramienta Pincel corrector y elija esa herramienta,
Para mejores resultados, es importante dejar un espacio
entre el marco de seleccion el elemento seleccionado,
Aprender Photoshop CC con 100 ejercicios practicos,
3. La barra de opciones muestra ahora las funciones corres-
pondientes a la herramienta Movimiento con deteccién de
contenido. El primer grupo de cuatro son las que permiten
gestionar la seleccién de elementos para su posterior manipu
lacién: normal, afiadir, restar y formar intersecci6n. En este
caso, trace una selecci6n alrededor de la cesta de la izquierda
incluyendo el elemento que la mantiene colgada.
4, El comando Modo permite elegir entre dos opciones: Mover,
para cambiar de posicién el elemento seleccionado en la
gen, y Extender, para crear un duplicado, La caracteristica es-
pecial que ofrece el uso de esta herramienta para la creacién
de duplicados es que éstos se sittian siempre en la misma capa
En primer lugar desplazaremos ligeramente la seleccién, Para
ello, haga clic sobre la misma y arrdstrela hacia la parte dere-
cha de la imagen, colocandola correctamente bajo el cable.
ia
5. Al soltar el botén del ratén, el programa realiza una mezcla
entre los elementos contenidos en la seleccién y los del drea
de destino, al tiempo que elimina la selecci6n de su origen.
El resultado es excelente. La que haremos a continuacién seri
realizar un par de copias de este mismo elemento. Despliegue
el campo Modo y haga clic sobre la opcién Extender.
6. El campo Adaptacién permite fijar el grado de coincidencia y
fidelidad en el momento de realizar la mezcla. Despliegue este
campo y elija la opcién Muy rigida. F
Ahora, pulse sobre la selecci6n y arrastre hacia la derecha para
crear un primer duplicado, repitiendo el proceso una vez mas
hasta contar hasta dos cestas mas en la imagen cy
= EE &
67
IMPORTANTE
E filtro de estabilizacion de
imagen resulta especialmente
efectivo cuando se aplica sobre:
‘+ Imagenes en interiores y
exteriores tomadas con
una lente con una distancia
focal larga.
+ Imgenes en interiores de
una escena estatica tomadas
con una velocidad de
obturacién lenta y sin flash,
Mejorar la nitidez
de una imagen
LA NUEVA FUNCION DE PHOTOSHOP CC para
genes de cimara permite restablecer rapidamente la n
imagenes desenfocadas debido al movimiento de la cdmara, ya
sea por una velocidad de disparo insuficiente o por utilizar una
distancia focal elevada. Este nuevo filtro, incluido en el grupo En-
focar, analizara la trayectoria del movimiento de la camara e in-
tentard corregir la nitidez.
estabilizar ima-
idez de las
1. En este ejercicio practicaremas con el nuevo filtro de enfoque
Estabilizador de imagen, que nos ayudard a corregir facil y
rpidamente los efectos de desenfoque de nuestras imagenes.
Para realizar la prictica, puede utilizar la imagen de ejemplo
028.jpg, que esta ligeramente desenfocada. Una vez haya
abierto la imagen en Photoshop, despliegue el mend Filtro,
pulse sobre la opcién Enfocar y elija el filtro Estabilizador
de imagen,
Se abre el cuadro de opciones de esta nueva utilidad de Pho-
toshop CC, a la vez que se aplica autométicamente una pri-
mera correccién con los ajustes predeterminados, Puede ir
comprobando el efecto de la aplicacién del filtro activando y
desactivando la opcién Previsualizacién. En el apartado Con:
figuracién de trazo de desenfoque podemos especificar el ta
matio del limite del trazo de desenfoque y el ruido de imagen
de origen. También podemos determinar el porcentaje de sua-
6.
Aprender Photoshop CC con 100 ejercicios practicos
vizado y de supresion de defectos que queremos que aplique
el filtro, Despliegue el meni de la opcién Ruido de origen y
seleccione la opcién Mediano. §
Puede comprobar que, cada vez que realizamos ajustes en la
configuraciGn del filtro, el programa vuelve a analizar la ima
gen (vea el cuadro Detalle) para aplicar nuevamente la correc-
cién. Aumente ahora al 50% el porcentaje de supresion de
defectos graves,
Pulse en el bot6n de punta de flecha de la seccién Avanzado
para ver qué opciones esconde
El software estabilizador de fotografias permite afadir regio-
nes de estimacién de trazos de desenfoque para que éstos se
cortijan. Ajuste, usando los tiradores, el marco seleccionador
que aparece sobre la previsualizacién de manera que quede se-
leccionada la ventana entera. De nuevo el programa analiza
la imagen y aplica la correccién de desenfoque.
Usando el icono Aniadir trazo de desenfoque sugerido, Pho-
toshop resaltara una nueva regi6n de la imagen adecuada para
estimar el desenfoque y el trazo de desenfoque correspondien-
te. En la seccién Detalle, por su parte, podemos ver zonas am-
pliadas de nuestra imagen para comprobar mejor los defectos
del desenfoque y configurar en consecuencia el filtro. Puede
desplazarse por esta seccin y aumentar el z00m de visualiza-
cién si lo necesita. Siga practicando con esta nueva funcién de
Photoshop, aplique el filtro una vez consiga que el enfoque
de la imagen haya mejorado notablemente Fy guarde los
cambios realizados.
Costigan te trae dansfeyne —
Susresén efi
EET on
Puesto que distintas regiones de la
Imagen pueden tener desenfoques con
formas diferentes, es posible aadie
varias regiones de estimacion de traz0s,
que se irdn mostrando en a seccién.
Avanzado y que pueden eliminarse
usando el icono de papelera.
69
Usar el mejorado
enfoque de imagenes
EL MOTOR DE ENFOQUE SUAVIZADO es otra de las novedades
que presenta esta version de Photoshop. Como se ha visto en el
ejercicio anterior, el enfoque mejora la definicin de los bordes de
una imagen. Logicamente, la cantidad de enfoque necesaria varia
en funci6n de la calidad de la camara 0 del escaner, pero se debe
tener en cuenta que una imagen muy desenfocada no podra ser
corregida mediante la aplicacién de filtros de enfoque
1. En este ejercicio practicaremos con el nuevo filtro de enfoque
suavizado de Photoshop CC, que ofrece ajustes de enfoque
que no estén disponibles en el filtro Mascara de enfoque.
Para realizar el ejercicio puede utilizar nuestra imagen de
ejemplo 029.jpg, que encontrar4, como slempre, en nuestra
pagina web. Empiece desplegando el meni Filtro, pulsando
en la opcién Enfocar y eligiendo Enfoque suavizado.
En el mejorado cuadro Enfoque suavizado, es posible definir
el algoritmo de enfoque o controlar la cantidad y otras carac
teristicas de enfoque en las areas de sombras e iluminaciones.
Active la opcién Previsualizar para ir comprobando el efecto
de las modificaciones y ajuste al 33% el zoom de visualizacion
en la ventana de detalle.
Sepa que es posible aplicar cualquier filtro de enfoque sobre
toda la imagen o sobre una seleccién, En el caso de trabajar
con varias eapas, quizas deba combinarlas o acoplar el archi
para enfocarlas todas.
Aprender Photoshop CC con 100 ejercicios practicos
Ahora se trata de ir jugando con los diferentes controles hasta
conseguir que el enfoque de la imagen mejore. En este ejem
plo, aplique una cantidad de enfoque suavizado de 150%, con
un radio de 3 pixeles y una reduccién de ruido del 30%.
En el ment Quitar encontramos las opciones que nos permi-
ten climinar el desenfoque de lente, el desenfoque gaussiano
y el desenfoque de movimiento. En el tltimo caso, es posible
especificar la direccién del movimiento. Mantenga en este
ment la opcién Desenfoque de lente
Como mejora en esta version de Photoshop, el filtro de en
foque suavizado permite controlar la cantidad de enfoque en
las areas de sombras e iluminaciones. Pulse en el botén de
punta de flecha del apartado Sombras/iluminaciones.
El cuadro Enfoque suavizado se amplia para mostrar los con-
troles de ajuste para el enfoque de las Areas oscuras y claras.
Es posible ajustar la cantidad de enfoque, la gama de tonos y
el tamano del drea que rodea cada pixel que se utiliza para de-
terminar si éste pertenece a las sombras o a las iluminaciones.
Mantenga en este caso los valores que aparecen de manera
predeterminada y pulse el botén OK para aplicar el enfoque
suavizado,
Si accede al panel Historia, puede comprobar el cambio pro-
ducido en la imagen si se sitaa alternativamente sobre el esta-
do su estado original y sobre el actual. Para acabar el ejercicio,
guarde el archivo manteniendo las opciones que aparecen
por defecto en el cuadro Opciones JPEG.
__ IMPORTANTE
En el mend Ajuste:
preestablecido del cuadro
Enfoque suavizado encontramos
la opcién Guardar ajuste
preestablecido, que nos
permite almacenar nuestra
configuracién personalizada
para disponer de ella en.
‘cualquier momento,
Los controles del apartado Sombras/
iluminaciones son especialmente cities
‘cuando aparecen halos de enfoque
‘oscuros 0 claros demasiado fuertes
IMPORTANTE
Use los tiradores laterales del
marco de seieccién para ajustar
la forma y el central para
desplazaria hasta el punto que
le interesa
Mejorar una imagen
con un filtro radial
LA NUEVA HERRAMIENTA FILTRO RADIAL, que encontramos en
el cuadro de didlogo Camera Raw, permite definir marcos elipticos
a aplicar correcciones localizaclas slo en esas areas, ya sea den.
tro 0 fuera del marco. Podemos usar este filtro para poner el foco
de atencién en una parte concreta de una imagen, aumentando
su exposici6n y su claridad.
eva funcién de
os con una ni
1. En este ejercicio practicar
Photoshop CC, el filtro radial aplicado desde Camera Raw
Como veremos, la aplicaci6n de filtros rad mite enfo-
car la atencién hacia una parte concreta de una imagen, modi
ficando los valores de luminosidad, por ejemplo, en esa parte
Copie en su carpeta de imagenes el archivo de ejemplo 030.
ipg, que encontrard en la zona de de
Web, y abrala en Photoshop.
argas de nuestra pagina
2. Usaremos la herramienta Filtro Radial para dibujar una forma
eliptica alrededor del elemento que queremos destacar en la
fotografia, las caras de la pareja, y aumentar la exposicién y la
claridad de esa zona para centrar la atencién en ella. Abra el
menti Filtro y pulse sobre la opci6n Filtro de Camera Raw. ©
3. Accedemos asf al cuadro Camera Raw, con el que hemos te-
nido
un primer contacto en un ejercicio anterior. Para mostrar
Ei elemento principal que desee destacar en su fotografia También puede acceder al cuadro de configuracin de!
ede estar descentrado 0 en cualquier parte de la misma, al filtro de Camera Raw pulsando la combinacisn de teclas
Contrario de lo que ocurre al aplieat otros tipos de Fltro,
MaydsculastCtrl +A,
Aprender Photoshop CC con 100 ejercicios practicos,
los ajustes del filtro radial, pulse el ultimo icono de la barra de
opciones de la parte superior del cuadro.
4. Aparece ahora en el panel Filtro radial un gran mimero de ke
ajustes con los que podemos configurar el efecto del filtro,
Como ve, es posible crear un nuevo filtro radial o editar uno
ya existente, Para crear el filtro, trace mediante el arrastre una
elipse que abarque las caras de la pareja.
5. Vea cémo, tras crear el primer marco para el filtro, se activa el
modo Editar en el panel de ajustes. Se trata ahora de jugar con
estos controles hasta dar con el efecto que dese. En la parte
inferior del panel encontrard las opciones Exterior ¢ Interior,
que nos permiten aplicar los efectos dentro de la zona seleccio-
nada o fuera de ella. En este caso, active la opcidn Interior
6. Aumentaremos en primer lugar la exposicién de la zona in-
cluida en el marco de seleccién. Haga doble clic en el campo
ne inserte el valor 1,50.
Expo:
Vea cémo se aclara la zona seleccionada. Ahora introduzca el
valor 30 en el campo Claridad.
8. Seguidamente crearemos un nuevo filtro radial para modificar
en esta ocasi6n el exterior del marco de seleccién. Active la op-
clén Nuevo en el panel Filtro radial y trace un marco eliptico
en la misma zona que antes.
9. Active el efecto Exterior, ponga a) todos los contadores y arras- a a tana
tre el regulador de saturacién hasta que legue al valor -100. aplicares diferentes conjuntos
de ajustes a
10. Aplique los filtros pulsando el botén Aceptar y vea el resulta a
do. Hemos resaltado las caras de los personajes y convertido a
blanco y negro el resto de la imagen en muy pocos pasos. F
FE
QUsy
avs / O10)
Para activar
of filtro radia
ce Camera
Raw también
puede pulsar
directamente la Si tiene activada la opcién Previsualizar en el cuadro Camera
tecla} Raw podta ir comprobando el efecto de las modifcaciones
73
IMPORTANTE
En ocasiones, siel elemento
se encuentra en contacto
con otra parte de la imagen
puede resultar complicado
borrarlo. Photoshop dispone
de la herramienta Borrador
de fondos, especialmente
Util cuando la imagen esta
compuesta por diferentes
capas, con la que el programa,
autométicamente, borra
los pixeles de una capa con
transparencia al arrastrar el
puntero del rat6n. De esta
manera se puede borrar e!
fondo mientras se mantienen
los bordes del abjeto que se
encuentra en primer plano.
Aumente con la herramienta Zoom la zona donde se encuentra
el elemento que desea borrar de su imagen pata trabajar con
ms precision,
Borrar elementos
de una imagen
LA HERRAMIENTA BORRADOR suprime cualquier elemento del
lienzo. Si existen capas, s6lo borrard la parte de la capa seleccio-
nada, mostrando el elemento situado por debajo, mientras que si
Jo hace con una imagen tinica, lo que se mostrara sera el fondo
del lienzo. Compartiendo espacio en el panel Herramientas con
a herramienta Borrador y la herramienta Borrador de fondos en-
contramos la herramienta Borrador magico, con Ia que es posible
cambiar todos los pixeles similares a un aspecto transparente.
1. Descargue desde nuestra pagina web las imagenes de ejemplo
031.jpg y 031.psd y abra la primera de ellas. Antes de utilizar
el borrador pulse la tecla Z para activar la herramienta Zoom
y, tras comprobar que est activada la funcién Acercar de esa
herramienta, pulse dos veces en el centro de la imagen. 52
Active la herramienta Borrador, onceavo
rramientas, cuyo icono muestra una goma de borrar. ®
‘ono del panel He-
3. Con esta herramienta es posible cambiar los pixeles de una
imagen al color de fondo o a un aspecto transparente cuando
la transparencia de la capa no esté bloqueada, Esta herramien-
ta dispone de tres modos: Pincel, Lapiz y Cuadrado, que pue-
den seleccionarse en la Barra de opciones. ® Las propiedades
del pincel pueden modificarse también desde el panel de op-
clones. Aumente a 25 pixeles el didmetro del pincel.
La heramienta
Borrador comparte
espacio en el panel
Herramientas con
las herramientas
Borrador de fondos y
Borradar magico.
Aprender Photoshop CC con 100 ejercicios practicos
4. Antes de aplicar la herramienta Borrador, cambiaremos el co-
lor de fondo por el tono de fondo de la diana, Haga doble clic é
sobre la muestra de color blanco de! pane! Herramientas para
acceder al cuadro Selector de color (color de fondo)
5. Para tomar una muestra de color de la imagen, haga clic en el
fondo de la diana, de un tono grisaceo, y pulse OK, IMPORTANTE
6. Una vez definido el color de fondo, arrastre por la circunferen-
cia negra ® hasta eliminarla entera (use el tampon de clonar _& modo Pincel dela
herramienta Borrador borra
con bordés definidos y el modo
Cuadrado usa un cuadrado
de 16 pixeles para borrar con
bordes definidos.
en la zona 10ja).
Guarde los cambios en esta imagen y abra el archivo 31.psd.
Podra ver, en el panel Capas, que cuenta con una capa 0, don-
de se ubica la imagen, y otra capa, la Capa 1, en la que se ha
creado un efecto de nubes mediante la aplicacion del filtro
Nubes (trabajaremos con capas y filtros mas adelante).
8, Usaremos ahora la herramienta Borrador magico. Seleccione
con un clic la Capa 0, pulse en la flecha situada en la herra-
mienta Borrador y elija la herramienta Borrador magico. gam
9. Desde la Barra de opciones puede especificar un valor de to-
lerancia para definir la gama de colores que se va a borrar
Introduzca el valor 35 en el campo Tolerancia,
10. Para que se borren todos los pixeles similares de la imagen, con-
tiguos o no, desactive la opcién Contiguo.
L1. Pulse la derecha de la canasta, en el cielo, y vea lo que ocurre,
12. Los pixeles eliminados son ahora transparentes y, puesto que
; Sile open Suavizarseencuerza
bajo la capa seleccionada tenemos otra con un fondo de nu- Sctyats os bordes el sien queva
bes, éste es el que se ve ahora, Guarde la imagen resultante, 4 eiminarse mostarin suavizados
Boo Tenga en cuenta que seqin
| cmereme mt punto donde pulse,
| REET Jos resultados al aplicar
la herramienta Borrador
‘magico pueden ser
ligeramente cferentes,
Laherramienta Borrador se usa
arrastrando el pincel por toda la zona
que se desea elimina:
75s
IMPORTANTE
A. coplar un objeto en el
Portapapeles y crear un nuevo
documento para pegarlo en
41, el cuadro Nuevo muestra
de manera predeterminada las
dimensiones epropiadas para
que el objeto quepa en él
andra: 1351 Pixels
En Photoshop CC es posible extraer el cont
capa como archivos [PEG, PNG, GIF. Al exportar recursos,
Conocer el trabajo
con capas en Photoshop
PODRIAMOS DEFINIR EL CONCEPTO CAPAS como diferentes ni-
veles con elementos que, en su conjunto, forman la totalidad de
una imagen o archivo, lo que permite aglutinar un gran nime
ro de imagenes y objetos individuales en un mismo documento.
Por norma general, los documentos formados por capas siempre
cuentan con una capa de fondo que podra ser creada por el usua
rio 0 por Photoshop. Podemes apilar tantas capas como creamos
pas.
nec
arias que se podran controlar a través del panel C
1. Para empezar a conocer la utilidad de las capas en Photoshop
practicaremos con
imagen ce ejemplo 032.jpg que, como
vigina web y guardar
siempre, puede descargar desde nuestra
en su carpeta de imagenes. (Ya sabe que puede usar otra ima
similar, a poder ser con un fondo uniforme, si lo desea).
Una vez disponga del archivo, abralo en Photoshop. En el pa-
nel Capas, situado en la parte inferior derecha de la venta
na del programa, observe que la imagen se abre mostrndose
como capa de fondo (Fondo). ®! Las funciones situadas en la
parte inferior de las pestaftas del grupo de paneles Ca
iran describiendo a lo largo de ésta y siguientes lecclones. Lo
que haremos a continuacién seré aislar el objeto del fondo y lo
insertaremos en un nuevo documento. Antes, ajuste la imagen
a la pantalla usando la opcién Encajar en pantalla del ment
Vista y pulsando la combinacién de teclas Ctrl.+0.
2s
ido de una
se puede ajustarféciimente la calidad de salida deseada, UE
Aprender Photoshop CC con 100 ejercicios pricticos
Ahora, haga clic en la herramienta Varita magica del panel
Herramientas y, tras establecer una tolerancia de 50 y activar
la opcién Contiguo en la Barra de apciones, ™ pulse en cual-
quier punto del fondo.
Gon esta accién, si el fondo es de un color uniforme, hemos se-
leccionado el fondo, no el abjeto. F Para seleccionar el objeto, IMPORTANTE
abra el menti Seleccién y haga clic en el comando Invertir.
El Gitimo de los iconos de la
4. Con el objeto seleccionado, abra el ment Edicién y pulse so- _harra de funciones incluida en
bre la opcién Copiar para copiarlo en el Portapapeles, e! panel Capas permite actvar
5. Pulse la combinacién de teclas Ctrl.+N y, en el cuadro Nuevo, Setar los Fitros aplicados
y a este panel
elija la opcién Blanco como contenido de fondo y pulse OK.
6. Despliegue el ment Edicién y pulse sobre la opcidn Pegar,
El nuevo documento tiene dos capas: la capa de fondo (Fon-
do) y la capa 1 (Capa 1), que contiene el objeto pegado. ® La
barra de funciones del panel Capas se ha activado al existir
mas de una capa, ® Su funcién principal es la de localizar
rapidamente capas concretas mediante la aplicacién de filtros:
capas de imagenes importadas, de ajuste, de texto, de formas,
de objetos inteligentes o de color. El campo que muestra por
defecto la palabra Tipo permite visualizar las capas que con
tengan determinados pardmetros: nombre, efecto, modo de
fusi6n, atributos 0 color. Segtin la opcisn elegida en e
Po, aparecerd un desplegable con distintas opciones a su de-
recha. Termine este ejercicio guardando el nuevo documento.
am-
Deseleccioner
orden en que aparecen las capas
fen el panel Capas es el orden de
apilamiento de los dstintes elementos
de una imagen,
78
Renombrar y bloquear
capas
PHOTOSHOP PERMITE ACUMULAR un mimero ilimitado de ca-
Das en un mismo archivo. Por defecto, cada vez que se crea una
capa, el programa le asigna el nombre Capa y un numero correla.
vo, por lo que resulta recomendable renombrar las capas con pa-
labras que identifiquen su contenido, para localizar rapidamente
aquell
pueden situarse en cualquier punto del li
Dloqueados. Existen en Photoshop distintos tipos de bloqueo: el
que evita el desplazamiento de un objeto, muy itil pa
destinadas a ser fonds, el que se aplica a pixeles transparentes 0
ica a pixeles de imagen o posicién
ja que se necesita retocar. Todos los elementos de una capa
-nZ0, a Menos que estén
jas capas
el que se ay
1. Fn este ejercicio aprenderé a renombrar una capa, cambiar su
ubicaci6n en el lienzo de trabajo y bloquearla por si no desea
que sea modificada por error. Para ello, seguitos practicando
mer lugar,
renombraremos la capa que, por defecto, el programa ha nom-
brado como Capa 1 (recuerde que la otra capa se denomina
de forma predeterminada Fondo). ® En el panel Capas, haga
con el archivo creado en el ejercicio anterior. En.
doble clic sobre el nombre Capa 1
Seguidamente, escriba el nuevo nombre para su capa y pulse
la tecla Retorno para confirmarlo.
3
Aprender Photoshop CC con 100 ejercicios practicos
Ya tenemos nuestra primera capa debidamente identifica.
da, A continuacién, utilizaremos la herramienta Mover para
desplazar hasta otro punto del lienzo el tinico objeto de que
disponemos. Haga clic en esa herramienta, primer icono del
panel Herramientas,
Haga clic en la imagen y, sin soltar el botén del rat6n, arrdstre.
Ia hasta el nuevo punto.
A continuacién, nos ocuparemos de la
rramienta Bloquear.
ade su
pa
Observe por un momento la capa de fondo. A la derec
nombre p
le ver un candado, lo que indica que esta c
encuentra bloqueada y no puede ser modificada, Aplicaremos
la caracteristica de bloqueo a la capa renombrada y después la
desai
aremos. Haga clic en el icono Bloquear todo, repre:
sentado por el dibujo de un candado en la parte superior del
panel de capas.
Observe que ahora, junto al nombre de la capa, se muestra
también el indicador del bloqueo. Aprovechando que la he-
tamienta Mover sigue activada, intente desplazar ahora el
contenido de la capa.
El programa lanza un cuadro de didlogo que nos indica que
es imposible realizar esta accién. Pulse sobre el botén OK para
aceptar dicho cuadro.
‘erminaremos el ejercicio desbloqueando esta capa. Pulse de
nuevo sobre el icono Bloquear todo en el panel Capas.
CCompruebe al maver un objeto en la imag
éste se desplaza también en la miniatura de la capa
correspondiente
IMPORTANTE
Para poder cambiar el orden de
apilamiento, el modo de fusion
‘la opacidad de una capa de
fondo deberd convertia antes
fen una capa normal usando la
opcién Capa a partir de fondo
de su meni contextual
(Capa a partir de fondo
liminar capa
t
‘Adobe Photoshop CC
io s2ha podige us la hevarianta Mover
porque la apa ests bloqueada,
una imagen
IMPORTANTE
Puede duplicar una capa de
tra imagen
‘© en un nuevo documento
seleccionando el documento
de destino en el cuadro
Duplicar capa.
80
Destino
Documenta:
O52.ped
032409
oem
Duplicar y reorganizar
capas
PHOTOSHOP PERMITE DUPLICAR CAPAS en un documento gra-
cias a la opcién Duplicar capa, que realiza una téplica de una capa
con su contenido respetando todos los pardmetros originales: po-
sicidn, color y, en el caso de tenerlos, efectos. La capa duplicada
podrd ser tratada de forma inde inte, Es importante no con:
fundir la duplicacién de capas con la de imagenes. Al duplicar
tuna imagen, ésta se ubica en una nueva capa, pero sin conservar
algunos de los parimetros originales, como la posicién.
1. Nuestro objetivo en este caso es crear una capa idéntica a la
apa renombrada en el ejercicio anterior sobre la cual aplica-
que adquiera el
aspecto de una sombra. Compruebe que esa capa se encuentra
seleccionada en el panel Capas, despliegue el mend Capa y
elija la opcién Duplicar capa.
remos una serie de caracteristicas de color pai
Aparece el cuadro de didlogo Duplicar capa. En el campo
Como, escriba la palabra Sombra para especificar el nuevo
nombre de la capa duplicada y haga clic en OK. ®
3. Observe que en el panel Capas aparece ya la nueva capa con
el nombre indicado. En el documento, no es posible apre
ciar la nueva capa porque al ser una réplica de la existente se
Encontraré la
‘opcién Duplicar
‘capa tanto en
el meni Capa
como en el men
de opciones del
pane! Capas
contextual de
cada capa,
Aprender Photoshop CC con 100 ejercicios pr
sitda justo encima, en la misma ubicacién. Vamos a mover el
objeto que contiene la nueva capa para comprobarlo. Con la
herramienta Mover activada en el pane! Herramientas, pulse
en Ja imagen y arrastrela hasta otro punto del lienzo.
Ahora si es posible apreciar los dos elementos de las capas.
Puesto que, como ya hemos indicado, utilizaremos el elemen:
to de la nueva capa para crear un efecto de sombra, en primer
lugar, reorganizaremos las capas en la paleta, de modo que la
capa Sombra quede por debajo de la otra capa. En el panel
Capas, haga clic sobre la capa Sombra y, sin soltar el botén
del ratén, arrastrela hasta colocarla en el espacio situado entre
la capa renombrada y la capa Fondo.
A continuacién, pasaremos a ajustar el brillo y el contraste de
ta imagen de modo que adopte el aspecto de una sombra, En
el panel Ajustes, haga clic sobre el primer icono, correspon.
diente a la apcién Brillo/contraste
Eliminaremos el brillo de la imagen y aumentaremos su con-
traste, En el campo Brillo, teclee el valor -150 y en el campo
Contraste, teclee el valor 80.
Observe el resultado sobre la imagen. Antes de terminar, mo-
dificaremos nuevamente la situacién de la imagen respecto a
la capa renombrada. Active la capa Sombra, pulse en la ima-
gen y arrdstrela hasta colocarla de manera que simule perfec-
tamente una sombra, Reduzca luego la opacidad de la capa
ticos
IMPORTANTE
La reorganizaci6n de capas
en el panel Capas resulta
también muy interesante, ya
que permite sobreponer unas
imagenes a otras respetando
todos sus pardmetros.
eT
IMPORTANTE
Tras alinear autométicamente
varias capas, puede utlizar la
opcidn Transfo
del menii Edicién para reajustar
macién libre
manualmente la alineacién
© para aplicar ajustes tonales
cen las diferencias que puedan
haber surgido.
Alinear capas
automaticamente
LA ALINEACION AUTOMATICA de capas hace mas precisa la
composicién de imagenes. Este comando del meni Edicion per-
mite analizar rapidamente los detalles y mover, girar o envolver las
capas que conforman una imagen para alinearlas a la perfeccidn.
Con esta herramienta, Photoshop alinea las capas en funcién de
la semejanza de su contenido, lo que permite combinar imagenes
de diferentes maneras: sustituyendo o climinando partes que ten-
n el mismo fondo, uniendo imagenes cuyo contenido se solapa
© convirtiendo cuadros de video en capas para poder afiadirles 0
restarles contenido,
1. Use la ruta de ment Archivo/Secuencias de comandos/Car-
gar archivos en pila ™ para abrir en un mismo documento y
en capas independientes dos imagenes con contenido similar.
Puede usar las imagenes de ejemplo 035_1.jpg y 035_2.jpg
que encontraré en la zona de descargas de nuestra pagina web).
Después, desplace con la herramienta Mover la imagen de l
primera capa para que no esté centrada en el lienzo.
3. Ahora seleccionaremos las dos capas para proceder a su alinea-
cin. La selecci6n de varias capas adyacentes se leva a cabo
6.
Ap
mediante la combinacién Mayiisculassclic, mientras que la
seleccién de varias capas no adyacentes se ejecuta con la com-
binacion Ctrl.+clic. Haga clic sobre la segunda capa mante-
niendo pulsada la tecla Maydsculas para que queden autom-
ticamente seleccionadas las dos.
Despliegue el ment Edicion y pulse sobre la opcién Alinear
capas automaticamente.
Se abre el cuadro Alinear capas automaticamente, donde
podemos elegir entre sets opciones de alineaci6n diferentes.
Para unir varias imagenes que comparten zonas superpuestas,
como las de las panordmicas, se utilizan las opciones Auto.
mitica, Perspectiva, Collage, Cilindrica y Esférica, mientras
que para alinear imagenes cuyo contenido esta desplazado,
como las nuestras, se debe usar la opcién Cambiar posicién.
Activela y pulse el botn OK.
Las dos capas se alinean automaticamente segtin su contenido
de manera que el que era igual se ha superpuesto. ™ Oculte
temporalmente la primera capa pulsando sobre el ojo que apa
rece a la izquierda de su nombre.
Efectivamente, ambas imagenes estan correctamente alinea
das. Devuelva la visibilidad a la capa pulsando sobre el corres-
pondiente cuadcro.
Para acabar este sencillo ejercicio despliegue el mend Archivo,
pulse sobre la opcién Guardar como y iento.
nder Photoshop CC con 100 ejercicios practicos
IMPORTANTE
Al usar Ia alimeaci6n automatica
de capas, se puede tomar una
de las capas como referencia ©
dejar que el propio programa la
elja (en cuyo caso casi siempre
analiza todas las capas y toma
‘como referencia la situada
en la posicién central de la
composicién resultante.)
83
Crear grupos de capas
UN CONJUNTO DE CAPAS PUEDE ESTAR FORMADO por capas
que pueden considerarse comunes, referentes a elementos concre-
Eneleomenta Seeds tos de un documento, que podran tratarse de forma independien-
comandos de! menti Archivo te, Un conjunto de capas se crea vacio para ir completéndolo con
se encuentran ls herramientas Tas capas que queramos reunir. Puede afladic capas a un conjunto
necesarias para exportar rtcsted 3 i
eed aaa arrastrandolas hasta él en el caso de que ya existan credndolas
archivos independientes, a un directamente en su interior,
archivo PDF 0 2 una galeria de oo
fotogratias Web. 1. Para Mevar a cabo este ejercicio debera trabajar con un docu-
mento compuesto por varias capas, como el denominado 036.
Composiiones de cop
psd que encontrar en nuestra pagina web y que puede guar-
dar en su carpeta de imagenes. Seleccione en ese archivo la
Capa 7 en el panel Capas, haga clic en el botén de opciones y
elija Nuevo grupo.
2, Aparece el cuadro Nuevo grupo, al cual también puede acce-
der desde la opcién Nueva/Grupo del ment Capa. Lo prime-
ro que debemos hacer es asignar al grupo un nombre identi-
ficativo, En el campo Nombre, escriba el nombre que dese,
teniendo en cuenta que el grupo contendré los botes del pro-
ducto del anuncio.
3. Ademés de la asignaci6n de un nombre, para identificar el gru-
po creado ¥ las capas que lo componen también podemos es-
pecificar un color. Haga clic en el botén de punta de flecha del
campo Color, seleccione, por ejemplo, el Azul y pulse OK.
ee eer
| copiaress
Notre [Bota
oor Ningune
Mode: Pass Through
Convertir en objet intligente
star centenide
Opciones defucién..
84
Aprender Photoshop CC con 100 ejercicios practicos
4. Observe que encima de la capa seleccionada aparece una car
peta con el nombre asignado que, por el momento, se encuen:
tra vacia. Para afiadir las capas al grupo creado deberd arras
trarlas. En este ejemplo, aflada al grupo las capas 7, 6, 5y 3
he
La ventaja de reunir varias capas en un conjunto es
nomiza espacio y ofrece una vista general de los elementos IMPORTANTE
que forman la composicién, simplificando el manejo de do-
e eco-
cumentos con varias capas. Haga clic en la punta de flecha Photoshop permite organizar
que precede al nombre del grupo de capas para contraerlo y _apas de hasta cinco niveles de
* anidacién con imagenes, textos
y efectos y almacenarlas en
6. También puede crear grupos de capas selecciondndolas en el distintas combinaciones, como
panel Capas y usando la opcién Agrupar capas del mend ComPosiciones de capas
Capa. La desagrupacion de capas también se lleva a cabo des-
de ese mend. También puede crear composiciones de capas,
que vienen a ser instanténeas de un estado del panel Capas y
son utilizadas por los disefiadores para mostrar sus avances a
clientes, Abra el mend Ventana y elija la opcién Compo-
sando la misma flecha.
expandalo de nuevo pu
siciones de capas.
Para obtener una composicién que refleje el estado actual del
panel de capas, pulse sobre el icono Crear nueva composi
cin de capas, el cuarto de la parte inferior del panel.
8. Aparece el cuadro Nueva composicién de capas, donde po-
demos asignar un nombre a la composicion, afadir comenta
rios descriptivos e indicar si se debe aplicar a las capas los pa-
rimetros visibilidad, posicién y aspecto, En el campo Non
escriba un nombre de prueba y pulse el boton OK. ©
9. Para cerrar el panel Composiciones de capas haga clic en su.
bot6n de opciones y elija Cerrar grupo de fichas
IMPORTANTE
Tenga en cuenta que no es
posible modificar la opacidad
de la capa de fondo o de una
capa bloqueada; si necesita
hacerlo, debera convertirla
antes en una capa normal.
Ajustar la opacidad y
la visibilidad de las capas
PARA OCULTAR LOS ELEMENTOS de una capa puede utilizar la
correspondiente casilla de visibilidad, representada por el dibujo
de un ojo en el panel de capas. Sin embarg
utilizada para gestionat la visibilidad de las capas consiste en mo-
dificar su grado de opacidad, A través del campo Opacidad puede
manipular el porcentaje de visibilidad de una capa, accién de gran
utilidad en caso de querer manipular elementos de capas inferiores
sin perder el referente de las superiores o p
otra opcién muy
crear fotomontajes.
1. Para empeza
primera capa del documento a
1, en el panel Capas, seleccione, por ejemplo, la
que es la de texto,
2. Acontinuaci6n, haga doble clic en el campo Opacidad, escri-
ba el valor 45 y pulse la tecla Retorno. ©
3. Ahora el texto de la capa elegia es semitransparente, por lo
que se mezela con el color de 1a capa de fondo. ® Para recu-
perar la opacidad 100% de esta capa, pulse el botén de punta
de flecha de ese campo y arrastre completamente hi
recha el regulador. #
Aprender Photoshop CC con 100 ejercicios practicos
4. Acontinuacién, crearemos un efecto de color en la imagen de
ejemplo afiadiendo primero una capa de relleno de color séli-
do y modificando después su opacidad, Con la capa de texto
atin seleccionada en el panel Capas, pulse en el cuarto ico
no de la parte inferior del panel, correspondiente a la opcién
Crear nueva capa de relleno 0 ajuste y, de las opciones que
aparece, elija Color uniforme.
5. Automaticamente, se afiade una nueva capa de relleno con
el color frontal seleccionado en el panel Herramientas, a la
vez que se abre el cuadro Selector de color (color sélido).
Seleccione una tonalidad naranja en este cuadro y pulse el
botén OK
6. Puesto que la nueva capa de relleno de color esté en primer
lugar y t
pas. Haga clic en el botén de flecha del campo Opacidad del
panel Capas y arrastre el regular hasta el valor 30% aproxi
madamente
ne una opacidad del 100%, oculta el resto de ca
Vea el efecto conseguido. Légicamente, en funcién de la ul
cacién de la capa, los resultados serdn diferentes. Compruebe
qué ocurre al colocar la capa de relleno de color entre la Capa
Oy la Capa 1.
8. Sepa que puede conseguir el mismo efecto que el de una capa
de relleno de color s6lido creando una capa normal y pi
tndola con la herramienta Bote de pintura. Para acabar este
efercicio en el que ha podido conocer la utilidad del comando
Opacidad del panel Capas, guarde la imagen resultante usan-
do la opeién Guardar del menti Archiv
Color uniform.
Deg
87
Crear y ajustar capas
de relleno
LAS CAPAS DE RELLENO Y DE AJUSTE permiten aplicar todos
IMPORTANTE los cambios necesarios de luz y color sin modificar los pixeles
fuses iiles los eiockes de originales de una imagen. Photoshop permite crear tres tipos de
‘una capa de relleno o de capas de relleno: de color de relleno s6lido, degradado 0 de mo-
ajuste a una zona selecclonada——_tivos predeterminados. Es posible superponer diferentes capas dle
ae Oe eee relleno, consiguiendo como resultado unas propiedades épticas
habituales. La capa de ajuste o determinadas,
de telleno estad imitada en ese
caso por una mascara de capa, ‘1. Para realizar este ejercicio puede usar la imagen de ejemplo
038.jpg que encontrard en la zona de descargas de nuestra
pagina web. Una vez la haya copiado y guardado en su car-
peta de imagenes, 4brala en Photoshop, despliegue el ment
Capa, pulse en la opcién Nueva capa de relleno y elija Color
uniforme.
2. Enel cuadro de didlogo Nueva capa puede especificar un nom.
bre que identifique a la capa de telleno y seleccionar un color
para distinguirla del resto de capas. Pulse en el boton de punta
de flecha del campo Color y elija, por ejemplo, el verde.
3. Para que la capa de relleno no sea totalmente opaca, haga do-
ble clic en el campo Opacidad, inserte el valor 68 y pulse OK.
4, La capa se crea al tiempo que aparece el cuadro Selector de
color (color sélido). En él, seleccione la tonalidad que desea
para la nueva capa de relleno y pulse OK.
TEE
r [ Ningune
% Ningune
Aprender Photoshop CC con 100 ejercicios practicos
A continuacién, agregaremos una nueva capa sobre la de relle-
no para conseguir un efecto de iluminacién distinto al actual. i
En esta ocasién, pulse sobre el icono que muestra una balanza 4
en el panel Ajustes para crear una capa de ajuste de equilibrio
de color.
6. Juegue con los tonos y los valores de color del panel de propie-
dads hasta dar con la tonalidad deseada.
En la segunda parte de este ejercicio, crearemos una nueva capa
de relleno, esta ver de degradado. En lugar de eliminar las ca:
pas de relleno y de ajuste creadas, ociiltelas en el panel Capas.
8. Abra el menit Capa, haga clic en el comando Nueva capa de
relleno, elija la opcién Degradado y pulse el boton OK del
cuadro Nueva capa,
9. En el cuadro Relleno degradado, pulse en el campo Degra-
dado © para abrir el cuadro Editor de degradado, seleccione
uno de los ajustes preestablecidos y pulse OK.
10, De nuevo en el cuadro Relleno degradado, ajuste los distintos
parametros configurables segiin el modelo de degradado elegi-
do y, cuando le convenza el resultado, pulse OK.
11, Reduzea ahora la opacidad de la capa para que se vea el conte-
nido de la capa de fondo y compruebe el efecto conseguido.
12. Para terminar, convertiremos el contenido de la capa de re- an
Jeno en una imagen rasterizada plana, Abra el mend Cap:
, Pe
seleccione el comando Rasterizar y pulse en la opcién Conte-
nido de relleno.
Chai
7] Observe el pane! Capasa
FE SS
PE eee) oe reimno
a
eu hago =
fesdes(0) SIE
Omer Om
Beer on
IMPORTANTE
Si ya ha creado una capa de
leno en el docume:
puede crear una capa asociada
que le permitiré actuar a modo
de mascara utilizando las
téenicas que hemos visto hasta
el momento. Las mascaras
permiten regular de forma
Getallada las caracteristicas de
una imagen asociada, por lo
que es recomendable crear
previammente una capa de
relleno en la que regularemos
de color y en segundo lugar,
el color,
rimer lugar la intensidad
Tena/aturacién,
Enuilbrio deeoer.
Fito defotogrtis
Mesclador de canaes,
Consulta de colres
Mapa de degradade,
Cortcecin select
semonnaee:
90
Gestionar las capas de
relleno mediante filtros
PHOTOSHOP PERMITE CREAR UN NUMERO ILIMITADO de ca-
Pas de relleno. El panel Capas ofrece diversas herramientas para
filtrar las capas y mostrar en el panel s6lo aquellas que nos inte
resen. Los filtros disponibles son: Filtro para capas de pixeles, que
muestra las capas con imagenes importadas; Filtro para capas de
ajuste, que muestra las capas de ajuste; Filtro para capas de tipos,
que muestra las capas de texto; Filtro para capas de formas, que
muestra las capas que contienen formas basicas, como elipses
ectngutlos u otras formas, y Filtro para objetos inteligentes, que
muestra las capas que contienen objetos inteligentes.
1. Pulse en el icono Crear nueva capa de relleno 0 de ajuste,
representado por un circulo blanco y negro en el panel Capas,
y seleccione la opcién Correccién selectiva.
mpruebe que ha aparecido una nueva capa de relleno en
el panel Capas y que en el panel Propiedades se muestran
las opciones de correccién selectiva, que permiten modificar
la cantidad de cuatricromfa de cada uno de los componentes
de color primario de una imagen. Pulse el bot6n de flecha del
campo Colores y elija la opcion Blancos.
3. Establezca los nuevos pardmetros para el color seleccionado
en Jos campos Cian, Magenta, Amarillo y Negro de manera
que Ios blancos se muestren con una tonalidad amarilla. $2
Bhviesenss
o_o
4.
9.
Aprender Photoshop CC con 100 ejercicios practicos
Antes de iniclar el filtrado de capas, insertaremos otra capa de
relleno. Pulse sobre el icono Crear nueva capa de relleno o
ajuste y elija esta vez la opcién Brillo/contraste.
Modifique a su gusto Ios valores de brillo y contraste en el
panel de propiedades
Una vez Ilevadas a cabo estas creaciones, disponemos de va
leno. ® Aun asf, imagine que su documento
cuenta con muchas mas, tantas que no pueden visualizarse a
simple vista. Fs en estos casos que el filtrado de capas es mas
itil. En Ia barra de filtros del panel Capas, situada, como ya
sabe, debajo de las pestanas de este grupo de pa
eles, pulse
sobre el segundo de los iconos, que muestra un circulo de dos
tro para capas de ajuste.
colores y se denomina F
Vea lo que ha ocurrido; el programa muestra en el panel de ca-
pas s6lo aquel
creadas en éste y el ejercicio anterior. Sepa que puede ac
a la vez distintos filtros para capas. Compruébelo pulsando
uierda del activo, deno.
Jas que son de ajuste, em este caso, las de rel
sobre el icono de filtro situado al iz
minado Filtro para capas de pixeles.
Se afaden a las existentes las capas que
tos del filtro seleccionado. Desactive el filtro para las capas de
ajuste pulsando de nuevo sobre él
mplen los requisi
Para terminar, pulse sobre el icono situado en el extremo dere-
cho de esta barra de filtros para desactivarlos todos.
Afiadir capas de relleno
con motivos
LOS MOTIVOS SON PATRONES REPETITIVOS utilizados para re-
IMPORTANTE lenar areas de una imagen. Las caracteristicas del motivo selec-
Puede cambiar el nombre cionado para formar una capa de rellento pueden ser manipuladas
de un motivo preestablecido desde el cuadro Relleno de motivo, en el que podra aumentar 0
© eliminarlo usando las
opciones del mend de la paleta
de motivos. i
icir su escala, enlazar la capa o ajustaria al origen
Le recomendamos que utilice una imagen con un fondo uni
forme como la del ejemplo, 040.jpg, que puede descargar des.
de nuestra pagina web. Active la herramienta Varita magica y
pulse en el fondo de la imagen para seleccionarlo.
Haga clic en el icono Crear nueva capa de relleno 0
cuarto de los situados en Ia parte inferior del pa
juste, el
el Capas, y
del menti desplegable, elija la opcién Motivo.
3. Aparece el cuadro Relleno de
jotivo, a la vez que el primer
motivo preestablecido se aplica sobre el fondo de la imagen.
Haga clic en el boton de punta de flecha de la muestra de
relleno y pulse en el bot6n de ajustes del panel para ver las
opciones de motivo
4. Como ve, Photoshop clasifica en diferentes categorias los mo-
tivos predefinidos de que dispone. Seleccione la categoria S
perficies artisticas ™ y, en el cuadro de didlogo que aparece,
pulse en el bot6n Aftadir para afladir, y no sustituir, a los mo-
tivos actuales los de la categoria elegida,
Degradado,
Motive
Leno de pinceles de artists
Billo/contraste P.
Aprender Photoshop CC con 100 ejercicios practicos
5. Seleccione uno de los motives artisticos y, antes de pulsar OK,
aumente a 200 el valor de escala,
6. Enel panel Capas, compruche que el motivo se ha situado por
encima de la capa de fondo y que afecta sdlo a los pixeles se-
leccionados. ® Haga doble clic en el campo Opacidad, inserte
el valor 50 y pulse Retorno.
Para continuar con el ejercicio, oculte la capa de ajuste.
8. Photoshop permite utilizar imagenes propias para crear moti«
vos. Abra en el programa la imagen a partir de la cual creard el
motivo (puede usar la imagen de ejemplo 040_01.jpg).
9. Vamos a transformar la imagen en motivo. Despliegue el
ment Edicion y seleccione la opcin Definir motivo. ©
10. En el cuadro Nombre de motivo se muestra una miniatura
del motivo que esta a punto de crear. Por defecto, el programa
identifica el nuevo motivo con el nombre del archivo de ori-
gen. Pulse OK para concluir su creacién. ©
11. Active la primera imagen, seleccione nuevamente su fondo
con la varita magica, (asegtirese de que esté seleccionada la
capa de fondo) haga clic en el botén Crear nueva capa de
relleno 0 ajuste y elija Motivo.
12. El motivo creado a partir de la imagen aparece ya en el cuadro
Relleno de motivo listo para ser aplicado.
cala de 180% y pulse el botn OK para aplicarlo.
Establezca una es-
SEES
El.
ena concapn [Ges
‘Resale
marae
IMPORTANTE
Para volver a mostrar la
biblioteca predeterminada de
motivos en el cuadro utilce la
opcisn Restaurar motives del
mend de la paleta emergente
de motivo.
argar motive
Guardar motives,
Transformar, rotar
y girar capas
EXISTEN DIFERENTES FORMAS DE TRANSFORMAR una ima-
IMPORTANTE gen contenida en una capa; la mas comdn consiste en arrastrar
liar W papinteoe Ios tradores del rectangulo que la delimita al selecionarla con
Transformaci6n libre, si Jas herramientas Transformaci6n libre, Escala, Sesgar, Distorsio-
rmantiene la tecla Maysisculas
pulsada mientras arrastra el
tirador de curva, obtendré giros
de 15 grados. Photoshop permite también rotar y girat la imagen de una capa
nar © Perspectiva.
otro procedimiento consiste en modificar
los valores de la Barra de opciones, segiin la herramienta elegida
1. Para realizar este ejercicio, puede usar si lo desea el documento
041.psd que encontraré en la zona de descargas de nuestra pi
gina web. Para modificar el tamafio de la imagen incluida en la
capa 1, seleccione dicha capa, abra el menti Edicion y elija la op-
Gin Transformacién libre. ™ (Si la capa en cuesti6n es la capa
de fondo, deberd convertirla antes en una capa normal usando
la opcién Capa a partir de fondo de su ment contextual.)
Si utiliza los tiradores situados en Ia parte superior ¢ inferior,
distorsionara la altura de la imagen, mientras que si utiliza
los tiradores laterales el parametro modificado sera la anchu-
ra. Para modificar el tamafo de la imagen manteniendo sus
proporciones, es necesario arrastrar los tiradores situados en
las esquinas del rectangulo delimitador mientras se mantiene
pulsada la tecla Maytisculas. Haga clic sobre el ti
do en la esquina superior derecha y, manteniendo dicha tecla
pulsada, arrastre hasta conseguir un tamafo mas pequeno.
Etcala segun # contensdo |
Deferrnaciin de poscin libre
Transformer
94
Aprender Photoshop CC con 100 ejercicios practicos
La herramienta Transformacién libre también permite can
biar la posicién de la imagen en el documento. Pulse sobre la
imagen seleccionada y arrastrela hasta colocarla en el centro.
del lienzo.
4. Para aplicar los cambios realizados en la imagen actual, haga
clicen él icono Aprobar transformacién, que muestra un sig-
no de verificacisn en el extremo derecho de la Barra de opcia-
nes, ' o bien pulse la tecla Retorno. Con la herramienta Rotar
vista sélo tiene que hacer clic
5. Ahora, modificaremos nuevamente el tamano de la imagen pars girarel lenso y poser
pero utilizando esta vez la Barra de opciones. Abra el ment —_verlo desde cualquier Angulo
Edicién, pulse en Transformar y seleccione Ia opcion Escala, sin distorsiones.
6. Inserte el valor 50 en el campo An de la Barra de opciones,
referente a la anchura, escriba el mismo valor en el campo Al,
referente a la altura, y pulse Retorno,
Abra el menti Edici6n, haga clic en el comando Transformar
y elija la opci6n Voltear horizontal.
8. Despliegue nuevamente el meni Edicién, haga clic sobre ty
el comando Transformar y seleccione la opcién Rotar 90° Rota: 180"
AcD. = fotar So" AC
Ta
9. Por Giltimo, giraremos la imagen estableciendo nosotros mi
mos el angulo de rotacién y la direcci6n. Abra el men Edi-
cién, pulse sobre la opcién Transformacién libre, teclee el (
valor 45 en el campo Angulo de la Barra de opciones ™y |
pulse dos veces Retorno,
Voltear horizontal
Voltea vertical
IMPORTANTE
En funcién del tipo de imagen
que vaya a deformar, puede
cambiar las opciones de la
herramienta Deformacién
de posicién libre en su Barra
de opciones. Asi, puede
determinar la elasticidad de
a malla en el campo Modo,
determinar el espaciado de los
puntos de la malla en el campo
Densidad, expandir o contraer
el borde exterior de la misma
en el campo Expansion y
mostrarla y ocultarla
Para que la malla de
deformacién libre s6lo cubra al
abjeta que se va a transtormar
éste debe estar colocado sobre
luna capa de fondo transparente
96
Deformar el contenido
de una imagen
LA HERRAMIENTA DEFORMACION DE POSICION LIBRE permite
transformar radicalmente zonas concretas de una imagen mien-
tras otras se anclan en su lugar. Al activar esa herramienta, Pho-
rciona una malla visual con la que es posible dis-
torsionar areas de una imagen, lo que resulta especialmente ttil
para re del pelo o modificar la posicion de brazos y
piernas, por ejemplo.
toshop pr
focar la for
L._ En este ejercicio practicaremos con el archivo de ejemplo 042.
psd que puede descargar desde nuestra pagina web y almace
ar en su carpeta de imagenes. El archivo esta compuesto de
dos capas, una con un color de fondo negro y otra, con fondo
transparente, donde se ubica el objeto que vamos a deformar.
1, seleccione esta tiltima capa en el panel Capas,
2. Abra el ment Edicion y elija la opcién Deformacién de po-
sicion libre
Observe que sobre el objeto aparece una malla que nos per-
mitira deformarlo facilmente
capa en la que se encuentra el objeto tuviera un fondo y no
fuera transparente, esa malla abai también ese fondo,
Tenga en cuenta que si la
Las ayudas vsuales que
proporciona Photoshop al
Defiirvalorde
Define motive
eal za las acciones basleas
Ser de transtormacién perniten
io controlar con exactitud los
movimientos
Aprender Photashop CC con 100 ejercicios practicos
por lo que la deformacién afectaria de manera diferente al
objeto, Supongamos que queremos mover el brazo derecho
hacia arriba sin que se vea afectado el resto del objeto. Inser
te varios puntos en el centro de la cara, el del cuerpo y el de
la pierna derecha, y en el brazo izquierdo para establecerlos
como puntos fijos
IMPORTANTE
el puntero sob
tras mantiene
4. A continuacién, haga clic en la mano derecha y, sin soltar el
botén del ratén, arrastre ese punto hacia arriba Sicol
ncillo, verdad? El brazo se desplaza hacia attiba sin que ¢ oR EAI eae
resto del objeto se vea afectado por la deformacién. Vamos a adopta la forma de unas
mover también el brazo izquierdo. Para ello, primero tenemos _tijerasy permite eliminar esa
que quitar las ubicaciones fijas de ese brazo. Haga clic sobre __Ub*Caci6n pulsando sobre ell
cada una de ellas con el botén derecho del ratén y elija la op.
cin Eliminar ubicaci6n. z
6. Mantenga el resto de ubicaciones fija, cree una nueva ubica i
cién en el extremo zquierdo de ese brazo y arrastrela hacia
arriba
Sepa que si coloca el puntero cerca de una ubicacién mien- palettes
i
;
|
tras mantiene la tecla Alt. presionada, podré rotar la malla a
su alrededor arrastrandola, Le sugerimos que continde dand
movimiento a este elemento por su cuen mprobar
para c
el enorme potencial de esta herramienta. Una vez defor
la posicién de la chica, pulse el icono Aprobar Deformacion aeonet
de posicién libre, que muestra un signo de verificacién en
extremo derecho de la Barra de opciones, guarde los cambios
yacabe el ejen
icio cerrando el document Tenga en cuenta que cuantos
is puntos fos cree, mas
alista sera ol efecto
5, ealista se
Insertar y modificar
texto
EL TEXTO SE INCLUYE EN UNA CAPA INDIVIDUAL y es tratado
IMPORTANTE de forma independiente al resto de objetos. Desde el panel Cardcter
Garr esioa aan podemos modificar cualquier parimetro o caracteristicas del texto,
horizontal deseamos cam mientras que el panel Parrat
su orientacién, deberemos para alinear el texto, afadir una sang
utilizar el comando Conmutar 61 espacio antes 0 después del parrafo.
orientacién del texto ubicado eae eshdee Cel pene
en Ia Barra de opciones. :
dispone de las opciones neces:
determinada 0 aumentar
Para realizar este ejercicio puede utilizar
Para ¢
mienta T
2. Para introducir texto en la imagen, haga clic en cual
to del lienzo y escriba una palabra de ejemplo
imagen que desee.
pezar, en el panel Herramientas, haga clic en la herrae
exto horizontal, cuyo icono muestra una T.
juier pun,
3. Para insertar definitivamente el texto pulse en el comando
Aprobar modificaciones actuales de la Barra de opciones.
4, Al empezar a introducir panel Capas ha apare-
cido una nueva capa, que ha adoptado el nombre del texto
insertado en ella, ademas de mostrar un icono con Ia letra T
aio, en
indicando que se trata de una capa de texto. Por defecto, Pho-
toshop tiene activa una fi un tamafo concretos. Una vez
insertado el texto, puede modificar sus propiedades. Haga do-
ble clic sobre la palabra para seleccionarla y, en la Barra de op-
ciones, haga doble clic en el campo Definir tamafo de fuen
te, escriba uno que se ajuste a su archivo y pulse Retorno.
‘Otra de las novedades de Photoshop CC Al eserbr, deberd tener en cuenta les propiedades de texto
onsite en la posiblidad de seleccionery ue aparecen en la Barra de opciones (tamaro, color,
esto.)
eliminar varios estils de texto
98
10
Aprender Photoshop CC con 100 ejercicios practicos
Para reubicar el texto, seleccione la herramienta Mover en el
panel Herramientas y arrastrelo hasta el lugar deseado,
Abra ahora el meni Ventana y seleccione la opcién Caracter.
Vamos a reducir la escala horizontal de las letras.
Caracter, el campo Escala horizontal est encabezado por una
letra T sobre una doble flecha horizontal. Haga doble cli
ese campo, escriba, por ejemplo, el valor 75 y pulse Retorno.
n el panel
en
Para aplicar un efecto de subrayado, en el panel Caracter,
pulse sobre el comando de subrayado, que muestra una T
subrayada,
Seguidamente, pulse sobre la pestafia Pérrafo y compruebe
que este panel muestra las opciones necesarias para modifi-
carla alineacién, las sangrias izquierda, derecha y de primera
linea, el espacto antes y después del parrafo y el guic
automatico.
ado
Haga clic de nuevo sobre la pestatia Cardcter, pulse en el bo-
t6n de punta de flecha del campo Definir método de suaviza
do, situado en la parte inferior derecha del panel, y seleccione
la opcién Fuerte
Despliegue el cuadro de lista Configurar familia de fuentes,
| primero del panel Caracter, y clija el tipo de letra que
dese
Para concluir el ejercicio, haga clic en el botén de opciones
del panel, elija Cerrar grupo de fichas y guarde los cambios
realizados en el documento
IMPORTANTE
Photoshop CC permite ahora
ibir texto en 10 idiomas
indicos: bengali, gujarati,
hindi, canarés, malayo,
marati, oriya, punyabs, tamil
y telugu, Podemos activar
la compatibilidad con estos
idiomas en la categoria Texto
del cuadro Preferencias. Los
cambios tendrén efecto en el
siguiente documento que cree.
En Photoshop CC una nueva opck
de suavizada para texto del sistem
ofrece una vista preva relsta de como
aparecerd el texto en la Web.
99
Crear y modificar
mascaras de texto
LAS MASCARAS DE TEXTO PERMITEN insertar un texto que, pos-
teriormente, se convertiré en un area de seleccién que podré mo-
IMPORTANTE
pledg del plata? 6 aime ver, copiar, rellenar 0 contornear igual que cualquier otra selec-
la seleccin que se obtiene a cidn, Para ello, Photoshop pone a su disposicién las herramientas
partir de una mascara de capa Mscara de texto horizontal y Mascara de texto vertical que son
de texto para obtener efectos . 7
cna muy citiles para, por ejemplo, crear textos con una imagen de re-
eno o sobre
desee aplicar a la mascara algiin efecto de tipo sombra o trazo.
ner un texto a una imagen, et el caso de que se
L._ En el siguiente ejemplo utilizaremos el archivo 044.psd que,
como siempre, puede encontrar en la zona de descargas de
nuestra pagina web. Para empezar, haga clic en la punta de fle
ramienta Texto horizontal, seleccione la opcién
A cha de la
Herramienta Mascara de texto horizontal Py pulse en la
parte inferior de la imagen.
Automaticamente, aparece una pantalla de color rojo que cu-
bre todo el documento. ® Esto indica que todo lo que inserte a
partir de ahora seré considerado una mascara. Escriba una pa-
labra de ejemplo y selecciénela haciendo doble clic sobre ella
Establezca en 125 puntos el tamano desde la Barra de opcio-
nes y confirme el cambio desde la misma barra. 2
feasinip arare ny
100
Aprender Photoshop CC con 100 ejercicios practicos
4. Al aprobar los cambios, la capa de color rojo desaparece y el
texto se muestra como area de selecciGn. Esta area de seleccién
le permitiré copiar y pegar el espacio que ocupa para crear ob-
jetos con el fondo del texto situado justo debajo de la selec-
cién. Vamos a probarlo. Abra el menti Edicién, pulse sobre la
opcién Copiar y cree un nuevo documento en blanco desde el
menti Archivo.
Si la capa que se encuentra seleccionada fuera de texto, la
ejecucién del comando Copiar generaria un cuadro de did
logo en el cual se indicaria la imposibilidad de copiar el con-
tenido puesto que la capa esté vacia, Abra el menti Edicién,
pulse en la opcién Pegado especial y elija la opcién Pegar
en context,
6. Segiin el tamafo del documento de origen y del de destino,
quizas deba reducir el tamafo de la nueva capa usando la he-
rramienta Transformacién libre que ya conoce, o sencilla-
mente moverla con la herramienta Mover. Aplicar
tun efecto a la capa para resaltarla. En el panel Capas, pulse
sobre el botén de opciones y elija Opciones de fusién.
nos ahora
En el cuadro Estilo de capa, haga clic sobre la opcién Trazo,
8. Este estilo permite crear un contorno de color alrededor del
objeto seleccionado. En el campo Tamaio introduzca
5 y aplique ¢l estilo seleccionado pulsando OK.
el valor
9. Resulta interesante que compruebe como se representan los
efectos de fusion sobre la capa de texto ent el panel de capas.
Guarde el nuevo documento con el nombre que usted desee
y ciérrelo.
otra docur
re
=
IMPORTANTE
El comando Pegado especial
incluye tres opciones. La
opcién Pegar en contexto
pega una seleccién realizada en
nto en la misma
posicién que ocupaba en éste,
mientras que las opciones Pegar
dentro y Pegar fuera pegan
la selecci6n dentro o fuera de
otra selecci6n a modo de nueva
capa y convirtiendo asi el borde
de la seleccién de destino en
una mascara de capa.
Peg:
Moyae Cte
101
Distorsionar texto
LA HERRAMIENTA DEFORMAR TEXTO permite aplicar deforma-
IMPORTANTE ciones preestablecidas a cualquier texto, independientemente de
También puredte scoxer al su tamaiio y aspecto inicial. La relacién de deformaciones de tex-
cuadro de dialogo Deformar to est concentrada en el cuadro Deformar texto, el cual, ademiis
texto sigulendo la ruta de
ment Texto/Deformar texto.
de permitir la seleccion de hasta quince estilos de deformaciones
distintos, permite modificar sus pardmetros estableciendo nuevos
valores en los cuadros Curvar, Distorsién horizontal y Distorsién
‘ vertical. Una vez aplicado un estilo de deformacidn podra modifi
See
car el texto como si éste estuviera en su punto original
L._En el panel Capas, pulse sobre la capa que contiene el texto
que va a deformar para seleccionarla
Haga clic en la punta de flecha de la herramienta Mascara de
texto horizontal y elija la hervamienta Texto horizontal
Una vez. activada la herramienta de texto, haga clic sobre la
palabra que va a deformar.
4, Seguidamente, en la Barra de opciones, haga clic en el co-
mando Crear texto deformado, representado por una letra T
con una linea curva debajo.
5. Aparece el cuadro Deformar texto. Cuando deba elegir uno
de los quince tipos existentes, podra guiarse por el grafico de
102
Aprender Photoshop CC con 100 ejercicios practicos
muestra que acompaiia a cada uno. Despliegue el meni del
cuadro Estilo y elija el tipo de deformacién Arco. =
6. Al seleccionar cualquier deformacién, se activan tres barras i
reguladoras para modificar la curva, la distorsién horizontal
© la distorsion vertical. Haga doble clic en el campo Curvar
e inserte el valor -20 para que la curva se genere hacta el lado
contrario.
Haga doble clic en el campo Distorsién vertical, inserte el
valor -15 y pulse el botén OK para aplicar el efecto.
8. Haga clic de nuevo en el botén Crear texto deformado de la
Barra de opciones para abrir el cuadro Deformar texto, abra
el menti del campo Estilo y elija, por ejemplo, el tipo Onda.
9. Haga doble clic en el campo Curvar, teclee el valor -38, haga
doble clic en el campo Distorsién horizontal, teclee el valor
8 y pulse el botén OK.
10. Recuerde que aunque haya variado el aspecto del texto, éste
sigue activo sin perder sus propiedades, por lo que podré mo-
dificarlo, sustituirlo o afiadir nuevo texto sin perder su forma.
Haga doble clic en su palabra para seleccfonarla, pulse en el
cuadro de color de la Barra de opciones, elija otra tonalidad
en el cuadro Selector de color (color de texto) y pulse OK
para aplicarla. 2
LL. Acabe el ejercicio confirmando los cambios desde la Barra de
opciones #2 y comprobando el efecto conseguido. a
Crear texto en 3D
LAS FUNCIONES PARA CREAR IMAGENES y texto en 3D no re
1 Photoshop CC. La gestion de este
IMPORTANTE
presentan en una novedad
tipo de elementos tridimensionales se lleva a cabo desde una in-
| para gestionar,
Photoshop CC presenta
tun renovado isefo en su terfaz propia, una representacion tridimensio
panel 3D, que ahora esté ademés de la extrusion del texto, el punto de vista desde el cual
estructura comes) 32) debe visualizarse e, incluso, la iluminacion.
grafico de escena con objetos
raiz y objetos secundarios para
faciltar ! trabajo con ellos.
1, Para empezar, active la herramienta de texto horizontal en el
pre su imagen un término
panel Herramientas y escriba
cualquiera,
2. Una nueva capa de texto aparecerd en el panel Capas. Camt
las propiedades del texto, si lo desea, segtin sus preferencias
desde la Barra de opciones o desde el pane! Carécter.
3. Una vez confirmada la insercién del texto, vea que en la Barra
de opciones, hay un icono que muestra el término 3D en tres
dimensiones. Con la nueva capa de texto seleccionada, pulse
sobre este icono. ® (Si el mencionado icono no aparece en su
interfaz, despliegue el mend Texto y haga clic sobre el coman-
do Extrudir a 3D.)
4. Aparece un cuadro de diilogo 52 en el cual se indica que se
5n para cambiar al
generaré una capa 3D y solicita confirma
nuevo espacio de trabajo 3D. Pulse sobre el bot6n Si y espere
unos segundos a que se cargue el espacio tridimensional.
r
‘Adobe Photoshop CC.
std 3 punto de crear ura capa 3D. ¢Desea
cambiar al espacio de trabajo 307
104
6
9.
10.
=
Aprender Photoshop CC con 100 ejercicios practicos
Ademas de crearse la nueva capa 3D, la imagen aparece aho.
ra en un espacio tridimensional que permite una interaccién
completa para gestionarla. Observe que ademas se ha abierto
el panel 3D, desde el que se pueden crear nuevos objetos tri
dimensionales. Lo primero que vamos a comprobar es cémo,
efectivamente, se trata de un texto 3D. Para ello, gire el texto
con la herramienta de rotaci6n 3D, activada por defecto en la
Barra de opciones, dentro de la seccién Modo 3D
Tenga en cuenta que segiin la potencia de su equipo la mani-
pulacién tridimensional seré mas 0 menos rapida. Segtin el
icono activado en la Barra de opciones podra girar u orbitar
alrededor del texto, moverlo e, incluso cambiar su tamaiio.
Cada una de estas acciones esta representada por ejes 0 tirado-
res propios sobre el texto en la imagen
En la parte superior de la pantalla puede ver un circulo de co-
lor blanco. Pulse sobre él y vea qué ocurre.
Aparece en el centro de la imagen una esfera que sive para
indicar el punto desde el cual debe estar iluminado el texto
tridimensional. Mueva la esfera de menor tamano situada en
el extremo de la linea que une ambas esferas para dirigir la luz
como usted desce y, cuando termine, vuelva a pulsar sobre el
cién de thumnt
circulo de color blanco para desactivar la fu
nacion. (Tenga en cuenta que este icono habré cambiado de
posicién en la imagen.)
Para salir del espacio tridimensional, seleccione otra capa dis.
tinta o bien una nueva herramienta. Vea el resultado final y
compruebe cémo se muestra la capa de texto tridimensional
en el panel Capas.
Acabe el ejercicio guardando los cambios.
IMPORTANTE
El panel situado en la parte
superior izquierda de la
imagen al activar una capa
tridimensional sirve para
previsualizar la imagen desde
distintos puntos de vista:
desde la derecha, arriba, abajo,
rontalmente, etc.
Derecha
Je de punts defuse
Afiadir y personalizar
una sombra paralela
LOS ESTILOS DE CAPA SON EFECTOS o tratamientos que se pue-
(MPORTANTE den aplicar de forma personalizada a los objetos incluidas en las
Utiice las opciones Copiar capas de un documento para afiadir vistosidad 0 modificar su
estilo de capa y Pegar aspecto sin cambiar el contenido de la capa original. Photoshop
estilo de cope del Sarena dispone de hasta diez tipos diferentes de estilos de capa, cada
Estilo de capa del mend rl ‘
Capa para atiedice eG uno de los cuales dispone de unos parmetros predefinidos para
de capa aplicado en una que pueda aplicarlos facilmente, Un estilo de capa incluido en
capa a otra manteniendo un objeto de un documento puede ser copiado y pegado sobre
sus caractersticas. (Tenga en
otros objetos del mismo o de o' umento manteniendo las
cuenta que las propiedades de i o.9-de stto:documes atbencla Ie
un estilo de capa siempre se mismas caracteristicas.
podran madificar aunque éste
se haya pegado). 1, Descargue desde nuestra pagina web el archivo 047.psd, guar-
delo en su carpeta de imagenes y abralo en Photoshop. Apli
caremos un efecto de sombra paralela sobre la capa de texto.
Con esa capa seleccionada, abra el meni Capa, haga clic sobre
el comando Estilo de capa y elija la opcién Sombra paralela.
a
Aparece en pantalla el cuadro Estilo de capa, ® con la re-
lacién completa de las efectos y estilos que puede afiadir a
los objetos de una capa. Puesto que ya hemos seleccionado
Ja opcién Sombra paralela, es éste el estilo que aparece acti
Superpozicion de degraded
Superposicién de mative
Resplandor eaesor.
Cada uno de los esilos de capa puede aplicarse con las
catactersticas predefinidas por el programa o bien puede
personalizarse desde el cuadro Estilo de capa.
9.
Aprender Photoshop CC con 100 ejercicios practicos
vado. Aunque es posible aplicar el efecto con los parimetros
asignados por defecto, modificaremos alguno de ellos para
personalizarlo. Haga clic en el cuadro de color situado en la
parte superior del apartado Estructura, junto al campo Modo
de fusion.
Se abre el cuadro de diilogo Selector de color. Haga clic sobre
un tono de la barra de colores vertical, elija un color del cua-
dro de colores ¥ pulse OK para aplicarlo.
Pulse en el botén de flecha del campo Modo de fusién y elija
la opcién Normal. ©
Haga doble clic en el campo Angulo y escriba, por ejemplo,
el valor 128.
A continuacién, cambiaremos también la distancia entre el
objeto y la sombra. En el campo Distancia, escriba el valor 10
Segiin este pardmetro, hemos establecido una distancia de 10
pixeles entre el objeto y su sombra. El valor Extensién equiva-
Ie al grosor de la sombra. Escriba en este campo, por ejemplo,
el valor 20 y, en el campo Tamano, inserte el valor 10. ©
Por tiltimo, aplicaremos un nuevo estilo de contorno. Haga
clic en el botén de flecha del campo Contorno ¥ seleccione
uno de los estilos disponibles (en el ejemplo elegimos el se-
gundo de la galeria). ™
Para concluir el ejercicio, modificaremos levemente la opaci-
dad de la sombra. En el campo Opacidad, inserte el valor 50 y
aplique los nuevos parémetros pulsando OK.
owed:
pier (Sak
Entre las eutipes
propledades
configurables de un
estilo de capa de tino
Sombra paralela
se encuentran
su opacidad, la
distancia enive el
‘objeto y la sombra, su
ontorno, ete
neces: ———
© umrnscete
— cate
IMPORTANTE
Puede crear un nuevo estilo de
capa personalizado y guardarlo
en la biblioteca de estlos para
disponer de él siempre que
fo necesite. Uiilce para ello el
botdn Estilo nuevo del cuadro
Estilo de capas, introduzca un
nombre para el estilo y defina
sus propiedades,
Seleccione la capa de tento ala que va a aplicar el efecto de
bisel y relieve y acceda al cuadro de estlios de capa para ese
efecto seleccionando esta vez la opcién adecuada er el icon
de efectos del pane! Capa.
108
Aplicar bisel y relieve
aun texto
UNO DE LOS ESTILOS DE CAPA MAS UTILIZADO en las compo-
siciones creadas en Photoshop, sobre todo para resaltar un objeto
de texto, es el estilo de capa Bisel y relieve. Dicho estilo permite
aplicar un contomo determinado a un objeto. En el cuadro de did-
logo Estilo de capa, es posible determinar el estilo del bisel, su an-
chura, el tamano de la sombra, la direccion o el Angulo de la luz.
1. Para empezar, con la capa de texto seleccionada en el panel
Capas, F
de este panel, correspondiente a la funcién Afiadir un estilo
aga clic en el segundo comando de la parte inferior
de capa y seleccione el estilo Bisel y relieve.
Desactive el estilo Sombra paralela en el cuadro Estilo de capa
antes de continuar con la modificacién del estilo del bisel
Despliegue el campo Estilo y elija el estilo Inglete exterior.
4. Gracias a la actualizaci6n en tiempo real puede ir comproban-
do el efecto det estilo de bisel seleccionado sobre el texto a me-
dida que lo va modificando. Ahora cambiaremos la técnica del
bisel, lo que le permitiré delimitar de forma mas suave o mas
pronunciada el relieve cel texto. Despliegue el campo Técnica
y elija la opcién Cincel duro.
Bice yvelieve
Tr
Sombra inteict:
Resplandor interior.
Sntinedo
Superposcibn de colores
Superporicién de degradado.
2
ical y ralieve
rotund
Aprender Photoshop CC con 100 ejercicios practicos
Observe que el relieve es mucho mas evidente. A continua-
cidn estableceremos un cambio de direccion para el efecto de
relieve. Active la opcién Abajo, en el comando Direccion,
6. También modificaremos el tamafio del bisel. Haga doble clic
en el campo Taman ¢ inserte el valor 10.
7. Eletecto es claramente visible. Volveremos a establecer un ta-
maifio para el bisel mas moderado, de forma que el efecto de
relieve sea visible pero no tan marcado. Inserte el valor 4 en el
campo Tamafo.
8. También modificaremos la direccién del efecto creado. Haga
clic en el bot6n de opcién Arriba, en el parametro Direccién.
9. Invertiremos el Angulo de la sombra de modo que la direccién
de la luz sea contraria a la actual. Haga doble clic en el campo
Angulo e inserte el valor -90.
10. Por diltimo, active la opcién Contorno en el panel de cate-
gorias, abra el cuadro de muestras de la opcion Contorno de
resplandor y aplique con un doble clic uno de los estilos dis-
ponibles. 5
11. Compruebe el efecto conseguido sobre el texto con los nue-
‘vos parametros para cl contorno. Por tiltimo, haga doble clic
en el campo Opacidad correspondiente al parémetto Modo
resaltado, escriba el valor 85 y pulse el bot6n OK para ver
el resultado.
Para acceder al cuadto de propiedades de
tn efecto de estilo de capa basta con que
haga doble clic sobre él en el panel Capas.
Si bien se trata de un estilo
que se suele aplicar en abjetos
de texto para resaltarlos
sobre el resto de elementos
del documento, tambien 5
posible afiadirio a todo tipo
de imagenes.
ae
cotmetrneosfegh] Cw
IMPORTANTE
Al desactivar un estilo de
capa modificado y aplicado
cen el cuadro Estilo de capa
Este sigue apareciendo en el
panel Capas. Para eliminarlo
hhay que arrastrario hasta la
papelera de la parte inferior
del panel Capas,
Satine
Superposcibn de colores
Superpericién de degradado.
Superpesicien de motive
Los estilos de
et color of
110
pa Superposicién de colores, Superposicién de
degradado y Superposicién de motive relenan econ
la capa con un color, un degradado 0 un motivo, de manera que
nal no se vea afectade y siempre esté disponible.
Superponer colores
y degradados
CUANDO INSERTAMOS UN TEXTO en Photoshop, es preciso
asignarle un tipo de letra, un tamafio y un color. Estas caracte-
risticas pueden ser modificadas en cualquier momento, aunque
Photoshop dispone de una herramienta que perm
e llevar a cabo
esta misma accion como estilo de capa: la superposicién de colo:
res y de degradados.
1, Utilice para esta prictica el archivo 049.psd; si lo prefiere, in-
serte en el ditimo archivo con el que estaba practicando una
nueva capa de texto a su libre eleccién. Seleccione en el panel
Capas la capa correspondiente al texto, pulse sobre el icono
Afadir un estilo de capa, el segundo de la parte inferior del
panel y scleccione el estilo Superposicién de colores
El cuadro Estilo de capa nuestra las caracteristicas del estilo
elegido. Haga clic en la muestra de color situada junto al campo
Modo de fusién para acceder al cuadro Selector de color.
3. Haga clic sobre el color que prefiera en la barra de colores ver-
tical y pulse OK para aplicarlo.
scto conseg
4, Veacle tido sobre el texto antes de aplicar defini-
tivamente el estilo. El objeto de texto ha quedado coloreado
Supe-ponicdn de eores
Modo dent tera
ido de
6.
Aprender Photoshop CC con 100 ejercicios pricticos
con el tono elegido. ™ Tenga en cuenta que el texto slo cuen:
ta con una capa de color superpuesta que podra eliminar siem-
pre que lo necesite para volver a disponer del color original.
Vamos a modificar algunas de las opciones del estilo aplicado.
Abra el ment Modo de fusi6n y elija la opcién Disolver. ©
Seguidamente, haga doble clic en el campo Opacidad, inserte
el valor 75 y pulse OK para aplicar los cambios.
Al aplicar el estilo Disolver con una opacidad del 75%,
Photoshop no ha aplicado el color de forma uniforme. § A
continuacién, le mostraremos el efecto que puede conseguir
al aplicar una superposicién de degradado, Abra el panel de
estilos, haga clic en la casilla de verificacién Superposicion de
colores para desactivarla y seleccione el efecto Superposicién
de degradado. ©
Este estilo permite aftadir una capa de degradado al objeto de
texto seleccionado compuesto por varios colores, El color de de-
gradado aplicaco por defecto es el blanco y negro. Despliegue
el campo Modo de fusién y seleccione la opcién Luz fuerte.
Este estilo permite marcar mucho mis el contraste entre los
diferentes colores que formarén el degradado. Despliegue el
ment del campo Degradado y elija, por ejemplo, la muestra
predeterminada con los colores naranja y amarillo.
Por iiltimo, haga doble clic en el campo Escala, escriba el va-
lor 50 y pulse OK para comprobar el efecto conseguido.
Estrusener coor
Schrecpon One (Ae)
IMPORTANTE
Elestlo Superposicion de
colores permite aplicar un
color determinado a un
objeto de texto aumentando
© cisminuyendo su intensidad
(oe! modo de fusién, lo que
permite tener disponible
siempre el color original del
texto, El estilo Superposicién
de degradado, por su
parte, permite aplicar un
degradado de colores tanto
preestablecidos como
personalizados. En este caso,
resulta de gran importancia
el entramado de colores, el
modo de fusién, el angullo de
cion y el modo en que se
muestra el degradado.
CT raspander nese
stents
Cl supeposedn de ckeas
Ww
IMPORTANTE
Compruebe que al aplicar
un estilo de capa a una capa
aparece e! icono de efectos
de capa (fx) a la derecha de su
nombre en el panel Capas.
112
Superpoiciin de colores
| Superposiciin de dagradeds,
Superpesicion de motive,
Resplander etetor.
Sombra paras
Superponer motivos
EL ESTILO DE CAPA SUPERPOSICION DE MOTIVO actiia igual
que los estilos Superposicién de colores y Superposicién de de-
gradado con la diferencia de que, en lugar de aplicar uno o varios
colores sobre un objeto de texto o sobre una imagen, se aplica
un motivo preestablecido de Photoshap 0 creado por el propio
usuario, Los motivos podran ser modificados para que aparezcan
con mayor 0 menor intensidad. Los estilos de superposicién de
motivo pueden combinarse con los de superposicién de degrada-
do, de modo que los motivos aparezcan de forma degradada en
funcidn de los pardmetros aplicados en el estilo Superposicion
de degradado.
i. En esta leccidn anadiremos el estilo de capa Superposicién
de motivo sobre el objeto de texto al que afiadié la capa
de degradado en el ejercicio anterior. Para empezar, y con la
capa de texto seleccionada, pulse sobre el icono Afiadir un
estilo de capa del panel Capas y elija la opci6n Superposi-
cién de motivo.
Puede aplicar un motivo preestablecido de Photoshop o un
motivo creado de forma personal como contenido de relleno
de texto o imagenes, Pulse OK para visualizar el objeto de
texto con el motivo preestablecido por defecto.
adainiieniaeamieatinamaimenanmiaaaane
Si desea que el motivo que seleccione se desplace
la capa a mecida que ésta se mucva, manteriga sel
la opcisn Enlazar con capa
Aprender Photoshop CC con 100 ejercicios précticos
3. Debido a que la capa tiene aplicado el estilo Superposicin de
degradado, el nuevo estilo de capa parece no afectar al tex-
to, Para que el motivo que elijamos aparezca en su totalidad, :
ocultaremos este estilo. Recuerde que puede hacerlo desact %
vandolo en el cuadro Estilo de capa 0 pulsando en su icono
de visibilidad en el panel Capas. Ejecute esta segunda accion
para ocultarlo,
4. Observe ahora el efecto conseguido, "™ Seguidamente, aplica-
remos otro motivo preestablecido. Haga doble clic en el estilo
de capa Superposicién de motivo del panel Capas.
5. Haga clic en el bot6n de punta de flecha del campo Motivo,
pulse en el botén de ajustes del panel de motives y elija, por
ejemplo, la opcién Motives.
6. En el cuadro de didlogo que aparece, pulse el botén Ait
dir para que los nuevos motivos se agreguen a los que ya se
muestran. &
Desplacese por la galeria de motivos y elija el que mas le guste
con un doble clic.
8. Seguidamente, volveremos a aplicar un nuevo motivo. Abra el
meni del campo Motivo y seleccione otro motivo.
9. Antes de aplicarlo definitivamente, modificaremos su aspecto. Puede afadit otros motives
Haga doble clic en el campo Escala, inserte el valor 200 y pul- ore ay en sr los
se OK para aplicar el nuevo motivo y ver el resultado. de otra categoria. ra
VAS RE
owas suse loc ronvor i o"es mves de Nobo?
Gestor de ajustes preestablecides
Restaurar motives.
Carger motives.
Gusrdarmotives..
Reemplazar motvas.
Supericies aristcas
Lento de pinceles de artista
Papelen color
Testu: ecotionables
Si desea que el origen del motivo sea el Motives naturales
mismo que el del documento, active la Motos?
‘opci6n Ajustar al origen
Realzar textos u objetos
con un trazo
EL ESTILO DE CAPA TRAZO PERMITE CREAR UN BORDE con un
IMPORTANTE grosor y un color determinados para realzar un objeto de texto 6
El traro esté especialmente una imagen. Fl cuadro Estilo de capa dispone de las opciones ne-
‘ecomendado para resaltar cesarias para que el estilo Trazo pueda ser adaptado a las caracte-
formas bien definidas, coma
pueden ser las que componen
un texto, pero también se
puede aplicar sobre formas afecta, y en segundo lugar, el color. Respe
« imagenes. es recomendable
de forma que quede evidente el contraste entre ambos elementos.
risticas de cada elemento. :s muy importante, en primer lugar, el
grosor del borde, que debe se
pre adecuado al objeto al que
‘0 a este ultimo punto,
rablecer un color distinto al color de relleno,
1, Para empezar, y tras asegurarse de que la capa a la que va a
aplicar el efecto se encuentra seleccionada, pulse el bot6n
Aijadir un estilo de capa y seleccione la opcion ‘Trazo. (Puede
n 049.psd como en el ejemplo. ™)
anadir un texto a la ima;
El cuadro Estilo de capa muestra las caracteristicas del estilo
‘Trazo. Es posible aplicar al trazo un degradado o un motivo,
ademiis de un color plano. Por defecto, cl color sélido elegido
para el trazo es el negro. Haga clic en la muestra de color del
campo Color para mostrar el selector
colores,
El estilo de capa Trazo permite aplicar un contomno a un objeto
6.
Aprender Photoshop CC con 100 ejercicios practicos
En el selector de colores, elija el color que desee y pulse el bo-
t6n OK para aplicarlo.
Como es habitual, puede ir comprobando los cambios sobre el
texto a medida que los vaya realizando, Esto es, sin duda,
una forma de asegurarse de que el resultado final sera exacta
mente el que esta buscando antes de aplicarlo definitivamen-
te. Haga doble clic en el campo Tamafio ¢ inserte el valor §
para aumentar sensiblemente el grosor del trazo.
El cambio de posicién provoca que el trazo empiece desde un
punto concreto del objeto de texto: desde dentro, desde fuera
© desde el centro, En este caso despliegue el campo Posicién y
elija la opci6n Interior para comprobar el cambio.
Antes de aplicar los cambios, nos ocuparemos del modo de
fusion, que permite visualizar los efectos de un modo u otro
en funci6n de los colores y la luz disponibles. Haga clic en el
botdn de punta de flecha del campo Modo de fusién y selec-
cione la opcién’ Luz intensa
Podemos comprobar que, con este modo de fusién, el traza
queda més realzado. Pulse OK para aplicar el nuevo estilo de
capa y dar por concluido este ejercicio.
Pruebe con diferentes opciones Susereear
de configuraciin del estilo de
capa Traz0 y podra obiener
facil y répidamente interesantes
efecios. Modifique, por ejemplo,
fl tamafa del traza, su pasielén
yy el modo de fusion y apliquele
después un relleno de degredado,
Utilizar las colecciones
de estilos de capa
PHOTOSHOP DISPONE DE UN GRAN NUMERO de estilos “prefa-
IMPORTANTE bricados” agrupados en las eolecciones de estos. Los estilos pre-
Pficicatiop asrure lev estes determinados pueden ser modificados y personalizados y guarda-
cde capa predeinidos en dos como un nuevo estilo. Cualquiera de las colecciones de estilos
diferentes categoriss sean se2 —_precieterminadas ofrece una pequeria muestra del efecto que pro-
su funcién. Por ejemplo, ofrece : ‘
sail, para east bates duce sobre los elementos a los que se aplique.
Web, para afadir efectos
in tates paralelearer 1. Para empezar quite de la capa de texto con la que trabajé en
espectaculares efectos el ejercicio anterior el estilo de capa Trazo arrastrindolo en el
fotograticas, etc. panel Capas hasta el icono de papelera.
Efectos deimegen 2. Con la misma capa de texto seleccionada, haga clic en el co-
Estilos KS
mando Aftadir un estilo de capa del panel Capas y pulse
sobre el comando Opciones de fusidn. =
Eecos detero?2
3. Fn el cuadro de didlogo Estilo de capa, pulse sobre la opcién
Estilos para ver los estilos predeterminados de Photoshop.
4. En la parte central del cuadro aparece el catélogo de estilos
predeterminados. Elija una de las muestras y observe el aspec-
_ to de la palabra escrita en la capa. '
5. El programa no dispone sélo de esta coleccién de estilos. Pulse
sobre el botdn de ajustes situado en la parte superior derecha
del cuadro y seleccione, por ejemplo, la coleccién Botones.
B
Opciones de fusiénn
Bialyreeve.
a #1 modo de
fusién de ura
Sombe intro. capa detecrina
la manera en que
Resplandor intent.
ce fos pixeles de esa
sams «apa se fusionan
Superposicién de colerere ff con os pineles
Superposicisn de degradade... subyacentes dela
imagen, Puece ver
las opciones de
Pesplandor otetor. fusién disponibles
Soribe aril te el cuadro Estilo
de capa
Superposici6n de motive.
Aprender Photoshop CC con 100 ejercicios practicos
6. Photoshop pregunta si desea sustituir la colecci6n de estilos
actual por la que ha elegido. Pulse OK para confirmarlo.
7. Pulse sobre el estilo denominado Sol de la coleccién de estilos
de botones que ha cargado.
8. Aunque todos estos estilos ya tienen unos pardmetros deter:
minados, puede modificar alguna de sus caracteristicas. En el IMPORTANTE
cuadro Estilo de capa haga clic sobre la opcién Bisel y relieve
La vista en miniatura de las
colecciones de estilos se puede
y élija la opcién Relieve modificar de manera que
wuestre el nombre y una
10, Modifique el tamatio y el angulo del efecto de relieve y apli-—FRiniatura del esto, ure lista
que los cambios pulsando OK. sélo de nombres o muestras de
mayor tamanio
para ver sus parametros.
9, Abra el menit del campo Es
11. Aplicaremos ahora otro estilo de capa de la biblioteca sobre
el fondo de la imagen. Tenga en cuenta que para ello deberd HB Espectro angular
convertir antes la capa de fondo en una capa normal. Selec-
7 i ° BE e010 bss
cidnela en el panel Capas, haga clic sobre ella con cl botén
derecho del raton y elija la opcién Capa a partir de fondo.
Después, cree la nueva capa pulsando el botén OK del cuadro
Nueva capa. Caps spar detonde.
12, Haga clic en el botén Anadir un estilo de capa y pulse sobre Dupliar capa
Eline capa
el comando Opciones de fusi6n.
13. Haga clic en la categoria Estilos, pulse en el botdn de o} Gn neem
de la biblioteca y elija la categoria Efectos de imagen.
Combiner viaiblee
"ara aitadir estos estilos a la galeria, pulse el botén Aftadi
14, Para afiadir estos estilos a la galeria, pulse el bot6n Afadir. Acoplarimagen
15. Seleccione ahora uno de los estilos agregados y pulse OK para
aplicarlo a su fondo ™ y dar por acabado el ejercicio.
Restaurar exiles.
Cargar eile.
Guar estos.
Reemplacar estos.
Cambiar nombre de estilo,
linge esto
Sole teto
|» Miniature sequen
Miniatura grande
Usa pequefia
Uist grande
Estos absvactos
117
IMPORTANTE
También es posible
liminar estilas, tanto si
son personalizados como
predeterminados, aunque
fs recomendable no hacerlo
puesto que nunca se sabe si
los puede volver a necesitar, y
ne ocupan gran espacio en el
disco duro. Para eliminar un
estilo de una coleccién, haga
lic con el botén derecho
sobre su muestra y, del mend
contextual que aparece, eli la
opcién Eliminar estilo,
Eto rue.
Comber nombre de esti,
iriner estilo
Crear nuevos estilos
de capas
EL USUARIO PUEDE CREAR NUEVOS ESTILOS de capa basados
en los existentes 0 bien a partir de cero y guardarlos en los dife-
establecidos. El método mas
sencillo para crear un nuevo estilo es a partir de un estilo ya pre-
rentes mentis junto a los estilos pr
establecido, personalizando sus caracteristicas hasta conseguir el
resultado deseado. Una vez guardado, este nuevo estilo aparecera
junto al resto y podra ser utilizado en las nuevas composiciones
1. Para empezar, le instamos a que cree una nueva capa de texto
con el contenido que usted dese, sobre Ia cual aplicaremos
un estilo de capa personalizado y después lo guardaremos con
el resto de estilos de capa preestablecidos. Para empezar, en el
panel Capas, seleccione la capa que contiene el elemento al
que va a aplicar el efecto
2, Haga clic en el comando Aftadir un estilo de capa del panel
y seleccione el comando Opciones de fu
on,
3. En el cuadro Estilo de capa, pulse sobre la opcién Estilos.
4. Aparece la tiltima coleccién de estilos utilizada. Seleccionare-
mos uno de los estilos de la coleccién, personalizaremos al-
gunas de sus opciones y lo guardaremos en el menti como
Recuerde que también puede acceder al cuadco Estilo de
‘capa desde esa opcién del mend Capa,
9.
Aprender Photoshop CC con 100 ejercicias practicos
si fuera un nuevo estilo. Haga clic en uno de los estilos para
seleccionarlo.
Seguidamente, seleccione uno de los efectos de que dispone
el estilo que ha seleccionado para acceder a sus pardmetros.
Cambie algunos de esos parimetros y vea el efecto conseguido
sobre la capa (puede hacerlo sin necesidad de aplicar los cam-
bios si tiene activaca la opcién Previsualizar).
A continuacion, guardaremos las caracteristicas del estilo de
capa que hemos incluido, de forma que podamos aplicarlo
posteriormente en otros elementos de composiciones creadas
con Photoshop. Haga clic en el botén Estilo nuevo.
En el cuadro de didlogo Estilo nuevo debera especificar el
nombre del nuevo estilo que, a partir de este momento, apa-
recerd en el ment con el resto de estilos. Sepa que también es
posible cambiar el nombre de un estilo predefinido usando la
opcién Cambiar nombre de estilo del menti de opciones del
panel Estilos. Escriba un nombre para su estilo, active la op-
cién Incluir las opciones de fusién de capas y pulse OK. =
Pulse sobre la opcién Estilos para comprobar que el nuevo
estilo que acaba de crear aparece en el cuadro de muestras ©
y, tras ello, pulse OK para volver al documento y dar asi por
terminado este ejercicio,
Coda uno de los estos
predeterminadas dispone
dde unas opciones de
fusién espectficas con unas
caracteriticas propias que
usted podrs modifcar para
crear su propio estilo,
Tras indicar un nombre y
especticar s se van 3 incuir
los efectos y las opciones de
fusién de copa, su nuevo
estilo apareceré al final de la
TE slerio de muesas de estos
IMPORTANTE
Recuerde que el icono en forma
de eslabén de cadena que
aparece a la izquierda de la
mascara de capa indica que esa
capa esté enlazada con la capa
de fondo
iy. oe
Crear mascaras
CON LOS PARAMETROS DE LAS MASCARAS podra crear y editar
mascaras répida y fficilmente. Los pardmetros de mascaras, inclui
sent
dos en el panel Propiedades, pi n las herramientas necesa.
Les, ajustar la
rias para crear mascaras basadas en vectores y en pix
densidad de las mascaras y el calado editables, seleccionar sencilla
mente objetos no contiguos, etc
1. Para realizar este ejercicio, le recomendamos que use un
ma-
gen similar a la del ejemplo. (Si lo desea, puede descargar esta
misma, denominada 054.jpg, desde nuestra pagina web). Con
la herramienta Varita ¢
pixeles del mismo
illas de las
igica, seleccione |
color. (En el ejemplo seleccior
flores.) Si
amos las hojas
10 lo consigue a la primera, juegue con las funciones
Afladir a seleccién y Restar d
seleccién hasta lograrle
En el panel Ajustes, haga clic sobre el tercer icono de la segun-
da fila, correspondiente a la opcién Blanco y negro. ©
3. Como ya sabe, al aplicar ajustes desde este panel, se aflade una
mascara de capa al panel Capas. ™™ Haga clic sobre el segundo
icono situado debajo de la pestafa Propiedades ® para ace
der a las caracteristicas de mascaras y ver los ajustes disponi.
bles para la mascara de pixeles.
Aprender Photoshop CC con 100 ejerci
4. Puede mostrar y ocultar la mascara de capa pulsando en el ‘
ojo que aparece en ta parte inferior del panel de propiedades. is
Comprugbelo. ae
5. Seguidamente, haga clic en el botén Invertir del panel de pro
piedades para invertir los pixeles a los que afecta la mascara de
capa, compruebe cémo actia ahora la mascara de capa Blanco
y negro y vuelva a pulsar el botn Invertir.
6. A continuacién, haremos que el efecto se muestre algo difu
minado aumentando el valor del campo Desvanecer. Arrastre
hacia la derecha el botén deslizante de este campo aproxima
damente hasta el valor 10.
7. Por dltimo, perfeccionaremos el efecto de la mascara. Haga
licen el botén Borde de mascara
8. Se accede de este modo al cuadro Perfeccionar mascara, des
de el cual es posible mejorar la calidad de los bordes de una se
leccién y visualizarla en distintos modos que facilitan su edi
cién, Como ve, por defecto, la seleccién se muestra sobre un
fondo blanco. Vamos a aumentar el calado para suavizar mas,
el borde de la seleccion con un desenfoque uniforme. Hag
doble clic ert el campo Suavizado ¢ inserte el valor 5.
9. Para acabar, aftadiremos nitidez a los bordes suaves de la selec
cién. Haga doble clic en el campo Contraste, inserte el valor
20 y pulse el botén OK para aplicar la nueva configuracién a
los bordes de la mascara,
IMPORTANTE
Puede afiadir una mascara
vectorial que muestre u
‘oculte toda la capa usando las
‘opciones Descubrir todo y
Ocultar todo que encontrara
en el comando Mascara
del mend Capa,
Crear composiciones
con mascaras
LAS MASCARAS PERMITEN AISLAR Y PROTEGER partes de una
imagen, oculténdolas 0 mostréndolas. Para ello, tras seleccionar
uuna zona puede usar los comandos Mascara vectorial o Crear més.
cara de recorte
1
En este ejercicio, crearemos dos composiciones con las image.
3 y 055_4 que puede descargar des.
eb y almacenar en su carpeta de imagenes.
zat, abra las dos primeras imagenes y convierta las
capas de fondo en capas normales.
de nuestra pagina
Para em
55_2, haga clic en la miniatura de capa mientras
En la imagen ¢
mantiene pulsada la tecla Ctrl. para seleccionar todo el con
nido y pulse la combinacion de teclas Ctrl.+C para copiarlo
3. Active la imagen 055_1, cree una nueva capa pulsando el sex-
to Icono del panel Capas y pegue en ella el contenido del por
tapapeles pulsando la combinacién Ctrl+V
Ahora disponemos de dos capas y queremos que sobre la pe-
ota de la capa 0 se muestre la imagen de la capa 1. Pero
antes, use las herramientas de transformacién que ya conoce
ones de la imagen de la
para reubicar y cambiar las dimen:
capa 1
Recuerde que para cambiar ls dimensiones de un objeto
cde manera proporcional, delberdarrastar los
aparecen al actvar la herramienta de transtormacin mientras
rmantiene pulsada la tecla May4sculas,
Aprender Photoshop CC con 100
cicias practicos
Oculte la capa 1 pulsando en su icono de visibilidad y, en
la capa 0 y con una herramienta de selecci6n, seleccione la
pelota i
6, Muestre y active la capa 1 y pulse en el tercer icono del panel
Capas, correspondiente a la opcién Afiadir mascara de capa
Observe el efecto que sé consigue con la mascara y vea como IMPORTANTE
se muestra en el panel Capas. ®" Después, use la herramienta
Una mascara vectorial crea un:
forma con bordes definidos
en una capa mientras que las
Photoshop. miéscaras de recorte permiten
ay usar el contenido de una capa
h para enmascarar las que hay
capas de fondo en capas normales, pegue el contenido dela por encima.
Pincel con el color frontal negro para pintar sobre la nxdscara
media pelota y guarde la imagen resultante con formato de
8. Abra aliora los archivos 055_3 y 055
convertir sus
segunda imagen en una nueva capa de la primera siguiendo
los pasos indicados antes.
9, Use la herramienta de transformaci6n libre para aumentar la
anchura de la imagen del mapa y oculte esa capa
tue
aps derellen
denen
10. Sittiese en la capa 0, seleccione el brazo (puede hacerlo selec» Nueva capa de surte
cionando el fondo e invirtiendo la seleccion) y copielo pulsan-
do la combinacién de teclas Ctrl.+C. Después, pulse la combi- Marea de copa
scare vectorial
i ae =
nacién Ctrl.+J para crear una nueva capa a partir de la copia.
11. Ahora muestre y seleccione Ia capa 1, abra el mend Capa y Go
bets ntelgentes
elija la opcién Crear mascara de recorte. Copas devideo
nto en la ima-
%
‘Vea cémo se comporta la mascara de recorte t
gen como en el panel Capas y reduzca su relleno hasta el 25
en el campo Relleno. ¥
IMPORTANTE
Desde Photoshop C56 no se
muestran todas las categorias
de filtros en e! ment Filtra.
Para mostrarlos debera
acceder al cuadro de didlogo
de preferencias del programa
y, en la seccién Filtros de la
‘categoria Plugins, activar la
opeién Mostrar todos los
grupos y nombres de filtro
de la Galeria de filtros.
Aplicar filtros artisticos
y para bosquejar
PHOTOSHOP DISPONE DE QUINCE filtros artistivos, cada uno de
Jos cuales presenta unas caracteristicas preestablecidas que padré
antes de aplicarlo. Los filtros para bosquejar se utilizan
para afladir una textura concreta a las imagenes, dando en mu-
chas ocasiones el efecto de un dibujo trazado a mano. Photoshop
dispone de catorce tipos distintos de filtros para bosquejar.
1. Para realizar este ejercicio puede usar cualquier foto que tenga
guardada en su equipo o la de ejemplo, 056.jpg, que encon.
trard en la zona de descargas de nuestra pagina. Abra el menti
Filtro y pulse en el comando Artistico y elija Bordes afiadi-
dos. (Consulte el recuadro Importante de esta pagina si el
comando Artistico no aparece en su ment.)
Aparece el cuadro de dialogo Bordes aftadides con las opcio-
nes necesarias para aumentar o disminuir el grosor del borde,
la intensidad o la rasterizacién. En la parte izquierda, puede
ver una muestra de su imagen con el filtro seleccionado ya
aplicado. Para ver la imagen previa entera, pulse el botén de
punta de flecha del campo que muestra el parcentaje de visua-
lizaci6n y elija la opci6n Encajar en vista.
3. Acontinuacion, modificaremos una de las opciones del filtro
Haga doble clic en el campo Intensidad de borde, inserte, por
ejemplo, el valor 4 y pulse OK para ver el resultado final.
Sino desea cambiar las preferencias del programa para mostrar
todas las categorias de ftros en el mend Fitro, acceda a la
Galeria de fliros para verias,
124
Aprender Photoshop CC con 100 ejercicios practicos,
4. Sobre la misma imagen afadiremos un nuevo filtro artistico
que acentuara el detalle de la superficie de la imagen, como si
estuviera cubierta con un plistico brillante. Abra el ment Filtro,
pulse en el comando Artistico y elija la opcién Plastificado.
5. Juegue con los controles de este filtro y pulse OK para aplicarlo.
- IMPORTANTE
6. Utilizaremos ahora el panel Historia para anular las aplica- :
Los filtros son efectos que,
en funcién de la potencia
c del equipay del tamafia de
Historia. la imagen, tardaran mas 0
En el panel Historia, pulse sobre a accién.Abrir para recupe- (Menestempm en aplearse,
rar la imagen tal y como se abrid. ™™ Después, oculte este panel —_caracteristicas de cada imagen,
ciones de filtros, de manera que la imagen recupere su aspec-
to original. Abra el ment Ventana y pulse sobre la opcién
pulsando la doble flecha que aparece en su cabecers se pueden conseguir diferentes
efectos segin el tipo de filtro
8, Tenga en cuenta que la combinacién de varios filtros para bos- Gye se aplique y os parimetros
quejar puede llegar a perjudicar la composicién en lugar de que se establezcan para ellos.
mejorarla. Abra el ment Filtro, haga clic sobre el comando
Bosquejar y elija el filtro Conté Crayon. ¥
9, Este filtro reproduce la textura de un tipo determinado de co 3
lor pastel denominado precisamente Conté. Haga doble clic Bajorelive.
en el campo Nivel de fondo ¢ inserte el valor 10. Bordes rasgados
arson.
10. Juegue con los controles del apartado Textura y pulse OK para
aplicar el filtro y ver el resultado en la imagen. Crome.
Ecayole..
‘Mosielo de semitone,
Pape con reve
El panel Historia le permite
recuperar los estados de
Ta imagen previ la
aplicacion de filtro.
IMPORTANTE
El filtro de desenfoque
denominado Cambio de
inclinaci6n utiliza bandas, por
defecto horizontales, como
guia para el desenfoque.
Desde el panel Herramientas
de desenfoque es posible
gestionar tanto la cantidad de
desenfoque en pixeles como el
porcentaje de distorsion.
Conocer los filtros
de desenfoque
OS FILTROS DE DESENFOQUE son de los mis utilizados en Pho-
toshop. Si bien su funcién primordial es la de suavizar una se-
leccién o un objeto concreto, también son muy titiles para crear
efectos espect
lares utilizados como fondos o conseguir una
sensacién de movimiento. Photoshop CS6 present los filtros
Desenfoque de campo, Desenfocar iris y Cambio de inclinacién
di
enfocar y con qué grado y orientacion de desenfoque
con los cuales es posibl
6 parte de la imagen desea des
1. Descargue la im.
guardarla en su c
Lo que queremos conseguir en este caso es desenfocar toda
la imagen excepto la cabeza de la mujer. Para
mos las funciones de desenfoque de Photoshop CC. Desplie
gue el menu Filtro y haga clic sobre la cat
Desenfocar.
11 057.jpg desde nuestra pagina web y, tras
peta de imagenes, abrala en Photoshop
oria de filtre
2. Las tres primeras op: rnden a los nue.
vos filtros de desenfoque, afladidos en la version anterior a la
ones son las que corresp
que nos ocupa de Photoshop. Pulse sobre la opcién Desenfo-
que de campo y observe lo que ocurre
3. En la parte derecha de la ventana del programa se cargan dos
nuevos paneles: Herramientas de desenfoque, desde el cual
es posible cambiar el modo de gestién del desenfoque, y Efec-
tos de desenfoque, que permite gestionar la luz y el colo:
126
Aprender Photoshop CC con 100 ejercicios pr
que intervienen en el proceso. Como hemos seleccionado la
opcidn Desenfoque de campo, éste es el tipo de desenfoque :
marcado en el primer panel. La imagen, ademés,
focado por completo, al tiempo que el cursor adquieze el as
pecto de una chincheta. El punto de mira, situado por defecto
en el centro de la imagen, permite situar el centro del desen-
foque alla donde mas nos interese, Haga clic sobre el rostro de IMPORTANTE
la mujer para cambiar esta ubicacién.
ha desen- :
‘Cuando esté trabajando con
el tipo de filtro Desenfocar
itis, puede conseguir que el
centro del desenfaque sea un
Ja zona indicada. Desplace hacia la derecha el control desli-_cuadrado. Para ello, debers
zante del campo Desenfocar para aumentar dicha cantidad arrastrar el pequeno tirador en
forma de cuadrado situado en
el circulo exterior.
4. Acontinuacién, desde el panel Herramientas de desenfoque,
podemos aumentar o disminuir la cantidad de desenfoque en
y hacia la izquierda para disminuirla. Inserte un valor de © px
para anular el desenfoque en la zona indicada.
5. Enel panel Herramientas de desenfoque pulse en la punta de
flecha de la opcién Desenfocar iris.
6. Aparece un cfrculo en el centro de la pantalla, que podemos
situar y moldear segiin nuestras preferencias de desenfoque.
Haga clic en el centro del circulo, sobre el punto de mira, y
arristrelo hasta situar este centro aproximadamente sobre la
boca de la mujer; a continuacién, pulse sobre el tirador situado
en la parte superior del circulo y arrastre hacia arriba hasta con-
seguir una elipse. Juegue con el control del campo Desenfocar
para aumentar o disminuir la cantidad de desenfoque
Al terminar la
‘moificacién con los
filtros de desenfoque
debers pulsar el botén
OK de la Barre de
opciones si pulsa el
botén que muestra
una flecha curvada
hacia la izquierda, la
Imagen recuperaré
su aspecto orginal
8] botén Cancelar
abandona el modo de
edi de Ia imagen,
ae
5) la opeién Previsualizar dela Barra de
opciones se encuentra activada, podré
i comprobande los cambios a media
que los leve a cabo.
127
Aplicar efectos
de pintura y luz
LOS FILTROS PARA ESTILIZAR permiten aplicar un efecto de pin-
IMPORTANTE tura para desplazar los pixeles o realzar el contraste de una ima-
pabeteoee areietas al gen. Por su parte, los filtros para interpretar permiten aplicar un
aplicar un punto de luz para efecto de luz sobre un objeto, asi como crear focos de luz y deste:
dar una sensacién de realismo, _jJos para aumentar y reforzar el realismo.
los objetos incluidos en la
composicién deberén tener 1. Para llevar a cabo este ejercicio puede usar la imagen 058.jpg
efectos de luz acordes que se
sicien chica Sega que encontraré en nuestra pagina web. Una vez la haya copia
Efectos de tuploncita dentro do y abierto en Photoshop, despliegue él ment Filtro, pulse
de la categoria Interpretar, en el comand Fstilizar y elija la opcién Relieve.
2. Este filtro muestra la imagen con un efecto elevado y utilizan-
do colores de relleno gris combinados con el color de relleno
de la imagen original. ™ En el cuadro de didlogo del filtro po-
dra modificar el angulo, la altura y la cantidad del relieve. En
el campo Altura, teclee el valor 5 y pulse OK.
3. Si desea conservar el color y el detalle al aplicar el efecto Reli
ve, puede utilizar el comando Transicién después de aplicar
el filtro. Veamos cémo hacerlo. Despliegue el menti Edicién y
seleccione la opcién Transicién Relieve. ®
4. Enel cuadro Transicién, inserte el valor 70 en el campo Opa-
cidad y pulse OK.
5. A continuacién, despliegue el menti Filtro, haga clic sobre el
comando Estilizar y seleccione la opcién Solarizar.
a
Ditwién
Deshacer Relieve Extrusion
Paso adelante Haar border
Relieve.
Paso ards
Trane eater
128
1c
Recuerde que puede
Aprender Photoshop CC con 100 ejercicios practicos
El efecto Solarizar permite fusionar una imagen negativa con
una positiva, ® Esta opcién no permite modificar ninguno
los parimetros. Proseguiremos aplicando otros filtros; an-
tes, recupere el aspecto original de la imagen desde el panel
Historia.
Despliegue el ment Filtro, haga clic sobre el comando Estili-
zar y seleccione la opcin Azulejos
En el campo Namero de azulejos, inserte el valor 30, pulse en
el botén de opcién Color frontal ™ para que el color de fondo
del mosaico sea el color frontal seleccionaclo en estos momen
tos en el panel de herramientas y pulse OK para aplicar el filtro.
Recupere de nuevo el aspecto original de la imagen, desplie-
gue el mend Filtro, seleccione la categoria Interpretar y elija
la opcidn Nubes de diferencia.
Este filtro crea un efecto de nubes concentradas, aplicando
colores aleatorios y tomanda como base el color frontal y el
de fondo. A continuacién, aplicaremos un destello. Abra
el ment Filtro, hag:
opcién Destello.
clic en el comando Interpretar y elija la
El filtro elegido aplica un érea de luz brillante simulando la
refraccién de una c4mara. En el campo Brillo escriba el valor
120, elija el tipo de lente Prime de 105 mm, resittie el deste
lo en la vista previa pulsando en el punto donde desea colo-
carlo y pulse OK para aplicar el filtro y comprobar el efecto
sobre la imagen. ®
acceder al panel
Historia desde el
‘menu Ventana,
£1 campo Némero
de azulejos
Indica e! numero
de azulejos por
linea en que
bse dvidis la
imagen al aplicar
filtro Azulejs,
Ademas de este
‘campo, puede
personalizar el
color de fondo
‘que se vera por
bajo de los
azulejos.
129
IMPORTANTE
Tenga en cuenta que el filtro
para interpretar Efectos de
iluminacién dnicamente
puede aplicarse sobre
imagenes en modo RGB.
Este filtro fue ampliamente
mejorado en la versin C6 de
Photoshop, proporcionando
tuna manipulacion directa
sobre la imagen y un ajuste de
miltiples pardmetros desde un
renovado panel
Conocer los efectos
de luz y sombra
EN OCASIONES PUEDE RESULTAR CONVENIENTE, ademés de
aplicar filtros, modificar las opciones de luz, sombra y color de los
objetes incluides en la composicién y afectados por el efecto de
luz aplicado. Uno de los efectos especiales de iluminacién que me
jor determinaran el tono y la luminosidad de 16s objetos de una
composicién es el filtro Destello, aplicado en el ejercicio anterior.
Las opciones de este filtro son muy amplias: es posible aplicar un
destello como una marca de brillo, asi como con un gran radio de
accién a modo de foco o punto de luz que obligara a modificar la
luz y el color del resto de imagenes.
1, En esta lecci6n aplicaremos efectos especiales de luz y som-
bra complementados con ajustes de tono, saturacién y lus
minosidad sobre la imagen de ejemplo 059.jpg que, como
siempre, puede copiar desde nuestra pagina web en su carpe.
ta de imagenes. Una vez haya aplicado el filtro para interpre-
tar Nubes de diferencia sobre esta imagen, ™® abi
el mentt
Filtro, haga clic sobre el comando Interpretar y seleccione la
opcién Destello. #
2. En esta ocasion, en el cuadto de didlogo Destello, seleccione
con un clic de ratén el tipo de lente Prime de 35 mm. 2
Efector de iluminacién
Fibra,
Nubes
ube: de diferencia
3.
6.
Aumente también el brillo del destello. Haga doble clic en el
campo Brillo, escriba el valor 150 y, tras resituar el destello en
ta imagen, pulse OK.
Observe el nuevo aspecto de la imagen. % Puesto que la luz es
diferente, modificaremos también la luminosidad del objeto.
Despliegue el ment Imagen, haga clic sobre el comando Ajus
tes y seleccione la opcién Curvas.
En el cuadro de didlogo Curvas modificaremos la gama tonal
de la imagen. Arrastre la curva tonal hasta conseguir el efecto
deseado y pulse OK para apli
los cambios.
Para concluir y poder comprobar otras posibilidades de efectos
de luz, crearemos un nuevo efecto de luminosidad. Despliegue
de nuevo el ment Filtro, haga clic sobre el comando Interpre-
tar y seleccione la opcidn Efectos de iluminacié
Desde Photoshop CS6, este filtro carga, en lugar del cuadro de
didlogo Efectos de iluminacion, el correspondiente panel, asi
como el panel Luces. Desde el primero de ellos, puede elegit
el tipo de luz (foco, puntual o infinita), asi como parémetros
como la intensidad, el color, el resplandor, etc. Elija en el cam-
po Tipo la opcién Infinita y manipule el tirador de menor
tamafio que aparece en el centro de la imagen para cambiar la
iluminacién. ®
Juegue con los distintos pardmetros del panel de propiedades
hasta conseguir la fluminacin que prefiera. Cuando tern
ne, pulse el botén OK de la barra de opciones.
ler Photoshop CC con 100 ejercicios practicos
IMPORTANTE
Desde of panel de propiedades
de los efectos de iluminacién,
puede elegir el color de la luz
con que desea tefir la imagen,
Le recomendamos que pruebe
can distintos tonos pulsando
sobre la muestra del campo
Colorear y seleccionando
diferentes muestras en e!
‘cuadro Selector de color.
131
IMPORTANTE
Con los fitros para pixelizar
puede aplicar efectos de
cristalizado, fragmentar un
objeto abteniendo hasta cuatro
ccopias de los pixeles que lo
forman o crear un mosaico que
divide los pixeles de un objeto
en bloques cuadrados.
Grabado..
Mossicon.
Pincus
Punts,
Semitona de colar.
Pixelizar y aplicar
texturas
LOS FILTROS INCLUTDOS EN LAS CATEGORIAS Pixelizar y Textu-
ra otorgan a la imagen un caracter realm
para pixelizar permiten dividir 0 compactar los pixeles en celdas
con valores similares. Por su parte, los filtros de textura permiten
aplicar una textura concreta, como lienzos, telas, papel arrugado
© profundidad.
ente pictérico. Los filtros
1. Para realizar este ejercicio, utilice una imagen con un fondo
uniforme. (Puede usar la imagen de ejemplo 060.jpg que en-
contraré en la zona de descargas.) Abra el ment Filtro, pulse
sobre la categoria Pixelizar y elifa la opcion Cristalizar
Este filtro permite agrupar los pixeles en un color sélido con
forma de poligono. Por defecto, estos poligonos se muestran
con un tamafio de celda 10, Introduzca en el campo Tamano
de celda del cuadro Cristalizar el valor 6 y pulse OK.
3. Seguidamente, seleccionaremos el fondo y le aplicaremos un
tipo de textura, Con la herramienta Varita magica y estable
ciendo una tolerancia de 60 pixeles seleccione el fondo de la
imagen.
Aprender Photoshop CC con 100 ejercicios practicos
ia Textura
4. Despliegue el ment Filtro, haga clic sobre la catege
y seleccione la opci6n Grietas.
5. Este filtro crea un efecto de superficie de escayola. Haga doble
clic en el campo Espacio de grieta, inserte e1 valor $4 para
aumentar de forma ostensible este espacio © y pulse OK.
6. Despliegue el ment Filtro, haga clic sobre la categoria Trazos
de pincel y seleccione la opcién Trazos con spray
Este filtro vuelve a pintar una imagen utilizando los colores
dominantes con trazos de spray de colores angulares. Cam-
bie el radio y la direccién del trazo y aplique el efecto pul
sando OK
8. Vamosa afadir al fondo el tiltimo efecto de este efercicio. Nuc-
-vamente, despliegue el meni Filtro, haga clic sobre la catego-
ria Trazos de pincel y seleccione la opcién Trazos angulares.
9. Este filtro vuelve a colorear la imagen utilizando los colores
dominantes acentuando los trazos de forma angular. Si lo de-
sea, puede seleccionar la direccién del trazado, asi como su
intensidad. En esta ocasién, reduciremos el equilibrio de di-
reccién para que los trazos no sean muy visibles. Haga doble
clic en el campo Equilibrio de direcci6n, teclee el valor 20 y
pulse OK.
10. Pulse la combinacién Ctrl.+D para deseleccionar el fondo y la
combinacién Ctrl.+S para almacenar los cambios.
Esraco de grate =
Recuerde que sino aparecen todos
los tipos de fitros en el mend Filtro,
‘deberd actvar la opeién Mostrar todos
los arupos y nombres de filtro de la
Galeria de filtros en la eategorfa Plugins
del cuadro Preferencias
En el caso de las texturas 3D,
Photoshop permite editarlas
con las herramientas de ajuste
y pintura, Las texturas de
los archivos 3D se importan
come archivos 2D junto con
el archivo y aparecen como
entradas en la capa 3D
Eleuadro de
configuracién del
filtro Trazos con
spray le permite
modificar la
longitud, et radio
yladiceccién
el azo,
133
You might also like
- Dialnet LaArquitecturaYSuSignificacionExistencial 5057999 PDFDocument20 pagesDialnet LaArquitecturaYSuSignificacionExistencial 5057999 PDFKathy Angeles Robles EnriquezNo ratings yet
- Temario Curso Avanzado SKP PDFDocument1 pageTemario Curso Avanzado SKP PDFClaudiaNo ratings yet
- Ao TFG ETSA 037 PDFDocument85 pagesAo TFG ETSA 037 PDFClaudiaNo ratings yet
- Español Correcto para DummiesDocument255 pagesEspañol Correcto para DummiesClaudia88% (8)
- Arquitectura y Sensibilidad, Filosofía en La Arquitectura de Juhani PallasmaaDocument9 pagesArquitectura y Sensibilidad, Filosofía en La Arquitectura de Juhani PallasmaaPeter AndresNo ratings yet
- Esquemas Gráficos de InstalacionesDocument33 pagesEsquemas Gráficos de InstalacionesClaudiaNo ratings yet
- Capote, Truman ''Breakfast at Tiffany's''-Xx-En-Sp PDFDocument78 pagesCapote, Truman ''Breakfast at Tiffany's''-Xx-En-Sp PDFClaudia100% (2)
- Canon Eos 600d Manual de InstruccionesDocument328 pagesCanon Eos 600d Manual de Instruccionesjaelot67% (6)
- Velas y Otros Fuegos FotografíaDocument7 pagesVelas y Otros Fuegos FotografíaMiguel MartínNo ratings yet
- La Diferencia Entre Tomar y Crear FotografiaDocument7 pagesLa Diferencia Entre Tomar y Crear FotografiaOscarCañasMontesNo ratings yet
- AutoCAD Avanzado 3D - 2016Document4 pagesAutoCAD Avanzado 3D - 2016cydsa0% (1)
- 0 FILO QuioscoDocument7 pages0 FILO QuioscoDoppel GangerNo ratings yet
- Manual Usuario Ce3 ProvisionalDocument334 pagesManual Usuario Ce3 ProvisionalSusanita GarcíaNo ratings yet
- Oporto GuíaDocument26 pagesOporto GuíaClaudiaNo ratings yet
- Manual Usuario Ce3 ProvisionalDocument334 pagesManual Usuario Ce3 ProvisionalSusanita GarcíaNo ratings yet
- AutoCAD Avanzado 3D - 2016Document4 pagesAutoCAD Avanzado 3D - 2016cydsa0% (1)
- AI CS6 100.ejercicios - PracticosDocument167 pagesAI CS6 100.ejercicios - PracticosStardosjr Lalo Arroyo80% (5)
- 10 CulturizarseDocument2 pages10 CulturizarseClaudiaNo ratings yet
- Dialnet MasAllaDeLaForma 5654018 PDFDocument8 pagesDialnet MasAllaDeLaForma 5654018 PDFClaudiaNo ratings yet
- 1016 2199 1 SMDocument15 pages1016 2199 1 SMrorourkNo ratings yet
- Ao TFG ETSA 037 PDFDocument85 pagesAo TFG ETSA 037 PDFClaudiaNo ratings yet
- Resnovae3 OntoriaDocument32 pagesResnovae3 OntoriaClaudiaNo ratings yet
- Las Literaturas Antiguas y Clasicas - Eduardo IanezDocument178 pagesLas Literaturas Antiguas y Clasicas - Eduardo IanezAna Verón100% (2)
- La Literatura en El Siglo XVII - Eduardo Ianez PDFDocument236 pagesLa Literatura en El Siglo XVII - Eduardo Ianez PDFClaudiaNo ratings yet
- LiteraturaUniversal TemarioDocument4 pagesLiteraturaUniversal TemarioNino Melgarejo TolentinoNo ratings yet
- Apuntes Literatura UniversalDocument131 pagesApuntes Literatura UniversalVíctor Montolí100% (1)
- LiteraturaUniversal TemarioDocument4 pagesLiteraturaUniversal TemarioNino Melgarejo TolentinoNo ratings yet
- Discursos Breves Motivacionales PDFDocument23 pagesDiscursos Breves Motivacionales PDFAnonymous dIkbL2850% (2)
- Apuntes de Historia de La Musica ModernaDocument30 pagesApuntes de Historia de La Musica ModernaCharlex LópezNo ratings yet