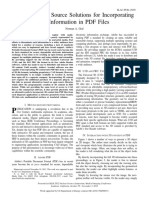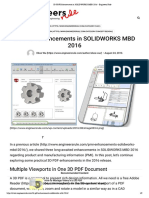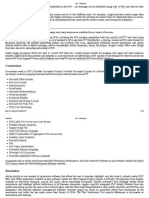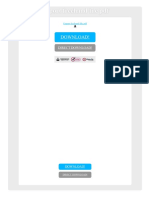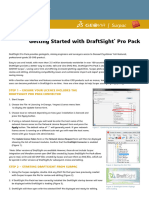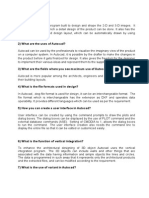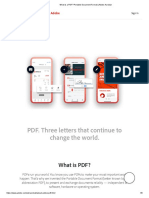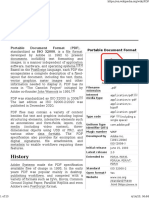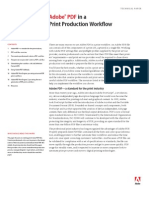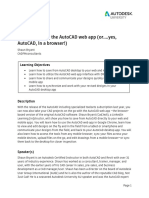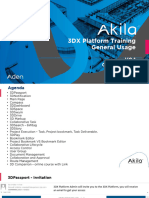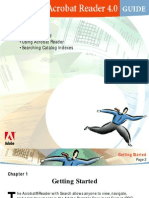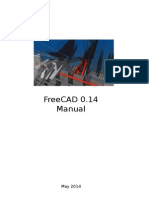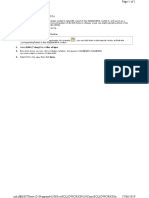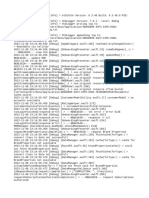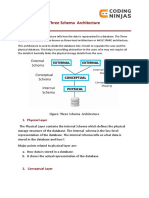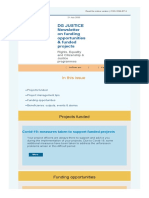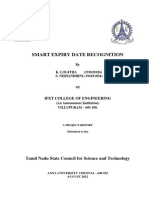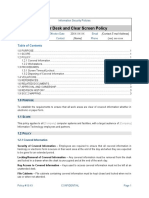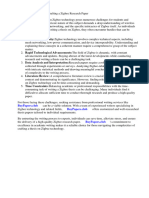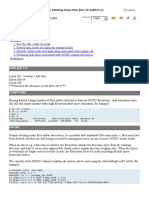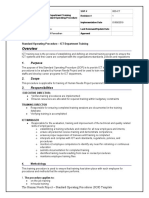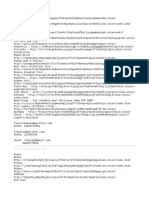Professional Documents
Culture Documents
U3D - Archicad U 3D PDF
Uploaded by
Bojan TokićOriginal Description:
Original Title
Copyright
Available Formats
Share this document
Did you find this document useful?
Is this content inappropriate?
Report this DocumentCopyright:
Available Formats
U3D - Archicad U 3D PDF
Uploaded by
Bojan TokićCopyright:
Available Formats
1/28/2014 U3D - ArchicadWiki
welcome: please sign in
U3D
Like 74 0
share: Share
Share
Share
Share
More 10
How to embed navigable 3D models in PDF documents
by GregKmethy, MartonKiss, updated 2012-08-30
See also: 3D Content in PDF (WIN only) in ArchiCAD Help
U3D ( Universal 3D) is a file format for 3D data. It is a standardized three-dimensional data
format with the purpose of facilitating 3D data exchange among programs of various kinds. Adobe
Acrobat supports this format from version 7.0, so within a PDF documents 3D models can be
represented, not only as static images but as real 3D objects. You can navigate through the
model, set view options and save preset views.
To create such document with ArchiCAD and Adobe Acrobat:
Open your project in ArchiCAD and go to a 3D view, in save as dialog you have the option
to save a .U3D file
In an U3D compatible PDF editor - like Adobe Acrobat 7.0+ you have the possibility to
add U3D files as objects. For example in Acrobat 7.0:
Open the PDF you would enhance with a 3D model
Choose Tools/Advanced Editing/3D Tool
Define the place of the 3D object on the paper
Choose the .U3D file in the upcoming dialog and follow the instructions
Click OK to place the model
You can create here preset views for each placed U3D views - or later by opening
the PDF
After you saved the .PDF you can check the result in any U3D compatible PDF
readers - like in Adobe Reader (note that Preview on Mac does not support U3D,
but Adobe Reader also exists on Mac as a free product)
Click on the model to activate the 3D navigation
To create such document within ArchiCAD:
Open your project in ArchiCAD and go to the 3D window.
Save a View in the View Map.
In the save as dialog, set the file format to a .U3D file and export the view.
Go to the Layout.
Place the View from the View Map onto a Layout.
Add this Layout to a Publisher set and set the file format to PDF.
Go to Document Options, and click PDF Options.
Check Embed 3D Content.
Browse for the exported .U3D file.
Select the View in the drop down list.
Publish the PDF
Here you can see a simple example how it works with a simple model (only works by using a
browser with Adobe Reader Plugin):
http://www.archicadwiki.com/U3D 1/3
You might also like
- Export 3d PDF ArchicadDocument2 pagesExport 3d PDF ArchicadSidneyNo ratings yet
- Primer On Collaboration in 3DDocument4 pagesPrimer On Collaboration in 3DMircea ConstantinescuNo ratings yet
- Export 3d Model PDF To VRMLDocument2 pagesExport 3d Model PDF To VRMLAlexandraNo ratings yet
- Export 3d Model PDFDocument2 pagesExport 3d Model PDFLisaNo ratings yet
- Extract 3d Model PDFDocument2 pagesExtract 3d Model PDFJillianNo ratings yet
- PDF SyncDocument14 pagesPDF SyncMuralikrishna Y.No ratings yet
- User Guide: Publish 3D For 3dexperienceDocument40 pagesUser Guide: Publish 3D For 3dexperienceVaibhav JagtapNo ratings yet
- 3DPDF: Open Source Solutions For Incorporating 3D Information in PDF FilesDocument5 pages3DPDF: Open Source Solutions For Incorporating 3D Information in PDF FilesKonstantinNo ratings yet
- 3D PDF Enhancements in SOLIDWORKS MBD 2016 - Engineers Rule PDFDocument9 pages3D PDF Enhancements in SOLIDWORKS MBD 2016 - Engineers Rule PDFvelescu stefan dorinelNo ratings yet
- Accessible: How To CreateDocument32 pagesAccessible: How To CreatemikisdNo ratings yet
- Search UnderDocument10 pagesSearch UndereeNo ratings yet
- Dwgsee Dwgsee Professional User Guide User GuideDocument24 pagesDwgsee Dwgsee Professional User Guide User GuideDomagoj KušanićNo ratings yet
- PDF - Google SearchDocument2 pagesPDF - Google Search123No ratings yet
- What Is A PDF Portable Document Format Adobe AcrobatDocument6 pagesWhat Is A PDF Portable Document Format Adobe Acrobattr3skyNo ratings yet
- Job - 63 Filetype - PDF - Google SearchDocument4 pagesJob - 63 Filetype - PDF - Google SearchsudhaNo ratings yet
- PDF - Wikipedia: About 489,000,000 Results (0.52 Seconds)Document2 pagesPDF - Wikipedia: About 489,000,000 Results (0.52 Seconds)Gyula TosokiNo ratings yet
- (AutoCAD 52) Hardin, Lyle - Tips Tricks and Little Known Commands (2012)Document49 pages(AutoCAD 52) Hardin, Lyle - Tips Tricks and Little Known Commands (2012)tombasinghNo ratings yet
- PDF Reader Pro Edition: Get Started UsingDocument46 pagesPDF Reader Pro Edition: Get Started UsingSmoke FreeNo ratings yet
- What Is A PDF? Portable Document Format - Adobe Acrobat DCDocument12 pagesWhat Is A PDF? Portable Document Format - Adobe Acrobat DCNabihaNo ratings yet
- What Is A PDF? Portable Document Format - Adobe AcrobatDocument8 pagesWhat Is A PDF? Portable Document Format - Adobe AcrobatJared OwenNo ratings yet
- PDF - Google SearchDocument2 pagesPDF - Google SearchbrostoniNo ratings yet
- Extract 3d From PDFDocument2 pagesExtract 3d From PDFDeniseNo ratings yet
- Blendersoftware Example13 Unfold Automaticcreationof3dpapermodelsfromcomputerdataDocument19 pagesBlendersoftware Example13 Unfold Automaticcreationof3dpapermodelsfromcomputerdataPackNo ratings yet
- ZW 3D CAD - FundamentalsDocument382 pagesZW 3D CAD - FundamentalsprasenjitsayantanNo ratings yet
- Software: ConversionsDocument6 pagesSoftware: ConversionsRoger SepulvedaNo ratings yet
- Export Freehand File PDFDocument2 pagesExport Freehand File PDFChristopher50% (2)
- GEOVIA Surpac DraftSightQuickStartGuideDS061213A4 LRDocument3 pagesGEOVIA Surpac DraftSightQuickStartGuideDS061213A4 LRJessper Evan AmpagueyNo ratings yet
- Autocad Interview QuestionsDocument5 pagesAutocad Interview QuestionsRamana GummaNo ratings yet
- What Is A PDF - Portable Document Format - Adobe AcrobatDocument8 pagesWhat Is A PDF - Portable Document Format - Adobe Acrobatdevapatni pavanaNo ratings yet
- Documentation 00Document8 pagesDocumentation 00Joe Wong Wai ChuanNo ratings yet
- What Is A PDF - Portable Document Format - Adobe AcrobatDocument8 pagesWhat Is A PDF - Portable Document Format - Adobe AcrobatjunkNo ratings yet
- PDF Download at DuckDuckGoDocument2 pagesPDF Download at DuckDuckGoarcanemachineNo ratings yet
- How To Export DWG To WMFDocument2 pagesHow To Export DWG To WMFAnoopkumar GanjihalNo ratings yet
- What Does A .DXF File MeanDocument4 pagesWhat Does A .DXF File MeanjackNo ratings yet
- PDF - WikipediaDocument23 pagesPDF - WikipediakelvinkinergyNo ratings yet
- Adobe Acrobat Pro DC - Handouts Day 1: Course Reference HandoutDocument3 pagesAdobe Acrobat Pro DC - Handouts Day 1: Course Reference HandoutSuncall PHNo ratings yet
- Manual: Welcome To The Freecad On-Line HelpDocument248 pagesManual: Welcome To The Freecad On-Line HelpJosef LeebNo ratings yet
- 2 - ADobejunkAdobe Acrobat 6.0 Professional ManualDocument1 page2 - ADobejunkAdobe Acrobat 6.0 Professional ManualMason FrasherNo ratings yet
- PDF Print Production WorkflowDocument16 pagesPDF Print Production WorkflowonemanonesoulNo ratings yet
- PDF Reducer V.3: User GuideDocument38 pagesPDF Reducer V.3: User GuidereclarineteNo ratings yet
- Appendix C File Extensions - 2016 - Up and Running With AutoCAD 2016Document2 pagesAppendix C File Extensions - 2016 - Up and Running With AutoCAD 2016murtazaNo ratings yet
- Autocad Web TutorialDocument35 pagesAutocad Web TutorialMárcio SilvaNo ratings yet
- Export Microstation To PDFDocument2 pagesExport Microstation To PDFMelindaNo ratings yet
- 3DX Platform Training V0.1Document114 pages3DX Platform Training V0.1Anh VietNo ratings yet
- Autocad Drawing Viewer: by Skysof Software IncDocument21 pagesAutocad Drawing Viewer: by Skysof Software IncAlexandro FerreiraNo ratings yet
- Top 25 Autocad Interview Questions & Answers (2021 Update)Document5 pagesTop 25 Autocad Interview Questions & Answers (2021 Update)Don ComfortNo ratings yet
- Nanocad Tutorial PDFDocument3 pagesNanocad Tutorial PDFSuwendri Koto40% (5)
- What Is PDF WikipediaDocument21 pagesWhat Is PDF Wikipediaunni pillaiNo ratings yet
- Smallpdf 1Document12 pagesSmallpdf 1A.D. BhattNo ratings yet
- GWG PDFX4 Workflow ENDocument36 pagesGWG PDFX4 Workflow ENmanceryder68No ratings yet
- Adobe XD Tutorial For BeginnersDocument10 pagesAdobe XD Tutorial For Beginnersnicole camaya100% (1)
- What Is A PDF? Portable Document Format - Adobe Acrobat Copy 3Document9 pagesWhat Is A PDF? Portable Document Format - Adobe Acrobat Copy 3Georgi MihailovNo ratings yet
- 30 Alternatives To Adobe AcrobatDocument4 pages30 Alternatives To Adobe AcrobatJammy DodgerNo ratings yet
- Getting Started - Using Acrobat Reader - Searching Catalog IndexesDocument79 pagesGetting Started - Using Acrobat Reader - Searching Catalog IndexesLuis Gustavo Choque BordaNo ratings yet
- FreeCAD 014Document395 pagesFreeCAD 014Victor CalixtoNo ratings yet
- Adobe Photoshop Cs2 UcionicaDocument31 pagesAdobe Photoshop Cs2 Ucionica11mirkotomic11No ratings yet
- Export Orcad Design Into Adobe PDFDocument2 pagesExport Orcad Design Into Adobe PDFAngelNo ratings yet
- Solidworks F1Document1 pageSolidworks F1Wildan SholehNo ratings yet
- PDF File PDF File: - Help Send Feedback Privacy TermsDocument4 pagesPDF File PDF File: - Help Send Feedback Privacy TermsWritervpaVpaNo ratings yet
- Diablo® II Resurrected™ - Diablo II Resurrected Battle - Net Shop 2Document1 pageDiablo® II Resurrected™ - Diablo II Resurrected Battle - Net Shop 2Kai GriebNo ratings yet
- LogDocument122 pagesLogmahdi.afgNo ratings yet
- Waiting Line Models: (Queuing Theory)Document36 pagesWaiting Line Models: (Queuing Theory)Shreshta KhimesraNo ratings yet
- Three Schema Architecture: 1. Physical LayerDocument3 pagesThree Schema Architecture: 1. Physical Layerpartha sarathi guggiriNo ratings yet
- Datasheet 4Document2 pagesDatasheet 4Ivan ElisioNo ratings yet
- 1SJ18CS101 Subhash K VDocument33 pages1SJ18CS101 Subhash K VAbhishek SNo ratings yet
- Coc Blue PrintDocument63 pagesCoc Blue PrintAddis GirmaNo ratings yet
- DG JUSTICE Newsletter On Funding Opportunities & Funded ProjectsDocument4 pagesDG JUSTICE Newsletter On Funding Opportunities & Funded Projectstjnevado1No ratings yet
- TNSCST Final - ProposalDocument8 pagesTNSCST Final - ProposalNishandhini SNo ratings yet
- Print Final Report1Document57 pagesPrint Final Report1oromosNo ratings yet
- ExcUserFault MessagesBlastDoorService 2024 04-13-193225Document3 pagesExcUserFault MessagesBlastDoorService 2024 04-13-193225sassystenhoffNo ratings yet
- LG 55UH8500 CNET Review Calibration ReportDocument3 pagesLG 55UH8500 CNET Review Calibration ReportDavid KatzmaierNo ratings yet
- MCADDocument24 pagesMCADAyushi SavaniNo ratings yet
- Course Outline: MKTG2031 Consumer Behaviour Semester 1, 2012Document10 pagesCourse Outline: MKTG2031 Consumer Behaviour Semester 1, 2012Younusul Haque ShiponNo ratings yet
- Clear Desk and Clear Screen Policy TemplateDocument3 pagesClear Desk and Clear Screen Policy TemplateNicky ElizardyNo ratings yet
- Brocade Fabric OS v6.4.1 Release Notes v3.0: February 28, 2011Document61 pagesBrocade Fabric OS v6.4.1 Release Notes v3.0: February 28, 2011Camson HuynhNo ratings yet
- Research Paper On ZigbeeDocument8 pagesResearch Paper On Zigbeevstxevplg100% (1)
- Disk Space Is Not Released After Deleting Many FilesDocument3 pagesDisk Space Is Not Released After Deleting Many Fileselcaso34No ratings yet
- Object Recognition: Identification Problem Is Accomplished by Using Extracted FeaturesDocument22 pagesObject Recognition: Identification Problem Is Accomplished by Using Extracted FeaturesMonika SweetieNo ratings yet
- SCP On Azure - Embrace ArchitectureDocument19 pagesSCP On Azure - Embrace ArchitectureCesar Miguel Bocanegra La MattaNo ratings yet
- ICT Training SopDocument7 pagesICT Training Sopdesterious ImoliNo ratings yet
- Assessment of Interpolation Methods For Solving The Real Life ProblemDocument6 pagesAssessment of Interpolation Methods For Solving The Real Life ProblemGaurav BasniwalNo ratings yet
- JCST Template&InstructionsDocument11 pagesJCST Template&Instructionsxico107No ratings yet
- Module 5 PDFDocument28 pagesModule 5 PDFkaushal shivaprakashNo ratings yet
- BSIT 52 Main PG 1 92Document92 pagesBSIT 52 Main PG 1 92Toshi Among JamirNo ratings yet
- IOS License For CCNA Students by Eng. Abeer HosniDocument8 pagesIOS License For CCNA Students by Eng. Abeer HosniSaleh A SadaqahNo ratings yet
- Computer Organization & Architecture: Exercises 1Document13 pagesComputer Organization & Architecture: Exercises 1Haseeb Javed100% (1)
- Deep WebDocument3 pagesDeep Webkaiquecamelo64No ratings yet
- DS DocDocument14 pagesDS Docsoc11559No ratings yet
- Unit-5 Undecidability-ToCDocument13 pagesUnit-5 Undecidability-ToCAarthiNo ratings yet