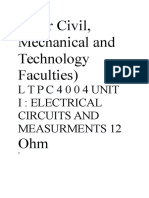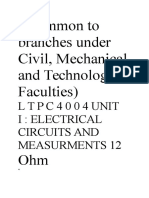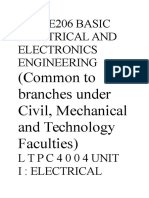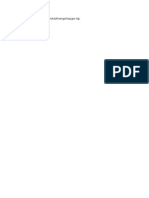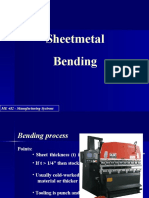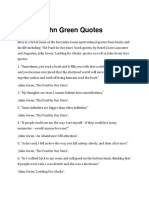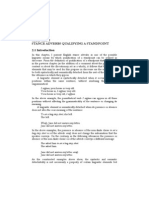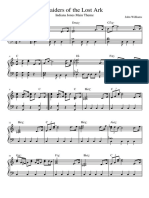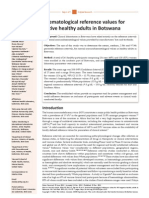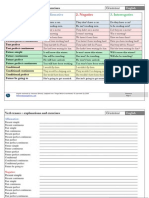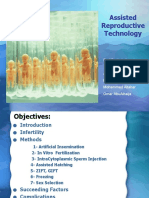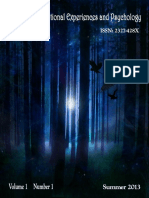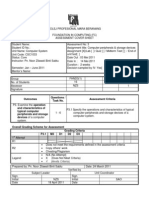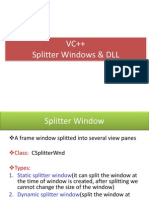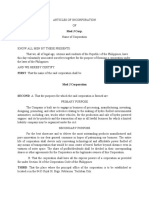Professional Documents
Culture Documents
Word 2016 Quick Reference PDF
Uploaded by
Deena DhayalanOriginal Title
Copyright
Available Formats
Share this document
Did you find this document useful?
Is this content inappropriate?
Report this DocumentCopyright:
Available Formats
Word 2016 Quick Reference PDF
Uploaded by
Deena DhayalanCopyright:
Available Formats
Microsoft
Word 2016 Free Quick References!
Quick Reference Card Visit: qr.customguide.com
The Word 2016 Screen Keyboard Shortcuts
Minimize
Quick Access Toolbar
Title bar Window General
Close
Open a Document Ctrl + O
File tab button Create New Ctrl + N
Ribbon Save a Document Ctrl + S
Print a Document Ctrl + P
Ruler
Close a Document Ctrl + W
Help F1
Vertical
Insertion
point
scroll bar Navigation:
Up One Screen Page Up
Down One Screen Page Down
Beginning of Line Home
Document
window Horizontal End of Line End
scroll bar
Beginning of Ctrl + Home
Document
End of Document Ctrl + End
Open the Go To F5
Status bar View buttons Zoom slider
dialog box
The Fundamentals
Editing
The File tab menu and Backstage view contain commands To Move Text with the Mouse: Highlight Cut Ctrl + X
for working with a programs files, such as Open, Save, the text you want to move, drag the text
to a new location, and release the mouse Copy Ctrl + C
Close, New, and Print.
To Create a New Document: Click the button. Paste Ctrl + V
File tab, select New, select a template To Replace Text: Click the Replace Undo Ctrl + Z
and click the Create button. Or, press button in the Editing group on the Home
Ctrl + N. Redo or Repeat Ctrl + Y
tab. Or, press Ctrl + H.
To Open a Document: Click the File To Close a Document: Click the
tab and select Open, or press Close button, or press Ctrl + W.
Formatting
Ctrl + O. Bold Ctrl + B
To Correct a Spelling Error: Right-click
To Save a Document: Click the the error and select a correction from the Italics Ctrl + I
Save button on the Quick Access contextual menu. Or, press F7 to run the Underline Ctrl + U
Toolbar, or press Ctrl + S. Spell Checker. Align Left Ctrl + L
To Save a Document with a Different To Use the Thesaurus: Right-click the Center Ctrl + E
Name: Click the File tab, select Save word you want to look up and select
Synonyms from the contextual menu. Align Right Ctrl + R
As and enter a new name for the
document. Select a word or select Thesaurus to Justify Ctrl + J
search the Thesaurus.
To Preview a Document: Click the File
tab and select Print, then click To Minimize the Ribbon: Click the Text Selection
Preview. Minimize Ribbon button on the To Select: Do This:
To Print a Document: Click the File Ribbon. Or, press Ctrl + F1. Or, double- A Word Double-click the word
tab and select Print, or press click a tab. Or, right-click a tab and select
A Sentence Press and hold Ctrl
Ctrl + P. Unpin the Ribbon from the contextual
and click anywhere in
menu.
To View Advanced Printing Options: the sentence
Click the File tab and select Print. To Change Program Settings: Click the
File tab and click the Options button. A Line Click in the selection
Select from the options under Settings.
bar next to the line
To Undo: Click the Undo button To Get Help: Press F1 to open the Help
window. Type your question and press A Paragraph Triple-click the
on the Quick Access Toolbar, or press paragraph.
Ctrl + Z. Enter.
Everything Ctrl + A
For Personal Use Only 2016 CustomGuide
Contact info@customguide.com for organizational use.
Navigation Editing
To Open the Navigation Pane: Click the Find button in the Editing To Cut or Copy Text: Select the text you want to cut or copy and click the
group on the Home tab. Or, press Ctrl + F. Cut or Copy button in the Clipboard group on the Home tab.
To Search for a Word or Phrase: Click the Search box, type the word or To Paste Text: Place the insertion point where you want to paste and click
phrase. the Paste button in the Clipboard group on the Home tab.
To Search for Graphics, Tables, Equations, or Comments: Click the To Preview an Item Before Pasting: Place the insertion point where you
Magnify button and select an option from the list. Click the Search box, want to paste, click the Paste button list arrow in the Clipboard group on the
enter the information you are searching for, and press Enter. Home tab, and hold your mouse over the option youd like to preview.
To View Search Results: Click Results in the Navigation Pane. To Insert a Comment: Select the text where you want to insert a comment
To View a Documents Headings: Browse Headings in your document tab. and click the Review tab on the Ribbon. Click the New Comment button in
the Comments group. Type a comment, then click outside the comment text
To View a Documents Pages: Browse Pages in your document tab. box.
To Delete a Comment: Select the comment, click the Review tab on the
Styles Ribbon, and click the Delete Comment button in the Comments group.
To Apply a Style: Select the text to which you want to apply the style and Drawing and Graphics
select the style you want to use from the Styles Gallery in the Styles group on
the Home tab. To Insert a Clip Art Graphic: Click the Insert tab on the Ribbon and click the
Online Pictures button in the Illustrations group. Type the name of what
To Apply a Document Theme: Click the Themes button in the Document youre looking for in the Office.com Clip Art field and press Enter.
Formatting group on the Design tab of the Ribbon and select a theme.
To Insert a Picture: Click the Insert tab on the Ribbon and click the Pictures
To View All Available Styles: Click the Dialog Box Launcher in the button in the Illustrations group. Find and select the picture you want to insert
Styles group on the Home tab. and click Insert.
To Change a Style Set: Look through styles by clicking the Change To Insert a Screenshot: Click the Insert tab on the Ribbon and click the
Styles button in the Styles group on the Home tab and choose the Style Set. Take a Screenshot button in the Illustrations group. Select an available
window from the list, or select the Screen Clipping option to take a screen
To Create a Style: Select the text that contains the formatting of the new clip.
style, right-click the text, and click on Styles. Select Create a Style from the
contextual menu and Save Selection as a New Quick Style, enter a name To Draw a Shape: Click the Insert tab on the Ribbon. Click the Shapes
for the style, and click OK. button in the Illustrations group, and select the shape you want to insert.
Then, click and drag where you want the shape located. Hold down the Shift
To Check Your Styles: Select the text you wish to check. Click the Dialog key while you drag to draw a perfectly proportioned shape or straight line.
Box Launcher in the Styles group on the Home tab of the Ribbon. Click the
To Insert WordArt: Click the Insert tab on the Ribbon, click the WordArt
Style Inspector button in the Styles task pane.
button in the Text group, and select a design from the WordArt Gallery. Type
your text. If necessary, click the text box and drag it to the desired position.
Formatting To Insert SmartArt: Click the Insert tab on the Ribbon, click the SmartArt
button in the Illustrations group, select a layout, and click OK.
To Format Text: Use the commands in the Font group on the Home tab, or
click the Dialog Box Launcher in the Font group to open the dialog box.
To Adjust Text Wrapping: Double-click the object, click the Wrap Text
button in the Arrange group on the Page Layout tab, and select an option
To Copy Formatting with the Format Painter: Select the text with the from the list.
formatting you want to copy and click the Format Painter To Resize an Object: Click the object to select it, click and drag one of its
button in the Clipboard group on the Home tab. Then, select the text you sizing handles ( ), and release the mouse button when the object reaches
want to apply the copied formatting to. the desired size. Hold down the Shift key while dragging to maintain the
To Indent a Paragraph: Click the Increase Indent button in the objects proportions while resizing it.
Paragraph group on the Home tab. To Format an Object: Double-click the object and use the commands located
on the Format tab.
To Decrease an Indent: Click the Decrease Indent button in the
Paragraph group on the Home tab. To Delete an Object: Select the object and press the Delete key.
To Create a Bulleted or Numbered List: Select the paragraphs you want to Tables
bullet or number and click the Bullets or Numbering button in the
Paragraph group on the Home tab. To Insert a Table: Click the Insert tab on the Ribbon, click the Table button
in the Tables group, and select Insert Table from the menu.
To Change Page Orientation: Click the Page Layout tab on the Ribbon,
click the Orientation button in the Page Setup group, and select an option To Insert a Column or Row: Click the Layout tab under Table Tools on the
from the list. Ribbon and use the commands located in the Rows & Columns group.
To Insert a Header or Footer: Click the Insert tab on the Ribbon and click To Delete a Column or Row: Select the column or row you want to delete,
the Header or Footer button in the Header & Footer group. click the Layout tab under Table Tools on the Ribbon, click the Delete
button in the Rows & Columns group, and select an appropriate option from
To Insert a Manual Page Break: Click the Insert tab on the Ribbon and click the menu.
the Page Break button in the Pages group.
To Adjust Column Width or Row Height: Select the column or row you want
to adjust, click the Layout tab under Table Tools on the Ribbon, and use the
commands located in the Cell Size group.
For Personal Use Only 2016 CustomGuide
Contact info@customguide.com for organizational use.
Wehopeyouenjoythisfreequickreference!Pleasereviewour
othertrainingproducts;seethesamplesbelow.
PleaseContactusforaFreeTrial!
612.871.5004|info@customguide.com
InteractiveTrainingforOver2,000Topics:
Office2016forWindows Office365 OperatingSystems
Excel2016 OneDriveforBusiness Windows10
Outlook2016 SkypeforBusiness Windows8
PowerPoint2016 Windows7
Office2013
Word2016 ComputerBasics
Excel2013
MacOS
Office2016forMac OneNote2013
Excel2016 Outlook2013 AlsoAvailable
Outlook2016 PowerPoint2013 SoftSkillsCourses
PowerPoint2016 SharePoint2013 SpanishEditions
Word2016 Word2013
EachCourseIncludes:
InteractiveTutorials CustomizableCourseware
Gethandsontrainingwithbitesizedtutorialsthat Whywritetrainingmaterialswhenwevedone
recreatetheexperienceofusingactualsoftware. itforyou?Trainingmanuals,practicefiles,and
SCORMcompatibleforyourLMS! instructorguideswithunlimitedprintingrights!
ViewSample ViewSample
InteractiveAssessments QuickReferences
Howmuchdoyourusersreallyknow?Accurately Handycheatsheetswithshortcuts,tips,and
measureskillswithrealisticsoftwaresimulations. tricks.Freeforpersonaluse!
SCORMcompatibleforyourLMS! ViewSamples
ViewSample
Over3,000CompaniesRelyonCustomGuide
You might also like
- The Subtle Art of Not Giving a F*ck: A Counterintuitive Approach to Living a Good LifeFrom EverandThe Subtle Art of Not Giving a F*ck: A Counterintuitive Approach to Living a Good LifeRating: 4 out of 5 stars4/5 (5794)
- The Yellow House: A Memoir (2019 National Book Award Winner)From EverandThe Yellow House: A Memoir (2019 National Book Award Winner)Rating: 4 out of 5 stars4/5 (98)
- Under Civil, Mechanical and Technology Faculties) : L T P C 4 0 0 4 Unit I: Electrical Circuits and Measurments 12Document7 pagesUnder Civil, Mechanical and Technology Faculties) : L T P C 4 0 0 4 Unit I: Electrical Circuits and Measurments 12Deena DhayalanNo ratings yet
- PassportApplicationForm Main English V1.0Document2 pagesPassportApplicationForm Main English V1.0Triloki KumarNo ratings yet
- Common To Branches Under Civil, Mechanical and Technology FacultiesDocument7 pagesCommon To Branches Under Civil, Mechanical and Technology FacultiesDeena DhayalanNo ratings yet
- 0133EE206 BASIC Electrical and Electronics EngineeringDocument8 pages0133EE206 BASIC Electrical and Electronics EngineeringDeena DhayalanNo ratings yet
- Things AllDocument1 pageThings AllDeena DhayalanNo ratings yet
- 0133EE206 BASIC Electrical and Electronics EngineeringDocument8 pages0133EE206 BASIC Electrical and Electronics EngineeringDeena DhayalanNo ratings yet
- All TingddDocument1 pageAll TingddDeena DhayalanNo ratings yet
- Bme13027 - ImDocument2 pagesBme13027 - ImDeena DhayalanNo ratings yet
- Date Lab. Code Lab. Name Section Year / Semest ErDocument18 pagesDate Lab. Code Lab. Name Section Year / Semest ErDeena DhayalanNo ratings yet
- HRQW Rvaswr Jbasfubqwrnkdafvwegehqogw RlgiDocument1 pageHRQW Rvaswr Jbasfubqwrnkdafvwegehqogw RlgiDeena DhayalanNo ratings yet
- Sheetmetal Bending: ME 482 - Manufacturing SystemsDocument10 pagesSheetmetal Bending: ME 482 - Manufacturing SystemsRalph Jason AlvarezNo ratings yet
- Training Report FormatDocument15 pagesTraining Report FormatDeena DhayalanNo ratings yet
- Mechanics of MachinesDocument4 pagesMechanics of MachinesDineshkumar0% (2)
- MDIw MTQX MDY2Document10 pagesMDIw MTQX MDY2Deena DhayalanNo ratings yet
- Date Lab. Code Lab. Name Section Year / Semest ErDocument18 pagesDate Lab. Code Lab. Name Section Year / Semest ErDeena DhayalanNo ratings yet
- Format For Final Year Projects - 2017Document6 pagesFormat For Final Year Projects - 2017Deena DhayalanNo ratings yet
- Jhon Improvement TimetableDocument1 pageJhon Improvement TimetableDeena DhayalanNo ratings yet
- A Heartbreaking Work Of Staggering Genius: A Memoir Based on a True StoryFrom EverandA Heartbreaking Work Of Staggering Genius: A Memoir Based on a True StoryRating: 3.5 out of 5 stars3.5/5 (231)
- Hidden Figures: The American Dream and the Untold Story of the Black Women Mathematicians Who Helped Win the Space RaceFrom EverandHidden Figures: The American Dream and the Untold Story of the Black Women Mathematicians Who Helped Win the Space RaceRating: 4 out of 5 stars4/5 (895)
- The Little Book of Hygge: Danish Secrets to Happy LivingFrom EverandThe Little Book of Hygge: Danish Secrets to Happy LivingRating: 3.5 out of 5 stars3.5/5 (400)
- Shoe Dog: A Memoir by the Creator of NikeFrom EverandShoe Dog: A Memoir by the Creator of NikeRating: 4.5 out of 5 stars4.5/5 (537)
- Never Split the Difference: Negotiating As If Your Life Depended On ItFrom EverandNever Split the Difference: Negotiating As If Your Life Depended On ItRating: 4.5 out of 5 stars4.5/5 (838)
- Elon Musk: Tesla, SpaceX, and the Quest for a Fantastic FutureFrom EverandElon Musk: Tesla, SpaceX, and the Quest for a Fantastic FutureRating: 4.5 out of 5 stars4.5/5 (474)
- Grit: The Power of Passion and PerseveranceFrom EverandGrit: The Power of Passion and PerseveranceRating: 4 out of 5 stars4/5 (588)
- The Emperor of All Maladies: A Biography of CancerFrom EverandThe Emperor of All Maladies: A Biography of CancerRating: 4.5 out of 5 stars4.5/5 (271)
- On Fire: The (Burning) Case for a Green New DealFrom EverandOn Fire: The (Burning) Case for a Green New DealRating: 4 out of 5 stars4/5 (74)
- Team of Rivals: The Political Genius of Abraham LincolnFrom EverandTeam of Rivals: The Political Genius of Abraham LincolnRating: 4.5 out of 5 stars4.5/5 (234)
- Devil in the Grove: Thurgood Marshall, the Groveland Boys, and the Dawn of a New AmericaFrom EverandDevil in the Grove: Thurgood Marshall, the Groveland Boys, and the Dawn of a New AmericaRating: 4.5 out of 5 stars4.5/5 (266)
- The Hard Thing About Hard Things: Building a Business When There Are No Easy AnswersFrom EverandThe Hard Thing About Hard Things: Building a Business When There Are No Easy AnswersRating: 4.5 out of 5 stars4.5/5 (344)
- The World Is Flat 3.0: A Brief History of the Twenty-first CenturyFrom EverandThe World Is Flat 3.0: A Brief History of the Twenty-first CenturyRating: 3.5 out of 5 stars3.5/5 (2259)
- The Gifts of Imperfection: Let Go of Who You Think You're Supposed to Be and Embrace Who You AreFrom EverandThe Gifts of Imperfection: Let Go of Who You Think You're Supposed to Be and Embrace Who You AreRating: 4 out of 5 stars4/5 (1090)
- The Unwinding: An Inner History of the New AmericaFrom EverandThe Unwinding: An Inner History of the New AmericaRating: 4 out of 5 stars4/5 (45)
- The Sympathizer: A Novel (Pulitzer Prize for Fiction)From EverandThe Sympathizer: A Novel (Pulitzer Prize for Fiction)Rating: 4.5 out of 5 stars4.5/5 (121)
- Her Body and Other Parties: StoriesFrom EverandHer Body and Other Parties: StoriesRating: 4 out of 5 stars4/5 (821)
- Excel For MAC Quick Start GuideDocument4 pagesExcel For MAC Quick Start GuideMalaquías HuamánNo ratings yet
- The Best John Green QuotesDocument10 pagesThe Best John Green Quotesapi-586467925No ratings yet
- Stance AdverbsDocument36 pagesStance Adverbsremovable100% (3)
- Eric Thomas Grissen - The American Technology Awards, or "The Termans"Document1 pageEric Thomas Grissen - The American Technology Awards, or "The Termans"Eric Thomas GrissenNo ratings yet
- Raiders of The Lost Ark - Indiana JonesDocument3 pagesRaiders of The Lost Ark - Indiana JonesRobert Jazzbob Wagner100% (1)
- Botswana Ref Ranges PaperDocument7 pagesBotswana Ref Ranges PaperMunyaradzi MangwendezaNo ratings yet
- Chapter 4 Higher Order Differential EquationsDocument50 pagesChapter 4 Higher Order Differential EquationsAlaa TelfahNo ratings yet
- Generator Faults and RemediesDocument7 pagesGenerator Faults and Remediesemmahenge100% (2)
- RBConcept Universal Instruction ManualDocument19 pagesRBConcept Universal Instruction Manualyan henrique primaoNo ratings yet
- Verb TensesDocument3 pagesVerb TensesVeronicaGelfgren92% (12)
- Shaping School Culture Case StudyDocument7 pagesShaping School Culture Case Studyapi-524477308No ratings yet
- Lecture 01 Overview of Business AnalyticsDocument52 pagesLecture 01 Overview of Business Analyticsclemen_angNo ratings yet
- Catibog Approval Sheet EditedDocument10 pagesCatibog Approval Sheet EditedCarla ZanteNo ratings yet
- CTY1 Assessments Unit 6 Review Test 1Document5 pagesCTY1 Assessments Unit 6 Review Test 1'Shanned Gonzalez Manzu'No ratings yet
- TRUE/FALSE. Write 'T' If The Statement Is True and 'F' If The Statement Is FalseDocument44 pagesTRUE/FALSE. Write 'T' If The Statement Is True and 'F' If The Statement Is FalseYukiNo ratings yet
- Assisted Reproductive Technology945Document35 pagesAssisted Reproductive Technology945Praluki HerliawanNo ratings yet
- LMR - 2023 04 14Document5 pagesLMR - 2023 04 14Fernando ShitinoeNo ratings yet
- Journal of Exceptional Experiences and PDocument62 pagesJournal of Exceptional Experiences and Pbinzegger100% (1)
- Computer Science Past Papers MCQS SolvedDocument24 pagesComputer Science Past Papers MCQS SolvedLEGAL AFFAIRS DIVISION100% (1)
- Assignment 2 Format Baru 17042011Document8 pagesAssignment 2 Format Baru 17042011Noor Zilawati SabtuNo ratings yet
- A History of The Church Part 1 (1) Coverage of Midterm ExamDocument117 pagesA History of The Church Part 1 (1) Coverage of Midterm ExamMary CecileNo ratings yet
- The SU Electric Fuel Pump Type Car Reference List AUA 214Document4 pagesThe SU Electric Fuel Pump Type Car Reference List AUA 214Anonymous aOXD9JuqdNo ratings yet
- XT 125Document54 pagesXT 125ToniNo ratings yet
- Bank ATM Use CasesDocument12 pagesBank ATM Use Casessbr11No ratings yet
- SMA Releases Online Version of Sunny Design For PV System ConfigurationDocument3 pagesSMA Releases Online Version of Sunny Design For PV System ConfigurationlakliraNo ratings yet
- VC++ Splitter Windows & DLLDocument41 pagesVC++ Splitter Windows & DLLsbalajisathyaNo ratings yet
- SPECIAL POWER OF ATTORNEY To JeffDocument2 pagesSPECIAL POWER OF ATTORNEY To JeffTom SumawayNo ratings yet
- Administrative Clerk Resume TemplateDocument2 pagesAdministrative Clerk Resume TemplateManuelNo ratings yet
- Creole LanguagesDocument2 pagesCreole LanguagesClaire AlexisNo ratings yet
- Articles of Incorporation 2Document5 pagesArticles of Incorporation 2Marcos DmitriNo ratings yet