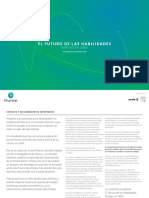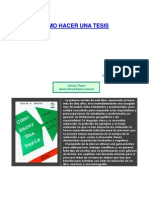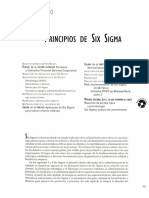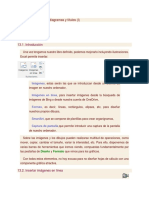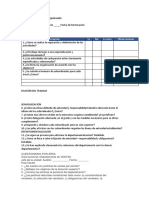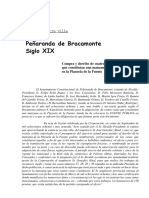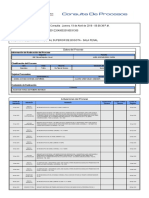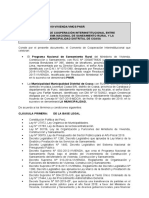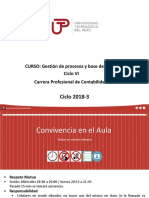Professional Documents
Culture Documents
Unidad 2
Uploaded by
Benito Quispe A.0 ratings0% found this document useful (0 votes)
10 views4 pagesUnidad 2 word
Copyright
© © All Rights Reserved
Available Formats
PDF, TXT or read online from Scribd
Share this document
Did you find this document useful?
Is this content inappropriate?
Report this DocumentUnidad 2 word
Copyright:
© All Rights Reserved
Available Formats
Download as PDF, TXT or read online from Scribd
0 ratings0% found this document useful (0 votes)
10 views4 pagesUnidad 2
Uploaded by
Benito Quispe A.Unidad 2 word
Copyright:
© All Rights Reserved
Available Formats
Download as PDF, TXT or read online from Scribd
You are on page 1of 4
Unidad 2.
El entorno de Word 2016 (I)
Vamos a ver los elementos bsicos que componen la ventana de Word 2016.
Aprenderemos cmo se llaman, donde estn y para qu sirven. Tambin veremos cmo
obtener ayuda. Cuando conozcamos todo esto estaremos en disposicin de empezar a
crear documentos en el siguiente tema.
2.1. Elementos de la pantalla
Al arrancar Word aparece una pantalla muy similar a la siguiente:
La ventana de Word se puede personalizar (lo veremos ms adelante), para cambiar
las herramientas y botones que hay disponibles, de modo que debes tomar las imgenes
del curso como un recurso orientativo, que puede no ser idntico a lo que veas en tu
pantalla.
Hemos incluido notas descriptivas de cada elemento. Es importante que te vayas
familiarizando con los nombres de cada uno, para que sigas fcilmente las
explicaciones, ya que se suelen utilizar estos trminos.
Comentemos, a grandes rasgos, las caractersticas de cada elemento.
1. La barra de herramientas de acceso
rpido contiene, normalmente, las opciones que ms
frecuentemente se utilizan. Los botones son Guardar, Deshacer (para deshacer la
ltima accin realizada) y Rehacer (para recuperar la accin que hemos deshecho)
y Abrir. El ltimo botn abre el desplegable para personalzar los botones que aparecen
en esta barra, visita el siguiente avanzado donde se explica cmo hacerlo Personalizar
la barra de acceso rpido .
2. La barra de ttulo, como ya hemos comentado, suele contener el nombre del
documento abierto que se est visualizando, adems del nombre del programa.
3 y 4. La cinta de opciones es el elemento ms importante de todos, ya que se trata
de una franja que contiene las herramientas y utilidades necesarias para realizar
acciones en Word. Se organiza en pestaas que engloban categoras lgicas, por
ejemplo, Inicio, Insertar, etc. Para cada pestaa hay una cinta de opciones diferente.
Las veremos en detalle ms adelante.
5. Los botones para cambiar la presentacin de la cinta de opciones, minimizar,
maximizar y cerrar.
6. Las barras de desplazamiento permiten la visualizacin del contenido que no
cabe en la ventana. Hay una para desplazar el documento de forma vertical y otra de
forma horizontal. En la imagen slo se ve la vertical.
7. Al modificar el zoom, podremos alejar o acercar el punto de vista, para apreciar en
mayor detalle o ver una vista general del resultado.
- Puedes pulsar directamente el valor porcentual (que normalmente de entrada ser el
tamao real, 100%). Se abrir una ventana donde ajustar el zoom deseado.
- O bien puedes deslizar el marcador hacia los botones - o + que hay justo al lado,
arrastrndolo.
8. Las vistas del documento definen la forma en que se visualizar la hoja del
documento. Por defecto se suele mostrar en Vista de impresin. Esto significa que
veremos el formato de la hoja tal cual se imprimir. Otros modos son para leer y para
diseo web.
9. La barra de estado muestra informacin del estado del documento, como el
nmero de pginas y palabras, o el idioma en que se est redactando. Podremos
modificar esta informacin si hacemos clic sobre ella, ya que, realmente, son botones.
Si quieres saber algo ms sobre las barras y botones, visita el siguiente tema bsico
sobre las barras de Word .
Para familiarizarte con el entorno te aconsejamos realizar este ejercicio paso a
paso: Elementos de la pantalla
You might also like
- Unidad 11. Imagenes y Graficos Excel Part IIDocument3 pagesUnidad 11. Imagenes y Graficos Excel Part IIBenito Quispe A.No ratings yet
- Future of Skills ESDocument8 pagesFuture of Skills ESBenito Quispe A.No ratings yet
- Capitulo2 Sistemas de Mineria Por LixiviacionDocument3 pagesCapitulo2 Sistemas de Mineria Por LixiviacionashbyNo ratings yet
- Unidad 12 GraficosDocument4 pagesUnidad 12 GraficosBenito Quispe A.No ratings yet
- Unidad 18. Macros 2Document4 pagesUnidad 18. Macros 2Benito Quispe A.No ratings yet
- Unidad 12. Graficos 1Document3 pagesUnidad 12. Graficos 1Benito Quispe A.No ratings yet
- Imágenes y gráficos en Word (IDocument3 pagesImágenes y gráficos en Word (IBenito Quispe A.No ratings yet
- Unidad 18 MacrosDocument5 pagesUnidad 18 MacrosBenito Quispe A.No ratings yet
- Unidad 16 Tablas de Excel Parte 4Document2 pagesUnidad 16 Tablas de Excel Parte 4Benito Quispe A.No ratings yet
- Unidad 17.tabla Dinamica 1Document3 pagesUnidad 17.tabla Dinamica 1Benito Quispe A.No ratings yet
- Unidad 18 MacrosDocument5 pagesUnidad 18 MacrosBenito Quispe A.No ratings yet
- Unidad 16 Tablas de Excel Parte 5Document2 pagesUnidad 16 Tablas de Excel Parte 5Benito Quispe A.No ratings yet
- Unidad 17 Tablas Dinamicas Parte 2Document4 pagesUnidad 17 Tablas Dinamicas Parte 2Benito Quispe A.No ratings yet
- Book Attachment 3642Document29 pagesBook Attachment 3642Benito Quispe A.100% (1)
- Unidad 16 Tabla de Excel Parte3Document7 pagesUnidad 16 Tabla de Excel Parte3Benito Quispe A.No ratings yet
- Unidad 16 Tablas de Excel Part IIDocument4 pagesUnidad 16 Tablas de Excel Part IIBenito Quispe A.No ratings yet
- Sabino, Carlos - Como Hacer Una TesisDocument151 pagesSabino, Carlos - Como Hacer Una TesisSanty HerreNo ratings yet
- Ordenar DatosDocument3 pagesOrdenar DatosBenito Quispe A.No ratings yet
- 16 Modificar Los Datos de Una TablaDocument4 pages16 Modificar Los Datos de Una TablaBenito Quispe A.No ratings yet
- Unidad 16Document3 pagesUnidad 16Benito Quispe A.No ratings yet
- Unidad 15 Importar Dato de ExcelDocument3 pagesUnidad 15 Importar Dato de ExcelBenito Quispe A.No ratings yet
- 10 PDFDocument37 pages10 PDFBenito Quispe A.No ratings yet
- Importar A AccesDocument3 pagesImportar A AccesBenito Quispe A.No ratings yet
- Unidad 16Document3 pagesUnidad 16Benito Quispe A.No ratings yet
- Seis Sigma. Métodos Estadísticos y Sus AplicacionesDocument138 pagesSeis Sigma. Métodos Estadísticos y Sus Aplicacionesfdodelarosa100% (1)
- El Elevator PitchDocument3 pagesEl Elevator PitchBenito Quispe A.No ratings yet
- Unidad 5 Los Datos IDocument3 pagesUnidad 5 Los Datos IBenito Quispe A.No ratings yet
- Unidad 13 Imagenes Diagramas y Titulos PDFDocument3 pagesUnidad 13 Imagenes Diagramas y Titulos PDFBenito Quispe A.No ratings yet
- Importar y Exportar Datos ExcelDocument5 pagesImportar y Exportar Datos ExcelBenito Quispe A.No ratings yet
- Redactar InformesDocument18 pagesRedactar Informesfonseca3No ratings yet
- Proy 5Document16 pagesProy 5luzmilaNo ratings yet
- Check List Data CenterDocument18 pagesCheck List Data CenterManuel MiñanoNo ratings yet
- Cuestionario Auditoria AdministrativaDocument3 pagesCuestionario Auditoria AdministrativaAlejandro Palacios VargasNo ratings yet
- Jabon Liquido para Manos Antibacterial Dr. Clean: Hoja de SeguridadDocument4 pagesJabon Liquido para Manos Antibacterial Dr. Clean: Hoja de SeguridadSOFIA MORENONo ratings yet
- Agua PurificadaDocument12 pagesAgua PurificadaFrancisco RomeroNo ratings yet
- Electrometalurgia Alejandro MoralesDocument93 pagesElectrometalurgia Alejandro MoralesRodyNo ratings yet
- TelevesDocument56 pagesTelevesJackNo ratings yet
- Recomendaciones OMSDocument26 pagesRecomendaciones OMSAndrésGuarnizoNo ratings yet
- Niveles de cortocircuito en barras del SNIDocument17 pagesNiveles de cortocircuito en barras del SNIJohn PalacioNo ratings yet
- Plan Anual de Trabajo Santa LuciaDocument50 pagesPlan Anual de Trabajo Santa LuciaLIBRAIRON2No ratings yet
- LEY 52 de Herencias VacantesDocument12 pagesLEY 52 de Herencias VacantesJocce RamiroNo ratings yet
- Ver Venom 2 - Habrá Matanza Online HD Gratis Pelicula COMPLETA en Español 2021 LatinoDocument7 pagesVer Venom 2 - Habrá Matanza Online HD Gratis Pelicula COMPLETA en Español 2021 LatinoEli Esther0% (1)
- Peñaranda de Bracamonte Siglo XIX. Por Antonio Perez Sanchez (Charlo)Document12 pagesPeñaranda de Bracamonte Siglo XIX. Por Antonio Perez Sanchez (Charlo)Paco Garcia100% (1)
- Flujo de Caja Tuff WheelsDocument6 pagesFlujo de Caja Tuff WheelsGF KeiNo ratings yet
- Curso PLC OmronDocument359 pagesCurso PLC Omronlalo502100% (2)
- Plantilla para Hallar El Punto de EquilibrioDocument8 pagesPlantilla para Hallar El Punto de EquilibrioAlejandro CondoriNo ratings yet
- LOFOSCOPIA - HuellasDocument84 pagesLOFOSCOPIA - HuellasHeber Especilista LaboralNo ratings yet
- Medidores de FlujoDocument8 pagesMedidores de FlujoluisNo ratings yet
- Proceso de Tutela de Daniel Coronell Contra UribeDocument2 pagesProceso de Tutela de Daniel Coronell Contra UribeGustavo Gómez MartínezNo ratings yet
- RESOLUCION ARCSA de 2021 010 AKRG Buenas Practicas de Almacenamiento Distribucion y Transporte para Establecimientos Farmaceuticos y Establecimiento de Dispositivos MedicosDocument10 pagesRESOLUCION ARCSA de 2021 010 AKRG Buenas Practicas de Almacenamiento Distribucion y Transporte para Establecimientos Farmaceuticos y Establecimiento de Dispositivos MedicosGustavo VásconezNo ratings yet
- 8vo Informe de Mineria y Medio AmbienteDocument12 pages8vo Informe de Mineria y Medio Ambienteelvis santivañezNo ratings yet
- Calidad Por Valor Agregado Eje 2Document19 pagesCalidad Por Valor Agregado Eje 2alNo ratings yet
- Convenio PNSR-Municipalidad Coasa implementar estrategia cloración aguaDocument9 pagesConvenio PNSR-Municipalidad Coasa implementar estrategia cloración aguaEdgardo EsperillaNo ratings yet
- HT Multitac W 3000 NC Pistas de Mezcladores de CementoDocument1 pageHT Multitac W 3000 NC Pistas de Mezcladores de Cementorobertoalfaro492023No ratings yet
- Trabajo Final Adm. Terminado PDFDocument9 pagesTrabajo Final Adm. Terminado PDFFanny de los SantosNo ratings yet
- 1.5 El Rol Del Ingeniero CivilDocument3 pages1.5 El Rol Del Ingeniero CivilKarla Banda0% (1)
- Informe de Organica 1Document3 pagesInforme de Organica 1Gaby CarranzaNo ratings yet
- Nic 28Document17 pagesNic 28Jorge Andrés Morán100% (3)
- Curso Completo Gestion de Procesos y Base de DatosDocument164 pagesCurso Completo Gestion de Procesos y Base de DatosLeticia100% (1)
- Peso Volumetrico CorregidoDocument7 pagesPeso Volumetrico CorregidoJune CashNo ratings yet