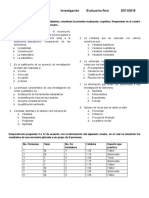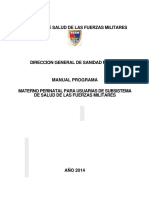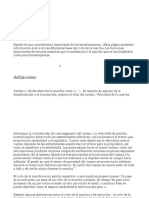Professional Documents
Culture Documents
Molab Inicio
Uploaded by
perrichar0 ratings0% found this document useful (0 votes)
0 views23 pagesmanual
Original Title
molab inicio
Copyright
© © All Rights Reserved
Available Formats
PDF or read online from Scribd
Share this document
Did you find this document useful?
Is this content inappropriate?
Report this Documentmanual
Copyright:
© All Rights Reserved
Available Formats
Download as PDF or read online from Scribd
0 ratings0% found this document useful (0 votes)
0 views23 pagesMolab Inicio
Uploaded by
perricharmanual
Copyright:
© All Rights Reserved
Available Formats
Download as PDF or read online from Scribd
You are on page 1of 23
MYOLAB CLINIC — Guida in Linea
MYOLAB CLINIC é un pacchetto software per l'acquisizione, |’elaborazione ¢ la restituzione
grafica ¢ testuale di dati elettromiografici ¢ basografici per uso clinico.
Il pacchetto é dedicato principalmente all’ analisi dei tracciati clettromiografici ¢ basografici
acquisiti durante l’esecuzione di prove di cammino, ma non preclude l’esecuzione di altri gesti a
completamento di una dettagliata analisi clinica.
MYOLAB CLINIC é un software completamente gestito da database. Questo significa che i dati
possono essere acquisiti, caricati ed elaborati solo passando attraverso le informazioni anamnestich
dei singoli pazienti.
Lelaborazione prevede la possibilita di filtrare c rettificare i segnali, calcolare un valore di soglia
per le prove di Resting ed MMT (Manual Muscle Test), analizzare i parametri del passo ¢ le fasi di
attivité muscolare durante lo Stride ( Analisi IFA ~ Intensity Filtered Average).
Argomenti
Avvio
Il Menu Principale
Il Database Pazienti
Acquisizione
Elaborazione
I Pannello dei Comandi
.
.
.
.
.
.
MYOLAB CLINIC — Guida in Linea
Avvio di Myolab Clinic
La finestra principale di Myolab Clinic é costituita da 5 parti fondamentali:
. di
Albero delle prove Pa Menu Principale Area di lavoro
Area di lavoro
L’area di lavoro occupa la parte preponderante della schermata principale. E’ lo spazio destinato a visualizzare i tracciati dei segnali acquisiti e caricati
nell’albero delle prove. E’ divisa in due parti: la parte superiore contiene i segnali clettromiografici, mentre quella inferiore raffigura i tracciati basografici
(footswitches).
Torna all’inizio
Albero delle prove
Lalbero delle prove contiene tutte le prove caricate dal Database Pazienti. L’ organizzazione ad albero facilita la gestione delle prove: al primo livello vi sono
i soggetti, al secondo le sessioni (indicate dalla data di esecuzione del test), al terzo la tipologia della prova (resting, MMT, walk, extra), al quarto il codice
della prova e al quinto i singoli canali clettromiografici e basografici.
Soggetto
- % ets Test }§3 ————__—_
- GL) 05vo8/2003
- 3] Walk _Ss | Sessione
= #4 BTSTESS: awd
@ ABP
& apd Tipologia di prova
@ Bree
& BFCL
2 pe Singola prova
BRA
& BRAC
& EBP —————— Singolo canale
& Richt
& Lett
Tl Ment Principale permette di accedere a tutte le finestre di Myolab Clinic per effettuare operazioni di gestione dei file, acquisizione, setup ecc.. E’ costituito
da due parti principali: il mend vero e proprio e la ToolBar per la scelta rapida.
Paziente Sessione Prova Setup PocketEMG Video Help
Sx &2a/8\|B 6/8 &
Sls @ |? le
Torna all’inizio
Pannello dei comandi
® Editing |
By Processing
Salva Step M.
[saa stoom |
5] al |
ah
Il Pannello dei comandi contiene tutte le operazioni eseguibili sulla prova selezionata nell’albero e/o rappresentata nell’area di lavoro. E” suddiviso in due
pannelli: il pannello di Editing, per la gestione dei grafici, ed il pannello di Processing, per I"elaborazione dei file selezionati
Torna all inizio
Barra di Stato
x
Suggerimento rapido Coordinate cursore
La barra di Stato contiene alcune utili informazioni sull’utilizzo del programma. Il “Suggerimento rapido” indica in breve a cosa serve il pulsante o comando
selezionato in quel momento dal mouse; le “coordinate del cursore” indicano invece le coordinate esatte del punto del grafico indicato dal cursore.
Torna all’inizio
MYOLAB CLINIC — Guida in Linea
Meni Paziente
Apri &
Apre un nuovo Soggetto dal Database Pazienti
Chiudi ©
Chiude il Soggetto selezionato
Chiudi tutti 5%
Chiude tutte le prove caricate nell’albero
Stampa veloce a
Stampa dell’area di lavoro. Viene aperta l’anteprima, in cui é possibile scegliere se stampare in Orizzontale o Verticale
Eris k
Stampa
Vettioale
& Orizzontale
© Vetticale
© Orizzontale
Stampa Report
Crea il Report della Prova sclezionata ¢ ne mostra l’anteprima
Esci 4
Termina l’esecuzione di Myolab Clinic
MYOLAB CLINC - Guida in Linea
Meni Sessione
Api &
Apre il database mostrando direttamente le Sessioni del Soggetto selezionato, Per maggiori informazioni si rimanda alla Sezione Accesso al Database.
Chiudi &
‘Chiude la Sessione selezionata
MYOLAB CLINIC — Guida in Linea
Menu Prova
Apri
Apre il database mostrando direttamente le Prove della Sessione selezionata. Per maggiori informazioni si rimanda alla Sezione Accesso al Database.
Chiudi =
Chiude la Prova selezionata.
Note Prova 2!
Consente di visualizzare e modificare le Note a livello di singola Prova, che verranno poi inserite nel Report.
MARBIA101011000W0
lesempio di nate]
% Annulla
E’ possibile accedere a questa finestra anche dalla maschera di Sessione, o dal meni che si visualizza col tasto destro sull’albero.
Torna all’inizio
Menu Setup
Argomenti
Manutenzione DB
Libreria Muscoli
Libreria Patologie
Oscilloscopio
Stato DL
Setup Cartelle
Setup Utente
Lingua
Setup Stampante
eeeeeeees
Manutenzione DB.
Si veda la sezione Manutenzione Database Pazienti
Libreria Muscoli
La libreria dei Muscoli contiene tutti i muscoli che l’utente ha a disposizione al momento della creazione di una nuova Sessione. Oltre che dal mem) Setup, la
libreria dei muscoli pu6 essere richiamata direttamente in fase di scelta dei muscoli di un nuovo Setup di Acquisizione.
Si ricorda che tale libreria é usata anche dal Software BTS Myolab; i muscoli vengono quindi condivisi ¢ le modifiche apportate alla libreria interessano
entrambi i Software (Myolab ¢ Myolab Clinic).
|_ [Biceps Femoris Caput Brevis BFCB
iceps Femaris Caput Longus BFCL
|_ [Erector Spinae ERS
Texor Digtorum Longus FOL
[_[Flenor Hallucis Longus FHL
|_| Gactrocnemius Lateralis GAL
|_| Gastrocnemius Medias GAM
yemitendineus at
Soleus SOL
Tensor Fasciae Latae TFL
Tibialis Anterior TA
Tibial Posterior TP
il
Search for
Delete Add Modity Exit
Viene proposta la lista dei muscoli, ognuno dei quali caratterizzato da una descrizione lunga c da una sigla
SS & possibile effettuare una ricerca di un muscolo per descrizione, digitando le prime lettere nella easella a fianco.
Delete | .
_tee | Cancellazione del muscolo selezionato in elenco
Add ‘ Z
| Aggiunta di un nuovo muscolo: entrambi i campi descrizione ¢ sigla sono obbligatori
Modity : * ‘
we | Modifica del muscolo selezionato in elenco
Libreria Patologie
La libreria delle Patologie conticne tutte le patologic che l’utente ha a disposizione al momento della creazione di un nuovo Soggetto. Oltre che dal mend
Setup, la libreria dei muscoli pud essere richiamata direttamente in fase di creazione di un nuovo Soggetto.
Ceres x!
_JESSENTIAL TREMOR
[MULTIPLE SCLEROSIS
JORMAL
Viene proposta la lista delle patologie, ognuno dei quali caratterizzata da una descrizione a scelta dell’utente
Sesninl E' possibile effettuare una ricerca di una patologia per descrizione, digitando le prime lettere nella casella a fianco,
Delete
| Cancellazione della patologia selezionata in elenco
Add
Aggiunta di una nuova patologia
Modity . : if 3
Modifica della patologia selezionato in elenco
Oscilloscopio a
Si veda la sezione Oscilloscopio esterno
Stato DL ©
Questa operazione ha effetto solo sulla versione remota di Myolab Clinic. Il software verifica lo stato di connessione con l’unita di acquisizione (Datalogger);
s¢ lo stato é ON-LINE ¢ possibile acquisire, altrimenti é consentita la sola visualizzazione ed elaborazione dei dati.
Setup Cartelle
Apre la finestra per il Setup delle cartelle dei dati ¢ del database:
EE = =8—
)CARTELLA DATI CORRENTE ~~ CARTELLA DATABASE CORRENTE
[Scho Sd. [exc inzo, | JeteBace Stotus. cperative
len [eck
Fe wsceb Cc ats
La cartella dei Dati é quella che contiene effettivamente i file delle prove acquisite.
La cartella del Database contiene i file necessari al corretto funzionamento del Database stesso. Una volta scelta la cartella desiderata, cliccando su
DB Stat
ace é possibile verificare se il Database in esso contenuto ¢ completo o se per qualche motivo risulta danneggiato ¢ quali file eventualmente
mancano.
Loperazione di Setup cartelle va eseguita solo se si intende utilizzare un Database diverso da quello proposto di default dall’installazione
Setup Utente A
Il Setup Utente consente all’operatore di personalizzare l’ambiente di lavoro, il report ¢ l’export dei dati.
Grafici
Giafci | Stampa | Processing | Carica/Salva| Mostra |
Girafici
Dettagh
‘fondo IF Titolo Grafica
Colore Cursore
W Asse X Iv Asse Y
M Giigias I Griglia ¥
I Elichette x [¥ Eticehtte'Y
Ampiezza Linea
Siile Lines:
// es
Carattere Ae
FSW Destio i
FSW Sinisto i
Lato Destro
Lato Sinistro
Altre tnee
TATE
OM Pee OO Sh EO Cet Bra, Ole ast A CO 1 © Cert Taperive Cacetie, Coan Be
* I colore dei tracciati dei Foot Switches
E’ inoltre possibile impostare i valori di default per la seala dell’asse X ed ¥ (si veda il Pannello di Editing),
Stampa
Grafici Stampa | Processing| Carica/Salva Mest |
Stampa ditett
Larghezeatia) [100 Akezzal’) i)
Oizzontale Informazioni Packet
© Verticale I Informazioni Stride
Stampa Repat
Titola [BTS spa
too [ etc
Intestazione
Riga] [BTS Bioengineering
Riga 2 [Via Inveniga, 2
Riga 3 [20151 Milano
Riga 4 [bts@bts.it
Grafici per pagina [5 = Intommazioni Stide
F¥ Infommazioni Packet
Stride medio
Carica Salva Detauit SalvatEsci Applica
E possibile scegliere alcune impostazioni relative alla Stampa diretta ed al Report.
Per la Stampa diretta si possono stabilire le dimensioni, in percentuale rispetto alla pagina, con cui verra stampata I’ Area di Lavoro; ’orientamento di default
del foglio (orizzontale o verticale); la Stampa, in coda, ai grafici, delle Informazioni Packet e Stride (si veda la sezione di claborazione).
Per il Report é possibile scegliere il titolo, l’eventuale presenza di un logo sulla prima pagina, |’intestazione di pagina; il massimo numero di grafici per
E” inoltre possibile impostare i valori di default per la scala dell’asse X ed Y (si veda il
Pannello di Editing).
Stampa
Ee
Grafici Stampa | Processing Carica/Salva| Most |
Stampa diet
Larghezzal%) 100 Altezea(24) 100
© Oizzantale Informazioni Packet
C Vetticale FM Informazioni Stride
Stampa Report
Titolo [BTS spa
Logo
rca
Intestazione:
Riga 1 [BTS Bioengineering
Riga 2 [¥ia Inveriga. 2
Riga 3 [20151 Milano
Riga 4 [bte@bts.it
Grafici per pagina [g iS Informazioni Stride
Informazioni Packet
I Stride medio
Cerica Salva Default Salat sci Applica
E’ possibile scegliere alcune impostazioni relative alla Stampa diretta ed al Report.
Per la Stampa diretta si possono stabilire le dimensioni. in percentuale rispetto alla pagina.
ll Menu PocketEMG
Configurazione
Scegliendo Config si pué definire l’indirizzo IP del PocketEMG e la Porta su cui é connesso.
Questi parametri sono necessari per consentire la comunicazione tra palmare (PocketEMG) ¢
computer remoto.
PocketEMG Configuration =)
Device Connection
IPAddess f1u.000000 = Valori di default:
Port ome. IP Address: 192.168.1.2
Port: 8000
Per modificare i campi: digitare i nuovi valori ¢ cliccare su OK. La modifica di questi valori
pud compromettere la funzionalita del sistema.
Importa
Il tasto Importa permette di scaricare le acquisizioni fate localmente con il PocketEMG. Se
Ja connessione va. a buon fine si apre una finestra che mostra il Database presente sul pocket.
La struttura ad albero presente a sinistra permette di navigare nel database: il nodo principale
rappresenta il paziente, dal nodo del paziente si aceede al nodo delle sessioni ¢ da qui si arriva
alle prove. Selezionando un nodo si visualizzano le informazioni associate a quel nodo.
ns
et eee
ae aie ae CPB a
rappresenta il paziente, dal nodo del paziente si accede al nodo delle sessioni e da qui si arriva
alle prove. Selezionando un nodo si visualizzano le informazioni associate a quel nodo.
6.0.0 - MYOLAB
Dowind | Remnoe | acssives | ca | dow |
Remove ate dowined
@ moOpI2 21a 26
2mm 212 185.44
= 051217103750
EEnEo
a mentees Me
ovorness
Chas 200611:9017 2755
Ciewed 200512121837 50
wary
Chesed 20061212 194025
Per poter visualizzare i dati con Myolab é necessario scaricare i dati sul PC: cliccare su
Download ed attendere lo scaricamento dei dati.
Il database viene sempre scaricato totalmente. Se si appone un check alla voce Remove from
Pocket al termine del download i dati vengono cancellati dal Pocket altrimenti i dati
continuano a risiedere sul Pocket ¢ al prossimo download verranno nuovamente scaricati.
© ret peter taniciare at comande inpoite 1a CS (Consol Surion) deve exer comin al
PDA (Personal Digital Assistant) tramite WI-FI ¢ il pocket deve essere in modalita
download.
Prepara Protocollo
Se si acqusisce localmente, il pocket utilizza i protocolli presenti sul palmare. Per poter
definire un nuovo protocollo di acquisizione selezionare la voce Prepara Protocollo. Si apre
la finestra sottostante che permette di definire il protocollo e trasferirlo sul pocket.
Immaginiamo di voler creare un protocollo costituito da 4 segnali EMG, 4 segnali EGN e 6
aree footswitch. In totale dobbiamo acquisire 12 canali.
Per creare questo protecollo dobbiamo abilitare 12 canali, ad. es dal Field 1 al Field 12.
Per ognuno dei 12 canali:
+ abilitare un Field mettendo un check di fianco alla voce Enable ¥ ENABLE
= selezionare il Field in modo che diventi il campo attivo
- selezionare i] tipo di canale:
© scegliere il tipo (EMG, EGN o FSW)
© scegliere la descrizione (Channel type) ¢ il lato (Side)
& se si éscelto un EMG € necessario indicare se Wire o Surface
- cliccare su Assign per assegnare la descrizione ad un canale
Per scrivere il protocollo:
- indicare il nome del protecollo
- _ indicare eventualmente una descrizione
- collegare i] PDA alla CS tramite il cavetto USB in dotazione
- cliccare su Write Protocol
(REE cnssue (CM ensoe
fe Fed? mp (CUBE ence
(DREHER © ence (CUES & enacts
(COREE ease (COE nase
(COE cee (COREE enacie
CEE cnn (COREA nase
COREE 5 cnseee (CUE 5 ensvte
MYOLAB CLINIC — Guida in Linea
Il Database pazienti
Il Database pazienti permette la gestione dei vari Pazientii, l’acquisizione di nuove Prove ed
il caricamento di Prove esistenti per l’ elaborazione ¢ la reportistica. E’organizzato su 3 livelli:
al livello maggiore troviamo i Pazienti, che possono avere diverse Sessioni, caratterizzate da
un codice progressivo ¢ dalla data di realizzazione; all’interno di ogni Sessione vi sono le
singole Prove, suddivise in 4 tipologie:
Resting (R): Prove che indicano I’attivita del muscolo a riposo
« MMT (M), Manual Muscle Test: Prove per verificare la massima attivita muscolare
Walking (W): Prove di carmmino, supportate dall'analisi basografica
e Extra (E): Prove personalizzate, a discrezione dell’utente
Argomenti:
Accesso al Database
Gestione Pazienti
Gestione Sessioni ¢ Prove
.
.
.
e Manutenzione Database
MYOLAB CLINIC - Guida in Linea
Accesso al Database Pazienti
Per aprire il Database Pazienti csistono varie modalita, a seconda del livello a cui si intende
accedere (Soggetti, Sessioni o Prove). Non tutte le modalita sotto elencate sono sempre attive;
si veda sotto per maggiore dettaglio.
Apri un Paziente
Questa modalita & sempre disponibile ¢ consente di aprire il Database Pazienti posizionandosi
sul prime soggetto contenuto (in ordine alfabetico). Per far cid, seegliere dal ment Paziente il
comando Apri, oppure cliccare sull’icona corrispondente B sulla ToolBar. In alternativa é
possibile scegliere il comando Aggiungi Prova dal ment che si apre cliccando col tasto
destro sull’albero delle prove (Si noti che la voce Aggiungi Prova non é attiva sc nell’albero
si seleziona un nodo di tipo Prova o di tipo Singolo canale).
Apri una Sessione
Se un Paziente ¢ gia stato caricato nell 'albero, é possibile accedere direttamente alle Sessioni
di quel Paziente: per far cid, selezionare un nodo Soggetto (o un qualunque suo nodo figlio);
selezionare quindi il comandi Apri dal meni Sessione, oppure cliccare sull’icona
corrispondente & sulla ToolBar. In alternativa fare doppio click sul nodo Soggetto
dell’Albero delle prove.
Apri una Prova
Se una Sessione di un Paziente é gia caricata nell’albero, é possibile accedere direttamente
s eh ag la 5‘
Apri una Sessione
Se un Paziente é gia stato caricato nell’albero, ¢ possibile accedere direttamente alle Sessioni
di quel Paziente: per far cid, selezionare un nodo Soggetto (o un qualunque suo nodo figlio);
selezionare quindi il comandi Apri dal mend Sessione, oppure cliccare sull’icona
ernepontente (EM aie recta: tecanesiativa thse dopaio click sutnous Boggeta
dell’ Albero delle prove.
Apri una Prova
Se una Sessione di un Paziente é gid caricata nell’albero, é possibile accedere direttamente
alle altre Prove di quella Sessione: per far cié selezionare un nodo Sessione (0 un qualunque
nodo figlio); selezionare quindi il comandi Apri dal memi Prova, oppure cliccare sull’icona
corrispondente sulla ToolBar. In alternativa fare doppio click sul nodo Sessione
dell’Albero delle prove.
Chiusura di un Paziente, di una Sessione o di una Prova
Per chiudere un Paziente, una Sessione o una Prova utilizzare il comando Chiudi dal
corrispondente menu oppure cliccare sull’icona = dalla Toolbar: quest’ultimo comando
funziona sul nodo selezionato nell’albero. Pertanto se nell’albero é selezionata una singola
Prova, verra chiusa solo quella; se ¢ selezionata una Sessione, verranno chiuse tutte le prove
appartenenti a quella Sessione; se é sclezionato un Paziente, i] comando provvedera a
chiudere tutte le Sessioni e tutte le Prove aperte di quel Paziente.
In alternativa utilizzare il comando Chiudi dal ment che si attiva sull’albero col tasto destro.
Anche in questo caso il comando agisce al livello a cui viene attivato (Paziente, Sessione 0
Prova).
Gestione Pazienti
Accedendo al Database a livello Pazienti viene visualizzata la seguente schermata di
navigazione del Database
Pele
Cognome 1 fee Sessioni
Nome [TEST ames
Ce 2 |
Natod [04/08/2003
Patologia [NORMAL Modifica
codice paziente [E
o4vng/2008
408/208 1
Nate Paziente
Esplorazione database pazient
TS Nuova | ۤ Modifica] p53 Cerca Bratt
In questa interfaccia é possibile leggere i dati anamnestici ¢ le Sessioni gia realizzate del
Paziente corrente.
Gestione Sessioni e Prove
Creazione di una nuova Sessione
Esistono due modalita per la creazione di una nuova Sessione. La prima é quella che
presuppone poi di acquisire delle Prove (per la quale si rimanda alla sezione Acquisizione);
T’alira destinata ad importare nel Database Paziente prove clettromiografiche acquisite
esternamente (per la quale si rimanda alla sezione Manutenzione Database).
Apertura di una Sessione esistente
Per aprire una Sessione esistente, una volta individuato il Soggetto d’interesse, sclezionare la
Sessione desiderata e scegliere il pulsante , oppure fare doppio click sulla
Sessione.
Si ricorda che é possibile accedere direttamente alla Sessione, senza passare dalla ricerca del
Soggetto, secondo le modalita illustrate nella sezione Accesso al Databasc.
Aprendo una Sessione corrente si accede alla seguente finestra:
(aoe eae)
Commons tone DelaSecs Con Sore Sect
ha Cs LU Le a
Resting iT
ADM Suafsce 1 0
[adder iran FADD Sufce1 0
Bp froin cape tev ALBECHSutece 1 0
|Abdutirebrewe de! pace FLAP Sufece! 00
|adeatcee rae FLADD Sulece) 00
‘ae ‘me aot te oo
You might also like
- Prueba Final Investigación 10mo 2019Document4 pagesPrueba Final Investigación 10mo 2019perricharNo ratings yet
- Prueba Diagnóstica 9º Matemáticas 2019Document2 pagesPrueba Diagnóstica 9º Matemáticas 2019perrichar100% (1)
- Prueba Final Investigación 10mo 2019Document4 pagesPrueba Final Investigación 10mo 2019perricharNo ratings yet
- 002 Manual MaternoDocument24 pages002 Manual MaternoperricharNo ratings yet
- Resumen Integrales de Superficie Marsden Tromba 5Document6 pagesResumen Integrales de Superficie Marsden Tromba 5perrichar100% (1)
- Resumen Integrales de Superficie Marsden Tromba 5 PDFDocument20 pagesResumen Integrales de Superficie Marsden Tromba 5 PDFperricharNo ratings yet
- Mtodoherurstico 170214231304Document14 pagesMtodoherurstico 170214231304perricharNo ratings yet
- C-t-108-015-2018 Incumplimiento Pago Seguridad Social y Nomina Diciembre 2017Document3 pagesC-t-108-015-2018 Incumplimiento Pago Seguridad Social y Nomina Diciembre 2017perricharNo ratings yet
- Ejercicios Resueltos 1Document31 pagesEjercicios Resueltos 1perricharNo ratings yet
- Ciclo de La MarchaDocument25 pagesCiclo de La MarchaperricharNo ratings yet
- Dialnet DisenoDeActividadesMedianteLaMetodologiaABPParaLaE 4517542 PDFDocument6 pagesDialnet DisenoDeActividadesMedianteLaMetodologiaABPParaLaE 4517542 PDFperricharNo ratings yet