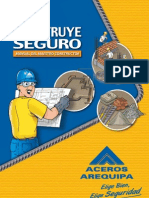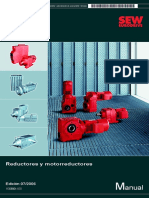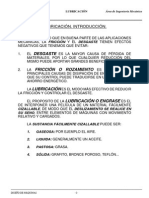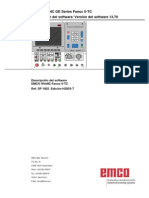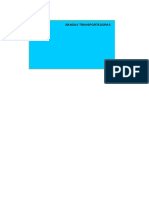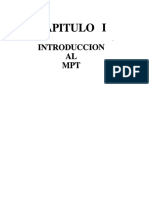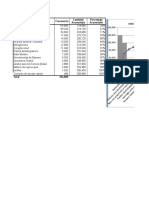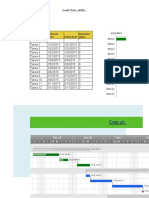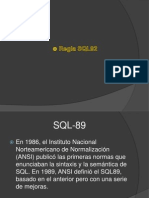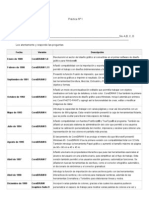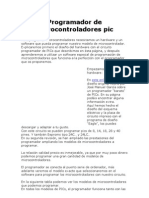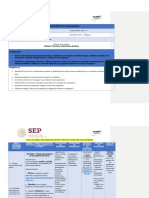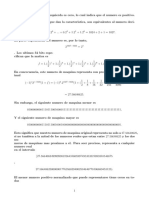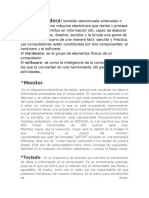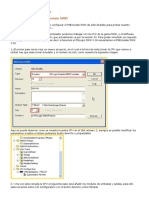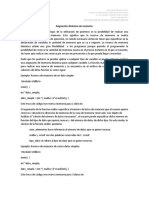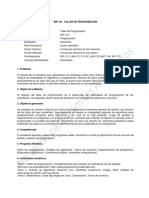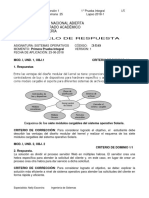Professional Documents
Culture Documents
Cómo Hacer Un Diagrama de Pareto Con Excel 2010
Uploaded by
Santiago Fonseca0 ratings0% found this document useful (0 votes)
40 views7 pagesOriginal Title
Cómo hacer un Diagrama de Pareto con Excel 2010.docx
Copyright
© © All Rights Reserved
Available Formats
DOCX, PDF, TXT or read online from Scribd
Share this document
Did you find this document useful?
Is this content inappropriate?
Report this DocumentCopyright:
© All Rights Reserved
Available Formats
Download as DOCX, PDF, TXT or read online from Scribd
0 ratings0% found this document useful (0 votes)
40 views7 pagesCómo Hacer Un Diagrama de Pareto Con Excel 2010
Uploaded by
Santiago FonsecaCopyright:
© All Rights Reserved
Available Formats
Download as DOCX, PDF, TXT or read online from Scribd
You are on page 1of 7
Cmo hacer un Diagrama de Pareto con Excel
2010
por GEO Tutoriales el 03/03/2017 en Gestin de Calidad 15
El Diagrama de Pareto consiste en una representacin grfica de los datos
obtenidos de un problema que resulta de utilidad para identificar cules son los
aspectos prioritarios que se deben enfrentar. En este contexto se espera el
cumplimiento de la Regla de Pareto que empricamente indica
que aproximadamente el 80% de los problemas se explica por
aproximadamente el 20% de las causas (notar que la Regla de Pareto se
aplica adicionalmente en otros mbitos y que por cierto los porcentajes anteriores
son aproximaciones).
En el siguiente artculo desarrollamos a travs de un ejemplo la confeccin de
un Diagrama de Pareto haciendo uso de Excel en su versin de Office 2010, no
obstante, resulta ser bastante genrico como instructivo en caso que estemos
utilizando otra versin de Office.
PUBLICIDAD
Para ello consideremos la observacin de un proceso de manufactura de
computadores donde se lleva registro de todas las causas (se han identificado 10)
que generan un rechazo en el control de calidad durante el horizonte de
evaluacin.
Por ejemplo la Causa 1 ha representado un total de 182 defectos (de un total
de 355 defectos detectados) lo que corresponde a un 51,27% del total
(182/355=0,5127). Notar que en conjunto la Causa 1 y Causa 2 representan
un 80,28% del total (285/355=0,8028) lo cual aproxima de forma cercana el
cumplimiento de la regla emprica de Pareto. A continuacin una descripcin
detallada del procedimiento en Excel para la confeccin del Diagrama de Pareto.
Paso 1: Seleccionamos los datos de las columnas Causas, N
Defectos y % Total Acum.. A continuacin en el
Men Insertar seleccionamos grfico de Columna, luego en las opciones
disponibles en Columna en 2-D la alternativa Columna agrupada.
Paso 2: Al completar el Paso 1 se generar un diagrama de barra como el que se
muestra en la imagen a continuacin. Luego debemos seleccionar cuidadosamente
el eje horizontal (que representan el % Total Acum.) y posteriormente procedemos
a Cambiar tipo de grfico.
Paso 3: Se desplegar una ventana que permite cambiar el tipo de grfico donde
debemos seleccionar Lnea y Aceptar.
Paso 4: Una vez concluido el Pase 3 obtendremos un grfico como el que se
muestra en la siguiente imagen. Seleccionamos con doble clic cualquiera de los
datos que representa la serie de lnea % Total Acum. (en el ejemplo el dato
correspondiente a la Causa 9).
Paso 5: En la ventana Formato de serie de datos en Opciones de
serie seleccionamos Eje secundario y luego Cerrar. Se debera obtener un
grfico como el que se muestra a continuacin.
Paso 6: Nuestro Diagrama de Pareto ha sido confeccionado y debera ser de la
siguiente forma:
Opcionalmente se pueden hacer algunos cambios adicionales como, por ejemplo,
dejar la etiqueta de datos al pie del grfico y ajustar la escala del eje vertical de
porcentajes de modo que el mximo valor sea un 100%.
Una vez concluida la construccin del Diagrama de Pareto la interpretacin de
los datos se facilita, donde se observa tanto la frecuencia absoluta asociada a cada
causa (que gatilla en un defecto) como tambin la contribucin relativa acumulada
que generan determinadas causas en el total de los defectos.
Notar adicionalmente que es imprescindible realizar un diagrama de causas (por
ejemplo, el Diagrama de Espina de Pescado o Diagrama de Ishikawa) si se
quieren realizar mejoras. De esta forma se puede intervenir el Proceso
Productivo en aquellos aspectos que estn causando un desempeo deficiente y
que se ve traducido en la calidad desmejorada del producto.
A continuacin el enlace de descarga del archivo Excel utilizado en este
artculo: Excel Diagrama de Pareto y un vdeo de nuestro canal de Youtube con
el detalle de la implementacin computacional:
Adicionalmente dejamos a disposicin de nuestros usuarios la siguiente
plantilla Excel la cual puede ser editada y ver los cambios asociados en la forma
del Diagrama de Pareto:
Quieres tener el archivo Excel con el Diagrama de Pareto de este
Ejemplo?
You might also like
- Manual Basico de SAPDocument77 pagesManual Basico de SAPEvelin Hernandez GonzalezNo ratings yet
- Control de Motores ElectricosDocument176 pagesControl de Motores ElectricosMauricio Leiva Miranda90% (60)
- Aplicaciones Web.Document131 pagesAplicaciones Web.Oscar Ariño ZurillaNo ratings yet
- Manual Maestro ConstrucorDocument122 pagesManual Maestro ConstrucorAlberto Garro PeraltaNo ratings yet
- Catalogo de Reductores y Motorreductores EURODRIVE PDFDocument248 pagesCatalogo de Reductores y Motorreductores EURODRIVE PDFalfonzo gamezNo ratings yet
- OCW Tolerancias DimDocument66 pagesOCW Tolerancias Dimabe_209No ratings yet
- Manual de Practicas de SolidworksDocument141 pagesManual de Practicas de Solidworksgiovannyy75% (4)
- Lab OratoriosDocument260 pagesLab OratoriosRodrigo RamirezNo ratings yet
- Formatos TPMDocument22 pagesFormatos TPMAlejandro Kurosaki Kuman PechNo ratings yet
- Troquelado - PDF y Estampado Muy BuenoDocument86 pagesTroquelado - PDF y Estampado Muy Buenochicho640491% (11)
- FiltrarDGdatosDocument29 pagesFiltrarDGdatosAndres Quispe YanaNo ratings yet
- Linea Tiempo de UnixDocument30 pagesLinea Tiempo de UnixmacjoseeNo ratings yet
- Lubricación de ChumacerasDocument35 pagesLubricación de ChumacerasRamón RocaNo ratings yet
- 5s ExcelDocument2 pages5s ExcelIan BurtonNo ratings yet
- Curso Básico de Estructuras Metálicas - Carlos Bermudez - NSR98 EXC PDFDocument78 pagesCurso Básico de Estructuras Metálicas - Carlos Bermudez - NSR98 EXC PDFHenry HoyosNo ratings yet
- Pilar PM: Modulo Entrenamiento: Lubricación y Rediseños de MaquinariaDocument152 pagesPilar PM: Modulo Entrenamiento: Lubricación y Rediseños de MaquinariaSantiago FonsecaNo ratings yet
- Manual de ProgramacionDocument80 pagesManual de Programacionartxa25No ratings yet
- CalCulo BandAs Tipo VDocument15 pagesCalCulo BandAs Tipo VMijhael Anatholi Romero MamaniNo ratings yet
- Prueba Inicial InformáticaDocument4 pagesPrueba Inicial InformáticaJoselito GarciaNo ratings yet
- Informática Aplicada Herramientas Digitales para La Investigació - NodrmDocument77 pagesInformática Aplicada Herramientas Digitales para La Investigació - Nodrmjose b. gomez osorio100% (1)
- Cadenas 4Document33 pagesCadenas 4feravila60No ratings yet
- Plan de MantenimientoDocument1 pagePlan de MantenimientoSantiago FonsecaNo ratings yet
- Registro y Control Interno de HerramientasDocument1 pageRegistro y Control Interno de HerramientasSantiago FonsecaNo ratings yet
- Curso de Disec3b1o Mecanico PDFDocument29 pagesCurso de Disec3b1o Mecanico PDFmiguelNo ratings yet
- Automatización y control: Niveles, protocolos y componentes claveDocument34 pagesAutomatización y control: Niveles, protocolos y componentes claverodrigoipnNo ratings yet
- Control Logico y Controladores Logicos ProgramablesDocument10 pagesControl Logico y Controladores Logicos ProgramablesSantiago FonsecaNo ratings yet
- U4 Control Logico y Controladores Logicos ProgramablesDocument26 pagesU4 Control Logico y Controladores Logicos ProgramablesclauingNo ratings yet
- 13.NTX (Mantenimiento y Reparacion de Maquinas) PDFDocument50 pages13.NTX (Mantenimiento y Reparacion de Maquinas) PDFSantiago FonsecaNo ratings yet
- Manual Practico GXigDocument50 pagesManual Practico GXigDavid ZapataNo ratings yet
- Pareto Excel4leanVs1Document2 pagesPareto Excel4leanVs1Santiago FonsecaNo ratings yet
- 03.1BasicMonthly Sick VacationspanishDocument4 pages03.1BasicMonthly Sick VacationspanishSantiago FonsecaNo ratings yet
- Gantt Chart Excel Template - Excel - 2007-2013-ES2Document6 pagesGantt Chart Excel Template - Excel - 2007-2013-ES2Santiago FonsecaNo ratings yet
- Minitab17 - GettingStarted Es Es PDFDocument86 pagesMinitab17 - GettingStarted Es Es PDFAnonymous 105zV1No ratings yet
- Trucos de Excel y VBA v3Document17 pagesTrucos de Excel y VBA v3ÓrtixxÁndrexxNo ratings yet
- 418 - Tecnologia de Nueva Generacion para La Edificacion Con Estructuras MetalicasDocument123 pages418 - Tecnologia de Nueva Generacion para La Edificacion Con Estructuras MetalicasRicardo ColomaNo ratings yet
- Indicador OEEDocument1 pageIndicador OEEOmar F. Alvarez HdezNo ratings yet
- Sistema de Movilización General para Personas Con DiscapacidadDocument4 pagesSistema de Movilización General para Personas Con DiscapacidadFundació BitNo ratings yet
- SQL 92Document12 pagesSQL 92Erik Lgn0% (1)
- Practica de TransaccionesDocument10 pagesPractica de TransaccionesLuis Alfredo Villamizar LopezNo ratings yet
- Evolución de Corel 2Document3 pagesEvolución de Corel 2JuanNo ratings yet
- Laboratorio 4 ArquitecturaDocument8 pagesLaboratorio 4 ArquitecturaFelipe IdroboNo ratings yet
- Nuevo Documento de Microsoft WordDocument13 pagesNuevo Documento de Microsoft WordAbel HuancaNo ratings yet
- Interpretación Planos Tarea 1Document8 pagesInterpretación Planos Tarea 1familiaNo ratings yet
- Sistemas Operativos PrivativosDocument12 pagesSistemas Operativos PrivativosFredy Lopez DextreNo ratings yet
- Funciones y Estructuras CDocument19 pagesFunciones y Estructuras CDaniel GonzalezNo ratings yet
- Como Usar El Comando Robocopy en Windows, Ejemplos Prácticos y CódigosDocument11 pagesComo Usar El Comando Robocopy en Windows, Ejemplos Prácticos y CódigosJorge Gonzalez TapiaNo ratings yet
- Manual para Validar Carga de Archivos FTP y SharedDocument5 pagesManual para Validar Carga de Archivos FTP y SharedRuzoNo ratings yet
- Latext 1Document2 pagesLatext 1Rebeca Junieth AcostaNo ratings yet
- 4 Componentes Principales de La ComputadoraDocument4 pages4 Componentes Principales de La ComputadoraMarcos AbzúnNo ratings yet
- Simulación Del RSLogix Emulate 5000Document10 pagesSimulación Del RSLogix Emulate 5000EJASMANYNo ratings yet
- Maquinas Estado Finitos Matematicas Discretas 1Document36 pagesMaquinas Estado Finitos Matematicas Discretas 1Diego De La TorreNo ratings yet
- Asignación Dinámica de MemoriaDocument2 pagesAsignación Dinámica de MemoriaAlicia AscucNo ratings yet
- Inf143 PDFDocument2 pagesInf143 PDFMarcelo SalasNo ratings yet
- Universidad Nacional Abierta Vicerrectorado Académico Área IngenieríaDocument5 pagesUniversidad Nacional Abierta Vicerrectorado Académico Área IngenieríaJoseph LainoNo ratings yet
- Tesis de Grado María Luisa Valcárcel Rivera - Biblioteca Pública Municipal Julio Pérez Ferrero de CúcutaDocument8 pagesTesis de Grado María Luisa Valcárcel Rivera - Biblioteca Pública Municipal Julio Pérez Ferrero de CúcutaPatricia Isabel Galvis VeraNo ratings yet
- Ensayo Sobre Diferencias de Linux y WindowsDocument3 pagesEnsayo Sobre Diferencias de Linux y WindowsEdgar Pacheco TovarNo ratings yet
- AvanceDocument7 pagesAvanceMarycarmen Querevalu FlorianNo ratings yet
- Uso de Librerías en ArduinoDocument28 pagesUso de Librerías en ArduinoDavid Solis BalarezoNo ratings yet
- Libro - Estructura de Datos PDFDocument135 pagesLibro - Estructura de Datos PDFMarcelo Mamani CharaNo ratings yet
- Protocolo HTTP: Guía CompletaDocument9 pagesProtocolo HTTP: Guía CompletaSnei TorberNo ratings yet