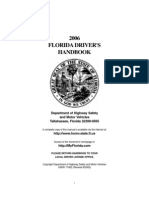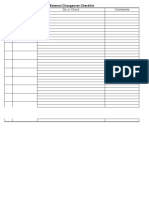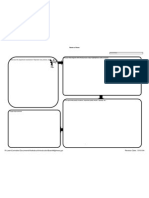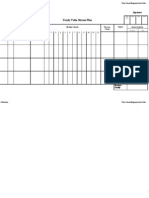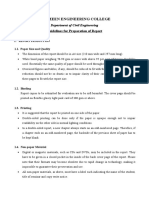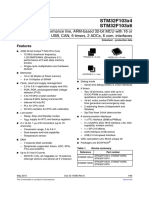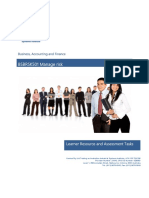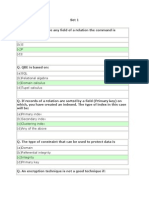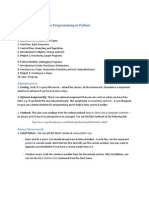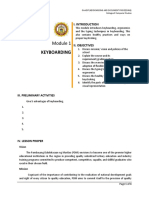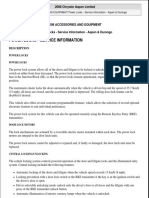Professional Documents
Culture Documents
QuckStrt PDF
Uploaded by
srinureddy2014Original Title
Copyright
Available Formats
Share this document
Did you find this document useful?
Is this content inappropriate?
Report this DocumentCopyright:
Available Formats
QuckStrt PDF
Uploaded by
srinureddy2014Copyright:
Available Formats
QuickStart Guide
LabVIEW QuickStart Guide
January 1998 Edition
Part Number 321527B-01
Conventions Used in This Manual
The following conventions are used in this manual:
bold Bold text denotes a menu name, palette name, menu item, or dialog box button or option. Bold
text also denotes a tip.
bold italic Bold italic text denotes a note.
italic Italic text denotes a variable, glossary term, or cross reference.
monospace Text in this font denotes text or characters that you should type. This font also is used for the
proper names of disk drives, paths, directories, programs, filenames, and extensions.
Copyright
Under the copyright laws, this publication may not be reproduced or transmitted in any form,
electronic or mechanical, including photocopying, recording, storing in an information retrieval
system, or translating, in whole or in part, without the prior written consent of National
Instruments Corporation.
Trademarks
LabVIEW, natinst.com, National Instruments, NI-DAQ, and PXI are trademarks of
National Instruments Corporation. Product and company names listed are trademarks or trade
names of their respective companies.
Internet Support
E-mail: support@natinst.com
FTP Site: ftp.natinst.com
Web Address: http://www.natinst.com
Bulletin Board Support
BBS United States: 512 794 5422
BBS United Kingdom: 01635 551422
BBS France: 01 48 65 15 59
Fax-on-Demand Support
512 418 1111
Telephone Support (USA)
Tel: 512 795 8248
Fax: 512 794 5678
International Offices
Australia 03 9879 5166, Austria 0662 45 79 90 0, Belgium 02 757 00 20, Brazil 011 288 3336,
Canada (Ontario) 905 785 0085, Canada (Qubec) 514 694 8521, Denmark 45 76 26 00, Finland 09 725 725 11,
France 01 48 14 24 24, Germany 089 741 31 30, Hong Kong 2645 3186, Israel 03 6120092, Italy 02 413091,
Japan 03 5472 2970, Korea 02 596 7456, Mexico 5 520 2635, Netherlands 0348 433466, Norway 32 84 84 00,
Singapore 2265886, Spain 91 640 0085, Sweden 08 730 49 70, Switzerland 056 200 51 51, Taiwan 02 377 1200,
United Kingdom 01635 523545
National Instruments Corporate Headquarters
6504 Bridge Point Parkway Austin, Texas 78730-5039 USA Tel: 512 794 0100
Copyright 1997, 1998 National Instruments Corporation. All rights reserved.
Contents
Chapter 1
Introduction to LabVIEW
What Is LabVIEW? .........................................................................................................1-1
Why Should I Use LabVIEW? ........................................................................................1-3
How Does LabVIEW Work? ...........................................................................................1-4
Front Panel.........................................................................................................1-4
Block Diagram...................................................................................................1-5
Palettes...............................................................................................................1-6
Tools Palette........................................................................................1-6
Controls Palette ...................................................................................1-6
Functions Palette .................................................................................1-7
Data Flow ..........................................................................................................1-7
Where Do I Start? ............................................................................................................1-8
Online Tutorial ..................................................................................................1-8
Chapter 2
Virtual Instruments
Search for Examples ........................................................................................................2-1
Build a Virtual Instrument ...............................................................................................2-4
Create a User Interface ......................................................................................2-4
Build the Block Diagram...................................................................................2-8
Wire and Run Your VI ......................................................................................2-10
Add Timing to Your VI.....................................................................................2-12
Add Analysis and File I/O to Your VI ..............................................................2-14
Chapter 3
Data Acquisition
Use the DAQ Solution Wizard ........................................................................................3-1
Configure Your Analog Input Channel .............................................................3-2
Generate a Solution from the Solutions Gallery................................................3-9
Add Analog Input to Your VI..........................................................................................3-14
Chapter 4
Instrumentation
Instrument I/0...................................................................................................................4-1
Use the Instrument Wizard ..............................................................................................4-2
Run the Demo Scope VI ..................................................................................................4-9
National Instruments Corporation iii LabVIEW QuickStart Guide
Contents
Chapter 5
Debugging
Use Execution Highlighting ............................................................................................ 5-1
Single-Step with Probes .................................................................................................. 5-3
Chapter 6
Where to Go from Here
Online Help ..................................................................................................................... 6-1
Show Help......................................................................................................... 6-2
National Instruments Commitment to You .................................................................... 6-3
Customer Education.......................................................................................... 6-3
Alliance Program .............................................................................................. 6-3
Technical Support ............................................................................................. 6-3
Appendix A
Installation Instructions
Required System Configuration ...................................................................................... A-1
Windows ........................................................................................................... A-1
Macintosh.......................................................................................................... A-2
UNIX................................................................................................................. A-2
Installation Procedures .................................................................................................... A-2
Glossary
LabVIEW QuickStart Guide iv National Instruments Corporation
Introduction to LabVIEW
1
This chapter provides an overview of the LabVIEW development
environment.
For information about system configuration requirements or installation
instructions, see Appendix A, Installation Instructions.
What Is LabVIEW?
Italicized text denotes LabVIEW (Laboratory Virtual Instrument Engineering Workbench) is a
a glossary term. development environment based on the graphical programming
language G. LabVIEW is integrated fully for communication with
hardware such as GPIB, VXI, PXI, RS-232, RS-485, and plug-in data
acquisition boards. LabVIEW also has built-in libraries for using software
standards such as TCP/IP Networking and ActiveX.
Using LabVIEW, you can create 32-bit compiled programs that give you
the fast execution speeds needed for custom data acquisition, test, and
measurement solutions. You also can create standalone executables
because LabVIEW is a true 32-bit compiler.
You can use LabVIEW with little programming experience. LabVIEW uses
terminology, icons, and ideas familiar to technicians, scientists, and
engineers, and relies on graphical symbols rather than textual language to
describe programming actions.
National Instruments Corporation 1-1 LabVIEW QuickStart Guide
Chapter 1 Introduction to LabVIEW
Programs in LabVIEW for real-world applications can vary from the
simple to the powerful, as illustrated in the following graphic.
LabVIEW contains comprehensive libraries for data collection, analysis,
presentation, and storage. LabVIEW also includes traditional program
development tools. You can set breakpoints, animate program execution to
see how the program executes, and single-step through the program to
make debugging and program development easier.
LabVIEW also provides numerous mechanisms for connecting to external
code or software through DLLs, shared libraries, ActiveX, and more. In
addition, numerous add-on toolkits are available for a variety of application
needs.
LabVIEW QuickStart Guide 1-2 National Instruments Corporation
Chapter 1 Introduction to LabVIEW
Why Should I Use LabVIEW?
LabVIEW empowers you to build your own solutions for scientific and
engineering systems. LabVIEW gives you the flexibility and performance
of a powerful programming language without the associated difficulty and
complexity.
LabVIEW has given thousands of successful users a faster way to program
instrumentation and data acquisition systems. By using LabVIEW to
prototype, design, test, and implement your instrument systems, you can
reduce system development time and increase productivity by a factor
of 4 to 10.
LabVIEW also gives you the benefits of a large installed user base,
years of product feedback, and powerful add-on tools. Finally, the
National Instruments user network and technical support ensure
the successful development of your solutions.
National Instruments Corporation 1-3 LabVIEW QuickStart Guide
Chapter 1 Introduction to LabVIEW
How Does LabVIEW Work?
All LabVIEW programs, or virtual instruments (VIs), have a front panel
and a block diagram. The palettes in LabVIEW contain the options you use
to create and modify your VI. This section overviews the LabVIEW front
panel, block diagram, and palettes. It also explains the dataflow model for
program execution that LabVIEW follows.
Front Panel
The front panel is the graphical user interface of your LabVIEW VI. This
interface collects user input and displays program output. The front panel
can contain knobs, push buttons, graphs, and other controls and indicators.
1. A control (input).
2. An indicator (output).
LabVIEW QuickStart Guide 1-4 National Instruments Corporation
Chapter 1 Introduction to LabVIEW
Block Diagram
The block diagram contains the graphical source code of your VI. In the
block diagram, you program your VI to control and perform functions on
the inputs and outputs you created on the front panel.
The block diagram can include functions and structures from the built-in
LabVIEW VI libraries. It also can include terminals that are associated
with controls and indicators created on the front panel.
1 3
3
2
1. A function.
2. A structure.
3. Terminals from the front panel.
National Instruments Corporation 1-5 LabVIEW QuickStart Guide
Chapter 1 Introduction to LabVIEW
Palettes
LabVIEW palettes give you the options you need to create and edit your
front panel and block diagram.
Tools Palette
You use the Tools palette in both the front panel and the block diagram. The
Tools palette contains the tools you use to edit and debug front panel and
block diagram objects.
Controls Palette
You use the Controls palette in the front panel. The Controls palette
contains the front panel controls and indicators you use to create the user
interface.
LabVIEW QuickStart Guide 1-6 National Instruments Corporation
Chapter 1 Introduction to LabVIEW
Functions Palette
You use the Functions palette in the block diagram. The Functions palette
contains the objects you use to program your VI, such as arithmetic,
instrument I/O, file I/O, and data acquisition operations.
Data Flow
LabVIEW VIs follow a dataflow model for program execution. The block
diagram consists of nodes such as VIs, structures, and terminals from the
front panel. These nodes are connected by wires, which define the flow of
data through the program. The execution of a node occurs when all its
inputs are available. When a node finishes executing, it releases all its
outputs to the next node in the dataflow path.
National Instruments Corporation 1-7 LabVIEW QuickStart Guide
Chapter 1 Introduction to LabVIEW
Where Do I Start?
If you are new to LabVIEW, the LabVIEW Online Tutorial and the
LabVIEW QuickStart Guide help you get started quickly. The LabVIEW
Online Tutorial introduces you to the LabVIEW environment. The
QuickStart Guide teaches you how to build VIs for data acquisition and
instrument control and how to debug these VIs. It also teaches you how to
use the Search Examples feature and the DAQ Solution Wizard.
12
9 3
You can complete the activities in this book in approximately 90 minutes.
6
Note The LabVIEW Online Tutorial and the Search Examples feature currently are
available on Windows platforms only.
Online Tutorial
To learn about the LabVIEW environment, first launch the LabVIEW
Online Tutorial from the LabVIEW dialog box.
12
9 3
You can complete the online tutorial in approximately 15 minutes.
6
After you finish the LabVIEW Online Tutorial, continue with the activities
in the QuickStart Guide to learn how to build LabVIEW programs for data
acquisition and instrument control.
You should complete the activities in this book in the order in which they
appear, because subsequent activities build upon the sample programs you
will create. Approximate completion times are given for each activity and
each section within an activity.
LabVIEW QuickStart Guide 1-8 National Instruments Corporation
Virtual Instruments
2
This chapter teaches you step-by-step how to create an application in
LabVIEW. It also guides you through the Search Examples feature to help
you find examples in LabVIEW.
Note The Search Examples feature currently is available on Windows only.
You will learn to do the following:
Use the Search Examples feature to find and run an example.
Create a new program in LabVIEW.
The VI you build generates data, analyzes it, then writes it to a file.
Search for Examples
After viewing the LabVIEW Online Tutorial, you are ready to run some
examples in LabVIEW.
12
9 3
You can complete this activity in approximately 5 minutes.
6
1. Click Search Example to see a listing of LabVIEW examples.
National Instruments Corporation 2-1 LabVIEW QuickStart Guide
Chapter 2 Virtual Instruments
2. Click Analysis in the Demonstrations category.
3. Click Temperature System Demo to open this demonstration VI.
LabVIEW QuickStart Guide 2-2 National Instruments Corporation
Chapter 2 Virtual Instruments
4. Click the Run button on the front panel toolbar to see the how a
LabVIEW VI runs.
Run
5. Click the sliders, knobs, and other controls to see how they affect the
data.
6. Stop the program by clicking the Acquisition switch to the off
position.
National Instruments Corporation 2-3 LabVIEW QuickStart Guide
Chapter 2 Virtual Instruments
Build a Virtual Instrument
This activity demonstrates how easily you can chart, analyze, and save data
in LabVIEW.
12
9 3
You can complete this activity in approximately 30 minutes.
6
Create a User Interface
You can create a graphical user interface on the front panel using controls
and indicators from the Controls palette.
12
9 3
You can complete this section in approximately 5 minutes.
6
1. Create a new VI by selecting New VI in the LabVIEW dialog box.
LabVIEW QuickStart Guide 2-4 National Instruments Corporation
Chapter 2 Virtual Instruments
2. On the new front panel, choose EditSelect Palette Setbasic.
Tips The symbol leads you through nested menu and palette items to a final
action. The sequence EditSelect Palette Setbasic directs you to open the
Edit menu, click Select Palette Set, and finally choose basic as your palette.
The basic palette set you select for this activity is a small subset of the
LabVIEW libraries. You can select the default palette set to view the entire
functionality of LabVIEW.
National Instruments Corporation 2-5 LabVIEW QuickStart Guide
Chapter 2 Virtual Instruments
3. Select Vertical Toggle Switch from the ControlsBoolean
subpalette. Select icons from the palette in the same way you select
items from a menu.
4. Move your pointer into the front panel and click to place the toggle
switch on the front panel.
5. Type Power into the label for the toggle switch. If the label disappears,
choose Show Label from the pop-up menu on the toggle switch. To
access the pop-up menu, right-click the toggle switch (on the
Macintosh, command-click the toggle switch).
Tip To rearrange or resize objects and wires, use the Positioning tool from the
Tools palette.
Positioning tool
LabVIEW QuickStart Guide 2-6 National Instruments Corporation
Chapter 2 Virtual Instruments
6. Create a waveform chart by selecting ControlsGraph
Waveform Chart. This chart plots data one point at a time.
7. Place the chart on the front panel and label it Random Plot.
8. To change the scale of the waveform chart, select the Operating tool
from the Tools palette. If the Tools palette is not visible, select
Operating tool WindowsShow Tools Palette. Double-click 10.0 on the Y axis of the
Random Plot indicator and type 1.0 to change the scale.
National Instruments Corporation 2-7 LabVIEW QuickStart Guide
Chapter 2 Virtual Instruments
Build the Block Diagram
Now you can create the source code in the block diagram of your VI.
12
9 3
You can complete this section in approximately 5 minutes.
6
1. Go to the block diagram by choosing Show Diagram from the
Windows menu or clicking in the block diagram window. The two
terminals on the block diagram correspond to the Power toggle switch
and the Random Plot waveform chart on the front panel.
2. Select Random Number (01) from the FunctionsNumeric
subpalette. If the Functions palette is not visible, select
WindowsShow Functions Palette. For this activity, you use a
random number generator to generate input data for your VI.
3. Place the Random Number function on the block diagram. This VI
generates a random number ranging from zero to one.
LabVIEW QuickStart Guide 2-8 National Instruments Corporation
Chapter 2 Virtual Instruments
4. Select While Loop from the FunctionsStructures subpalette. The
conditional terminal
While Loop runs all code within its boundaries while the value on its
conditional terminal remains TRUE. When the value changes to
FALSE, the While Loop exits.
5. Place your pointer in the position on the block diagram where you want
to anchor the top-left corner of the loop. Drag the loop diagonally to
enclose the Random Number function, the Power toggle switch, and
the Random Plot chart.
Tip If your While Loop does not enclose all of the code, right-click in the border
of the loop to access the pop-up menu (on the Macintosh, command-click in
the border of the loop). Choose Remove While Loop from this pop-up
menu. Then repeat steps four and five to re-create the loop so it encloses all
the code.
National Instruments Corporation 2-9 LabVIEW QuickStart Guide
Chapter 2 Virtual Instruments
Wire and Run Your VI
You need to add wiring to define the data flow in your VI. After your VI is
complete, you can run it from the front panel to see the data plot to your
chart.
12
9 3
You can complete this section in approximately 5 minutes.
6
1. Select the Wiring tool from the Tools palette. If the Tools palette is not
visible, select WindowsShow Tools Palette.
Wiring tool
2. Wire the Random Number function to the Random Plot chart terminal.
To create a wire, click the Random Number function, move your
pointer to the Random Plot chart, and click again to terminate the wire.
Tips When you position the Wiring tool over a terminal, the terminal blinks and
a tip strip appears that labels the terminal. When the correct terminal
blinks, click to wire to or from that terminal.
If you see black dashed wires, select EditRemove Bad Wires.
3. Wire the Power toggle switch terminal to the conditional terminal on
conditional terminal the While Loop.
LabVIEW QuickStart Guide 2-10 National Instruments Corporation
Chapter 2 Virtual Instruments
4. Go to the front panel and select the Operating tool. Click the Power
toggle switch to the TRUE position.
Operating tool
5. Click the Run button on the toolbar to run the VI.
Run
6. To stop the VI, click the Power toggle switch to the FALSE position.
Because the While Loop executes only as long as its conditional
terminal remains TRUE, changing the value of the toggle switch to
FALSE stops the loop.
National Instruments Corporation 2-11 LabVIEW QuickStart Guide
Chapter 2 Virtual Instruments
Add Timing to Your VI
You can add a timing delay to your VI to plot the points more slowly on the
waveform chart.
12
9 3
You can complete this section in approximately 5 minutes.
6
1. Go to the block diagram. Select Wait Until Next ms Multiple from
the FunctionsTime & Dialog subpalette.
2. Place the Wait Until Next ms Multiple function within the While Loop.
3. From the pop-up menu on the left side of the Wait Until Next
ms Multiple function, choose Create Constant. When you access the
pop-up menu of the function, make sure you position the pointer over
the left side of the function. Otherwise, the constant you create is not
wired to the function.
Tip To access the pop-up menu of a LabVIEW object, right-click the object. On
the Macintosh, use command-click.
LabVIEW QuickStart Guide 2-12 National Instruments Corporation
Chapter 2 Virtual Instruments
4. Type 250 in the millisecond multiple control to create a 250 ms delay
between the generation of points to plot for the chart.
5. Go to the front panel, click the Power toggle switch to the TRUE
position, and run the VI to see the delay effect. Click the Power toggle
Run
switch to the FALSE position to stop the VI. Save this program as
Random Number Example.vi in the LabVIEW\vi.lib\
tutorial.llb directory.
Note Paths in this manual are denoted using backslashes ( \ ) to separate drive names,
directories, and files.
National Instruments Corporation 2-13 LabVIEW QuickStart Guide
Chapter 2 Virtual Instruments
Add Analysis and File I/O to Your VI
You can average the random data points you have collected and save your
data to a spreadsheet file.
12
9 3
You can complete this section in approximately 10 minutes.
6
1. Go to the block diagram window of the Random Number Example VI
you have created. If your VI is not open already, choose
Random Number Example.vi from the LabVIEW\vi.lib\
tutorial.llb directory.
2. Select Mean.vi from the FunctionsAnalysisProbability and
Statistics subpalette.
Tip If you do not see the Functions palette, select WindowsShow Functions
Palette.
3. Place the Mean VI in the block diagram outside the While Loop.
LabVIEW QuickStart Guide 2-14 National Instruments Corporation
Chapter 2 Virtual Instruments
4. From the pop-up menu on the upper-right corner of the Mean VI,
choose Create Indicator. This creates a front panel numeric indicator
to display the mean of the random data.
5. Select Write To Spreadsheet File.vi from the FunctionsFile I/O
subpalette.
6. Place the Write To Spreadsheet File VI in the block diagram outside
the While Loop.
National Instruments Corporation 2-15 LabVIEW QuickStart Guide
Chapter 2 Virtual Instruments
7. Using the Wiring tool, wire the Random Number function to the
X input terminal of the Mean VI. Create this wire branch by wiring
Wiring tool
from the existing wire segment.
Tips The wire segment blinks when the Wiring tool is positioned correctly to
fasten a new wire from the existing segment.
The Wiring tool enables you to see tip-strip labels for terminals on nodes in
the block diagram.
8. Create another wire branch from the branch created in the
previous step. Wire this new branch to the 1D data input of the
Write to Spreadsheet File VI. You use the 1D data input because the
While Loop creates a one-dimensional row of data from the generated
random numbers.
9. The black tunnel on the While Loop is a data exit terminal on the loop.
From the pop-up menu on the black tunnel, choose Enable Indexing.
The dashed wires change to solid orange wires. Enable Indexing
allows the While Loop to collect the data and pass it to the Mean VI as
a data set when the loop terminates.
LabVIEW QuickStart Guide 2-16 National Instruments Corporation
Chapter 2 Virtual Instruments
10. Go to the front panel. Using the Operating tool, click the Power toggle
switch to the TRUE position and run the VI.
Operating tool
11
11. When you turn off the power, you see the mean of your data and a file
dialog box that prompts you for the name of the random number file.
Type data.txt and click Save.
Tip The mean does not appear until the data is collected when you click the
Power toggle switch to the FALSE position.
12. Use any text editor to open data.txt and view the data.
Note You can find the solution to this activity in LabVIEW\vi.lib\tutorial.llb\
Random Number Example Solution.VI.
National Instruments Corporation 2-17 LabVIEW QuickStart Guide
Data Acquisition
3
This chapter teaches you how to use LabVIEW with data acquisition
hardware. If you only use standalone instruments and control them with
GPIB, VXI, or serial standards, see Chapter 4, Instrumentation.
Note Data acquisition is supported on Windows and Macintosh only.
You will learn to do the following:
Use the DAQ Solution Wizard to generate solutions for data
acquisition applications.
Use the DAQ Channel Wizard to configure your analog input
channel.
Generate a solution from the Solutions Gallery.
Add analog input to the VI you created in Chapter 2, Virtual
Instruments.
Note Refer to your hardware manual or the NI-DAQ Help file for data acquisition
hardware installation and configuration instructions.
Use the DAQ Solution Wizard
If you are using DAQ hardware, you must configure your analog input
channels. You can launch the DAQ Channel Wizard from the
DAQ Solution Wizard to configure your channels. Then you can
generate a DAQ solution from the Solutions Gallery.
12
9 3
You can complete this activity in approximately 15 minutes.
6
National Instruments Corporation 3-1 LabVIEW QuickStart Guide
Chapter 3 Data Acquisition
Configure Your Analog Input Channel
The DAQ Solution Wizard guides you through naming and configuring
your analog and digital channels using the DAQ Channel Wizard.
12
9 3
You can complete this section in approximately 5 minutes.
6
1. To get started with analog input quickly and easily, select
Solution Wizard in the LabVIEW dialog box. When prompted, select
DAQ Solution Wizard and click Launch Wizard to begin.
Tip To access the LabVIEW dialog box, either launch LabVIEW or close all
open VIs if you already are running LabVIEW.
LabVIEW QuickStart Guide 3-2 National Instruments Corporation
Chapter 3 Data Acquisition
2. When the Welcome to the DAQ Solution Wizard! dialog box opens,
click Go to DAQ Channel Wizard.
National Instruments Corporation 3-3 LabVIEW QuickStart Guide
Chapter 3 Data Acquisition
Note If you are using the evaluation version of LabVIEW and you do not have
hardware, the functionality of the DAQ Channel Wizard is disabled. However, you
can see a list of simulated analog input channels you can use to generate
solutions.
3. Click New... in the DAQ Channel Wizard dialog box to configure a
new channel. The DAQ Channel Wizard helps you configure analog
and digital channels by name so you can use those names in your
program. The DAQ Channel Wizard also conditions those channels so
signal conditioning such as scaling factors and cold-junction
compensation are performed transparently to you.
LabVIEW QuickStart Guide 3-4 National Instruments Corporation
Chapter 3 Data Acquisition
4. Select Analog Input as the channel type to configure and click OK.
You also can configure analog output and digital input/output in the
DAQ Channel Wizard.
5. Type your channel name and description in the appropriate text boxes.
You can select the type of sensor in the drop-down list box. Select the
checkbox to mark the channel as a temperature measurement. Click
Next> to continue.
Tip If you are not taking a temperature reading, use parameters in the
DAQ Channel Wizard appropriate for your measurement.
National Instruments Corporation 3-5 LabVIEW QuickStart Guide
Chapter 3 Data Acquisition
6. Define the physical quantity that you are measuring. Select the units
and enter the range in the appropriate boxes. Click Next> to continue.
7. Define the scaling and range of the sensor. Click Next> to continue.
LabVIEW QuickStart Guide 3-6 National Instruments Corporation
Chapter 3 Data Acquisition
8. Select your data acquisition hardware settings. If you have multiple
DAQ hardware devices installed, choose the device that will read this
signal. Click Finish to configure your analog input channel.
National Instruments Corporation 3-7 LabVIEW QuickStart Guide
Chapter 3 Data Acquisition
9. Notice that your new configuration appears in the table. You have
finished configuring an analog input channel named Temperature for
your DAQ hardware. This channel measures temperature from zero to
100 degrees Fahrenheit, mapped from the zero to one volt range of the
sensor. Click Exit and save changes.
LabVIEW QuickStart Guide 3-8 National Instruments Corporation
Chapter 3 Data Acquisition
Generate a Solution from the Solutions Gallery
Once you have configured your channel, you can generate a solution from
the Solutions Gallery.
12
9 3
You can complete this section in approximately 10 minutes.
6
1. Click Next> when you return to the DAQ Solution Wizard.
National Instruments Corporation 3-9 LabVIEW QuickStart Guide
Chapter 3 Data Acquisition
2. Click Next> in the DAQ Solution Wizard to open the Solutions
Gallery.
LabVIEW QuickStart Guide 3-10 National Instruments Corporation
Chapter 3 Data Acquisition
3. Choose a solution to generate for your analog input channel. For this
example, select Data Logging in the Gallery Categories list.
4. Select Simple Data Logger in the Common Solutions list.
5. Click Next> to continue.
National Instruments Corporation 3-11 LabVIEW QuickStart Guide
Chapter 3 Data Acquisition
6 4
6. Select Temperature as the input channel to use for the solution.
7. Click Open Solution to generate the solution.
LabVIEW QuickStart Guide 3-12 National Instruments Corporation
Chapter 3 Data Acquisition
8. Click the Run button to take data from your configured analog input
channel and log the data to a file. A file dialog box prompts you for a
Run
file name. Type temp.txt and click Save.
9. Click the STOP button at the lower-right corner of the front panel to
stop the VI. Use any text editor to view temp.txt.
Tip You can customize the front panel and block diagram of the VI and save
your customized solution to disk.
10. Close this VI and save any changes you want to keep.
11. Go to the DAQ Solution Wizard window and click <Back to browse
other gallery categories and common solution VIs.
12. Click Quit Wizard to exit.
National Instruments Corporation 3-13 LabVIEW QuickStart Guide
Chapter 3 Data Acquisition
Add Analog Input to Your VI
You have created a Random Number Example VI that generates random
numbers and plots them to a strip chart. Now you can replace the random
number generator with an analog input VI to acquire data from your DAQ
board, plot it to a strip chart, analyze it, and write it to a file.
12
9 3
You can complete this activity in approximately 5 minutes.
6
Note If you have not built the Random Number Example VI, you can find the solution
VI in LabVIEW\vi.lib\tutorial.llb\Random Number Example
Solution.vi.
1. Open the Random Number Example VI from the LabVIEW\vi.lib\
tutorial.llb directory.
2. Go to the block diagram. From the pop-up menu on the Random
Number function, choose ReplaceData Acquisition
Analog InputAI Sample Channel.vi.
LabVIEW QuickStart Guide 3-14 National Instruments Corporation
Chapter 3 Data Acquisition
Tip Be sure to select AI Sample Channel.vi and not AI Sample Channels.vi.
3. Select the Wiring tool from the Tools palette. The Wiring tool enables
you to see the tip-strip labels for terminals on nodes in the block
Wiring tool
diagram.
4. Move your pointer over the channel (0) terminal of the AI Sample
Channel VI. A tip strip that labels the terminal appears.
5. From the pop-up menu on the highlighted channel (0) terminal,
choose Create Constant. To access the pop-up menu, right-click the
terminal (on the Macintosh, command-click the terminal).
National Instruments Corporation 3-15 LabVIEW QuickStart Guide
Chapter 3 Data Acquisition
6. Type Temperature or the name of the channel you configured in the
DAQ Channel Wizard.
7. Go to the front panel. From the pop-up menu on the graph, choose
Y ScaleAutoScale Y.
LabVIEW QuickStart Guide 3-16 National Instruments Corporation
Chapter 3 Data Acquisition
10
8
8. Using the Labeling tool, highlight the chart label and change the label
to Temperature Chart.
Labeling tool
9. Using the Operating tool, click the Power toggle switch to the TRUE
position.
Operating tool
10. Click the Run button to see the data chart.
Run
11. Click the Power toggle switch to stop the VI.
12. In the file dialog box, enter a name such as data.txt and click Save.
This action saves your temperature data to a spreadsheet file.
13. Save this VI as Acquire Temperature.vi in the LabVIEW\
vi.lib\tutorial.llb directory.
For multiple-point acquisition, waveform generation, digital I/O, or
counter/timer applications, see the LabVIEW Data Acquisition Basics
Manual.
(Windows) Use the Search Examples feature found in both the LabVIEW
dialog box and the Help menu for examples and information. Search
Examples guides you to DAQ examples for reference.
Use the DAQ Solution Wizard found in both the LabVIEW dialog box
and the File menu to automatically generate DAQ applications that you can
customize.
National Instruments Corporation 3-17 LabVIEW QuickStart Guide
Instrumentation
4
This chapter teaches you how to use LabVIEW to acquire data from
instruments controlled by GPIB, VXI, RS-232, and other hardware
standards.
You will learn to do the following:
Use the Instrument Wizard to communicate with your instrument.
Run the Demo Scope VI if you do not have instrument I/O hardware
installed.
Instrument I/0
LabVIEW communicates with most instruments through drivers, which are
libraries of VIs that control programmable instruments. LabVIEW drivers
simplify instrument control and reduce test development time by
eliminating the need to learn the low-level programming protocol for each
instrument.
Instruments obey a command set to respond to remote control and requests
for data. When you use LabVIEW drivers, you run intuitive, high-level
command VIs, such as the Read DC Voltage VI for a digital multimeter, or
the Configure Time Axis VI for a digital oscilloscope. The called driver VI
automatically sends the appropriate instrument-specific command strings
to the instrument.
The foundation for LabVIEW drivers is the VISA (Virtual Instrument
Software Architecture) VI library, a single interface library for controlling
GPIB, VXI, RS-232, and other types of instruments. Drivers using VISA
are scalable across instrument I/O interfaces.
National Instruments Corporation 4-1 LabVIEW QuickStart Guide
Chapter 4 Instrumentation
Use the Instrument Wizard
In this activity, the Instrument Wizard guides you through communicating
with your instrument. You then can open a Getting Started VI to learn how
to program with an instrument driver.
12
9 3
You can complete this activity in approximately 5 minutes.
6
Tip If you do not have instrument I/O hardware installed, see the Run the Demo
Scope VI section in this chapter.
1. To get started, close all windows and select Solution Wizard in the
LabVIEW dialog box. When prompted, select Instrument Wizard
and click Launch Wizard.
2. Select the types of devices you want the Solution Wizard to find, or
select all types (GPIB, serial ports, VXI, CAMAC, and
computer-based instruments) to find any listening instruments. Click
Next> to continue.
LabVIEW QuickStart Guide 4-2 National Instruments Corporation
Chapter 4 Instrumentation
3. Select the device that appears in the list of found instruments. This
example shows an HP 34401A digital multimeter on GPIB address 4.
4. Click Identify Device to communicate with the instrument.
5. By default, the string *IDN? appears in the command to send to this
GPIB device. *IDN? is an IEEE 488.2 standard identification request
to the instrument. Click OK to send the string.
6. In this example the response string is from the HP 34401A digital
multimeter. Click Store to save your configuration. The next time you
launch the Instrument Wizard, it automatically will contain your stored
instrument configuration.
National Instruments Corporation 4-3 LabVIEW QuickStart Guide
Chapter 4 Instrumentation
7. If a LabVIEW driver for the identified instrument is available, you are
prompted to install the driver if it is not installed already. Click Install
to install a driver for your instrument. The wizard installs the correct
driver in the instr.lib folder in the LabVIEW root directory. Click
Next> to continue.
8. Notice that the driver for your instrument appears in the list of installed
drivers. Select Hewlett-Packard 34401A or the name of your
instrument and click Open Example. The Instrument Wizard opens an
example program to communicate with your instrument.
Note The Instrument Wizard lists ALL instruments you can control with the new drivers
you have added.
LabVIEW QuickStart Guide 4-4 National Instruments Corporation
Chapter 4 Instrumentation
Tip If you have a web browser installed, you can select Help Internet Links
Instrument Driver Network... from the Help menu to link automatically to
the National Instruments Instrument Driver Network. The Instrument
Driver Network provides the complete library of available instrument
drivers for LabVIEW.
In this web page, you can search for your instrument among over
600 drivers available with free source code. You then can download the
instrument driver you need and install it into the instr.lib folder in the
LabVIEW root directory.
9. Click Finish to exit the Instrument Wizard. Now you can run your
example driver VI.
National Instruments Corporation 4-5 LabVIEW QuickStart Guide
Chapter 4 Instrumentation
11
10
12
10. This VI controls the HP 34401A Digital Multimeter. On the front
panel, verify the GPIB address of the HP 34401A Getting Started VI
and change it if necessary. The default address is 4.
11. Run the VI to measure DC voltage.
Run
12. Using the Operating tool, change the Function input and run the VI
again to see other measurements.
Operating tool
LabVIEW QuickStart Guide 4-6 National Instruments Corporation
Chapter 4 Instrumentation
13. Examine the block diagram by selecting WindowsShow Diagram.
The Getting Started VI is an example of a higher-level program that
calls the instrument driver subVIs to control the instrument. The HP
34401A Initialize subVI is called first, followed by a subVI to control
the instrument, and ending with the HP 34401A Close subVI.
National Instruments Corporation 4-7 LabVIEW QuickStart Guide
Chapter 4 Instrumentation
To program your instrument, use the subVIs in FunctionsInstrument
DriversYour Instrument. The following graphic illustrates the
HP34401A subpalette, which contains the Initialize VI, Application
Example VIs, Close VI, and other VIs for the HP 34401A digital
multimeter.
When you write your own program with an instrument driver, remember to
call Initialize first, followed by the series of subVIs you want to use to
control the instrument, and finally the Close subVI to close the instrument
session. If you are not making repeated calls to the driver, you can use this
high-level Getting Started VI in the block diagram of your VI, which
initializes and closes the instrument for you.
LabVIEW QuickStart Guide 4-8 National Instruments Corporation
Chapter 4 Instrumentation
Run the Demo Scope VI
If you do not have instrument I/O hardware installed, you can run the Demo
Scope VI to see an example. The Demo Scope VI is the demonstration
equivalent of a Getting Started VI for an actual instrument driver.
12
9 3
You can complete this activity in approximately 5 minutes.
6
1. Open the Demo Scope VI instrument driver in LabVIEW\vi.lib\
tutorial.llb.
2. Run the program to acquire data from one or two channels on your
oscilloscope. Change the time base and volts per division settings to
Run
see the effect.
3. Click the square STOP [F4] button to stop the VI.
National Instruments Corporation 4-9 LabVIEW QuickStart Guide
Chapter 4 Instrumentation
4. Go to the block diagram. Notice that Initialize is called first, followed
by the commands to send to the instrument in the Application Example
VI. The Close VI then closes communication with the instrument.
When you program with LabVIEW drivers, follow this model of
initializing the instrument, then calling the functions to control the
instrument, and finally closing the instrument for communication.
LabVIEW QuickStart Guide 4-10 National Instruments Corporation
Debugging
5
This chapter teaches you how to use some of the comprehensive debugging
utilities in LabVIEW.
Use Execution Highlighting
Execution highlighting traces the data flow of a VI during execution.
12
9 3
You can complete this activity in approximately 5 minutes.
6
1. From the LabVIEW\vi.lib\tutorial.llb directory, open the
Random Number Example VI you created earlier.
2. Using the Operating tool, click the Power toggle switch to the TRUE
position.
Operating tool
3. Go to the block diagram and click the Highlight Execution button on
the toolbar.
Highlight Execution
National Instruments Corporation 5-1 LabVIEW QuickStart Guide
Chapter 5 Debugging
4 5 6
4. Run the VI from the block diagram window. The program executes in
slow motion with moving bubbles to highlight the flow of execution. It
Run
also displays data as it becomes available in the VI.
5. Stop the VI by clicking the Abort button.
Abort
6. Turn off execution highlighting by clicking the Highlight Execution
button again.
Highlight Execution
LabVIEW QuickStart Guide 5-2 National Instruments Corporation
Chapter 5 Debugging
Single-Step with Probes
You can set breakpoints in a VI and single-step into, out of, and over
sections of the block diagram. You also can insert probes to examine data
values in detail during program execution. This example shows how to
single-step through a VI and insert probes to monitor your data while the
VI runs.
12
9 3
You can complete this activity in approximately 5 minutes.
6
1. From the pop-up menu on the output wire of the Random Number
function, choose Probe. A small number: ... window displays the
value of the data at that point.
Tip Make sure the Power toggle switch is in the TRUE position in the front
panel.
National Instruments Corporation 5-3 LabVIEW QuickStart Guide
Chapter 5 Debugging
2. Click the Step Into button on the toolbar. The While Loop now
flashes, indicating that the program is executing in single-step mode.
Step Into
3. Click the Step Into button again. The Random Number function now
flashes.
4. Click the Step Over button to step over the Random Number function.
Step Over
The random number function executes, so the output now appears in
the probe.
LabVIEW QuickStart Guide 5-4 National Instruments Corporation
Chapter 5 Debugging
5. Using Step Into and Step Over buttons, single step a few more times
through the loop to view each random number as it is generated in
the VI.
6. To run your VI in normal mode, deselect the Pause button.
Pause
7. Go to the front panel and click the Power toggle switch to the FALSE
position to stop the VI. Save the collected data to data.txt.
National Instruments Corporation 5-5 LabVIEW QuickStart Guide
Where to Go from Here
6
This chapter teaches you how to use the Online Help and Show Help
features in LabVIEW. It also outlines National Instruments commitment
to your success and the additional resources available to you. To learn more
about LabVIEW programming techniques, consult the LabVIEW User
Manual and the G Programming Reference Manual, available with the
LabVIEW development system.
Online Help
All built-in LabVIEW VIs have a complete online reference. When you
find an unfamiliar VI, place it on your block diagram and choose
Online Help from the pop-up menu on the VI. Online Help gives you a
complete description of the VI functionality and parameters.
National Instruments Corporation 6-1 LabVIEW QuickStart Guide
Chapter 6 Where to Go from Here
Show Help
If you need a quick reference to remind you about VI functionality or input
and output parameters, select HelpShow Help.
The Help window is context-sensitive, so when you need information about
a VI, place your pointer over the VI icon. Click the lock button at the
Unlocked Locked
bottom of the Help window to lock the current contents of the Help
window.
LabVIEW QuickStart Guide 6-2 National Instruments Corporation
Chapter 6 Where to Go from Here
National Instruments Commitment to You
LabVIEW represents a long-standing commitment by
National Instruments to provide tools that simplify the development
of instrumentation systems. When you choose LabVIEW as your
development environment, you join thousands of scientists and engineers
who are taking advantage of the power of graphical programming.
Customer Education
For additional training, National Instruments offers interactive CDs,
videos, books, and hands-on LabVIEW courses to help you master
LabVIEW quickly and develop successful applications.
National Instruments comprehensive LabVIEW training courses
can help you learn to build applications quickly. In these courses, our
applications engineers give you concentrated instruction as well as design
tips for the LabVIEW development environment. These courses take place
monthly at our corporate headquarters in Austin, Texas, and also at our
branches around the world. In addition, we offer two-day courses on GPIB,
DAQ, VXI, and other topics to help you develop your entire system.
Alliance Program
The Alliance Program is a network of third-party developers and
consultants who are experts in LabVIEW and other National Instruments
products. The National Instruments Alliance Solutions directory lists
additional libraries and utilities developed by our Alliance members to help
you use LabVIEW. In addition, the Alliance Solutions directory lists expert
LabVIEW consultants who can help you develop custom applications.
Technical Support
National Instruments offers you complete technical support. You can
use our Internet sites (Web and FTP), BBS, or fax-on-demand
systems to download valuable information and product examples,
question-and-answer documents, and technical development tips.
A technical forum for LabVIEW is available on the Internet where
you can discuss issues with other LabVIEW users. In addition,
National Instruments has experienced Applications Engineers located
throughout the world to assist you.
National Instruments Corporation 6-3 LabVIEW QuickStart Guide
Installation Instructions
A
This appendix describes the system requirements and installation
procedures for LabVIEW.
Required System Configuration
This section describes the required system configurations for running
LabVIEW on Windows, Macintosh, and UNIX platforms.
Note On Windows and Macintosh, you need approximately 50 MB of disk storage space
for a minimal installation of LabVIEW and 70 MB for a full installation.
Windows
LabVIEW has the following system configuration requirements for
Windows platforms:
Windows 3.1
LabVIEW runs in 386 enhanced mode with a minimum of 8 MB
of RAM. LabVIEW runs optimally on a computer with an
80486 CPU, but LabVIEW can run on an 80386-based PC.
LabVIEW for Windows requires a coprocessor.
Windows 95
LabVIEW runs on any system that supports Windows 95, with
8 to 12 MB of RAM for effective operation.
Windows NT
LabVIEW requires Windows NT version 3.5.1 or greater, with a
minimum of 12 to 16 MB of RAM for effective operation.
National Instruments Corporation A-1 LabVIEW QuickStart Guide
Appendix A Installation Instructions
Macintosh
LabVIEW has the following system configuration requirements for
Macintosh platforms:
LabVIEW requires System 7, with a minimum of 8 MB of RAM for
effective operation. LabVIEW can run with a minimum of 6 MB of
available RAM, in addition to the RAM requirements for your system
software and any other applications you need to run simultaneously.
LabVIEW for the 680x0-based Macintosh requires a math
coprocessor.
UNIX
LabVIEW has the following system configuration requirements for UNIX
platforms:
LabVIEW requires an X Window System server, such as
OpenWindows 3, HP-VUE, or X11R6.
LabVIEW runs optimally on a workstation with 32 MB of RAM and
at least 32 MB of swap-space storage. The workstation must have a
minimum of 65 MB of disk storage space if you want to install the
entire LabVIEW package.
LabVIEW for Sun runs on SPARCstations under Sun0S 5.0.3 or later,
and Solaris 2.3 or later.
LabVIEW for HP-UX runs on Hewlett-Packard Model 9000
Series 700 computers under HP-UX 9.0.3 or later.
LabVIEW for Concurrent PowerMAX runs on PowerMAX
version 3.1 or later.
Installation Procedures
LabVIEW Development System
For instructions on how to install LabVIEW, see the
LabVIEW Release Notes.
Evaluation Software
If you are installing from the Software Showcase CD, run
Showcase.exe. Go to the LabVIEW section in
Virtual Instrumentation Tools and click demo.
If you are installing from the LabVIEW Evaluation Version CD,
see the readme.txt file for installation instructions.
LabVIEW QuickStart Guide A-2 National Instruments Corporation
Glossary
B
block diagram A pictorial description or representation of a program or algorithm. In
LabVIEW, the block diagram, which consists of executable icons called
nodes and wires that carry data between the nodes, is the source code for
the VI. The block diagram resides in the Diagram window of the VI.
C
conditional terminal The terminal of a While Loop that contains a Boolean value that determines
whether the VI performs another iteration.
control Front panel object for entering data to a VI interactively or to a subVI
programmatically.
Controls palette Palette containing front panel controls and indicators.
D
data flow Programming system consisting of executable nodes in which nodes
execute only when they have received all the required input data and
produce output automatically when they have executed. LabVIEW is a
dataflow system.
DAQ Channel Wizard Utility that guides you through naming and configuring your DAQ analog
and digital channels.
DAQ Solution Wizard Utility that guides you through specifying your DAQ application, from
which it provides a custom DAQ solution.
National Instruments Corporation G-1 LabVIEW QuickStart Guide
Glossary
E
Enable Indexing Option that allows you to build a set of data to be released at the termination
of a While Loop. With indexing disabled, a While Loop releases only the
final data point generated within the loop.
execution highlighting Feature that animates VI execution to illustrate the data flow in a VI.
F
front panel The interactive user interface of a VI. Modeled from the front panel of
physical instruments, it is composed of switches, slides, meters, graphs,
charts, gauges, LEDs, and other controls and indicators.
function Built-in execution element, comparable to an operator, function, or
statement in a conventional language.
Functions palette Palette containing block diagram structures, constants, communication
features, and VIs.
G
G The graphical programming language used to develop LabVIEW
applications.
GPIB General Purpose Interface Bus is the common name for the
communications interface system defined in ANSI/IEEE
Standard 488.1-1987 and ANSI/IEEE Standard 488.2-1987.
Hewlett-Packard, the inventor of the bus, calls it the HP-IB.
I
IEEE 488.2 Institute of Electrical and Electronic Engineers Standard 488.2-1987,
which defines the GPIB.
indicator Front panel object that displays output.
Instrument Wizard Utility that guides you through communicating with your instrument.
LabVIEW QuickStart Guide G-2 National Instruments Corporation
Glossary
L
Labeling tool Tool used to create labels and enter text into windows.
LabVIEW Laboratory Virtual Instrument Engineering Workbench.
M
MB Megabytes.
N
node Execution element of a block diagram, such as a function, structure, or
subVI. See also data flow, wire.
O
Operating tool Tool used to enter data into controls as well as operate them.
P
palette A display of icons that represent possible options. See also Controls palette,
Functions palette, subpalette, Tools palette.
Positioning tool Tool used to move, select, and resize objects.
probe Debugging feature for checking intermediate values in a VI.
PXI PCI eXtensions for Instrumentation.
R
RS-232 Recommended Standard 232, a serial interface bus standard.
RS-485 Recommended Standard 485, a serial interface bus standard.
National Instruments Corporation G-3 LabVIEW QuickStart Guide
Glossary
S
Solutions Gallery Option within the DAQ Solution Wizard in which you can select from
numerous categories of common DAQ applications.
structure Program control element, such as a While Loop.
subpalette A palette contained in an icon of another palette.
subVI VI used in the block diagram of another VI; comparable to a subroutine.
T
terminal Object or region on a node through which data passes.
tip strip A text banner that displays the name of an object, control, or terminal.
Tools palette Palette containing the tools you can use to edit and debug front panel and
block diagram objects.
tunnel Data entry or exit terminal on a structure.
V
VI See virtual instrument.
virtual instrument A program in the graphical programming language G that models the
appearance and function of a physical instrument.
VISA Virtual Instrument Software Architecture. A single interface library for
controlling GPIB, VXI, RS-232, and other types of instruments.
VXI VME eXtensions for Instrumentation (bus).
W
waveform chart An indicator that plots data points at a certain rate.
While Loop Loop structure that repeats a section of code until a condition is met.
Comparable to a Do loop or a Repeat-Until loop in conventional
programming languages.
LabVIEW QuickStart Guide G-4 National Instruments Corporation
Glossary
wire Data path between nodes. See also data flow.
wire branch A section of wire that contains all the wire segments from one junction to
another, from a terminal to the next junction, or from one terminal to
another if no junctions exist in between.
wire junction The point where three or more wire segments join.
wire segment A single, horizontal or vertical piece of wire.
Wiring tool Tool used to define data paths between terminals. Resembles a spool
of wire.
National Instruments Corporation G-5 LabVIEW QuickStart Guide
You might also like
- The Subtle Art of Not Giving a F*ck: A Counterintuitive Approach to Living a Good LifeFrom EverandThe Subtle Art of Not Giving a F*ck: A Counterintuitive Approach to Living a Good LifeRating: 4 out of 5 stars4/5 (5794)
- The Gifts of Imperfection: Let Go of Who You Think You're Supposed to Be and Embrace Who You AreFrom EverandThe Gifts of Imperfection: Let Go of Who You Think You're Supposed to Be and Embrace Who You AreRating: 4 out of 5 stars4/5 (1090)
- Never Split the Difference: Negotiating As If Your Life Depended On ItFrom EverandNever Split the Difference: Negotiating As If Your Life Depended On ItRating: 4.5 out of 5 stars4.5/5 (838)
- Hidden Figures: The American Dream and the Untold Story of the Black Women Mathematicians Who Helped Win the Space RaceFrom EverandHidden Figures: The American Dream and the Untold Story of the Black Women Mathematicians Who Helped Win the Space RaceRating: 4 out of 5 stars4/5 (890)
- Grit: The Power of Passion and PerseveranceFrom EverandGrit: The Power of Passion and PerseveranceRating: 4 out of 5 stars4/5 (587)
- Shoe Dog: A Memoir by the Creator of NikeFrom EverandShoe Dog: A Memoir by the Creator of NikeRating: 4.5 out of 5 stars4.5/5 (537)
- Elon Musk: Tesla, SpaceX, and the Quest for a Fantastic FutureFrom EverandElon Musk: Tesla, SpaceX, and the Quest for a Fantastic FutureRating: 4.5 out of 5 stars4.5/5 (474)
- The Hard Thing About Hard Things: Building a Business When There Are No Easy AnswersFrom EverandThe Hard Thing About Hard Things: Building a Business When There Are No Easy AnswersRating: 4.5 out of 5 stars4.5/5 (344)
- Her Body and Other Parties: StoriesFrom EverandHer Body and Other Parties: StoriesRating: 4 out of 5 stars4/5 (821)
- The Sympathizer: A Novel (Pulitzer Prize for Fiction)From EverandThe Sympathizer: A Novel (Pulitzer Prize for Fiction)Rating: 4.5 out of 5 stars4.5/5 (119)
- The Emperor of All Maladies: A Biography of CancerFrom EverandThe Emperor of All Maladies: A Biography of CancerRating: 4.5 out of 5 stars4.5/5 (271)
- The Little Book of Hygge: Danish Secrets to Happy LivingFrom EverandThe Little Book of Hygge: Danish Secrets to Happy LivingRating: 3.5 out of 5 stars3.5/5 (399)
- The World Is Flat 3.0: A Brief History of the Twenty-first CenturyFrom EverandThe World Is Flat 3.0: A Brief History of the Twenty-first CenturyRating: 3.5 out of 5 stars3.5/5 (2219)
- The Yellow House: A Memoir (2019 National Book Award Winner)From EverandThe Yellow House: A Memoir (2019 National Book Award Winner)Rating: 4 out of 5 stars4/5 (98)
- Devil in the Grove: Thurgood Marshall, the Groveland Boys, and the Dawn of a New AmericaFrom EverandDevil in the Grove: Thurgood Marshall, the Groveland Boys, and the Dawn of a New AmericaRating: 4.5 out of 5 stars4.5/5 (265)
- A Heartbreaking Work Of Staggering Genius: A Memoir Based on a True StoryFrom EverandA Heartbreaking Work Of Staggering Genius: A Memoir Based on a True StoryRating: 3.5 out of 5 stars3.5/5 (231)
- Team of Rivals: The Political Genius of Abraham LincolnFrom EverandTeam of Rivals: The Political Genius of Abraham LincolnRating: 4.5 out of 5 stars4.5/5 (234)
- On Fire: The (Burning) Case for a Green New DealFrom EverandOn Fire: The (Burning) Case for a Green New DealRating: 4 out of 5 stars4/5 (73)
- The Unwinding: An Inner History of the New AmericaFrom EverandThe Unwinding: An Inner History of the New AmericaRating: 4 out of 5 stars4/5 (45)
- 4 Ram Changeover Analysis Part 1Document2 pages4 Ram Changeover Analysis Part 1lam nguyen0% (1)
- Delmia Process EngineerDocument12 pagesDelmia Process Engineerlam nguyenNo ratings yet
- Standard Work Combination SheetsDocument1 pageStandard Work Combination Sheetslam nguyenNo ratings yet
- Value Stream Mapping: Delphi Manufacturing System (DMS)Document68 pagesValue Stream Mapping: Delphi Manufacturing System (DMS)lam nguyenNo ratings yet
- Assignment-1: Student Name: K. Sai CharanDocument12 pagesAssignment-1: Student Name: K. Sai CharanSai Charan KarangulaNo ratings yet
- Amusnet Seamless Integration Guide v1.17Document45 pagesAmusnet Seamless Integration Guide v1.17Vip3r011No ratings yet
- Think! Like A Ui Architect: 5 Critical Lessons For Framework-Agnostic Javascript Ui App Design and StructureDocument27 pagesThink! Like A Ui Architect: 5 Critical Lessons For Framework-Agnostic Javascript Ui App Design and Structurechitra sudhagarNo ratings yet
- Mercer Mettl Indonesia Telkom Case StudyDocument11 pagesMercer Mettl Indonesia Telkom Case StudyVincentiusArnoldNo ratings yet
- Jura J9.3 Wiring DiagramDocument4 pagesJura J9.3 Wiring DiagramGrom NeposedaNo ratings yet
- The Future of CAD CAMDocument8 pagesThe Future of CAD CAMThanos100% (10)
- USA Drivers HandbookDocument47 pagesUSA Drivers Handbooklam nguyenNo ratings yet
- BlackWorm 40419Document3 pagesBlackWorm 40419lam nguyenNo ratings yet
- MS Manufacturing Engineering at UCFDocument3 pagesMS Manufacturing Engineering at UCFlam nguyenNo ratings yet
- Motion Economy ChartDocument2 pagesMotion Economy Chartlam nguyenNo ratings yet
- Industrial Engineering MSIE at UCFDocument3 pagesIndustrial Engineering MSIE at UCFlam nguyenNo ratings yet
- MS Engineering Management at UCFDocument3 pagesMS Engineering Management at UCFlam nguyenNo ratings yet
- External Changeover ChecklistDocument2 pagesExternal Changeover Checklistlam nguyenNo ratings yet
- MS Quality Engineering at UCFDocument3 pagesMS Quality Engineering at UCFlam nguyenNo ratings yet
- Parallel Change Over Analysis SheetDocument1 pageParallel Change Over Analysis Sheetlam nguyenNo ratings yet
- Ram Changeover Analysis Part 2Document1 pageRam Changeover Analysis Part 2lam nguyenNo ratings yet
- Changeover Standard Work TemplateDocument1 pageChangeover Standard Work Templatelam nguyenNo ratings yet
- Gap ClosureDocument2 pagesGap Closurelam nguyenNo ratings yet
- Introduction Board MFG AreasDocument1 pageIntroduction Board MFG Areaslam nguyenNo ratings yet
- 12 Analyze Root CausesDocument2 pages12 Analyze Root Causeslam nguyenNo ratings yet
- Y. Setting Yourself Up For SuccessDocument10 pagesY. Setting Yourself Up For Successlam nguyenNo ratings yet
- Yearly PlanDocument2 pagesYearly Planlam nguyenNo ratings yet
- Waste Reduction TechniquesDocument1 pageWaste Reduction Techniqueslam nguyenNo ratings yet
- LeanboardDocument1 pageLeanboardlam nguyenNo ratings yet
- Practical Problem Solving PosterDocument1 pagePractical Problem Solving Posterlam nguyenNo ratings yet
- Suggestion Savings: YEARDocument60 pagesSuggestion Savings: YEARlam nguyenNo ratings yet
- Standard Work CombinationDocument1 pageStandard Work Combinationlam nguyenNo ratings yet
- Shop Floor Documentation Tracking MatrixDocument4 pagesShop Floor Documentation Tracking Matrixlam nguyenNo ratings yet
- Standardize Success Learn From FailuresDocument2 pagesStandardize Success Learn From Failureslam nguyenNo ratings yet
- Configuring Labview For Communications With Acromag Busworks Modbus I/O Modules Via An Opc ServerDocument7 pagesConfiguring Labview For Communications With Acromag Busworks Modbus I/O Modules Via An Opc Serverlam nguyenNo ratings yet
- The Factory Automation Sensor Handbook: Proximity Sensors - The BasicsDocument8 pagesThe Factory Automation Sensor Handbook: Proximity Sensors - The Basicslam nguyenNo ratings yet
- Civil Engineering Report GuidelinesDocument14 pagesCivil Engineering Report GuidelinesjinshadNo ratings yet
- Instructions in Locating Earth FaultsDocument3 pagesInstructions in Locating Earth Faultsraghav4life8724No ratings yet
- STM32F103R6Document90 pagesSTM32F103R6王米特No ratings yet
- Top 5 sorting algorithms explained: Insertion, Selection, Bubble, Merge and Quick SortDocument2 pagesTop 5 sorting algorithms explained: Insertion, Selection, Bubble, Merge and Quick SortCristine Joy JemillaNo ratings yet
- Electromagnetic Compatibility: Unit-1: Introduction To EmcDocument28 pagesElectromagnetic Compatibility: Unit-1: Introduction To EmcShiva Prasad M100% (1)
- EE8261 Electric Circuits Lab ManualDocument56 pagesEE8261 Electric Circuits Lab Manualpapayee lakshmananNo ratings yet
- BSBRSK501 Manage RiskDocument105 pagesBSBRSK501 Manage RiskStavros NathanailNo ratings yet
- 3D Printing and Maker Lab For Kids Create Amazing Projects With CAD Design and STEAM Ideas (Lab For Kids, 22) (Sequeira, Eldrid)Document232 pages3D Printing and Maker Lab For Kids Create Amazing Projects With CAD Design and STEAM Ideas (Lab For Kids, 22) (Sequeira, Eldrid)fejeve7854No ratings yet
- Test NGDocument35 pagesTest NGChinmay DeshpandeNo ratings yet
- Getting Started With The: USB Oscilloscope, Function Generator, Logic Analyzer and Spectrum AnalyzerDocument6 pagesGetting Started With The: USB Oscilloscope, Function Generator, Logic Analyzer and Spectrum AnalyzerStephen MalinakNo ratings yet
- DBMS MCQ'SDocument19 pagesDBMS MCQ'SGuruKPO100% (1)
- Parallel Performance of Multi-Slice Finite-Element Modeling of Skewed Electrical MachinesDocument4 pagesParallel Performance of Multi-Slice Finite-Element Modeling of Skewed Electrical MachinesSharan ShastriNo ratings yet
- 6.189: Introduction To Programming in Python: Course SyllabusDocument6 pages6.189: Introduction To Programming in Python: Course SyllabusexemplariNo ratings yet
- nRF52832 NFC Antenna Tuning: White PaperDocument15 pagesnRF52832 NFC Antenna Tuning: White PaperCanNo ratings yet
- Oa-Kdp-Module 1Document4 pagesOa-Kdp-Module 1Ryan AmaroNo ratings yet
- Door Locks ServiceDocument12 pagesDoor Locks ServiceRepuesto GeneralNo ratings yet
- Egate™ Integrator Release Notes: Sun SeebeyondDocument12 pagesEgate™ Integrator Release Notes: Sun Seebeyondapi-3730244No ratings yet
- Client Server Network - Advantages and Disadvantages - I Answer 4 UDocument3 pagesClient Server Network - Advantages and Disadvantages - I Answer 4 UMahmudul HasanNo ratings yet
- User Manual: Flow-States For Growth, Prosperity and Spiritual EvolutionDocument6 pagesUser Manual: Flow-States For Growth, Prosperity and Spiritual EvolutionTezcatzinNo ratings yet
- IEWB-RS Technology Labs Eigrp: Brian Dennis, CCIE # 2210 (R&S / ISP Dial / Security / Service Provider)Document51 pagesIEWB-RS Technology Labs Eigrp: Brian Dennis, CCIE # 2210 (R&S / ISP Dial / Security / Service Provider)Nandan BishtNo ratings yet
- 5 PL/SQL Collections and Records GuideDocument59 pages5 PL/SQL Collections and Records Guidevarjunreddy87No ratings yet
- BRKNMS-2573 (2020)Document120 pagesBRKNMS-2573 (2020)Paul ZetoNo ratings yet
- Physical Storage Management: Data ONTAP® 7.3 FundamentalsDocument49 pagesPhysical Storage Management: Data ONTAP® 7.3 Fundamentalssubhrajitm47No ratings yet
- Data Mining MCQ FINALDocument32 pagesData Mining MCQ FINALAmit Kumar SahuNo ratings yet
- Choosing the Right Commerce PlatformDocument5 pagesChoosing the Right Commerce PlatformShafeer VpNo ratings yet