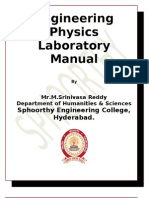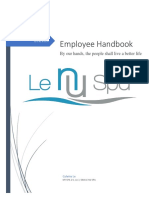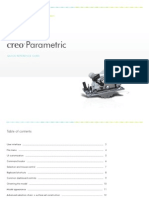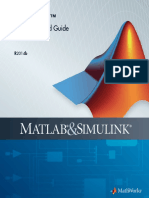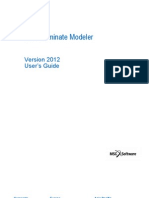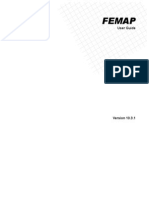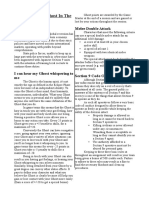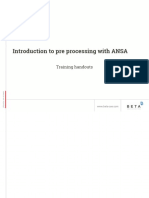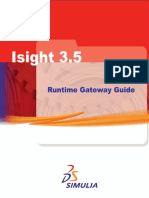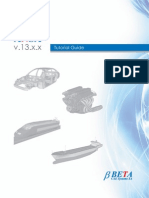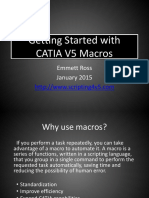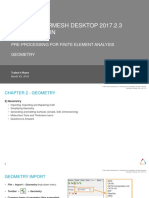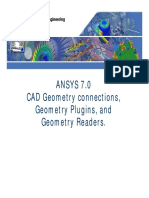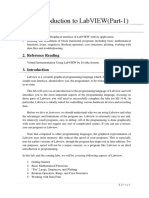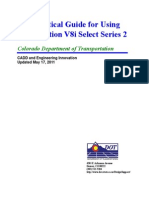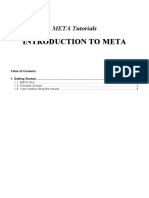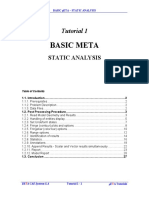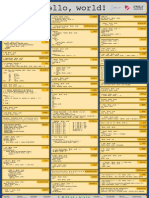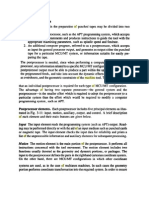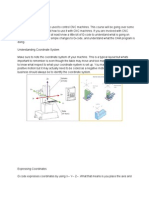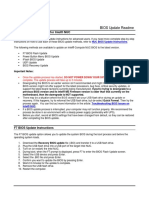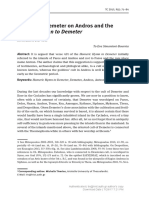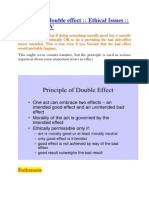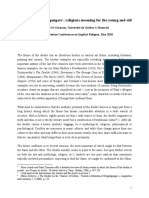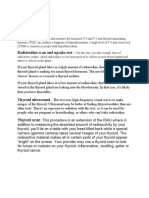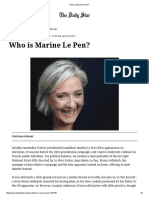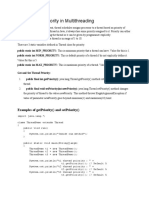Professional Documents
Culture Documents
Tutorial Guide: BE A CAE Systems S.A
Uploaded by
Santosh KumarOriginal Title
Copyright
Available Formats
Share this document
Did you find this document useful?
Is this content inappropriate?
Report this DocumentCopyright:
Available Formats
Tutorial Guide: BE A CAE Systems S.A
Uploaded by
Santosh KumarCopyright:
Available Formats
Introduction
ETA
Tutorial Guide
BETA CAE Systems S.A. 1 ETA Tutorial Guide
Introduction
ETA Tutorial Guide
COPYRIGHT 1990-2013 BETA CAE SYSTEMS S.A.
ALL RIGHTS RESERVED.
This ETA PostProcessor Tutorial Guide is an integral part of the ETA PostProcessor software.
This Tutorial Guide, in whole or in part, may not be copied, reproduced, translated, transferred, or
reduced to any form, including electronic medium or machine-readable form, or transmitted or
publicly performed by any means, electronic or otherwise, unless BETA CAE Systems consents in
writing in advance.
Use of the software and its documentation has been provided under a software license agreement.
BETA CAE Systems assumes no responsibility or liability for any damages or data loss caused by
installation or use of the software.
Information described in this documentation is furnished for information only, is subject to change
without notice, and should not be construed as a commitment by BETA CAE Systems. BETA CAE
Systems assumes no responsibility or liability for any errors or inaccuracies that may appear in this
manual.
The software and its documentation contain valuable trade secrets and proprietary information and
are protected by copyright laws. Unauthorized use of the software or its documentation can result in
civil damages and criminal prosecution.
All other company and product names, mentioned in the software and its documentation, are
property, trademarks or registered trademarks of their respective owners.
BETA CAE Systems S.A.
Kato Scholari, Thessaloniki,
GR-57500 Epanomi,
Greece
Tel: +30-2392 021420
Fax: +30-2392 021417
E-mail: ansa@beta-cae.gr
URL: http://www.beta-cae.gr
BETA CAE Systems S.A. 2 ETA Tutorial Guide
Introduction
MAIN TABLE OF CONTENTS
Introduction
Tutorial 1 Basic ETA, Static analysis
Tutorial 2 Basic ETA, Crash analysis
Tutorial 3 The Section Forces tool of ETA
Tutorial 4 ETA tools for NVH analysis
Tutorial 5 ANSA and ETA for Pedestrian Safety
Tutorial 6 ETA tools for CFD Post Processing
BETA CAE Systems S.A. 3 ETA Tutorial Guide
Introduction
INTRODUCTION
About this Tutorial Guide
This Tutorial Guide was prepared to introduce ETA to new users. The tutorials are described in
detail so that one can perform all the tasks without any previous experience of ETA. A short
Getting Started section is included to familiarize the user with the interface.
This document can be used in combination with the ETA Users Guide, where detailed
descriptions of all the demonstrated functionalities can be found, in order to provide more insight to
the user. The document will be updated regularly to include additional examples and more
advanced ETA functionalities.
Although not all tutorials may be relevant to your applications, it is still worth studying them, as they
will familiarize you with the main menus of ETA.
For any query you can contact the Customers Service department via e-mail: ansa@beta-cae.gr
BETA CAE Systems S.A. 4 ETA Tutorial Guide
Introduction
Intro.1.1. Getting Started
The following sections describe some key points about ETA that the user should be familiar with,
before performing the tutorials.
Intro.1.1.1. ETA GUI
The main features of the Graphical User Interface are highlighted below:
Search Engine &
Menu Buttons Containers Window Switcher
Read Results card
Messages Window
Command Line Basic Buttons &
Animation
BETA CAE Systems S.A. 5 ETA Tutorial Guide
Introduction
Intro.1.1.2. Use of mouse buttons
The left mouse button is mainly used to:
- press buttons and activate menu buttons or deactivate menu buttons
- select entities from the screen
- select or deselect entities from lists
The middle mouse button is mainly used to:
- cancel the currently activated button
- declare the end of a selection process
- show an input field or a menu hosted behind a menu button
The right mouse button is mainly used to:
- show an input field or a menu hidden behind a menu button
- open a context menu
- deselect from the screen previously selected items
The mouse buttons are also used:
- to move cut planes, annotations and the fringe bar
- combined with the CTRL key for view control
BETA CAE Systems S.A. 6 ETA Tutorial Guide
Introduction
Intro.1.1.3. Function of keys
Cancels the currently activated function or closes a card which is
Esc in focus.
y
F1 Top standard view on vehicle (global) coordinate system.
x
z
z
F2 Front standard view on vehicle (global) coordinate system.
y x
z
F3 Left standard view on vehicle (global) coordinate system.
y x
y
F4 Bottom standard view on vehicle (global) coordinate system.
z
x
z
F5 Back standard view on vehicle (global) coordinate system.
y
x
z
F6 Right standard view on vehicle (global) coordinate system.
y
x
F7 Zoom in at mouse cursor position.
F8 Zoom out at mouse cursor position.
F9 Zoom all.
F10 Default view.
Switches the drawing area to full screen mode.
F11
Opens the card Set Visible Entities which controls the visibility of
F12 entities.
BETA CAE Systems S.A. 7 ETA Tutorial Guide
Introduction
Intro.1.1.4. View control using the mouse.
The view rotates around an axis, which is Mouse
perpendicular to the mouse track and lies on
the screen plane. Track
The rotation pole is automatically defined on
the closest position that the mouse was
pointing at when the left mouse button was
pressed.
Ctrl
Rotation
Axis
Mouse
The view rotates around an axis, which is Track
normal to the screen plane.
The rotation pole is automatically defined on
the closest position that the mouse was
pointing at when the right mouse button was
pressed. Ctrl Rotation
Axis
Mouse
Track
The view translates along the mouse track.
Ctrl
The view Zooms IN and OUT according to the OUT
mouse movement.
Shifting the mouse downwards or to the left
causes the view to Zoom IN.
By transposing it upwards or to the right,
causes the view to Zoom OUT.
Zoom IN and OUT is also achieved through the IN
mouse wheel. Ctrl
- To apply faster the above modes for view control, especially on large models, the user may
press both CTRL and SHIFT key. In this way, the model is viewed only with feature lines during
the changing of the view and response is remarkably faster.
BETA CAE Systems S.A. 8 ETA Tutorial Guide
You might also like
- Physics Lab ManualDocument55 pagesPhysics Lab ManualjfrankjoseNo ratings yet
- Environmental Science and Engineering Ce 071Document24 pagesEnvironmental Science and Engineering Ce 071ainugiri100% (1)
- Creating Adaptive Swept Surfaces PDFDocument7 pagesCreating Adaptive Swept Surfaces PDFBorralla CinzaNo ratings yet
- UNIX Commands: CTRL+D - Possible Completer CTRL+C - Cancel Foreground Job CTRL+Z - Stop (Interrupted) A Foreground JobDocument41 pagesUNIX Commands: CTRL+D - Possible Completer CTRL+C - Cancel Foreground Job CTRL+Z - Stop (Interrupted) A Foreground Jobgokhancss100% (7)
- Ansa v13.1.2 Release NotesDocument18 pagesAnsa v13.1.2 Release Notesharsh14363No ratings yet
- Le Nu Spa Employee HandbookDocument34 pagesLe Nu Spa Employee Handbookhamzeh abo hammourNo ratings yet
- Creo Parametric Quick Reference CardsDocument14 pagesCreo Parametric Quick Reference CardsvikaspiNo ratings yet
- SimMechanics Getting Started 2014bDocument40 pagesSimMechanics Getting Started 2014bengrasheedNo ratings yet
- CATIADocument5 pagesCATIAmiloradjelicNo ratings yet
- Patran 2012 LaminateDocument176 pagesPatran 2012 LaminateanddevNo ratings yet
- User PDFDocument337 pagesUser PDFFerney AlexisNo ratings yet
- Eclipse Phase Ghost in The ShellDocument27 pagesEclipse Phase Ghost in The ShellMeni GeorgopoulouNo ratings yet
- Getting Started With ANSADocument64 pagesGetting Started With ANSAnils4586No ratings yet
- Zavarivanje Catia PDFDocument316 pagesZavarivanje Catia PDFdjuka65No ratings yet
- Introduction to Preprocessing Fundamentals with ANSADocument214 pagesIntroduction to Preprocessing Fundamentals with ANSAORVILLE ACADEMY50% (2)
- Optimization Using TOSCADocument16 pagesOptimization Using TOSCAJunyan GuoNo ratings yet
- Army National Guard Military Funeral Honors Soldier S Training SOP 23 Nov 15Document203 pagesArmy National Guard Military Funeral Honors Soldier S Training SOP 23 Nov 15LuisAndresBellavista100% (1)
- Ansa v13.0.x Release NotesDocument271 pagesAnsa v13.0.x Release Notesharsh14363100% (1)
- 6199026M2 Pre Powershift and Synchro Shuttle TX750 TX760 TX860Document394 pages6199026M2 Pre Powershift and Synchro Shuttle TX750 TX760 TX860Gustavo100% (7)
- Active Disturbance Rejection Control for Nonlinear Systems: An IntroductionFrom EverandActive Disturbance Rejection Control for Nonlinear Systems: An IntroductionNo ratings yet
- HM10 Intro Hyper Mesh (Altair)Document124 pagesHM10 Intro Hyper Mesh (Altair)Miro GrulovicNo ratings yet
- Runtime GatewayDocument339 pagesRuntime GatewayNader ElqussasNo ratings yet
- Ansa Analysis ToolsDocument2 pagesAnsa Analysis ToolsRanjit RajendranNo ratings yet
- ANSA v17.0.0 Release NotesDocument63 pagesANSA v17.0.0 Release NotesVishnu RaghavanNo ratings yet
- Ansa v13.1.0 Release NotesDocument129 pagesAnsa v13.1.0 Release Notesharsh14363No ratings yet
- Generative Design Essentials of Convergent Modeling Topology OptimizationDocument10 pagesGenerative Design Essentials of Convergent Modeling Topology Optimizationcad cadNo ratings yet
- c01 nx8.5 EvalDocument20 pagesc01 nx8.5 EvalSeshi ReddyNo ratings yet
- 20 Sim Getting StartedDocument141 pages20 Sim Getting StartedSickma KaobaNo ratings yet
- Edu Cat en Dss FF v5r19 ToprintDocument65 pagesEdu Cat en Dss FF v5r19 Toprintbatman84No ratings yet
- Ultra Tiny Linux For Smartfusion Intelligent Mixed-Signal FpgasDocument26 pagesUltra Tiny Linux For Smartfusion Intelligent Mixed-Signal Fpgaskirankumar_kNo ratings yet
- ABAQUS Simulia Tosca Structure BrochureDocument6 pagesABAQUS Simulia Tosca Structure Brochurejuanarcos_778612No ratings yet
- Edu Cat en QSR Fi v5r19 ToprintDocument75 pagesEdu Cat en QSR Fi v5r19 Toprintlojzemulec5966No ratings yet
- IntroductionDocument10 pagesIntroductionHaridharan KannanNo ratings yet
- How To Trace A Path in Catia V5 - Nikhilsgaikwad@Document25 pagesHow To Trace A Path in Catia V5 - Nikhilsgaikwad@nikhilsgaikwad4812No ratings yet
- V5 CATIA Learning Paths Nov2016Document63 pagesV5 CATIA Learning Paths Nov2016limboyNo ratings yet
- Broch Samcef Field AnDocument6 pagesBroch Samcef Field AntanhuyhcmutNo ratings yet
- Datasheet Tosca Structure GeneralDocument3 pagesDatasheet Tosca Structure Generalm maazNo ratings yet
- Batch Mesh Solid Structural TutorialDocument34 pagesBatch Mesh Solid Structural TutorialPedro MaiaNo ratings yet
- Kinematics and Dynamics - Lab3 PDFDocument8 pagesKinematics and Dynamics - Lab3 PDFKunal SharmaNo ratings yet
- 2008 NX Open StatusDocument24 pages2008 NX Open Statushector_547No ratings yet
- Textbook of Control Systems Engineering (Vtu) - I.J PDFDocument1 pageTextbook of Control Systems Engineering (Vtu) - I.J PDFAnonymous mnNyildNo ratings yet
- Getting Started With CATIA V5 Macros: Emmett Ross January 2015Document34 pagesGetting Started With CATIA V5 Macros: Emmett Ross January 2015alirezaNo ratings yet
- HyperMesh Process AutomationDocument8 pagesHyperMesh Process Automationlhooks.infyNo ratings yet
- Quest TutorialesDocument521 pagesQuest TutorialesJuanAntonioTorresCarlos100% (1)
- Catia v5 - Human ModelingDocument78 pagesCatia v5 - Human Modelingkrristin100% (1)
- NX CAM ISV Introduction TrainingDocument11 pagesNX CAM ISV Introduction TrainingRudra DasNo ratings yet
- Thermal Analysis (ATH)Document5 pagesThermal Analysis (ATH)liapomiNo ratings yet
- RCS V8.20 Rev H InstallationDocument1 pageRCS V8.20 Rev H InstallationRafael Ramírez MedinaNo ratings yet
- Digimat: The Material Modeling PlatformDocument24 pagesDigimat: The Material Modeling PlatformsuganthNo ratings yet
- Abaqus 51Document37 pagesAbaqus 51Eranti VenkateshNo ratings yet
- 02 GEOMETRY v2017.2.3 3JULY 2018Document111 pages02 GEOMETRY v2017.2.3 3JULY 2018Praveen CNo ratings yet
- DMU Fitting Simulation for CATIA AssemblyDocument9 pagesDMU Fitting Simulation for CATIA Assemblytest1No ratings yet
- ANSYS 7.0 CAD Geometry Connections, Geometry Plugins, and Geometry ReadersDocument6 pagesANSYS 7.0 CAD Geometry Connections, Geometry Plugins, and Geometry ReadersAdamDNo ratings yet
- Instruction To Link Abaqus With Vs and IFCDocument8 pagesInstruction To Link Abaqus With Vs and IFCkhayatNo ratings yet
- Catia V5 Parametric Surface Modeling: Version 5 Release 16Document61 pagesCatia V5 Parametric Surface Modeling: Version 5 Release 16selvamNo ratings yet
- Lab-1: Introduction To Labview (Part-1) : 1. ObjectiveDocument7 pagesLab-1: Introduction To Labview (Part-1) : 1. ObjectiveAsad RazaNo ratings yet
- PowerMill 2019 Feature Comparison MatrixDocument2 pagesPowerMill 2019 Feature Comparison MatrixBojan RadovanovicNo ratings yet
- Formability Simulation DFE (Die Face Engineering) Process GuidanceDocument0 pagesFormability Simulation DFE (Die Face Engineering) Process Guidancejagas123455123No ratings yet
- A Practical Guide For Using Micro Station V8i SS2Document180 pagesA Practical Guide For Using Micro Station V8i SS2Leon TralyNo ratings yet
- CATIA Training Foils & Exercises: Version 5 Release 5 October 2000Document267 pagesCATIA Training Foils & Exercises: Version 5 Release 5 October 2000sssramyaNo ratings yet
- Real Time Operating System A Complete Guide - 2020 EditionFrom EverandReal Time Operating System A Complete Guide - 2020 EditionNo ratings yet
- Getting Started with META GUI and View ControlsDocument6 pagesGetting Started with META GUI and View ControlsAyoub El AmraniNo ratings yet
- FL - PatcherDocument2 pagesFL - PatcherJusAnothaSoulOnNotez64No ratings yet
- Basic Meta: Tutorial 1Document27 pagesBasic Meta: Tutorial 1Santosh KumarNo ratings yet
- Hypermetropio GraphyDocument1 pageHypermetropio GraphySantosh KumarNo ratings yet
- Basic Meta: Tutorial 2Document32 pagesBasic Meta: Tutorial 2Santosh KumarNo ratings yet
- Project IdeasDocument1 pageProject IdeasSantosh KumarNo ratings yet
- 19 - Tutorial Topology OptimizationDocument11 pages19 - Tutorial Topology OptimizationJyotsna ReddyNo ratings yet
- 24 - Tutorial Combined Topology & Topography OptimizationDocument6 pages24 - Tutorial Combined Topology & Topography OptimizationParag JaiswalNo ratings yet
- SylabusDocument5 pagesSylabusSantosh KumarNo ratings yet
- "Hello, World!" in 66 Programming LanguagesDocument1 page"Hello, World!" in 66 Programming Languagesrapalot100% (6)
- Twenty19 Smart Student Resume GuideDocument46 pagesTwenty19 Smart Student Resume GuidePraful ChandraNo ratings yet
- U of A ANSYS Tutorials - Coupled Structural - Thermal AnalysisDocument7 pagesU of A ANSYS Tutorials - Coupled Structural - Thermal AnalysisSantosh KumarNo ratings yet
- Mechanical Engineering FundamentalsDocument4 pagesMechanical Engineering FundamentalsGargavNo ratings yet
- Post Processor in CNC MachineDocument10 pagesPost Processor in CNC MachineSantosh KumarNo ratings yet
- Gcodeintro 1Document2 pagesGcodeintro 1Santosh KumarNo ratings yet
- Brain Drain My SayingDocument1 pageBrain Drain My SayingSantosh KumarNo ratings yet
- C ProgramsDocument1 pageC ProgramsSantosh KumarNo ratings yet
- Ariston Oven ManualDocument16 pagesAriston Oven ManualJoanne JoanneNo ratings yet
- Valmet - S Waste To Energy SolutionsDocument14 pagesValmet - S Waste To Energy SolutionsNardo LlanosNo ratings yet
- Find Bridges in a Graph Using DFSDocument15 pagesFind Bridges in a Graph Using DFSVamshi YadavNo ratings yet
- NUC BIOS Update Readme PDFDocument3 pagesNUC BIOS Update Readme PDFSuny Zany Anzha MayaNo ratings yet
- Southern Railway, Tiruchchirappalli: RC Guards Batch No: 1819045 Paper PresentationDocument12 pagesSouthern Railway, Tiruchchirappalli: RC Guards Batch No: 1819045 Paper PresentationSathya VNo ratings yet
- The Cult of Demeter On Andros and The HDocument14 pagesThe Cult of Demeter On Andros and The HSanNo ratings yet
- MICROHARDNESS TESTER HMV-2 - SeriesDocument9 pagesMICROHARDNESS TESTER HMV-2 - SeriesRicoNo ratings yet
- Noise Pollution Control Policy IndiaDocument10 pagesNoise Pollution Control Policy IndiaAllu GiriNo ratings yet
- Giai Thich Ngu Phap Tieng Anh - Mai Lan Huong (Ban Dep)Document9 pagesGiai Thich Ngu Phap Tieng Anh - Mai Lan Huong (Ban Dep)Teddylove11No ratings yet
- One Stop Report - Tata MotorsDocument119 pagesOne Stop Report - Tata MotorsJia HuiNo ratings yet
- Air India CpioDocument5 pagesAir India CpioVicky GautamNo ratings yet
- Laporan Keuangan Tahun 2018Document264 pagesLaporan Keuangan Tahun 2018Weni PatandukNo ratings yet
- Yale Film Analysis WebsiteDocument5 pagesYale Film Analysis WebsiteizmcnortonNo ratings yet
- DSME2051CDocument5 pagesDSME2051Choi chingNo ratings yet
- Doctrine of Double EffectDocument69 pagesDoctrine of Double Effectcharu555No ratings yet
- Artificial IntelligenceDocument1 pageArtificial IntelligenceTeresaNo ratings yet
- Potato Tuber CropsDocument103 pagesPotato Tuber CropsNani NazirNo ratings yet
- Doubles and Doppelgangers: Religious Meaning For The Young and OldDocument12 pagesDoubles and Doppelgangers: Religious Meaning For The Young and Old0 1No ratings yet
- Blood TestsDocument3 pagesBlood TestsMarycharinelle Antolin MolinaNo ratings yet
- Rizal's First Return Home to the PhilippinesDocument52 pagesRizal's First Return Home to the PhilippinesMaria Mikaela MarcelinoNo ratings yet
- Marketing Case Study - MM1 (EPGPX02, GROUP-06)Document5 pagesMarketing Case Study - MM1 (EPGPX02, GROUP-06)kaushal dhapareNo ratings yet
- Summer 2019 English Reinforcement LessonsDocument31 pagesSummer 2019 English Reinforcement LessonsAizalonica GalangNo ratings yet
- MATHS UNDERSTANDINGDocument15 pagesMATHS UNDERSTANDINGNurul IzzaNo ratings yet
- Who Is Marine Le PenDocument6 pagesWho Is Marine Le PenYusuf Ali RubelNo ratings yet
- Csd88584Q5Dc 40-V Half-Bridge Nexfet Power Block: 1 Features 3 DescriptionDocument26 pagesCsd88584Q5Dc 40-V Half-Bridge Nexfet Power Block: 1 Features 3 DescriptionJ. Carlos RGNo ratings yet
- Java Thread Priority in MultithreadingDocument3 pagesJava Thread Priority in MultithreadingMITALI SHARMANo ratings yet