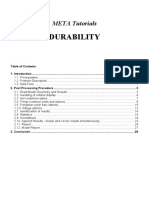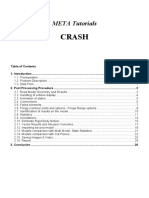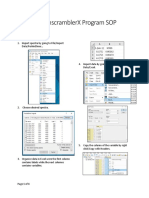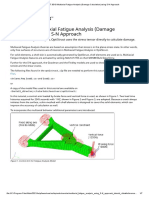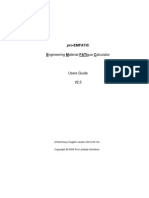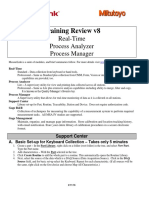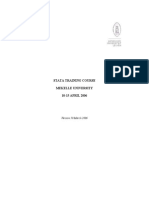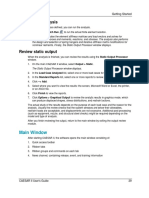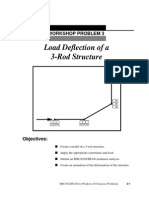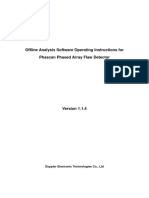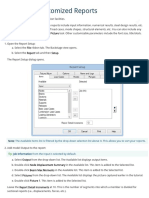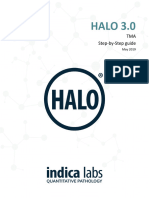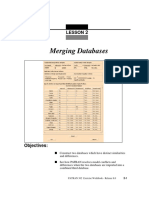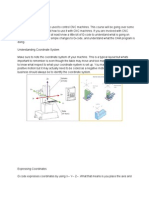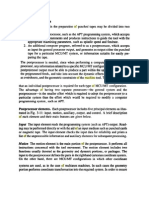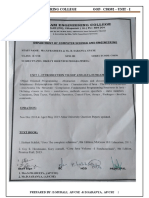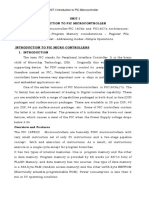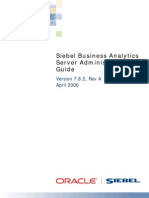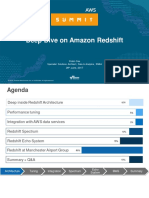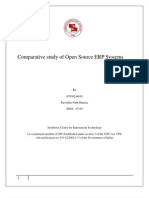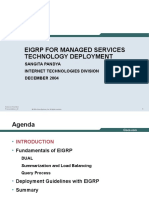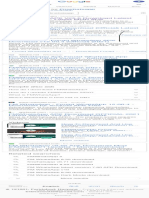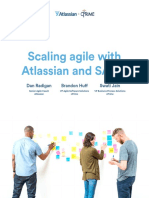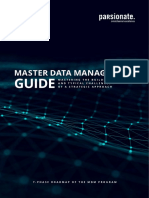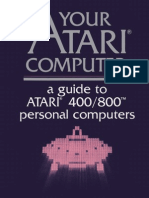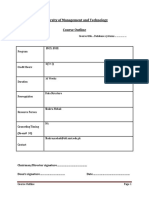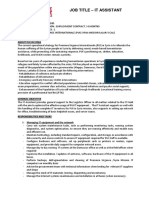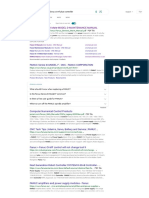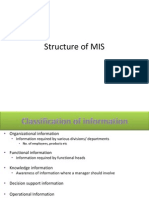Professional Documents
Culture Documents
Basic Meta: Tutorial 1
Uploaded by
Santosh KumarOriginal Description:
Original Title
Copyright
Available Formats
Share this document
Did you find this document useful?
Is this content inappropriate?
Report this DocumentCopyright:
Available Formats
Basic Meta: Tutorial 1
Uploaded by
Santosh KumarCopyright:
Available Formats
BASIC ETA STATIC ANALYSIS
Tutorial 1
BASIC META
STATIC ANALYSIS
Table of Contents
1.1. Introduction .................................................................................................. 2
1.1.1. Prerequisites ............................................................................................... 2
1.1.2. Problem Description .................................................................................... 2
1.1.3. Data Files .................................................................................................... 2
1.2. Post Processing Procedure ........................................................................ 3
1.2.1. Read Model Geometry and Results ............................................................ 3
1.2.2. Handling of entities display. ........................................................................ 5
1.2.3. Set Undeform states ................................................................................... 7
1.2.4. Fringe (contour) plots and options .............................................................. 8
1.2.5. Fringebar (color bar) options ..................................................................... 10
1.2.6. Range options ........................................................................................... 12
1.2.7. Identification of results .............................................................................. 14
1.2.8. Statistics.................................................................................................... 16
1.2.9. Annotations ............................................................................................... 18
1.2.10. Append Results - Scalar and Vector results simultaneously ................... 22
1.2.11. Report ..................................................................................................... 23
1.2.12. Model Report .......................................................................................... 26
1.3. Conclusion ................................................................................................. 27
BETA CAE Systems S.A. Tutorial 1 - 1 ETA Tutorials
BASIC ETA STATIC ANALYSIS
1.1. Introduction
This tutorial provides an entry overview of basic post-processing steps that could be followed within ETA to
conduct a standard Static analysis.
Not all ETA capabilities and features are exhausted within this tutorial.
The steps described in this tutorial include:
Load the model geometry and results
Identify different items of the model
Fringe (contour) plots and options
Fringebar options
Range options
Identification of results
Statistics
Annotations
Appending results
Scalar and Vector plots simultaneously
Report
1.1.1. Prerequisites
It is recommended for users who have never used ETA before to read the Chapter 2 of ETA Users Guide.
1.1.2. Problem Description
The model used for this tutorial is shown in the
picture. It consists of two plates connected along
one of their edge defining an angle of 90 and two
stripes of bar elements to support the two plates.
Seven different loadcases (subcases) have been
solved. The first three are pure Torsion, Tension
and Bending respectively and the last 4 are
combinations of the first 3.
1.1.3. Data Files
The files required for this tutorial are
/tutorials/mETA_tutorials/01-BASIC_STATIC/2_plates_bars.nas
/tutorials/mETA_tutorials/01-BASIC_STATIC/2_plates_bars.op2
BETA CAE Systems S.A. Tutorial 1 - 2 ETA Tutorials
BASIC ETA STATIC ANALYSIS
1.2. Post Processing Procedure
1.2.1. Read Model Geometry and Results
Start ETA.
From the Read Results > Geometry tab, first make
1 sure that the File Format option menu is switched
to either Auto detect or Nastran.
1. Invoke the File Manager.
2. Navigate and select one of the files:
2 2_plates_bars.nas
2_plates_bars.op2
Tips:
The models geometry can be read either from the
input file (NASTRAN Bulk data) or the .op2 file.
3 However loading geometry from the input file
(NASTRAN Bulk data) provides extra information
for the loads of each subcase.
3. Press Open to read in the model.
The model is read and it should appear as it is
shown in the image on the left.
BETA CAE Systems S.A. Tutorial 1 - 3 ETA Tutorials
BASIC ETA STATIC ANALYSIS
1. Switch the Read Results card to the Results
tab. The corresponding .op2 file is automatically
selected and all available subcases are identified in
1 the States tab and selected by default.
Tips:
You may deselect from the list the subcases that
you do not want to load. For this example, load all
subcases.
2. Switch to the Deformation tab. By default, the
Displacements, Translational components are
selected for loading.
Tips:
2 In case other nodal vector data (such as SPC
forces, velocities, etc) should be loaded as
Deformation results, this can be set here through
the two option menus.
3. Select from the Read Options > Deformation
Scale Factor menu, at the bottom of the
Deformation tab, to the Auto calculate option.
Tips:
Using this option, ETA will calculate and assign,
upon loading, an appropriate Scale Factor for the
visualization of deformations (which is necessary in
3 this case since this is a static analysis). In such
cases, it is recommended to use the Auto
calculate.
4. Switch to the Scalar tab.
5. 4 menus appear. The first one holds all available
types of results (stresses, strains, etc). The second
menu includes all available types / components for
the results type that is selected in the first menu.
4 Switch this second menu to Von Mises option.
The third menu includes all available options for the
location of results related to section thickness
direction of shell elements. Switch this menu to the
Top and Bottom option to load results on both
sides of shells.
3 The fourth menu includes all available options
regarding the location of results within the element
(Centroid, Integration Points, Corner). Switch this
menu to Corner option.
BETA CAE Systems S.A. Tutorial 1 - 4 ETA Tutorials
BASIC ETA STATIC ANALYSIS
1. Press Read, at the bottom of the Read Results
1 card, to load the selected Deformation and Scalar
results for the selected subcases.
1.2.2. Handling of entities display.
1. Press F12 key to open the Set Visible Entities
card. Press All button so as to enable the
visualisation of boundary conditions which are not
by default visible.
SPCs are clearly visible.
FORCEs are visible but their scaling need to be
adjusted.
PLOADs are hidden by the base plate.
SPCs PLOADs
Forces
1. Activate the Wire drawing style.
1 2. Press the Set Transparency button and then
select the horizontal plate.
The PLOADs can be clearly seen. These PLOADs
2 are related to the Bending loadcase.
3. Right click on the Set Transparency button. The
percentage changes to 0%. Select the same Pid to
become non-transparent again.
3
BETA CAE Systems S.A. Tutorial 1 - 5 ETA Tutorials
BASIC ETA STATIC ANALYSIS
1. From the Tools pull-down menu open the
Settings window and set a new Load Scale factor
within the Windows Settings>General tab (the
default is 1). Here a value 0.1 is applied.
All loads are now scaled and the Forces are clearly
1 displayed. These Forces are related to the Torsion
and the Tension loadcases.
Tips:
Torsion The length of the arrows representing
the loads, is relative to the load value.
Tension
Provided that you have loaded geometry from the
input file, the loads and the boundary conditions
are grouped in ETA according to the subcase
2 they correspond to.
2. Open the Boundaries list
3. Select everything, and then the Hide option
3 from the context menu to hide all boundaries.
BETA CAE Systems S.A. Tutorial 1 - 6 ETA Tutorials
BASIC ETA STATIC ANALYSIS
4. Select for and apply an Show on the
SUBCASE_2 to view the model with the Tension
forces.
The model with the Tension forces.
Tips:
Hide boundary conditions through the F12 card by
unchecking the respective options. This
deactivates their visibility status and boundary
conditions will not be taken in account when
applying focus commands.
1.2.3. Set Undeform states
1. Open Tools>States and in the Undeform tab of
the States list press the Add button so as to set
the ORIGINAL STATE as the Undeform state that
will be displayed always.
2. Apply a uniform User color to the Undeform
state. To do this, activate the User color toggle
button. Select the Palette button to apply a color
other than the default from the color selector (here
the red color is applied).
Tips:
You can create more than one Undeform states by
1 selecting the state you want to be displayed as
undeform and pressing the Add button again.
Undeform states will be displayed in the relevant
list.
BETA CAE Systems S.A. Tutorial 1 - 7 ETA Tutorials
BASIC ETA STATIC ANALYSIS
3. Select SUBCASE 4 (this subcase is the
combination of the first 3 subcases) in the States
list.
Tips:
You can change states using:
3 - The Animation scroll-bar (4).
- The Up and Down keys when the focus is in the
States List
- The Page Up and Page Down keys when the
focus is on the model
- Home and End keys navigate the model to the
ORIGINAL and the last state respectively.
The model is displayed deformed. The ORIGINAL
STATE, which was set as the Undeform state, is
also displayed in red Feature lines.
1.2.4. Fringe (contour) plots and options
1. Activate the Fringe drawing style.
The model is displayed with contours.
1 Press the arrow next to the Fringe button to invoke
1 the menu with the available fringe options.
The default options are On Element and Normal
Plot. On Element, means that the element results
(here Corner values) will be considered for the
interpolation at each point of the surface and this
will be represented in the fringe plot. Normal is a
plot with smoothed colors.
Any elements which do not have any scalar value
are colored by the No Value color, in this case
grey.
BETA CAE Systems S.A. Tutorial 1 - 8 ETA Tutorials
BASIC ETA STATIC ANALYSIS
On Element and Contour Plot.
On Node and Contour Plot
On Node and Normal Plot.
Tips:
For all fringe plots above, the Scalar option was
selected, thus, the fringe plots correspond to the
results that were loaded as Scalar functions (in this
example Von Mises, Corner values for Top and
Bottom side of shells). You may switch to X,Y, Z or
T-Deform to visualize as contour plots the values
loaded as Deformation results (in this example:
Displacements).
BETA CAE Systems S.A. Tutorial 1 - 9 ETA Tutorials
BASIC ETA STATIC ANALYSIS
1.2.5. Fringebar (color bar) options
1. To change the fringebar, press Right Mouse
Button on the fringebar and from the menu that
appears select the Fringe Colors > Paletes and
Colors to open the respective settings card.
From this card, you may double click an available
color bar to set this color bar as the active fringebar.
1
To define a new color bar:
1. Press the New button at the bottom of the left list and select the Empty option.
2. Enter a name for the new fringebar, for example Tutorial_1, in the field that appears and press OK.
3. Select this new color bar in the Palettes list
4. Select the colors you want to assign to the fringe bar in the Colors list (use Ctrl key for multiple
selection).
5. Press the button to assign these colors to the new fringe bar.
5
3 4
BETA CAE Systems S.A. Tutorial 1 - 10 ETA Tutorials
BASIC ETA STATIC ANALYSIS
The selected colors are now listed under the new
palette.
1. Double click on the New Value Color.
1 2. Set the Alpha Channel to 120.
2
3. Double click on the name of the new palette to
make it active
The new color bar is now set as the active and the
fringe plot is displayed according to this.
Tips:
You may move the fringebar anywhere on the
screen by moving it with the Middle Mouse Button.
You may resize the fringebar by moving the lower
right corner of the fringebar with the Left Mouse
Button.
You may alter the settings of the fringebar (fonts,
add titles, color backgrounds, etc) from the
Tools>Settings>Fringebar or by selecting the
fringebar with Right Mouse Button and selecting
the Fringebar Settings option.
BETA CAE Systems S.A. Tutorial 1 - 11 ETA Tutorials
BASIC ETA STATIC ANALYSIS
1.2.6. Range options
In order to change the values of the fringe bar
press Right Mouse Button on the fringe bar. From
the menu that appears you have the options to
affect the fringe bars range.
You may scale the Max or the Min value or both.
For example, suppose that you would like to
identify the locations on the model that exceed the
80% of the current maximum value.
1 1. Enter 0.8 in the Scale Limits>Max Multiplier
field and press Enter.
The maximum value that appears now with the
fringebar is the actual maximum value multiplied by
0.8. The areas that exceed this value are colored in
the top color of the fringebar.
BETA CAE Systems S.A. Tutorial 1 - 12 ETA Tutorials
BASIC ETA STATIC ANALYSIS
You may set the Max or the Min value or both.
For example, suppose that you would like to
identify the locations on the model that stress
exceeds 275 N/mm2.
1. Enter 1 again in the Scale Limits>Max
Multiplier field and press Enter.
2. Enter 275 in the Scale Limits>Max Value field
and press Enter.
3. Enter 0 in the Min Value and press Enter.
The maximum value that appears now with the
fringe bar is the value we set in the Scale
Limits>Max Value.
For the current example, the Tensile Strength (ST
field of the NASTRAN card) for the material of the
horizontal plate is set to 300 N/mm2 and that of the
vertical plate is set to 275 N/mm2. Suppose now
that we would like to identify the areas of these
plates that exceed the allowable stress limits for
1 these plates.
1. Activate the Non-Linear from Right Mouse
2 Button menu on the fringebar and select the
4 Spacing... option from Right Mouse Button menu
on the fringebar.
2. In the window that appears enter a name for the
new range that will be created.
3 3. Enter new values for each field, starting from the
one at the top. For the current example, enter 300
for the top value and 275 for the next value. Press
Enter in each field to confirm the value.
4. When finished, press the Plus key. The range
now is saved with the specified name.
BETA CAE Systems S.A. Tutorial 1 - 13 ETA Tutorials
BASIC ETA STATIC ANALYSIS
Tips:
The defined range is saved in the v15.x.x.xml file
upon quitting ETA and it will be available for
selection in future ETA sessions.
To set one of the available ranges as the current
one, select it from the relevant pull-down menu.
1.2.7. Identification of results
In order to identify the extreme values of a model
or of a part of a model for the current state, you can
use the Identify menu option from the menu that
appears if you press Right Mouse Button in the
1 drawing area or by pressing the respective arrow
next to the Identify button.
1. Press Right Mouse Button in the drawing area
and from the menu that appears select the Identify
option.
nd
2. From the 2 menu select the iFunction.
rd
3. From the 3 menu select the Visible Elements
option
2 3
The elements that hold the extreme function values
(von mises values in this case) among the visible
are identified and their Centroid and Corner values
(since Corner values were loaded) are displayed.
Zoom in to that area.
Note that 2 function values are displayed. The one
corresponds to the Top side of shells and the other
corresponds to the Bottom side of shells.
BETA CAE Systems S.A. Tutorial 1 - 14 ETA Tutorials
BASIC ETA STATIC ANALYSIS
You can identify entities of the model with the help
of the Feature Selection tool.
1. Press Right Mouse Button in the drawing area
1 and from the menu that appears select the Identify
option.
2 2. From the second menu select the iNode.
3. In the Feature Selection tool that appears
select the Feature Line option.
1. Pick an elements edge to select a line of nodes.
2. Pick again an elements edge where the previous
1 selection was over.
BETA CAE Systems S.A. Tutorial 1 - 15 ETA Tutorials
BASIC ETA STATIC ANALYSIS
Press Middle Mouse Button to confirm the selection and
the nodes will be identified.
Tips:
To control the display of identified data, go to the
Tools>Settings>Windows Settings>Identify or select
the Settings option from the Identify menu
1.2.8. Statistics
Statistics tool is used for reporting information regarding entities of a model, for a particular subcase.
Open the Statistics table from
Tools>Statistics.
You can see information about
the parts of the model for the
current subcase.
Tips:
Having the synchronize button
activated the table is
automatically updated every time
the subcase changes.
1. Switch from All Entities to the
Nodes option. The table is now
empty.
2. Press the Identified button, in
2 the menu that appears at the right
side of the table, and the
identified nodes are inserted in
the table
1
The table's items can be sorted
3 according to each of the columns
by pressing the left mouse button
on the name of the column. An
arrow next to the sorting column
indicates the sorting order.
3. Press with left mouse button
the name of the second column
Max :: C1 to sort the items
(nodes) according to their
maximum function value.
BETA CAE Systems S.A. Tutorial 1 - 16 ETA Tutorials
BASIC ETA STATIC ANALYSIS
Tables items can be identified
or isolated.
4. Select the first item (node with
4 5 maximum function value) of the
table with Right Mouse Button.
5. From the menu that appears
select the Identify option.
Now only the node with the maximum function value
is identified on the model.
By pressing the button a file manager
window opens and you can export the
information of the Statistics table and save
it in HTML or .csv format.
Tips:
To reset the identification of entities select the iReset
option from the Identify menu or press the iReset
button
From Tools>States open the States card. In the
Undeform tab double-click on the light bulb in order
to deactivate the visibility of the undeform state.
BETA CAE Systems S.A. Tutorial 1 - 17 ETA Tutorials
BASIC ETA STATIC ANALYSIS
1.2.9. Annotations
Annotations are a comprehensive tool for adding
text, marking positions and results into a drawing or a
1 2Dplot window.
1. Open the Annotations tool by pressing the
Annotations button
2. In the Pointer tab select the Element option to
create annotations on elements.
3. Press the Adv.Filter button to use the Advanced
Filter tool to select the elements on which
annotations will be created
2
In the Advanced Filter window select to:
4. add
5. Elements
6. Scalar > centroid.func.scalar.max
7. from Each Part Max 1 (In the last field of the
Advanced Filter tool the available options from the
3 pull-down menu can be edited)
8. Press Ok in the Advanced Filter window.
4 5 6 7
Using this filter one annotation for every part is
created that points to the element with the maximum
function value of its part.
BETA CAE Systems S.A. Tutorial 1 - 18 ETA Tutorials
BASIC ETA STATIC ANALYSIS
1. Select from the list both annotations.
2. In the Position tab of the Annotations window
press the Follow button.
1
The annotations now are attached on the elements
that they point to.
3. Select the two annotations in the list of the
Annotations window with Right Mouse Button and
from the menu that appears select the Explode Off
Model
3
4. Switch to the Text tab and change the Float
Precision to 0.
BETA CAE Systems S.A. Tutorial 1 - 19 ETA Tutorials
BASIC ETA STATIC ANALYSIS
he annotations now have been exploded out of the
model, and the displayed value has no decimal
digits.
3. In the Text tab of the Annotations window set the
desired text and press Apply.
4. Change the Fonts of the text.
5. Enable the Value Based Coloring
The annotations now are colored regarding the value
that they display.
TIPS
Deselect the annotations from the list to hide their
highlighting.
BETA CAE Systems S.A. Tutorial 1 - 20 ETA Tutorials
BASIC ETA STATIC ANALYSIS
It is also possible to create an annotation on a part
that will trace a value of the part.
1. Delete the two annotations that were created in the
previous step from the List and press the New
button to create a new one.
1
2. From the Pointer tab select the Part option.
3. From the Function pull-down menu select the
Scalar Elem Max Val option.
2 4. Press the Pick button and select for which part of
the model you want to trace the maximum with the
3 new annotation.
Change the text and the fonts of the new annotation
from the Text tab.
5. Press Right Mouse Button in the annotations text
5 field and from the menu that appears select to add
the Model > Subcase variable. The variable
$subcase will be entered into the text.
6. Press Apply button.
The new annotation finds the maximum value of the
selected part, displays this value, the id of the
element that holds this value and the subcase id.
BETA CAE Systems S.A. Tutorial 1 - 21 ETA Tutorials
BASIC ETA STATIC ANALYSIS
Go to subcase 7.
The annotation finds again the maximum value of
the selected part and points to the element that holds
this value.
Delete the new annotation from List and reset the
identification from the iReset button.
1.2.10. Append Results - Scalar and Vector results simultaneously
There is the option to load different results under the same subcase using the append results functionality
1. In the Read Results>Results>Vector tab select
the Stresses > Principal Tensor> Bottom results to
be loaded.
2. Deactivate Deformation and Scalar options in
order not to load again Deformation and Scalar
1
results and press the Append button next to the
Vector option.
3. Press Read button to load the results.
2
3
4. Press on the Vector Finge button.
5. Press on the arrow next to the button and set the
Vector Scale to 0.1
4 5
These new results are added under the already loaded subcases as new Labels.
You can see the active Label in the Labels switcher pull-down menu.
BETA CAE Systems S.A. Tutorial 1 - 22 ETA Tutorials
BASIC ETA STATIC ANALYSIS
1.2.11. Report
User reports in HTML, PPTX or postscript format can be created through the Report Composer. The HTML
reports are template-based and these templates could also be created inside the Report Composer using
the existing editor.
Open the Report Composer from
Tools>Report>Report Composer.
Select the PPTX option at the top left corner of the
Report Composer window.
You can add images in the report using the Drag and
Drop functionality.
1 1. With Left Mouse Button pressed drag an image
from the 3D drawing window into the Report
Composer.
An image of the model is inserted in the Report
Composer
BETA CAE Systems S.A. Tutorial 1 - 23 ETA Tutorials
BASIC ETA STATIC ANALYSIS
You have the option to edit the image in the Report
Composer.
1. Press and hold the Shift key. Move the edges of
the image to crop it.
2. Let the Shift key free. Resize and move the image
on the top left corner of the slide.
Spreadsheet tables can be added in the Report.
3. First open the Statistics from Tools>Statistics.
4 4. Press on the button to set which columns arew
visible.
5 5. Select some of the nodes data that were
previously inserted in the Statistics table, with Left
Mouse button.
6. Press Right Mouse Button on the selected items.
From the menu that appears select to Copy
selected to clipboard.
7. In the Report Composer right click on the slide
and select Clipboard > Paste Text from Clipbload
(spreadsheet)
8. Select the cell where you want to paste the data
from the Statistics table with Right Mouse Button
and from the menu that appears select the Paste
option.
A Spreadsheet table is added in the current Slide of
the report.
BETA CAE Systems S.A. Tutorial 1 - 24 ETA Tutorials
BASIC ETA STATIC ANALYSIS
1. Select from the Slides list the Slide 1 with Right
Mouse Button.
2. From the menu that appears select the Set Title
option
1
2
3. In the Text Editor window that appears write the
desired title and set its style.
4. Press OK
The title has been inserted in the Slide. You can
move it and resize it using Left Mouse Button.
The Report can be saved in pptx format from the
Save button.
pptx Reports can be opened in Report Composer
again from the Open button.
BETA CAE Systems S.A. Tutorial 1 - 25 ETA Tutorials
BASIC ETA STATIC ANALYSIS
1.2.12. Model Report
A standard report including information about the model can be created through the Model Report. This
report may comprise (depending upon the users selections) a table of contents, screenshots of the model
and plots, as well as a tabular summary of the model entities and results
Invoke the Model Report card from
Tools>Report>Model Report.
1. Select the subcases to include in the Model
2 Report.
2. Select the groups to include in the Model
1 Report.
3. From the Parts/Elements/Materials/Boundary
Elements tabs select the entities to include in the
Model Report.
3
4. From the Results tab select the results
(Displacements/Function/Nodal-Corner
4 Function) to include in the Model Report
Press the HTML Preview button
to have a preview of the
Model Report in HTML format.
The Model Report can be saved in HTML and CSV
formats and can also be added in a user report
(HTML format) from the respective Add to Report
button.
BETA CAE Systems S.A. Tutorial 1 - 26 ETA Tutorials
BASIC ETA STATIC ANALYSIS
1.3. Conclusion
In this tutorial some of the basic steps for static analysis post processing have been followed. Not all
capabilities were demonstrated. The user may also refer to ETA Users Guide for the functionality of ETA
and detailed description of functions and procedures.
BETA CAE Systems S.A. Tutorial 1 - 27 ETA Tutorials
You might also like
- META Tutorials DurabilityDocument29 pagesMETA Tutorials DurabilityJune TolpNo ratings yet
- META Tutorials CFDDocument22 pagesMETA Tutorials CFDJune TolpNo ratings yet
- Basic Meta: Tutorial 2Document32 pagesBasic Meta: Tutorial 2Santosh KumarNo ratings yet
- META Tutorials CrashDocument31 pagesMETA Tutorials CrashJune TolpNo ratings yet
- Defining A Linear Static AnalysisDocument4 pagesDefining A Linear Static AnalysisPraveen SreedharanNo ratings yet
- Frame Analysis: Topics in This SectionDocument14 pagesFrame Analysis: Topics in This SectiontyannottiNo ratings yet
- META Tutorials NVH FRF AssemblyDocument19 pagesMETA Tutorials NVH FRF AssemblyBANI VALERIONo ratings yet
- PHAST Release Note PDFDocument19 pagesPHAST Release Note PDFparsmessengerNo ratings yet
- META Tutorials 2d PlotDocument19 pagesMETA Tutorials 2d PlotJune TolpNo ratings yet
- Cluster 3.0 Manual: Michael Eisen Updated by Michiel de HoonDocument32 pagesCluster 3.0 Manual: Michael Eisen Updated by Michiel de HoonnearcoNo ratings yet
- ARIA User GuideDocument11 pagesARIA User GuideMirceaNo ratings yet
- The Unscramblerx Program Sop: Data OrganizationDocument4 pagesThe Unscramblerx Program Sop: Data OrganizationEdwin R. CaballeroNo ratings yet
- Fatigue Analysis (Damage Calculation) Using S-N ApproachDocument7 pagesFatigue Analysis (Damage Calculation) Using S-N ApproachdhanrajNo ratings yet
- Pro EMFATIC User Guide2.5Document52 pagesPro EMFATIC User Guide2.5Pml PrasadNo ratings yet
- Tutorial 4: NVH: Modal Correlation (MAC)Document9 pagesTutorial 4: NVH: Modal Correlation (MAC)abhinay02meNo ratings yet
- Meta-Analysis of Test Accuracy Studies in Stata - V1.1 April 2016Document30 pagesMeta-Analysis of Test Accuracy Studies in Stata - V1.1 April 2016Edward ChavezNo ratings yet
- Femap TutorialDocument33 pagesFemap TutorialTahir RashidNo ratings yet
- Training MeasurLink 8Document17 pagesTraining MeasurLink 8Cristian RoblesNo ratings yet
- Fa UserDocument31 pagesFa Userapi-3831923No ratings yet
- ExpertFit Student Version OverviewDocument23 pagesExpertFit Student Version Overviewlucas matheusNo ratings yet
- Ebook Engineering Patran Nastran Student TutorialDocument72 pagesEbook Engineering Patran Nastran Student TutorialJitendra ItankarNo ratings yet
- Tutorial 32 Probabilistic Slope Stability AnalysisDocument12 pagesTutorial 32 Probabilistic Slope Stability Analysischristh24No ratings yet
- ARIA User GuideDocument11 pagesARIA User GuideNitheshksuvarnaNo ratings yet
- Frame Analysis: Topics in This SectionDocument24 pagesFrame Analysis: Topics in This SectionNur KarimNo ratings yet
- Getting Started: Structural Analysis Session, Allowing You To Get Acquainted With The Product. You JustDocument38 pagesGetting Started: Structural Analysis Session, Allowing You To Get Acquainted With The Product. You JustHotnCrispy CrispyNo ratings yet
- Introduction To STATA With Econometrics in Mind: January 2010Document47 pagesIntroduction To STATA With Econometrics in Mind: January 2010Luis SánchezNo ratings yet
- HD Array Data Selection and Comparison & Batch Processing: Page 1/11Document11 pagesHD Array Data Selection and Comparison & Batch Processing: Page 1/11Vili KamenovaNo ratings yet
- Diagnostics Tool User GuideDocument15 pagesDiagnostics Tool User GuideDennis ManNo ratings yet
- CUFSM Overview: Main Input Properties Post CompareDocument6 pagesCUFSM Overview: Main Input Properties Post Comparechristos032No ratings yet
- 04-Nvh Modal Response Part IIDocument12 pages04-Nvh Modal Response Part IIGreen_Beret_8No ratings yet
- Help AnClimDocument12 pagesHelp AnClimhcsrecsNo ratings yet
- Data, Transform, Tools, Network, Visualize, Options and Help. Note That The Buttons Located BelowDocument14 pagesData, Transform, Tools, Network, Visualize, Options and Help. Note That The Buttons Located BelowDiego QueirozNo ratings yet
- Stata Training CourseDocument43 pagesStata Training CourseAshish KumarNo ratings yet
- Run A Static Analysis: Main WindowDocument1 pageRun A Static Analysis: Main WindowhalongvanNo ratings yet
- v30 Prob3 Load Deflec 3D RodDocument28 pagesv30 Prob3 Load Deflec 3D RodMarija ZaharNo ratings yet
- Simulase DesignerDocument9 pagesSimulase Designerdeepalakshmi chandrasekaranNo ratings yet
- Operating Instructions For Offline Software of PhascanDocument30 pagesOperating Instructions For Offline Software of PhascanLEONARDOUS7100% (1)
- Data Warehousing and Data Mining Lab ManualDocument30 pagesData Warehousing and Data Mining Lab ManualReddy Avula0% (1)
- Section2 Module2 InstructorNotes r3Document20 pagesSection2 Module2 InstructorNotes r3Rogério Vilella JunqueiraNo ratings yet
- T.2 Creating Customized ReportsDocument5 pagesT.2 Creating Customized ReportsTim SaikiNo ratings yet
- Data Warehousing and Data Mining Lab ManualDocument30 pagesData Warehousing and Data Mining Lab ManualBabuYgNo ratings yet
- Figure 2.1: General Tab in The Configuration Tool WindowDocument10 pagesFigure 2.1: General Tab in The Configuration Tool WindowKrishna PrasadNo ratings yet
- Indica Labs TMADocument19 pagesIndica Labs TMARogerio Martins CandidoNo ratings yet
- Disk Drive Stress Analysis of The Power Supply Switch:, QWKLVH (Huflvh/Rxzloogrwkh IroorzlqjvwhsvDocument22 pagesDisk Drive Stress Analysis of The Power Supply Switch:, QWKLVH (Huflvh/Rxzloogrwkh IroorzlqjvwhsvDownNo ratings yet
- ICARA-V1 2 UserManualDocument23 pagesICARA-V1 2 UserManualRony OsunaNo ratings yet
- Exercise 02 Merging DatabasesDocument18 pagesExercise 02 Merging DatabasesbocioagaNo ratings yet
- User Guide PDFDocument43 pagesUser Guide PDFJay MaradiyaNo ratings yet
- Divergence Dating Tutorial With BEAST 2.2.xDocument19 pagesDivergence Dating Tutorial With BEAST 2.2.xMÉLIDA NÚÑEZNo ratings yet
- Workshop 13 Unloading Analysis of A Skew PlateDocument3 pagesWorkshop 13 Unloading Analysis of A Skew PlateTuanNguễnNo ratings yet
- METAPOST NVH BasicDocument13 pagesMETAPOST NVH BasicnabilishesNo ratings yet
- Catia - Generative Part Stress AnalysisDocument154 pagesCatia - Generative Part Stress AnalysisconqurerNo ratings yet
- CETOL TutorialDocument15 pagesCETOL TutorialAnandh VairakkannuNo ratings yet
- Multipurpose Probabilistic Software For Statistical, Sensitivity and Reliability AnalysisDocument24 pagesMultipurpose Probabilistic Software For Statistical, Sensitivity and Reliability AnalysisAbhishek ChaudhariNo ratings yet
- Aerospace: Modeling With Ansa / MetaDocument43 pagesAerospace: Modeling With Ansa / MetadxfhNo ratings yet
- Adaved Concrete BookDocument336 pagesAdaved Concrete BookKimseang UngNo ratings yet
- Window 15 ManDocument32 pagesWindow 15 ManPuri PurwantariNo ratings yet
- Materials Data and Using The Materials Database Manager, PFMATDocument12 pagesMaterials Data and Using The Materials Database Manager, PFMATkarlsruhestolz69No ratings yet
- Experiment No.01: FEA Bending in CATIADocument8 pagesExperiment No.01: FEA Bending in CATIATrived DoijodNo ratings yet
- Tutorial Guide: BE A CAE Systems S.ADocument8 pagesTutorial Guide: BE A CAE Systems S.ASantosh KumarNo ratings yet
- U of A ANSYS Tutorials - Coupled Structural - Thermal AnalysisDocument7 pagesU of A ANSYS Tutorials - Coupled Structural - Thermal AnalysisSantosh KumarNo ratings yet
- Gcodeintro 1Document2 pagesGcodeintro 1Santosh KumarNo ratings yet
- Post Processor in CNC MachineDocument10 pagesPost Processor in CNC MachineSantosh KumarNo ratings yet
- Mailam Engineering College Oop-Cs8392 - Unit - IDocument79 pagesMailam Engineering College Oop-Cs8392 - Unit - IVasantha chandrakala RNo ratings yet
- RS-WZ3WZ1-N01-1 Operation Manual of Temperature Vibration Transmitter (RS485Type)Document14 pagesRS-WZ3WZ1-N01-1 Operation Manual of Temperature Vibration Transmitter (RS485Type)Vendas BPSNo ratings yet
- (Aug, 2022) Fast2test AZ-900 PDF Dumps and AZ-900 Exam Questions (78-93)Document10 pages(Aug, 2022) Fast2test AZ-900 PDF Dumps and AZ-900 Exam Questions (78-93)Marcio ArrudaNo ratings yet
- Unit 1&2Document97 pagesUnit 1&2manoj3e9329No ratings yet
- Siebel AdmintoolDocument450 pagesSiebel Admintoolvarma98No ratings yet
- Deep Dive On AWS RedshiftDocument73 pagesDeep Dive On AWS RedshiftRamkumar50% (2)
- ERP ComparisonDocument33 pagesERP ComparisonsuramparkNo ratings yet
- Eigrp For Managed Services Technology Deployment: Sangita Pandya Internet Technologies Division December 2004Document86 pagesEigrp For Managed Services Technology Deployment: Sangita Pandya Internet Technologies Division December 2004Venkateshwaran SelvanambiNo ratings yet
- Fmwhatsapp Apk V25.6 Download Latest Version (New) - Latest Mod ApkDocument1 pageFmwhatsapp Apk V25.6 Download Latest Version (New) - Latest Mod ApkswatiNo ratings yet
- Disks and Disk Drives: in This Lesson Students WillDocument10 pagesDisks and Disk Drives: in This Lesson Students Willkyu haiNo ratings yet
- Mastering SQL Joins 1684493647Document17 pagesMastering SQL Joins 1684493647Hamza El AmriNo ratings yet
- RSTS For Beginners: APRIL, 1986Document8 pagesRSTS For Beginners: APRIL, 1986BobHoskinsNo ratings yet
- CPrime SAFewhitepaper 0829 125636Document48 pagesCPrime SAFewhitepaper 0829 125636dspwhizNo ratings yet
- Signal Culture CookbookDocument6 pagesSignal Culture CookbookchristiangiambellucaNo ratings yet
- MDM-Guide Whitepaper Parsionate enDocument23 pagesMDM-Guide Whitepaper Parsionate enzarerazrNo ratings yet
- Chapter 3 Understanding Structure SLIDESDocument35 pagesChapter 3 Understanding Structure SLIDESKofy NokaNo ratings yet
- Your Atari Computer, A Guide To Atari 400/800 Personal ComputersDocument466 pagesYour Atari Computer, A Guide To Atari 400/800 Personal Computersremow100% (4)
- CCS0006L (Computer Programming 1) : Machine ProblemDocument15 pagesCCS0006L (Computer Programming 1) : Machine ProblemMaria Nazarene RomanoNo ratings yet
- Result 20220401180627 RANCM-sdrPlan FDD-V MUHAMMADWAQAR3-20220401161424Document294 pagesResult 20220401180627 RANCM-sdrPlan FDD-V MUHAMMADWAQAR3-20220401161424Mutahir KhattakNo ratings yet
- Database Systems Course ContentDocument7 pagesDatabase Systems Course ContentAhmad SaeedNo ratings yet
- Chapter 3 Types of Computer NetworksDocument13 pagesChapter 3 Types of Computer NetworksAbir HasanNo ratings yet
- Open Text Transactional Content Processing 10.0.1 User GuideDocument247 pagesOpen Text Transactional Content Processing 10.0.1 User GuideAshutosh MishraNo ratings yet
- Job Title - It AssistantDocument2 pagesJob Title - It Assistantyehia sakkaNo ratings yet
- PLC and Arduino Based Boiler Automation Project Thesis Report DissertationDocument56 pagesPLC and Arduino Based Boiler Automation Project Thesis Report Dissertationfida13No ratings yet
- Fanuc Series 0I/0I Mate-Model D Maintenance Manual: HOW To Power Supply Fanuc Oi-Mf Plus ControllerDocument2 pagesFanuc Series 0I/0I Mate-Model D Maintenance Manual: HOW To Power Supply Fanuc Oi-Mf Plus ControllerNaveethshiek ShiekNo ratings yet
- SQL/DS: IBM's First RDBMSDocument3 pagesSQL/DS: IBM's First RDBMSMarco PoloNo ratings yet
- Orca FlexDocument473 pagesOrca FlexLava SatNo ratings yet
- Structure of MISDocument19 pagesStructure of MISSAAJID MOHAMEDNo ratings yet
- 157 MelvinDocument34 pages157 MelvinEid TahirNo ratings yet
- Procedural Extension To SQL Using Triggers - Lecture 2: DR Akhtar AliDocument28 pagesProcedural Extension To SQL Using Triggers - Lecture 2: DR Akhtar AliTanveerNo ratings yet