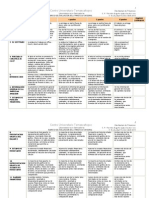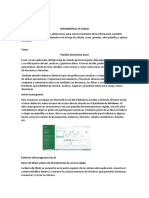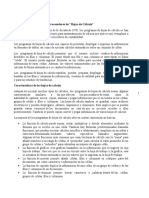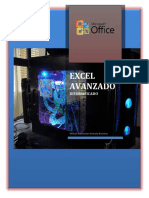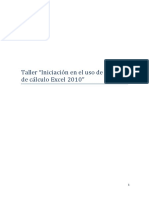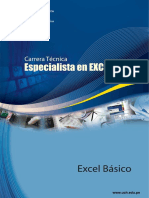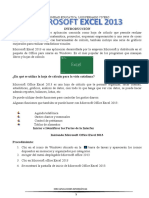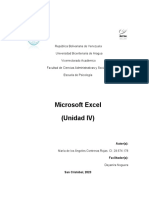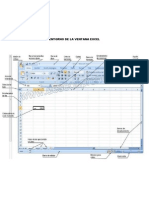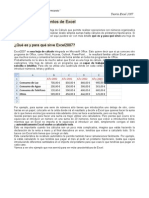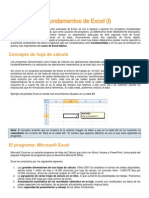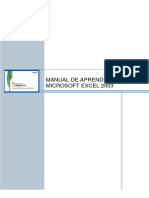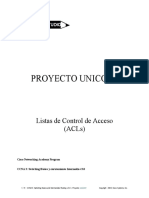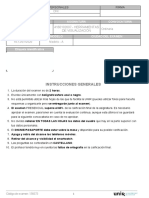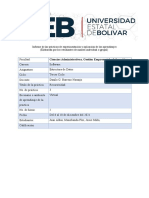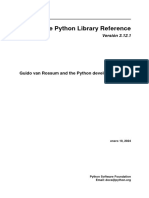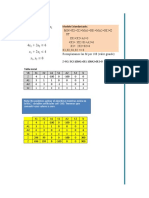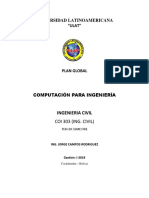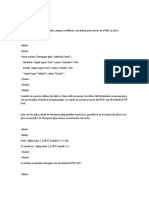Professional Documents
Culture Documents
Manual de Excel 2007 - Imprimir
Uploaded by
Wuilliam Alfredo T. ApazaOriginal Title
Copyright
Available Formats
Share this document
Did you find this document useful?
Is this content inappropriate?
Report this DocumentCopyright:
Available Formats
Manual de Excel 2007 - Imprimir
Uploaded by
Wuilliam Alfredo T. ApazaCopyright:
Available Formats
Microsoft Excel 2007
INTRODUCCIN. ELEMENTOS DE EXCEL.
Excel es un programa del tipo Hoja de Clculo que permite realizar operaciones con nmeros organizados en una
cuadrcula. Es til para realizar desde simples sumas hasta clculos de prstamos hipotecarios.
EXCEL NOS BRINDA TRES TIPOS DE HERRAMIENTAS:
Hoja de clculo
Grafico Estadsticos
Gestor de base de datos.
INICIAR MS EXCEL 2007
Haz clic sobre el botn Inicio - Todos los programas - Microsoft Office - Microsoft Excel, y se
iniciar el programa.
Desde el icono de Excel del escritorio.
PANTALLA INICIAL
La pantalla que se muestra a continuacin es el inicio de Excel.
3 4 1
5 6
7
13
11
10
9 12
1. Barra de ttulo.- muestra el nombre del programa
2. Botn de office.- es remplazado por el botn office.
3. Acceso rpido.- es donde podemos encontrar algunas opciones ms rpidas como guardar, abrir, imprimir,
etc. Y es reemplazado por la barra de estndar.
4. Fichas.- estn diseadas para estar orientadas a las tareas
5. Grupos.- incluidos en cada ficha dividen las tareas en subtareas
6. Comandos
7. Barra de frmulas.- donde podrs ingresar frmulas
8. Filas
9. Hojas
10. rea de trabajo
11. Barra de desplazamiento
12. Zoom
Docente: Eddier J. Cuela Humpire 1
Microsoft Excel 2007
LAS BARRAS
LA BARRA DE TTULO.- Contiene el nombre del documento sobre el que se est trabajando. Al comienzo tiene
el nombre provisional de Libro1, hasta que lo guardemos y le demos un nombre.
En el extremo de la derecha estn los botones para minimizar, restaurar y cerrar.
LA BARRA DE ACCESO RPIDO .- La barra de acceso rpido contiene las operaciones ms habituales de Excel
como Guardar, Deshacer o Rehacer.
Esta barra puede personalizarse para aadir todos los botones que quieras. Para ello haz clic en la flecha desplegable
de la derecha y selecciona Personalizar Banda de opciones de acceso rpido.
LA BANDA DE OPCIONES .- contiene todas las opciones del programa agrupadas en pestaas o FICHAS. Al
hacer clic en Insertar, por ejemplo, veremos las operaciones relacionadas con la insercin de los diferentes
elementos que se pueden crear en Excel.
Todas las operaciones se pueden hacer a partir de estos mens.
Las Fichas que forman la banda pueden ir cambiando segn el momento en que te encuentres cuando trabajes con
Excel. Pulsando la tecla ALT entraremos en el modo de acceso por teclado. De esta forma aparecern pequeos
recuadros junto a las pestaas y opciones indicando la tecla (o conjunto de teclas) que debers pulsar para acceder a
esa opcin sin la necesidad del ratn.
Para salir del modo de acceso por teclado vuelve a pulsar la tecla ALT.
Si haces doble clic sobre cualquiera de las pestaas, la barra se minimizar para ocupar menos espacio. De esta
forma slo muestra el nombre de las pestaas y las opciones quedarn ocultas.
EL BOTN OFFICE.- Haciendo clic en el botn de Office que se encuentra en la parte superior
izquierda de la pantalla podrs desplegar un men desde donde podrs ver las acciones que puedes realizar
sobre el documento, incluyendo Guardar, Imprimir o crear uno Nuevo.
Este men contiene tres tipos bsicos de elementos:
Comandos inmediatos. Se ejecutan de forma inmediata al hacer clic sobre ellos. Se reconocen porque a la derecha
del nombre del comando no aparece nada. Por ejemplo, la opcin Guardar para guardar el documento actual. O
tambin, al hacer clic en la opcin puede aparecer un cuadro de dilogo donde nos pedir ms informacin sobre la
accin a realizar como la opcin Abrir.
Docente: Eddier J. Cuela Humpire 2
Microsoft Excel 2007
OPCIN CON OTRO MEN DESPLEGABLE. Se reconocen porque tienen un tringulo a la derecha.
Colocando el ratn en ese tringulo puedes acceder a otro listado de opciones. Por ejemplo, la opcin Administrar
para acceder a las opciones de administracin de la base de datos.
LA BARRA DE FRMULAS.- muestra el contenido de la celda activa, es decir, la casilla donde estamos situados.
LA BARRA DE ETIQUETAS.- Permite movernos por las distintas hojas del libro de trabajo.
LAS BARRAS DE DESPLAZAMIENTO.- Permiten movernos a lo largo y ancho de la hoja de forma rpida y
sencilla, simplemente hay que desplazar la barra arrastrndola con el ratn, o hacer clic en los tringulos.
LA AYUDA
Tenemos varios mtodos para obtener Ayuda con Excel. Utilizando la Banda de opciones, haciendo clic en el
interrogante; utilizar la tecla F1 del teclado. Aparecer la ventana de ayuda desde la cual tendremos que buscar la
ayuda necesaria.
ALT + O = Inicio
ALT + B = Insertar
TECLAS RAPIDAS PARA
ALT + C = Diseo de Pagina
INGRESAR A LAS
ALT + M = Formulas
FICHAS, SOLO
ALT + S = Datos
PRESIONA ALT
ALT + R = Revisar
ALT + N = Vista
ACCESO RPIDO:
La Barra de herramientas de acceso rpido est ubicada de forma predeterminada en la parte superior de la ventana
de Excel y proporciona acceso rpido a herramientas que utiliza con frecuencia. Puede personalizar la Barra de
herramientas de acceso rpido agregndole comandos.
A B C D E F G
A. Guardar.- Guardar o archivar un documento activo con un nombre actual. Si el documento aun no tiene
nombre Excel permite ingresar uno.
B. Deshacer.- Permite invertir la ltima accin.
C. Nuevo.- Crear un nuevo documento, basado en la configuracin actual del Microsoft Excel
D. Abrir.- Recuperar o abrir un documento previamente guardado de una unidad o disco extrable.
E. Imprimir.- Imprime todas las paginas del documento activo
F. Presentacin Preliminar.- Muestra la imagen previa, la cual ser el documento una vez impreso.
G. Ortografa.- Revisa la ortografa del documento activo o del texto.
Aadir nuevos comandos.- para aadir nuevos comandos dentro de la barra de acceso rpido. Pincharemos con el
puntero del mouse en el triangulo que aparece a la derecha de esa manera configuraremos.
Docente: Eddier J. Cuela Humpire 3
Microsoft Excel 2007
FICHAS
Fichas existen siete fichas clasificados por sus diferentes contenidos: Inicio, Insertar, Diseo de pgina,
Referencias, correspondencia, Revisar, Vista.
Tiene un comportamiento "inteligente", que consiste, bsicamente, en mostrar slo los comandos ms importantes y
los que el usuario va utilizando.
FICHAS DESCRIPCIN
Inicio En fichas inicio encontramos opciones que permite realizar operaciones con comandos inmediatos.
Puedes encontrar comandos como fuente, prrafo, estilos, edicin.
Insertar En esta ficha puede encontrar los siguientes grupos tales como grfico, ilustraciones, vnculos,
encabezado y pie de pgina, texto.
Diseo Contiene los siguientes grupos de configuracin de pgina, fondo de pgina, prrafos y otras opciones.
de pgina
Frmulas Con esta operacin podemos calcular las operaciones de datos con operadores, funciones, Etc.
Datos En esta ficha encontramos algunas opciones que nos servir de mucha utilidad para llenar datos y
conexiones con otros programas.
Revisar Permite acceder al uso de herramientas tales como la correccin ortogrfica, uso de sinnimos, auto
correccin estadstica entre otras.
Vista Encontramos los siguientes grupos: vista de documento, mostrar u ocultar, zoom, ventana y macros.
GRUPOS.- dentro de cada uno de las fichas existen una serie de grupos de elementos con una serie de
caractersticas que aparecen agrupados en grupos. Ejemplo. Portapapeles. Cortar, Pegar, Copiar
COMANDOS.- los comandos son cada una de las diferentes opciones dentro del programa la sntesis de los mens
de Excel es la siguiente
Iniciar el cuadro de dilogo.- as se denomina la pequea flecha. Situado en la esquina inferior derecha de
algunos de los grupos que aparecen en la cinta de opciones que me va a permitan tener acceso a aquellos
opciones que estaban visibles en la versin anterior de Excel.
Opcin de men con una punta de flecha rellena hacia abajo.- al hacer un clic sobre esta opcin se desplegara
otro men de Excel.
MINI BARRA DE HERRAMIENTAS.- la aplicacin Excel 2007 me permite acceso de manera rpida a los
comandos de formato del texto incluido en las celdas mediante. El mtodo ms rpido para acudir a las opciones de
Excel, es hacer un clic con el ratn sobre ellas. En caso de que deseamos seleccionar las distintas opciones a parir
del teclado. Podemos pulsar la tecla ALT.
Docente: Eddier J. Cuela Humpire 4
Microsoft Excel 2007
PRACTICA N 1
Ingrese al Ms Excel.
Crea tu horario de clases como por ejemplo.
Cambiaremos el Tamao de Fuente, Estilo de Fuente, Color de Celdas y Otros
Para el borde seleccione El Men Formato/Celdas / Bordes. Y Actvalo
HORARIO DE CLASE
N Hora Lunes Martes Mircoles Jueves Viernes
1 7:30 am. - 8:15 am.
Matemtica Comunicacin Matemtica
2 8:15 am. - 9:00 am.
3 9:00 am. - 9:45 am.
Comunicacin Computacin
4 9:45 am. - 10:30 am.
5 10:30 am. - 10:15 am.
6 10:15 am. - 11:00 am.
7 11:00 am. - 11:45 am.
Computacin Matemtica Comunicacin
8 11:45 am. - 12:30 pm.
LOS LIBROS EN EXCEL
Los libros en Excel estn compuestos por hojas de clculo, por defecto tiene tres hojas de clculo. (Hoja1, Hoja2 y
Hoja3), se pueden insertar mas hojas de clculo en un libro, Excel almacena un libro como un archivo en disco, un
libro con varias hojas se puede guardar con un solo nombre.
HOJAS DE CLCULO
Una hoja de clculo es una hoja electrnica que aparece en la pantalla, organizada en filas y columnas. Las
columnas tienen nombre de A, B, C, XFD (en un total de 255) y por las filas desde 1 hasta 1048576 filas, de las
cuales normalmente se visualizan en la pantalla, son 12 columnas y 32 filas, eso de acuerdo a la configuracin de la
pantalla.
CELDAS
Una celda es una interseccin de una columna y una fila, la celda D4, por ejemplo, aparece en la interseccin de la
columna D y la fila 4.
ARCHIVO DE LIBROS
GUARDAR UN LIBRO DE TRABAJO
Para almacenar un libro de trabajo, podemos utilizar varios mtodos.
Haz clic el Botn Office y elige la opcin Guardar como...
Aparecer el siguiente cuadro de dilogo:
Docente: Eddier J. Cuela Humpire 5
Microsoft Excel 2007
En el recuadro Nombre de archivo se escribe el nombre y luego pulsas el botn Guardar
En el recuadro Guardar en haz clic sobre la flecha de la derecha para seleccionar la unidad donde vas a grabar tu
trabajo.
CERRAR UN LIBRO DE TRABAJO
La operacin de salir de un documento recibe el nombre de Cierre del documento. Se puede cerrar un documento
de varias formas.
Una de ellas consiste en utilizar el Botn Office
Selecciona el Botn Office y elige la opcin Cerrar.
EMPEZAR UN NUEVO LIBRO DE TRABAJO
Para empezar a crear un nuevo libro de trabajo, seguir los siguientes pasos:
Selecciona el Botn Office y elige la opcin Nuevo. Bien utilizar la combinacin de teclas CTRL+U.
En el cuadro que aparecer deberas seleccionar Libro en blanco y hacer clic en Aceptar
ABRIR UN LIBRO DE TRABAJO YA EXISTENTE
Si queremos recuperar algn libro de trabajo ya guardado, la operacin se denomina Abrir.
Para abrir un archivo ya existente selecciona la opcin Abrir del Botn Office.
Aparecer el cuadro de dilogo siguiente:
Docente: Eddier J. Cuela Humpire 6
Microsoft Excel 2007
TRABAJO PARA LA CASA
DESCRIPCIN DE LAS FICHAS
FICHA INICIO
GRUPO PORTAPAPELES.- escribe el nombre del icono y su funcin en el siguiente
cuadro:
Icono Nombre Funcin
GRUPO FUENTE.- dentro de este grupo encuentras. Las
configuraciones bsicas tales como Tipo De Fuente, Tamao De Fuente,
Negrita, Cursiva, Subrayado, etc.
Describe cada uno de los iconos y sus funciones en el siguiente cuadro:
Icono Nombre Funcin
formato de
fuente
Docente: Eddier J. Cuela Humpire 7
Microsoft Excel 2007
Icono Nombre Funcin
GRUPO NMEROS: Describe cada uno de los iconos y sus funciones en el
siguiente cuadro:
Icono Nombre Funcin
NOTA: Si deseamos personalizar el formato de nmeros solo presione las teclas CTRL + 1.
GRUPO ALINEACIN: Describe cada uno de los iconos y sus
funciones en el siguiente cuadro:
Icono Nombre Funcin
Docente: Eddier J. Cuela Humpire 8
Microsoft Excel 2007
Icono Nombre Funcin
GRUPO NUMERO.-
Icono Nombre Funcin
GRUPO ESTILOS
Icono Funcin
Docente: Eddier J. Cuela Humpire 9
Microsoft Excel 2007
Icono Funcin
GRUPO CELDAS
Icono Funcin
GRUPO MODIFICAR
Icono Funcin
Docente: Eddier J. Cuela Humpire 10
Microsoft Excel 2007
EMPEZANDO A TRABAJAR CON EXCEL
MOVIMIENTO RPIDO EN LA HOJA
Una pequea parte de la hoja es visible en la ventana de documento.
Cuando no est abierto ningn men, las teclas activas para poder desplazarse a travs de la hoja son:
MOVIMIENTO TECLADO
Celda Abajo FLECHA ABAJO
Celda Arriba FLECHA ARRIBA
Celda Derecha FLECHA DERECHA
Celda Izquierda FLECHA IZQUIERDA
Pantalla Abajo AVPAG
Pantalla Arriba REPAG
Celda A1 CTRL+INICIO
Primera celda de la columna activa FIN FLECHA ARRIBA
ltima celda de la columna activa FIN FLECHA ABAJO
Primera celda de la fila activa FIN FLECHA IZQUIERDA o INICIO
ltima celda de la fila activa FIN FLECHA DERECHA
Otra forma rpida de moverse por la hoja cuando se conoce con seguridad la celda donde se desea ir es escribir su
nombre de celda.
Por ejemplo, para ir a la celda DF15 debers escribirlo en la caja de texto y pulsar la tecla INTRO.
RANGO.
Un rango es una agrupacin de celdas conectadas entre celdas. Que forman un rectngulo; suele referirse a una
informacin relacionada y puede tener cualquier dimensin e ir en cualquier direccin.
Por que utilizar un rango.
Resulta mucho ms cansillo e intuitivo hacer referencias a los datos de un grupo de celdas mediante un nombre que
con direccin de celdas.
Seleccionar un rango
Para seleccionar un rango simple, arrastramos el puntero del ratn a travs se las celdas mientras mantenemos
pulsando el botn.
Para seleccionar ms de un rango de celdas una vez seleccionas uno, mantendremos pulsando la tecla CTRL
mientras seleccionamos el siguiente rango. Cada grupo de celdas seleccionados presentar un color de fondo
azulado par identificarlos del resto.
Docente: Eddier J. Cuela Humpire 11
Microsoft Excel 2007
INTRODUCIR DATOS
En cada una de las celdas de la hoja, es posible introducir textos, nmeros o frmulas. En todos los casos
Para introducir el valor en la celda puedes utilizar cualquiera de los tres siguientes mtodos:
INTRO: Primero escribes en la celda y despus clic en intro.
TECLAS DE MOVIMIENTO: Despus de escribir puedes pulsar las flechas direccionales.
CUADRO DE ACEPTACIN: Es el botn de la barra de frmulas, al hacer clic sobre l se valida el valor
para introducirlo en la celda pero la celda activa seguir siendo la misma.
MODIFICAR DATOS
Se puede modificar utilizando la tecla Retroceso del teclado para borrar el carcter situado a la izquierda del cursor
Si ya tiene datos y se desea modificar, Selecciona la celda adecuada, despus activaremos la Barra de Frmulas
pulsando la tecla F2 o iremos directamente a la barra de frmulas haciendo clic en la parte del dato a modificar.
TIPOS DE DATOS
LOS TIPOS DE DATOS que podemos introducir son:
Valores constantes, es decir, un dato que se introduce directamente en una celda. Puede ser un nmero, una fecha u
hora, o un texto.
Frmulas, es decir, una secuencia formada por: valores constantes, referencias a otras celdas, nombres, funciones, u
operadores. Se pueden realizar diversas operaciones con los datos de las hojas de clculo como +, -, x, /, Sen, Cos,
etc. La frmula se escribe en la barra de frmulas y debe empezar siempre por el signo =.
ERRORES EN LOS DATOS
Cuando introducimos una frmula en una celda puede ocurrir que se produzca un error. Dependiendo del tipo de
error puede que Excel nos avise o no.
Cuando nos avisa del error, el cuadro de dilogo
Nos da una posible propuesta que podemos aceptar haciendo clic sobre el botn S o rechazar utilizando el
botn No.
Podemos detectar un error sin que nos avise cuando aparece la celda con un smbolo en la esquina superior
izquierda tal como esto:
Puede que al introducir la frmula nos aparezca como contenido de la celda #TEXTO , siendo TEXTO un valor que
puede cambiar dependiendo del tipo de error. Por ejemplo:
##### se produce cuando el ancho de una columna no es suficiente o cuando se utiliza una fecha o una hora
negativa.
#NUM! cuando se ha introducido un tipo de argumento o de operando incorrecto, como puede ser sumar
textos.
#DIV/0! cuando se divide un nmero por cero.
#NOMBRE? cuando Excel no reconoce el texto de la frmula.
#N/A cuando un valor no est disponible para una funcin o frmula.
#REF! se produce cuando una referencia de celda no es vlida.
#NUM! cuando se escriben valores numricos no vlidos en una frmula o funcin.
#NULO! cuando se especifica una interseccin de dos reas que no se intersectan.
Docente: Eddier J. Cuela Humpire 12
Microsoft Excel 2007
FORMATO DE CELDAS
Formato de celdas nos permite dar forma a nuestro trabajo en una hoja de calculo y as podemos configurar el doble
cero, moneda, fecha, borde, etc. Dentro de ello tenemos lo siguiente.
1. Numero 4. Bordes
2. Alineacin 5. Tramas
3. Fuente 6. Proteger
FICHA FUENTE
Excel nos permite cambiar la apariencia de los datos de una hoja de clculo cambiando la fuente, el tamao, estilo y
color de los datos de una celda. Para cambiar la apariencia de los datos se hace de dos formas: Desde la banda de
opciones o haciendo ctrl +1 (tambin al hacer clic en la esquina inferior derecha) aparece las siguientes opciones
OPCIONES DE LA FICHA FUENTE
Fuente: Se elegir un tipo de letra. Si tiene el identificativo delante de su nombre, nos indica que la fuente
elegida es True Type, es decir, que se usar la misma fuente en la pantalla que la impresora,
Estilo: Se elegir de la lista un estilo de escritura. Los estilos posibles son: Normal, Cursiva, Negrita, Negrita
Cursiva.
Tamao: Se puede elegir de la lista o bien teclearlo directamente una vez situados en el recuadro.
Subrayado: Por defecto esta en Ninguno, haciendo clic sobre la flecha de la derecha se abrir una lista desplegable
donde tendrs que elegir un tipo de subrayado.
Color: Por defecto el color activo es Automtico, pero haciendo clic sobre la flecha de la derecha podrs elegir un
color para la letra.
Efectos: Tenemos disponibles tres efectos distintos: Tachado, Superndice y Subndice.
Docente: Eddier J. Cuela Humpire 13
Microsoft Excel 2007
Fuente normal: Si esta opcin se activa, se devuelven todas las opciones de fuente que Excel 2007 tiene por
defecto.
FICHA NUMERO.
En esta opcin podemos configurar General, Nmero, Moneda, Contabilidad, Fecha, hora, porcentaje, etc.
1. GENERAL.- esta opcin no tiene formato especifico de numero
2. NUMERO.- En esta opcin se puede configurar las posiciones de decimales que va tener la celda seleccionada,
adems nos muestra como quedara el numero; configura el uso de (,) como separador de miles
3. MONEDA.- Se puede configurar el smbolo de la unidad de moneda en este caso para Per es el S/ (soles),
configura tambin las posiciones decimales y los nmeros negativos con su muestra.
Docente: Eddier J. Cuela Humpire 14
Microsoft Excel 2007
4. CONTABILIDAD.- es similar que la opcin numero.
5. FECHA.- se puede configurar el formato que fecha con su muestra.
6. HORA.- se puede configurar el formato que hora con su muestra.
7. PORCENTAJE.- muestra la configuracin de porcentaje en las celdas.
8. FRACCION.- nos muestra la configuracin de las fracciones que tendr las celdas.
9. CIENTIFICA.- muestra la notacin cientfica que tendr los nmeros en la celda.
10. TEXTO.- configuran el carcter texto de la celda aunque sea numero.
11. ESPECIAL.- son tiles para hacer un seguimiento de valores de listas y de bases de datos.
12. PERSONALIZADA.- muestra la configuracin que tendr los nmeros en su formato, es decir la cantidad de
dgitos o el formato de la numeracin.
CERO (0) DELANTE DE UN NMERO: Para colocar un cero o ceros delante de un nmero, realice lo siguiente:
1. Seleccione los nmeros.
2. Presione las teclas CTRL + 1 (Formato de celdas)
3. Ingrese a la ficha, Nmeros
4. En el cuadro categora, elija la opcin Personalizada.
5. En el cuadro Tipo, escriba los ceros que desee.
6. Por ejemplo escriba tres ceros (00)
7. Finalmente haga clic en Aceptar.
Docente: Eddier J. Cuela Humpire 15
Microsoft Excel 2007
PRACTICA N 02
1. Elabore la siguiente tabla.
2. Utilizando la opcin Personalizado, la columna de cdigo configurar con dos dgitos.
3. Elaborar las siguiente tabla:
APORTES DE CUOTA SEMANAL DE LOS ALUMNOS
N APORTE LUNES MARTES MIRCOLES JUEVES VIERNES TOTAL
01 Agustn S/. 50.00 S/. 20.00 S/. 10.00 S/. 15.00 S/. 14.00 S/. 109.00
02 Idelsa S/. 15.00 S/. 15.00 S/. 15.00 S/. 30.00 S/. 35.00 S/. 110.00
03 Rubn S/. 14.00 S/. 50.00 S/. 20.00 S/. 10.00 S/. 10.00 S/. 104.00
04 Hernn S/. 20.00 S/. 25.00 S/. 20.00 S/. 30.00 S/. 20.00 S/. 115.00
05 Germn S/. 25.00 S/. 20.00 S/. 26.00 S/. 25.00 S/. 25.00 S/. 121.00
06 Celia S/. 14.00 S/. 15.00 S/. 50.00 S/. 12.00 S/. 10.00 S/. 101.00
4. Utilizando la opcin moneda o contabilidad insertar en las celdas el smbolo moneda peruana ( S/ )
5. Titulo de tabla: Fuente Arial, tamao 16, estilo Negrita, Color Blanco, Fondo de Celda Rojo.
6. La columna N y Aporte: Fuente Times New Roman, Tamao 12, Estilo Negrita, Alineacin izquierda, Color
de texto negro, fondo de las celdas celeste.
7. Cabecera de columna color verde; El texto Fuente Times new roman, tamao 14, estilo negrita centrado, color
de texto azul.
8. Celdas de los datos: fondo amarillo, fuente, times new roman, tamao 12, estilo normal derecha.
9. Guardar el archivo.
FICHA ALINEACIN
En esta opcin podemos configurar la alineacin del texto con respecto a las celdas, al presionar Ctrl. + 1 aparece la
siguiente ventana
Docente: Eddier J. Cuela Humpire 16
Microsoft Excel 2007
OPCIONES DE LA FICHA ALINEACION
1. Alineacin de texto.-
HORIZONTAL: Alinea el contenido de las celdas seleccionadas horizontalmente, es decir respecto de la
anchura de las celdas las sub opciones son:
GENERAL: por defecto, alinea los nmeros a la derecha y los textos a la izquierda.
IZQUIERDA: Alinea el contenido a la izquierda.
CENTRAR: Centra el contenido de las celdas seleccionadas dentro de stas.
DERECHA: Alinea el contenido de las celdas seleccionadas a la derecha RELLENAR: rellena la anchura de
la celda. Con un texto o smbolo.
JUSTIFICAR se alinea tanto por la derecha como por la izquierda.
CENTRAR EN LA SELECCIN: Centra el contenido de una celda respecto a todas las celdas en blanco
seleccionadas a la derecha, o de la siguiente celda en la seleccin que contiene datos.
VERTICAL: Alinea el contenido de las celdas seleccionadas verticalmente, es decir, respecto de la altura de las
celdas. Podrs elegir entre una de las siguientes opciones:
SUPERIOR: Alinea el contenido de las celdas seleccionadas en la parte superior de stas.
CENTRAR: Centra el contenido de las celdas seleccionadas respecto a la altura de las celdas.
INFERIOR: Alinea el contenido de las celdas seleccionadas en la parte inferior de stas.
JUSTIFICAR: Alinea el contenido de las celdas seleccionadas tanto por la parte superior como por la inferior.
2. Orientacin: Permite cambiar el ngulo del contenido de las celdas para que se muestre en horizontal de arriba
a abajo o en cualquier ngulo desde 90 en sentido opuesto a las agujas de un reloj a 90 en sentido de las agujas
de un reloj. Excel 2007 ajusta automticamente la altura de la fila para adaptarla a la orientacin vertical.
3. Control de texto
Ajustar texto: si activamos esta opcin el contenido de la celda se tendr que visualizar exclusivamente en
sta, para ello incrementar la altura de la fila y el contenido se visualizar en varias filas dentro de la celda.
Reducir hasta ajustar: Si activamos esta opcin, el tamao de la fuente de la celda se reducir hasta que su
contenido pueda mostrarse en la celda.
Combinar celdas: Al activar esta opcin, las celdas seleccionadas se unirn en una sola.
AJUSTAR TEXTO REDUCIR HASTA AJUSTAR COMBINAR TEXTO
4. Direccin del texto: Permite cambiar el orden de lectura del contenido de la celda. Se utiliza para lenguajes que
tienen un orden de lectura diferente del nuestro por ejemplo rabe, hebreo, etc...
Docente: Eddier J. Cuela Humpire 17
Microsoft Excel 2007
FICHA BORDES
Para cambiar la apariencia de los datos de nuestra hoja de clculo aadiendo bordes, seguir los siguientes pasos:
1. Seleccione o marque en bloque las celdas a la cual se va a aplicar bordes.
2. Presione las teclas CTRL + 1 = Formato de celdas.
3. Ingrese a la Ficha Bordes, en ello elija el estilo de lnea, Color de lnea, borde que desee aplicar, etc.
4. Finalmente haga clic en Aceptar.
OPCIONES DE LA FICHA BORDES
Estilo: en esta venta se encuentra las herramientas para configurar las lneas de las tablas seleccionadas.
Preestablecidos: Se elegir una de estas opciones:
Ninguno: Para quitar cualquier borde de las celdas seleccionadas.
Contorno: Para crear un borde nicamente alrededor de las celdas seleccionadas.
Interior: Para crear un borde alrededor de todas las celdas seleccionadas excepto alrededor de la
seleccin.
Borde: Esta opcin nos sirve para poner o quitar bordes en forma manual. (superior, inferior, izquierdo) Estilo: Se
elegir de la lista un estilo de lnea.
Color: Por defecto el color activo es Automtico, pero haciendo clic sobre la flecha de la derecha podr elegir un
color para los bordes.
FICHA TRAMAS
Esta herramienta nos permite sombrear las celdas de una hoja de clculo para remarcarlas de las dems. Para ello,
seguir los siguientes pasos:
1. Seleccione o marque en bloque las celdas a la cual se va a aplicar bordes.
2. Presione las teclas CTRL + 1 = Formato de celdas.
3. Ingrese a la Ficha Tramas, en ello elija el color de relleno que desee y si desea elija Trama.
Docente: Eddier J. Cuela Humpire 18
Microsoft Excel 2007
OPCIONES DE LA FICHA TRAMA
Color de fondo: Se elegir de la lista un color de fondo determinado. Para quitar el efecto de sombreado, bastar
con elegir Sin Color.
Color de trama: Se elegir de la lista desplegable un estilo de trama, as como el color de la trama.
En la Banda de opciones disponemos de un botn que nos permitir modificar el relleno de forma ms rpida:
Si se hace clic sobre el botn se sombrear la celda del color indicado en ste, en nuestro caso, en amarillo.
En caso de querer otro color de sombreado, elegirlo desde la flecha derecha del botn.
FICHA PROTEGER.- nos permite proteger una hoja de clculo
PRACTICAS N 03
1. Elabora la siguiente tabla y configura lo siguiente:
Cambia algunos aspectos de la fuente del ttulo:
2. Selecciona el rango A2:G2. combina las celdas.
3. Fuente Times New Roman. Tamao 14, Estilo Negrita Cursiva.
4. Color de fuente Amarillo, fondo rojo.
5. Selecciona las cabeceras y modifica: fuente Times New Roman, Tamao 12, estilo negrita centrado.
6. Color de fuente blanco, fondo rojo.
7. Seleccin el rango A4:A9 y modifica: fuente Times New Roman, tamao 12, estilo negrita, alineacin izquierda.
8. Color de texto: Rojo, fondo amarillo.
9. Selecciona el rango B4: G9 y modifica: fuente Arial, tamao 12, estilo normal, alineacin derecha.
Disea la siguiente tabla:
Docente: Eddier J. Cuela Humpire 19
Microsoft Excel 2007
PRACTICA N 04
1. Elabora la tabla siguiente:
2. Selecciona el rango A5:A12.
3. Selecciona la pestaa Inicio.
4. Haz clic en la flecha que se encuentra al pie de la seccin Alineacin.
5. Haz clic sobre la ficha o pestaa Alineacin si no estuviese seleccionada.
6. En el recuadro Horizontal haz clic sobre la flecha hacia abajo de la lista de posibles alineaciones horizontales
hasta Derecha y haz clic sobre sta para elegirla.
7. Haz clic sobre el botn Aceptar.
Selecciona el rango A5:A12 , si no lo est ya.
Haz clic sobre el botn de la Banda de opciones para volver a dejar la alineacin izquierda.
Haz clic sobre el botn de la Banda de opciones para volver a la alineacin derecha.
Selecciona la celda A14.
Haz clic sobre el botn de la Banda de opciones para centrar el texto dentro de la celda.
Selecciona el rango B4:K4.
Ve a la pestaa Inicio.
Haz clic en la flecha que se encuentra al pie de la seccin Alineacin.
Haz clic sobre la ficha o pestaa Alineacin para activarla, slo si no lo est ya.
En el recuadro Orientacin haz clic sobre el segundo rombo empezando por arriba de forma que en la parte
inferior aparezca 45 grados.
Haz clic sobre le botn Aceptar.
Esto no se puede hacer desde la Banda de opciones.
Selecciona el rango B4:K4.
Ve a la pestaa Inicio.
Haz clic en la flecha que se encuentra al pie de la seccin Alineacin.
Haz clic sobre la ficha o pestaa Alineacin para activarla, slo si no lo est ya.
En el recuadro Vertical haz clic sobre la opcin Centrar para que el texto quede centrado respecto a la altura de
la celda.
Haz clic sobre le botn Aceptar.
Observa el resultado. Esto tampoco se puede hacer desde la Banda de opciones.
Ahora el ttulo nos interesa que quede centrado pero no dentro de la celda sino respecto del recuadro anterior.
Selecciona el rango A1:L2.
Ve a la pestaa Inicio.
Haz clic en la flecha que se encuentra al pie de la seccin Alineacin.
Haz clic sobre la ficha o pestaa Alineacin para activarla, slo si no lo est ya.
En el recuadro Horizontal, elige la opcin Centrar en la seleccin.
Haz clic sobre le botn Aceptar.
Observa como el texto queda centrado como antes, pero ahora las 11 celdas forman una nica. Al situarse sobre
cualquier celda aparecer en la barra de frmulas el texto para modificarlo.
Esto se puede hacer tambin utilizando la Banda de opciones. Vamos a probarlo para el texto de la fila 2.
Selecciona el rango A2:L2.
Haz clic sobre el botn de la Banda de opciones.
Docente: Eddier J. Cuela Humpire 20
Microsoft Excel 2007
FILAS Y COLUMNAS
Cada celda es fruto del cruce o interseccin entre una columna y una fila, y cada hoja de clculo tiene, de forma
predeterminada.
1048576 : Filas
16384 : Columnas
DIFERENCIAR FILAS Y COLUMNAS
Lo mas importante es para trabajar con filas y columnas de Microsoft Excel es saber diferenciar. Para ello basta con
decir que las columnas se nombran con letras, empezando por A, AA, AC, etc.
Y las filas, en cambio, se numeran empezando por el 1, 2, 3, etc.
Las filas y las columnas se seleccionan del mismo modo: pulsando sobre su cabecera, que es el espacio de color
donde figura su nombre o nmero. Cada vez que seleccionamos una fila o columna, el color de su cabecera y de sus
celdas variara para diferenciarlos del resto.
TAMAO DE CELDAS, COLUMNAS O FILAS
ANCHO DE COLUMNA:
Para modificar el ancho de una columna o columnas realice lo siguiente:
1. Seleccione las columnas que desee modificar el ancho de una columna.
2. De la Ficha Inicio, ingrese al Grupo Celdas haga clic en el Botn
Formato.
3. Luego elija la opcin Ancho de columna. y nos visualizar una ventana de
dialogo y en ello defina el Ancho de una columna.
4. sino ubquese con el puntero del Mouse, el encabezado de columnas.
5. Y espere unos cuantos Segundos y el puntero cambiar la forma con unas flechas en ambos extremos.
6. Luego arrastre a la direccin que indica y de esa manera estamos modificando el Ancho De Columna.
ALTO DE FILAS
Para modificar la altura de una fila realice lo siguiente:
1. Seleccione la fila o filas a modificar.
2. Clic en el Botn Formato.
3. Luego elija la opcin Alto de Fila. y en ello defina el Alto de Fila.
4. Y luego nos visualizar una ventana de dialogo y en ello defina el Alto de
fila.
5. si no ubquese con el puntero del Mouse, el encabezado de las filas.
6. Y espere unos cuantos y el puntero cambiar con unas flechas en ambos
extremos.
7. Luego arrastre a la direccin que desee y de esa manera estamos modificando el Alto de una fila.
INSERTAR ELEMENTOS
INSERTAR COLUMNA:
Para insertar columnas en una hoja de clculo, realice lo siguiente:
1. Site el puntero en la zona donde desea insertar columna.
2. De la Ficha Inicio, ingrese al Grupo Celdas haga clic en el
Botn Insertar.
3. Luego selecciones la opcin Insertar columnas de hoja.
INSERTAR FILA
Para insertar filas en una hoja de clculo, realice lo siguiente:
1. Site el puntero en la zona donde desea insertar Filas.
2. De la Ficha Inicio, ingrese al Grupo Celdas haga clic en el
Botn Insertar
3. Luego selecciones la opcin Insertar filas de hoja, y se
insertar una fila en ese lugar.
Docente: Eddier J. Cuela Humpire 21
Microsoft Excel 2007
ELIMINAR ELEMENTOS
ELIMINAR FILAS, COLUMNAS Y CELDAS
Para Eliminar filas, columnas y celdas en una hoja de clculo, realice lo
siguiente:
1. Selecciona las filas o columnas o celdas a eliminar
2. De la Ficha Inicio, ingrese al Grupo Celdas haga clic en el Botn
Eliminar.
3. Luego nos muestra opciones en la cual tenemos que definir lo que
tenemos que eliminar.
OCULTAR Y MOSTRAR FILAS Y COLUMNAS
Para ocultar mostrar en una hoja de clculo, realice lo siguiente:
1. Seleccione la columna fila que desee ocultar.
2. De la Ficha Inicio, ingrese al Grupo Celdas haga clic en el
Botn Formato.
3. Luego elija Ocultar y Mostrar
4. Finalmente seleccione la opcin que desee aplicar.
Nota: al ocultar una columna o una fila los datos que estn dentro
de los ocultados no se han eliminado sino siguen activos.
COPIAR Y MOVER DATOS
COPIAR DATOS:
Para copiar datos, valores, rtulos o formulas de una celda a otra
de una hoja, realice lo siguiente:
1. Seleccione las celdas donde se encuentran los datos de
origen.
2. Presione las teclas CTRL + C. (Copiar).
3. Luego ubique en la celda, donde ha de pegarse las copias.
4. Y presione las teclas CTRL + V. (Pegar), y se pegar los
duplicados.
5. Sino con el Mouse ubquese en la esquina inferior
derecha (cuadrado) y luego arrastre a las dems celdas de
destino.
MOVER DATOS:
Para Mover datos, o desplazar datos de una celda a otra de una hoja, realice lo siguiente:
1. Seleccione las celdas donde estn los datos a ,mover
2. Presione las teclas CTRL + X (Cortar).
3. Luego ubique en la celda de destino, donde ha de pegarse los datos.
4. Luego presione simplemente ENTER.
UTILIZACION DE LIBRO
Un libro est compuesto por varias hojas de clculo que pueden contener modelos matemticos, grficos y macros.
Es posible seleccionar varias hojas para realizar las mismas tareas en todas ellas de forma simultnea.
El libro de trabajo predeterminado se abre con tres hojas de clculo, con nombres desde Hoja1 hasta Hoja3.
Los nombres de las hojas aparecen en las etiquetas de la parte inferior del libro. La hoja activa aparece con el
nombre en negrita. Haciendo clic en las etiquetas, es posible desplazarse entre las hojas de un libro.
OPERACIONES CON LAS HOJAS DE UN LIBRO DE TRABAJO.- Para organizar el libro de la manera ms
conveniente es posible insertar hojas nuevas, eliminar hojas, cambiar su nombre, moverlas, copiarlas, etc.
SELECCIONAR VARIAS HOJAS.- Es posible seleccionar varias hojas para realizar las mismas tareas en todas
ellas simultneamente, como podra ser eliminar varias hojas en un solo paso o introducir los mismos datos en varias
hojas a la vez. Para seleccionar varias hojas se debe hacer clic en la etiqueta de la primera hoja y entonces se
mantiene pulsada la tecla Ctrl mientras se hace clic en la etiqueta de cada una de las otras hojas.
Docente: Eddier J. Cuela Humpire 22
Microsoft Excel 2007
DESPLAZARSE EN UN LIBRO DE TRABAJO.- La manera ms sencilla de moverse a travs del libro de
trabajo es utilizar los botones de desplazamiento, que aparecen en la siguiente figura:
Mediante los botones de desplazamiento se pueden mover
INSERTAR HOJAS.- Como se dijo anteriormente, un libro de trabajo contiene inicialmente tres hojas, pero
pueden insertarse otras nuevas. La cantidad mxima de hojas vendr limitada tan slo por la memoria disponible.
Para insertar nuevas hojas de clculo:
1. Haga clic en el cono Insertar hoja de clculo situado justo a la derecha (a) de la ltima hoja del libro.
2. Ya se inserto una hoja de libro en Microsoft Excel
ELIMINAR HOJAS.- Para eliminar una hoja de trabajo, los pasos a seguir son:
1. Un clic secundario o derecho sobre la hoja a eliminar.
2. En el men que se despliega seleccionamos Eliminar (a).
CAMBIAR EL NOMBRE DE LAS HOJAS.- Se puede asignar un nombre de hasta 31 caracteres a cualquier hoja.
Para ello, se hace doble clic en la etiqueta y se teclea el nuevo nombre, tal como se muestra en la siguiente figura:
La Hoja1 ahora se llama Registro. Observe que si hace clic secundario sobre la etiqueta de la hoja dispone de una
opcin Cambiar nombre en el men contextual que se muestra.
MOVER HOJAS.- Es posible mover hojas, tanto dentro de un libro de trabajo, como a otro libro ya existente o
creado especialmente, pero no se podr hacer utilizando los comandos Cortar, Copiar y Pegar.
MOVER HOJAS DENTRO DE UN LIBRO DE TRABAJO.- Para mover una hoja a otra posicin del libro de
trabajo basta arrastrar la etiqueta de la hoja que se desea mover. Aparecer un tringulo que indica dnde se va a
insertar la hoja.
MOVER HOJAS A OTRO LIBRO DE TRABAJO.- Las hojas de un libro pueden moverse a otro ya existente, o
a uno nuevo, mediante los siguientes pasos:
1. Seleccionar las hojas que se desean mover.
2. Haga clic secundario sobre alguna de las etiquetas de las hojas seleccionadas, en el men contextual que se
despliega seleccione Mover o Copiar (a)
3. En el cuadro de dilogo que aparece, se selecciona el libro de trabajo destino (b) (debe haberse abierto
anteriormente) y la posicin donde se insertarn las hojas (c). Si existe alguna hoja con el mismo nombre en el
libro de trabajo destino, se cambiar el nombre de la hoja que se ha movido. Si se quiere crear un libro nuevo
con las hojas seleccionadas, entonces se elige como libro de destino Nuevo libro en (b). Tambin se puede crear
una copia de la hoja seleccionada (d).
b
a
Docente: Eddier J. Cuela Humpire 23
Microsoft Excel 2007
DIVIDIR LA VENTANA DE TRABAJO.- En hojas muy extensas, resulta cmodo dividir la ventana de
visualizacin en partes que permitan observar, al mismo tiempo, zonas de la hoja no adyacentes. En Excel 2007 este
tipo de procedimiento se conoce como Inmovilizar Paneles. Para ello:
1. Se selecciona una celda a partir de la cual se quiere hacer la divisin, en nuestro ejemplo tomaremos la celda F1
(a).
C B
2. Activar la etiqueta Vista (A). Dentro de esta etiqueta se dispone del panel de herramientas Ventana (B). Una
de las opciones de este panel es inmovilizar paneles (C) o Inmovilizar Paneles segn la versin de Excel
que tenga.
3. Haga clic en Freeze Panes (D) o Inmovilizar Paneles se debe mostrar un men desplegable como el
siguiente:
Si desea colocar las divisiones justo en la celda activa haga clic en Inmovilizar paneles. Tambin puede
inmovilizar la fila superior (fila 1) o la primera columna de la hoja (A).
Docente: Eddier J. Cuela Humpire 24
Microsoft Excel 2007
EJERCICIO N 05
Ingrese a Microsoft Excel
Crea tu horario de clases como por ejemplo.
Cambiaremos el Tamao de Fuente, Estilo de Fuente, Color de Celdas y Otros
Para el borde seleccione El Men Formato/Celdas.
HORARIO DE CLASE
N Hora Lunes Martes Mircoles Jueves Viernes
1 7:30 am. - 8:15 am.
Matemtica Comunicacin Matemtica
2 8:15 am. - 9:00 am.
3 9:00 am. - 9:45 am.
Comunicacin Computacin
4 9:45 am. - 10:30 am.
5 10:30 am. - 10:45 am.
6 10:45 am. - 11:00 am.
7 11:00 am. - 11:45 am.
Computacin Matemtica Comunicacin
8 11:45 am. - 12:30 pm.
HALLAR LA SUMA TOTAL DE TILES ESCOLARES DE CADA ALUMNO
SUMA TOTAL DE TILES ESCOLARES
tiles Agustn Juan Idelsa Total
Cuaderno 12 24 6 42
Plumn 12 30 100 142
Lapiceros 8 5 8 21
Color 12 6 24 42
Total 44 65 138 247
OPERADORES DE EXCEL
Los operadores nos permiten realizar operaciones con los datos, que puede ser literales o numricos. Las
operaciones pueden ser matemticas pueden ser tambin lgicos. Los datos cobre los que el operador acta se
llaman operando.
OPERADORES ARITMTICOS.- Los operadores aritmticos realizan suma, resta, multiplicacin, divisin y
otras operaciones aritmticas, operaciones numricas con nuestras variables.
+ Suma
- Resta
* Multiplicacin
/ Divisin
\ Divisin entera
^ Potencia
OPERADORES DE COMPARACIN.- Estos operadores se utilizan para comparar dos variables del mismo tipo
y devuelven un valor de tipo lgico o booleano: trae. Son utilizados frecuente mente en el bucle y en las sentencias
condicionales.
== Igualdad
< Menor que
<= Menor igual que
> Mayor que
>= Mayor igual que
OPERADORES LGICOS.- Los operadores lgicos o bolanos trabajan con valores lgicos (aquellos cuyo rango
de valores se limitan a true y false) y devuelven un tercer valor lgico.
&& AND Lgico
|| OR Lgico
! NOT Lgico
Docente: Eddier J. Cuela Humpire 25
Microsoft Excel 2007
OPERADORES DE INCREMENTO.- Sirven para aumentar o disminuir de una unidad el valor de una variable
++ aumenta de 1 en 1. Su valor es $ variable
-- reduce de 1 en 1. Su valor es $ variable
OPERACIONES MATEMTICAS
Signo igual (si la funcin esta al principio de una formula)
Nombre de la funcin
Argumentos
=SUMA(A10;B5:B10;50;37)
Las comas separan un los argumentos
Los parntesis encierran los argumentos
FORMULAS BSICOS DE LOS OPERACIONES MATEMTICAS
Operador Formula N 01 Formula N 02
Suma =SUMA(A2:D2) =(A2+B2+C2+D2)
Resta =SUMA(A6:D6)-30 =B3-C3
Multiplicacin =PRODUCTO(A11:D11) =A11*B11
Divisin =SUMA(A15:D15)/2 =A15/B15
Mnimo =MIN(B3:D3)
Mediana =MEDIANA(B5:D5)
Mximo =MAX(B4:D4)
EJERCICIO N 06
Ingrese a Microsoft Excel
Crea las operaciones matemticas bsicas.
Cambiaremos el Tamao de Fuente, Estilo de Fuente.
Para el borde seleccione El Men Formato /Celda / Bordes
=suma(A3:C3)
=Suma(A7:C7)-40
=SUMA(A11:C11)*5
=SUMA(A15:C15)/3
=Raiz(A18)
=Promedio(A22:C22)
=Potencia(A26,3)
Docente: Eddier J. Cuela Humpire 26
Microsoft Excel 2007
TRABAJANDO CON HOJAS DE CLCULO
SELECCIONAR VARIAS HOJAS.- Por defecto, cada libro de trabajo se crea con tres hojas de calculo
identificados por una solapa en la parte inferior izquierda de la rejilla con los nombres Hoja1, Hoja2, Hoja3.
La seleccin de hojas de un libro puede ser simple o mltiple, dependiendo del trabajo que vayamos a realizar con
ella
Hojas seleccionas
SELECCION SIMPLE CONTIGUA.- para seleccionar una nica hoja de calculo haremos un clic en la solapa
correspondiente a su nombre.
SELECCIONAR MLTIPLE.- para seleccionar varias hojas a la vez, haremos un clic en la solapa de la primera,
pulsando la tecla MAYUS y, dejar haremos clic en la ultima hoja del grupo que querremos seleccionar. Todas las
hojas quedan.
SELECCIONAR SIMPLE DISCONTINUA.- para seleccionar varias hojas de calculo no contiguas,
mantendremos pulsando la tecla CTRL mientras hacemos clic en las solapas de cada una de las hojas que queremos
seleccionar.
INSERTAR HOJAS DE CLCULO
Si nuestro sistema de trabajo requiere ms de tres hojas de clculo en mayora de ocasiones, ser conveniente
establecer esta propiedad en la configuracin de propiedades del programa.
Insertar desde el men Inserta y seleccione la opcin Hoja De Clculo, o abriendo el men contextual de la
solapa.
Una vez que hayas hecho un clic en insertar aparecer un cuadro de dialogo al que podremos escoger varias objetos
para insertar. En la solapa General se encuentra el icono hoja de clculo, y haremos un clic en Aceptar.
Docente: Eddier J. Cuela Humpire 27
Microsoft Excel 2007
CAMBIAR EL NOMBRE DE UNA HOJA.- Por defecto, todas las hojas se crean con el nombre. Hoja1, Hoja2,
Hoja3. Para comprender mejor la informacin contenidas en hojas, podemos cambia el nombre de la hoja por uno o
mas adecuado al contenido.
Al hacer doble clic en el nombre de una hoja, sta entra en edicin para que podamos escribir el nombre ms
conveniente. Ejemplo.
FORMATO CONDICIONAL
El formato condicional es dar una condicin a una determinada celda que ests trabajando con Microsoft Excel
Para crear un formato condicional, por ejemplo para poner >= que 10.5 con Azul y desaprobados <= que 10.4 con
Rojo.
1. Seleccione los datos.
2. Ficha Inicio, grupo Estilos y botn Formato condicional.
3. Luego Ud. Puede seleccionar los formatos que desea. Por ejemplo Resaltar reglas de celdas y luego elija una de
las opciones.
4. Si Ud. Quiere personalizado elija Mas reglas.
5. Luego realice los cambios que desea como ves en el cuadro.
Docente: Eddier J. Cuela Humpire 28
Microsoft Excel 2007
6. Si desea seleccionar un color diferente, haga clic en el botn formato.
7. Luego elija el color que desea.
8. Finalmente haga clic en aceptar.
NOTA: Realice la siguiente prctica en su hoja de clculo y aplique los formatos condicionales.
APLICANDO FORMATO CONDICIONAL
El formato condicional es para hallar el promedio de un alumno dentro de ello podemos considerar BAJO, MEDIO,
ALTO, etc.
PRIMER PASO
Selecciona la ventana de Excel (Observa aqu)
Docente: Eddier J. Cuela Humpire 29
Microsoft Excel 2007
Luego sigue los siguientes pasos
v Haga clic en Ficha Inicio.
v Luego en grupo estilos
v Formato Condicional (aparece el siguiente cuadro)
v Resaltar regla de celdas
v Mas reglas
v Clic en Aceptar
v Luego ingresas Los datos y las notas.
CALCULAR EL PROMEDIO DE UN ALUMNO
N APELLIDOS Y NOMBRES N1 N2 N3 PR.
1 APAZA ITO, Miriam 12 13 12 12
2 ARIVILCA QUISPE, Wendy Margot 15 18 20 18
3 BERRIOS ITO, Deysi Roxana 05 06 08 06
4 CALLA PARICAHUA, Petrona Milagros 10 18 20 16
5 CALLA VILLALVA, Medulis Lewis 15 17 18 17
6 CARI CAHUANA, Soraida 15 19 20 18
7 JARA MAMANI, Maribel 15 17 14 15
8 CONDORI IQUISE, Judith Milagros 15 19 20 18
PROMEDIO CON CONDICION Y FUNCIN SI
Como ya sabemos anteponer el cero y ya sabemos poner el formato condicional como por ultimo ponemos
condicin al promedio alto, medio, bajo
La Frmula Es: =SI(E3>10,5;"Aprobado";"Desaprobado")
Docente: Eddier J. Cuela Humpire 30
Microsoft Excel 2007
Anteponer el cero.- cuando ingresamos notas a Microsoft Excel solo nos muestra un cero por ejemplo observa en
este grafico.
1 APAZA ITO, Miriam 12 15 14 8 9
2 ARIVILCA QUISPE, Wendy Margot 15 14 10 9 5
3 BERRIOS ITO, Deysi Roxana 6 8 16 14 17
4 CALLA PARICAHUA, Petrona Milagros 18 15 16 14 7
5 CALLA VILLALVA, Medulis Lewis 14 16 18 16 5
6 CARI CAHUANA, Soraida 15 16 18 17 9
7 JARA MAMANI, Maribel 16 14 15 16 8
8 CONDORI IQUISE, Judith Milagros 16 17 18 15 16
Para anteponer el cero Seleccione La Hoja en este caso hoja 1
Una vez seleccionada haga clic en Ficha Inicio
Clic en grupo Fuente O sino presiona las teclas (ALT + 1)
Clic en pestaa personalizar
Cambia donde esta marcado con un cuadro.
Una vez cambiado haga clic en Aceptar
El resultado es lo siguiente.
Cuando tu ingresar el 9 por lgica aparecer el cero 09
01 APAZA ITO, Miriam 12 15 14 08 09
02 ARIVILCA QUISPE, Wendy Margot 15 14 10 09 05
03 BERRIOS ITO, Deysi Roxana 06 08 16 14 17
04 CALLA PARICAHUA, Petrona Milagros 18 15 16 14 07
05 CALLA VILLALVA, Medulis Lewis 14 16 18 16 05
06 CARI CAHUANA, Soraida 15 16 18 17 09
07 JARA MAMANI, Maribel 16 14 15 16 08
08 CONDORI IQUISE, Judith Milagros 16 17 18 15 16
EJERCICIO N 07
PROMEDIO MAS COMPLICADO
Escriba 15 Nombres De Los Estudiantes en la fila A.
Ingresa las notas para cada alumno (Rojo y Azul).
Hallar El Promedio De Los Alumnos.
Calcule si es Aprobado o Desaprobado.
Aplicar Formato Condicional
Calcule si el alumno tiene Notas de 00 -20 aplica lo que esta en el cuadro en forma cuantitativa:
17 -20 Excelente
13-16 Bueno
11-12 Regular
00-10 Malo
La formula es:
=SI(E3>=15;"Excelente";SI(E3>=10;"Bueno";SI(E3>=5;"Regular";"Malo")))
Docente: Eddier J. Cuela Humpire 31
Microsoft Excel 2007
CALCULAR EL PROMEDIO DE UN ALUMNO
N APELLIDOS Y NOMBRES N1 N2 N3 PR. CO CUL
1 APAZA ITO, Miriam 12 13 12 12 Apr Reg
2 ARIVILCA QUISPE, Wendy Margot 15 18 20 18 Apr Ex.
3 BERRIOS ITO, Deysi Roxana 05 06 08 06 Des Mal
4 CALLA PARICAHUA, Petrona M. 10 18 20 16 Apr Bu.
5 CALLA VILLALVA, Medulis Lewis 15 17 18 17 Apr Ex.
6 CARI CAHUANA, Soraida 15 19 20 18 Apr Ex.
7 JARA MAMANI, Maribel 15 17 14 15 Apr Bu.
8 CONDORI IQUISE, Judith Milagros 15 19 20 18 Apr Ex.
9 PILCO SANCA, Agustn 15 16 18 17 Apr Ex.
10 PILCO SANCA, Idelsa 15 18 15 16 Apr Bu.
1. Calcule si el alumno tiene notas de 0 -20 aplica lo que esta en el cuadro en forma cualitativa:
17 -20 AD
13-16 A
11-12 B
00-10 C
CALCULAR EL PROMEDIO DE LOS ALUMOS
N APELLIDOS Y NOMBRES N1 N2 N3 PR. CO CUL
1 ALARCON COASACA, Abel Yony 12 18 17 16 Bu. A
2 AMANQUI QUISPE, Pal Mike 12 20 17 16 Bu. A
3 APAZA ITO, Miriam 15 18 20 18 Ex. AD
4 ARIVILCA QUISPE, Wendy Margot 15 18 20 18 Ex. AD
5 BERRIOS ITO, Deysi Roxana 12 18 05 12 Reg B
6 CAHUINA MAMANI, Yeni 12 18 14 15 Bu. A
7 CALLA APAZA, Franklin 12 18 17 16 Bu. A
8 CALLA PARICAHUA, Petrona M. 10 18 20 16 Bu. A
9 CALLA VILLALVA, Medulis Lewis 15 17 18 17 Ex. AD
10 CALLATA MAMANI, Jaquelin M. 08 18 05 10 Mal C
11 CARI CAHUANA, Soraida 15 19 20 18 Ex. AD
12 CENTENO ROQUE, Oliver Olaguibel 12 05 18 12 Reg B
13 CHARCA CRUZ, Luis ngel 15 14 15 Bu. A
14 CHARCA HUAMAN, David Yonel 12 18 18 16 Bu. A
15 CHINO HUACASI, Nereo 15 17 14 15 Bu. A
16 CONDORI IQUISE, Judith Milagros 15 19 20 18 Ex. AD
FUNCION RESTA Y SUMA
Un tren llega a la estacin con 430 pasajeros. se bajan 180 y suben 210. Cuntos pasajeros hay en el tren
al abandonar la estacin?
Formula para halla es: =B2-B3+B4
Docente: Eddier J. Cuela Humpire 32
Microsoft Excel 2007
Calcular la edad de una persona
Evaluacin
Lea con mucho cuidado y responde las siguientes preguntas dadas.
1. Mencion los pasos para anteponer el 00?
_________________________________, _____________________________
_________________________________, _____________________________
_________________________________, _____________________________
2. Qu entiendes por encabezado y pie de pgina?
______________________________________________________________________________________
__________________________________________
3. Nos permite insertar contorno a una planilla estamos hablando de
a. Efectos de texto
b. Formato
c. Columnas
d. Bordes
4. Dentro de la opcin formato de celdas tenemos 7 pestaas cuales son:
______________________________________________________________________________________
__________________________________________
________________________________________________________________
5. En que men se encuentra la opcin funcin.
a. Ver
b. Formato
c. Insertar
6. Nos permite cambiar el color de nota y otros estamos hablando de
______________________________________________________________________________________
__________________________________________
Relaciona
Relaciona segn corresponda.
NUMERO DE PGINAS
HORA
CAMBIAR ENCABEZADO Y PIE DE PGINA
PEGAR
COPIAR
CORTAR
Docente: Eddier J. Cuela Humpire 33
Microsoft Excel 2007
PRCTICA EL ANCHO DE COLUMNAS
A B C D E F G H I J K L M N O P
1 01 ARIAS ESPINOZA, Carlos Enrique 12 11 12 18 20 18 19 16 13 15 17 18 18 16
2 02 CARDENAS QUISPE, Keyko Lucero 12 11 12 18 19 17 18 07 07 07 17 18 18 14
3 03 CASTILLLO MAMANI, Luis D 12 11 12 16 20 18 18 15 09 12 17 18 18 15
4 04 CATUNTA URURI, Hider 14 12 13 20 20 18 19 18 15 17 17 18 18 17
5 05 CCALLO OCHOA, Lizbeth Yovana 13 13 13 15 18 16 16 15 14 15 17 18 18 16
6 06 CCAPIA PALERO, Elizabeth K. 15 15 15 18 19 18 18 15 11 13 17 18 18 16
7 07 GUTIERREZ HALLASI, Jhon Nilton 12 11 12 08 18 08 11 15 13 14 11 18 15 13
8 08 HALLASI VILCA, Roxana 12 11 12 20 18 17 18 16 13 15 17 18 18 16
9 09 HUANCOLLO ESTOFANERO, Eddie 16 16 16 18 19 18 18 15 09 12 17 18 18 16
10 10 ITO LARICO, Deyvis Brizic 12 11 12 20 20 18 19 19 19 19 17 18 18 17
11 11 LAYME CASA, Jordan R R R R R
12 12 LUQUE MACHACA, Ruth M 14 14 14 16 19 18 18 18 16 17 17 18 18 17
13 13 MAMANI PUMA, Luz Ferrhy 12 11 12 18 19 17 18 15 12 14 17 18 18 16
14 14 MAMANI QUENALLATA, Joel C. 18 18 18 17 20 18 18 18 14 16 17 18 18 18
15 15 MAYTA MAMANI, Luis Rivaldo 12 11 12 16 18 18 17 15 12 14 17 18 18 15
16 16 PERALES ANDRADE, Marleny Mary 12 11 12 20 16 18 18 15 10 13 17 18 18 15
17 17 QUISPE CONDORI, Candy Margoth 15 14 15 16 15 18 16 18 16 17 17 18 18 17
18 18 QUISPE CONDORI, Isaias Vladimiro 11 12 12 20 18 17 18 19 19 19 17 18 18 17
19 19 QUISPE HANCCO, Erika Lizeth 14 14 14 16 19 18 18 17 12 15 17 18 18 16
20 20 SALAMANCA SARMIENTO, Pacisa 11 12 12 16 20 18 18 19 19 19 17 18 18 17
COMBINAR CELDA
La combinacin de celdas es una utilidad que permite distribuir texto entre varios celdas.
EJERCICIO N 4
GRADO 2do "G"
ESCALA DE ACTITUDES
N Apellidos Y Nombres ACTITUDES
1 2 3 4 5 6 7 8 9 10 Val
01 ALARCON COASACA, Abel Yony
02 AMANQUI QUISPE, Pal Mike
03 APAZA ITO, Mirian
04 ARIVILCA QUISPE, Wendy Margot
05 BERRIOS ITO, Deysi Roxana
06 CAHUINA MAMANI, Yeni
07 CALLA APAZA, Franklin
08 CALLA PARICAHUA, Petrona milagros
09 CALLA VELLALVA, Medulis Lewis
10 CALLATA MAMANI, Jaquelin Mnica
11 CARI CAHUANA, Soraida ACTITUDES
1. Se esfuerza por conseguir el logro
12 CENTENO ROQUE, Oliver Olaguibel 2. Consulta frecuentemente
13 CHARCA CRUZ, Luis ngel 3. Presenta sus trabajos en forma oportuna
14 CHARCA HUAMAN, David Yonel 4. Participa en forma permanente
5. Toma la iniciativa en su grupo
15 CHINO HUACASI, Nereo 6. Persiste a pensar de los errores
16 CONDORI IQUISE, Judith Milagros 7. Hace mas de lo que se pide
8. Planifica la ejecucin de sus tareas
17 CONDORI LEPEZ, Rosmell Antenogenes 9. Asume los errores con naturalidad
18 CONDORI ROJAS, Elizabeth 10. Lidera y organiza el equipo
VAL. = Valoracin
19 CRUZ HUARACALLO, Elvis
Docente: Eddier J. Cuela Humpire 34
Microsoft Excel 2007
TRABAJO PARA LA CASA
FICHA INSERTAR
GRUPO ILUSTRACIONES: Identificar y describir las funciones de los iconos
del grupo ilustraciones en el siguiente cuadro
GRUPO TABLAS
GRUPO TEXTO: Describe cada uno de los iconos y cuales
son sus funciones en la siguiente tabla.
Icono Nombre Funcin
Docente: Eddier J. Cuela Humpire 35
Microsoft Excel 2007
GRUPO VINCULO: Describe cada uno de los iconos y cules son sus funciones en la siguiente tabla.
Icono Nombre Funcin
GRUPO GRAFICOS: Describe cada uno de los iconos y cules son sus funciones en la siguiente tabla.
Icono Nombre Funcin
TRABAJANDO CON IMAGENES
INSERTAR IMGENES DESDE ARCHIVO:
Ubique el punto de insercin en el lugar donde desea insertar una imagen.
Del ficha Insertar, elija la opcin imagen.
En el cuadro buscar en, elija la unidad y luego la carpeta en donde se encuentra las imgenes.
Y luego de la lista elija la imagen que desee.
Y luego pulse el botn insertar.
INSERTAR IMGENES PREDISEADAS
Ubique el punto de insercin en el lugar donde desea insertar una imagen.
Del ficha Insertar, elija la opcin imgenes prediseadas.
Luego seleccione la imagen que desee a lado derecho.
Y luego pulse el botn derecho del Mouse y luego pulse en la opcin insertar.
Docente: Eddier J. Cuela Humpire 36
Microsoft Excel 2007
INSERTAR DIAGRAMAS SMARTART
SmartArt nos permite introducir diagramas
dentro ello tenemos 7 tipos de diagramas cada
uno con distintas funciones que son:
1. Listas
2. Proceso
3. Ciclo
4. Jerarqua
5. Relacin
6. Matriz
7. Pirmide
INSERTAR WORDART
Para iniciar WordArt hacemos clic en el botn WordArt de la
pestaa Insertar.
Al hacer clic sobre el icono aparecer un listado con la Galera
de WordArt como la que vemos aqu. Haciendo clic
seleccionaremos el tipo de letra que ms nos guste.
A continuacin se mostrar el texto en la hoja de clculo
dispuesto para ser modificado.
Tambin podemos elegir la fuente, el tamao y el estilo del
texto desde las pestaas Inicio y Formato.
CONFIGURANDO IMAGENES
Al insertar una imagen aparece la Herramienta imagen con la FICHA FORMATO donde aparecen diferente grupos
para modificar la imagen.
GRUPO AJUSTAR
Control del brillo de la imagen.
Control del contraste de la imagen.
Permite cambiar de color original.
Hace que la imagen se comprima, ocupando mucho menos espacio.
Permite cambiar la imagen existente por otra almacenada en disco.
Permite hacer volver a la imagen a su estado original.
GRUPO ESTILOS DE IMAGEN
Estilos de imagen. Permite aplicar un estilo rpido a la imagen.
Permite dar forma prediseada a la imagen insertada.
Aplica borde o contorno a una imagen insertada.
Permite aplicar efectos a una imagen.
GRUPO ORGANIZAR
Trae el objeto seleccionado, delante de todos los dems.
Docente: Eddier J. Cuela Humpire 37
Microsoft Excel 2007
Lleva el objeto seleccionado al fondo de los dems imgenes u objetos.
Muestra el panel de seleccin para cambiar el orden de visibilidad.
Alinean el borde de los objetos seleccionados.
Agrupan 2 o mas objetos seleccionados.
Al seleccionar un objeto lo gira en 90 grados a la derecha o izquierda.
GRUPO TAMAO
Puedes recortar la imagen utilizando esta herramienta
Cambia el alto de la forma o imagen.
Cambia el ancho de la forma o imagen.
MODIFICAR FORMAS
FORMAS.- Microsoft Excel pone a disposicin un gran nmero de formas predeterminadas que podemos
incorporar fcilmente en nuestro trabajo. Las autoformas son diseos que pueden ser incluidos fcilmente en sus
libros
Modificar dibujos
Modificaciones.- Los grficos y autoformas, admiten multitud de modificaciones como giros y cambios de tamao
y proporciones. Para modificar un grfico lo primero que hay que hacer es seleccionarlo, para ello hacer clic sobre l
y aparecern unos puntos de control a su alrededor.
Para mantener la proporcin mantener pulsada la tecla MAYSCULAS mientras se arrastra desde una de las
esquinas.
Algunos grficos tambin tienen un rombo amarillo que sirve para distorsionar o cambiar la forma del grfico. En
este caso un triangulo issceles se ha convertido en escaleno.
Para girar el grfico, seleccionarlo y hacer clic sobre el circulo verde que vemos en la parte superior central de la
imagen, y mover el ratn para hacer girar el objeto, para acabar el proceso dejamos de presionar el ratn.
Tambin se pueden cambiar los colores de las lneas, el color de relleno, aadir efectos de sombra y 3D, Estas
modificaciones se pueden realizar a partir de la pestaa Formato. Que aparece al seleccionar una imagen.
Con estos iconos de la barra de dibujo se pueden realizar muchas de las acciones que ya vimos para las imgenes,
adems de estilos rpidos y de forma.
En esta imagen se ha aplicado color verde degradado de fondo, color azul del contorno, grosor de 3 ptos. y tipo de
contorno discontinuo.
Docente: Eddier J. Cuela Humpire 38
Microsoft Excel 2007
Aadir texto a un dibujo.
Se puede aadir texto a un dibujo mediante el botn Cuadro de texto de la pestaa
Formato, deberemos hacer clic y arrastrar para dibujar el cuadro de texto en la zona en la que
queremos insertar el texto, y a continuacin insertar el texto.
ENCABEZADO Y PIE DE PGINA
CONCEPTO.- Son informaciones textuales o grficos que se editan en la parte superior o inferior del texto
realizado.
VER EL ENCABEZADO Y PIE DE PGINA.- Ni el encabezado ni el pie de pgina ser visibles mientras
trabajamos en la hoja de clculo y no hay ninguna vista de documento que contemplen esta posibilidad; tan solo
podremos verlos con la opcin vista preliminar del de men archivo.
Personalizar el encabezado y pie de pgina
Haga clic en el men ver.
Escoja la opcin Encabezado y Pie de Pgina.
Se abrir el cuadro de dialogo de Configuracin de pgina, con la solapa Encabezado y pie de pagina ya
seleccionada
Muestra el siguiente cuadro de dialogo.
Si queremos personalizar an ms el encabezado o pie de pagina, disponemos de dos botones, personalizar
encabezado y personalizar pie de pagina,
Docente: Eddier J. Cuela Humpire 39
Microsoft Excel 2007
SIMBOLOS
Los smbolos son importantes para Excel porque gracias a el podemos configurar algunos signos como por ejemplo
> < = tambin es un cdigo ASCII
CDIGO ASCII.- el cdigo ASCII es una combinacin de teclas. Ejemplo
ALT + 1 =
ALT + 2=
ALT + 3=
ALT + 4=
ALT + 5=
ALT + 6=
ALT + 7=
ALT + 8=
ALT + 9=
ALT + 10 =
ALT + 60 = <
ALT + 61 = =
ALT + 62 = >
ALT + 63 = ?
ALT + 64 = @
ALT + 65 = A
ALT + 66 = B
ALT + 67 = C
ALT + 40 = (
ALT + 41 = )
ALT + 123 = {
ALT + 125 = }
Docente: Eddier J. Cuela Humpire 40
Microsoft Excel 2007
FICHA DISEO DE PGINA
GRUPO TEMAS
Icono Funcin
GRUPO CONFIGURAR PAGINA.- En la
configuracin de pgina vamos a definir
principalmente, los mrgenes de las hojas, el
tamao de la hoja, la orientacin de la hoja
(vertical y horizontal) y los mrgenes del
encabezado y pie de pgina.
Describe cada uno de los iconos y sus funciones
Icono Funcin
GRUPO AJUSTAR REA DE IMPRESIN
Docente: Eddier J. Cuela Humpire 41
Microsoft Excel 2007
Icono Funcin
GRUPO OPCIONES DE LA HOJA
Icono Funcin
GRUPO ORGANIZAR
Icono Funcin
Docente: Eddier J. Cuela Humpire 42
Microsoft Excel 2007
FICHA FRMULAS
GRUPO BIBLIOTECA DE FUNCIONES
Nombre Funcin
GRUPO NOMBRES DEFINIDOS:
Identifica las funciones de las siguientes herramientas
Icono Funcin
Docente: Eddier J. Cuela Humpire 43
Microsoft Excel 2007
GRUPO AUDITORIA DE FORMULAS
Icono Funcin
GRUPO CALCULO
Icono Funcin
Docente: Eddier J. Cuela Humpire 44
Microsoft Excel 2007
TRABAJANDO CON FORMULAS Y FUNCIONES
Las frmulas son ecuaciones que efectan clculos con los valores de la hoja de clculo. Una frmula comienza por
un signo igual (=). Por ejemplo, la siguiente frmula multiplica 2 por 3 y, a continuacin, suma 5 al resultado.
=5+2*3
TENEMOS FRMULAS.- las formulas trabajan con los operadores matemticos tales como:
v Suma
v Resta
v Multiplicacin
v Divisin
v Promedio
v Funcin si
PRACTICA: INTRODUCCIN DE FRMULAS.
1. Haz clic sobre la pestaa de la Hoja1
2. Sitate sobre la celda A1 y escribe =1200+12, para sumar 12
a 1200. Pulsa FLECHA ABAJO
Observars como en la celda aparece el resultado de la
frmula u operacin anterior, pero que en la Barra de
Frmulas aparece la frmula introducida.
3. Escribe =11-10 en la celda A2, para restar 10 de 11.
4. Escribe =13*2 en la celda A3, para multiplicar 13 por 2.
5. Escribe =24/2 en la celda A4, para dividir 24 entre 2.
6. Escribe =10^2 en la celda A5, para realizar la operacin 10 elevado a 2. Si no sale el smbolo ^ al pulsar su
tecla, no pasa nada cuando pulses el siguiente carcter saldr el smbolo.
Referencias u otras celdas y operadores aritmticos.
En la celda B1 Excel nos realice la suma del contenido de la celda A1
y A2.
7. Escribe =A1+A2 en la celda B1.
Al introducir la frmula anterior observars como en la celda
aparece el resultado de la operacin anterior, pero en la Barra de
Frmulas aparece la frmula introducida.
8. Sitate en la celda A1. Escribe 1000 Pulsa INTRO
Observa como el resultado de la celda B1 se modifica tambin
Referencias a otras celdas y operadores de texto.
9. Escribe La en la celda E1.
10. Escribe casa en la celda F1.
Queremos escribir en la celda G1 la concatenacin del
contenido de la celda E1 y F1.
11. Escribe =E1&F1 en la celda G1.
Observa como aparece la concatenacin del contenido
de las dos celdas mencionadas. Resultara mejor si
dejramos un espacio en blanco entre
las dos celdas.
12. Escribe =E1&" "&F1 en la celda G2.
13. Escribe =E1&" gran "&F1 en la celda
G3.
Concatenar valores numricos.
14. Escribe =F1&A4 en la celda E7.
15. Escribe =E1&12 en la celda E8.
Docente: Eddier J. Cuela Humpire 45
Microsoft Excel 2007
Pasaremos a estudiar los operadores relacionales.
16. Escribe =10>12 en la celda E3.
Excel nos devolver el valor VERDADERO si
es cierta la comparacin o el valor FALSO en
caso contrario. En nuestro ejemplo, le
preguntamos si el valor 10 es mayor que el
valor 12, lo cual es Falso. ste ser el valor que
aparecer en la celda.
17. Escribe =A1>1 en la celda E4.
El resultado ser cierto ya que el contenido de
A1 (1000) es mayor que 1, en la celda aparecer el valor Verdadero (Se ampliar la columna automticamente
para que quepa en la celda).
18. Escribe =A1=A4 en la celda E5.
Excel comprobar si el valor de la celda A1 (1000) es igual al valor de la celda A4 (12), lo cual es falso.
FUNCIONES PREDEFINIDAS DE EXCEL.
INSERTAR FUNCIN CON EL ASISTENTE
Una funcin como cualquier dato se puede escribir directamente en la celda si conocemos su sintaxis, pero Excel
2007 dispone de una ayuda o asistente para utilizarlas, as nos resultar ms fcil trabajar con ellas.
Si queremos introducir una funcin en una celda: Situarse en la celda donde queremos introducir la funcin. Hacer
clic en la pestaa Frmulas. Elegir la opcin Insertar funcin.
O bien, hacer clic sobre el botn de la barra de frmulas. Aparecer el siguiente cuadro de dilogo Insertar
funcin:
Buscar la funcin que necesitamos escribiendo una
breve descripcin de la funcin necesitada en el
recuadro Buscar una funcin: y a continuacin hacer
clic sobre el botn Ir, de esta forma no es necesario
conocer cada una de las funciones que incorpora Excel
ya que el nos mostrar en el cuadro de lista Seleccionar
una funcin: las funciones que tienen que ver con la
descripcin escrita.
Al buscar la frmula preestablecida aparecer el cuadro
de dilogo Argumentos de funcin, donde nos pide
introducir los argumentos de la funcin: Este cuadro
variar segn la funcin que hayamos elegido, en
nuestro caso se eligi la funcin SUMA ().
Docente: Eddier J. Cuela Humpire 46
Microsoft Excel 2007
En el recuadro Nmero1 hay que indicar el primer argumento que generalmente ser una celda o rango de celdas
tipo A1:B4 . Para ello, hacer clic sobre le botn para que el cuadro se haga ms pequeo y podamos ver toda la
hoja de clculo, a continuacin seleccionar el rango de celdas o la celda deseadas como primer argumento
En el recuadro Nmero2 habr que indicar cul ser el segundo argumento. Slo en caso de que existiera. Si
introducimos segundo argumento, aparecer otro recuadro para el tercero, y as sucesivamente.
Si por algn motivo insertramos una fila en medio del rango de una funcin, Excel expande automticamente el
rango incluyendo as el valor de la celda en el rango. Por ejemplo: Si tenemos en la celda A5 la funcin
=SUMA(A1:A4) e insertamos una fila en la posicin 3 la frmula se expandir automticamente cambiando a
=SUMA(A1:A5).
BOTN AUTOSUMA nos permite realizar la funcin SUMA de forma ms rpida.
FUNCION REDONDEAR
Escribir en la celda D1, el valor 10,123
redondeado con 1 decimal. Para ello Excel
dispone de una funcin llamada Redondear
cuyos parmetros son: primero el nmero a
redondear, un punto y coma (como separador
de parmetros) y por fin el nmero de
decimales deseados en el redondeo.
Escribe =redondear(10,123;1) en la celda D1. el resultado es 10.1
Tambin se pueden utilizar referencias a otras celdas.
Escribe 10,123 en la celda D2.
Escribe =REDONDEAR(D2,1) en la celda E2 el resultado es idntico al de la celda D1.
FUNCION SUMA
Para sumar el contenido de la celdas A1,A2 y A3.
Sitate en la celda A4.
Escribe =A1+A2+A3 Pulsa FLECHA ABAJO
La funcin SUMA utiliza operadores de referencia (para
indicar un conjunto de celdas).
Escribe =SUMA(A1:A3) en la celda B4.
Escribe =SUMA(A1:D3) en la celda A12.
Esto equivale a realizar la operacin =A1+A2+A3+B1+B2+B3+C1+C2+C3+D1+D2D3.
OTRAS FUNCIONES.-Las principales funciones son:
Funcin Descripcin
Realiza el clculo de elevar un nmero a la potencia
POTENCIA(nmero;potencia)
indicada
Devuelve el resultado de realizar el producto de
PRODUCTO(nmero1;nmero2;...)
todos los nmeros pasados como argumentos
RAIZ(nmero) Devuelve la raiz cuadrada del nmero indicado
RESIDUO(nmero;nm_divisor) Devuelve el resto de la divisin
Funciones estadsticas
MAX(nmero1;nmero2;...) Devuelve el valor mximo de la lista de valores
MIN(nmero1;nmero2;...) Devuelve el valor mnimo de la lista de valores
MEDIANA(nmero1;nmero2;...) Devuelve la mediana de la lista de valores
PROMEDIO(nmero1;nmero2;...) Devuelve la media aritmtica de la lista de valores
Funciones lgicas
FALSO() Devuelve el valor lgico Falso
VERDADERO Devuelve el valor lgico Verdadero
SI(prueba_logica;valor_si_verdadero;valor_si Devuelve un valor u otro, segn se cumpla o no una
_falso) condicin
NO(valor_lgico) Invierte el valor lgico proporcionado
Docente: Eddier J. Cuela Humpire 47
Microsoft Excel 2007
FUNCIONES DE FECHA Y HORA
Estas son algunas de las funciones que tiene Excel que devuelve un dato que el usuario requiere.
Funcin Descripcin
AHORA() Devuelve la fecha y la hora actual
DIAS360(fecha_inicial;fecha_final;mtodo) Calcula el nmero de das entre las dos fechas
FECHA(ao;mes;da) Devuelve la fecha en formato fecha
HOY() Devuelve la fecha actual
EJERCICIO. FUNCIONES DE FECHAS Y HORAS.
Objetivo: Practicar el uso de las funciones de fechas y horas en Excel2007.
1. Ubcate en la celda A1 y pulsa sobre , selecciona la categoria de fecha y hora y elige la funcin
AHORA().Pulsa el botn Aceptar.
Aparece un cuadro de dilogo indicando que la funcin no tiene
argumentos. Pulsa de nuevo sobre Aceptar.
2. Ubcate en la celda B2 y escribe el da de hoy en nmero. Ej.
13
3. Ubcate en la celda B3 y escribe el mes actual en nmero. Ej. 6
4. Ubcate en la celda B4 y escribe el ao actual en nmero. Ej. 2012
5. Ubcate en la celda C5 y pulsa sobre , escoge la funcin FECHA() y pulsa el botn Aceptar.
6. Selecciona como argumentos las celdas B4 --> para ao, B3 --> para mes y B2 --> para da, pulsa Aceptar.
Vamos a calcular nuestra edad.
1. Ubcate en la celda D1 y escribe tu fecha de nacimiento en formato (dia/mes/ao)
2. En la celda E1 escribe =HOY()
3. En la celda E2 selecciona la funcin DIAS360, como fecha inicial la celda D1 (fecha nacimiento), como fecha
final E1 (el da de hoy) y en mtodo escribe Verdadero.
Como resultado nos aparece los das transcurridos desde la fecha D1 y la fecha E1.
4. Ahora en la celda F3 escribe =E2/360 para obtener los aos.
5. El resultado aparece con decimales, para que nos salga solo la parte entera podemos utilizar la funcin
=ENTERO(E2/360).
Hemos utilizado cuatro de las funciones ms utilizadas y que ofrecen muchas posibilidades.
6. Guarda el libro de trabajo en la carpeta Mis documentos del disco duro con el nombre de Funciones con
fechas.
Cierra el libro de trabajo.
FUNCIONES DE TEXTO
Una hoja de clculo est pensada para manejarse dentro del mundo de los nmeros, pero Excel tambin tiene un
conjunto de funciones especficas para la manipulacin de texto. Estas son todas las funciones de texto:
Funcin Descripcin
CARACTER(nmero) Devuelve el carcter especificado por el nmero
CODIGO(texto) Devuelve el cdigo ASCII del primer carcter del texto
CONCATENAR(texto1;texto2;...;textoN) Devuelve una cadena de caracteres con la unin
DERECHA(texto;nm_de_caracteres) Devuelve el nmero de caracteres especificados
ENCONTRAR(texto_buscado;dentro_del_texto;nm_inicial) Devuelve la posicin inicial del texto buscado
ESPACIOS(texto) Devuelve el mismo texto pero sin espacios
IGUAL(texto1;texto2) Devuelve un valor lgico (verdadero/falso)
LARGO(texto) Devuelve la longitud del texto
MAYUSC(texto) Convierte a maysculas
MINUSC(texto) Convierte a minsculas
MONEDA(nmero;nm_de_decimales) Convierte a moneda
NOMPROPIO(texto) Convierte a mayscula la primera letra del texto
Docente: Eddier J. Cuela Humpire 48
Microsoft Excel 2007
EJERCICIO. FUNCIONES DE TEXTO.
Objetivo: Practicar el uso de las funciones de texto en Excel2007.
1. En la celda A1 pulsa , selecciona la Categora Texto y elige la funcin CODIGO(), pulsa sobre Aceptar.
2. Escribe como argumento de esa funcin la letra a y pulsa Intro.
Vemos que obtenemos el cdigo 97, este es el nmero asignado a la letra a, ahora vamos a comprobar que es
cierto con la funcin CARACTER().
3. En la celda B1 pulsa , selecciona la Categora Texto y selecciona la funcin CARACTER().
4. Como argumento escribe 97. Comprobamos que efectivamente nos devuelve la letra "a".
5. En la celda B2 escribe "Hoy es ". Fjate en dejar los espacios en blanco.
6. Sitate en la celda B3 y escribe "Junio " Fjate en dejar los espacios en blanco.
7. En la celda B4 escribe 14 y en la celda B5 escribe 2012.
Ahora vamos a crear una frase concatenando varias celdas.
1. Sitate en la celda C5 y pulsa sobre , selecciona la Categora Texto
2. Selecciona la funcin CONCATENAR() y como argumentos escribe en el primer argumento B2, en el segundo
B4, como tercer argumento escribe " de", como cuarto argumento escribe B3, como quinto argumento escribe
"de " y como ltimo argumento escribe B5.
Para que nos indique la fecha en una sola celda la funcin debe quedar as =CONCATENAR(B2;B4;"
de";B3;"de ";B5).
Funcin NOMPROPIO() que tambin es de gran utilidad para formatear una cadena de texto.
1. Sitate en la celda A6 y escribe "pepe" en la celda B6 escribe "gutierrez" y en la celda C6 escribe "ruiz". No
escribas maysculas.
2. Ahora en la celda D6 pulsa sobre , selecciona la categora de Texto, selecciona la Funcin
CONCATENAR() pulsa Aceptar y escoge como parmetros A6, B6 y C6. Debemos aadir los espacios para
separar el nombre completo. La frmula debe quedar as =CONCATENAR(A6;" ";B6;" ";C6).
Ya tenemos el nombre completo en una celda, ahora s podemos hacer uso de la Funcin NOMPROPIO().
3. Sitate en la celda G6 y selecciona la Funcin NOMPROPIO() y psale como parmetro la celda D6.
4. Debemos obtener en la celda G6 Pepe Gutierrez Ruiz. Nos ha puesto las iniciales en maysculas.
Guarda el libro de trabajo en la carpeta Mis documentos del disco duro con el nombre Funciones con texto.
FUNCIONES DE BSQUEDA
En una hoja de Excel es muy importante buscar datos correctos para trabajar con las frmulas diseadas. Por eso
existe una agrupacin de funciones especficas para realizar bsquedas de datos.
Estas son las funciones disponibles por Excel para realizar bsquedas:
Funcin Descripcin
BUSCAR(...) Busca valores de un rango de una columna o una fila
BUSCARH(valor_buscado;matriz_buscar_en;indicad
Busca en la primera fila de la tabla o matriz de valores
or_filas;ordenado)
BUSCARV(valor_buscado;matriz_buscar_en;indicad
Busca un valor en la primera columna de la izquierda
or_columnas;ordenado)
COINCIDIR(valor_buscado;matriz_buscar_en;tipo_d
Devuelve la posicin relativa de un elemento
e_coincidencia)
COLUMNA(ref) Devuelve el nmero de columna de una referencia
COLUMNAS(matriz) Devuelve el nmero de columnas que componen la matriz
DESREF(ref;filas;columnas;alto;ancho) Devuelve una referencia a un rango
DIRECCION(fila;columna;abs;a1;hoja) Crea una referencia de celda en forma de texto
ELEGIR(num_indice;valor1;valor2;...) Elige un valor o una accion de una lista de valores
FILA(ref) Devuelve el nmero de fila
FILAS(matriz) Devuelve el nmero de filas
HIPERvnculo(ubicacin_del_vnculo;nombre_descri
Crea un acceso directo a un documento
ptivo)
Docente: Eddier J. Cuela Humpire 49
Microsoft Excel 2007
EJERCICIO. FUNCIONES QUE BUSCAN.
FUNCION BUSCAR()
1. Escribe en la Columna B unos 10 nombres de personas conocidas e imaginarias, por ejemplo Jose, Juan, Javi,
Maria... Cada uno en una celda, pero ten en cuenta de ponerlos siempre en la columna B.
2. Ahora en la Columna C escribe nmeros de telfono al lado de cada nombre que has introducido antes.
3. Vamos a hacer uso de la funcin BUSCAR(), utilizaremos la celda D5 para introducir el nombre a buscar y la
celda D11 para albergar el telfono de la persona buscada.
4. En la celda D11 pulsa , selecciona la categora de bsqueda y referencia y elige la funcin BUSCAR().
Pulsa Aceptar.
5. En el parmetro valor_buscado introduce o selecciona la celda D5, en vector_de_comparacin escribe "B:B" o
selecciona la Columna B y en el parmetro vector_resultado escribe "C:C" o selecciona la Columna C.
6. Introduce un nombre en la celda D5, un valor que se encuentre en la columna B y mira que ocurre. En la celda
D11 debe aparecer el telfono de la persona.
FUNCIN TRANSPONER(), que es una poco ms compleja, pero tampoco mucho.
1. Transponer significa cambiar filas por columnas y viceversa. Es decir si tenemos los datos en fila, al transponer
obtendremos los datos en columna.
2. En la celda A15 pulsa sobre , selecciona la categora de bsqueda y referencia y elige la funcin
TRANSPONER(). Pulsa Aceptar.
3. En el nico parmetro que nos pide "Matriz" debemos seleccionar la matriz de filas y columnas que vamos a
transponer.
4. Seleccionar la matriz de B1:C10.
5. La formula ya est hecha, pero vemos que nos d un error de valor, esto se debe a que la frmula hace
referencia a una matriz y no a una nica celda. Para que la transposicin se efecte correctamente debemos
repetir la frmula para todas las celdas a transponer siguiendo los siguientes pasos.
6. A partir de la celda de la frmula (A15) esta incluida, selecciona las celdas necesarias para cubrir la matriz
transpuesta, es decir una matriz de 2 filas por 10 columnas que se correspondern con la matriz A15:J16,
pulsar F2 y seguidamente Ctrl+Mayus+Enter. De este modo la formula se copia al resto de celdas y se
ejecuta correctamente.
FUNCION BUSCARV
La V de BUSCARV significa vertical. Utilice BUSCARV en lugar de BUSCARH si los valores de comparacin se
encuentran en una columna situada a la izquierda de los datos que desea buscar.
Sintaxis:
=BUSCARV(valor_buscado;matriz_buscar_en;indicador_columnas;ordenado)
=BUSCARV(C29,A6:K20,2,0)
PASOS PARA INSERTAR BUSCARV:
Para inserta buscarv tienes dos formas mediante el Ficha Frmulas o escribiendo en la celda correspondiente.
1. Ubquese en la celda que desea Insertar Funcin
2. Clic en ficha frmulas
3. Clic en Insertar Funcin
4. Aparece el siguiente cuadro
Docente: Eddier J. Cuela Humpire 50
Microsoft Excel 2007
5. Clic en Aceptar
VALOR _ BUSCADO: Valor que se va a buscar en la primera columna de la matriz. Valor_ buscado puede ser un
valor o una referencia. Si valor_ buscado es inferior al menor de los valores de la primera columna de matriz_
buscar_ en, BUSCARV devuelve al valor de error #N/A.
MATRIZ_ BUSCAR_ EN: Dos o ms columnas de datos. Use una referencia a un rango o un nombre de rango.
Los valores de la primera columna de matriz_ buscar_ en son los valores que busca valor_ buscado. Estos valores
pueden ser texto, nmeros o valores lgicos. Las maysculas y minsculas del texto son equivalentes.
INDICADOR COLUMNAS: Nmero de columna de matriz_ buscar_ en desde la cual debe devolverse el valor
coincidente. Si el argumento indicador. Columnas es igual a 1, la funcin devuelve el valor de la primera columna
del argumento matriz_ buscar_ en; si el argumento indicador_ columnas es igual a 2, devuelve el valor de la segunda
columna de matriz_ buscar_ en y as sucesivamente. Si indicador_ columnas es:
Si es inferior a 1, BUSCARV devuelve al valor de error #VALUE!
Si es superior al nmero de columnas de matriz_ buscar_ en, BUSCARV devuelve el valor de error #REF!
Ordenado: Valor lgico que especifica si BUSCARV va a buscar una coincidencia exacta o aproximada.
Ejemplo
Ingrese a Microsoft Excel.
Ingrese los siguientes datos como del imagen. Desde A1 hasta F7
Para el reporte.- Desde B9 hasta C14 mas abajo esta detallado.
Inserta en la celda C10 la funcin BUSCARV, que se encuentra en la categora todas
Docente: Eddier J. Cuela Humpire 51
Microsoft Excel 2007
Finalmente haga clic en Aceptar
Aparecer el siguiente cuadro de dialogo, donde ingresas los datos de los mismos.
Indicador de columna 2 porque A es 1 y B es 2 C Es 3
Ordenado siempre ser cero.
Cambia en indicador de columna antes era 2 siguiente 3 as sucesivamente
PRACTICA
1. Ingrese a MS Excel
2. Ingrese 15 Nombres de tu Seccin
3. Ingrese el ao actual
4. Ingrese el sexo del alumno M, F y Ingrese su edad Actual.
5. Ingrese sus reas o cursos que lleva actualmente
6. Ingrese los promedios finales de cada curso o rea con formato condicional
7. Usar la funcin BUSCARV
Per. F
ESTADO CIVIL
Com.
Mat.
Arte
Hge
For.
Rel.
Cta.
Ept.
Ing.
N APELLIDOS Y NOMBRES AO SEXO EDAD
C.
Reporte 1
APELLIDOS Y NOMBRES Rodolfo Calsin Quispe
reas
AO 2009
SEXO F
EDAD 15
1 Matemtica 14
2 Comunicacin 15
3 Ingles 17
4 Persona familia 18
5 Formacin Ciudadana 11
6 Religin 13
7 Arte 12
8 Historia geografa e economa 14
9 Ciencia Tecnologa y Ambiente 14
10 Educacin para el Trabajo 18
Docente: Eddier J. Cuela Humpire 52
Microsoft Excel 2007
FRMULAS BSICAS
Redondear.- esta funcin redondea un valor con una cantidad de nmeros decimales ejemplo 11.5 redondeara
automticamente a 11
Sintaxis: =REDONDEAR(PROMEDIO(B2:D2),0)
Funcin si: esta funcin da una condicin a una determinada celda
Sintaxis:
=SI(B2="","",PROMEDIO(B2:D2))
=SI(B2="","",SI(C2="","",REDONDEAR(PROMEDIO(B2:D2),0)))
=SI(P7="","",SI(Q7="","",SI(R7="","",SI(S7="","",REDONDEAR(PROMEDIO(P7:S7),0)))))
Max.- devuelve el valor mas alto de una nota sintaxis=MAX(P7:S7)
Min.- devuelve el mnimo valor de una celda sintaxis =MIN(P8:S8)
=SI(E2>10.5,"Aprobado","Desaprobado")
=SI(A1>=18;"Mayor de edad";"Menor de edad")
Nota.- Se puede trabajar con Punto (.), con coma (,) y punto y coma (;) depende a las versiones de office
Calcula el promedio de los alumnos si El alumno tiene las siguientes condiciones.
17-20 Excelente
13-16 Bueno
11-13 Regular
00-10 Malo
=SI(E2>=17,"Excelente",SI(E2>=13,"Bueno",SI(E2>=11,"Regular","Malo")))
Calcula el promedio de los alumnos si El alumno tiene las siguientes condiciones.
17-20 AD
13-16 A
11-13 B
00-10 C
BuscarV
=BUSCARV(valor_buscado;matriz_buscar_en;indicador_columnas;ordenado)
=BUSCARV(C29,A6:K20,2,0)
=ahora() devuelve la fecha y la hora actual
Estadstica
=+(Cantidad De Persona*100%)/Total De Persona
= +(G11*100%)/G20
NOTA: Al introducir una formula digite correctamente sin tener ningn error de sintaxis, siempre a una formula al
principio se le digita el signo igual (=). Ejemplo:
Docente: Eddier J. Cuela Humpire 53
Microsoft Excel 2007
GRFICOS ESTADSTICOS
INTRODUCCIN
Un grfico es la representacin grfica de los datos de una hoja de clculo y facilita su interpretacin.
CREAR GRFICOS
Para insertar un grfico utilizaremos la seccin
Grficos que se encuentra en la pestaa Insertar.
El rango de celdas que participan en el grfico debe
estar seleccionado
En cada uno de los tipos generales de grficos podrs encontrar un enlace en la parte inferior del listado que muestra
TIPOS DE GRFICOS.- al insertar un grafico nos muestra todos los tipos disponibles siguientes:
1.- GRFICOS DE COLUMNAS
Se pueden trazar datos que se organizan en columnas o filas de una hoja de clculo en un grfico de columnas. Este
tipo de grfico es til para mostrar cambios de datos en un perodo de tiempo o para ilustrar comparaciones entre
elementos.
En los grficos de columnas, las categoras normalmente se organizan en el eje horizontal y los valores en el eje
vertical.
Los grficos de columnas tienen los siguientes subtipos de grfico:
COLUMNA AGRUPADA Y COLUMNA AGRUPADA EN 3D: Los grficos de columna agrupada comparan
valores entre categoras. Un grfico de columna agrupada muestra valores en rectngulos verticales en 2D. Una
columna agrupada en un grfico 3D muestra slo los rectngulos verticales en formato 3D; no muestra los datos en
formato 3D.
Docente: Eddier J. Cuela Humpire 54
Microsoft Excel 2007
COLUMNA APILADA Y COLUMNA APILADA EN 3D Los grficos de columnas apiladas muestran la
relacin de elementos individuales con el conjunto,
comparando la contribucin de cada valor con un total
entre categoras.
COLUMNA 100% APILADA Y COLUMNA 3D
APILADA 100% Estos tipos de grficos de columnas
comparan el porcentaje que cada valor contribuye a un
total entre categoras. Un grfico de columnas 100%
apiladas muestra valores en rectngulos verticales 2D
apilados 100%.
COLUMNAS 3D: Los grficos de columnas 3D utilizan
tres ejes que puede modificar (un eje horizontal, un eje
vertical y un eje de profundidad) y comparan
CILINDRO, CONO Y PIRMIDE Los grficos de cilindros, conos y pirmides estn disponibles en los mismos
tipos de grficos agrupados, apilados, apilados 100% y en 3D proporcionados para grficos de columnas
rectangulares, y muestran y comparan datos exactamente de la misma manera. La nica diferencia es que estos tipos
de grficos muestran formas de cilindro, cono y pirmide en lugar de rectngulos.
2.- GRFICOS DE LNEAS
Se pueden trazar datos que se organizan en columnas o filas de una hoja de clculo en un grfico de lneas. En un
grfico de lneas, los datos de categora se distribuyen uniformemente en el eje horizontal y todos los datos de valor
se distribuyen uniformemente en el eje vertical.
Los grficos de lneas tienen los siguientes subtipos de grfico:
- Lnea y lnea con marcadores Mostrados con o sin marcadores para indicar valores de datos individuales.
- Lnea apilada y lnea apilada con marcadores Mostrados con o sin marcadores para indicar valores de datos
individuales.
- Lnea 100% apilada y lnea 100% apilada con marcadores Mostrados con o sin marcadores para indicar
valores de datos individuales.
- Lneas 3D Los grficos de lneas 3D muestran cada fila o columna de datos como una cinta de opciones 3D.
Un grfico de lneas 3D tiene ejes horizontal, vertical y de profundidad que puede modificar.
3.- GRFICOS CIRCULARES
En un grfico circular se pueden representar datos contenidos en una columna o una fila de una hoja de clculo. Los
grficos circulares muestran el tamao de los elementos de una
Docente: Eddier J. Cuela Humpire 55
Microsoft Excel 2007
Los grficos circulares tienen los siguientes subtipos de grfico:
- Circular y circular en 3D Los grficos circulares muestran la contribucin de cada valor a un total con un
formato 2D o 3D.
- Circular con subgrfico circular y circular con subgrfico de barras Los grficos circulares con
subgrfico circular o circular con subgrfico de barras con valores definidos por el usuario extrados del
grfico circular principal y combinados en un segundo circular o en una barra apilada.
- Grfico circular seccionado y grfico circular seccionado 3D Los grficos circulares seccionados muestran
la contribucin de cada valor a un total mientras que destacan valores individuales.
4.-GRFICOS DE BARRAS
Se pueden trazar datos que se organizan en columnas o filas de una hoja de clculo en un grfico de barras. Los
grficos de barras muestran comparaciones entre elementos individuales.
Los grficos de barras tienen los siguientes subtipos de grfico:
- Barra agrupada y barra agrupada en 3D Los grficos de barras agrupadas comparan valores entre
categoras. En un grfico de barras agrupadas, las categoras se organizan normalmente en el eje vertical y los
valores en el eje horizontal.
- Barra apilada y barra apilada en 3D Los grficos de barras apiladas muestran la relacin de elementos
individuales con el conjunto. Un grfico de barras apiladas en 3D muestra los rectngulos horizontales en
formato 3D; no muestra los datos en formato 3D.
- Barra 100% apilada y barra 100% apilada en 3D Este tipo de grfico compara el porcentaje con que cada
valor contribuye a un total entre categoras. Una barra 100% apilada en un grfico 3D muestra los rectngulos
horizontales en formato 3D; no muestra los datos en formato 3D.
- Pirmide, cono y cilindro horizontal Los grficos de cilindros, conos y pirmides horizontales estn
disponibles en los mismos tipos de grficos agrupados, apilados y 100% apilados proporcionados para grficos
de barras rectangulares, y muestran y comparan datos exactamente de la misma manera. La nica diferencia es
que estos tipos de grficos muestran formas de cilindros, conos y pirmides en lugar de rectngulos
horizontales.
Docente: Eddier J. Cuela Humpire 56
Microsoft Excel 2007
5.- GRFICOS DE REA
Los grficos de rea tienen los siguientes subtipos de grfico:
- rea y rea en 3D Los grficos de rea muestran la tendencia de valores en el tiempo o categoras.
- rea apilada y rea apilada en 3D Los grficos de reas apiladas muestran la tendencia de la contribucin de
cada valor en el tiempo o categoras.
- rea 100% apilada y rea 100% apilada en 3D Los grficos de reas 100% apiladas muestran la tendencia
del porcentaje con que cada valor contribuye en el tiempo o categoras.
- reas 3D Los grficos de reas 3D muestran la tendencia de valores en el tiempo o categoras utilizando tres
ejes (ejes horizontal, vertical y de profundidad) que puede modificar.
6.- GRFICOS DE TIPO XY (DISPERSIN)
Un grfico de dispersin tiene dos ejes de valores, mostrando un conjunto de datos numricos en el eje horizontal
(eje x) y otro en el eje vertical (eje y). Combina estos valores en puntos de datos nicos y los muestra en intervalos
uniformes o agrupaciones. Los grficos de dispersin se utilizan normalmente para mostrar y comparar valores
numricos, como datos cientficos, estadsticos y de ingeniera.
Los grficos de dispersin tienen los siguientes subtipos de grfico:
- Dispersin con slo marcadores Este tipo de grfico compara pares de valores. Utilice un grfico de
dispersin sin lneas cuando tenga datos en un orden especfico.
- Dispersin con lneas suavizadas y dispersin con lneas suavizadas y marcadores Este tipo de grfico se
puede mostrar con o sin una curva suavizada en la que se conecten los puntos de datos. Estas lneas se pueden
mostrar con o sin marcadores. Utilice el grfico de dispersin sin marcadores si hay muchos puntos.
- Dispersin con lneas rectas y dispersin con lneas rectas y marcadores Este tipo de grfico se puede
mostrar con o sin lneas rectas de conexin entre puntos de datos. Estas lneas se pueden mostrar con o sin
marcadores.
7.- GRFICOS DE COTIZACIONES
Los grficos de cotizaciones tienen los siguientes subtipos de grfico:
- Mximos, mnimos y cierre El grfico de mximos, mnimos y cierre se utiliza a menudo para ilustrar
precios de cotizaciones. Requiere tres series de valores en el orden siguiente: mximos, mnimos y cierre.
Docente: Eddier J. Cuela Humpire 57
Microsoft Excel 2007
- Apertura, mximos, mnimos y cierre Este tipo de grfico requiere cuatro series de valores en el orden
correcto (apertura, mximos, mnimos y cierre).
- Volumen, mximos, mnimos y cierre Este tipo de grfico requiere cuatro series de valores en el orden
correcto (volumen, mximos, mnimos y cierre). Mide el volumen empleando dos ejes de valores: uno para las
columnas que miden volumen y el otro, para los precios de acciones.
- Volumen, apertura, mximos, mnimos y cierre Este tipo de grfico requiere cinco series de valores en el
orden correcto (volumen, apertura, mximos, mnimos y cierre).
8.- GRFICOS DE SUPERFICIE
Se pueden trazar datos que se organizan en columnas o filas de una hoja de clculo en un grfico de superficie. Un
grfico de superficie es til cuando busca combinaciones ptimas entre dos conjuntos de datos. Como en un mapa
topogrfico, los colores y las tramas indican reas que estn en el mismo rango de valores.
9.- GRFICOS DE ANILLOS
En un grfico de anillos se pueden representar datos organizados nicamente en columnas o en filas de una hoja de
clculo. Al igual que un grfico circular, un grfico de anillos muestra la relacin de las partes con un todo pero
puede contener ms de una serie de datos (serie de datos: puntos de datos relacionados que se trazan en un grfico.
10.- GRFICOS DE BURBUJAS
En un grfico de burbujas, se pueden trazar los datos que se organizan en columnas en una hoja de clculo de
manera que los valores x se muestran en la primera columna y los valores y correspondientes y los valores de
tamao de burbuja se muestran en columnas adyacentes.
Por ejemplo, organizara los datos como se muestra en el siguiente ejemplo.
Docente: Eddier J. Cuela Humpire 58
Microsoft Excel 2007
11.- GRFICOS RADIALES
En un grfico radial se pueden representar datos organizados en columnas o en filas de una hoja de clculo. Los
grficos radiales comparan los valores agregados de un nmero de series de datos (serie de datos: puntos de datos
relacionados que se trazan en un grfico. Cada serie de datos de un grfico tiene una trama o color exclusivo y se
representa en la leyenda del grfico. Puede trazar una o ms series de datos en un grfico. Los grficos circulares
slo tienen una serie de datos.).
PRACTICA PARA EL LABORATORIO
CREAR UNOS GRFICOS ESTADSTICOS DE LA SIGUIENTE TABLA.
CARRERAS PROF. PORCENTAJE
Computacin 35%
Secretariado 15%
Enfermera 20%
Contabilidad 15%
Derecho 10%
Administracin 5%
MANEJO DE GRFICOS ESTADSTICOS
CREAR GRFICOS MANUALMENTE.- Para insertar un grfico manualmente, debemos asegurarnos de tener
disponible la barra de herramientas Grfico.
Hacer clic en la FICHA Insertar Grupo Grafico
A continuacin debemos seleccionar los datos a representar en el grfico. Y despus, hacer clic sobre el Tipo de
grfico de la lista de grficos disponibles.
Docente: Eddier J. Cuela Humpire 59
Microsoft Excel 2007
Excel crear automticamente el grfico y lo insertar en la hoja de clculo con las caractersticas
predeterminadas del grfico escogido. Despus podremos variar las caractersticas del grfico a nuestro antojo
como veremos ms adelante
AADIR UNA SERIE DE DATOS
Una vez tengamos un grfico sobre la hoja de clculo, aparecern nuevas pestaas para mostrarnos nuevas opciones.
Si observamos la pestaa Diseo encontraremos dos opciones muy tiles:
Primero nos fijaremos en el botn Seleccionar datos. Desde l se abre el siguiente cuadro de dilogo:
Observa detenidamente el contenido de esta ventana.
Como ya hemos dicho es la ms importante porque se encargar de generar el grfico.
As pues tenemos un campo llamado Rango de datos del grfico donde podremos seleccionar el rango de celdas
que se tomarn en cuenta para crearlo. En el caso de la imagen, las celdas que se tomaron eran 5 y tenan los valores
445, 453, 545, 453 y 345.
Pulsa el botn y selecciona las celdas, automticamente se rellenar el campo de texto con el rango correcto.
Excel asociar unos al eje horizontal (categoras) y otros al eje vertical (series).
Utiliza el botn Editar de las series para modificar el literal que se muestra en la leyenda del grfico.
Del mismo modo tambin podrs modificar el
rango de celdas que se incluirn tanto en las
series como enlas categoras.
Haciendo clic en el botn Cambiar
fila/columna podremos permutar los datos de
las series y pasarlas a las categoras y viceversa.
Este botn acta del mismo modo que el que
podemos encontrar en la banda de opciones
Cambiar entre filas y columnas (pestaa
Diseo).
Si haces clic en el botn Celdas ocultas y
vacas abrirs un pequeo cuadro de dilogo desde donde podrs elegir qu hacer con las celdas que no tengan
datos o estn ocultas.
MODIFICAR LAS CARACTERSTICAS DEL GRFICO
En la pestaa Presentacin podrs encontrar todas las opciones relativas al aspecto del grfico.
Por ejemplo, podrs decidir que ejes mostrar o si quieres incluir una cuadrcula de fondo para poder leer mejor los
resultados. Todo esto lo encontraras en la seccin Ejes:
Utiliza las opciones de la seccin Etiquetas para establecer qu literales de texto se mostrarn en el grfico:
Docente: Eddier J. Cuela Humpire 60
Microsoft Excel 2007
Desde esta seccin tambin podrs configurar la Leyenda del grfico.
La primera opcin rea de trazado, slo estar disponible para los grficos bidimensionales (como el de la imagen
de ejemplo anterior).
Cuadro Grfico, Plano interior del grfico y Giro 3D modifican el aspecto de los grficos tridimensionales
disponibles:
Para terminar de configurar tu grfico puedes ir a la pestaa Formato, donde encontrars la seccin Estilos de
forma (que utilizaremos tambin ms adelante para enriquecer la visualizacin de los objetos que insertemos).
MODIFICAR EL TAMAO DE UN GRFICO
Cuando tienes un elemento seleccionado aparecen
diferentes tipos de controles que explicaremos a
continuacin:
Los controles cuadrados establecen el ancho y
largo del objeto, haz clic sobre ellos y arrstralos
para modificar sus dimensiones.
Haciendo clic y arrastrando los controles circulares
podrs modificar su tamao manteniendo el alto y
ancho que hayas establecido, de esta forma podrs
escalar el objeto y hacerlo ms grande o pequeo.
Coloca el cursor sobre cualquier objeto seleccionado,
cuando tome esta forma
Docente: Eddier J. Cuela Humpire 61
Microsoft Excel 2007
podrs hacer clic y arrastrarlo a la posicin deseada.
MODIFICAR LA POSICIN DE UN GRFICO
Excel te permite decidir la posicin del grfico en el documento.
Adems de poder establecer su tamao y moverlo por la hoja de clculo tambin podrs establecer su ubicacin.
Para ello haz clic en el botn Mover grfico que
encontrars en la pestaa Diseo.
Se abrir el siguiente cuadro de dilogo:
La primera opcin Hoja nueva te permite establecer el
grfico como una hoja nueva. Escribe un nombre en la
caja de texto y pulsa Aceptar.
Utilizando la segunda opcin, Objeto en, podremos
mover el grfico a una hoja ya existente.
ESTADSTICA CON PORCENTAJE
Primero crea una tabla estadstica en Excel con: si las elecciones fueran maana por quien votara usted.
SI LAS ELECCIONES FUERAN MAANA POR QUIEN VOTARA USTED
Candidato
personas
Total de
Total %
Cuzco
Lima
Puno
Numero
%
01 Alan Garca 100 33.8% 50 11.6% 15 6.5% 17.7% 165
02 Lourdes Flores 80 27.0% 15 3.5% 85 37.0% 19.3% 180
03 Alejandro Toledo 54 18.2% 281 65.3% 45 19.6% 40.7% 380
04 Ciro Glvez 62 20.9% 84 19.5% 62 27.0% 22.3% 208
Total de personas 296 100% 430 100% 230 100% 100% 933
=+(C3*100%)/C7 =+(J3*100%)/J7
PRCTICA N 07
Grafico de columnas.
SI LAS ELECCIONES FUERAN MAANA POR QUIEN VOTARIA USTED
22%
LOURDES FLORES
25.0% 18%
15.9% 14% FERNANDO OLIVERA
P O RCE NTAJE
20.0%
ALAN GARCIA
15.0% 8% 8%
6% CIRO GALVEZ
4%
10.0% 2% CARLOS BOLOA
5.0% ALEJANDRO TOLEDO
0.0% ANTONIO ARUNATIGUI
1 OTROS
PUNO NO SABE Y NO OPINA
Grficos de circular.
Escuesta
LOURDES FLORES
20% FERNANDO OLIVERA
22.8%
ALAN GARCIA
CIRO GALVEZ
CARLOS BOLOA
12.8% ALEJANDRO TOLEDO
15.5%
3.2% ANTONIO ARUNATIGUI
4.3% 4.1% 3.9%
13.2% OTROS
NO SABE Y NO OPINA
Docente: Eddier J. Cuela Humpire 62
Microsoft Excel 2007
Grficos de cnico.
MATEMTICA
16%
14% MARIN, Margoth
14% 13% 12%13% QUISPE, Juan
PORCENTAJE
12% 12%
10% 10% VILCA, Eliane
10% 9%
8% 7% CONDORI, Lourdes
6% APAZA, Ruth
4% JAUREGUI, Fabiola
2% CCOSI, Yeni R
0% CHURA , Maribel
1
AGUILAR, Rudy
ALUMNOS DE 3 G
BASE DE DATOS
Una tabla o base de datos es un conjunto de informacin organizada por filas y columnas- Cada fila llamada registro,
contiene informacin sobre algn objeto o persona especifica, cada registro esta conformado por varias columnas,
llamadas campos.
Excel denomina el recurso de base de datos con listas, un ejemplo podra ser una relacin de productos, facturas,
clientes, etc.
Entre las operaciones ms interesantes que podemos realizar con las listas tenemos:
Ordenar la los registros.
Filtrar el contenido de la tabla por algn criterio.
Utilizar frmulas para la lista aadiendo algn tipo de filtrado.
Crear un resumen de los datos.
Aplicar formatos a todos los datos.
CREAR UNA TABLA
Para crear una lista tenemos que seguir los siguientes pasos:
Seleccionar el rango de celdas (con datos o vacas) que queremos incluir en la lista.
Seleccionar del Tabla en la pestaa Insertar.
Aparecer a continuacin el cuadro de dilogo Crear tabla .
Si en el rango seleccionado hemos incluido la fila de cabeceras (recomendado), activaremos la casilla de
verificacin La lista tiene encabezados.
Al final hacer clic en Aceptar.
Al cerrarse el cuadro de dilogo, podemos ver que en la banda de opciones aparece la pestaa Diseo,
correspondiente a las Herramientas de tabla:
Y en la hoja de clculo aparece en rango seleccionado con el formato propio de la tabla.
Docente: Eddier J. Cuela Humpire 63
Microsoft Excel 2007
MODIFICAR LOS DATOS DE UNA TABLA
Para modificar o introducir nuevos datos en la tabla podemos teclear directamente los nuevos valores sobre la ella, o
bien podemos utilizar un formulario de datos. Esta segunda opcin viene muy bien sobre todo si la lista es muy
grande.
Veamos un ejemplo, Un formulario de datos es un cuadro de dilogo que permite al usuario escribir o mostrar con
facilidad una fila entera de datos (un registro).
Para abrir el formulario de datos, tenemos que posicionarnos en la lista para que est activa, y pulsar en el icono
Formulario .
Como esta opcin no est directamente disponible en la Cinta de opciones, podemos aadirla a la Barra de acceso
rpido, de la forma que ya vimos. Pulsando el Botn Office > Opciones de Excel > Personalizar, y Agregar el
icono Formulario..., en la seccin de Comandos que no
estn en la cinta de opciones.
Al crear el formulario, disponemos de siguientes
botones:
Nuevo: introduce un nuevo registro.
Eliminar: Eliminar registro activo.
Restaurar: Deshace cambios.
Buscar anterior
Buscar siguiente
Criterios: aplicar un filtro de bsqueda.
Cerrar: Cierra el formulario.
Para cambiar los datos de un registro, primero nos
posicionamos sobre el registro, luego rectificamos los
datos que queramos, si nos hemos equivocado y no
queremos guardar los cambios hacemos clic en el botn
Restaurar, si queremos guardar los cambios pulsamos la
tecla Intro.
Para crear un nuevo registro, hacemos clic en el botn
Nuevo, Excel se posicionar en un registro vaco, slo
nos quedar rellenarlo y pulsar Intro o
MODIFICAR LA ESTRUCTURA DE LA TABLA
Pulsando en el icono Cambiar tamao de la tabla, podemos seleccionar un
nuevo rango de datos. Pero si la tabla contiene encabezados, estos deben
permanecer en la misma posicin, as que slo podremos aumentar y disminuir
filas.
Podemos modificar directamente el rango de filas y columnas, estirando o
encogiendo la tabla desde su esquina inferior derecha.
Docente: Eddier J. Cuela Humpire 64
Microsoft Excel 2007
Si necesitamos insertar filas y columnas entre las filas existentes
de la tabla, nos posicionaremos en la primera celda que queremos
desplazar y elegiremos la opcin correspondiente desde el men
Insertar, en la pestaa de Inicio o en el men contextual de la
tabla.
Para eliminar filas o columnas, deberemos posicionarnos sobre una celda, y
elegiremos Filas o Columnas de la tabla en el men Eliminar, disponible en la
pestaa de Inicio y en el men contextual de la tabla.
ESTILO DE LA TABLA
En Opciones de estilo de la tabla, podemos marcar o desmarcar otros aspectos, como que las
columnas o filas aparezcan remarcadas con bandas, o se muestre un resaltado especial en la
primera o ltima columna.
Las bandas y resaltados dependern del estilo de la tabla.
Por lo dems, a cada celda se le podrn aplicar los colores de fuente y fondo, fondo condicional,
etc. que a cualquier celda de la hoja de clculo.
ORDENAR UNA TABLA DE DATOS
Ordenacin simple, por ejemplo ordenar la lista anterior por el primer apellido, debemos posicionarnos en la
columna del primer apellido, despus podemos acceder a la pestaa Datos y pulsar sobre Ordenar... y escoger el
criterio de ordenacin o bien pulsar sobre uno de los botones de la seccin Ordenar y filtrar para que la
ordenacin sea ascendente o descendente respectivamente.
En la parte superior derecha tenemos un botn Opciones..., este botn sirve para abrir el cuadro Opciones de
ordenacin dnde podremos especificar ms opciones en el criterio de la ordenacin.
FILTRAR EL CONTENIDO DE LA TABLA
Excel nos ofrece dos formas de filtrar una lista.
- Utilizando el Filtro (autofiltro).
- Utilizando filtros avanzados.
UTILIZAR EL FILTRO.
Para utilizar el Filtro nos servimos de las listas desplegables asociadas a las cabeceras de campos (podemos mostrar
u ocultar el autofiltro en la pestaa Datos marcando o desmarcando el botn Filtro).
Si pulsamos, por ejemplo, sobre la flecha del campo 1er Apellido, nos aparece un men desplegable como este,
donde nos ofrece una serie de opciones para realizar el filtro.
Por ejemplo, si slo marcamos Moreno, Excel filtrar todos los registros que tengan Moreno en el 1er apellido y las
dems filas 'desaparecern' de la lista.
Docente: Eddier J. Cuela Humpire 65
Microsoft Excel 2007
UTILIZAR AUTOFILTRO PERSONALIZADO
En cualquier opcin, accedemos a una ventana donde podemos elegir dos condiciones de filtro de texto, y exigir que
se cumpla una condicin o las dos. Excel evaluar la condicin elegida con el texto que escribamos, y si se cumple,
mostrar la fila. Usaremos el carcter ? para determinar que en esa posicin habr un carcter, sea cual sea, y el
asterisco * para indicar que puede haber o no un grupo de caracteres.
En el ejemplo de la imagen, solo se mostrarn los registros cuyo 1er Apellido tenga una o en el segundo carcter y
no contenga la letra z.
Para quitar el filtro, volvemos a desplegar la lista y elegimos la opcin (Seleccionar Todo), reaparecern todos los
registros de la lista. Tambin podemos quitar el filtro pulsando en Borrar filtro en la pestaa Datos.
UTILIZAR FILTROS AVANZADOS.
Si queremos filtrar los registros de la lista por una condicin ms
compleja, utilizaremos el cuadro de dilogo Filtro avanzado.
Para abrir el cuadro de dilogo Filtro avanzado, pulsaremos en
en la seccin Ordenar y filtrar.
Rango de la lista: Aqu especificamos los registros de la lista a los
que queremos aplicar el filtro.
Rango de criterios: Aqu seleccionamos la fila donde se encuentran
los criterios de filtrado (la zona de criterios).
Tambin podemos optar por guardar el resultado del filtrado en otro
lugar, seleccionando la opcin Copiar a otro lugar, en este caso
rellenaremos el campo Copiar a: con el rango de celdas que
recibirn el resultado del filtrado.
Si marcamos la casilla Slo registros nicos, las repeticiones de
registros (filas con exactamente los mismos valores) desaparecern.
Para volver a visualizar todos los registros de la lista, acceder al
men Datos - Filtro - Mostrar todo.
EJERCICIO PARA APLICAR FILTROS:
1. seleccione la fila o columna que desee aplicar filtro:
2. Clic en Ficha Datos
3. clic en grupo ordenar y filtrar
Aparece unos botones con una punta de flecha hacia abajo en cada celda seleccionada de una tabla.
Autofiltro, que incluye filtrar por seleccin, para criterios simples
Filtro avanzado, para criterios ms complejos
A diferencia de la ordenacin, el filtrado no reorganiza los rangos. El filtrado oculta temporalmente las filas que no
se desea mostrar.
Cuando Excel filtra filas, le permite modificar, aplicar formato, representar en grficos e imprimir el subconjunto
del rango sin necesidad de reorganizarlo ni ordenarlo.
Docente: Eddier J. Cuela Humpire 66
Microsoft Excel 2007
EJERCICIO N 05
v Ingrese A Microsoft Excel
v Ingrese por el teclado 30 Nombres de tu Seccin
v Ingrese sus notas para cada alumno en cada capacidad de rea y Hallar Su Promedio de capacidad y el
Promedio Final
v Aplica el Formato Condicional Mayor que 10.5 Azul, Menor que, 10.5 Rojo.
v Aplica Filtros.
REGISTRO AUXILIAR
TERCER BIMESTRE
COMPRENCIO
GESTION NY ACTITUD
PROMEDIO TRIMESTRTAL
EJECUCION
DE APLICACIN FRENTE
DE PROCESOS
PROCESOS DE AL AREA
N DE ORDEN
Prof. Agustin PILCO SANCA TECNOLOGIA
Prom. Capacidad 1
Prom. Capacidad 2
Prom. Capacidad 3
Prom. Capacidad 4
Responsabilidad/s
rea: Computacin Trab. Encargados
Examen Prctico
Prctica Lab 1
Prctica Lab 2
Prctica Lab 3
Ex Trimestral
Asistencia
GRADO:
Cuaderno
APELLIDOS Y NOMBRES
01
02
03
04
05
06
07
08
09
10
11
12
13
14
15
16
17
18
19
20
21
22
23
24
25
Docente: Eddier J. Cuela Humpire 67
Microsoft Excel 2007
OBTENER MS INFORMACIN SOBRE EL FILTRADO
Los datos filtrados solamente muestran las filas que cumplen los criterios (criterios: condiciones que se especifican
para limitar los registros que se incluyen en el conjunto de resultados de una consulta o un filtro.) Que haya
especificado y ocultan las filas que no desea ver. Tras filtrar los datos, puede copiar, buscar, modificar, aplicar
formato, representar mediante grficos e imprimir el subconjunto de datos filtrados sin tener que volver a
organizarlo ni moverlo.
Tambin puede filtrar por ms de un columna. Los filtros son aditivos, lo que significa que cada filtro adicional se
basa en el filtro actual y adems reduce el subconjunto de datos.
Con Autofiltro, puede crear tres tipos de filtros: por una lista de valores, por un formato o por criterios. Estos tipos
de filtro se excluyen mutuamente para cada rango de celdas o tabla de columna. Por ejemplo, puede filtrar por color
de celda o por una lista de nmeros, pero no por ambos; puede filtrar por icono o por un filtro personalizado, pero no
por ambos.
IMPORTANTE Para obtener los mejores resultados, no mezcle formatos de almacenamiento, como texto y
nmeros o nmeros y fecha, en la misma columna, puesto que para cada columna solamente hay disponible un tipo
de comando de filtro. Si hay una mezcla de formatos de almacenamiento, el comando que se muestra es el formato
de almacenamiento que se repite ms. Por ejemplo, si la columna contiene tres valores almacenados como nmero y
cuatro como texto, el comando de filtro que se muestra es Filtros de texto. Para obtener ms informacin, vea
Convertir nmeros almacenados como texto en nmeros y Convertir fechas almacenadas como texto en fechas.
FILTRAR TEXTO
1. Siga uno de los procedimientos siguientes:
RANGO DE CELDAS
1. Seleccione un rango de celdas que contenga datos alfanumricos.
2. En la ficha Inicio, en el grupo Modificacin, haga clic en Ordenar y filtrar y, a continuacin, en Filtrar.
TABLA
Asegrese de que la celda activa se encuentra en una columna de tabla que contiene datos alfanumricos.
1. Haga clic en la flecha del encabezado de columna.
2. Siga uno de los procedimientos siguientes:
SELECCIONAR DE UNA LISTA DE VALORES DE TEXTO
En la lista de valores de texto, active o desactive uno o ms valores de texto por los que filtrar.
La lista de valores de texto puede llegar a tener hasta un mximo de 10.000 entradas. Si la lista es grande, desactive
(Seleccionar todo) en la parte superior y, a continuacin, seleccione los valores de texto concretos por los que desea
filtrar.
CREAR CRITERIOS
1. Elija Filtros de texto y, a continuacin, haga clic en uno de los comandos del operador de
comparacin (operador de comparacin: signo que se utiliza en criterios de comparacin para comparar dos
valores. Entre los operadores se incluyen: = Igual a, > Mayor que, < Menor que, >= Mayor o igual que, <=
Menor o igual que y <> No igual a.) o en Filtro personalizado.
Por ejemplo, para filtrar por un texto que comience por un carcter especfico, seleccione Empieza por, o para
filtrar por un texto que tenga caracteres especficos en cualquier lugar del texto, seleccione Contiene.
2. En el cuadro de dilogo Autofiltro personalizado, en el cuadro de la derecha, escriba texto o seleccione el
valor de texto de la lista.
Por ejemplo, para filtrar por un texto que empiece por la letra "J", escriba J o, para filtrar texto que tenga la palabra
"campana " en cualquier lugar del texto, escriba campana.
Docente: Eddier J. Cuela Humpire 68
Microsoft Excel 2007
Si necesita buscar texto que comparta algunos caracteres pero no otros, utilice un carcter comodn.
CMO UTILIZAR LOS CARACTERES COMODN
UTILICE PARA BUSCAR
? (signo de interrogacin) Un nico carcter
Por ejemplo, Gr?cia buscar "Gracia" y "Grecia"
* (asterisco) Cualquier nmero de caracteres
Por ejemplo, *este buscar "Nordeste" y "Sudeste"
~ (tilde) seguida de ?, *, o ~ Un signo de interrogacin, un asterisco o una tilde
Por ejemplo, fy06~? buscar "fy06?"
- Tambin puede filtrar por ms de un criterio.
Cmo agregar ms criterios
- Siga uno de los procedimientos siguientes:
- Para filtrar la columna de tabla o la seleccin de forma que ambos criterios se cumplan, seleccione Y.
- Para filtrar la columna de tabla o la seleccin de forma que se cumplan uno o ambos criterios, seleccione O.
En la segunda entrada, seleccione un operador de comparacin y, despus, en el cuadro de la derecha, escriba texto
o seleccione un valor de texto de la lista.
FILTRAR NMEROS
1. Siga uno de los procedimientos siguientes:
RANGO DE CELDAS
1. Seleccione un rango de celdas que contenga datos numricos.
2. En la ficha Inicio, en el grupo Modificacin, haga clic en Ordenar y filtrar y, a continuacin, en Filtrar.
TABLA
- Asegrese de que la celda activa se encuentra en una columna de tabla que contiene datos numricos.
1. Haga clic en la flecha del encabezado de columna.
2. Siga uno de los procedimientos siguientes:
SELECCIONAR DE UNA LISTA DE NMEROS
- En la lista de nmeros, active o desactive uno o ms nmeros por los que filtrar.
La lista de nmeros puede llegar a tener hasta un mximo de 10.000 entradas. Si la lista es grande, desactive
(Seleccionar todo) en la parte superior y, a continuacin, seleccione los nmeros concretos por los que desea filtrar.
CREAR CRITERIOS
1. Elija Filtros de nmero y, a continuacin, haga clic en uno de los comandos del operador de
comparacin (operador de comparacin: signo que se utiliza en criterios de comparacin para comparar dos
valores. Entre los operadores se incluyen: = Igual a, > Mayor que, < Menor que, >= Mayor o igual que, <=
Menor o igual que y <> No igual a.) o en Filtro personalizado.
Por ejemplo, para filtrar por un lmite numrico inferior y superior, seleccione Entre.
2. En el cuadro de dilogo Autofiltro personalizado, en el cuadro o cuadros de la derecha, escriba los nmeros o
seleccinelos de la lista.
Por ejemplo, para filtrar por un nmero comprendido entre 25 y 50, escriba 25 y 50.
3. Tambin puede filtrar por ms de un criterio.
CMO AGREGAR MS CRITERIOS
1. Siga uno de los procedimientos siguientes:
- Para filtrar la columna de tabla o la seleccin de forma que ambos criterios se cumplan, seleccione Y.
- Para filtrar la columna de tabla o la seleccin de forma que se cumplan uno o ambos criterios, seleccione O.
2. En la segunda entrada, seleccione un operador de comparacin y, despus, en el cuadro de la derecha, escriba
un nmero o seleccione uno de la lista.
Docente: Eddier J. Cuela Humpire 69
Microsoft Excel 2007
OBTENER INFORMACIN SOBRE LA ORDENACIN
Puede ordenar datos por texto (A a Z o Z a A), nmeros (de menor a mayor o de mayor a menor) y fechas y horas
(de ms antiguos ms recientes y de ms recientes a ms antiguos) en una o varias columnas. Tambin puede
ordenar por una lista personalizada (como Grande, Medio y Pequeo) o por formato, incluyendo el color de celda, el
color de fuente o el conjunto de iconos. La mayora de las operaciones de ordenacin son ordenaciones de columnas,
pero tambin es posible ordenar por filas.
Los criterios de ordenacin se guardan en el libro para que pueda volver a aplicarlos cada vez que lo abra para una
tabla de Excel, pero no para un rango de celdas. Si desea guardar los criterios de ordenacin para poder volver a
aplicar peridicamente una ordenacin al abrir un libro, entonces lo mejor es utilizar una tabla. Esto es
especialmente importante para ordenaciones de varias columna o para las que se tarda mucho tiempo en crear.
ORDENAR TEXTO
1. Seleccione una columna de datos alfanumricos en un rango de celdas o asegrese de que la celda activa est en
una columna de tabla que contiene datos alfanumricos.
2. En la ficha Inicio, en el grupo Modificar, haga clic en Ordenar y filtrar.
3. Siga uno de los procedimientos siguientes:
- Para ordenar en orden alfanumrico ascendente, haga clic en Ordenar de A a Z.
- Para ordenar en orden alfanumrico descendente, haga clic en Ordenar de Z a A.
4. Tambin puede ordenar distinguiendo las maysculas de las minsculas.
CMO ORDENAR DISTINGUIENDO LAS MAYSCULAS DE LAS MINSCULAS
1. En la ficha Inicio, en el grupo Modificacin, haga clic en Ordenar y filtrar y, a continuacin, en
Personalizar ordenacin.
2. En el cuadro de dilogo Ordenar, haga clic en Opciones.
3. En el cuadro de dilogo Opciones de ordenacin, seleccione Distinguir maysculas de minsculas.
4. Haga clic dos veces en Aceptar.
PROBLEMA: comprobar si todos los datos estn almacenados como texto Si la columna que desea ordenar
contiene nmeros almacenados como nmeros y nmeros almacenados como texto, ser necesario que les
aplique formato de texto. Si no lo hace, los nmeros almacenados como nmeros se ordenarn antes que los
nmeros almacenados como texto. Para aplicar formato de texto a todos los datos seleccionados, en la ficha
Inicio, en el grupo Fuente, haga clic en el botn Formato de fuente de celda, haga clic en la ficha Nmero y,
en Categora, haga clic en Texto.
PROBLEMA: quitar los espacios a la izquierda En algunos casos, los datos que se hayan importado de otra
aplicacin pueden tener insertados espacios a la izquierda delante de los mismos. Antes de ordenar los datos, quite
estos espacios.
ORDENAR NMEROS
1. Seleccione una columna de datos numricos en un rango de celdas o asegrese de que la celda activa est en
una columna de tabla que contiene datos numricos.
2. En la ficha Inicio, en el grupo Modificar, haga clic en Ordenar y filtrar y, a continuacin, siga uno de los
procedimientos siguientes:
- Para ordenar de nmeros ms bajos a nmeros ms altos, haga clic en Ordenar de menor a mayor.
- Para ordenar de nmeros ms altos a nmeros ms bajos, haga clic en Ordenar de mayor a menor.
PROBLEMA: comprobar que todos los nmeros estn almacenados como nmeros Si los resultados no le
ofrecen lo que esperaba, es posible que la columna contenga nmeros almacenados como texto y no como nmeros.
Por ejemplo, los nmeros negativos importados de algunos sistemas de contabilidad o los nmeros con un apstrofo
inicial (') se almacenan como texto. Para obtener ms informacin, vea Convertir nmeros almacenados como texto
a nmeros.
Docente: Eddier J. Cuela Humpire 70
Microsoft Excel 2007
CAMBIAR LA ORIENTACIN DE LA PGINA EN LA VISTA DISEO DE PGINA
1. Haga clic en la hoja de clculo en la que desea trabajar en la vista Diseo de pgina.
2. En la ficha Vista, en el grupo Vistas de libro, haga clic en Vista diseo de pgina
3. En la ficha Diseo de pgina, en el grupo Configurar pgina, haga clic en Orientacin y, a continuacin, en
Vertical o en Horizontal.
PRESENTACIN PRELIMINAR
Para hacer una vista preliminar realice lo siguiente:
1. Presione las teclas CTRL + F2 sino seleccione el botn vista preliminar eso en la barra de herramientas
Estndar
2. Luego le aparecer su hoja tal como va ha salir por impresora.
IMPRIMIR UNA HOJA DE CLCULO O LIBRO DE FORMA COMPLETA O PARCIAL
- Para imprimir parte de la hoja, selecciona el rango de datos que desea imprimir.
- Para imprimir toda la hoja, haga clic en ella para activarla.
- Para imprimir un libro, haga clic en cualquiera de sus hojas de clculo.
Docente: Eddier J. Cuela Humpire 71
Microsoft Excel 2007
IMPRIMIR VARIAS HOJAS DE CLCULO A LA VEZ
1. Seleccione las hojas de clculo que desee imprimir. Como seleccionar hojas de clculo.
PARA
HAGA LO SIGUIENTE
SELECCIONAR
Una hoja individual
Haga clic en la etiqueta de la hoja.
Dos o ms hojas Haga clic en la etiqueta de la primera hoja. Despus, mantenga presionada la tecla
adyacentes MAYS mientras hace clic en la etiqueta de la ltima hoja que desea seleccionar.
Dos o ms hojas no Haga clic en la etiqueta de la primera hoja. Despus, mantenga presionada la tecla
adyacentes CTRL mientras hace clic en las etiquetas de las otras hojas que desea seleccionar.
Todas las hojas de un Haga clic con el botn secundario en una etiqueta y, a continuacin, haga clic en
libro Seleccionar todas las hojas
2. Haga clic en el botn de Microsoft Office y, a continuacin, en Imprimir. O presionar CTRL+P..
IMPRIMIR VARIOS LIBROS DE FORMA SIMULTNEA
Todos los archivos de libro que desee imprimir deben estar en la misma carpeta.
1. Haga clic en el botn de Microsoft Office y, a continuacin, en Abrir.
Mtodo abreviado de teclado Tambin puede presionar CTRL+A.
2. Mantenga presionada la tecla CTRL mientras hace clic en el nombre de los libros que desea imprimir.
3. En el cuadro de dilogo Abrir, haga clic en Herramientas y, a continuacin, en Imprimir.
IMPRIMIR UNA TABLA DE EXCEL
1. Haga clic en una celda de la tabla para activar la tabla. O seleccione la tabla.
2. Haga clic en el botn de Microsoft Office y, a continuacin, en Imprimir. O presionar CTRL+P.
IMPRIMIR UN LIBRO EN UN ARCHIVO
1. Haga clic en el botn de Microsoft Office y, a continuacin, en Imprimir. O presionar CTRL+P.
2. En el cuadro Nombre, seleccione la impresora en la que desea imprimir el archivo.
3. Active la casilla de verificacin Imprimir a archivo y, a continuacin, haga clic en Aceptar.
4. En el cuadro de dilogo Imprimir a archivo, en Nombre del archivo de salida, escriba el nombre del archivo
que desea imprimir.
Docente: Eddier J. Cuela Humpire 72
Microsoft Excel 2007
UNIDAD 18. MACROS
INTRODUCCIN
Cuando trabajamos con un libro perdemos mucho tiempo en formatear todo el libro si disponemos de muchas hojas.
Con las macros lo que se pretende es automatizar varias tareas y fusionarlas en una sola, aadiendo por ejemplo un
botn en nuestro libro que al pulsar sobre l realice todas esas tareas.
CREAR UNA MACRO AUTOMTICAMENTE
La forma ms fcil e intuitiva de crear macros es crearlas mediante el grabador
de macros del que dispone Excel.
Este grabador de macros te permite grabar las acciones deseadas que
posteriormente las traduce a instrucciones en VBA, las cuales podemos
modificar posteriormente si tenemos conocimientos de programacin.
Para grabar una macro debemos acceder a la pestaa Vista y despliega el
submen Macros y dentro de este submenu seleccionar la opcin Grabar
macro...
Adems de esta opcin en el men podemos encontrar las siguientes opciones:
Ver Macros... - Donde accedemos a un listado de las macros creadas en ese
libro.
Usar referencias relativas - Con esta opcin utilizaremos referencias relativas para que las macros se graben con
acciones relativas a la celda inicial seleccionada.
GRABAR MACRO.- lo primero que vemos es el cuadro de
dilogo Grabar macro donde podemos dar un nombre a la macro
(no est permitido insertar espacios en blanco en el nombre de la
macro).
Podemos asignarle un Mtodo abreviado: mediante la
combinacin de las tecla CTRL + "una tecla del teclado". El
problema est en encontrar una combinacin que no utilice ya
Excel.
EN GUARDAR MACRO EN: podemos seleccionar guardar la
macro en el libro activo, en el libro de macros personal o en otro
libro.
EN DESCRIPCIN: podemos describir cul es el cometido de la
macro o cualquier otro dato que creamos conveniente.
Para comenzar la grabacin de la macro pulsamos el botn Aceptar y a continuacin, si nos fijamos en la barra de
estado, encontraremos este botn en la barra de estado donde tenemos la opcin de detener la
grabacin.
A partir de entonces debemos realizar las acciones que queramos grabar, es conveniente no seleccionar ninguna
celda a partir de la grabacin, ya que si seleccionamos alguna celda posteriormente, cuando ejecutemos la macro, la
seleccin nos puede ocasionar problemas de celdas fuera de rango.
Una vez concluidas las acciones que queremos grabar, presionamos sobre el botn Detener de la barra de
estado, o accediendo al men de Macros y haciendo clic en .
Ejecutar una macro
Una vez creada una macro, la podremos ejecutar las veces que queramos.
Por ejemplo si hemos creado una macro que automticamente da formato a
las celdas seleccionadas, tendremos que seleccionar las celdas previamente
antes de ejecutar la macro.
Para ejecutar la macro debemos acceder al men Ver Macros..., que se
encuentra en el men Macros de la pestaa Vista, y nos aparece el cuadro
de dilogo Macro como el que vemos en la imagen donde tenemos una
lista con las macros creadas.
Debemos seleccionar la macro deseada y pulsar sobre el botn Ejecutar.
Se cerrar el cuadro y se ejecutar la macro.
Docente: Eddier J. Cuela Humpire 73
Microsoft Excel 2007
Guardar archivos con Macros
Cuando guardamos un archivo y queremos que las Macros que hemos creado se almacenen con el resto de las hojas
de clculo deberemos utilizar un tipo de archivo diferente.
Para ello deberemos ir al Botn Office y seleccionar la opcin Guardar como.
Se abrir el cuadro de dilogo Guardar como. En el desplegable Guardar como tipo seleccionar Libro de Excel
habilitado para macros (*.xlsm).
.
Dale un nombre y el archivo se almacenar.
Cuando abrimos un archivo que tiene Macros almacenadas se nos mostrar este anuncio bajo la banda de opciones:
Esto ocurre porque Office no conoce la procedencia de las Macros. Como estn compuestas por cdigo podran
realizar acciones que fuesen perjudiciales para nuestro equipo.
Si confas en las posibles Macros que contuviese el archivo o las has creado t pulsa el botn Opciones para
activarlas.
Aparecer este cuadro de dilogo:
Selecciona la opcin Habilitar este contenido y pulsa Aceptar.
Ejercicios. Macros
Ejercicio 1: Crear macro automtica
1 Abrir un nuevo libro de trabajo.
2 Crear una macro con la grabadora que abra el libro de precipitaciones.
3 Guardar la macro con el nombre abrir_precipitaciones.
4 Guardar el libro con el nombre de ej_macros en la carpeta Mis Documentos.
Ejercicio 2: Crear macro manualmente
Seguimos con el mismo libro de trabajo.
1 Crear una macro manualmente para que limpie las celdas seleccionadas, la macro tendr como nombre Borrar.
2 Guardar el libro.
Ejercicio 3: Ejecutar macros
Seguimos con el mismo libro de trabajo
1 Ejecutar la macro abrir_precipitaciones.
2 Ejecutar la macro Borrar.
Docente: Eddier J. Cuela Humpire 74
Microsoft Excel 2007
Prueba Evaluativa N 1: EMPEZAR CON UNA HOJA DE CLCULO
1. Una hoja de clculo de Excel2007 est formada por tres hojas diferentes.
a) Verdadero.
b) Falso.
2. El nmero de hojas de un libro puede variar entre 0 y 255.
a) Verdadero.
b) Falso.
3. Si pulsamos la combinacin de teclas CTRL+INICIO la celda activa pasar a ser la A1.
a) Verdadero.
b) Falso.
4. Una frmula es una operacin que deber realizar Excel2007 y que siempre empieza por el signo =.
a) Verdadero.
b) Falso.
5. Para ir a la ltima fila de la columna en la que nos encontramos, pulsamos...
a) CTRL+FIN.
b) FIN y a continuacin FLECHA ABAJO
c) FIN.
6. Si estamos escribiendo datos en la celda A1, para introducirlos en la celda y situarnos en la celda siguiente,
A2...
a) Pulsamos INTRO.
b) Hacemos clic sobre el cuadro de aceptacin de la barra de frmulas.
c) Cualquiera de las dos primeras opciones
d) Ninguna de las opciones anteriores
7. Si queremos modificar el valor de una celda, nos situamos en la celda, y...
a) Pulsamos F2, por lo que el cursor estar preparado para modificar la celda.
b) Hacemos clic directamente en la barra de frmulas para modificar la celda.
c) Cualquiera de las dos primeras opciones
d) Ninguna de las opciones anteriores
8. De las siguientes frmulas, cul es correcta?.
a) 10+25
b) =A1:10
c) =A1+D4
d) Las tres anteriores son correctas
9. Si estamos modificando el contenido de una celda y pulsamos la tecla ESC...
a) Se borrar lo que haba escrito en la celda
b) Saldremos de Excel.
c) Aparecer en la celda el valor que haba antes de modificarlo.
10. El botn sirve para...
a) Visualizar la ltima hoja del libro de trabajo.
b) Visualizar la Hoja siguiente.
c) Pasar a la siguiente celda
Docente: Eddier J. Cuela Humpire 75
Microsoft Excel 2007
PRUEBA EVALUATIVA N 2: OPERACIONES CON ARCHIVOS.
1. No hay que cerrar nunca un libro de trabajo sin haberlo guardado anteriormente ya que sino se perderan
los ltimos cambios.
a) Verdadero.
b) Falso.
2. Si pulsamos el botn Cerrar de la Banda de opciones cerrar todos los documentos abiertos en Excel2007
a) Verdadero.
b) Falso.
3. Si pulsamos el botn Guardar de la Banda de opciones siempre aparece el cuadro de dilogo Guardar
como para asignar un nombre al libro de trabajo
a) Verdadero.
b) Falso.
4. No se puede tener abiertos varios libros a la vez.
a) Verdadero.
b) Falso.
5. Si hacemos clic sobre el botn Nuevo del Botn Office.
a) Aparece el cuadro de dilogo Nuevo, para crear un nuevo libro de trabajo.
b) Aparece directamente un libro de trabajo vaco en pantalla.
c) Cualquiera de las dos primeras opciones
6. En el Botn Office encontraremos...
a) Las opciones para guardar y cerrar libros de trabajo.
b) Las opciones de abrir y empezar libros de trabajo.
c) Cualquiera de las dos primeras opciones.
d) Ninguna de las opciones anteriores.
7. La opcin Guardar como nos permite...
a) Guardar un documento que tenemos abierto, con otro nombre o/y en otra carpeta.
b) Guardar los cambios en el documento que tenemos abierto.
c) Cualquiera de las dos primeras opciones.
d) Ninguna de las opciones anteriores
8. Con qu botn puedes Abrir o recuperar un libro de trabajo ya existente?
a)
b)
c)
9. Cul es la diferencia entre la operacin de Guardar y la de Guardar como?
a) No hay diferencia alguna, los dos hacen exactamente lo mismo.
b) Guardar como slo permite guardar los cambios sobre el documento abierto.
c) Ninguna de las opciones anteriores.
10. El botn sirve para...
a) Crear un nuevo libro.
b) Borrar el contenido del libro activo para empezar desde el principio.
c) Imprimir.
Docente: Eddier J. Cuela Humpire 76
Microsoft Excel 2007
Prueba Evaluativa N 3: FUNCIONES
1. Si hacemos clic sobre el botn de la Banda de opciones accederemos directamente al
cuadro de dilogo Insertar funcin...
a) Verdadero
b) Falso
2. Para introducir una funcin, siempre hay que utilizar el cuadro de dilogo Insertar funcin.
a) Verdadero
b) Falso
3. Una funcin puede tener a su vez otras funciones anidadas.
a) Verdadero.
b) Falso.
4. Una funcin siempre empieza por el signo "=".
a) Verdadero.
b) Falso.
5. Si existe una funcin para realizar una operacin, siempre la utilizaremos.
a) Verdadero.
b) Falso.
6. De las siguientes frmulas, cul NO es correcta?.
a) =SUMA(A1:F5)
b) =B23/SUMA(A1:B5)
c) =MAXIMO(A1:D5)
d) =PROMEDIO(A1:B5;D1:E5)
7. Si hacemos clic sobre el botn
a) Aparecer el cuadro de dilogo Insertar funcin.
b) Aparecer directamente la funcin SUMA en la celda.
c) Cualquiera de las dos primeras opciones.
d) Ninguna de las opciones anteriores
8. Si queremos sumar el rango A1:B3:.
a) La funcin correcta ser =SUMA(A1:B3)
b) La funcin correcta ser =+(A1:B3)
c) Cualquiera de las dos primeras opciones.
d) Ninguna de las opciones anteriores.
9. Si queremos restar B1 de A1:.
a) La funcin correcta ser =RESTA(A1:B1).
b) La funcin correcta ser =-(A1:B1).
c) Ninguna de las opciones anteriores.
10. En el cuadro de dilogo Insertar Funcin , para qu sirve el enlace ?
a) Para mostrar el asistente que te ayuda a insertar la funcin que has seleccionado.
b) Para mostrar ayuda sobre qu operacin realiza la funcin seleccionada y cul es su sintaxis.
c) Te pone en contacto (a travs de Internet) con el servicio tcnico de Microsoft para ofrecerte de forma ms
detallada y precisa informacin sobre la funcin seleccionada.
11. La Funcin AHORA() , nos devuelve...
a) La fecha actual del sistema.
b) La hora actual del sistema.
c) Ambas son correctas.
d) Ninguna de las opciones anteriores.
Docente: Eddier J. Cuela Humpire 77
Microsoft Excel 2007
12. La Funcin DIAS360() , nos devuelve...
a) El nmero de das que llevamos hasta la fecha actual, desde el inicio de ao.
b) Calcula el nmero de das entre dos fechas.
c) Ambas son correctas.
d) Ninguna de las opciones anteriores.
13. La Funcin HOY() , nos devuelve...
a) La fecha actual del sistema.
b) La hora actual del sistema.
c) Ambas son correctas.
d) Ninguna de las respuestas anteriores.
14. La Funcin NOMPROPIO() , nos devuelve...
a) Nuestro nombre.
b) Convierte la primera letra en mayscula y el resto en minscula.
c) Ambas son correctas.
d) Ninguna de las respuestas anteriores.
15. El operador de SUMA precede al operador de MULTIPLICAR.
a) Verdadero.
b) Falso.
16. Cuntos tipos de referencias existen.
a) 1.
b) 2.
c) 3.
d) 4.
17. La referencia por defecto que utiliza Excel es...
a) La referencia absoluta.
b) La referencia relativa.
c) No existen referencia por defecto, se debe indicar.
Prueba Evaluativa N4. MANIPULANDO CELDAS
1. No se pueden seleccionar celdas no contiguas.
a) Verdadero.
b) Falso.
2. Se utiliza la tecla MAYUS para ampliar o reducir el rango seleccionado.
a) Verdadero.
b) Falso.
3. Al hacer clic sobre el identificativo de una columna, se seleccionan todas las celdas que contienen datos en
esa columna.
a) Verdadero.
b) Falso.
4. Al situarnos sobre la esquina inferior derecha de un rango seleccionado, el puntero del ratn se convierte
en una cruz negra y nos permite copiar el rango en cualquier posicin.
a) Verdadero.
b) Falso.
5. No se puede seleccionar varias celdas utilizando el teclado.
a) Verdadero.
b) Falso.
6. No se puede seleccionar la columna A y la fila 1 al mismo tiempo.
a) Verdadero.
b) Falso.
Docente: Eddier J. Cuela Humpire 78
Microsoft Excel 2007
7. Cul es el mximo de objetos que se pueden copiar en el portapapeles?
a) 5.
b) 25.
c) El nmero no est determinado, depende del tamao de cada objeto.
8. Podemos copiar al portapapeles un rango de celdas dentro de la misma hoja con la tecla...
a) Ctrl.
b) Mayus (shift).
c) Alt.
d) Ctrl+C.
9. Existe un botn que nos permite seleccionar la hoja entera.
a) Verdadero.
b) Falso.
10. Al seleccionar un rango de celdas, todas las celdas seleccionadas aparecen marcadas de otro color.
a) Verdadero.
b) Falso.
11. A la hora de seleccionar un rango, las teclas CTRL y MAYUS tienen el mismo papel.
a) Verdadero.
b) Falso.
12. Si manteniendo pulsada la tecla CTRL, hacemos clic sobre la celda A4...
a) Se selecciona slo la celda A4.
b) Se aade a una seleccin anterior la celda A4.
c) Cualquiera de las dos primeras opciones.
d) Ninguna de las opciones anteriores.
13. Al hacer clic sobre la celda D4:
a) Se aade a una seleccin anterior la celda D4.
b) Se amplia la seleccin hasta la celda D4.
c) Ninguna de las respuestas anteriores.
14. Cul de los siguientes botones permite elegir el tipo de pegado a realizar.
a) Copiar
b) Pegado especial
c) Pegar
15. Para mostrar el portapapeles en el caso de que no aparezca...
a) ... ir a la pestaa Inicio y hacer clic en el botn Portapapeles.
b) ... ir a la pestaa Inicio y hacer clic en la flecha junto a la seccin Portapapeles.
c) ... ir a la pestaa Vista y hacer clic en el botn Portapapeles.
16. Se puede mover una celda a otra hoja utilizando el ratn.
a) Verdadero.
b) Falso.
17. La operacin Pegar...
a) ...deja donde estamos situados la informacin que se encuentra en el Portapapeles.
b) ...mueve la informacin seleccionada al Portapapeles.
c) Ninguna de las opciones anteriores.
18. La diferencia entre la opcin Cortar desde la pestaa de Inicio y la combinacin de teclado CTRL + C
es?
a) Con el botn de la pestaa no necesitamos Pegar.
b) No existe diferencias, son iguales.
c) Si utilizamos el botn para cortar, tendremos que pegar con el botn Pegar de la pestaa Inicio.
Docente: Eddier J. Cuela Humpire 79
Microsoft Excel 2007
19. Se pueden mover varias celdas a la vez...
a) ... unicamente utilizando el portapapeles
b) ... utilizando el portapapeles o el ratn.
c) No se pueden mover varias celdas a la vez.
20. Con la ayuda de qu tecla podemos mover un rango de Celdas a otra hoja de clculo.
a) Ctrl.
b) Mayus (Shift).
c) Alt.
d) Ninguna de las anteriores.
Prueba Evaluativa N 5. FORMATO DE CELDAS
1. Todas las acciones del cuadro de dilogo Formato de celdas se pueden realizar desde los botones de la
Banda de opciones.
a) Verdadero.
b) Falso.
2. Al hacer clic en ponemos en cursiva el contenido de las celdas seleccionadas.
a) Verdadero.
b) Falso.
3. El botn sirve para cambiar el color del texto a negro.
a) Verdadero.
b) Falso.
4. El contenido de una celda no puede estar en cursiva y negrita simultneamente.
a) Verdadero.
b) Falso.
5. Se puede definir el nmero de decimales de un nmero o frmulas siempre que sea entre 0 y 3.
a) Verdadero.
b) Falso.
6. En el formato Moneda, se puede elegir si queremos o no el separador de miles.
a) Verdadero.
b) Falso.
7. El siguiente botn se utiliza para...
a) ...centrar el texto dentro de la celda.
b) ...cambiar el color de fuente de la celda.
c) ...sombrear la celda.
8. Este otro botn sirve para...
a) ...aumentar la separacin del texto dentro de una celda.
b) ...centrar el texto dentro de la celda.
c) ...subrayar el texto de una celda.
9. Lo primero que hay que hacer para modificar el tipo de letra del rango A1:A4 es:
a) Abrir la pestaa Fuente del cuadro de dilogo Formato de celdas.
b) Hacer clic sobre el botn de tipo de fuente de la Banda de opciones.
c) Cualquiera de las dos primeras opciones.
d) Ninguna de las opciones anteriores.
10. Para que en una celda con un valor numrico aparezca el smbolo monetario ...
a) Abrir la pestaa Nmero del cuadro de dilogo Formato de celdas una vez introducido el nmero en la celda.
b) ...se puede escribir el smbolo directamente en la celda.
c) Cualquiera de las dos primeras opciones.
d) Ninguna de las opciones anteriores.
Docente: Eddier J. Cuela Humpire 80
Microsoft Excel 2007
Prueba Evaluativa N 6. INSERTAR Y ELIMINAR ELEMENTOS
1. No se puede aadir automticamente ms de una fila de golpe.
a) Verdadero.
b) Falso.
2. Solamente se pueden aadir columnas desde la opcin Insertar columnas de hoja del men Insertar
a) Verdadero.
b) Falso.
3. Si seleccionamos una fila no nos dejar aadir columnas.
a) Verdadero.
b) Falso.
4. Podemos eliminar una hoja de clculo siempre que sta no contenga datos.
a) Verdadero.
b) Falso.
5. Excel sabe si tiene que eliminar filas, columnas o celdas segn lo seleccionado en ese momento.
a) Verdadero.
b) Falso.
6. Para eliminar una fila podemos utilizar la opcin Eliminar de la pestaa Edicin.
a) Verdadero.
b) Falso.
7. Para eliminar una hoja debemos...
a) ...elegir la opcin Eliminar hoja.
b) ...posicionarnos en la etiqueta de la hoja y pulsar la tecla Supr.
c) Las dos anteriores son correctas.
8. Para copiar o mover una hoja no es necesario situarnos sobre ella ya que podemos indicar la hoja que
queremos copiar.
a) Verdadero.
b) Falso.
9. Slo podemos copiar o mover una hoja a otro libro si ste est en blanco.
a) Verdadero.
b) Falso.
10. Para copiar una hoja utilizando la combinacin teclado y ratn utilizaremos la tecla...
a) ...Shift.
b) ...Ctrl.
c) Ninguna de las opciones anteriores.
Docente: Eddier J. Cuela Humpire 81
Microsoft Excel 2007
Prueba Evaluativa N 7. CORRECCIN ORTOGRFICA
1. La correccin ortogrfica al igual que la autocorreccin, se puede realizar desde la Banda de opciones con
su propio botn.
a) Verdadero.
b) Falso.
2. Despus de corregir la ortografa estamos seguros de que nuestro documento est libre de faltas.
a) Verdadero.
b) Falso.
3. Al corregir la ortografa no siempre aparecer el cuadro de dilogo Ortografa.
a) Verdadero.
b) Falso.
4. Para que se cambie (c) por el smbolo del copyright hay que ir a las Opciones de Autocorreccin.....
a) Verdadero.
b) Falso.
5. Desde el cuadro Ortografa podemos pasar directamente un cambio a la autocorreccin.
a) Verdadero.
b) Falso.
6. Si escribimos una palabra correctamente, pero nos sale como falta de ortografa, utilizaremos el botn...
a) ...omitir una vez.
b) ...agregar.
c) Cualquiera de las dos primeras opciones.
d) Ninguna de las opciones anteriores.
7. Si al cometer una falta de ortografa no nos sale la palabra correcta en la lista de sugerencias...
a) ...no podemos corregir la falta de ortografa.
b) ...escribiremos la palabra correcta.
c) Cualquiera de las dos primeras opciones.
d) Ninguna de las opciones anteriores.
8. Para crear nuestro propio diccionario...
a) utilizar el botn Nuevo diccionario.
b) utilizar el botn Diccionarios personalizados...
c) utilizar el botn Opciones de Autocorrecin.
9. Es posible aadir nuevas palabras a diccionarios ya creados.
a) Verdadero.
b) Falso.
10. Cmo se puede agregar una palabra a un diccionario?
a) Pulsar F7, despus en la ventana que se abre pulsar Agregar al diccionario
b) Ir a la pestaa Revisin, seleccionar Ortografa y despus pulsar en Agregar al diccionario.
c) La dos opciones anteriores son correctas.
d) Ninguna de las opciones anteriores es correcta.
Docente: Eddier J. Cuela Humpire 82
Microsoft Excel 2007
Prueba Evaluativa N 8. IMPRESIN
1. Las operaciones Vista preliminar, Configurar pgina e Imprimir se pueden realizar desde el Botn Office o desde
la Banda de opciones.
a) Verdadero.
b) Falso.
2. Podemos imprimir los encabezados de columnas y de filas para saber en qu celda estn los datos.
a) Verdadero.
b) Falso.
3. Desde la Vista preliminar podemos ir directamente al cuadro Imprimir o al de Configurar pgina.
a) Verdadero.
b) Falso.
4. Se puede ampliar o reducir la escala de impresin.
a) Verdadero.
b) Falso.
5. Desde la hoja de clculo no podemos saber dnde se encuentran los saltos de pgina.
a) Verdadero.
b) Falso.
6. Para imprimir 3 copias de una hoja clculo, tenemos que ir al cuadro Imprimir.
a) Desde el Botn Office , opcin Imprimir....
b) Desde el botn de la Banda de opciones en la Vista preliminar.
c) Cualquiera de las dos primeras opciones.
d) Ninguna de las opciones anteriores.
7. Un grfico independiente en su propia hoja...
a) ...se imprime tambin independientemente de los datos.
b) ...se puede imprimir junto con los datos.
c) Cualquiera de las dos primeras opciones.
d) Ninguna de las opciones anteriores.
8. Qu cuadro de dilogo tienes que abrir para indicar el nmero de copias que quieres imprimir?
a) rea de Impresin.
b) Configurar pgina.
c) Imprimir.
d) Ninguna de las opciones anteriores.
9. Qu opcin permite imprimir una copia completa de un documento antes de imprimir la primera pgina de la
copia siguiente?
a) Intercambiar.
b) Intercalar.
c) Ninguna de las opciones anteriores es correcta.
10. Excel nos permite elegir entre imprimir...
a) Las celdas u objetos seleccionados o Las hojas activas.
b) La opcin anterior ms Imprimir Todo el libro.
c) Ninguna de las opciones anteriores es correcta.
Docente: Eddier J. Cuela Humpire 83
Microsoft Excel 2007
Prueba Evaluativa N 9. GRFICOS
1. Lo complicado de los grficos es que hasta que no llegamos al final no sabemos cmo quedar el grfico.
a) Verdadero.
b) Falso.
2. Para cambiar de posicin un grfico basta con tenerlo seleccionado y arrastrarlo hasta donde queremos moverlo.
a) Verdadero.
b) Falso.
3. Es obligatorio seleccionar un rango para crear un grfico.
a) Verdadero.
b) Falso.
4. Uno de los pasos ms importantes a la hora de crear un grfico es seleccionar bien los datos a representar.
a) Verdadero.
b) Falso.
5. En un grfico es obligatorio incluir la leyenda.
a) Verdadero.
b) Falso.
6. Para acceder a las plantillas de graficos deberemos entrar a travs de..
a) Pestaa Insertar, desplegando cualquier opcin de grfico y seleccionando la opcin Todos los tipos de grfico.
b) Haciendo clic en la flecha al pie de la seccin Grficos de la pestaa Insertar.
c) Cualquiera de las dos primeras opciones.
d) Ninguna de las opciones anteriores.
7. Un grfico circular se utilizar...
a) ...para representar cualquier tipo de datos.
b) ...para representar nicamente una serie de datos.
c) Cualquiera de las dos primeras opciones.
d) Ninguna de las opciones anteriores.
8. Un grfico se crea...
a) ...junto con los datos de la hoja de clculo.
b) ...en una hoja independiente.
c) Cualquiera de las dos primeras opciones.
d) Ninguna de las opciones anteriores.
Observa el grfico siguiente y contesta a las siguientes preguntas:
9. Cuntas series de datos estn representadas ?
a) 2.
b) 3.
c) 4.
10. Cules son?.
a) Dolares y Trimestres.
b) Sueldos y Publicidad.
c) Trim. 1, Trim. 2, Trim. 3 y Trim. 4.
Docente: Eddier J. Cuela Humpire 84
Microsoft Excel 2007
Prueba Evaluativa N 10. IMGENES
1. Podemos insertar una imagen nuestra siempre y cuando la incluyamos en la galera multimedia.
a) Verdadero.
b) Falso.
2. Es posible cambiar el tamao de una imagen fotogrfica.
a) Verdadero.
b) Falso.
3. Las autoformas son formas que cambian de tamao de forma automtica.
a) Verdadero.
b) Falso.
4. Los textos escritos con WordArt no son revisados por el corrector ortogrfico de Word
a) Verdadero.
b) Falso.
5. Si cambiamos el brillo de una imagen, podemos volver a la imagen original de forma inmediata.
a) Verdadero.
b) Falso.
6. Qu tipo de imgenes se pueden insertar en una hoja de clculo?
a) Imgenes prediseadas e imgenes nuestras.
b) Fotografas desde el escner.
c) Todas las respuestas anteriores son correctas
7. Cmo se pueden buscar imgenes en la galera multimedia?
a) Por temas y palabras clave.
b) Slo por temas ya que una imagen no contiene palabras claves.
c) Ninguna de las anteriores respuestas.
8. Para cambiar el color de un ttulo hecho con WordArt...
a) ...tengo que cambiar el tipo de WordArt necesariamente.
b) ... puedo cambiar el color con una opcin de la barra WordArt.
c) ... tengo que borrar el ttulo y definir otro nuevo.
9. Para qu sirve el icono de la barra Imagen?
a) Para pintar un borde.
b) Para escribir un texto.
c) Para convertir un color en transparente.
10. De qu forma se puede agregar texto a un dibujo?
a) Se puede agregar texto al pie del dibujo y dentro del propio dibujo.
b) Slo se puede agregar texto en la parte exterior del dibujo.
c) No se puede agregar texto a un dibujo.
d) Slo se puede agregar texto dentro del propio dibujo
Docente: Eddier J. Cuela Humpire 85
Microsoft Excel 2007
Prueba Evaluativa N 11. ESQUEMAS Y VISTAS
1. Un esquema permite ocultar el detalle de unas sumas.
a) Verdadero. b) Falso.
2. Un esquema lo podemos crear con cualquier tipo de datos.
a) Verdadero. b) Falso.
3. En una hoja solo podemos disponer de un esquema.
a) Verdadero. b) Falso.
4. Para crear un esquema automtico es necesario dar un formato a los datos.
a) Verdadero. b) Falso.
5. Para crear un esquema automtico debemos acceder a Agrupar y seleccionar Agrupar.
a) Verdadero. b) Falso.
6. Crear esquemas manualmente en Excel2007 no es posible.
a) S, pero es menos cmodo.
b) No, en ningn caso.
c) S, sin problemas.
7. Para qu sirve crear grupos de datos.
a) Por organizar los datos.
b) Para definir los niveles del esquema.
c) Las dos anteriores son correctas.
8. Si presionamos las teclas Ctrl+8 que conseguimos.
a) Crear un esquema automticamente.
b) Ocultar el esquema.
c) Borrar el esquema.
d) Ninguna de las opciones anteriores.
9. Si eliminamos un esquema...
a) Despus podemos recuperarlo haciendo clic en Deshacer.
b) No se puede recuperar.
c) Ninguna de las opciones anteriores.
10. Cuntos tipos de vistas diferentes se han estudiado en este tema?
a) 1.
b) 2.
c) 3.
d) Ninguna de las opciones anteriores.
11. Si accedemos a la pestaa Vista y seleccionamos Nueva ventana...
a) Creamos una nueva ventana con un libro en blanco.
b) Nos abre el mismo libro en otra ventana.
c) Limpia/borra el libro actualmente abierto.
d) Ninguna de las opciones anteriores.
12. Para ver dos ventanas al mismo tiempo en la pantalla global de Excel...
a) No existe esa posibilidad.
b) Debemos abrir de nuevo la aplicacin Excel.
c) Accedemos a la opcin Organizar todo y seleccionamos Vertical u Horizontal .
d) Ninguna de las opciones anteriores.
13. Podemos dividir la pantalla en varios paneles.
a) Verdadero. b) Falso.
Docente: Eddier J. Cuela Humpire 86
Microsoft Excel 2007
14. Si podemos dividir la pantalla en paneles, entre cuntos paneles lo podemos hacer.
a) 1 4.
b) 2 4.
c) 4 6.
d) Ninguna de las opciones anteriores.
15. Podemos inmovilizar los paneles de la pantalla.
a) Verdadero. b) Falso.
Prueba Evaluativa N 12. IMPORTAR DATOS A EXCEL
1. En Excel 2007 slo podemos importar datos de otros libros Excel y texto.
a) Verdadero.
b) Falso.
2. El asistente para importar texto sirve para importar texto plano.
a) Verdadero.
b) Falso.
3. El formato que asigna Excel a los campos importados es siempre texto.
a) Verdadero.
b) Falso.
4. Siempre se importan los datos a partir de la celda A1.
a) Verdadero.
b) Falso.
5. Los datos a importar deben estar delimitados siempre por una tabulacin.
a) Verdadero.
b) Falso.
6. Para poner en marcha el asistente para importar texto debemos acceder...
a) ...a la pestaa Insertar y haciendo clic en el botn Tabla.
b) ...a la pestaa Datos y haciendo clic en el botn Desde texto.
c) ...presionando la combinacin de teclas Alt + T.
7. El asistente se compone de...
a) ...2 pantallas.
b) ...3 pantallas.
c) ...4 pantallas.
8. Cuando importamos datos....
a) ...tenemos que importar todas las columnas del origen.
b) ...podemos saltar algunas columnas y no importarlas.
c) ...podemos dejar de importar algunas columnas siempre y cuando se encuentren juntas.
9. Cuando importamos datos...
a) ...tenemos que importar todas las filas del origen.
b) ...podemos elegir importar a partir de una fila.
c) ...podemos importar un nmero determinado de filas.
10. Si se modifican los datos en el origen...
a) ...los datos se pueden actualizar automticamente en Excel.
b) ...los datos, una vez importados nunca se pueden actualizar.
c) ...los datos siempre se actualizarn en la hoja Excel.
d) Ninguna de las opciones anteriores.
Docente: Eddier J. Cuela Humpire 87
Microsoft Excel 2007
Prueba Evaluativa N 13. LAS TABLAS DE DATOS
1. Podemos comparar una lista con una tabla de base de datos.
a) Verdadero.
b) Falso.
2. Podemos utilizar un formulario para introducir registros en la tabla.
a) Verdadero.
b) Falso.
3. El nmero mximo de registros y campos en una tabla de Excel es de...
a) 65000 registros de 250 campos.
b) 65535 registros de 255 campos.
c) 65535 registros de 256 campos.
4. Al eliminar una tabla...
a) Podemos conservar los datos.
b) Podemos conservar la estructura.
c) Debemos pulsar en Eliminar todas las filas y columnas.
5. Los botones sirven para...
a) Ordenar.
b) Filtrar.
c) Ambas son correctas.
d) Ninguna de las anteriores.
6. Qu opciones tiene Excel para filtrar datos.
a) El Autofiltro y el filtro profesional.
b) El Autofiltro y el filtro especial.
c) El Autofiltro y el filtro avanzado.
d) Excel no dispone de filtros.
7. Para acceder al Autofiltro debemos...
a) ...acceder al men Herramientas - Autofiltro.
b) ...acceder a la pestaa Datos y pulsar en Filtro.
c) Ambas son correctas.
d) Ninguna de las anteriores.
8. Cules de las siguientes funciones son vlidas para trabajar con tablas.
a) BDCONTAR, BDEXTRAER.
b) BDMAX, BDPRODUCTO y BDPROMEDIO.
c) Ambas son correctas.
d) Ninguna de las anteriores.
9. A qu nos referimos al hablar de resumen en una tabla Excel.
a) Escoger los puntos ms importantes de la tabla.
b) Crear subtotales.
c) Ambas son correctas.
d) Ninguna de las anteriores.
10. Para crear un resumen de la tabla de datos.
a) Acceder al men Herramientas - Resumen.
b) Acceder al men Herramientas - Subtotales.
c) Marcar la opcin Fila de totales.
d) Ninguna de las anteriores.
Docente: Eddier J. Cuela Humpire 88
Microsoft Excel 2007
Prueba Evaluativa N 14. LAS TABLAS DINMICAS
1. Para crear una tabla dinmica disponemos de un asistente.
a) Verdadero.
b) Falso.
2. Podemos aplicar filtros en una tabla dinmica.
a) Verdadero.
b) Falso.
3. Las tablas dinmicas cruzan los datos para crear resmenes ms claros.
a) Verdadero.
b) Falso.
4. En una tabla dinmica slo podemos tener sumatorios.
a) Verdadero.
b) Falso.
5. El botn sirve para crear una tabla dinmica.
a) Verdadero.
b) Falso.
6. Para poder crear una tabla dinmica...
a) ...es necesario seleccionar previamente las celdas.
b) ...se pueden seleccionar las celdas en un paso posterior.
c) ...no hay que seleccionar ninguna celda.
7. Es posible crear grficos a partir de tablas dinmicas con un par de clics.
a) Verdadero.
b) Falso.
8. Cuando filtramos datos...
a) ...no se pueden filtrar datos.
b) ...se tiene que elegir un nico valor a visualizar o todos los valores.
c) ...se tienen que marcar los valores que queremos visualizar.
9. La funcin Cuenta sirve para...
a) ...contar el nmero de veces que aparece un elemento.
b) ...contar cuantos elementos existen.
c) Ninguna de las anteriores.
10. Para crear un grfico de la tabla dinmica debemos...
a) Ir a la pestaa Insertar y seleccionar Grfico dinmico del listado Tabla dinmica.
b) Ir a la pestaa Opciones y hacer clic en el botn Grfico dinmico.
c) Ambas son correctas.
d) Ninguna de las anteriores
Docente: Eddier J. Cuela Humpire 89
Microsoft Excel 2007
Prueba Evaluativa N 15. CARACTERSTICAS AVANZADAS DE EXCEL
1. En Excel no podemos crear formatos de nmero personalizados.
a) Verdadero.
b) Falso.
2. Con la combinacin de teclas CTRL+MAYUS+$ aplicamos el formato de porcentajes.
a) Verdadero.
b) Falso.
3. Para acceder a la pantalla de formato de celdas podemos presionar Ctrl+1.
a) Verdadero.
b) Falso.
4. En la categora de Personalizada podemos crear un formato personalizado.
a) Verdadero.
b) Falso.
5. El cdigo [color] sirve para especficar un color en el formato personalizado.
a) Verdadero.
b) Falso.
6. El formateo condicional sirve para darle un formato especial a toda la hoja.
a) Verdadero
b) Falso.
7. El libro de trabajo dependiente es el que tiene los datos para que el libro de trabajo fuente trabaje con ellos.
a) Verdadero.
b) Falso.
8. El formateo condicional sirve para...
a) ... que la celda se muestre con un formato dependiendo de su valor.
b) ... que la celda est condicionada a una serie de valores.
c) Ninguna de las anteriores.
9. Para enlazar hojas de trabajo necesitamos...
a) ...el libro de frmulas y el libro de datos.
b) ...el libro de trabajo dependiente y el libro de trabajo fuente.
c) Ambas son correctas.
d) Ninguna de las anteriores.
10. Crear frmulas de referencias externas significa...
a) ... que la frmula hace referencia a otras frmulas en otra hoja.
b) ... que la frmula manipula datos que no estn en ese mismo libro.
c) Ambas son correctas.
d) Ninguna de las anteriores.
Docente: Eddier J. Cuela Humpire 90
Microsoft Excel 2007
Prueba Evaluativa N 16. MACROS
1. Las macros pretenden automatizar varias tareas y fusionarlas en una sola.
a) Verdadero.
b) Falso.
2. El lenguaje de programacin que utiliza Excel est basado en Visual Basic.
a) Verdadero.
b) Falso.
3. El lenguaje de programacin de las macros se basa en objetos con sus propiedades y mtodos.
a) Verdadero.
b) Falso.
4. Podemos crear una macro utilizando la grabadora de macros.
a) Verdadero.
b) Falso.
5. Si seleccionamos el botn Ejecutar macro... de la pestaa Vista, se ejecuta la macro.
a) Verdadero.
b) Falso.
6. La opcin Paso a paso sirve para...
a) Controlar la ejecucin de una macro.
b) Ejecutar la macro instruccin por instruccin abriendo el editor de programacin de Visual Basic.
c) Cualquiera de las dos primeras opciones.
d) Ninguna de las opciones anteriores.
7. Los eventos son...
a) Sucesos provocados por elementos externos.
b) Sucesos que hacen que pueda alterar el comportamiento de la clase.
c) Cualquiera de las dos primeras opciones.
d) Ninguna de las opciones anteriores.
8. Para guardar una macro en un archivo...
a) deberemos guardar el archivo con un tipo diferente.
b) deberemos convertir las macros a un modo compatible con Excel.
c) ambas opciones.
d) Ninguna de las opciones anteriores.
9. El tipo de archivo de macros en Excel es...
a) XLSX.
b) XLSM.
c) Ninguna de las opciones anteriores es correcta.
10. Al iniciarse un archivo las macros se activan automticamente.
a) Verdadero.
b) Falso.
Docente: Eddier J. Cuela Humpire 91
You might also like
- Excel para contadores y administradoresFrom EverandExcel para contadores y administradoresRating: 1 out of 5 stars1/5 (1)
- Allen Bradley PLC Manual de ProgramacionDocument77 pagesAllen Bradley PLC Manual de ProgramacionamiguitoNo ratings yet
- Excel para principiantes: Aprenda a utilizar Excel 2016, incluyendo una introducción a fórmulas, funciones, gráficos, cuadros, macros, modelado, informes, estadísticas, Excel Power Query y másFrom EverandExcel para principiantes: Aprenda a utilizar Excel 2016, incluyendo una introducción a fórmulas, funciones, gráficos, cuadros, macros, modelado, informes, estadísticas, Excel Power Query y másRating: 2.5 out of 5 stars2.5/5 (3)
- Sistema de Contabilidad I Tema 5 Diseño y Control de Los FormulariosDocument21 pagesSistema de Contabilidad I Tema 5 Diseño y Control de Los FormulariosNikaury soriano50% (2)
- RUBRICA DE Analisis Financiero BMV - Alumnos-1Document6 pagesRUBRICA DE Analisis Financiero BMV - Alumnos-1Luis Eduardo Cuenca GarciaNo ratings yet
- Manual Completo de Excel 2007Document39 pagesManual Completo de Excel 2007Franklin González HebberthNo ratings yet
- Material Habilidades en Ventas Modulo VIIDocument6 pagesMaterial Habilidades en Ventas Modulo VIIBruno RamosNo ratings yet
- Taller 1 Curso de ExcelDocument8 pagesTaller 1 Curso de ExcelHugo HerreraNo ratings yet
- Excel Clase 1Document4 pagesExcel Clase 1Juan MartinezNo ratings yet
- Guia 5Document28 pagesGuia 5Luis ApazaNo ratings yet
- Excel 2013Document24 pagesExcel 2013Ani HonnieNo ratings yet
- Unidad 4 - Informática I (Excel)Document28 pagesUnidad 4 - Informática I (Excel)Laura CastilloNo ratings yet
- Respuestas Al Cuestionario de ExcelDocument34 pagesRespuestas Al Cuestionario de Excellucrecia menendezNo ratings yet
- GUIA 1 GRADO OCTAVO 4to. PERIODO 2021Document4 pagesGUIA 1 GRADO OCTAVO 4to. PERIODO 2021sandraNo ratings yet
- Manual de Excel 2000Document74 pagesManual de Excel 2000hunter2040No ratings yet
- Manual de Excel 2007Document68 pagesManual de Excel 2007sama8699% (146)
- Sesión 1 - Qué Es Excel - Nociones - FórmulasDocument10 pagesSesión 1 - Qué Es Excel - Nociones - FórmulasLuis EnriqueNo ratings yet
- Curso de Excel NataliaDocument5 pagesCurso de Excel NataliaNATALIA VALENTINA PINTO SANCHEZNo ratings yet
- Excel Basico Primera ClaseDocument20 pagesExcel Basico Primera ClaseJorge Luis Almora LeonNo ratings yet
- Componentes de La Ventana de ExcelDocument73 pagesComponentes de La Ventana de ExcelCaterin Marleny Marcos HerreraNo ratings yet
- Clase 5 Introduccion A Excel 2010Document8 pagesClase 5 Introduccion A Excel 2010Vìctor ContrerasNo ratings yet
- FOLLETO 4 ExcelDocument61 pagesFOLLETO 4 Excelwilver00No ratings yet
- Un Manual de ExcelDocument57 pagesUn Manual de ExcelJorge Fuentes BarriosNo ratings yet
- TallerFormacionExcel Basico v1Document42 pagesTallerFormacionExcel Basico v1Laura Valentina Olmos CastañedaNo ratings yet
- Libro Excel+Basico PDFDocument97 pagesLibro Excel+Basico PDFjordanNo ratings yet
- Libro Excel+Basico PDFDocument97 pagesLibro Excel+Basico PDFLuis SotoNo ratings yet
- Introduccion Planilla de Calculo 1Document24 pagesIntroduccion Planilla de Calculo 1Emi MonteroNo ratings yet
- 01 - Entorno Excel 2010Document11 pages01 - Entorno Excel 2010luubodino20No ratings yet
- Guia 1 Grado8 Primer Periodo InformáticaDocument5 pagesGuia 1 Grado8 Primer Periodo InformáticaYONATHAN OBREGON PEREZNo ratings yet
- Actividad de Excel para 3er InfoDocument5 pagesActividad de Excel para 3er InfoCindy Isabel Parraga AlvaradoNo ratings yet
- Manual Corto de ExcelDocument3 pagesManual Corto de ExcelYusak MoralesNo ratings yet
- Conceptos Previos ExcelDocument14 pagesConceptos Previos Excelandres garciaNo ratings yet
- Excel TeoricoDocument7 pagesExcel TeoricoAna Sol GodoyNo ratings yet
- Que Es Microsoft ExcelDocument10 pagesQue Es Microsoft ExcelMaria ContrerasNo ratings yet
- Material Apoyo Excel: GC-F-004 V.01 GC-F - 004 V.01Document47 pagesMaterial Apoyo Excel: GC-F-004 V.01 GC-F - 004 V.01JavierYaraNo ratings yet
- Interfax de ExcelDocument28 pagesInterfax de ExcelFely Chuquihuanca Patiño100% (1)
- Capítulo 1Document16 pagesCapítulo 1Cristhian Alexander Rafael BaylònNo ratings yet
- 0000 Completo 3Document53 pages0000 Completo 3malvakolNo ratings yet
- Entorno de La Ventana ExcelDocument4 pagesEntorno de La Ventana Excelkarina blancoNo ratings yet
- Actividad #2 - Tecnologia, Informatica y EmprendimientoDocument10 pagesActividad #2 - Tecnologia, Informatica y Emprendimientomateo silva100% (1)
- Qué Es ExcelDocument4 pagesQué Es ExcelNoraNo ratings yet
- Excel TeoriaDocument20 pagesExcel TeoriaNelly BeatrizNo ratings yet
- Tema 24 (2017)Document144 pagesTema 24 (2017)miriamrm30No ratings yet
- ESTO ES UNA INTERFAZ DE EXCEL 2016 DayanaDocument4 pagesESTO ES UNA INTERFAZ DE EXCEL 2016 Dayanadayana hernandezNo ratings yet
- PLANTILLA1Document32 pagesPLANTILLA1Ernesto PvPNo ratings yet
- Cap 4Document7 pagesCap 4Torito SmgNo ratings yet
- Excel BásicoDocument28 pagesExcel BásicoYuvenny Enith Maturana CastroNo ratings yet
- Trabajo de Excel SenaDocument13 pagesTrabajo de Excel SenaLUISA FERNANDA MARTINEZ ALVAREZNo ratings yet
- Separata ExcelDocument52 pagesSeparata Exceljorge luis carmona espinozaNo ratings yet
- ExcelDocument49 pagesExcelaliriogutierrez79100% (1)
- Manual Microsoft Office Excel 2010 - CIP - Capitulo 1 - 4 PDFDocument25 pagesManual Microsoft Office Excel 2010 - CIP - Capitulo 1 - 4 PDFroxanaNo ratings yet
- Taller Iniciacion en El Uso de La Hoja de Calculo Excel 2010Document42 pagesTaller Iniciacion en El Uso de La Hoja de Calculo Excel 2010DanielZapataHinestrozaNo ratings yet
- Manual de Aprendizaje Excel 2003Document22 pagesManual de Aprendizaje Excel 2003Rodrigo BustosNo ratings yet
- Capitulo 1 Excel PDFDocument9 pagesCapitulo 1 Excel PDFdiegoNo ratings yet
- ExcelDocument115 pagesExcelAntonioNo ratings yet
- Introduccion A Excel BásicoDocument12 pagesIntroduccion A Excel BásicoLenin Vásquez ObregónNo ratings yet
- Manual Excel 2003Document164 pagesManual Excel 2003Guery Jorge Vargas MontañoNo ratings yet
- Excel 2022 - Manual De Usuario Para Principiantes: Manual Simplificado De Microsoft Excel Para Aprender A Usarlo ProductivamenteFrom EverandExcel 2022 - Manual De Usuario Para Principiantes: Manual Simplificado De Microsoft Excel Para Aprender A Usarlo ProductivamenteNo ratings yet
- SCOLARI - Narrativas TrasmediaDocument2 pagesSCOLARI - Narrativas TrasmediaLautaroNo ratings yet
- Proyecto Unicorp: Listas de Control de Acceso (Acls)Document15 pagesProyecto Unicorp: Listas de Control de Acceso (Acls)ReynaldoGuzmanNo ratings yet
- Examen Herramientas Visualizacion ModeloaDocument14 pagesExamen Herramientas Visualizacion ModeloaMar MartinNo ratings yet
- Guia 4. Introduccion A GUIDocument7 pagesGuia 4. Introduccion A GUILucia CuellarNo ratings yet
- 3 Diagrama de Gantt VERSION 100Document6 pages3 Diagrama de Gantt VERSION 100integracion_sistemas_cegafeNo ratings yet
- Trabajo de Investigacion de Mercados SpssDocument51 pagesTrabajo de Investigacion de Mercados SpssBelissa BarretoNo ratings yet
- Pae 3.edDocument10 pagesPae 3.edJuan AldazNo ratings yet
- Televis Go Manual PDFDocument124 pagesTelevis Go Manual PDFnedian90No ratings yet
- Actividad 1 Semana 1 - ResueltaDocument5 pagesActividad 1 Semana 1 - Resueltamalpor100% (1)
- LibraryDocument2,427 pagesLibraryproyecto88rubenNo ratings yet
- t4 AlumnosDocument3 pagest4 AlumnosRoberto VillarrealNo ratings yet
- Apuntes Metodo SimplexDocument12 pagesApuntes Metodo SimplexAndrea Meneses SalasNo ratings yet
- Programacion Schneider Modulo LTMRDocument430 pagesProgramacion Schneider Modulo LTMRkarnakesNo ratings yet
- Plan Global Gestión 2019Document47 pagesPlan Global Gestión 2019jorge camposNo ratings yet
- Manual Usuario Externo Autorizacion Alimentos PDFDocument27 pagesManual Usuario Externo Autorizacion Alimentos PDFFamilia Pizarro Gamin100% (1)
- Manual Guia de Dibujo AplicadoDocument79 pagesManual Guia de Dibujo AplicadoArmida Alvarado BorregoNo ratings yet
- Insumos - Ciclo de La Tarea 3Document14 pagesInsumos - Ciclo de La Tarea 3Luz Marina RamirezNo ratings yet
- Manual de Instalacion Configuracion Play BotsDocument28 pagesManual de Instalacion Configuracion Play BotsChristian D. Rodriguez V.No ratings yet
- Funcion y o SiDocument8 pagesFuncion y o SiEddy Lizarbe LagosNo ratings yet
- Curso Practico de Contabilidad Basica PDFDocument11 pagesCurso Practico de Contabilidad Basica PDFramona rosarioNo ratings yet
- Ejercicios 2Document2 pagesEjercicios 2Renato MeCcNo ratings yet
- Formularios en PHPDocument12 pagesFormularios en PHPEdwards Leon ParedesNo ratings yet
- Examen Excel Basico Virtual 2Document9 pagesExamen Excel Basico Virtual 2Liizeth TorresNo ratings yet
- Seguridad Informática Terminada v999Document13 pagesSeguridad Informática Terminada v999Carla TCNo ratings yet
- Ayuda - Manual de Guiones - Scribus WikiDocument2 pagesAyuda - Manual de Guiones - Scribus WikiPayasoTecnoNo ratings yet
- Formatos Universales de Intercambio de Informacion GraficaDocument4 pagesFormatos Universales de Intercambio de Informacion GraficaAntonio YubaileNo ratings yet
- Ciencia Datos Phyton Modulo1 Unidad2Document25 pagesCiencia Datos Phyton Modulo1 Unidad2WALYS VERA HERRERANo ratings yet