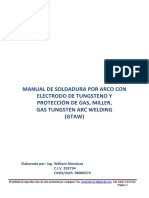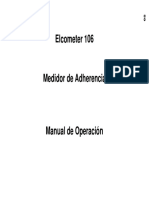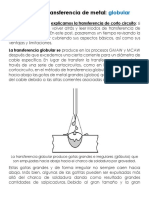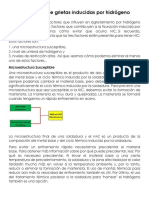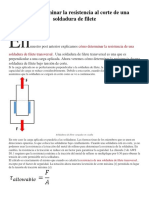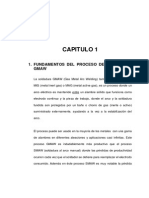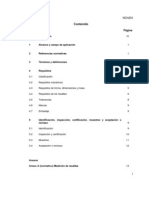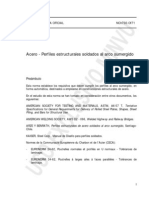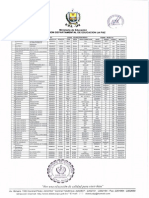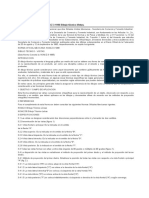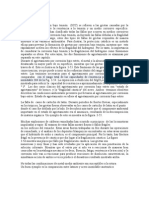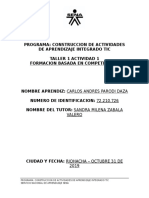Professional Documents
Culture Documents
Curso - AutoCAD 3D - Cursos Gratis de PDF
Uploaded by
lovaldes62Original Title
Copyright
Available Formats
Share this document
Did you find this document useful?
Is this content inappropriate?
Report this DocumentCopyright:
Available Formats
Curso - AutoCAD 3D - Cursos Gratis de PDF
Uploaded by
lovaldes62Copyright:
Available Formats
AutoCAD 3D - Cursos gratis de Mailxmail.
com
AutoCAD 3D
Categoria:ti/informtica
Ests en: mailxmail.com (cursos gratis) ti/informtica autocad 3d
ndice
1. Tres dimensiones
2. Orden Simbscp
3. Orden PTOVISTA
4. Orden DDVPOINT
5. Orden VENTANAS
6. Orden VENTANAS II
7. SCP
8. SCP II
9. ADMINSCP
10. Planta
11. 3DORBITA
12. VISTADIN
13. Vistadin II
14. Matrz 3D
15. Simetra 3D
16. Girar 3D
17. Alinear
18. Cara 3D
19. LADO
20. PCARA
21. SUPREV
22. SUPTAB
23. SUPREGLA
24. SUPLADOS
25. 3D
26. Prisma rectangular
27. Cua
28. Pirmide
29. Cono y esfera
30. Cpula y cuenco
31. Toroide y malla
32. Malla 3D
33. Imprimir en 3D
34. Slidos
35. Orden Cua
36. Orden Cono
37. Orden Cilindro
38. Orden esfera
39. Orden Toroide
40. Orden unin - Orden diferencia
41. Orden interseccin - Orden interferencia
42. Orden Extrusin
43. Orden Chafln
44. Orden empalme
45. Orden regin y revolucin
46. Orden corte
47. Orden seccin
48. Orden EDITSOLIDO
49. Orden EDITSOLIDO - II
50. Orden EDITSOLIDO - III
51. Orden propfis y descomp
52. Obtencin de vistas 2D a partir de un slido
53. Orden configurar vista
54. Orden configurar vista - II
55. Orden configurar vista - III
http://www.mailxmail.com/curso/informatica/autocad/toc.htm (1 de 2)26/02/2005 16:18:27
AutoCAD 3D - Cursos gratis de Mailxmail.com
56. Orden configurar vista - IV
57. Orden configurar vista - V
58. Orden configurar dibujo
59. Orden configurar perfil
60. Orden configurar perfil
Todos los derechos reservados. No est permitida la reproduccin total o parcial de esta obra ni su tratamiento por cualquier mtodo sin autorizacin escrita de la Editorial
o de su autor. La opinin expresada en este curso no tiene por qu coincidir con la de MailxMail SL. Los comentarios y opiniones contenidos en l son nicamente propiedad
de sus respectivos autores, nunca de MailxMail SL.
http://www.mailxmail.com/curso/informatica/autocad/toc.htm (2 de 2)26/02/2005 16:18:27
AutoCAD 3D: 3DORBITA - Cursos gratis de Mailxmail.com
AutoCAD 3D
Categoria: ti/informtica
11. 3DORBITA
Curso entero diponible en PDF
Captulo anterior: 10 - Planta
Captulo siguiente: 12 - VISTADIN
3DORBITA
Este comando se encuentra en el men Ver Orbita 3D. Presenta en pantalla un
crculo de color verde con cuatro pequeos crculos en sus cuadrantes. Representa una
esfera dentro de la cul se encuentra nuestro dibujo y nos permite verlo desde cualquier
lado de forma dinmica, pinchando y arrastrando el ratn en el interior del crculo.
Cuando el cursor se representa mediante dos crculos perpendiculares entre s, nos
encontramos dentro del crculo verde, pinchado y arrastrando, podemos modificar el punto
de vista movindonos entorno al objeto en todas las direcciones. Es como si el objeto se
encontrase en el interior de una esfera de cristal y pudisemos girar la esfera.
Si el cursor se representa como un crculo que gira alrededor de un eje, nos encontramos
en uno de los pequeos crculos que se encuentran en los cuadrantes del verde, en este
caso al pinchar y arrastrar el ratn, se produce un giro alrededor del eje seleccionado.
Si nos movemos por fuera del crculo verde, el cursor se representa como una flecha
circular, el giro se realiza alrededor de un eje perpendicular a la pantalla.
Pinchando con el botn derecho del ratn, aparece un letrero emergente con todas
opciones que tiene el comando. Tambin podemos modificar alguna de las opciones,
utilizando la barra de herramientas.
http://www.mailxmail.com/curso/informatica/autocad/capitulo11.htm (1 de 3) [23/10/2005 16:56:40]
AutoCAD 3D: 3DORBITA - Cursos gratis de Mailxmail.com
Ms: Tiene las siguientes opciones.
- Ajustar distancia: Nos permite acercarnos o retrasarnos al objeto, a lo largo de la lnea
del punto de vista actual.
- Pivotar cmara: Gira la cmara a derecha e izquierda y arriba o abajo, alrededor de la
lnea del punto de vista.
- Orbita continua: Pinchando y arrastrando en una direccin, hace que la cmara se
vaya moviendo alrededor del objeto, segn la trayectoria indicada.
- Zoom ventana y zoom extensin: funcionan igual que los comandos.
- Orbita mantiene Z: Mantiene el eje de las Z en su direccin actual haciendo girar el
punto de vista alrededor de l.
- Orbita utilizar Automira: Utiliza como punto de mira el centro de los objetos en vez
del centro de la pantalla.
- Ajustar planos delimitadores: Nos permite seleccionar la posicin de dos planos que
nos cortan los objetos. El plano delimitador delantero, oculta la parte de la escena que se
encuentre por delante de l y el plano delimitador trasero, elimina la parte de la escena
que se encuentre por detrs suyo.
Para desactivarlos lo podemos hacer desde el men contextual.
Proyeccin: muestra el punto de vista desde una perspectiva ortogonal (Paralela) o
cnica (Perspectiva).
Modos de sombreado: Presenta las distintas opciones para modificar el tipo de
sombreado.
http://www.mailxmail.com/curso/informatica/autocad/capitulo11.htm (2 de 3) [23/10/2005 16:56:40]
AutoCAD 3D: 3DORBITA - Cursos gratis de Mailxmail.com
Ayudas visuales: Nos permite elegir si queremos hacer visibles la rejilla, la brjula o el
icono SCP.
Cerrar X
Regstrate GRATIS en MailxMail.com!
tu@email.com
Te informamos cada semana de los nuevos cursos gratuitos que
colocamos on-line para ti!
Pon aqu tu e-mail y aprende gratis con nosotros
tu@email.com Recibir
Antonio Gonzlez Barricarte
Todos los derechos reservados. No est permitida la reproduccin total o parcial de esta obra ni su
tratamiento por cualquier mtodo sin autorizacin escrita de la Editorial o de su autor.La opinin
expresada en este correo no tiene por qu coincidir con la de MailxMail SL. Los comentarios y
opiniones contenidos en l son nicamente propiedad de sus respectivos autores, nunca de MailxMail
SL.
http://www.mailxmail.com/curso/informatica/autocad/capitulo11.htm (3 de 3) [23/10/2005 16:56:40]
Apuntarse al curso
Apuntarse al curso
Ests en:mailxmail.com (cursos gratis)
Alta gratis
Men de usuario
Ayuda
Qu es?
Tienda Online
Cursos en tu web
Recomindanos
Contacta
Reglas de uso
Nosotros
Dnde estamos?
Opiniones
Publicidad
Identificacin de usuario
Introduce tu e-mail y contrasea para identificarte como
usuario de MailxMail.com.
Si an no eres usuario puedes registrarte gratuitamente aqu
E-mail:
Contrasea:
Enviar
Olvidaste tu contrasea? Haz click aqu
Tienes problemas al acceder? Haz click aqu
http://www.mailxmail.com/usuario/cursopdf.cfm?id=AAAIz8AAPAAANWrAAD (1 de 2) [23/10/2005 16:56:44]
Apuntarse al curso
Pgina inicio Cursos gratis Alta gratis Recomindanos Contacta
Informacin legal Poltica de proteccin de datos
http://www.mailxmail.com/usuario/cursopdf.cfm?id=AAAIz8AAPAAANWrAAD (2 de 2) [23/10/2005 16:56:44]
AutoCAD 3D: Alinear - Cursos gratis de Mailxmail.com
AutoCAD 3D
Categoria: ti/informtica
17. Alinear
Curso entero diponible en PDF
Captulo anterior: 16 - Girar 3D
Captulo siguiente: 18 - Cara 3D
ALINEAR
Este comando se encuentra en el men Modificar Operacin en 3D Alinear.
Desplaza y gira los objetos seleccionados si es necesario, hasta alinearlo con otro objeto
que se utiliza como destino.
Para ello, despus de seleccionar el objeto que queremos desplazar, AutoCAD nos pide
tres puntos caractersticos del objeto origen y sus tres puntos correspondientes del objeto
destino. Slo el primer punto se solapa, los otros sirven para ponerse en lnea el uno con
el otro.
Designe objetos:
Precise el primer punto de origen: _mid de
Precise el primer punto de mira: _mid de
Precise el segundo punto de origen: _mid de
Precise el segundo punto de mira: _mid de
Precise el tercer punto de origen o <continuar>: _endp de
Precise el tercer punto de mira: _endp de
http://www.mailxmail.com/curso/informatica/autocad/capitulo17.htm (1 de 2) [23/10/2005 16:57:37]
AutoCAD 3D: Alinear - Cursos gratis de Mailxmail.com
Cerrar X
Regstrate GRATIS en MailxMail.com!
tu@email.com
Te informamos cada semana de los nuevos cursos gratuitos que
colocamos on-line para ti!
Pon aqu tu e-mail y aprende gratis con nosotros
tu@email.com Recibir
Antonio Gonzlez Barricarte
Todos los derechos reservados. No est permitida la reproduccin total o parcial de esta obra ni su
tratamiento por cualquier mtodo sin autorizacin escrita de la Editorial o de su autor.La opinin
expresada en este correo no tiene por qu coincidir con la de MailxMail SL. Los comentarios y
opiniones contenidos en l son nicamente propiedad de sus respectivos autores, nunca de MailxMail
SL.
http://www.mailxmail.com/curso/informatica/autocad/capitulo17.htm (2 de 2) [23/10/2005 16:57:37]
AutoCAD 3D: Cara 3D - Cursos gratis de Mailxmail.com
AutoCAD 3D
Categoria: ti/informtica
18. Cara 3D
Curso entero diponible en PDF
Captulo anterior: 17 - Alinear
Captulo siguiente: 19 - LADO
CARA 3D
Este comando se encuentra en el men desplegable Dibujo en Superficies.
Construye caras cuadrangulares o triangulares, para lo cual hay que indicar la posicin de
todos y cada una de los vrtices que constituyen la cara. La insercin de los vrtices hay
que hacerla en sentido trigonomtrico o en sentido horario, pero nunca en zigzag.
Si antes de indicar la posicin del vrtice, seleccionamos la opcin Invisible, la arista de
la superficie que sale de ese vrtice, ser oculta y no se ver.
Precise primer punto o [Invisible]:
Precise segundo punto o [Invisible]
Precise tercer punto o [Invisible] <salir>:
Precise cuarto punto o [Invisible] <crear cara con tres lados>:
Si la superficie es triangular, en vez de indicar la posicin del cuarto vrtice, pulsaremos
INTRO. Si la superficie es cuadrangular, indicaremos la posicin del cuarto vrtice. Si la
superficie no tiene otras caras a continuacin, ante la siguiente pregunta se pulsa INTRO
y se sale de la orden, pero si se quieren crear nuevas caras a continuacin de la generada,
se puede seguir indicando nuevos vrtices, teniendo en cuenta que en cada una de las
siguientes caras, los vrtice primero y segundo sern el tercero y cuarto de la cara
anterior.
Precise tercer punto o [Invisible] <salir>:
Precise cuarto punto o [Invisible] <crear cara con tres lados>:
Precise tercer punto o [Invisible] <salir>:
Precise cuarto punto o [Invisible] <crear cara con tres lados>:
Precise tercer punto o [Invisible] <salir>: INTRO
http://www.mailxmail.com/curso/informatica/autocad/capitulo18.htm (1 de 2) [23/10/2005 16:58:10]
AutoCAD 3D: Cara 3D - Cursos gratis de Mailxmail.com
Cerrar X
Regstrate GRATIS en MailxMail.com!
tu@email.com
Te informamos cada semana de los nuevos cursos gratuitos que
colocamos on-line para ti!
Pon aqu tu e-mail y aprende gratis con nosotros
tu@email.com Recibir
Antonio Gonzlez Barricarte
Todos los derechos reservados. No est permitida la reproduccin total o parcial de esta obra ni su
tratamiento por cualquier mtodo sin autorizacin escrita de la Editorial o de su autor.La opinin
expresada en este correo no tiene por qu coincidir con la de MailxMail SL. Los comentarios y
opiniones contenidos en l son nicamente propiedad de sus respectivos autores, nunca de MailxMail
SL.
http://www.mailxmail.com/curso/informatica/autocad/capitulo18.htm (2 de 2) [23/10/2005 16:58:10]
AutoCAD 3D: Tres dimensiones - Cursos gratis de Mailxmail.com
AutoCAD 3D
Categoria: ti/informtica
1. Tres dimensiones
Curso entero diponible en PDF
Captulo siguiente: 2 - Orden Simbscp
TRES DIMENSIONES
Para trabajar en tres dimensiones, debemos utilizar las mismas coordenadas que en dos
dimensiones pero con la salvedad de tener que incluir la coordenada Z (coordenadas
absolutas y relativas). Pero adems, tenemos otros dos tipos de coordenadas que se
pueden utilizar cuando trabajamos en tres dimensiones, estas son:
Coordenadas cilndricas: Se expresan mediante dos distancias y un ngulo. La primera
distancia es la longitud de la proyeccin del vector que une los puntos sobre el plano de
trabajo XY (dist1). El segundo parmetro indica el ngulo que forma el vector que une los
puntos con el plano de trabajo (ang). Por ltimo y separado por una coma, la altura a la
que se encuentra el punto en cuestin (dist2). Ejemplo: @dist1<ang,dist2.
Coordenadas esfricas: Se expresa mediante dos ngulos y una distancia. En primer
lugar se indica la distancia real del punto al origen de coordenadas (dist). En segundo
lugar, el ngulo que forma la proyeccin de la distancia anterior sobre el plano XY, con el
eje de las X (ang1). Por ltimo, el ngulo que forma la distancia real con el plano XY
(ang2).
http://www.mailxmail.com/curso/informatica/autocad/capitulo1.htm (1 de 2) [23/10/2005 16:58:33]
AutoCAD 3D: Tres dimensiones - Cursos gratis de Mailxmail.com
Cerrar X
Regstrate GRATIS en MailxMail.com!
tu@email.com
Te informamos cada semana de los nuevos cursos gratuitos que
colocamos on-line para ti!
Pon aqu tu e-mail y aprende gratis con nosotros
tu@email.com Recibir
Antonio Gonzlez Barricarte
Todos los derechos reservados. No est permitida la reproduccin total o parcial de esta obra ni su
tratamiento por cualquier mtodo sin autorizacin escrita de la Editorial o de su autor.La opinin
expresada en este correo no tiene por qu coincidir con la de MailxMail SL. Los comentarios y
opiniones contenidos en l son nicamente propiedad de sus respectivos autores, nunca de MailxMail
SL.
http://www.mailxmail.com/curso/informatica/autocad/capitulo1.htm (2 de 2) [23/10/2005 16:58:33]
AutoCAD 3D: Orden Simbscp - Cursos gratis de Mailxmail.com
AutoCAD 3D
Categoria: ti/informtica
2. Orden Simbscp
Curso entero diponible en PDF
Captulo anterior: 1 - Tres dimensiones
Captulo siguiente: 3 - Orden PTOVISTA
ORDEN SIMBSCP
Este comando se encuentra en el men desplegable Ver > Visualizacin > Icono SCP.
Nos permite controlar la posicin y visibilidad del smbolo del sistema de coordenadas
personales (SCP). El icono del SCP nos indica en todo momento la posicin del origen de
coordenadas, as como la direccin de cada uno de los ejes, lo que nos permitir situarnos
en el espacio y conocer la posicin desde la que estamos viendo el dibujo. El icono del SCP
puede tener varias formas:
Si no aparece ningn cuadrado en la interseccin de los ejes, significa que nos
encontramos en un Sistema de Coordenadas Personales (SCP), lo que significa que hemos
modificado la posicin del origen de coordenadas que nos da el programa al principio de
cada sesin.
Si aparece un signo + en la interseccin de los ejes, significa que el smbolo se encuentra
justo sobre el origen de coordenadas actual.
Si no aparece el signo +, el smbolo se encuentra en la esquina inferior izquierda de la
pantalla, pero no est sobre el origen de coordenadas.
http://www.mailxmail.com/curso/informatica/autocad/capitulo2.htm (1 de 4) [23/10/2005 16:58:39]
AutoCAD 3D: Orden Simbscp - Cursos gratis de Mailxmail.com
Si aparece el eje Z con lnea discontinua, significa que estamos viento el plano de trabajo
desde abajo. Cuando la lnea es continua, significa que estamos viendo el dibujo por
encima del plano de trabajo.
En el caso de que aparezca un cartabn con cualquiera de las informaciones anteriores,
significa que nos encontramos en espacio papel.
Las opciones que aparecen al teclear el comando son:
Indique una opcin [ACT / DES / Todas / Sin origen / Origen / Propiedades]
<ACT>:
ACT, visualiza el icono del SCP.
DES, elimina de la pantalla el icono del SCP.
Todas, hace que el icono se active, se desactive o se coloque en el origen de todas las
ventanas en que tenemos dividida la pantalla de dibujo.
Sin origen, sita el smbolo del SCP, en la esquina inferior izquierda de la pantalla sin
tener en cuenta la posicin en que se encuentre en ese momento el origen de
coordenadas.
Origen, sita el smbolo del SCP sobre el origen de coordenadas de la ventana actual,
siempre y cuando, el smbolo quepa en esa posicin.
Propiedades, presenta el siguiente letrero de dilogo con el que se pueden modificar los
parmetros de representacin del smbolo.
http://www.mailxmail.com/curso/informatica/autocad/capitulo2.htm (2 de 4) [23/10/2005 16:58:39]
AutoCAD 3D: Orden Simbscp - Cursos gratis de Mailxmail.com
En Estilo de icono SCP, podemos elegir entre ver el smbolo como en las versiones
anteriores de AutoCAD (2D) o verlo segn la versin 2002 (3D), tambin, si queremos ver
las puntas de los ejes de coordenadas terminadas en flecha o en cono (Cono), y si
queremos que el smbolo se represente con mayor un Grosor de lnea determinado.
Otros parmetros que podemos modificar son: el Tamao de icono SCP y el color del
icono tanto en Espacio modelo como en Espacio Presentacin.
Cerrar X
Regstrate GRATIS en MailxMail.com!
tu@email.com
Te informamos cada semana de los nuevos cursos gratuitos que
colocamos on-line para ti!
Pon aqu tu e-mail y aprende gratis con nosotros
tu@email.com Recibir
Antonio Gonzlez Barricarte
Todos los derechos reservados. No est permitida la reproduccin total o parcial de esta obra ni su
tratamiento por cualquier mtodo sin autorizacin escrita de la Editorial o de su autor.La opinin
expresada en este correo no tiene por qu coincidir con la de MailxMail SL. Los comentarios y
opiniones contenidos en l son nicamente propiedad de sus respectivos autores, nunca de MailxMail
SL.
http://www.mailxmail.com/curso/informatica/autocad/capitulo2.htm (3 de 4) [23/10/2005 16:58:39]
AutoCAD 3D: Orden Simbscp - Cursos gratis de Mailxmail.com
http://www.mailxmail.com/curso/informatica/autocad/capitulo2.htm (4 de 4) [23/10/2005 16:58:39]
AutoCAD 3D: Orden PTOVISTA - Cursos gratis de Mailxmail.com
AutoCAD 3D
Categoria: ti/informtica
3. Orden PTOVISTA
Curso entero diponible en PDF
Captulo anterior: 2 - Orden Simbscp
Captulo siguiente: 4 - Orden DDVPOINT
Este comando se encuentra en el men desplegable Ver Pto. vista 3D. Determina el
punto del espacio en el que nos situamos para ver el dibujo. Este comando representa al
dibujo como si se encontrase en el origen de coordenadas y estuvisemos vindolo desde
el punto que especifiquemos.
Si escribimos el comando, aparece el siguiente mensaje:
Direccin de la vista actual: VIEWDIR= 0.00,0.00,1.00
Precise un punto de vista o [Rotacin] <Muestra brjula y trpode> <0.00,0.00,1.00>:
Punto de vista es la opcin por defecto, deberemos indicar la coordenada del punto por el
que pasar un vector que lo unir al origen de coordenadas. Dicho vector ser la lnea de
visin que seguiremos para visualizar el objeto. El punto de vista estar situado en dicho
vector pero a una distancia suficiente del objeto dibujado, como para que podamos verlo
completamente. Mediante el punto 0,0,1 obtendremos una vista de la planta. La vista de
alzado equivale a introducir el punto 1,0,0. La vista de perfil se obtiene introduciendo las
coordenadas del punto 0,1,0.
Rotacin como en el caso anterior, nos permitir la eleccin del punto de vista pero
introduciendo la posicin del mismo mediante dos ngulos:
Angulo a partir del eje X en el plano XY:
Angulo a partir del plano XY:
Habr que responder introduciendo en primer lugar el ngulo que girar el punto de vista
sobre el plano de trabajo respecto al eje de las X y en segundo lugar, el ngulo de
elevacin del punto de vista sobre el plano XY.
Utilizando INTRO como respuesta a la pregunta inicial del comando, AutoCAD nos
presenta un trpode que representa la orientacin de los ejes de coordenadas y una
burbuja que representa el globo terrqueo. Conforme movemos el ratn por el interior de
la burbuja, la orientacin de los ejes cambia. Si colocamos el ratn justo en el centro de la
burbuja, estaremos observando el dibujo en planta. Entre el centro y el primer crculo, nos
encontraremos viendo el dibujo desde un punto situado por encima del plano de trabajo.
Si nos colocamos justo en el crculo pequeo, estaremos viendo el dibujo de perfil. Entre el
crculo pequeo y el exterior, estaremos visualizando el dibujo desde un punto situado por
debajo del plano de trabajo. Si nos encontramos sobre el crculo exterior, estaremos
viendo la planta inferior de nuestro dibujo.
http://www.mailxmail.com/curso/informatica/autocad/capitulo3.htm (1 de 2) [23/10/2005 16:58:43]
AutoCAD 3D: Orden PTOVISTA - Cursos gratis de Mailxmail.com
Desde el men desplegable se puede acceder igualmente a algunos puntos de vista
predeterminados como son: Superior, Inferior, Izquierdo, Derecho, Frontal,
Posterior, Isomtrico SO, Isomtrico SE, Isomtrico NE e Isomtrico NO. En el
caso de seleccionar un punto de vista desde cualquiera de los seis lados posibles, habr
que tener en cuenta, que AutoCAD no solo vara el punto de vista, sino que tambin vara
el sistema de coordenadas a fin de que coincida siempre el plano de trabajo XY con la
vista seleccionada. Otra forma de obtener los puntos de vista citados es mediante los
iconos:
Cerrar X
Regstrate GRATIS en MailxMail.com!
tu@email.com
Te informamos cada semana de los nuevos cursos gratuitos que
colocamos on-line para ti!
Pon aqu tu e-mail y aprende gratis con nosotros
tu@email.com Recibir
Antonio Gonzlez Barricarte
Todos los derechos reservados. No est permitida la reproduccin total o parcial de esta obra ni su
tratamiento por cualquier mtodo sin autorizacin escrita de la Editorial o de su autor.La opinin
expresada en este correo no tiene por qu coincidir con la de MailxMail SL. Los comentarios y
opiniones contenidos en l son nicamente propiedad de sus respectivos autores, nunca de MailxMail
SL.
http://www.mailxmail.com/curso/informatica/autocad/capitulo3.htm (2 de 2) [23/10/2005 16:58:43]
AutoCAD 3D: Orden DDVPOINT - Cursos gratis de Mailxmail.com
AutoCAD 3D
Categoria: ti/informtica
4. Orden DDVPOINT
Curso entero diponible en PDF
Captulo anterior: 3 - Orden PTOVISTA
Captulo siguiente: 5 - Orden VENTANAS
ORDEN DDVPOINT Este comando se encuentra en el men desplegable Ver Pto. vista
3D Parmetros punto vista. Se trata de otro comando con el que podemos determina
el punto del espacio en el que nos situaremos para ver el dibujo. En este caso, el punto se
designa mediante un letrero de dilogo.
Con Establecer ngulos de visin, determinaremos si el ngulo que vamos a elegir se
establece respecto al sistema de coordenadas relativas (Relativo al SCP), o respecto al
sistema de coordenadas absolutas (Absoluto al SCU).
A continuacin, elegiremos el punto de vista mediante el giro de nuestro dibujo respecto a
dos ngulos. El primero se trata de un giro del plano de trabajo sobre s mismo, es decir,
elegimos el punto alrededor del dibujo desde el que vamos a mirar (Eje X) y segundo un
giro del plano de trabajo sobre otro perpendicular a l, es decir, la altura desde la que
vamos a mirar (Plano XY). Esto mismo se puede hacer indicando los dos giros en los
recuadros situados sobre estas casillas.
http://www.mailxmail.com/curso/informatica/autocad/capitulo4.htm (1 de 2) [23/10/2005 16:58:46]
AutoCAD 3D: Orden DDVPOINT - Cursos gratis de Mailxmail.com
Establecer vista en planta, nos obtiene directamente la vista en planta de nuestro
dibujo.
Cerrar X
Regstrate GRATIS en MailxMail.com!
tu@email.com
Te informamos cada semana de los nuevos cursos gratuitos que
colocamos on-line para ti!
Pon aqu tu e-mail y aprende gratis con nosotros
tu@email.com Recibir
Antonio Gonzlez Barricarte
Todos los derechos reservados. No est permitida la reproduccin total o parcial de esta obra ni su
tratamiento por cualquier mtodo sin autorizacin escrita de la Editorial o de su autor.La opinin
expresada en este correo no tiene por qu coincidir con la de MailxMail SL. Los comentarios y
opiniones contenidos en l son nicamente propiedad de sus respectivos autores, nunca de MailxMail
SL.
http://www.mailxmail.com/curso/informatica/autocad/capitulo4.htm (2 de 2) [23/10/2005 16:58:46]
AutoCAD 3D: Orden VENTANAS - Cursos gratis de Mailxmail.com
AutoCAD 3D
Categoria: ti/informtica
5. Orden VENTANAS
Curso entero diponible en PDF
Captulo anterior: 4 - Orden DDVPOINT
Captulo siguiente: 6 - Orden VENTANAS II
ORDEN VENTANAS
Este comando se encuentra en el men desplegable Ver Ventanas Nuevas Ventanas. Este
comando divide la pantalla grfica de AutoCAD en varias pantallas, de manera que podamos obtener
distintas vistas de nuestro dibujo. Adems estas ventanas se interrelacionan de forma que podemos
indicar un punto de inicio de un comando en una de ellas, y finalizarlo en otra.
Existen dos formas de introducir el comando, la forma ms sencilla es utilizando la opcin del men
desplegable. Con esta opcin aparece un letrero de dilogo en el que aparecen varias divisiones de la
pantalla y nos permite elegir la ms idnea.
En la ficha Nuevas ventanas, seleccionamos la divisin deseada. En Aplicar a, podemos elegir entre
dividir la pantalla del monitor segn la opcin deseada (Visualizar); o dividir la ventana actual segn la
http://www.mailxmail.com/curso/informatica/autocad/capitulo5.htm (1 de 2) [23/10/2005 16:58:49]
AutoCAD 3D: Orden VENTANAS - Cursos gratis de Mailxmail.com
divisin seleccionada, lo que nos permite generar divisiones sobre divisiones de ventanas (Ventana
actual). En el caso de querer guardar la configuracin de ventanas seleccionada, en Nuevo nombre, le
daremos uno, para poder seleccionarlo ms tarde.
En Configuracin, podemos seleccionar entre obtener la misma vista en cada ventana (2D), u obtener
distintas vistas desde distintos puntos de vista en cada ventana (3D).
En Cambiar vista a, podemos modificar el punto de vista de la ventana seleccionada. Primero
pincharemos en el interior de la ventana y luego seleccionaremos en este parmetro el punto de vista
deseado.
Cerrar X
Regstrate GRATIS en MailxMail.com!
tu@email.com
Te informamos cada semana de los nuevos cursos gratuitos que colocamos on-
line para ti!
Pon aqu tu e-mail y aprende gratis con nosotros tu@email.com
Recibir
Antonio Gonzlez Barricarte
Todos los derechos reservados. No est permitida la reproduccin total o parcial de esta obra ni su tratamiento por
cualquier mtodo sin autorizacin escrita de la Editorial o de su autor.La opinin expresada en este correo no tiene por
qu coincidir con la de MailxMail SL. Los comentarios y opiniones contenidos en l son nicamente propiedad de sus
respectivos autores, nunca de MailxMail SL.
http://www.mailxmail.com/curso/informatica/autocad/capitulo5.htm (2 de 2) [23/10/2005 16:58:49]
AutoCAD 3D: Orden VENTANAS II - Cursos gratis de Mailxmail.com
AutoCAD 3D
Categoria: ti/informtica
6. Orden VENTANAS II
Curso entero diponible en PDF
Captulo anterior: 5 - Orden VENTANAS
Captulo siguiente: 7 - SCP
Tambin se puede acceder al comando desde el men desplegable Ver Ventanas Ventanas
guardadas.
En este caso, aparece una lista de todas las divisiones de pantalla guardadas y podramos pasar de una
configuracin a otra.
Tambin podemos acceder a este comando tecleando -VENTANAS.
Indique una opcin [Guardar / Restituir / Suprimir / Juntar / Nica / ? / 2 / 3 / 4]:
- ?, nos presenta un listado con el nombre de todas las configuraciones de ventana guardadas.
Indique nombre(s) de la(s) configuracin(es) de ventana a enumerar <*>:
http://www.mailxmail.com/curso/informatica/autocad/capitulo6.htm (1 de 2) [23/10/2005 16:58:53]
AutoCAD 3D: Orden VENTANAS II - Cursos gratis de Mailxmail.com
- Unica, devuelve la pantalla grfica de AutoCAD a su configuracin inicial de una ventana grfica nica.
- 2, divide la ventana grfica actual en dos. Esta divisin puede ser: Indique una opcin de
configuracin [Horizontal/Vertical]:
- 3, divide la ventana grfica actual en tres. La disposicin de estas ventanas puede ser:
Indique una opcin de configuracin [Horizontal /Vertical /Superior /Inferior /Izquierda
/Derecha]:
- 4, divide la ventana grfica actual en cuatro ventanas iguales.
- Restituir, nos devuelve una disposicin de ventanas grficas guardada con anterioridad.
Indique nombre de configuracin de ventanas a restituir o [?]:
- Suprimir, borra de la lista de disposiciones de ventanas guardadas, la que le indiquemos.
Indique nombre(s) de las configuraciones de ventanas a suprimir o [?]:
- Juntar, permite unir en una sola dos ventanas grficas adyacentes.
Designe la ventana dominante <actual>:
Designar la ventana a unir:
- Guardar, guarda la configuracin de ventanas grficas actual con el nombre que indiquemos.
Indique nombre de la nueva configuracin de ventanas o [?]:
Cerrar X
Regstrate GRATIS en MailxMail.com!
tu@email.com
Te informamos cada semana de los nuevos cursos gratuitos que colocamos on-line
para ti!
Pon aqu tu e-mail y aprende gratis con nosotros tu@email.com
Recibir
Antonio Gonzlez Barricarte
Todos los derechos reservados. No est permitida la reproduccin total o parcial de esta obra ni su tratamiento por
cualquier mtodo sin autorizacin escrita de la Editorial o de su autor.La opinin expresada en este correo no tiene por
qu coincidir con la de MailxMail SL. Los comentarios y opiniones contenidos en l son nicamente propiedad de sus
respectivos autores, nunca de MailxMail SL.
http://www.mailxmail.com/curso/informatica/autocad/capitulo6.htm (2 de 2) [23/10/2005 16:58:53]
AutoCAD 3D: SCP - Cursos gratis de Mailxmail.com
AutoCAD 3D
Categoria: ti/informtica
7. SCP
Curso entero diponible en PDF
Captulo anterior: 6 - Orden VENTANAS II
Captulo siguiente: 8 - SCP II
Este comando se encuentra en el men desplegable Herr. - SCP Nuevo. En este
men tenemos una serie de opciones que nos permite cambiar la posicin del plano de
trabajo.
El modificar el plano de trabajo de sitio, nos va a permitir dibujar en planos distintos del
espacio, si no fuese as, siempre dibujaramos en el plano universal o en planos paralelos a
l.
Si escribimos el comando SCP, AutoCAD nos presenta todas las opciones que tiene:
Nombre del SCP actual: *UNIVERSAL*
Indique una opcin [Nuevo /DEsplazar /Ortogonal /PRev /Rest /Guardar /Supr /Aplicar /?
/Univ]:
- Nuevo: Nos presenta las opciones que podemos utilizar para crear nuestro propio
sistema de coordenadas en la posicin deseada.
Precise origen del nuevo SCP o [ejEZ/3p/oBjeto/Cara/Vista/X/Y/Z]
Origen: Es la opcin por defecto, nos pide que indiquemos la posicin del origen de
coordenadas de nuestro nuevo sistema. El sistema se mover al aposicin indicada sin
variar la orientacin de los ejes.
Eje Z: Nos permite modificar la posicin del sistema de coordenadas, indicando la
posicin del nuevo origen de coordenadas y un punto en la direccin del eje de las Z. El
plano de trabajo se colocar perpendicular a la direccin indicada. Precise nuevo punto
de origen: Precise punto en parte positiva del eje Z:
3 puntos: La modificacin del sistema se hace indicando la posicin del nuevo
origen de coordenadas, un punto que nos da la orientacin del eje de las X y otro punto
que nos da la orientacin del eje de las Y. El eje Z se colocar perpendicular al plano XY
indicado y siguiendo la regla del sacacorchos. Precise nuevo punto de origen: Precise
punto en parte positiva del eje X: Precise punto en parte Y positiva del plano XY
del SCP:
http://www.mailxmail.com/curso/informatica/autocad/capitulo7.htm (1 de 2) [23/10/2005 16:58:57]
AutoCAD 3D: SCP - Cursos gratis de Mailxmail.com
Objeto: Orienta el plano de trabajo de manera que se alinea con el objeto que
seleccionemos, sea un crculo, un polgono, un arco o cualquier otro objeto 2D. Designe
el objeto a alinear con el SCP:
Cara: Nos coloca el plano de trabajo orientado a la cara del slido que designemos.
Designe una cara de un slido:
Indique una opcin [Siguiente/Volver X/Volver Y]:
Al seleccionar el interior de una cara del slido, habr por lo menos dos caras
que se encontrarn sobre la misma vista, AutoCAD nos designar una de ellas y
si no es la que nosotros queremos, con la opcin Siguiente, nos pasar a
designar la otra cara.
Volver X, gira el sistema alrededor del eje de las X, 180 haciendo que el eje Y cambie
completamente su direccin y se oriente en la direccin contraria.
Volver Y, hace lo mismo, pero ahora gira el eje X alrededor del eje de las Y.
Cerrar X
Regstrate GRATIS en MailxMail.com!
tu@email.com
Te informamos cada semana de los nuevos cursos gratuitos que
colocamos on-line para ti!
Pon aqu tu e-mail y aprende gratis con nosotros
tu@email.com Recibir
Antonio Gonzlez Barricarte
Todos los derechos reservados. No est permitida la reproduccin total o parcial de esta obra ni su
tratamiento por cualquier mtodo sin autorizacin escrita de la Editorial o de su autor.La opinin
expresada en este correo no tiene por qu coincidir con la de MailxMail SL. Los comentarios y
opiniones contenidos en l son nicamente propiedad de sus respectivos autores, nunca de MailxMail
SL.
http://www.mailxmail.com/curso/informatica/autocad/capitulo7.htm (2 de 2) [23/10/2005 16:58:57]
AutoCAD 3D: SCP II - Cursos gratis de Mailxmail.com
AutoCAD 3D
Categoria: ti/informtica
8. SCP II
Curso entero diponible en PDF
Captulo anterior: 7 - SCP
Captulo siguiente: 9 - ADMINSCP
Vista: Alinea el plano de trabajo de forma que el eje de las X apunte a la derecha y
el eje de las Y hacia arriba, de forma que el plano de trabajo se coloca perpendicular a
nuestro punto de vista.
X, Y, Z: Gira los otros dos ejes alrededor de la opcin elegida el nmero
de grados que le digamos, manteniendo el origen en su sitio. Precise ngulo de
rotacin sobre eje X:
- Desplazar: Cambia la posicin del origen de coordenadas. Precise nuevo punto
de origen o [profundidadZ]: La opcin por defecto, modifica la posicin del origen de
coordenadas sin modificar la orientacin de los ejes. La opcin profundidad Z, desplaza
el origen de coordenadas en el sentido del eje de las Z, la distancia que se le indique.
Precise profundidadZ: Tambin podemos seleccionar esta opcin en el men Herr.
Desplazar SCP.
- Ortogonal: Cambia el sistema al plano ortogonal seleccionado, Superior, Inferior,
Frontal, Posterior, Izquierda o Derecha.
Indique una opcin [SUperior /Inferior /Frontal /Posterior /IZquierda
/Derecha]:
Tambin podemos seleccionar esta opcin en el men Herr. - SCP Ortogonal.
http://www.mailxmail.com/curso/informatica/autocad/capitulo8.htm (1 de 2) [23/10/2005 16:59:02]
AutoCAD 3D: SCP II - Cursos gratis de Mailxmail.com
- Previo: Cambia el plano de trabajo a la posicin anterior a la actual. -
Restituir: En el caso de que hayamos guardado algn SCP dndole nombre, podremos
volver a seleccionarlo como actual con esta opcin. Indique nombre de SCP para
restaurarlo o [?]: En el caso de que no nos acordemos del nombre, podemos pulsar en ?
y dando INTRO a la siguiente pregunta, nos aparecer una pantalla de texto con los
nombres y caractersticas de todos los sitemas de coordenadas guardados. Indique
nombre(s) del SCP que enumerar <*>: - Guardar: Permite guardar el sistema de
coordenadas actual con un nombre, para que si es necesario, ms tarde podamos volver a
utilizar.
Indique nombre para guardar SCP actual o [?]: - Suprimir: Si tenemos guardado
algn SCP y lo queremos eliminar, con esta opcin lo podremos hacer, slo tenemos que
darle el nombre del SCP a eliminar. Indique el nombre del SCP que se borrar:
- Aplicar: En el caso de tener nuestra pantalla dividida en varias ventanas, este
comando aplica el SCP de la ventana activa, bien al resto de las ventanas, o slo a la que
seleccionemos. Designe la ventana en la que aplicar SCP actual o [Todas]: - ?: Nos
saca un listado de todos los sistemas de coordenadas guardados.
- Universal: Nos devuelve el plano de trabajo a la posicin del sistema de
coordenadas universales.
Cerrar X
Regstrate GRATIS en MailxMail.com!
tu@email.com
Te informamos cada semana de los nuevos cursos gratuitos que
colocamos on-line para ti!
Pon aqu tu e-mail y aprende gratis con nosotros
tu@email.com Recibir
Antonio Gonzlez Barricarte
Todos los derechos reservados. No est permitida la reproduccin total o parcial de esta obra ni su
tratamiento por cualquier mtodo sin autorizacin escrita de la Editorial o de su autor.La opinin
expresada en este correo no tiene por qu coincidir con la de MailxMail SL. Los comentarios y
opiniones contenidos en l son nicamente propiedad de sus respectivos autores, nunca de MailxMail
SL.
http://www.mailxmail.com/curso/informatica/autocad/capitulo8.htm (2 de 2) [23/10/2005 16:59:02]
AutoCAD 3D: ADMINSCP - Cursos gratis de Mailxmail.com
AutoCAD 3D
Categoria: ti/informtica
9. ADMINSCP
Curso entero diponible en PDF
Captulo anterior: 8 - SCP II
Captulo siguiente: 10 - Planta
Mediante letreros de dilogo, nos permite definir como actual un SCP guardado,
seleccionar uno de los SCP ortogonales o modificar los parmetros del SCP. El comando se
encuentra en el men Herr. SCP Guardado.
En SCP guardados aparece un listado de todos los SCP que hemos guardado con nombre
adems el sistema de coordenadas universales y el SCP previo. Seleccionamos el sistema
y hacemos clic en el botn Definir actual.
Podemos definir como actual cualquiera de los SCP ortogonales referidos al universal o al
http://www.mailxmail.com/curso/informatica/autocad/capitulo9.htm (1 de 2) [23/10/2005 16:59:08]
AutoCAD 3D: ADMINSCP - Cursos gratis de Mailxmail.com
sistema actual.
Podemos modificar los parmetros que afectan al smbolo del SCP y la visualizacin del
punto de vista cuando modificamos el sistema. Activar: Visualiza u oculta el smbolo.
Mostrar en punto de origen: Lleva el smbolo a la posicin donde se encuentre el origen
de coordenadas cada vez que lo cambiamos de sitio. Aplicar a todas las ventanas
grficas: En el caso de tener nuestra pantalla dividida en varias ventanas, aplica los
cambios del sistema en todas las ventanas. Guardar SCP con ventana grfica:
Mantiene el sistema en la misma posicin en la ventana, aunque lo cambiemos en la
ventana actual. Actualizar vista a planta al modificar SCP: Al modificar el sistema en
la ventana actual, automticamente modifica el punto de vista para situarlo en la vista de
planta.
Cerrar X
Regstrate GRATIS en MailxMail.com!
tu@email.com
Te informamos cada semana de los nuevos cursos gratuitos que
colocamos on-line para ti!
Pon aqu tu e-mail y aprende gratis con nosotros
tu@email.com Recibir
Antonio Gonzlez Barricarte
Todos los derechos reservados. No est permitida la reproduccin total o parcial de esta obra ni su
tratamiento por cualquier mtodo sin autorizacin escrita de la Editorial o de su autor.La opinin
expresada en este correo no tiene por qu coincidir con la de MailxMail SL. Los comentarios y
opiniones contenidos en l son nicamente propiedad de sus respectivos autores, nunca de MailxMail
SL.
http://www.mailxmail.com/curso/informatica/autocad/capitulo9.htm (2 de 2) [23/10/2005 16:59:08]
AutoCAD 3D: Planta - Cursos gratis de Mailxmail.com
AutoCAD 3D
Categoria: ti/informtica
10. Planta
Curso entero diponible en PDF
Captulo anterior: 9 - ADMINSCP
Captulo siguiente: 11 - 3DORBITA
PLANTA
Esta orden se encuentra en el men Ver Pto. Vista 3DVista en planta. Nos permite
visualizar la vista en planta de nuestro dibujo tomando como base el SCU, el sistema de
coordenadas actual o un sistema de coordenadas que tengamos guardado. Escribiendo el
comando aparece el siguiente mensaje. Indique una opcin [scp
Actual/SCP/Universal]:
Cerrar X
Regstrate GRATIS en MailxMail.com!
tu@email.com
Te informamos cada semana de los nuevos cursos gratuitos que
colocamos on-line para ti!
Pon aqu tu e-mail y aprende gratis con nosotros
tu@email.com Recibir
Antonio Gonzlez Barricarte
Todos los derechos reservados. No est permitida la reproduccin total o parcial de esta obra ni su
tratamiento por cualquier mtodo sin autorizacin escrita de la Editorial o de su autor.La opinin
expresada en este correo no tiene por qu coincidir con la de MailxMail SL. Los comentarios y
http://www.mailxmail.com/curso/informatica/autocad/capitulo10.htm (1 de 2) [23/10/2005 16:59:10]
AutoCAD 3D: Planta - Cursos gratis de Mailxmail.com
opiniones contenidos en l son nicamente propiedad de sus respectivos autores, nunca de MailxMail
SL.
http://www.mailxmail.com/curso/informatica/autocad/capitulo10.htm (2 de 2) [23/10/2005 16:59:10]
AutoCAD 3D: VISTADIN - Cursos gratis de Mailxmail.com
AutoCAD 3D
Categoria: ti/informtica
12. VISTADIN
Curso entero diponible en PDF
Captulo anterior: 11 - 3DORBITA
Captulo siguiente: 13 - Vistadin II
VISTADIN
Este comando hace las mismas funciones que el comando anterior. Hay que escribir el nombre
en la lnea de comandos. Designe objetos o <utilizar DBLOQVISTA>: Indique una opcin
[Cmara/obJetivo/dIstancia/Puntos/eNcuadre/Zoom/lAdeo/deLim/Ocultar/DES/desHacer]:
Primero se designan los objetos para seleccionar el punto de vista. Si no se designa
nada y se da al INTRO, aparece un bloque de una casa, con el que se puede seleccionar
el punto de vista en vez de hacerlo con nuestros objetos.
Para seleccionar el punto de vista se puede hacer con las opciones Cmara, Objetivo o
Puntos.
- Cmara: Movemos la cmara alrededor de los objetos de la escena igual que se hace con el
Orbita 3D.
Precise ubicacin de cmara, o indique ngulo del plano XY, o [Conmutar el ngulo
en]:
- Objetivo: Son los objetos de la escena los que giran alrededor de nuestra cmara.
Precise ubicacin de cmara, o indique ngulo del plano XY, o [Conmutar el ngulo
en]:
- Puntos: Tenemos que introducir las coordenadas del punto del objeto de la escena que
queremos ver, y luego, las coordenadas del punto donde se encuentra la cmara.
Precise punto del motivo <169, 217, 41>:
Precise punto de cmara <168, 219, 42>:
- Distancia: Nos permite desplazarnos a lo largo de la lnea del punto de vista. Nos presenta
una regla en la parte superior de la pantalla, moviendo el ratn a la derecha, nos alejamos del
objeto; si nos movemos a la izquierda, nos acercamos.
Precise nueva distancia de motivo de cmara <21.8275>:
http://www.mailxmail.com/curso/informatica/autocad/capitulo12.htm (1 de 2) [23/10/2005 16:59:16]
AutoCAD 3D: VISTADIN - Cursos gratis de Mailxmail.com
Cerrar X
Regstrate GRATIS en MailxMail.com!
tu@email.com
Te informamos cada semana de los nuevos cursos gratuitos que colocamos
on-line para ti!
Pon aqu tu e-mail y aprende gratis con nosotros tu@email.com
Recibir
Antonio Gonzlez Barricarte
Todos los derechos reservados. No est permitida la reproduccin total o parcial de esta obra ni su
tratamiento por cualquier mtodo sin autorizacin escrita de la Editorial o de su autor.La opinin expresada
en este correo no tiene por qu coincidir con la de MailxMail SL. Los comentarios y opiniones contenidos en l
son nicamente propiedad de sus respectivos autores, nunca de MailxMail SL.
http://www.mailxmail.com/curso/informatica/autocad/capitulo12.htm (2 de 2) [23/10/2005 16:59:16]
AutoCAD 3D: Vistadin II - Cursos gratis de Mailxmail.com
AutoCAD 3D
Categoria: ti/informtica
13. Vistadin II
Curso entero diponible en PDF
Captulo anterior: 12 - VISTADIN
Captulo siguiente: 14 - Matrz 3D
Cuando utilizamos esta opcin, la perspectiva se vuelve ya cnica, es decir obtendremos
una perspectiva real.
- Encuadre: Si al desplazarnos a lo largo de la lnea del punto de vista, el objeto se nos
sale de pantalla porque no lo tenemos bien centrado; con esta opcin, pinchando y
arrastrando, podemos centrar perfectamente el objeto en pantalla.
Precise punto base de desplazamiento:
Precise segundo punto:
- Zoom: Representa al zoom de una cmara de fotos. Mediante la regla que aparece en la
parte de arriba de la pantalla; si nos movemos hacia la derecha, tendremos un zoom de
ampliacin; mientras que si nos movemos hacia la izquierda, abriremos el ngulo de visin
de la cmara (lo que se llama un gran angular), de manera que sin movernos del sitio,
podemos obtener un mayor ngulo de visin alrededor nuestro. Si utilizamos un gran
angular excesivo, la imagen llega a distorsionarse.
Precise distancia focal <50.000mm>:
- Ladeo: Gira la cmara alrededor de la lnea del punto de vista, girando a su vez la
imagen.
http://www.mailxmail.com/curso/informatica/autocad/capitulo13.htm (1 de 3) [23/10/2005 16:59:22]
AutoCAD 3D: Vistadin II - Cursos gratis de Mailxmail.com
Precise ngulo de giro de vista <0.00>:
- Delim: Permite la introduccin de dos planos que cortan la imagen perpendicular al
punto de vista. El plano delimitador delantero, oculta la parte de la imagen comprendida
entre el propio plano y el usuario. El plano delimitador trasero oculta la escena desde
dicho plano hasta el final.
Indique opcin de delimitador [Posterior/Anterior/Des] <Des>: a
Precise distancia del motivo o [Ojo] <307.9830>:
La opcin Des, desactiva los planos de corte. Estos planos seguirn cortando la escena
hasta que no los desactivemos, aunque cambiemos de punto de vista.
- Ocultar: Nos presenta nicamente, las aristas visibles, haciendo ocultas las que se
encuentren por detrs.
- DES: Desactiva la vista en perspectiva.
Cerrar X
Regstrate GRATIS en MailxMail.com!
tu@email.com
Te informamos cada semana de los nuevos cursos gratuitos que
colocamos on-line para ti!
Pon aqu tu e-mail y aprende gratis con nosotros
tu@email.com Recibir
http://www.mailxmail.com/curso/informatica/autocad/capitulo13.htm (2 de 3) [23/10/2005 16:59:22]
AutoCAD 3D: Vistadin II - Cursos gratis de Mailxmail.com
Antonio Gonzlez Barricarte
Todos los derechos reservados. No est permitida la reproduccin total o parcial de esta obra ni su
tratamiento por cualquier mtodo sin autorizacin escrita de la Editorial o de su autor.La opinin
expresada en este correo no tiene por qu coincidir con la de MailxMail SL. Los comentarios y
opiniones contenidos en l son nicamente propiedad de sus respectivos autores, nunca de MailxMail
SL.
http://www.mailxmail.com/curso/informatica/autocad/capitulo13.htm (3 de 3) [23/10/2005 16:59:22]
AutoCAD 3D: Matrz 3D - Cursos gratis de Mailxmail.com
AutoCAD 3D
Categoria: ti/informtica
14. Matrz 3D
Curso entero diponible en PDF
Captulo anterior: 13 - Vistadin II
Captulo siguiente: 15 - Simetra 3D
MATRIZ 3D
Este comando se encuentra en el men Modificar Operacin en 3D Matriz 3D.
Genera copias del objeto seleccionado, bien en forma de filas, columnas y niveles (matriz
rectangular), o alrededor de un eje (matriz polar).
Designe objetos:
Indique el tipo de matriz [Rectangular/Polar] <R>:
- Matriz rectangular: Genera la matriz rectangular en forma de filas, columnas y niveles,
las filas se hacen en la direccin del eje de las X, las columnas en direccin del eje de las
Y, y los niveles en direccin del eje de las Z.
Indique el nmero de filas (---) <1>:
Indique nmero de columnas (|||) <1>:
Indique nmero de niveles (...) <1>:
Precise distancia entre filas (---):
Precise distancia entre columnas (|||):
Precise distancia entre niveles ( ):
- Matriz Polar: La matriz se genera copiando los objetos seleccionados alrededor de un
eje que se indica dando dos puntos del mismo.
Indique el nmero de elementos de la matriz:
Precise el ngulo a rellenar (+=trigon., -=horario) <360>:
Girar objetos de matriz? [S/No] <S>:
Precise centro de matriz: <Refent act>
Precise segundo punto del eje de rotacin:
http://www.mailxmail.com/curso/informatica/autocad/capitulo14.htm (1 de 2) [23/10/2005 16:59:26]
AutoCAD 3D: Matrz 3D - Cursos gratis de Mailxmail.com
Cerrar X
Regstrate GRATIS en MailxMail.com!
tu@email.com
Te informamos cada semana de los nuevos cursos gratuitos que
colocamos on-line para ti!
Pon aqu tu e-mail y aprende gratis con nosotros
tu@email.com Recibir
Antonio Gonzlez Barricarte
Todos los derechos reservados. No est permitida la reproduccin total o parcial de esta obra ni su
tratamiento por cualquier mtodo sin autorizacin escrita de la Editorial o de su autor.La opinin
expresada en este correo no tiene por qu coincidir con la de MailxMail SL. Los comentarios y
opiniones contenidos en l son nicamente propiedad de sus respectivos autores, nunca de MailxMail
SL.
http://www.mailxmail.com/curso/informatica/autocad/capitulo14.htm (2 de 2) [23/10/2005 16:59:26]
AutoCAD 3D: Simetra 3D - Cursos gratis de Mailxmail.com
AutoCAD 3D
Categoria: ti/informtica
15. Simetra 3D
Curso entero diponible en PDF
Captulo anterior: 14 - Matrz 3D
Captulo siguiente: 16 - Girar 3D
SIMETRIA 3D
Este comando se encuentra en el men Modificar Operacin en 3D Simetra 3D.
Realiza la simetra de los objetos seleccionados a partir de un plano que se indica con una
de las opciones del comando. La opcin por defecto es mediante tres puntos. Una vez
realizada la simetra, el programa nos pregunta si queremos borrar o no el objeto original.
Designe objetos:
Precise primer punto del plano de simetra (3 puntos) o
[Objeto/LTimo/ejeZ/Vista/XY/YZ/ZX/3puntos] <3puntos>:
Precise segundo punto del plano de simetra:
Precise tercer punto del plano de simetra:
Borrar objetos originales? [S/No] <N>:
- Objeto: Determina el plano de simetra seleccionando un objeto 2D, de forma que el
plano en el que se encuentra dibujado el objeto, ser el plano de simetra.
Designe un crculo, arco o segmento de polilnea 2D.
- Ultimo: Utiliza el ltimo plano utilizado para realizar la simetra.
- Eje Z: Indicando el origen y la direccin del eje de las Z, utiliza el plano XY
perpendicular a dicha direccin para realizar la simetra.
Precise punto en plano de simetra:
Precise punto en el eje Z (normal) del plano de simetra:
- Vista: Utiliza un plano perpendicular al punto de vista actual que pase por el punto
indicado como plano de simetra.
Precise punto en el plano de vista <0,0,0>:
- XY/YZ/ZX: El plano de simetra ser paralelo al indicado y pasar por el punto que
designemos.
http://www.mailxmail.com/curso/informatica/autocad/capitulo15.htm (1 de 2) [23/10/2005 16:59:29]
AutoCAD 3D: Simetra 3D - Cursos gratis de Mailxmail.com
Precise punto en el plano ZX <0,0,0>:
Cerrar X
Regstrate GRATIS en MailxMail.com!
tu@email.com
Te informamos cada semana de los nuevos cursos gratuitos que
colocamos on-line para ti!
Pon aqu tu e-mail y aprende gratis con nosotros
tu@email.com Recibir
Antonio Gonzlez Barricarte
Todos los derechos reservados. No est permitida la reproduccin total o parcial de esta obra ni su
tratamiento por cualquier mtodo sin autorizacin escrita de la Editorial o de su autor.La opinin
expresada en este correo no tiene por qu coincidir con la de MailxMail SL. Los comentarios y
opiniones contenidos en l son nicamente propiedad de sus respectivos autores, nunca de MailxMail
SL.
http://www.mailxmail.com/curso/informatica/autocad/capitulo15.htm (2 de 2) [23/10/2005 16:59:29]
AutoCAD 3D: Girar 3D - Cursos gratis de Mailxmail.com
AutoCAD 3D
Categoria: ti/informtica
16. Girar 3D
Curso entero diponible en PDF
Captulo anterior: 15 - Simetra 3D
Captulo siguiente: 17 - Alinear
GIRAR 3D
Este comando se encuentra en el men Modificar Operacin en 3D Girar 3D.
Realiza el giro de los objetos seleccionados a partir de un eje que se indica con una de las
opciones del comando. La opcin por defecto es mediante dos puntos. Designe objetos:
Precise primer punto del eje o defnalo mediante
[Objeto/LTimo/Vista/ejeX/ejeY/ejeZ/2puntos]: Precise segundo punto del eje:
Precise ngulo de rotacin o [Referencia]: Las opciones para designar el eje de giro
son las mismas que en el caso de la Simetra 3D.
Cerrar X
Regstrate GRATIS en MailxMail.com!
tu@email.com
Te informamos cada semana de los nuevos cursos gratuitos que
colocamos on-line para ti!
Pon aqu tu e-mail y aprende gratis con nosotros
tu@email.com Recibir
Antonio Gonzlez Barricarte
Todos los derechos reservados. No est permitida la reproduccin total o parcial de esta obra ni su
http://www.mailxmail.com/curso/informatica/autocad/capitulo16.htm (1 de 2) [23/10/2005 16:59:31]
AutoCAD 3D: Girar 3D - Cursos gratis de Mailxmail.com
tratamiento por cualquier mtodo sin autorizacin escrita de la Editorial o de su autor.La opinin
expresada en este correo no tiene por qu coincidir con la de MailxMail SL. Los comentarios y
opiniones contenidos en l son nicamente propiedad de sus respectivos autores, nunca de MailxMail
SL.
http://www.mailxmail.com/curso/informatica/autocad/capitulo16.htm (2 de 2) [23/10/2005 16:59:31]
AutoCAD 3D: LADO - Cursos gratis de Mailxmail.com
AutoCAD 3D
Categoria: ti/informtica
19. LADO
Curso entero diponible en PDF
Captulo anterior: 18 - Cara 3D
Captulo siguiente: 20 - PCARA
LADO
Este comando se encuentra en el men desplegable Dibujo en Superficies.
Permite hacer invisibles los lados de las caras 3D que son visibles y hacer visibles los que
son invisibles. Inicializando... Precise arista de 3dcara para activar o desactivar
visibilidad o [Visualizar]: Al designar la arista de la CARA 3D que queremos hacer
invisible, AutoCAD selecciona el modo de referencia punto medio y no nos queda mas
que pinchar la arista, sta se queda a puntos y podemos seguir designando aristas para
hacerlas ocultas. Si por el contrario, queremos hacer visible alguna arista, tendremos que
seleccionar la opcin Visualizar, esta opcin nos permite que indiquemos el mtodo a
utilizar para ver las aristas invisibles. La opcin Todo nos muestra a puntos todas las
aristas del dibujo que sean ocultas y nosotros seleccionaremos aquellas que queremos que
sean visibles. La opcin Seleccionar nos permite que pinchemos una arista visible de una
cara 3D, y AutoCAD nos muestra a puntos nicamente las aristas de esa cara que son
invisibles. Precise arista de 3dcara para activar o desactivar visibilidad o
[Visualizar]: V
Indique mtodo de seleccin para visualizar aristas ocultas [Seleccionar/Todo]
<Todo>: S
Designe objetos: 1 encontrados
Designe objetos:
** Regeneracin objetos 3DCARA...terminada.
Precise arista de 3dcara para activar o desactivar visibilidad o [Visualizar]:
Cerrar X
Regstrate GRATIS en MailxMail.com!
http://www.mailxmail.com/curso/informatica/autocad/capitulo19.htm (1 de 2) [23/10/2005 16:59:35]
AutoCAD 3D: LADO - Cursos gratis de Mailxmail.com
tu@email.com
Te informamos cada semana de los nuevos cursos gratuitos que
colocamos on-line para ti!
Pon aqu tu e-mail y aprende gratis con nosotros
tu@email.com Recibir
Antonio Gonzlez Barricarte
Todos los derechos reservados. No est permitida la reproduccin total o parcial de esta obra ni su
tratamiento por cualquier mtodo sin autorizacin escrita de la Editorial o de su autor.La opinin
expresada en este correo no tiene por qu coincidir con la de MailxMail SL. Los comentarios y
opiniones contenidos en l son nicamente propiedad de sus respectivos autores, nunca de MailxMail
SL.
http://www.mailxmail.com/curso/informatica/autocad/capitulo19.htm (2 de 2) [23/10/2005 16:59:35]
AutoCAD 3D: PCARA - Cursos gratis de Mailxmail.com
AutoCAD 3D
Categoria: ti/informtica
20. PCARA
Curso entero diponible en PDF
Captulo anterior: 19 - LADO
Captulo siguiente: 21 - SUPREV
PCARA Este comando hay que escribirlo, nos permite hacer superficies compuestas por
ms vrtices que las caras 3D e incluso generar un gran nmero de caras de un objeto
tridimensional. Primero hay que indicar la posicin de todos y cada uno de los vrtices de
la figura, conforme lo vamos haciendo, AutoCAD les va adjudicando un nmero que
corresponde con el dgito de la pregunta, as el vrtice 1 ser el uno; el vrtice 2 ser el 2
y as sucesivamente. Si la figura slo tiene 6 vrtices, ante la pregunta de dnde se
encuentra el sptimo, indicaremos INTRO. A continuacin AutoCAD nos pregunta qu
nmeros de vrtices corresponde a cada una de las caras del objeto. Los nmeros de los
distintos vrtices de cada cara hay que darlos en sentido trigonomtrico o en sentido
horario, pero nunca en zigzag. Una vez que hayamos indicado todos los vrtices de todas
las caras, ante la pregunta de un nuevo vrtice, indicaremos INTRO.
Precise ubicacin de vrtice 1:
Precise ubicacin de vrtice 2 o <definir caras>:
Precise ubicacin de vrtice 3 o <definir caras>:
Precise ubicacin de vrtice 4 o <definir caras>:
Precise ubicacin de vrtice 5 o <definir caras>:
Precise ubicacin de vrtice 6 o <definir caras>:
Precise ubicacin de vrtice 7 o <definir caras>: INTRO
Cara 1, vrtice 1:
Indique un nmero de vrtice o [cOlor/Capa]: 1
Cara 1, vrtice 2:
Indique un nmero de vrtice o [cOlor/Capa] <cara siguiente>: 2
Cara 1, vrtice 3:
Indique un nmero de vrtice o [cOlor/Capa] <cara siguiente>: 3
Cara 1, vrtice 4:
Indique un nmero de vrtice o [cOlor/Capa] <cara siguiente>: INTRO
Cara 2, vrtice 1:
Indique un nmero de vrtice o [cOlor/Capa] <cara siguiente>: 3
Cara 2, vrtice 2:
Indique un nmero de vrtice o [cOlor/Capa] <cara siguiente>: 4
Cara 2, vrtice 3:
Indique un nmero de vrtice o [cOlor/Capa] <cara siguiente>: 5
Cara 2, vrtice 4:
http://www.mailxmail.com/curso/informatica/autocad/capitulo20.htm (1 de 3) [23/10/2005 16:59:37]
AutoCAD 3D: PCARA - Cursos gratis de Mailxmail.com
Indique un nmero de vrtice o [cOlor/Capa] <cara siguiente>: INTRO
Cara 3, vrtice 1:
Indique un nmero de vrtice o [cOlor/Capa] <cara siguiente>:4
Cara 3, vrtice 2:
Indique un nmero de vrtice o [cOlor/Capa] <cara siguiente>: 5
Cara 3, vrtice 3:
Indique un nmero de vrtice o [cOlor/Capa] <cara siguiente>:6
Cara 3, vrtice 4:
Indique un nmero de vrtice o [cOlor/Capa] <cara siguiente>: INTRO
Cara 4, vrtice 1:
Indique un nmero de vrtice o [cOlor/Capa]: INTRO
Las opciones cOlor y Capa, nos permiten que cada arista de la cara se dibuje en un color
o capa distinta.
Cerrar X
Regstrate GRATIS en MailxMail.com!
tu@email.com
Te informamos cada semana de los nuevos cursos gratuitos que
colocamos on-line para ti!
http://www.mailxmail.com/curso/informatica/autocad/capitulo20.htm (2 de 3) [23/10/2005 16:59:37]
AutoCAD 3D: PCARA - Cursos gratis de Mailxmail.com
Pon aqu tu e-mail y aprende gratis con nosotros
tu@email.com Recibir
Antonio Gonzlez Barricarte
Todos los derechos reservados. No est permitida la reproduccin total o parcial de esta obra ni su
tratamiento por cualquier mtodo sin autorizacin escrita de la Editorial o de su autor.La opinin
expresada en este correo no tiene por qu coincidir con la de MailxMail SL. Los comentarios y
opiniones contenidos en l son nicamente propiedad de sus respectivos autores, nunca de MailxMail
SL.
http://www.mailxmail.com/curso/informatica/autocad/capitulo20.htm (3 de 3) [23/10/2005 16:59:37]
AutoCAD 3D: SUPREV - Cursos gratis de Mailxmail.com
AutoCAD 3D
Categoria: ti/informtica
21. SUPREV
Curso entero diponible en PDF
Captulo anterior: 20 - PCARA
Captulo siguiente: 22 - SUPTAB
SUPREV
Este comando se encuentra en el men desplegable Dibujo en Superficies > Sup.
de revolucin. Nos permite dibujar una superficie a partir de una curva (generalmente
una polilnea) que es la que da forma a la superficie y una lnea que se utiliza como eje
alrededor del cul gira la curva para darnos la superficie.
Antes de crear la superficie hay que fijarse en los valores de las variables SURFTAB1 y
SURFTAB2, esta variables (hay que escribirlas) actan antes de creada la superficie, por
lo que habr que modificarlas antes para que al generar la revolucin, la superficie salga
suficientemente definida.
SURFTAB1, es la variable encargada de generar el nmero de caras que se van a crear
alrededor del eje, a mayor nmero, ms cilndrica va a quedar.
SURFTAB2, es la variable encargada de generar el nmero de caras que se van a crear a
lo largo de la polilnea, a mayor nmero, ms se amoldar la superficie a la curva que la
define.
Densidad de estructura almbrica actual: SURFTAB1=6 SURFTAB2=6
Designe objeto que se va a resolver:
Designe objeto que defina el eje de revolucin:
Precise ngulo inicial <0>:
Precise ngulo incluido (+=trigon., -=horario) <360>:
Primero se selecciona la polilnea y a continuacin la lnea. El ngulo inicial es el ngulo a
partir del cul va a empezar a generarse la superficie (generalmente coincide con el plano
en que ha sido dibujada la curva, por lo tanto 0). El ngulo incluido son los grados en
que la curva tiene que girar alrededor del eje, generalmente 360, es decir una vuelta
completa.
http://www.mailxmail.com/curso/informatica/autocad/capitulo21.htm (1 de 2) [23/10/2005 16:59:42]
AutoCAD 3D: SUPREV - Cursos gratis de Mailxmail.com
Cerrar X
Regstrate GRATIS en MailxMail.com!
tu@email.com
Te informamos cada semana de los nuevos cursos gratuitos que
colocamos on-line para ti!
Pon aqu tu e-mail y aprende gratis con nosotros
tu@email.com Recibir
Antonio Gonzlez Barricarte
Todos los derechos reservados. No est permitida la reproduccin total o parcial de esta obra ni su
tratamiento por cualquier mtodo sin autorizacin escrita de la Editorial o de su autor.La opinin
expresada en este correo no tiene por qu coincidir con la de MailxMail SL. Los comentarios y
opiniones contenidos en l son nicamente propiedad de sus respectivos autores, nunca de MailxMail
SL.
http://www.mailxmail.com/curso/informatica/autocad/capitulo21.htm (2 de 2) [23/10/2005 16:59:42]
AutoCAD 3D: SUPTAB - Cursos gratis de Mailxmail.com
AutoCAD 3D
Categoria: ti/informtica
22. SUPTAB
Curso entero diponible en PDF
Captulo anterior: 21 - SUPREV
Captulo siguiente: 23 - SUPREGLA
SUPTAB
Este comando se encuentra en el men desplegable Dibujo en Superficies > Sup.
tabulada. Nos permite dibujar una superficie a partir de una curva o polilnea que nos
define la forma de la superficie y una lnea que se utiliza como vector para indicar la
direccin y la longitud que va a tener la superficie.
Designe objeto para el perfil:
Designe objeto para vector de direccin:
Primero se selecciona la polilnea y a continuacin la lnea.
Cerrar X
Regstrate GRATIS en MailxMail.com!
tu@email.com
Te informamos cada semana de los nuevos cursos gratuitos que
colocamos on-line para ti!
Pon aqu tu e-mail y aprende gratis con nosotros
http://www.mailxmail.com/curso/informatica/autocad/capitulo22.htm (1 de 2) [23/10/2005 16:59:47]
AutoCAD 3D: SUPTAB - Cursos gratis de Mailxmail.com
tu@email.com Recibir
Antonio Gonzlez Barricarte
Todos los derechos reservados. No est permitida la reproduccin total o parcial de esta obra ni su
tratamiento por cualquier mtodo sin autorizacin escrita de la Editorial o de su autor.La opinin
expresada en este correo no tiene por qu coincidir con la de MailxMail SL. Los comentarios y
opiniones contenidos en l son nicamente propiedad de sus respectivos autores, nunca de MailxMail
SL.
http://www.mailxmail.com/curso/informatica/autocad/capitulo22.htm (2 de 2) [23/10/2005 16:59:47]
AutoCAD 3D: SUPREGLA - Cursos gratis de Mailxmail.com
AutoCAD 3D
Categoria: ti/informtica
23. SUPREGLA
Curso entero diponible en PDF
Captulo anterior: 22 - SUPTAB
Captulo siguiente: 24 - SUPLADOS
SUPREGLA
Este comando se encuentra en el men desplegable Dibujo en Superficies > Sup.
reglada. Nos permite dibujar una superficie definida a partir de dos curvas que se
encuentra una en frente de la otra. Las curvas no pueden ser cerradas y si se selecciona la
primera por un extremo, la segunda tambin tiene que seleccionarse por el mismo
extremo, en caso contrario se produce un nudo en la superficie generada.
Densidad de estructura almbrica actual: SURFTAB1=6
Designe primera curva de definicin:
Designe segunda curva de definicin:
Cerrar X
Regstrate GRATIS en MailxMail.com!
tu@email.com
Te informamos cada semana de los nuevos cursos gratuitos que
colocamos on-line para ti!
Pon aqu tu e-mail y aprende gratis con nosotros
tu@email.com Recibir
Antonio Gonzlez Barricarte
http://www.mailxmail.com/curso/informatica/autocad/capitulo23.htm (1 de 2) [23/10/2005 16:59:54]
AutoCAD 3D: SUPREGLA - Cursos gratis de Mailxmail.com
Todos los derechos reservados. No est permitida la reproduccin total o parcial de esta obra ni su
tratamiento por cualquier mtodo sin autorizacin escrita de la Editorial o de su autor.La opinin
expresada en este correo no tiene por qu coincidir con la de MailxMail SL. Los comentarios y
opiniones contenidos en l son nicamente propiedad de sus respectivos autores, nunca de MailxMail
SL.
http://www.mailxmail.com/curso/informatica/autocad/capitulo23.htm (2 de 2) [23/10/2005 16:59:54]
AutoCAD 3D: SUPLADOS - Cursos gratis de Mailxmail.com
AutoCAD 3D
Categoria: ti/informtica
24. SUPLADOS
Curso entero diponible en PDF
Captulo anterior: 23 - SUPREGLA
Captulo siguiente: 25 - 3D
SUPLADOS
Este comando se encuentra en el men desplegable Dibujo en Superficies > Sup.
generada por lados. Nos permite dibujar una superficie a partir de cuatro entidades
(lneas, arcos, polilneas, etc.) que generan el contorno de la superficie. Las cuatro
entidades deben cerrar perfectamente la superficie, de forma que donde termina una
entidad debe comenzar la siguiente.
Densidad de estructura almbrica actual: SURFTAB1=6 SURFTAB2=6
Designe objeto 1 para lado de superficie:
Designe objeto 2 para lado de superficie:
Designe objeto 3 para lado de superficie:
Designe objeto 4 para lado de superficie:
Cerrar X
Regstrate GRATIS en MailxMail.com!
tu@email.com
Te informamos cada semana de los nuevos cursos gratuitos que
colocamos on-line para ti!
Pon aqu tu e-mail y aprende gratis con nosotros
tu@email.com Recibir
http://www.mailxmail.com/curso/informatica/autocad/capitulo24.htm (1 de 2) [23/10/2005 16:59:58]
AutoCAD 3D: SUPLADOS - Cursos gratis de Mailxmail.com
Antonio Gonzlez Barricarte
Todos los derechos reservados. No est permitida la reproduccin total o parcial de esta obra ni su
tratamiento por cualquier mtodo sin autorizacin escrita de la Editorial o de su autor.La opinin
expresada en este correo no tiene por qu coincidir con la de MailxMail SL. Los comentarios y
opiniones contenidos en l son nicamente propiedad de sus respectivos autores, nunca de MailxMail
SL.
http://www.mailxmail.com/curso/informatica/autocad/capitulo24.htm (2 de 2) [23/10/2005 16:59:58]
AutoCAD 3D: 3D - Cursos gratis de Mailxmail.com
AutoCAD 3D
Categoria: ti/informtica
25. 3D
Curso entero diponible en PDF
Captulo anterior: 24 - SUPLADOS
Captulo siguiente: 26 - Prisma rectangular
3D
Los comandos que se engloban bajo este nombre se encuentran en el men desplegable
Dibujo en Superficies > Superficies 3D, apareciendo todos en el letrero de dilogo
Objetos 3D. Se trata de un grupo de figuras geomtricas sencillas que AutoCAD tiene
creadas de manera que respondiendo a una serie de preguntas, nos dibuja la pieza
completa con sus aristas y sus caras por lo que no es necesario el dibujar las superficies
de estos objetos.
Cerrar X
Regstrate GRATIS en MailxMail.com!
tu@email.com
Te informamos cada semana de los nuevos cursos gratuitos que
colocamos on-line para ti!
Pon aqu tu e-mail y aprende gratis con nosotros
tu@email.com Recibir
Antonio Gonzlez Barricarte
Todos los derechos reservados. No est permitida la reproduccin total o parcial de esta obra ni su
tratamiento por cualquier mtodo sin autorizacin escrita de la Editorial o de su autor.La opinin
http://www.mailxmail.com/curso/informatica/autocad/capitulo25.htm (1 de 2) [23/10/2005 17:00:00]
AutoCAD 3D: 3D - Cursos gratis de Mailxmail.com
expresada en este correo no tiene por qu coincidir con la de MailxMail SL. Los comentarios y
opiniones contenidos en l son nicamente propiedad de sus respectivos autores, nunca de MailxMail
SL.
http://www.mailxmail.com/curso/informatica/autocad/capitulo25.htm (2 de 2) [23/10/2005 17:00:00]
AutoCAD 3D: Prisma rectangular - Cursos gratis de Mailxmail.com
AutoCAD 3D
Categoria: ti/informtica
26. Prisma rectangular
Curso entero diponible en PDF
Captulo anterior: 25 - 3D
Captulo siguiente: 27 - Cua
PRISMA RECTANGULAR
Nos dibuja un prisma rectangular o un cubo partiendo de un vrtice de la base
inferior, desde el que se toman la longitud (en la direccin del eje de las X), la anchura
(en la direccin del eje de las Y) y la altura (en la direccin del eje de las Z) de la figura.
La opcin por defecto nos dibuja el prisma, el ltimo dato a introducir es el ngulo de giro
respecto al vrtice inicial.
Precise esquina de prisma rectangular:
Precise longitud de prisma rectangular:
Precise anchura de prisma rectangular o [Cubo]:
Precise la altura de prisma rectangular:
Precise ngulo de rotacin de prisma rectangular sobre el eje Z o [Referencia]: 0
Si queremos dibujar un cubo bastar con indicar la posicin del vrtice, la longitud y
seleccionar la opcin Cubo. Por ltimo habr que indicar el ngulo de giro respecto al
vrtice inicial.
Precise esquina de prisma rectangular:
Precise longitud de prisma rectangular:
Precise anchura de prisma rectangular o [Cubo]: C
Precise ngulo de rotacin de prisma rectangular sobre el eje Z o [Referencia]: 0
http://www.mailxmail.com/curso/informatica/autocad/capitulo26.htm (1 de 2) [23/10/2005 17:00:05]
AutoCAD 3D: Prisma rectangular - Cursos gratis de Mailxmail.com
Cerrar X
Regstrate GRATIS en MailxMail.com!
tu@email.com
Te informamos cada semana de los nuevos cursos gratuitos que
colocamos on-line para ti!
Pon aqu tu e-mail y aprende gratis con nosotros
tu@email.com Recibir
Antonio Gonzlez Barricarte
Todos los derechos reservados. No est permitida la reproduccin total o parcial de esta obra ni su
tratamiento por cualquier mtodo sin autorizacin escrita de la Editorial o de su autor.La opinin
expresada en este correo no tiene por qu coincidir con la de MailxMail SL. Los comentarios y
opiniones contenidos en l son nicamente propiedad de sus respectivos autores, nunca de MailxMail
SL.
http://www.mailxmail.com/curso/informatica/autocad/capitulo26.htm (2 de 2) [23/10/2005 17:00:05]
AutoCAD 3D: Cua - Cursos gratis de Mailxmail.com
AutoCAD 3D
Categoria: ti/informtica
27. Cua
Curso entero diponible en PDF
Captulo anterior: 26 - Prisma rectangular
Captulo siguiente: 28 - Pirmide
CUA
Nos dibuja un calce o cua. Las preguntas son exactamente las mismas que en el
caso del prisma, ya que una cua es medio prisma.
Precise esquina de cua:
Precise longitud de cua:
Precise anchura de cua:
Precise la altura de cua:
Precise ngulo de rotacin de cua sobre el eje Z: 0
Cerrar X
Regstrate GRATIS en MailxMail.com!
tu@email.com
Te informamos cada semana de los nuevos cursos gratuitos que
http://www.mailxmail.com/curso/informatica/autocad/capitulo27.htm (1 de 2) [23/10/2005 17:00:10]
AutoCAD 3D: Cua - Cursos gratis de Mailxmail.com
colocamos on-line para ti!
Pon aqu tu e-mail y aprende gratis con nosotros
tu@email.com Recibir
Antonio Gonzlez Barricarte
Todos los derechos reservados. No est permitida la reproduccin total o parcial de esta obra ni su
tratamiento por cualquier mtodo sin autorizacin escrita de la Editorial o de su autor.La opinin
expresada en este correo no tiene por qu coincidir con la de MailxMail SL. Los comentarios y
opiniones contenidos en l son nicamente propiedad de sus respectivos autores, nunca de MailxMail
SL.
http://www.mailxmail.com/curso/informatica/autocad/capitulo27.htm (2 de 2) [23/10/2005 17:00:10]
AutoCAD 3D: Pirmide - Cursos gratis de Mailxmail.com
AutoCAD 3D
Categoria: ti/informtica
28. Pirmide
Curso entero diponible en PDF
Captulo anterior: 27 - Cua
Captulo siguiente: 29 - Cono y esfera
PIRMIDE
De todos los objetos 3D, ste es el nico que requiere de realizar algn trabajo
anterior, ya que se necesita conocer no slo la posicin de los vrtices de la base de la
pirmide sino tambin la posicin del vrtice o vrtices superiores.
Nos permite dibujar pirmides de base triangular o rectangular. En el caso de la base
triangular, la pirmide puede terminar en un vrtice o ser truncada. En el caso de la base
rectangular, la pirmide puede ser terminada en un vrtice, truncada o terminada en
arista como un tejado.
Para dibujar una pirmide de base rectangular y terminada en vrtice, habr que indicar la
posicin de todos los vrtices de la base y la posicin del vrtice superior de la pirmide.
Precise primera esquina de la base de la pirmide:
Precise segunda esquina de la base de la pirmide:
Precise tercera esquina de la base de la pirmide:
Precise cuarta esquina de la base de la pirmide o [Tetraedro]:
Precise punto de vrtice de la pirmide o [Arista/Superior]
Para dibujar una pirmide de base rectangular y terminada en arista, habr que indicar la
posicin de todos los vrtices de la base y la posicin de los dos vrtices superiores de la
pirmide.
Precise primera esquina de la base de la pirmide:
Precise segunda esquina de la base de la pirmide:
Precise tercera esquina de la base de la pirmide:
Precise cuarta esquina de la base de la pirmide o [Tetraedro]:
Precise punto de vrtice de la pirmide o [Arista/Superior] A
Precise punto final de la primera arista de la pirmide:
http://www.mailxmail.com/curso/informatica/autocad/capitulo28.htm (1 de 3) [23/10/2005 17:00:12]
AutoCAD 3D: Pirmide - Cursos gratis de Mailxmail.com
Precise punto final de la segunda arista de la pirmide:
Para dibujar un tronco de pirmide de base rectangular, habr que indicar la posicin de
los cuatro vrtices de la base inferior y la posicin de los cuatro vrtices de la base
superior.
Precise primera esquina de la base de la pirmide:
Precise segunda esquina de la base de la pirmide:
Precise tercera esquina de la base de la pirmide:
Precise cuarta esquina de la base de la pirmide o [Tetraedro]:
Precise punto de vrtice de la pirmide o [Arista/Superior] S
Precise primera esquina superior de pirmide:
Precise segunda esquina superior de pirmide:
Precise tercera esquina superior de pirmide:
Precise cuarta esquina superior de pirmide:
Para dibujar una pirmide de base triangular y terminada en vrtice, habr que indicar la
posicin de todos los vrtices de la base y la posicin del vrtice superior de la pirmide.
Precise primera esquina de la base de la pirmide:
Precise segunda esquina de la base de la pirmide:
Precise tercera esquina de la base de la pirmide:
Precise cuarta esquina de la base de la pirmide o [Tetraedro]: T
Precise punto de vrtice de tetraedro o [Superior]:
Para dibujar un tronco de pirmide de base triangular, habr que indicar la posicin de los
tres vrtices de la base inferior y la posicin de los tres vrtices de la base superior.
Precise primera esquina de la base de la pirmide:
Precise segunda esquina de la base de la pirmide:
Precise tercera esquina de la base de la pirmide:
Precise cuarta esquina de la base de la pirmide o [Tetraedro]: T
Precise punto de vrtice de tetraedro o [Superior]: S
Precise primera esquina superior de tetraedro:
Precise segunda esquina superior de tetraedro:
Precise tercera esquina superior de tetraedro:
http://www.mailxmail.com/curso/informatica/autocad/capitulo28.htm (2 de 3) [23/10/2005 17:00:12]
AutoCAD 3D: Pirmide - Cursos gratis de Mailxmail.com
Cerrar X
Regstrate GRATIS en MailxMail.com!
tu@email.com
Te informamos cada semana de los nuevos cursos gratuitos que
colocamos on-line para ti!
Pon aqu tu e-mail y aprende gratis con nosotros
tu@email.com Recibir
Antonio Gonzlez Barricarte
Todos los derechos reservados. No est permitida la reproduccin total o parcial de esta obra ni su
tratamiento por cualquier mtodo sin autorizacin escrita de la Editorial o de su autor.La opinin
expresada en este correo no tiene por qu coincidir con la de MailxMail SL. Los comentarios y
opiniones contenidos en l son nicamente propiedad de sus respectivos autores, nunca de MailxMail
SL.
http://www.mailxmail.com/curso/informatica/autocad/capitulo28.htm (3 de 3) [23/10/2005 17:00:12]
AutoCAD 3D: Cono y esfera - Cursos gratis de Mailxmail.com
AutoCAD 3D
Categoria: ti/informtica
29. Cono y esfera
Curso entero diponible en PDF
Captulo anterior: 28 - Pirmide
Captulo siguiente: 30 - Cpula y cuenco
CONO
Nos permite dibujar conos, cilindros y conos truncados. Primero se indica la posicin
del centro de la base y el radio de la misma. Al introducir el radio de la base superior es
cuando se decide el tipo de figura a dibujar, si el radio es cero se dibuja un cono, si el
radio es distinto al de la base inferior un cono truncado, y si el radio es igual al de la otra
base un cilindro. El ltimo dato es la altura. El cono siempre es recto, no pudiendo dibujar
conos oblicuos.
Precise centro para la base del cono: Precise radio de la base del cono o
[Dimetro]: Precise radio superior del cono o [Dimetro] <0>: Precise altura de
cono: 100 Indique el nmero de segmentos para la superficie del cono <16>:
ESFERA
Para dibujar una esfera, slo se necesita el centro y el radio. Precise centro de
esfera: Precise radio de esfera o [Dimetro]: Indique nmero de segmentos
longitudinales para la superficie de esfera <16>: Indique nmero de segmentos
latitudinales para la superficie de esfera <16>:
Cerrar X
Regstrate GRATIS en MailxMail.com!
http://www.mailxmail.com/curso/informatica/autocad/capitulo29.htm (1 de 2) [23/10/2005 17:00:14]
AutoCAD 3D: Cono y esfera - Cursos gratis de Mailxmail.com
tu@email.com
Te informamos cada semana de los nuevos cursos gratuitos que
colocamos on-line para ti!
Pon aqu tu e-mail y aprende gratis con nosotros
tu@email.com Recibir
Antonio Gonzlez Barricarte
Todos los derechos reservados. No est permitida la reproduccin total o parcial de esta obra ni su
tratamiento por cualquier mtodo sin autorizacin escrita de la Editorial o de su autor.La opinin
expresada en este correo no tiene por qu coincidir con la de MailxMail SL. Los comentarios y
opiniones contenidos en l son nicamente propiedad de sus respectivos autores, nunca de MailxMail
SL.
http://www.mailxmail.com/curso/informatica/autocad/capitulo29.htm (2 de 2) [23/10/2005 17:00:14]
AutoCAD 3D: Cpula y cuenco - Cursos gratis de Mailxmail.com
AutoCAD 3D
Categoria: ti/informtica
30. Cpula y cuenco
Curso entero diponible en PDF
Captulo anterior: 29 - Cono y esfera
Captulo siguiente: 31 - Toroide y malla
CUPULA
Igual que en la esfera, para dibujar una cpula (hemisferio norte de la esfera), slo
se necesita el centro y el radio.
Precise centro de cpula:
Precise radio de cpula o [Dimetro]:
Indique nmero de segmentos longitudinales para la superficie de cpula <16>:
Indique nmero de segmentos latitudinales para la superficie de cpula <8>:
CUENCO
Como en los dos casos anteriores, para dibujar un cuenco (hemisferio sur de la
esfera), slo se necesita el centro y el radio.
Precise centro de cuenco:
Precise radio de cuenco o [Dimetro]:
Indique nmero de segmentos longitudinales para la superficie de cuenco <16>:
Indique nmero de segmentos latitudinales para la superficie de cuenco <8>:
http://www.mailxmail.com/curso/informatica/autocad/capitulo30.htm (1 de 2) [23/10/2005 17:00:19]
AutoCAD 3D: Cpula y cuenco - Cursos gratis de Mailxmail.com
Cerrar X
Regstrate GRATIS en MailxMail.com!
tu@email.com
Te informamos cada semana de los nuevos cursos gratuitos que
colocamos on-line para ti!
Pon aqu tu e-mail y aprende gratis con nosotros
tu@email.com Recibir
Antonio Gonzlez Barricarte
Todos los derechos reservados. No est permitida la reproduccin total o parcial de esta obra ni su
tratamiento por cualquier mtodo sin autorizacin escrita de la Editorial o de su autor.La opinin
expresada en este correo no tiene por qu coincidir con la de MailxMail SL. Los comentarios y
opiniones contenidos en l son nicamente propiedad de sus respectivos autores, nunca de MailxMail
SL.
http://www.mailxmail.com/curso/informatica/autocad/capitulo30.htm (2 de 2) [23/10/2005 17:00:19]
AutoCAD 3D: Toroide y malla - Cursos gratis de Mailxmail.com
AutoCAD 3D
Categoria: ti/informtica
31. Toroide y malla
Curso entero diponible en PDF
Captulo anterior: 30 - Cpula y cuenco
Captulo siguiente: 32 - Malla 3D
TOROIDE
En el caso del toroide, los datos necesarios sern la posicin de su centro, el radio del toroide
(distancia del centro del mismo, al extremo exterior de la seccin tubular) y el radio de la seccin tubular.
El radio de la seccin tiene que ser igual o menor que la mitad del radio del toroide, en caso contrario,
AutoCAD no lo dibujar.
Precise centro de toroide:
Precise radio de toroide o [Dimetro]: 50
Precise radio de la seccin o [Dimetro]: 20
Indique nmero de segmentos alrededor de la circunferencia de la seccin <16>:
Indique nmero de segmentos alrededor de la circunferencia del toroide <16>:
MALLA
Nos dibuja una malla todo lo definida que queramos, indicando nicamente la posicin de los
cuatro vrtices de la misma y el nmero de nudos.
Precise primera esquina de malla:
Precise segunda esquina de malla:
Precise tercera esquina de malla:
Precise cuarta esquina de malla:
Indique el tamao de la malla en la direccin M: 5
Indique el tamao de la malla en la direccin N: 3
Si queremos modificar una malla, podemos una vez dibujada y mediante pinzamientos, editar sus nudos
dndoles distintas alturas con el comando Desplaza y mediante la @.
Una vez editada, se modifican los valores de las variables SURFU y SURFV, dndoles un valor elevado, y
por ltimo mediante el comando Modificar Objeto Polilnea, se puede Amoldar superficie para
que genere una superficie ms suave.
http://www.mailxmail.com/curso/informatica/autocad/capitulo31.htm (1 de 2) [23/10/2005 17:00:21]
AutoCAD 3D: Toroide y malla - Cursos gratis de Mailxmail.com
Cerrar X
Regstrate GRATIS en MailxMail.com!
tu@email.com
Te informamos cada semana de los nuevos cursos gratuitos que colocamos on-line
para ti!
Pon aqu tu e-mail y aprende gratis con nosotros tu@email.com
Recibir
Antonio Gonzlez Barricarte
Todos los derechos reservados. No est permitida la reproduccin total o parcial de esta obra ni su tratamiento por
cualquier mtodo sin autorizacin escrita de la Editorial o de su autor.La opinin expresada en este correo no tiene por
qu coincidir con la de MailxMail SL. Los comentarios y opiniones contenidos en l son nicamente propiedad de sus
respectivos autores, nunca de MailxMail SL.
http://www.mailxmail.com/curso/informatica/autocad/capitulo31.htm (2 de 2) [23/10/2005 17:00:21]
AutoCAD 3D: Malla 3D - Cursos gratis de Mailxmail.com
AutoCAD 3D
Categoria: ti/informtica
32. Malla 3D
Curso entero diponible en PDF
Captulo anterior: 31 - Toroide y malla
Captulo siguiente: 33 - Imprimir en 3D
MALLA 3D
Este comando se encuentra en el men desplegable Dibujo en Superficies
Malla 3D.
Nos dibuja una malla poligonal tridimensional indicando su tamao segn el nmero de
nudos que contiene la malla en las direcciones M (columnas) y N (filas) e indicando la
posicin de cada uno comenzando por lo nodos de la primera columna y continuando con
las siguientes.
Indique tamao de malla en direccin M: 5
Indique tamao de malla en direccin N: 3
Precise ubicacin de vrtice (0, 0):
Precise ubicacin de vrtice (0, 1):
Precise ubicacin de vrtice (0, 2):
Precise ubicacin de vrtice (1, 0):
Precise ubicacin de vrtice (1, 1):
Precise ubicacin de vrtice (1, 2):
Precise ubicacin de vrtice (2, 0):
Precise ubicacin de vrtice (2, 1):
Precise ubicacin de vrtice (2, 2):
Precise ubicacin de vrtice (3, 0):
Precise ubicacin de vrtice (3, 1):
Precise ubicacin de vrtice (3, 2):
http://www.mailxmail.com/curso/informatica/autocad/capitulo32.htm (1 de 2) [23/10/2005 17:00:24]
AutoCAD 3D: Malla 3D - Cursos gratis de Mailxmail.com
Precise ubicacin de vrtice (4, 0):
Precise ubicacin de vrtice (4, 1):
Precise ubicacin de vrtice (4, 2):
Cerrar X
Regstrate GRATIS en MailxMail.com!
tu@email.com
Te informamos cada semana de los nuevos cursos gratuitos que
colocamos on-line para ti!
Pon aqu tu e-mail y aprende gratis con nosotros
tu@email.com Recibir
Antonio Gonzlez Barricarte
Todos los derechos reservados. No est permitida la reproduccin total o parcial de esta obra ni su
tratamiento por cualquier mtodo sin autorizacin escrita de la Editorial o de su autor.La opinin
expresada en este correo no tiene por qu coincidir con la de MailxMail SL. Los comentarios y
opiniones contenidos en l son nicamente propiedad de sus respectivos autores, nunca de MailxMail
SL.
http://www.mailxmail.com/curso/informatica/autocad/capitulo32.htm (2 de 2) [23/10/2005 17:00:24]
AutoCAD 3D: Imprimir en 3D - Cursos gratis de Mailxmail.com
AutoCAD 3D
Categoria: ti/informtica
33. Imprimir en 3D
Curso entero diponible en PDF
Captulo anterior: 32 - Malla 3D
Captulo siguiente: 34 - Slidos
IMPRIMIR EN 3D
La impresin de un dibujo hecho en 3D mediante superficies, se puede hacer desde la
pantalla Modelo exactamente igual que cuando se imprime un dibujo en 2D, pero en este
caso, slo se imprime la ventana activa, no pudindose imprimir varias vistas en una sola
hoja.
Si lo que se desea es imprimir en una nica lmina varias vistas de un dibujo en 3D, habr
que utilizar las Presentaciones, para lo que se seguirn los pasos que a continuacin se
narran.
- 1er paso: Antes de entrar en la Presentacin, deberamos guardar las vistas en
perspectiva que queremos imprimir. Eso se hace utilizando los comandos, Orbita 3D,
Vistadin o Pto vista 3D. A continuacin se selecciona el comando Ver Vistas
guardadas, hacer clic en el botn Nuevo de la pantalla Vistas y en la casilla Nombre de
vista de la pantalla Nueva vista, dar nombre al punto de vista que queremos guardar.
Esto hace que el programa recuerde exactamente el punto desde el que se est mirando la
escena y nos va a permitir restaurarla cuando queramos.
- 2 paso: Por defecto AutoCAD nos presentar una hoja DIN A4 en posicin horizontal, si
queremos modificar el tamao o la orientacin de la hoja, habr que seleccionar el
comando Archivo Configurar pgina, y seleccionar el trazador, el tamao de papel, su
orientacin y hacer clic en el botn Aceptar.
- 3er paso: Hacemos clic en la solapa de Presentacin 1. Esto nos cambia de pantalla y
veremos una hoja de papel en blanco sobre el fondo gris de la pantalla, parecido a como
se vera una lmina de papel sobre la mesa.
En el interior de la hoja, aparece un rectngulo de lnea continua y en su interior la
imagen del dibujo que tenemos en espacio modelo. Seleccionaremos el marco de la
ventana y lo borraremos para dejar el papel completamente vaco.
- 4 paso: Desde el comando Ver Ventanas, crearemos las ventanas que necesitemos
con la forma y posicin deseada. Tambin se pueden dibujar curvas cerradas (crculos,
polgonos, o polilneas) y convertirlas en ventanas de presentacin. Para que los marcos
de las ventanas se puedan ocultar a fin de que no se impriman, es necesario crear una
Capa e insertarlas en ella.
- 5 paso: Cada vez que se crea una ventana, la vista que aparece es siempre la misma,
es decir, la vista que actualmente tenemos en la pantalla Modelo. Para poder entrar en
cada una de las ventanas e indicar la vista que se desea ver, hay que hacer clic en el
botn PAPEL de la barra de Control. Esto nos lleva a un espacio mixto, es decir, estando
en Presentacin, las ventanas actan como si nos encontrsemos en Modelo. Haciendo
clic en el interior de cada ventana, podemos determinar la vista que queremos obtener,
utilizando los comandos Vistadin, Pto vista 3D, Orbita 3D o Vistas guardadas.
http://www.mailxmail.com/curso/informatica/autocad/capitulo33.htm (1 de 3) [23/10/2005 17:00:27]
AutoCAD 3D: Imprimir en 3D - Cursos gratis de Mailxmail.com
Adems podemos inutilizar, de forma independiente, las capas a visualizar en cada una de
las ventanas, desactivando el parmetro Inutilizar/reutilizar en la ventana actual, del
icono desplegable de las capas, situado en la barra de herramientas Propiedades.
- 6 paso: Ya tenemos la presentacin terminada, slo falta que las vistas se representen
en la escala deseada y acotar si se desea las vistas.
Es conveniente hacer visible la barra de herramientas Ventanas grficas.
Para dar a cada vista la escala deseada, se selecciona el marco de la ventana y se le aplica
la escala necesaria mediante el icono desplegable de la barra de herramientas Ventanas
grficas.
El siguiente paso ser insertar nuestra plantilla con la cartula y hacer que coincida con el
rea efectiva de impresin. Por ltimo, crearemos una nueva capa para acotar y
acotaremos las entidades necesarias.
- 7 paso: Para que al imprimir, no se vean todas las aristas del dibujo sino nicamente
las visibles como si los objetos fuesen opacos, hay que utilizar el comando -VENTANAS o
hacer clic en el segundo icono de la barra de herramientas Ventanas grficas. De entre
todas las opciones que aparecen, seleccionar Ocultar al trazar.
Cambiando al espacio papel.
Precise esquina de ventana o [ACT/DES/Ajustar/Ocultar al
trazar/Bloquear/obJeto/Poligonal/Restituir/2/3/4] <Ajustar>: o
Eliminacin de lnea oculta para impresin [ACT/DES]: ACT
Designe objetos:
Activaremos la opcin y a continuacin seleccionaremos los marcos de las ventanas.
- 8 paso: Seleccionaremos el comando Archivo Imprimir, el unico parmetro que
tendremos que modificar, si es necesario, ser el estilo de impresin.
Si se ha utilizado una fuente de texto TTF, y al imprimir se ve hueca, hay que poner a 1 la
variable del sistema TEXTFILL.
Cerrar X
Regstrate GRATIS en MailxMail.com!
http://www.mailxmail.com/curso/informatica/autocad/capitulo33.htm (2 de 3) [23/10/2005 17:00:27]
AutoCAD 3D: Imprimir en 3D - Cursos gratis de Mailxmail.com
tu@email.com
Te informamos cada semana de los nuevos cursos gratuitos que
colocamos on-line para ti!
Pon aqu tu e-mail y aprende gratis con nosotros
tu@email.com Recibir
Antonio Gonzlez Barricarte
Todos los derechos reservados. No est permitida la reproduccin total o parcial de esta obra ni su
tratamiento por cualquier mtodo sin autorizacin escrita de la Editorial o de su autor.La opinin
expresada en este correo no tiene por qu coincidir con la de MailxMail SL. Los comentarios y
opiniones contenidos en l son nicamente propiedad de sus respectivos autores, nunca de MailxMail
SL.
http://www.mailxmail.com/curso/informatica/autocad/capitulo33.htm (3 de 3) [23/10/2005 17:00:27]
AutoCAD 3D: Slidos - Cursos gratis de Mailxmail.com
AutoCAD 3D
Categoria: ti/informtica
34. Slidos
Curso entero diponible en PDF
Captulo anterior: 33 - Imprimir en 3D
Captulo siguiente: 35 - Orden Cua
SLIDOS
Mediante los slidos se pueden crear toda clase de objetos tridimensionales a partir de
primitivas o de curvas planas. Tambin se pueden crear regiones que son elementos
superficiales que pueden ser editados y mediante los cuales, a su vez, se pueden crear
slidos complejos.
La representacin de los slidos se hace en forma almbrica pudiendo obtenerse una
visin ms real de los mismos mediante un OCULTA, un RENDER, o simplemente un
SOMBRA.
Para variar la presentacin de los slidos existen tres variables del sistema que pueden
mejorar su visibilidad, estas son: ISOLINES, FACETRES y DISPSILH.
- ISOLINES: controla el grado de precisin con que se dibujan los slidos. El valor por
defecto es 4 pero se puede aumentar. Cuanto mayor sea el nmero, mayor ser el
nmero de caras que dibujar AutoCAD.
- FACETRES: Se encarga de realizar la triangulacin de las caras del slido. Su valor est
comprendido entre 0,01 y 10. Cuanto mayor sea el valor, mayor ser el nmero de caras.
- DISPSILH: Activando esta variable se obtiene al ocultar las aristas de la silueta del
slido, dejando de representar los tringulos de las caras.
Cerrar X
Regstrate GRATIS en MailxMail.com!
http://www.mailxmail.com/curso/informatica/autocad/capitulo34.htm (1 de 2) [23/10/2005 17:00:32]
AutoCAD 3D: Slidos - Cursos gratis de Mailxmail.com
tu@email.com
Te informamos cada semana de los nuevos cursos gratuitos que
colocamos on-line para ti!
Pon aqu tu e-mail y aprende gratis con nosotros
tu@email.com Recibir
Antonio Gonzlez Barricarte
Todos los derechos reservados. No est permitida la reproduccin total o parcial de esta obra ni su
tratamiento por cualquier mtodo sin autorizacin escrita de la Editorial o de su autor.La opinin
expresada en este correo no tiene por qu coincidir con la de MailxMail SL. Los comentarios y
opiniones contenidos en l son nicamente propiedad de sus respectivos autores, nunca de MailxMail
SL.
http://www.mailxmail.com/curso/informatica/autocad/capitulo34.htm (2 de 2) [23/10/2005 17:00:32]
AutoCAD 3D: Orden Cua - Cursos gratis de Mailxmail.com
AutoCAD 3D
Categoria: ti/informtica
35. Orden Cua
Curso entero diponible en PDF
Captulo anterior: 34 - Slidos
Captulo siguiente: 36 - Orden Cono
ORDEN CUA
Esta orden se encuentra en el men desplegable Dibujo > Slidos > Cua.
Generamos un calce o cua que es un paraleleppedo cortado en diagonal.
Precise primera esquina de cua o [Centro] <0,0,0>:
- Si tomamos la opcin esquina de cua, AutoCAD nos pedir:
Precise esquina o [Cubo/Longitud]: Precise altura:
La opcin por defecto nos pide la posicin de la esquina opuesta de la base de la cua y a
continuacin la Altura. La cua se genera de forma que sobre la primera esquina
introducida se sita la parte alta de la cua y la arista baja sobre la otra esquina. Con la
opcin Longitud, AutoCAD nos pedir adems, la anchura y la altura.
Precise longitud: Precise anchura: Precise altura:
Con la opcin Cubo, AutoCAD slo nos pedir la Longitud. La longitud se toma en el
sentido positivo del eje de las X, la anchura en el sentido positivo del eje de las Y y la
altura en el sentido positivo del eje de las Z partiendo todas estas medidas del primer
punto designado para la creacin del calce y teniendo en cuenta el SCP actual. El lado
inclinado converge sobre el eje de las X. - Si tomamos la opcin Centro, deberemos
indicar la posicin del centro geomtrico de la caja que abarca a la cua.
Precise centro de cua <0,0,0>: Precise esquina opuesta o [Cubo/Longitud]:
Precise altura:
El resto de preguntas son las mismas que en el caso anterior.
http://www.mailxmail.com/curso/informatica/autocad/capitulo35.htm (1 de 2) [23/10/2005 17:00:36]
AutoCAD 3D: Orden Cua - Cursos gratis de Mailxmail.com
Cerrar X
Regstrate GRATIS en MailxMail.com!
tu@email.com
Te informamos cada semana de los nuevos cursos gratuitos que
colocamos on-line para ti!
Pon aqu tu e-mail y aprende gratis con nosotros
tu@email.com Recibir
Antonio Gonzlez Barricarte
Todos los derechos reservados. No est permitida la reproduccin total o parcial de esta obra ni su
tratamiento por cualquier mtodo sin autorizacin escrita de la Editorial o de su autor.La opinin
expresada en este correo no tiene por qu coincidir con la de MailxMail SL. Los comentarios y
opiniones contenidos en l son nicamente propiedad de sus respectivos autores, nunca de MailxMail
SL.
http://www.mailxmail.com/curso/informatica/autocad/capitulo35.htm (2 de 2) [23/10/2005 17:00:36]
AutoCAD 3D: Orden Cono - Cursos gratis de Mailxmail.com
AutoCAD 3D
Categoria: ti/informtica
36. Orden Cono
Curso entero diponible en PDF
Captulo anterior: 35 - Orden Cua
Captulo siguiente: 37 - Orden Cilindro
ORDEN CONO
Esta orden se encuentra en el men desplegable DibujoSlidos Cono.
Mediante esta orden se generan conos con base circular o elptica. Los conos generados
son rectos.
Densidad de estructura almbrica actual: ISOLINES=4
Precise centro de base de cono o [Elptico] <0,0,0>:
- Opcin Centro: Habr que indicar el centro de la base que ser circular, a continuacin
habr que indicar su radio o su dimetro y a continuacin la altura del cono.
Precise radio para base de cono o [Dimetro]:
Precise altura de cono o [Vrtice]:
La opcin Vrtice nos permite indicar no solo la altura sino tambin la orientacin del
cono, ya que ste se generar de forma que la base se dibuje en el plano perpendicular a
la lnea que une el centro de la base con el vrtice.
Precise punto de vrtice:
- Opcin Elptico: Nos permite crear conos de base elptica.
Precise punto final de eje de elipse para base de cono o [Centro]:
Precise punto final de segundo eje de elipse para base de cono:
Precise longitud de otro eje para base de cono: Precise altura de cono o
[Vrtice]:
Mediante la opcin por defecto, dibujaremos la base del cono dando los dos extremos de
un eje de la elipse, y el extremo del otro semieje. Con la opcin Centro, indicaremos la
posicin del centro de la elipse, un extremo de un semieje y otro extremo del otro
semieje.
Precise centro de elipse para base de cono <0,0,0>:
Precise punto final de eje de elipse para base de cono:
Precise longitud de otro eje para base de cono:
Precise altura de cono o [Vrtice]:
http://www.mailxmail.com/curso/informatica/autocad/capitulo36.htm (1 de 2) [23/10/2005 17:00:39]
AutoCAD 3D: Orden Cono - Cursos gratis de Mailxmail.com
Cerrar X
Regstrate GRATIS en MailxMail.com!
tu@email.com
Te informamos cada semana de los nuevos cursos gratuitos que
colocamos on-line para ti!
Pon aqu tu e-mail y aprende gratis con nosotros
tu@email.com Recibir
Antonio Gonzlez Barricarte
Todos los derechos reservados. No est permitida la reproduccin total o parcial de esta obra ni su
tratamiento por cualquier mtodo sin autorizacin escrita de la Editorial o de su autor.La opinin
expresada en este correo no tiene por qu coincidir con la de MailxMail SL. Los comentarios y
opiniones contenidos en l son nicamente propiedad de sus respectivos autores, nunca de MailxMail
SL.
http://www.mailxmail.com/curso/informatica/autocad/capitulo36.htm (2 de 2) [23/10/2005 17:00:39]
AutoCAD 3D: Orden Cilindro - Cursos gratis de Mailxmail.com
AutoCAD 3D
Categoria: ti/informtica
37. Orden Cilindro
Curso entero diponible en PDF
Captulo anterior: 36 - Orden Cono
Captulo siguiente: 38 - Orden esfera
ORDEN CILINDRO
Esta orden se encuentra en el men desplegable DibujoSlidos Cilindro.
Genera cilindros slidos rectos de bases superior e inferior iguales, bien sean circulares o
elpticas. Contiene las mismas opciones que la orden anterior.
Densidad de estructura almbrica actual: ISOLINES=4
Precise centro de base de cilndro o [Elptico] <0,0,0>:
- La opcin por defecto nos pide la posicin del centro de la base circular del cilindro.
Precise radio para base de cilndro o [Dimetro]:
Precise altura de cilindro o [Centro del otro extremo]:
Primero indicamos el centro de la base y despus su radio o su dimetro. Si por ltimo
introducimos su altura ya tendremos el cilindro. Si designamos la opcin Centro del otro
extremo, tendremos que dar las coordenadas de ste y el cilindro se dibujar con sus
bases perpendiculares a la lnea que une los centros de ambas bases.
Precise centro de otro extremo de cilindro:
- Opcin Elptico: Generaremos cilindros con bases elpticas. Las opciones son idnticas a
la de la orden CONO con base elptica.
Precise punto final de eje de elipse para base de cilndro o [Centro]:
Precise punto final de segundo eje de elipse para base de cilndro:
Precise longitud de otro eje para base de cilndro:
Precise altura de cilindro o [Centro del otro extremo]:
http://www.mailxmail.com/curso/informatica/autocad/capitulo37.htm (1 de 2) [23/10/2005 17:00:42]
AutoCAD 3D: Orden Cilindro - Cursos gratis de Mailxmail.com
Cerrar X
Regstrate GRATIS en MailxMail.com!
tu@email.com
Te informamos cada semana de los nuevos cursos gratuitos que
colocamos on-line para ti!
Pon aqu tu e-mail y aprende gratis con nosotros
tu@email.com Recibir
Antonio Gonzlez Barricarte
Todos los derechos reservados. No est permitida la reproduccin total o parcial de esta obra ni su
tratamiento por cualquier mtodo sin autorizacin escrita de la Editorial o de su autor.La opinin
expresada en este correo no tiene por qu coincidir con la de MailxMail SL. Los comentarios y
opiniones contenidos en l son nicamente propiedad de sus respectivos autores, nunca de MailxMail
SL.
http://www.mailxmail.com/curso/informatica/autocad/capitulo37.htm (2 de 2) [23/10/2005 17:00:42]
AutoCAD 3D: Orden esfera - Cursos gratis de Mailxmail.com
AutoCAD 3D
Categoria: ti/informtica
38. Orden esfera
Curso entero diponible en PDF
Captulo anterior: 37 - Orden Cilindro
Captulo siguiente: 39 - Orden Toroide
ORDEN ESFERA
Esta orden se encuentra en el men desplegable Dibujo > Slidos > Esfera. Mediante
esta orden se generan esferas slidas.
Densidad de estructura almbrica actual: ISOLINES=4
Precise centro de esfera <0,0,0>:
Precise radio de esfera o [Dimetro]:
Slo hay que indicar la posicin de su centro y su radio o dimetro.
Cerrar X
Regstrate GRATIS en MailxMail.com!
tu@email.com
Te informamos cada semana de los nuevos cursos gratuitos que
colocamos on-line para ti!
Pon aqu tu e-mail y aprende gratis con nosotros
http://www.mailxmail.com/curso/informatica/autocad/capitulo38.htm (1 de 2) [23/10/2005 17:00:44]
AutoCAD 3D: Orden esfera - Cursos gratis de Mailxmail.com
tu@email.com Recibir
Antonio Gonzlez Barricarte
Todos los derechos reservados. No est permitida la reproduccin total o parcial de esta obra ni su
tratamiento por cualquier mtodo sin autorizacin escrita de la Editorial o de su autor.La opinin
expresada en este correo no tiene por qu coincidir con la de MailxMail SL. Los comentarios y
opiniones contenidos en l son nicamente propiedad de sus respectivos autores, nunca de MailxMail
SL.
http://www.mailxmail.com/curso/informatica/autocad/capitulo38.htm (2 de 2) [23/10/2005 17:00:44]
AutoCAD 3D: Orden Toroide - Cursos gratis de Mailxmail.com
AutoCAD 3D
Categoria: ti/informtica
39. Orden Toroide
Curso entero diponible en PDF
Captulo anterior: 38 - Orden esfera
Captulo siguiente: 40 - Orden unin - Orden diferencia
ORDEN TOROIDE
Esta orden se encuentra en el men desplegable Dibujo > Slidos > Toroide.
Generamos toroides slidos.
Densidad de estructura almbrica actual: ISOLINES=4
Precise centro de toroide <0,0,0>:
Precise radio de toroide o [Dimetro]:
Precise radio de seccin o [Dimetro]:
Primero habr que indicar el centro del toroide, a continuacin el radio o el dimetro del
mismo. El radio del toroide ser la distancia desde el centro del toroide hasta el centro del
tubo. Por ltimo habr que indicar el radio o el dimetro de la seccin tubular. El radio del
tubo puede ser mayor que el radio del toroide con lo que nos dibujar una especie de
manzana. Tambin existe la posibilidad de dar valor negativo al radio del toroide, con lo
que se generar una especie de baln de rugby; en este caso, el radio del tubo debe de
ser, en valor absoluto mayor que el del toroide.
Cerrar X
Regstrate GRATIS en MailxMail.com!
http://www.mailxmail.com/curso/informatica/autocad/capitulo39.htm (1 de 2) [23/10/2005 17:00:48]
AutoCAD 3D: Orden Toroide - Cursos gratis de Mailxmail.com
tu@email.com
Te informamos cada semana de los nuevos cursos gratuitos que
colocamos on-line para ti!
Pon aqu tu e-mail y aprende gratis con nosotros
tu@email.com Recibir
Antonio Gonzlez Barricarte
Todos los derechos reservados. No est permitida la reproduccin total o parcial de esta obra ni su
tratamiento por cualquier mtodo sin autorizacin escrita de la Editorial o de su autor.La opinin
expresada en este correo no tiene por qu coincidir con la de MailxMail SL. Los comentarios y
opiniones contenidos en l son nicamente propiedad de sus respectivos autores, nunca de MailxMail
SL.
http://www.mailxmail.com/curso/informatica/autocad/capitulo39.htm (2 de 2) [23/10/2005 17:00:48]
AutoCAD 3D: Orden unin - Orden diferencia - Cursos gratis de Mailxmail.com
AutoCAD 3D
Categoria: ti/informtica
40. Orden unin - Orden diferencia
Curso entero diponible en PDF
Captulo anterior: 39 - Orden Toroide
Captulo siguiente: 41 - Orden interseccin - Orden interferencia
ORDEN UNION
Esta orden se encuentra en el men desplegable Modificar > Editar Slidos >
Unin. Nos permite unir varios slidos para formar otro nuevo compuesto por las partes
comunes y no comunes de ellos. Permite incluso unir slidos que no tienen partes en
comn.
Designe objetos:
ORDEN DIFERENCIA
Esta orden se encuentra en el men desplegable Modificar > Editar Slidos >
Diferencia. Con esta orden obtenemos un slido resultante de la resta de un slido con
otro. Primero habr que designar los slidos a los que les queremos restar una parte y
luego los slidos que le vamos a restar a los anteriores.
Designe slidos y regiones de las que sustraer...
Designe objetos:
Designe slidos y regiones a sustraer...
Designe objetos:
Para que esta orden no nos de problemas, es preferible primero hacer las uniones o
intersecciones de los slidos y dejar la resta entre ellos para el final. Si existen varios
slidos que se interseccionan entre s y que deben restarse a otro slido, es preferible
hacer primero la unin de los slidos a restar y luego hacer la diferencia.
http://www.mailxmail.com/curso/informatica/autocad/capitulo40.htm (1 de 2) [23/10/2005 17:00:51]
AutoCAD 3D: Orden unin - Orden diferencia - Cursos gratis de Mailxmail.com
Cerrar X
Regstrate GRATIS en MailxMail.com!
tu@email.com
Te informamos cada semana de los nuevos cursos gratuitos que
colocamos on-line para ti!
Pon aqu tu e-mail y aprende gratis con nosotros
tu@email.com Recibir
Antonio Gonzlez Barricarte
Todos los derechos reservados. No est permitida la reproduccin total o parcial de esta obra ni su
tratamiento por cualquier mtodo sin autorizacin escrita de la Editorial o de su autor.La opinin
expresada en este correo no tiene por qu coincidir con la de MailxMail SL. Los comentarios y
opiniones contenidos en l son nicamente propiedad de sus respectivos autores, nunca de MailxMail
SL.
http://www.mailxmail.com/curso/informatica/autocad/capitulo40.htm (2 de 2) [23/10/2005 17:00:51]
AutoCAD 3D: Orden interseccin - Orden interferencia - Cursos gratis de Mailxmail.com
AutoCAD 3D
Categoria: ti/informtica
41. Orden interseccin - Orden interferencia
Curso entero diponible en PDF
Captulo anterior: 40 - Orden unin - Orden diferencia
Captulo siguiente: 42 - Orden Extrusin
ORDEN INTERSECCION
Esta orden se encuentra en el men desplegable Modificar > Editar Slidos
> Interseccin. Se obtiene un slido que slo contiene la parte comn o interseccin de
los slidos designados.
Designe objetos:
Si alguna de las entidades designadas no es un slido, AutoCAD le informar de ello.
ORDEN INTERFERENCIA
Esta orden se encuentra en el men desplegable Dibujo > Slidos >
Interferencia. Esta orden nos permite detectar si existe una interferencia o solapamiento
entre dos slidos o grupos de slidos, pudiendo incluso formar un nuevo slido con la zona
comn.
AutoCAD preguntar:
Designe el primer conjunto de slidos:
Designe objetos:
Designe el segundo conjunto de slidos:
Designe objetos:
Comparando 2 slidos con 2 slidos.
Slidos que interfieren (1er. conjunto): 2
(2 conjunto): 1
Pares que interfieren: 2
Si se quiere comparar un nico grupo de slidos, ante la primera pregunta se contesta con
un RETURN.
http://www.mailxmail.com/curso/informatica/autocad/capitulo41.htm (1 de 2) [23/10/2005 17:00:54]
AutoCAD 3D: Orden interseccin - Orden interferencia - Cursos gratis de Mailxmail.com
Si se detectan slidos que se interfieren, stos sern evidenciados y nos preguntar si
queremos crear un nuevo slido con la parte comn de ambos.
Crear interferencia de slidos? [S/No] <N>: Si se interfieren ms de dos slidos,
AutoCAD nos permitir que veamos la zona de interferencia de cada dos de ellos.
Resaltar los pares de slidos que interfieren? [S/No] <N>: Si contestamos S,
AutoCAD nos presenta el primer par de slidos que interfieren entre s, para continuar
viendo el resto, habr que pulsar la G, para terminar, la S. Indique una opcin
[siGuiente par/Salir] <Salir>:
Cerrar X
Regstrate GRATIS en MailxMail.com!
tu@email.com
Te informamos cada semana de los nuevos cursos gratuitos que
colocamos on-line para ti!
Pon aqu tu e-mail y aprende gratis con nosotros
tu@email.com Recibir
Antonio Gonzlez Barricarte
Todos los derechos reservados. No est permitida la reproduccin total o parcial de esta obra ni su
tratamiento por cualquier mtodo sin autorizacin escrita de la Editorial o de su autor.La opinin
expresada en este correo no tiene por qu coincidir con la de MailxMail SL. Los comentarios y
opiniones contenidos en l son nicamente propiedad de sus respectivos autores, nunca de MailxMail
SL.
http://www.mailxmail.com/curso/informatica/autocad/capitulo41.htm (2 de 2) [23/10/2005 17:00:54]
AutoCAD 3D: Orden Extrusin - Cursos gratis de Mailxmail.com
AutoCAD 3D
Categoria: ti/informtica
42. Orden Extrusin
Curso entero diponible en PDF
Captulo anterior: 41 - Orden interseccin - Orden interferencia
Captulo siguiente: 43 - Orden Chafln
ORDEN EXTRUSIN
Esta orden se encuentra en el men desplegable Dibujo > Slidos > Extrusin.
Mediante esta orden se puede construir slidos mediante extrusin, es decir dando altura
a entidades bidimensionales como crculos, elipses, polilneas o regiones. Si la polilnea
tiene grosor, ste no se tiene en cuenta, adems la polilnea deber de ser cerrada y no
podr contener segmentos que se corten o crucen entre s. El formato de esta orden es:
Densidad de estructura almbrica actual: ISOLINES=4
Designe objetos:
Precise altura de extrusin o [Eje de extrusin]:
- La opcin por defecto es altura de extrusin, nos generar un slido tomando como
base la polilnea de la que partimos y de la altura que le indiquemos. A continuacin
AutoCAD nos dir:
Precise ngulo de inclinacin para extrusin <0>:
Una vez designada la polilnea que se quiere extruir, habr que indicar la altura que se le
quiere dar al slido que se va a formar a partir de ella. Por ltimo el ngulo de extrusin
deber estar entre 0 y 90, este ngulo es el comprendido entre el eje de las Z y las caras
verticales generadas por la extrusin, si el valor del ngulo es positivo, la extrusin se
efectuar hacia el interior del slido; si es negativo, el slido crecer en superficie a
medida que gana altura.
- Eje de extrusin, crea un slido a partir de una polilnea cerrada que se mueve a lo
largo de otra polilnea (esta abierta), que ejerce de trayectoria.
Seleccione eje de extrusin:
- La variable DELOBJ controla la eliminacin o no del elemento utilizado para la extrusin.
1, la entidad 2D no ser eliminada.
0, se elimina la entidad 2D.
http://www.mailxmail.com/curso/informatica/autocad/capitulo42.htm (1 de 2) [23/10/2005 17:00:58]
AutoCAD 3D: Orden Extrusin - Cursos gratis de Mailxmail.com
Cerrar X
Regstrate GRATIS en MailxMail.com!
tu@email.com
Te informamos cada semana de los nuevos cursos gratuitos que
colocamos on-line para ti!
Pon aqu tu e-mail y aprende gratis con nosotros
tu@email.com Recibir
Antonio Gonzlez Barricarte
Todos los derechos reservados. No est permitida la reproduccin total o parcial de esta obra ni su
tratamiento por cualquier mtodo sin autorizacin escrita de la Editorial o de su autor.La opinin
expresada en este correo no tiene por qu coincidir con la de MailxMail SL. Los comentarios y
opiniones contenidos en l son nicamente propiedad de sus respectivos autores, nunca de MailxMail
SL.
http://www.mailxmail.com/curso/informatica/autocad/capitulo42.htm (2 de 2) [23/10/2005 17:00:58]
AutoCAD 3D: Orden Chafln - Cursos gratis de Mailxmail.com
AutoCAD 3D
Categoria: ti/informtica
43. Orden Chafln
Curso entero diponible en PDF
Captulo anterior: 42 - Orden Extrusin
Captulo siguiente: 44 - Orden empalme
ORDEN CHAFLN
Esta orden se encuentra en el men desplegable Modificar > Chafln. Nos
generar un achaflanado en las aristas del slido que designemos.
(Modo Recortar) Primera distancia de chafln actual = 10.0000, Segunda
distancia = 10.0000
Designe la primera lnea o [Polilnea /Distancia /ngUlo /Recortar /Mtodo]:
Si ante la pregunta anterior, seleccionamos la arista de un slido, AutoCAD comprende
que se trata de un chafln en 3 dimensiones y cambia el resto de preguntas. En este caso,
se selecciona directamente la arista a achaflanar y no las aristas entre las que se
achaflana.
Seleccin de superficie base...
Indique opcin de seleccin de superficie [Siguiente/Aceptar] <Aceptar>:
Como a la arista designada concurren dos superficies, AutoCAD nos da la posibilidad de
designar una de ambas superficies como base y las otras quedarn como adyacentes. A
continuacin pregunta:
Precise superficie de base distancia de chafln <10.0000>:
Precise otra superficie distancia de chafln <10.0000>:
Designe una arista o [Bucle]:
Primero se designan las dos distancias que establecen el tamao del chafln y a
continuacin mediante la opcin designar aristas, las aristas pertenecientes a la cara base
que se quieren achaflanar.
La opcin Bucle nos permite achaflanar todas las aristas de la superficie base, indicando
slo una de ellas.
Designe un bucle de arista o [Arista]:
http://www.mailxmail.com/curso/informatica/autocad/capitulo43.htm (1 de 2) [23/10/2005 17:01:02]
AutoCAD 3D: Orden Chafln - Cursos gratis de Mailxmail.com
Cerrar X
Regstrate GRATIS en MailxMail.com!
tu@email.com
Te informamos cada semana de los nuevos cursos gratuitos que
colocamos on-line para ti!
Pon aqu tu e-mail y aprende gratis con nosotros
tu@email.com Recibir
Antonio Gonzlez Barricarte
Todos los derechos reservados. No est permitida la reproduccin total o parcial de esta obra ni su
tratamiento por cualquier mtodo sin autorizacin escrita de la Editorial o de su autor.La opinin
expresada en este correo no tiene por qu coincidir con la de MailxMail SL. Los comentarios y
opiniones contenidos en l son nicamente propiedad de sus respectivos autores, nunca de MailxMail
SL.
http://www.mailxmail.com/curso/informatica/autocad/capitulo43.htm (2 de 2) [23/10/2005 17:01:02]
AutoCAD 3D: Orden empalme - Cursos gratis de Mailxmail.com
AutoCAD 3D
Categoria: ti/informtica
44. Orden empalme
Curso entero diponible en PDF
Captulo anterior: 43 - Orden Chafln
Captulo siguiente: 45 - Orden regin y revolucin
ORDEN EMPALME
Esta orden se encuentra en el men desplegable Modificar > Empalme. El
planteamiento es similar a la anterior orden pero aqu la unin de las aristas se hace en
forma de arco con un radio determinado, lo que nos produce un redondeamiento de las
mismas.
Parmetros actuales: Modo = Recortar, Radio = 10.0000
Designe el primer objeto o [Polilnea/RAdio/Recortar]:
Indique radio de empalme <10.0000>:
Designe una arista o [Cadena/Radio]:
Primero se designar la opcin Radio para elegir el radio de empalme y a continuacin las
aristas que se quieren redondear.
La opcin Cadena nos permite designar todas las aristas que inciden en un mismo vrtice
para que el clculo de esta unin se realice perfectamente.
Designe una cadena de aristas o [Arista/Radio]:
Cerrar X
Regstrate GRATIS en MailxMail.com!
http://www.mailxmail.com/curso/informatica/autocad/capitulo44.htm (1 de 2) [23/10/2005 17:01:04]
AutoCAD 3D: Orden empalme - Cursos gratis de Mailxmail.com
tu@email.com
Te informamos cada semana de los nuevos cursos gratuitos que
colocamos on-line para ti!
Pon aqu tu e-mail y aprende gratis con nosotros
tu@email.com Recibir
Antonio Gonzlez Barricarte
Todos los derechos reservados. No est permitida la reproduccin total o parcial de esta obra ni su
tratamiento por cualquier mtodo sin autorizacin escrita de la Editorial o de su autor.La opinin
expresada en este correo no tiene por qu coincidir con la de MailxMail SL. Los comentarios y
opiniones contenidos en l son nicamente propiedad de sus respectivos autores, nunca de MailxMail
SL.
http://www.mailxmail.com/curso/informatica/autocad/capitulo44.htm (2 de 2) [23/10/2005 17:01:04]
AutoCAD 3D: Orden regin y revolucin - Cursos gratis de Mailxmail.com
AutoCAD 3D
Categoria: ti/informtica
45. Orden regin y revolucin
Curso entero diponible en PDF
Captulo anterior: 44 - Orden empalme
Captulo siguiente: 46 - Orden corte
ORDEN REGIN
Esta orden se encuentra en el men desplegable Dibujo > Regin. Las regiones no
son mas que entidades 2D cerradas convertidas en superficies slidas con las que se
puede operar para obtener slidos complejos por extrusin o revolucin. Para crear una
regin slo necesitamos tener una polilnea cerrada y que no se cruce consigo misma.
AutoCAD solo nos pedir: Designe objetos:
ORDEN REVOLUCION
Esta orden se encuentra en el men desplegable Dibujo > Slidos
> Revolucin. Esta orden permite crear un slido por revolucin de una entidad
2D con las mismas limitaciones que la orden anterior.
Densidad de estructura almbrica actual: ISOLINES=4
Designe objetos:
Precise punto inicial de eje de revolucin o defina eje mediante [Objeto
/Abscisas /oRdenadas]:
Una vez designado el objeto habr que hacer lo propio con el eje que nos va a
servir para hacer la revolucin.
Existen varias formas de designar el eje de revolucin:
- Punto inicial de eje de revolucin: Nos permite designar el eje de revolucin
mediante dos puntos por los que hace pasar al eje. Nos pregunta la posicin del otro eje.
Precise punto final de eje:
Precise ngulo de revolucin <360>:
Despus habr que indicar el nmero de grados que nuestra polilnea o regin
debe de girar sobre el eje designado. Este ltimo requisito es comn al resto de
las opciones.
- Objeto: se podr designar una lnea dibujada para que sirva de eje de
http://www.mailxmail.com/curso/informatica/autocad/capitulo45.htm (1 de 2) [23/10/2005 17:01:07]
AutoCAD 3D: Orden regin y revolucin - Cursos gratis de Mailxmail.com
revolucin. Esta lnea no podr cruzarse con la entidad que debe crearnos el
slido. AutoCAD nos dir:
Designe objeto:
Una vez designada esta entidad, nos har la misma pregunta que en el caso
anterior.
- Abcisa/oRdenada: No pregunta absolutamente nada, toma como eje de revolucin el
eje de las X o el de las Y correspondiente al sistema de coordenadas actual.
Cerrar X
Regstrate GRATIS en MailxMail.com!
tu@email.com
Te informamos cada semana de los nuevos cursos gratuitos que
colocamos on-line para ti!
Pon aqu tu e-mail y aprende gratis con nosotros
tu@email.com Recibir
Antonio Gonzlez Barricarte
Todos los derechos reservados. No est permitida la reproduccin total o parcial de esta obra ni su
tratamiento por cualquier mtodo sin autorizacin escrita de la Editorial o de su autor.La opinin
expresada en este correo no tiene por qu coincidir con la de MailxMail SL. Los comentarios y
opiniones contenidos en l son nicamente propiedad de sus respectivos autores, nunca de MailxMail
SL.
http://www.mailxmail.com/curso/informatica/autocad/capitulo45.htm (2 de 2) [23/10/2005 17:01:07]
AutoCAD 3D: Orden corte - Cursos gratis de Mailxmail.com
AutoCAD 3D
Categoria: ti/informtica
46. Orden corte
Curso entero diponible en PDF
Captulo anterior: 45 - Orden regin y revolucin
Captulo siguiente: 47 - Orden seccin
ORDEN CORTE
Esta orden se encuentra en el men desplegable Dibujo > Slidos > Corte.
Mediante esta orden se puede cortar un conjunto de slidos mediante un plano designado
por el usuario.
Designe objetos:
Precise primer punto en plano cortante mediante [Objeto /ejeZ /Vista /XY /YZ /ZX
/3puntos] <3puntos>:
Como siempre primero designaremos el slido que queremos cortar y a continuacin se
nos dan mltiples opciones para designar el plano que nos servir para cortar los slidos:
- 3 puntos: Permite definir el plano de corte mediante tres puntos que no deben estar
alineados.
Precise primer punto en plano cortante:
Precise segundo punto en plano:
Precise tercer punto en plano:
A continuacin, AutoCAD pregunta:
Precise un punto en lado deseado del plano [mantener Ambos lados]:
Mediante la opcin Ambos lados, AutoCAD nos permite mantener las dos mitades
del slido como entidades independientes.
La opcin por defecto, nos pide que designemos un punto perteneciente a la
parte del slido cortado que queremos conservar, la otra mitad desaparecer.
- Objeto: Toma como plano de corte aquel en el que se dibuj la entidad que
designemos. Esta entidad debe de ser bidimensional, es decir un crculo, un arco o una
polilnea 2D.
Seleccionar un crculo, elipse, arco, spline2D o polilnea 2D:
http://www.mailxmail.com/curso/informatica/autocad/capitulo46.htm (1 de 2) [23/10/2005 17:01:09]
AutoCAD 3D: Orden corte - Cursos gratis de Mailxmail.com
- EjeZ: El plano de corte ser aquel que pasa por el primer punto sealado a continuacin,
y es perpendicular al eje z que se elige mediante dos puntos.
Precise un punto en el plano de seccin:
Precise un punto en el eje Z (normal) del plano:
- Vista: Alinea el plano de corte con el punto de vista actual, situando el origen del mismo
en el punto que le indiquemos.
Precise un punto en el plano de vista actual <0,0,0>:
- XY/YZ/ZX: Alinea el plano de corte con los ejes XY, YZ o ZX seleccionado, hacindolo
pasar por el punto seleccionado. Si designamos la opcin XY, AutoCAD nos preguntar:
Precise un punto en el plano XY <0,0,0>:
Cerrar X
Regstrate GRATIS en MailxMail.com!
tu@email.com
Te informamos cada semana de los nuevos cursos gratuitos que
colocamos on-line para ti!
Pon aqu tu e-mail y aprende gratis con nosotros
tu@email.com Recibir
Antonio Gonzlez Barricarte
Todos los derechos reservados. No est permitida la reproduccin total o parcial de esta obra ni su
tratamiento por cualquier mtodo sin autorizacin escrita de la Editorial o de su autor.La opinin
expresada en este correo no tiene por qu coincidir con la de MailxMail SL. Los comentarios y
opiniones contenidos en l son nicamente propiedad de sus respectivos autores, nunca de MailxMail
SL.
http://www.mailxmail.com/curso/informatica/autocad/capitulo46.htm (2 de 2) [23/10/2005 17:01:09]
AutoCAD 3D: Orden seccin - Cursos gratis de Mailxmail.com
AutoCAD 3D
Categoria: ti/informtica
47. Orden seccin
Curso entero diponible en PDF
Captulo anterior: 46 - Orden corte
Captulo siguiente: 48 - Orden EDITSOLIDO
ORDEN SECCION
Esta orden se encuentra en el men desplegable Dibujo > Slidos > Seccin.
Mediante esta orden se obtiene la seccin que se generara al cortar un slido sin que ste
tenga que cortarse. El objeto generado por este comando es una regin. Designe
objetos: Precise primer punto en plano de seccin mediante [Objeto /ejeZ /Vista
/XY /YZ /ZX /3puntos] <3puntos>: Las opciones para la creacin del plano de corte
son idnticas a las de la orden anterior.
La seccin generada puede ser posteriormente sombreada para su mejor visualizacin.
Para ello, hay que colocar el SCP en el plano en que se encuentra la seccin, inutilizar el
resto de capas, colocar el punto de vista segn el sistema de coordenadas actual y por fin,
sombrearla.
Cerrar X
Regstrate GRATIS en MailxMail.com!
tu@email.com
Te informamos cada semana de los nuevos cursos gratuitos que
colocamos on-line para ti!
Pon aqu tu e-mail y aprende gratis con nosotros
http://www.mailxmail.com/curso/informatica/autocad/capitulo47.htm (1 de 2) [23/10/2005 17:01:11]
AutoCAD 3D: Orden seccin - Cursos gratis de Mailxmail.com
tu@email.com Recibir
Antonio Gonzlez Barricarte
Todos los derechos reservados. No est permitida la reproduccin total o parcial de esta obra ni su
tratamiento por cualquier mtodo sin autorizacin escrita de la Editorial o de su autor.La opinin
expresada en este correo no tiene por qu coincidir con la de MailxMail SL. Los comentarios y
opiniones contenidos en l son nicamente propiedad de sus respectivos autores, nunca de MailxMail
SL.
http://www.mailxmail.com/curso/informatica/autocad/capitulo47.htm (2 de 2) [23/10/2005 17:01:11]
AutoCAD 3D: Orden EDITSOLIDO - Cursos gratis de Mailxmail.com
AutoCAD 3D
Categoria: ti/informtica
48. Orden EDITSOLIDO
Curso entero diponible en PDF
Captulo anterior: 47 - Orden seccin
Captulo siguiente: 49 - Orden EDITSOLIDO - II
ORDEN EDITSOLIDO
Este comando aparece en forma de varios iconos en la barra de herramientas EDITAR
SOLIDOS o en el men desplegable Modificar > Editar Slidos. Mediante este comando
es posible modificar slidos extruyendo, desplazando, girando, desfasando, inclinando,
copiando, coloreando, separando, aplicando funda, borrando, comprobando o suprimiendo
sus caras y aristas.
Comprobacin automtica de edicin de slidos: SOLIDCHECK= 1
La variable del sistema SOLIDCHECK, activa o desactiva la comprobacin de la validez de
slidos en la actual sesin de trabajo. Por defecto est activada.
Indique una opcin de edicin de slidos [Cara /Arista /cUerpo /desHacer
/Salir] <Salir>: Indique una opcin o pulse INTRO
- La opcin Cara nos presenta distintas formas de modificar las diferentes caras de un
slido.
Indique una opcin de edicin de caras [eXtruir /Desplazar /Girar /dEsfasar
/Inclinar /Borrar /Copiar /cOlor /desHacer /Salir] <Salir>:
Extruir: Permite extruir las caras planas seleccionadas de un slido una altura
determinada o a lo largo de un eje.
Designe caras o [desHacer/Suprimir]: 2 cara(s) encontrada(s).
Designe caras o [desHacer/Suprimir/Todas]: s
Suprima caras o [desHacer/Aadir/Todas]: 2 cara(s) encontrada(s), 1
suprimida(s).
Suprima caras o [desHacer/Aadir/Todas]:
Precise altura de extrusin o [Eje de extrusin]: 10
Precise ngulo de inclinacin para extrusin <0>: 5
http://www.mailxmail.com/curso/informatica/autocad/capitulo48.htm (1 de 3) [23/10/2005 17:01:16]
AutoCAD 3D: Orden EDITSOLIDO - Cursos gratis de Mailxmail.com
Primero se selecciona la cara a extruir, para lo cual seleccionaremos una arista o
pincharemos en el interior de una cara. AutoCAD puede que seleccione ms de una cara,
as que con la opcin Suprimir, seleccionaremos la que nos sobra. A continuacin,
indicaremos la altura de extrusin o si hemos dibujado una lnea como eje de extrusin,
seleccionaremos la opcin Eje. Por ltimo slo queda indicar el ngulo con el que se
crear la extrusin.
Desplazar: Permite desplazar las caras sealadas a otra posicin.
Designe caras o [desHacer/Suprimir]: 1 cara encontrada.
Designe caras o [desHacer/Suprimir/Todas]:
Precise un punto base de desplazamiento:
Precise un segundo punto de desplazamiento:
Girar: Permite girar las caras seleccionadas alrededor de un eje, un nmero de
grados determinados.
Designe caras o [desHacer/Suprimir]: 2 cara(s) encontrada(s).
Designe caras o [desHacer/Suprimir/Todas]: 2 cara(s) encontrada(s).
Designe caras o [desHacer/Suprimir/Todas]:
Precise un punto de eje o [Eje por objeto /Vista /ejeX /ejeY /ejeZ] <2puntos>:
Precise el segundo punto en el eje de rotacin: @0,0,10
Precise ngulo de rotacin o [Referencia]: 90
Cerrar X
Regstrate GRATIS en MailxMail.com!
tu@email.com
Te informamos cada semana de los nuevos cursos gratuitos que
colocamos on-line para ti!
Pon aqu tu e-mail y aprende gratis con nosotros
tu@email.com Recibir
http://www.mailxmail.com/curso/informatica/autocad/capitulo48.htm (2 de 3) [23/10/2005 17:01:16]
AutoCAD 3D: Orden EDITSOLIDO - Cursos gratis de Mailxmail.com
Antonio Gonzlez Barricarte
Todos los derechos reservados. No est permitida la reproduccin total o parcial de esta obra ni su
tratamiento por cualquier mtodo sin autorizacin escrita de la Editorial o de su autor.La opinin
expresada en este correo no tiene por qu coincidir con la de MailxMail SL. Los comentarios y
opiniones contenidos en l son nicamente propiedad de sus respectivos autores, nunca de MailxMail
SL.
http://www.mailxmail.com/curso/informatica/autocad/capitulo48.htm (3 de 3) [23/10/2005 17:01:16]
AutoCAD 3D: Orden EDITSOLIDO - II - Cursos gratis de Mailxmail.com
AutoCAD 3D
Categoria: ti/informtica
49. Orden EDITSOLIDO - II
Curso entero diponible en PDF
Captulo anterior: 48 - Orden EDITSOLIDO
Captulo siguiente: 50 - Orden EDITSOLIDO - III
Desfasar: Desfasa las caras seleccionadas una cierta distancia alrededor del slido
seleccionado. Un valor positivo, hace que aumente el volmen del slido, un valor
negativo lo reduce. Designe caras o [desHacer/Suprimir]: 2 cara(s) encontrada(s).
Designe caras o [desHacer/Suprimir/Todas]: 2 cara(s) encontrada(s). Designe
caras o [desHacer/Suprimir/Todas]: Precise la distancia de desfase: 5
Inclinar: Inclina las caras seleccionadas un cierto ngulo a lo largo del eje
seleccionado. Designe caras o [desHacer/Suprimir]: 2 cara(s) encontrada(s).
Designe caras o [desHacer/Suprimir/Todas]: 2 cara(s) encontrada(s). Designe
caras o [desHacer/Suprimir/Todas]: Precise el punto base: Precise otro punto en
el eje de inclinacin:
Precise ngulo de inclinacin: 5
Borrar: Suprime las caras seleccionadas, incluidos empalmes y chaflanes.
Designe caras o [desHacer/Suprimir]: 2 cara(s) encontrada(s).
Designe caras o [desHacer/Suprimir/Todas]: s
Suprima caras o [desHacer/Aadir/Todas]: 2 cara(s) encontrada(s), 1
suprimida(s).
Suprima caras o [desHacer/Aadir/Todas]:
Copiar: Copia las caras seleccionadas como regiones independientes del slido y
las desplaza la distancia deseada.
Designe caras o [desHacer/Suprimir]: 1 cara encontrada.
Designe caras o [desHacer/Suprimir/Todas]:
Precise un punto base de desplazamiento:
http://www.mailxmail.com/curso/informatica/autocad/capitulo49.htm (1 de 2) [23/10/2005 17:01:20]
AutoCAD 3D: Orden EDITSOLIDO - II - Cursos gratis de Mailxmail.com
Precise un segundo punto de desplazamiento:
Color: Permite cambiar de color las caras del slido seleccionadas.
Designe caras o [desHacer/Suprimir/Todas]: 2 cara(s) encontrada(s).
Designe caras o [desHacer/Suprimir/Todas]:
Una vez seleccionadas las caras, se elige el color pinchando en la casilla deseada
del letrero de dilogo Seleccionar color.
- La opcin Arista nos presenta distintas formas de modificar las aristas de un
slido.
Indique una opcin de edicin de aristas [Copiar/cOlor/desHacer/Salir] <Salir>:
Cerrar X
Regstrate GRATIS en MailxMail.com!
tu@email.com
Te informamos cada semana de los nuevos cursos gratuitos que
colocamos on-line para ti!
Pon aqu tu e-mail y aprende gratis con nosotros
tu@email.com Recibir
Antonio Gonzlez Barricarte
Todos los derechos reservados. No est permitida la reproduccin total o parcial de esta obra ni su
tratamiento por cualquier mtodo sin autorizacin escrita de la Editorial o de su autor.La opinin
expresada en este correo no tiene por qu coincidir con la de MailxMail SL. Los comentarios y
opiniones contenidos en l son nicamente propiedad de sus respectivos autores, nunca de MailxMail
SL.
http://www.mailxmail.com/curso/informatica/autocad/capitulo49.htm (2 de 2) [23/10/2005 17:01:20]
AutoCAD 3D: Orden EDITSOLIDO - III - Cursos gratis de Mailxmail.com
AutoCAD 3D
Categoria: ti/informtica
50. Orden EDITSOLIDO - III
Curso entero diponible en PDF
Captulo anterior: 49 - Orden EDITSOLIDO - II
Captulo siguiente: 51 - Orden propfis y descomp
Copiar: Copia las aristas seleccionadas del slido, como entidades independientes,
lneas, crculos, etc.
Designe aristas o [desHacer/Suprimir]:
Designe aristas o [desHacer/Suprimir]:
Precise un punto base de desplazamiento:
Precise un segundo punto de desplazamiento:
Color: Cambia de color las aristas seleccionadas.
Designe aristas o [desHacer/Suprimir]:
Una vez seleccionada la arista, aparece el letrero Seleccionar color para elegir el
color deseado.
- La opcin Cuerpo nos presenta distintas formas de modificar al slido como un
solo objeto.
Indique una opcin de edicin de cuerpo [sEal /seParar slidos /Funda
/Limpiar /Comprobar /desHacer /Salir] <Salir>:
Seal: Graba un objeto que puede ser una lnea, un arco, un crculo, una polilnea
2D o 3D una spline, una regin u otro slido sobre el slido designado. El objeto que se va
a estampar se debe encontrar dibujado sobre la cara del slido donde se quiere grabar.
Designe un slido 3D:
Designe objeto que estampar:
Suprimir el objeto de origen <N>:
http://www.mailxmail.com/curso/informatica/autocad/capitulo50.htm (1 de 3) [23/10/2005 17:01:22]
AutoCAD 3D: Orden EDITSOLIDO - III - Cursos gratis de Mailxmail.com
Separar slidos: Permite separar slidos que anteriormente han sido unidos, pero
slo en el caso de que dichos slidos no tengan nada en comn, es decir, estn
distanciados.
Designe un slido 3D:
Funda: Vaca un slido dndole a la pared el grosor deseado.
Designe un slido 3D:
Suprima caras o [desHacer/Aadir/Todas]: 2 cara(s) encontrada(s), 2
suprimida(s).
Suprima caras o [desHacer/Aadir/Todas]: a
Designe caras o [desHacer/Suprimir/Todas]: 2 cara(s) encontrada(s).
Designe caras o [desHacer/Suprimir/Todas]:
Indique la distancia de desfase de funda: 2
Primero se selecciona el slido y a continuacin se elimina la cara que se quiere
dejar abierta, si es necesario aadir alguna cara que se ha suprimido al hacerlo
con la inferior, se aade. Por ltimo se da el grosor deseado a las paredes del
slido.
Limpiar: Elimina las aristas interiores de caras planas que son innecesarias as
como las geometras surgidas por la opcin Seal.
Designe un slido 3D:
Comprobar: Hace lo mismo que la variable del sistema SOLIDCHECK, es decir,
activa o desactiva la comprobacin de la validez de slidos en la actual sesin de trabajo.
Designe un slido 3D: Este objeto es un slido ACIS vlido.
Cerrar X
Regstrate GRATIS en MailxMail.com!
http://www.mailxmail.com/curso/informatica/autocad/capitulo50.htm (2 de 3) [23/10/2005 17:01:22]
AutoCAD 3D: Orden EDITSOLIDO - III - Cursos gratis de Mailxmail.com
tu@email.com
Te informamos cada semana de los nuevos cursos gratuitos que
colocamos on-line para ti!
Pon aqu tu e-mail y aprende gratis con nosotros
tu@email.com Recibir
Antonio Gonzlez Barricarte
Todos los derechos reservados. No est permitida la reproduccin total o parcial de esta obra ni su
tratamiento por cualquier mtodo sin autorizacin escrita de la Editorial o de su autor.La opinin
expresada en este correo no tiene por qu coincidir con la de MailxMail SL. Los comentarios y
opiniones contenidos en l son nicamente propiedad de sus respectivos autores, nunca de MailxMail
SL.
http://www.mailxmail.com/curso/informatica/autocad/capitulo50.htm (3 de 3) [23/10/2005 17:01:22]
AutoCAD 3D: Orden propfis y descomp - Cursos gratis de Mailxmail.com
AutoCAD 3D
Categoria: ti/informtica
51. Orden propfis y descomp
Curso entero diponible en PDF
Captulo anterior: 50 - Orden EDITSOLIDO - III
Captulo siguiente: 52 - Obtencin de vistas 2D a partir de un slido
ORDEN PROPFIS
El comando se encuentra en el men desplegable Herr. dentro de Consultas,
donde pone Propiedades fsicas.
Designe objetos:
Esta orden nos visualiza una serie de propiedades fsicas del slido seleccionado como son,
la masa, el volumen, la caja de abarque, el centro de gravedad, los momentos de inercia,
los productos de inercia, los radios de giro y los momentos y direcciones principales del
slido. En el caso de tratarse de regiones se indicar adems el rea y el permetro de la
misma.
AutoCAD despus de mostrar las propiedades, nos pregunta si las queremos escribir en un
fichero, si se contesta afirmativamente se le da el nombre del fichero y AutoCAD le
asignar la extensin .MPR.
Escribir anlisis en un archivo? [S/No]:
ORDEN DESCOMP
Esta orden se encuentra en el men desplegable Modificar > Descomponer.
Mediante esta orden vista en las dos dimensiones, se pueden obtener caras o aristas a
partir de un slido.
Si descomponemos un slido, obtendremos las regiones y si volvemos a descomponerlas,
obtendremos aristas.
http://www.mailxmail.com/curso/informatica/autocad/capitulo51.htm (1 de 2) [23/10/2005 17:01:24]
AutoCAD 3D: Orden propfis y descomp - Cursos gratis de Mailxmail.com
Cerrar X
Regstrate GRATIS en MailxMail.com!
tu@email.com
Te informamos cada semana de los nuevos cursos gratuitos que
colocamos on-line para ti!
Pon aqu tu e-mail y aprende gratis con nosotros
tu@email.com Recibir
Antonio Gonzlez Barricarte
Todos los derechos reservados. No est permitida la reproduccin total o parcial de esta obra ni su
tratamiento por cualquier mtodo sin autorizacin escrita de la Editorial o de su autor.La opinin
expresada en este correo no tiene por qu coincidir con la de MailxMail SL. Los comentarios y
opiniones contenidos en l son nicamente propiedad de sus respectivos autores, nunca de MailxMail
SL.
http://www.mailxmail.com/curso/informatica/autocad/capitulo51.htm (2 de 2) [23/10/2005 17:01:24]
AutoCAD 3D: Obtencin de vistas 2D a partir de un slido - Cursos gratis de Mailxmail.com
AutoCAD 3D
Categoria: ti/informtica
52. Obtencin de vistas 2D a partir de un slido
Curso entero diponible en PDF
Captulo anterior: 51 - Orden propfis y descomp
Captulo siguiente: 53 - Orden configurar vista
OBTENCIN DE VISTAS 2D A PARTIR DE UN SLIDO
AutoCAD nos permite obtener vistas ortogonales, perspectivas e incluso cortes en dos
dimensiones a partir de un slido, para eso utiliza el llamado Espacio Papel o
Presentacin, que es un rea de dibujo especial en el que se presenta la hoja de papel
en la que vamos a dibujar perfectamente delimitada, dentro de la cual, se pueden crear
ventanas en las que obtener distintas vistas de nuestro objeto desde puntos de vista
distintos e incluso con distinto zoom. Esas vistas las podemos pasar a dos dimensiones,
como si se tratase de una cartulina en la que hemos ido pegando distintas fotos de
nuestro dibujo.
Existen dos formas de hacer esto, mediante los comandos Configurar > Vista y
Configurar > Perfil; o crear ventanas en Espacio Papel, modificar los puntos de vista y
a continuacin utilizar el comando Configurar > Perfil.
Cerrar X
Regstrate GRATIS en MailxMail.com!
tu@email.com
Te informamos cada semana de los nuevos cursos gratuitos que
colocamos on-line para ti!
Pon aqu tu e-mail y aprende gratis con nosotros
http://www.mailxmail.com/curso/informatica/autocad/capitulo52.htm (1 de 2) [23/10/2005 17:01:26]
AutoCAD 3D: Obtencin de vistas 2D a partir de un slido - Cursos gratis de Mailxmail.com
tu@email.com Recibir
Antonio Gonzlez Barricarte
Todos los derechos reservados. No est permitida la reproduccin total o parcial de esta obra ni su
tratamiento por cualquier mtodo sin autorizacin escrita de la Editorial o de su autor.La opinin
expresada en este correo no tiene por qu coincidir con la de MailxMail SL. Los comentarios y
opiniones contenidos en l son nicamente propiedad de sus respectivos autores, nunca de MailxMail
SL.
http://www.mailxmail.com/curso/informatica/autocad/capitulo52.htm (2 de 2) [23/10/2005 17:01:26]
AutoCAD 3D: Orden configurar vista - Cursos gratis de Mailxmail.com
AutoCAD 3D
Categoria: ti/informtica
53. Orden configurar vista
Curso entero diponible en PDF
Captulo anterior: 52 - Obtencin de vistas 2D a partir de un slido
Captulo siguiente: 54 - Orden configurar vista - II
ORDEN CONFIGURAR VISTA
La primera de las formas que hay de sacar vistas en 2D a partir de slidos, es utilizar primero
el comando Configurar Vista para crear las ventanas en Espacio Papel y las vistas a obtener en
cada una de ellas, y luego el comando Configurar Dibujo, para obtener una imagen en dos
dimensiones de las vistas obtenidas anteriormente. Estos dos comandos siempre trabajan juntos y
siempre en el mismo orden.
Esta orden se encuentra en el men desplegable Dibujo > Slidos > Configurar > Vista. Mediante
esta orden se obtienen las ventanas en Espacio Papel donde se presentan las vistas del slido,
adems nos permite obtener a escala vistas ortogonales, auxiliares y de seccin del objeto que se
encuentra en Espacio Modelo y por ltimo crea capas para cada una de las ventanas en las que ms
adelante se colocarn las distintas partes de las vistas en 2D.
Al seleccionar el comando, AutoCAD nos pasa directamente a Espacio Papel, presentndonos dentro
de la lmina una ventana en la que aparece la misma vista que tenamos de nuestro objeto en
Espacio Modelo. La forma y el tamao de la lmina, la toma AutoCAD del comando Configurar
Pgina que se encuentra en el men desplegable Archivo.
Dentro de la lmina se ven dos rectngulos, el primero en lnea discontinua se trata del lmite de la
hoja que la impresora puede utilizar, fuera del mismo la impresora no puede imprimir; el segundo
rectngulo, de lnea continua, es la ventana en que se presenta la imagen de nuestro dibujo.
http://www.mailxmail.com/curso/informatica/autocad/capitulo53.htm (1 de 2) [23/10/2005 17:01:31]
AutoCAD 3D: Orden configurar vista - Cursos gratis de Mailxmail.com
Cerrar X
Regstrate GRATIS en MailxMail.com!
tu@email.com
Te informamos cada semana de los nuevos cursos gratuitos que colocamos on-
line para ti!
Pon aqu tu e-mail y aprende gratis con nosotros tu@email.com
Recibir
Antonio Gonzlez Barricarte
Todos los derechos reservados. No est permitida la reproduccin total o parcial de esta obra ni su tratamiento por
cualquier mtodo sin autorizacin escrita de la Editorial o de su autor.La opinin expresada en este correo no tiene
por qu coincidir con la de MailxMail SL. Los comentarios y opiniones contenidos en l son nicamente propiedad de
sus respectivos autores, nunca de MailxMail SL.
http://www.mailxmail.com/curso/informatica/autocad/capitulo53.htm (2 de 2) [23/10/2005 17:01:31]
AutoCAD 3D: Orden configurar vista - II - Cursos gratis de Mailxmail.com
AutoCAD 3D
Categoria: ti/informtica
54. Orden configurar vista - II
Curso entero diponible en PDF
Captulo anterior: 53 - Orden configurar vista
Captulo siguiente: 55 - Orden configurar vista - III
Lo primero que haremos ser borrar la ventana para que la lmina quede completamente
vaca y as poder crear las vistas como nosotros queramos. Para borrar la ventana,
pincharemos en el comando Borrar y designaremos cualquier punto del marco de la
ventana. Al borrar el marco tambin desaparecer le imagen del dibujo, pero en Espacio
Modelo lgicamente no se ha borrado nada. A continuacin volvemos a seleccionar el
comando Configurar Vista, y AutoCAD nos presenta las opciones de este comando.
Indique una opcin [SCP/Orto/Auxiliar/sEccin]: SCP La opcin SCP, nos permite
obtener la vista en planta segn el SCP actual, el sistema de coordenadas Universales o un
sistema de coordenadas que hubiera sido memorizado. Indique una opcin
[Memorizada/Universal/?/Actual] <Actual>: Una vez seleccionado el sistema de
coordenadas a partir del cual obtener la vista en planta, AutoCAD nos pregunta por la
escala a la que lo va a representar en la lmina. Indique la escala de la vista<1>:
A continuacin hay que pinchar dentro de la lmina, dnde queremos situar la
vista, para ello, AutoCAD nos permite probar varias veces. Hasta que no
indiquemos INTRO, nos seguir preguntando por el centro de la vista.
Indique centro de la vista:
Precise centro de la vista <precisar ventana>: INTRO
Una vez decidida la posicin de la ventana, hay que dibujarle un marco, para ello AutoCAD
nos pregunta las esquinas opuestas que representarn el tamao de la misma.
Precise primera esquina de la ventana:
Precise esquina opuesta de la ventana:
Por ltimo, hay que darle un nombre a la ventana, de esa forma AutoCAD crear las capas
de esa ventana dndoles el nombre de la misma.
Indique nombre de la vista: planta
http://www.mailxmail.com/curso/informatica/autocad/capitulo54.htm (1 de 3) [23/10/2005 17:01:36]
AutoCAD 3D: Orden configurar vista - II - Cursos gratis de Mailxmail.com
Una vez obtenida la planta, se obtienen las vistas ortogonales que sern el alzado y los
perfiles, para eso seleccionamos la opcin Orto.
Indique una opcin [SCP/Orto/Auxiliar/sEccin]: o
Designe el lado de la ventana para la proyeccin:
Cerrar X
Regstrate GRATIS en MailxMail.com!
tu@email.com
Te informamos cada semana de los nuevos cursos gratuitos que
colocamos on-line para ti!
Pon aqu tu e-mail y aprende gratis con nosotros
tu@email.com Recibir
Antonio Gonzlez Barricarte
Todos los derechos reservados. No est permitida la reproduccin total o parcial de esta obra ni su
tratamiento por cualquier mtodo sin autorizacin escrita de la Editorial o de su autor.La opinin
expresada en este correo no tiene por qu coincidir con la de MailxMail SL. Los comentarios y
opiniones contenidos en l son nicamente propiedad de sus respectivos autores, nunca de MailxMail
http://www.mailxmail.com/curso/informatica/autocad/capitulo54.htm (2 de 3) [23/10/2005 17:01:36]
AutoCAD 3D: Orden configurar vista - II - Cursos gratis de Mailxmail.com
SL.
http://www.mailxmail.com/curso/informatica/autocad/capitulo54.htm (3 de 3) [23/10/2005 17:01:36]
AutoCAD 3D: Orden configurar vista - III - Cursos gratis de Mailxmail.com
AutoCAD 3D
Categoria: ti/informtica
55. Orden configurar vista - III
Curso entero diponible en PDF
Captulo anterior: 54 - Orden configurar vista - II
Captulo siguiente: 56 - Orden configurar vista - IV
Si se quiere obtener el alzado, seleccionaremos el lado inferior del marco de la ventana
PLANTA, AutoCAD selecciona el punto medio del lado y nos permite elegir el centro de la
segunda ventana pero en la direccin vertical al punto seleccionado.
Indique centro de la vista: Precise centro de la vista <precisar ventana>: En este
caso no nos pregunta la escala pues dibujar todas las vistas con la misma escala que la
planta. Slo queda por dar el tamao de la ventana y su nombre. Precise primera
esquina de la ventana: Precise esquina opuesta de la ventana: Indique nombre
de la vista: alzado
Si queremos obtener una vista de perfil, volveremos a seleccionar la opcin Orto,
pero esta vez tomaremos como punto de partida el punto medio del lado
izquierdo de la ventana Alzado, y nos desplazaremos hacia la derecha de la
lmina para situar la ventana Perfil.
http://www.mailxmail.com/curso/informatica/autocad/capitulo55.htm (1 de 2) [23/10/2005 17:01:46]
AutoCAD 3D: Orden configurar vista - III - Cursos gratis de Mailxmail.com
Cerrar X
Regstrate GRATIS en MailxMail.com!
tu@email.com
Te informamos cada semana de los nuevos cursos gratuitos que
colocamos on-line para ti!
Pon aqu tu e-mail y aprende gratis con nosotros
tu@email.com Recibir
Antonio Gonzlez Barricarte
Todos los derechos reservados. No est permitida la reproduccin total o parcial de esta obra ni su
tratamiento por cualquier mtodo sin autorizacin escrita de la Editorial o de su autor.La opinin
expresada en este correo no tiene por qu coincidir con la de MailxMail SL. Los comentarios y
opiniones contenidos en l son nicamente propiedad de sus respectivos autores, nunca de MailxMail
SL.
http://www.mailxmail.com/curso/informatica/autocad/capitulo55.htm (2 de 2) [23/10/2005 17:01:46]
AutoCAD 3D: Orden configurar vista - IV - Cursos gratis de Mailxmail.com
AutoCAD 3D
Categoria: ti/informtica
56. Orden configurar vista - IV
Curso entero diponible en PDF
Captulo anterior: 55 - Orden configurar vista - III
Captulo siguiente: 57 - Orden configurar vista - V
Para obtener una vista en perspectiva hay que realizar dos ventanas auxiliares, la primera
partiendo de la ventana en planta y siendo perpendicular a una lnea que se trace a 135
de inclinacin la segunda parte de esta nueva ventana y es perpendicular a una lnea
inclina da 90.
Las ventanas auxiliares nacen como vistas perpendiculares a un plano que corta a su vez
en perpendicular a la ventana que se selecciona, para ello, se precisan dos puntos por los
que pasar el plano y a continuacin se indica desde qu lado se desea hacer la nueva
vista, la ventana aparecer en la direccin perpendicular al plano y ya solo faltar indicar
el tamao y el nombre de la ventana.
Indique una opcin [SCP/Orto/Auxiliar/sEccin]: a
Precise primer punto de plano inclinado:
Precise segundo punto del plano inclinado: @100<135
Precise lado para la vista:
Indique centro de la vista:
Precise centro de la vista <precisar ventana>:
Precise primera esquina de la ventana:
Precise esquina opuesta de la ventana:
Indique nombre de la vista: 1
UCSVIEW = 1 SCP se guardar con la vista
Indique una opcin [SCP/Orto/Auxiliar/sEccin]: a
Precise primer punto de plano inclinado:
Precise segundo punto del plano inclinado: @100<90
Precise lado para la vista:
Indique centro de la vista:
http://www.mailxmail.com/curso/informatica/autocad/capitulo56.htm (1 de 3) [23/10/2005 17:01:49]
AutoCAD 3D: Orden configurar vista - IV - Cursos gratis de Mailxmail.com
Precise centro de la vista <precisar ventana>:
Precise primera esquina de la ventana:
Precise esquina opuesta de la ventana:
Indique nombre de la vista: perspectiva
Cerrar X
Regstrate GRATIS en MailxMail.com!
tu@email.com
Te informamos cada semana de los nuevos cursos gratuitos que
colocamos on-line para ti!
Pon aqu tu e-mail y aprende gratis con nosotros
tu@email.com Recibir
Antonio Gonzlez Barricarte
http://www.mailxmail.com/curso/informatica/autocad/capitulo56.htm (2 de 3) [23/10/2005 17:01:49]
AutoCAD 3D: Orden configurar vista - IV - Cursos gratis de Mailxmail.com
Todos los derechos reservados. No est permitida la reproduccin total o parcial de esta obra ni su
tratamiento por cualquier mtodo sin autorizacin escrita de la Editorial o de su autor.La opinin
expresada en este correo no tiene por qu coincidir con la de MailxMail SL. Los comentarios y
opiniones contenidos en l son nicamente propiedad de sus respectivos autores, nunca de MailxMail
SL.
http://www.mailxmail.com/curso/informatica/autocad/capitulo56.htm (3 de 3) [23/10/2005 17:01:49]
AutoCAD 3D: Orden configurar vista - V - Cursos gratis de Mailxmail.com
AutoCAD 3D
Categoria: ti/informtica
57. Orden configurar vista - V
Curso entero diponible en PDF
Captulo anterior: 56 - Orden configurar vista - IV
Captulo siguiente: 58 - Orden configurar dibujo
Una vez realizada la vista en perspectiva, se puede borrar la ventana intermedia que hemos tenido que
hacer para sacar la vista y desplazar la ventana Perspectiva a la posicin de la lmina que se quiera.
La vista de seccin es parecida a la opcin anterior. Primero se designa la ventana desde la que se va a
hacer la seccin del slido, luego mediante dos puntos se indica el plano de corte, plano que ser
perpendicular a la vista, a continuacin se indica desde que lado se va a ver el corte y la escala de
representacin del mismo. Por ltimo, como en los casos anteriores, se indica la posicin de la ventana, su
tamao y el nombre.
Indique una opcin [SCP/Orto/Auxiliar/sEccin]: e
Precise primer punto del plano de corte:
Precise segundo punto del plano de corte: <Orto activado>
Precise lado para la vista:
Indique la escala de la vista<1>:
Indique centro de la vista:
Precise centro de la vista <precisar ventana>:
Precise primera esquina de la ventana:
Precise esquina opuesta de la ventana:
Indique nombre de la vista:
La ventana en la que se obtiene la seccin de momento no difiere en nada con la imagen que
aparece en otra ventana ortogonal cualquiera, ya que hasta que no se realice el dibujo de las
vistas, no hay todava corte.
Si despus de realizar todas las vistas en nuestra lmina, nos vamos al comando Capas, veremos
que se han creado un gran nmero de capas nuevas.
http://www.mailxmail.com/curso/informatica/autocad/capitulo57.htm (1 de 2) [23/10/2005 17:01:54]
AutoCAD 3D: Orden configurar vista - V - Cursos gratis de Mailxmail.com
Por cada ventana nueva, se han creado tres capas, que reciben el nombre de la ventana a la que pertenecen
seguida de un sufijo. En el caso de la ventana Seccin, se han creado cuatro capas nuevas. Adems de las
capas mencionadas, se ha creado otra ms llamada VPORTS, que contiene nicamente los marcos de las
ventanas, permitindonos si lo deseamos, hacerlos invisibles a la hora de imprimir la lmina.
Las capas con el sufijo DIM, se crean para que podamos utilizarlas a la hora de acotar. Las de sufijo HID,
guardarn las entidades que se encuentran en una zona no visible de la pieza, pudindoles cambiar el tipo
de lnea a rayitas para que se aprecien mejor. Las de sufijo VIS, guardarn las entidades visibles de las
vistas. Por ltimo, las capas cuyo sufijo sea HAT, guardarn el sombreado de aquellas zonas que
representan la zona de la pieza cortada.
Cerrar X
Regstrate GRATIS en MailxMail.com!
tu@email.com
Te informamos cada semana de los nuevos cursos gratuitos que colocamos on-line
para ti!
Pon aqu tu e-mail y aprende gratis con nosotros tu@email.com Recibir
Antonio Gonzlez Barricarte
Todos los derechos reservados. No est permitida la reproduccin total o parcial de esta obra ni su tratamiento por
cualquier mtodo sin autorizacin escrita de la Editorial o de su autor.La opinin expresada en este correo no tiene por qu
coincidir con la de MailxMail SL. Los comentarios y opiniones contenidos en l son nicamente propiedad de sus respectivos
autores, nunca de MailxMail SL.
http://www.mailxmail.com/curso/informatica/autocad/capitulo57.htm (2 de 2) [23/10/2005 17:01:54]
AutoCAD 3D: Orden configurar dibujo - Cursos gratis de Mailxmail.com
AutoCAD 3D
Categoria: ti/informtica
58. Orden configurar dibujo
Curso entero diponible en PDF
Captulo anterior: 57 - Orden configurar vista - V
Captulo siguiente: 59 - Orden configurar perfil
ORDEN CONFIGURAR DIBUJO
Esta orden se encuentra en el men desplegable Dibujo > Slidos >
Configurar > Dibujo. Mediante esta orden se obtienen en las ventanas anteriormente
creadas en Espacio Papel, la presentacin de las vistas del slido en dos dimensiones, ya
que lo que hasta ahora tenamos no eran mas que vistas en tres dimensiones obtenidas
desde puntos determinados.
Al seleccionar el comando, AutoCAD nos pide que seleccionemos las ventanas en las que
queremos obtener el dibujo en dos dimensiones, para eso tendremos que pinchar en el
marco de la ventana.
Designe las ventanas a dibujar:
Designe objetos: 1 encontrados
Designe objetos:
10 slidos designados.
Si con anterioridad hemos modificado los colores y tipos de lnea de las distintas capas,
ahora se ver cmo cada elemento del dibujo se representa en el color y tipo de lnea que
habamos determinado.
En el caso de la seccin, el patrn de sombreado que utiliza AutoCAD para rayar la zona
de corte es el sombreado que tiene designado como actual, es decir el sombreado Angle.
Para modificarlo, hay que pinchar en el botn PAPEL de la Barra de Control para pasar a
lo que se llama Espacio Modelo Flotante, seleccionar el sombreado y en el men
desplegable Modificar, pinchar en Sombreado, seleccionar el patrn deseado y si es
preciso cambiarle la escala.
El Espacio Modelo Flotante es un espacio de dibujo intermedio entre el Espacio
Modelo y el Espacio Papel, se trabaja en las ventanas del Espacio Papel como si se
tratasen de pequeos Espacios Modelo.
http://www.mailxmail.com/curso/informatica/autocad/capitulo58.htm (1 de 2) [23/10/2005 17:02:00]
AutoCAD 3D: Orden configurar dibujo - Cursos gratis de Mailxmail.com
Cerrar X
Regstrate GRATIS en MailxMail.com!
tu@email.com
Te informamos cada semana de los nuevos cursos gratuitos que
colocamos on-line para ti!
Pon aqu tu e-mail y aprende gratis con nosotros
tu@email.com Recibir
Antonio Gonzlez Barricarte
Todos los derechos reservados. No est permitida la reproduccin total o parcial de esta obra ni su
tratamiento por cualquier mtodo sin autorizacin escrita de la Editorial o de su autor.La opinin
expresada en este correo no tiene por qu coincidir con la de MailxMail SL. Los comentarios y
opiniones contenidos en l son nicamente propiedad de sus respectivos autores, nunca de MailxMail
SL.
http://www.mailxmail.com/curso/informatica/autocad/capitulo58.htm (2 de 2) [23/10/2005 17:02:00]
AutoCAD 3D: Orden configurar perfil - Cursos gratis de Mailxmail.com
AutoCAD 3D
Categoria: ti/informtica
59. Orden configurar perfil
Curso entero diponible en PDF
Captulo anterior: 58 - Orden configurar dibujo
Captulo siguiente: 60 - Orden configurar perfil
ORDEN CONFIGURAR PERFIL
Esta orden se encuentra en el men desplegable Dibujo > Slidos >
Configurar > Perfil. Este comando permite crear vistas en 2D de nuestros dibujos
hechos con slidos como los comandos anteriores, pero en este caso, somos nosotros los
que designamos las ventanas, el punto de vista de cada ventana, la escala y por ltimo
realizamos la obtencin de las vistas en dos dimensiones.
Una vez realizado el dibujo con slidos, nos pasamos a la presentacin. Aparece un letrero
en el que indicaremos la impresora a utilizar y el tamao del papel.
Haciendo clic en Aceptar, nos aparece el Espacio Presentacin con una ventana que
presenta la misma vista que tenemos en el Espacio Modelo. Seleccionando el marco, la
podemos borrar para dejar limpia la lmina donde colocares las distintas ventanas.
http://www.mailxmail.com/curso/informatica/autocad/capitulo59.htm (1 de 2) [23/10/2005 17:02:05]
AutoCAD 3D: Orden configurar perfil - Cursos gratis de Mailxmail.com
Cerrar X
Regstrate GRATIS en MailxMail.com!
tu@email.com
Te informamos cada semana de los nuevos cursos gratuitos que
colocamos on-line para ti!
Pon aqu tu e-mail y aprende gratis con nosotros
tu@email.com Recibir
Antonio Gonzlez Barricarte
Todos los derechos reservados. No est permitida la reproduccin total o parcial de esta obra ni su
tratamiento por cualquier mtodo sin autorizacin escrita de la Editorial o de su autor.La opinin
expresada en este correo no tiene por qu coincidir con la de MailxMail SL. Los comentarios y
opiniones contenidos en l son nicamente propiedad de sus respectivos autores, nunca de MailxMail
SL.
http://www.mailxmail.com/curso/informatica/autocad/capitulo59.htm (2 de 2) [23/10/2005 17:02:05]
AutoCAD 3D: Orden configurar perfil - Cursos gratis de Mailxmail.com
AutoCAD 3D
Categoria: ti/informtica
60. Orden configurar perfil
Curso entero diponible en PDF
Captulo anterior: 59 - Orden configurar perfil
A continuacin desde el men Ver > Ventanas, seleccionaremos la distribucin de las
ventanas que queremos crear. Por ejemplo, vamos a dividir nuestra lmina en 4 ventanas
iguales.
Precise esquina de ventana o [ACT /DES /Ajustar /Ocultar al trazar /Bloquear
/obJeto /Poligonal /Restituir /2 /3 /4] <Ajustar>: _4
Precise primera esquina o [Ajustar] <Ajustar>:
Seleccionaremos Ajustar, para que las ventanas ocupen la totalidad de la zona de nuestra
lmina en la que se puede imprimir.
AutoCAD nos divide el papel y nos presenta en cada ventana, la misma imagen.
Haciendo clic en el botn Papel, de la barra de control, entraremos en una de las
ventanas como si estuvisemos en espacio modelo y nos va a permitir cambiar el punto de
vista y el zoom.
Pinchando en el interior de la siguiente ventana, modificaremos su punto de vista y su
zoom. Realizaremos la misma labor con el resto de las ventanas.
Una vez que hayamos obtenido las vistas deseadas en cada una de las ventanas,
pincharemos en el botn Modelo de la barra de control para pasar nuevamente al
Espacio Presentacin.
http://www.mailxmail.com/curso/informatica/autocad/capitulo60.htm (1 de 3) [23/10/2005 17:02:10]
AutoCAD 3D: Orden configurar perfil - Cursos gratis de Mailxmail.com
Para que la escala de nuestro objeto sea la misma en todas las ventanas, podemos activar
la barra de herramientas Ventanas grficas, seleccionar los marcos de las cuatro
ventanas y a continuacin seleccionar la escala de visualizacin con el icono desplegable
de la barra de herramientas.
A continuacin, volvemos a pinchar en el botn Papel de la barra de Control, y estando en
el Espacio Modelo de esa ventana, seleccionamos el comando Perfil.
Seleccionamos mediante una ventana todos los objetos y AutoCAD nos pregunta lo
siguiente:
Designe objetos:
Mostrar en una capa distinta las lneas de perfil ocultas? [S/No] <S>:
Proyectar las lneas del perfil en un plano? [S/No] <S>:
Suprimir aristas tangenciales? [S/No] <S>:
Contestando afirmativamente a la primera pregunta, las lneas visibles las dibujar en una
capa que tiene por nombre PV-xx, siendo xx un nmero en hexadecimal cualquiera, y las
lneas ocultas en una capa que llama PH-xx.
La segunda pregunta nos permite que todas las aristas se dibujen en un plano en dos
dimensiones, o se copien en el espacio, en 3D.
Por ltimo, la tercera pregunta nos suprime, si queremos, las aristas del slido que
realmente no se veran por corresponder a caras cilndricas o esfricas.
Realizando esta labor en todas las ventanas, obtendremos los dibujos en 2D de nuestro
diseo.
Ya solo queda volver a pinchar en el botn Modelo de la barra de Control, Inutilizar las
capas en las que se encuentra el slido y cambiar el color y tipo de lnea de las capas que
contiene las aristas ocultas.
http://www.mailxmail.com/curso/informatica/autocad/capitulo60.htm (2 de 3) [23/10/2005 17:02:10]
AutoCAD 3D: Orden configurar perfil - Cursos gratis de Mailxmail.com
Cerrar X
Regstrate GRATIS en MailxMail.com!
tu@email.com
Te informamos cada semana de los nuevos cursos gratuitos que
colocamos on-line para ti!
Pon aqu tu e-mail y aprende gratis con nosotros
tu@email.com Recibir
Antonio Gonzlez Barricarte
Todos los derechos reservados. No est permitida la reproduccin total o parcial de esta obra ni su
tratamiento por cualquier mtodo sin autorizacin escrita de la Editorial o de su autor.La opinin
expresada en este correo no tiene por qu coincidir con la de MailxMail SL. Los comentarios y
opiniones contenidos en l son nicamente propiedad de sus respectivos autores, nunca de MailxMail
SL.
http://www.mailxmail.com/curso/informatica/autocad/capitulo60.htm (3 de 3) [23/10/2005 17:02:10]
You might also like
- Curso GTAW Miller, en Español PDFDocument188 pagesCurso GTAW Miller, en Español PDFElio Custodio HuachacaNo ratings yet
- Modos de Transferencia de Metal Spray PulsadoDocument3 pagesModos de Transferencia de Metal Spray Pulsadolovaldes62No ratings yet
- Curso Basico de Soldadura 13 PDFDocument187 pagesCurso Basico de Soldadura 13 PDFMarvin William Montes CristoNo ratings yet
- Elcometer 106 Medidor de Adherencia Manual de OperaciónDocument14 pagesElcometer 106 Medidor de Adherencia Manual de OperaciónFernando PintoNo ratings yet
- Almacenamiento y Re-Secado de Electrodos de Bajo HidrógenoDocument3 pagesAlmacenamiento y Re-Secado de Electrodos de Bajo Hidrógenolovaldes62No ratings yet
- Factores HIC soldaduraDocument3 pagesFactores HIC soldaduralovaldes62No ratings yet
- Modo de TransferenciaDocument5 pagesModo de Transferencialovaldes62No ratings yet
- Modos de Transferencia de Metal Spray PulsadoDocument3 pagesModos de Transferencia de Metal Spray Pulsadolovaldes62No ratings yet
- Extracción y análisis de sales solubles en aceroDocument13 pagesExtracción y análisis de sales solubles en aceroCh C Luis100% (1)
- How To Control Welding FumesDocument3 pagesHow To Control Welding Fumeslovaldes62No ratings yet
- Modos de Transferencia MetalDocument3 pagesModos de Transferencia Metallovaldes62No ratings yet
- Modos de Transferencia de Metal Spray PulsadoDocument3 pagesModos de Transferencia de Metal Spray Pulsadolovaldes62No ratings yet
- 278-H-Indurmig 10 M3Document2 pages278-H-Indurmig 10 M3Dennis Eleuterio Riquelme MontecinosNo ratings yet
- Cómo Evitar La Sensibilización Al Soldar Aceros Inoxidables AusteníticosDocument3 pagesCómo Evitar La Sensibilización Al Soldar Aceros Inoxidables Austeníticoslovaldes62No ratings yet
- Prevención de Grietas Inducidas Por HidrógenoDocument4 pagesPrevención de Grietas Inducidas Por Hidrógenolovaldes62No ratings yet
- Calificación Paso A Paso Del Soldador D1.1 SMAW 3GDocument16 pagesCalificación Paso A Paso Del Soldador D1.1 SMAW 3GAvelino Santiago86% (36)
- Cómo Determinar La Resistencia Al Corte de Una Soldadura de FileteDocument3 pagesCómo Determinar La Resistencia Al Corte de Una Soldadura de Filetelovaldes62No ratings yet
- SiderurgiaDocument4 pagesSiderurgialovaldes62No ratings yet
- Modos de Transferencia MetalDocument3 pagesModos de Transferencia Metallovaldes62No ratings yet
- Granallado Normas Preparacion de SuperficieDocument7 pagesGranallado Normas Preparacion de SuperficieMarcelo David RualesNo ratings yet
- SoldaduraDocument53 pagesSoldaduraTE Amo IPNo ratings yet
- NCh204 Of2006 PDFDocument29 pagesNCh204 Of2006 PDFtoys_chile100% (1)
- Elcometer 456Document4 pagesElcometer 456lovaldes62No ratings yet
- Manual Academia Del Pintor Modulo 4Document26 pagesManual Academia Del Pintor Modulo 4Vanebell AmoshitoNo ratings yet
- (Cuchilla de Adherencia) Aparato de Corte Enrejado Modelo A-29 PDFDocument3 pages(Cuchilla de Adherencia) Aparato de Corte Enrejado Modelo A-29 PDFlovaldes62No ratings yet
- ElcometerDocument22 pagesElcometerjljljljl4No ratings yet
- NCh0730-1974 Pefiles Estructurales Al Arco SumergidoDocument21 pagesNCh0730-1974 Pefiles Estructurales Al Arco SumergidoLora BoydNo ratings yet
- SportCam 1080P Manual EspanolDocument30 pagesSportCam 1080P Manual Espanollovaldes62No ratings yet
- Pr-Op-036 - 0 Proc. Ducto de Fases AisladasDocument15 pagesPr-Op-036 - 0 Proc. Ducto de Fases Aisladaslovaldes62No ratings yet
- Principios Del Método PlasmaDocument2 pagesPrincipios Del Método Plasmalovaldes62No ratings yet
- Solicitudes y Licencias Delegación Cuauhtemoc CDMXDocument40 pagesSolicitudes y Licencias Delegación Cuauhtemoc CDMXIan GutierrezNo ratings yet
- Los Derechos Humanos en El CiberespacioDocument20 pagesLos Derechos Humanos en El CiberespaciogabrielNo ratings yet
- FS 1040 1060dnspogDocument80 pagesFS 1040 1060dnspogRobert BautistaNo ratings yet
- ObjetivosClientes80Document6 pagesObjetivosClientes80Lenin Jesus Ostos OstosNo ratings yet
- Compulsas 2Document3 pagesCompulsas 2caranaviluisNo ratings yet
- Guión Entrevista en ProfundidadDocument11 pagesGuión Entrevista en Profundidadtthewayiam100% (1)
- NOM-Z-3-1986 Vistas técnicasDocument3 pagesNOM-Z-3-1986 Vistas técnicasAndres Valdivia HernandezNo ratings yet
- Códigos de Error de Equipos PanasonicDocument2 pagesCódigos de Error de Equipos PanasonicjquitoNo ratings yet
- Manuales de Aplicativos FiscaliaDocument41 pagesManuales de Aplicativos FiscaliaMauricio SanchezNo ratings yet
- Plantas de Potencia en MéxicoDocument15 pagesPlantas de Potencia en MéxicoNicolásSuárezNo ratings yet
- Informe Inglés - 6BDocument4 pagesInforme Inglés - 6BHéctor Adolfo Acevedo SilvaNo ratings yet
- Hoja de Seguridad VK2 2014Document6 pagesHoja de Seguridad VK2 2014Juan VelasquezNo ratings yet
- Ensayo 5 Salto HidraulicoDocument15 pagesEnsayo 5 Salto HidraulicoDiego Armando Villca TolaNo ratings yet
- Especif. Tecn. AwajunDocument102 pagesEspecif. Tecn. AwajunCarlo GuevaraNo ratings yet
- Corrosión Bajo TensiónDocument13 pagesCorrosión Bajo TensiónPablo Xavier Martz Monts100% (1)
- Cómo Vender Más EcuadorDocument14 pagesCómo Vender Más Ecuadoremprenderporinternet75% (4)
- Alcoholímetros Profesionales L Venta y Calibración L Lifeloc TechnologiesDocument6 pagesAlcoholímetros Profesionales L Venta y Calibración L Lifeloc TechnologiesJuan SedanoNo ratings yet
- Querella de CodelcoDocument22 pagesQuerella de CodelcoThe ClinicNo ratings yet
- Aa1-Ev2 Taller Formacion Basada en CompetenciasDocument3 pagesAa1-Ev2 Taller Formacion Basada en CompetenciasCarlos Andres Parodi DazaNo ratings yet
- Apertura de Cuenta de DetraccionesDocument2 pagesApertura de Cuenta de DetraccionesMack Matheus Choque SuniNo ratings yet
- Taller Propiedades de Mezcla de GasesDocument2 pagesTaller Propiedades de Mezcla de GasesSebastian CastroNo ratings yet
- Operacionalizacion de VariablesDocument1 pageOperacionalizacion de Variablesliz karina chavez rodriguezNo ratings yet
- Holgura en Anillos de PistonDocument1 pageHolgura en Anillos de Pistonjohn boadaNo ratings yet
- Informe Lab - Lechofijo FluidizadoDocument31 pagesInforme Lab - Lechofijo FluidizadoCarla ContrerasNo ratings yet
- Procesos estratégicos y operativos DabbasDocument4 pagesProcesos estratégicos y operativos DabbasFrancisco Vasquez Abarca67% (3)
- Instalación ANPR GuíaDocument25 pagesInstalación ANPR GuíaEdgar HernándezNo ratings yet
- Helipuerto Trabajo Aeropuerto PDFDocument26 pagesHelipuerto Trabajo Aeropuerto PDFJose_jjsm100% (2)
- Embalse de ArenósDocument4 pagesEmbalse de ArenósBercelay MartínezNo ratings yet
- Auditoria de LubricacionDocument14 pagesAuditoria de Lubricacionmemelucas100% (1)
- Manual Usuario Audibax Iowa ESDocument4 pagesManual Usuario Audibax Iowa ESHelenaMarquezCruzadoNo ratings yet