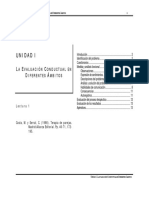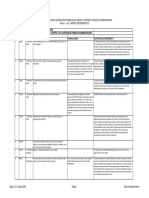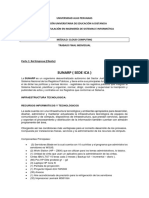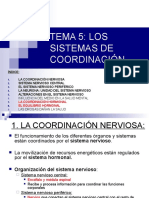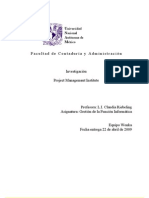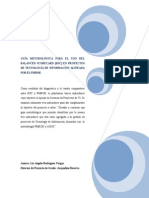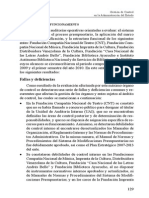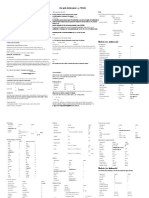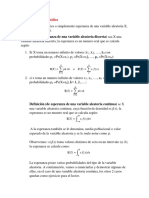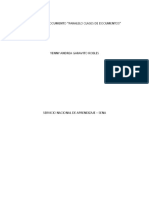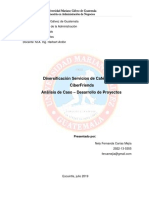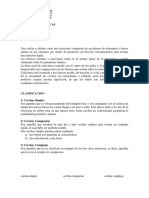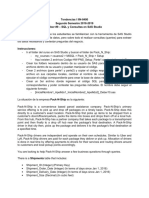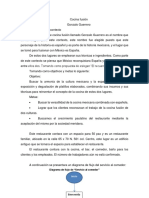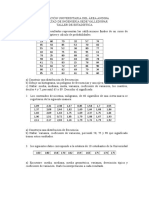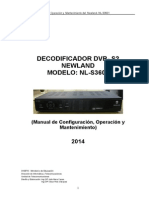Professional Documents
Culture Documents
PROYECTO Access41
Uploaded by
Paola Flors'RedheadOriginal Title
Copyright
Available Formats
Share this document
Did you find this document useful?
Is this content inappropriate?
Report this DocumentCopyright:
Available Formats
PROYECTO Access41
Uploaded by
Paola Flors'RedheadCopyright:
Available Formats
RESUMEN DE UNIDADES DE MS ACCESS (TABLAS- CONSULTAS FORMULARIOS INFORMES)
UNIDAD 2 Crear, abrir y cerrar una base de datos
Ejercicio 1: Concesionario
1. Crear una base de datos en la carpeta Mis ejercicios del disco duro con el
nombre Concesionario. Si la carpeta no existe crala.
2. Cerrar la base de datos anterior.
3. Abrir la base de datos Concesionario de la carpeta Mis ejercicios del disco duro.
4. Volver a cerrarla.
Ejercicio 2: Clnica
1. Crear una base de datos en la carpeta Mis ejercicios del disco duro con el
nombre Clinica.
2. Cerrar la base de datos anterior.
3. Abrir la base de datos Clinica de la carpeta Mis ejercicios del disco duro.
4. Volver a cerrarla.
SOLUCION - UNIDAD 2
Ejercicios unidad 2: Crear, abrir y cerrar una base de datos
Si no tienes abierto Access 2010, brelo para realizar los ejercicios planteados a
continuacin.
Ejercicio 1: Concesionario
Crear una base de datos en la carpeta Mis ejercicios del disco duro con el
nombre Concesionario. Si la carpeta no existe crala.
1. En Archivo > Nuevo asegrate de que est seleccionada la opcin Base de datos
en blanco.
2. En la zona de la derecha, escribe como Nombre de archivo Concesionario.
3. Pulsa el botn para seleccionar la ubicacin y sitate en la carpeta Mis
ejercicios que creaste en la unidad anterior. Luega pulsa Aceptar.
4. Pulsa el botn Crear.
Cerrar la base de datos anterior.
En Archivo > Cerrar base de datos.
Abrir la base de datos Concesionario de la carpeta Mis ejercicios del disco duro.
Lic. Carlos Ruiz Hernandez
RESUMEN DE UNIDADES DE MS ACCESS (TABLAS- CONSULTAS FORMULARIOS INFORMES)
En Archivo > Abrir. Cuando se abra el cuadro de dilogo, busca la carpeta y
selecciona el archivo Concesionario.accdb.
Ejercicio 2: Clnica
Este ejercicio es exactamente igual que el ejercicio anterior. Simplemente cambia que
el nombre de la base ser Clinica.
Si lo deseas, la ltima vez que cierres la base puedes hacerlo con ALT+F4, para cerrar
tambin Access
UNIDAD 3: Crear tablas de datos
Si no tienes abierto Access 2010, brelo para realizar los ejercicios planteados a
continuacin.
Ejercicio 1: Concesionario
1. Abrir la base de datos Concesionario de la carpeta Mis ejercicios del disco duro.
2. Crear una tabla con el nombre Clientes con los siguientes campos:
Nombre del campo Tipo de dato
Codigo Cliente Nmero
Nombre Cliente Texto
Apellidos cliente Texto
Direccion cliente Texto
Poblacion Texto
Codigo postal Nmero
Provincia Texto
Telefono Texto
Fecha nacimiento Fecha/Hora
La clave principal ser el campo Codigo cliente.
3. Crear otra tabla con el nombre Coches vendidos con los siguientes campos:
Nombre del campo Tipo de dato
Matricula Texto
Marca Texto
Modelo Texto
Lic. Carlos Ruiz Hernandez
RESUMEN DE UNIDADES DE MS ACCESS (TABLAS- CONSULTAS FORMULARIOS INFORMES)
Color Texto
Precio Texto
Extras instalados Memo
La clave principal ser el campo Matricula.
4. Crear otra tabla con el nombre de Revisiones con los siguientes campos:
Nombre del campo Tipo de dato
N revision Autonumeracin
Cambio aceite S/No
Cambio filtro S/No
Revision frenos S/No
Otros Memo
La clave principal ser el campo N revision.
5. Cerrar la base de datos.
Ejercicio 2: Clnica
1. Abrir la base de datos Clinica de la carpeta Mis ejercicios del disco duro.
2. Crear una tabla con el nombre de Pacientes con los siguientes campos:
Nombre del campo Tipo de dato
Codigo Paciente Numrico
Nombre Paciente Texto
Apellidos Paciente Texto
Direccion Texto
Poblacion Texto
Codigo postal Numrico
Provincia Texto
Telefono Paciente Texto
Fecha nacimiento Fecha/Hora
No definir clave principal.
3. Crear otra tabla con el nombre de Medicos con los siguientes campos:
Lic. Carlos Ruiz Hernandez
RESUMEN DE UNIDADES DE MS ACCESS (TABLAS- CONSULTAS FORMULARIOS INFORMES)
Nombre del campo Tipo de dato
Codigo Medico Texto
Nombre Medico Texto
Apellidos Medico Texto
Telefono Medico Texto
Especialidad Texto
No definir clave principal.
4. Crear otra tabla con el nombre de Ingresos con los siguientes campos:
Nombre del campo Tipo de dato
N ingreso Autonumeracin
Habitacion Nmero
Cama Texto
Fecha ingreso Fecha/Hora
No definir clave principal.
5. Cerrar la base de datos.
Puedes consultar aqu las soluciones propuestas.
SOLUCION - UNIDAD 3
Ejercicios unidad 3: Crear tablas de datos
Si no tienes abierto Access 2010, brelo para realizar los ejercicios planteados a
continuacin.
Ejercicio 1: Concesionario
Abrir la base de datos Concesionario de la carpeta Mis ejercicios del disco duro.
Haz doble clic en el archivo desde su correspondiente carpeta de Windows o bien pulsa
las teclas CTRL+A desde Access.
Crear una tabla con el nombre Clientes con los siguientes campos:
Nombre del campo Tipo de dato
Codigo Cliente Nmero
Nombre Cliente Texto
Lic. Carlos Ruiz Hernandez
RESUMEN DE UNIDADES DE MS ACCESS (TABLAS- CONSULTAS FORMULARIOS INFORMES)
Apellidos cliente Texto
Direccion cliente Texto
Poblacion Texto
Codigo postal Nmero
Provincia Texto
Telefono Texto
Fecha nacimiento Fecha/Hora
La clave principal ser el campo Codigo cliente.
Para ello:
1. Seleccionar Crear > Diseo de tabla.
2. Rellenar los campos especificados tal cual estn en la tabla. Un pequeo consejo es
que, al cambiar con INTRO o TAB a la columna Tipo de dato puedes introducir una
letra (por ejemplo la N) y automticamente se seleccionar la opcin Nmero. Al
pulsar la F se seleccionar Fecha/Hora, etc. Para confirmar, pulsa INTRO o TAB y al
cambiar el foco a otra columna se conservar el valor actual.
3. Seleccionar el campo Codigo Cliente, haciendo clic en l. Luego, pulsar el
botn Clave primaria en forma de llave de la ficha Herramientas de
tabla > Diseo.
4. Pulsa el botn Guardar de la barra de acceso rpido o las teclas CTRL+G. Indica el
nombre de tabla Clientes.
Repite los pasos para el resto de tablas.
Cerrar la base de datos.
1. Seleccionar Archivo > Cerrar base de datos.
Ejercicio 2: Clnica
Para crear las tablas Pacientes, Medicos e Ingresos en la base Clinica, sigue los
mismos pasos que en el ejercicio anterior. Esta vez obvia el punto 3 en que se asigna una
clave primaria, ya que a estas tablas no hemos asignado ninguna, de momento.
UNIDAD 4: Modificar tablas de datos
Si no tienes abierto Access 2010, brelo para realizar los ejercicios planteados a
continuacin.
Ejercicio 1: Concesionario
Lic. Carlos Ruiz Hernandez
RESUMEN DE UNIDADES DE MS ACCESS (TABLAS- CONSULTAS FORMULARIOS INFORMES)
1. Introducir los siguientes datos en la tabla Clientes de la base de
datos Concesionario de la carpeta Mis ejercicios.
Cdi Nom Apelli Cdi
Fecha
go bre dos Direcc Poblac go Provin Telfo
nacimie
Clien Client Client in in Post cia no
nto
te e e al
100 Antonio Garca Prez Astilleros, 3 Valencia 46011 Valencia 963689521 15/08/60
Magallanes,
101 Carlos Prez Ruiz Utiel 46300 Valencia 962485147 26/04/58
21
Rodrguez Juan de
105 Luis Ganda 46700 Valencia 962965478 30/03/61
Ms Mena, 11
Juangrn
112 Jaime Balmes, 21 Valencia 46014 Valencia 963684596 31/01/68
Sornes
Prats
225 Alfonso Sneca, 23 Sagunto 46500 Valencia 963547852 28/04/69
Montolla
Ro Segura,
260 Jos Navarro Lard Valencia 46002 Valencia 963874569 15/05/64
14
beda
289 Elisa Valencia, 4 Sagunto 46500 Valencia 963547812 10/07/62
Sansn
Villafranca,
352 Eva San Martn Alzira 46600 Valencia 962401589 12/08/65
34
Hernndez
365 Gerardo Salinas, 8 Valencia 46002 Valencia 963589621 02/01/65
Luis
390 Carlos Prats Ruiz Ercilla, 8 Valencia 46005 Valencia 963589654 03/05/67
810 Lourdes Oliver Peris Gran va, 34 Valencia 46007 Valencia 963587412 25/06/64
Blasco
822 Sergio Larred Navas Valencia 46005 Valencia 963589621 25/12/67
Ibez, 65
rboles
860 Joaqun Ganda, 8 Xtiva 46800 Valencia 963758963 04/05/69
Onsins
rboles
861 Joaqun Ganda, 8 Xtiva 46800 Valencia 963758963 04/05/69
Onsins
2. Modificar el nombre de Gerardo Hernndez Luis por Alfredo.
3. Borrar el ltimo registro.
4. Cerrar la tabla y la base de datos.
Puedes consultar aqu las soluciones propuestas.
Ejercicio 2: Clnica
Modificar la estructura de la tabla Pacientes de la base de datos Clnica de la
carpeta Mis ejercicios siguiendo estas indicaciones:
Nombre del campo Tipo de dato
Lic. Carlos Ruiz Hernandez
RESUMEN DE UNIDADES DE MS ACCESS (TABLAS- CONSULTAS FORMULARIOS INFORMES)
Codigo Paciente Clave principal
Provincia Borrar este campo
Modificar la estructura de la tabla Medicos con los siguientes datos:
Nombre del campo Tipo de dato
Codigo Medico Clave principal
Telefono Medico Borrar este campo
Modificar la estructura de la tabla Ingresos con los siguientes datos:
Nombre del campo Tipo de dato
N ingreso Clave principal
Cerrar la base de datos.
Puedes consultar aqu las soluciones propuestas.
SOLUCION - UNIDAD 4
Si no tienes abierto Access 2010, brelo para realizar los ejercicios planteados a
continuacin.
Ejercicio 1: Concesionario
Para introducir los datos:
1. Abrir la base de datos Concesionario.
2. Hacer doble clic sobre el nombre de la tabla Clientes para abrirla en Vista Hoja de
datos.
3. Escribir los datos que nos piden a excepcin de la ltima fila. Las dos ltimas filas
son casi idnticas por lo que utilizaremos un truco, la copiaremos.
4. Seleccionar la fila del cliente 860 haciendo clic en el extremo izquierdo de la fila, la
fila entera deber quedar resaltada.
5. Pulsar Ctrl+C (copiar).
6. Seleccionar la primera fila vaca haciendo clic en su extremo izquierdo, la fila entera
deber quedar resaltada.
7. Pulsar Ctrl+V (pegar). Se habr copiado la fila del cliente 860.
8. A continuacin sitate en el campo de cdigo del nuevo cliente y cmbialo a 861.
Nota: Si antes de cambiar el valor intentamos salir de la nueva fila nos aparecer un
mensaje de error ya que el Cdigo de cliente est definido como clave principal y por lo
tanto no pueden existir dos clientes con el cdigo 860.
Lic. Carlos Ruiz Hernandez
RESUMEN DE UNIDADES DE MS ACCESS (TABLAS- CONSULTAS FORMULARIOS INFORMES)
Modificar el registro 9 de la tabla clientes (el que contiene el cliente Gerardo
Hernndez Luis):
Podramos ir directamente al registro a modificar haciendo clic sobre el nombre y
cambiando Gerardo por Alfredo pero vamos a practicar el desplazarse a un registro
determinado.
1. Hacer doble clic sobre el recuadro en blanco de la barra inferior donde aparece en
nmero de registro actual, en la barra de botones de desplazamiento.
2. Escribir el nmero 9 y pulsar INTRO. Ahora estaremos en el registro deseado.
3. Como queremos cambiar el nombre, pulsamos la FLECHA DERECHA del teclado
hasta que el campo nombre quede seleccionado.
4. Escribir el nuevo nombre Alfredo.
En el apartado 3 hay que borrar el ltimo registro.
1. Hacer clic sobre la parte izquierda del registro para seleccionarlo completamente.
2. Hacer clic en el botn de la seccin Registros en la pestaa Inicio.
En el apartado 4 hay que cerrar la tabla y la base de datos.
Obviamente podramos cerrar la base y se cerrara tambin la tabla, pero vamos a
hacerlo por separado para practicar.
1. Para cerrar la tabla, pulsar en el botn de cerrar situado a la altura de la pestaa con
el nombre de tabla, a la derecha.
2. Luego, seleccionar Archivo > Cerrar base de datos.
Ejercicio 2: Clnica
En el apartado 1 hay que modificar la estructura de la tabla Pacientes:
1. Abrir la base de datos Clinica.
2. Ir al diseo de la tabla Pacientes, haciendo clic derecho sobre ella y seleccionando
la opcin Vista Diseo en el men contextual.
Para definir el campo Codigo Paciente como clave pricipal:
1. Hacer clic sobre el nombre del campo.
2. Hacer clic sobre el botn en la pestaa Diseo.
Para borrar el campo Provincia:
1. Hacer clic sobre el nombre del campo.
Lic. Carlos Ruiz Hernandez
RESUMEN DE UNIDADES DE MS ACCESS (TABLAS- CONSULTAS FORMULARIOS INFORMES)
2. Hacer clic sobre el icono en la pestaa Diseo.
3. Guardar la tabla haciendo clic sobre el botn de la barra de acceso rpido.
UNIDAD 5: Propiedades de los campos
Si no tienes abierto Access 2010, brelo para realizar los ejercicios planteados a
continuacin.
Ejercicio 1: Concesionario
1. Modificar la estructura de la tabla Clientes de la base de
datos Concesionario siguiendo los datos que vienen a continuacin:
Nombre del
Propiedades
campo
No se puede introducir clientes cuyo cdigo no est comprendido
Codigo Cliente
entre los valores 1 y 3000.
Nombre
Tamao:15
Cliente
Apellidos
Tamao: 30
cliente
Direccion
Tamao: 30
cliente
Poblacion Tamao: 15
Codigo postal Tamao: 5 slo admite nmeros de 5 cifras e inferiores a 53000
Tamao: 15 Por defecto el valor ser: Valencia ya que la mayora
Provincia
de nuestros clientes estn en esta provincia.
Telefono Tamao: 10 con mscara de telfono
Fecha
Formato: Fecha corta
nacimiento
2. Probar cambiar el cdigo del primer registro por 4500. Observa como no nos deja por
no cumplir la regla de validacin.
3. Volver a dejar el cdigo 100.
4. Comprobar todas las dems propiedades que hemos incluido.
5. Modificar la estructura de la tabla Coches vendidos:
Nombre del campo Tipo de dato
Lic. Carlos Ruiz Hernandez
RESUMEN DE UNIDADES DE MS ACCESS (TABLAS- CONSULTAS FORMULARIOS INFORMES)
Matricula Tamao: 7
Marca Tamao: 15
Modelo Tamao: 20
Color Tamao: 12
Precio Numrico formato Moneda
Extras instalados Dejar las opciones que tiene
6. Cerrar la tabla.
7. Cerrar la base de datos.
Puedes consultar aqu las soluciones propuestas.
Ejercicio 2: Clnica III.
1. Modificar la tabla Pacientes de la base de datos Clinica siguiendo estas
indicaciones:
Nombre del campo Tipo de dato
Codigo Paciente Entero
Nombre Paciente Tamao: 15
Apellidos Paciente Tamao: 30
Direccion Tamao: 30
Poblacion Tamao: 15
Codigo postal Tamao: 5
Telefono Paciente Tamao: 10
Fecha nacimiento Formato: Fecha corta
2. Modificar la tabla Medicos con los siguientes campos:
Nombre del campo Tipo de dato
Codigo Medico Tamao: 5
Nombre Medico Tamao: 15
Apellidos Medico Tamao: 30
Especialidad Tamao: 20
3. Modificar la tabla Ingresos con los siguientes campos:
Lic. Carlos Ruiz Hernandez
RESUMEN DE UNIDADES DE MS ACCESS (TABLAS- CONSULTAS FORMULARIOS INFORMES)
Nombre del campo Tipo de dato
Habitacion Entero
Cama Tamao: 1
Fecha ingreso Formato: Fecha corta
4. Cerrar la base de datos.
Puedes consultar aqu las soluciones propuestas.
SOLUCION UNIDAD 5
Ejercicio 1: Concesionario
En el apartado 1 hay que modificar la estructura de la tabla Clientes:
1. Abrir la base de datos Concesionario que se encuentra en la carpeta Mis
ejercicios.
2. Ir al diseo de la tabla Clientes, haciendo clic derecho sobre ella y
seleccionando en el men desplegable.
Para todos aquellos campos en los que hay que modificar el tamao:
1. Hacer clic sobre el nombre del campo a modificar para que aparezcan sus
propiedades en la parte inferior de la ventana.
2. Hacer clic sobre la propiedad Tamao.
3. Escribir el nuevo tamao.
Para el campo Codigo Cliente hay que asignar una regla de validacin:
1. Hacer clic sobre el nombre del campo.
2. Hacer clic sobre la propiedad Regla de validacin en la parte inferior de la ventana.
3. Escribir >0 Y <3001 para que nicamente nos permita introducir cdigos
comprendidos entre 1 y 3000 (mayores que cero y menores que 3001).
4. Para mejorar la regla de validacin, haz clic en la propiedad Texto de validacin y
especifica el mensaje Introducir cdigos comprendidos entre 1 y 3000. As, el
usuario de la base ver un mensaje descriptivo si se equivoca.
Para que el cdigo postal est compuesto siempre de cinco cifras le tenemos que
asignar una mscara de entrada:
1. Hacer clic sobre el nombre del campo Codigo postal.
2. Hacer clic sobre la propiedad Mscara de entrada y teclear la mscara 00000.
Lic. Carlos Ruiz Hernandez
RESUMEN DE UNIDADES DE MS ACCESS (TABLAS- CONSULTAS FORMULARIOS INFORMES)
Para que el cdigo postal sea siempre menor que 53000:
1. Haz clic sobre la propiedad Regla de validacin y teclea < 53000.
2. Recuerda que siempre es mejor especificar un Texto de validacin cuando aades
una regla. Indica el texto El cdigo postal debe ser inferior a 53000.
Ahora vamos a especificar el valor predeterminado de la provincia de forma que
aparezca Valencia automticamente en el campo sin tener que escribirlo.
1. Hacer clic sobre el campo Provincia.
2. Hacer clic sobre la propiedad Valor predeterminado en la parte inferior de la
ventana.
3. Escribir Valencia.
Para que el telfono se introduzca con mscara de telfono:
1. Hacer clic sobre el campo Telefono.
2. Haz clic sobre la propiedad Mscara de entrada.
3. Haz clic sobre el botn que aparecer a la derecha de la propiedad.
4. Sigue el asistente y elige la mscara de telfono que tiene predefinida. Si en el
asistente no aparece, puedes aadirla usando la mscara \(009") "900\ 00\ 00;;_
Nos queda cambiar el formato de la fecha de nacimiento.
1. Haz clic sobre el campo Fecha de nacimiento.
2. Haz clic sobre la propiedad Formato en la parte inferior de la ventana.
3. Haz clic sobre la flecha que aparece a la derecha de la propiedad y elige Fecha
corta en la lista desplegable.
Finalmente debemos guardar los cambios efectuados:
1. Haz clic sobre el icono de la barra de acceso rpido.
En el apartado 3 para dejar el cdigo 100 podemos:
- Hacer clic sobre el cdigo y teclear el valor 100 sustituyndo el valor 4500,
o bien,
- Hacer clic sobre el icono de la barra de acceso rpido para deshacer los
cambios.
Lic. Carlos Ruiz Hernandez
RESUMEN DE UNIDADES DE MS ACCESS (TABLAS- CONSULTAS FORMULARIOS INFORMES)
En el apartado 5 hay que modificar la estructura de la tabla Coches vendidos:
1. Ir al diseo de la tabla, haciendo clic derecho sobre ella y
seleccionando en el men contextual.
Para todos aquellos campos en los que hay que modificar el tamao:
1. Hacer clic sobre el nombre del campo a modificar para que aparezcan sus
propiedades en la parte inferior de la ventana.
2. Hacer clic sobre la propiedad Tamao.
3. Escribir el nuevo tamao.
Hay que cambiar el tipo de dato del campo Precio por Moneda:
1. Hacer clic sobre el tipo de dato del campo Precio.
2. Hacer clic sobre la flecha de la derecha.
3. Elegir Moneda.
Nota: El tipo Moneda utiliza utiliza la definicin de moneda que tiene el ordenador n
regional de Windows.
Guardar y cerrar la base.
UNIDAD 6: Las relaciones
Si no tienes abierto Access 2010, brelo para realizar los ejercicios planteados a
continuacin.
Ejercicio 1: Concesionario
1. Abre la base de datos Concesionario de la carpeta Mis ejercicios.
2. Aade a la tabla Coches vendidos un campo Codigo cliente de tipo Nmero. Este
campo nos dir qu cliente nos ha comprado el coche.
3. Aade a la tabla Revisiones un campo Matricula de tipo Texto y Tamao 7 que nos
indicar a qu coche (de los coches vendidos) corresponde la revisin.
4. Crea las relaciones oportunas entre las tablas.
5. Introduce los siguientes datos en la tabla Coches vendidos.
Cdig
Matrcu Marc Model Col Preci
Extras o
la a o or o
Client
Lic. Carlos Ruiz Hernandez
RESUMEN DE UNIDADES DE MS ACCESS (TABLAS- CONSULTAS FORMULARIOS INFORMES)
Corsa 1.2 Antena
V2360OX Opel Azul 21000 100
Sport elctrica
Probe 2.0
V1010PB Ford Blanco 28600 101
16V
Aire
Orion 1.8
V4578OB Ford Negro 26000 Acondicionad 105
Ghia
o
V7648OU Citroen Xantia 16V Negro 24800 Airbag 225
Escort 1.6
V3543NC Ford Rojo 25000 260
Ghia
Aire
V7632NX Citroen Zx Turbo-D Rojo 28000 Acondicionad 289
o, Airbag
Fiesta 1.4 Elevalunas
V8018LJ Ford Azul 19500 352
CLX elctricos
V2565NB Renault Clio 1.7 S Blanco 21000 390
Mondeo 1.8
V7642OU Ford Blanco 31000 810
GLX
V1234LC Audi 100 2.3 Verde 35100 Climatizador 822
V9834LH Peugeot 205 GTI Rojo 24500 860
6. Introduce los siguientes datos en la tabla Revisiones.
N Cambio Cambio Revisin
Otros Matrcula
Revisin aceite filtro frenos
1 S No No Revisar luces V7632NX
Cambiar
2 S S No V7632NX
limpias
Arreglar
3 No S S V4578OB
alarma
Ajustar
4 No S S V2360OX
tablero
Cambiar
5 S S S limpias, V2565NB
revisar luces
Lic. Carlos Ruiz Hernandez
RESUMEN DE UNIDADES DE MS ACCESS (TABLAS- CONSULTAS FORMULARIOS INFORMES)
Cambiar luz
6 No No S V7648OU
interior
7 S S No V2565NB
8 No No No V8018LJ
Regular
9 S No S V3543NC
encendido
Reparar
10 No S No puerta V8018LJ
delantera
11 No No No V3543NC
12 S S S V1234LC
Cambiar
13 No S No V9834LH
limpias
14 No S No V1010PB
7. Cierra la base de datos.
Puedes consultar aqu las soluciones propuestas.
Ejercicio 2: Clnica IV
1. Abre la base de datos Clinica de la carpeta Mis ejercicios del disco duro.
2. Aade a la tabla Ingresos un campo Codigo Paciente de tipo Nmero de Tamao
Entero (este campo servir para saber a qu paciente corresponde el ingreso), y un
campo Codigo Medico de tipo Texto y Tamao 5 (este campo servir para saber a qu
mdico se encarga del ingreso)
3. Crea las relaciones oportunas entre las tablas.
4. Introduce los siguientes datos en la tabla Pacientes.
Cdi Cdi
Fecha
go Nom Apelli Direcc Pobla go Telf
nacimi
Pacie bre dos in cin Post ono
ento
nte al
Romerales
100 Jos Azorn, 34 Mstoles 28935 912563256 21/03/75
Pinto
Gonzlez
102 Santiago Coslada, 12 Madrid 28024 914562587 30/10/47
Sancho
Rodrguez Javier
103 Carmen Getafe 28902 915478555 06/11/87
Santacana Poncela, 3
Divisin Azul,
110 Alberto Puig Monza Getafe 28902 914589966 18/07/36
56
Lic. Carlos Ruiz Hernandez
RESUMEN DE UNIDADES DE MS ACCESS (TABLAS- CONSULTAS FORMULARIOS INFORMES)
Prez
120 Sergio Pizarro, 45 Alcorcn 28223 915584471 12/04/50
Sanabria
130 Jaime Flores Lpez Alcatraz, 56 Madrid 28001 914526654 23/01/32
Morales
131 Enrique Madrid, 45 Madrid 28028 914552203 12/08/90
Miguel
Torrente
140 Ana Barcelona, 35 Alcorcn 28223 914785236 25/03/58
Hermosilla
Prats
142 Olga Versalles, 2 Mstoles 28935 917458963 25/03/58
Hernndez
Jimnez
200 Carlos Gran Va, 123 Madrid 28003 914589632 12/01/73
Blanco
Toms Enrique
201 Mara Madrid 28028 914578559 05/05/55
Caballo Velasco, 3
207 Rogelia Guerra Santa Castellana, 12 Madrid 28025 914562258 12/07/90
Granadino Doctor Ms,
220 Ivn Madrid 28015 914522369 19/07/75
Callejas 46
Navarrete
231 Luis Trujillo, 33 Alcorcn 28223 914512589 13/06/40
Prat
Armengol Doce de
240 Mnica Madrid 28028 914588963 02/07/85
Prats octrubre, 1
Rodrguez Barcelona,
300 Joaqun Alcorcn 28223 914578521 05/05/77
Monzn 111
Martnez
302 Loreto Cipreses, 56 Alcorcn 28223 914589632 24/01/51
Lozano
Martnez
400 Luis Olmos, 54 Mstoles 28935 911235641 24/01/80
Garca
Garca
401 Luisa Olmos, 24 Mstoles 28935 911235652 10/01/75
Montoro
5. Introduce los siguientes datos en la tabla Medicos.
Cdigo Mdico Nombre Apellidos Especialidad
AJH Antonio Jimnez Hernndez Pediatra
CEM Carmen Esteban Muoz Psiquiatra
CSM Carlos Snchez Martnez General
ESMH Eva San Martn Hernndez Pediatra
FHL Fernanda Hernndez Lpez Radiologa
FVP Federico Vidal Planella Anlisis
JMP Juana Moreno Navarro Intensivos
Lic. Carlos Ruiz Hernandez
RESUMEN DE UNIDADES DE MS ACCESS (TABLAS- CONSULTAS FORMULARIOS INFORMES)
OPA Olga Pons lvarez Intensivos
PAP Pedro Armengol Prats Ciruga
SGM Sebastin Gutirrez Mellado Oftalmologa
SVT Santiago Vzquez Torres Ginecologa
6. Introduce los siguientes datos en la tabla Ingresos.
N Fecha Cdigo Cdigo
Habitacin Cama
Ingreso ingreso Paciente Mdico
1 101 A 23/04/08 302 SVT
2 105 A 24/05/08 103 CSM
3 125 B 15/06/08 300 PAP
4 204 B 12/09/08 120 SGM
5 205 B 12/10/08 100 JMP
6 204 A 04/01/09 102 CEM
7 201 A 01/02/09 240 FHL
8 201 A 02/04/10 110 OPA
9 305 A 03/05/10 220 FVP
10 304 B 12/05/10 201 ESMH
11 306 A 13/05/10 207 OPA
12 303 B 15/06/10 220 CSM
13 302 A 16/06/10 131 AJH
14 504 B 30/06/10 130 SGM
15 504 B 02/07/10 231 ESMH
16 405 B 05/07/10 200 FVP
17 401 A 08/08/10 140 PAP
18 408 B 10/08/10 142 SGM
19 504 A 12/08/10 120 SGM
20 509 B 20/08/10 240 FHL
7. Cierra la base de datos.
Puedes consultar aqu las soluciones propuestas.
Lic. Carlos Ruiz Hernandez
RESUMEN DE UNIDADES DE MS ACCESS (TABLAS- CONSULTAS FORMULARIOS INFORMES)
SOLUCION UNIDAD 6
Ejercicio 1: Concesionario
Para los apartados 2 y 3 hay que modificar la estructura de las tablas:
1. Ir al diseo de la tabla, haciendo clic derecho sobre el nombre de la tabla en
el Panel de Navegacin y seleccionando la opcin en el men
contextual.
2. Aadir el campo al final de la tabla y cambiar su propiedad en el panel inferior.
3. Cerrar la tabla.
Si tienes problemas repasa la unidad 4.
En el apartado 4 hay que definir dos relaciones: Coches vendidos-
Clientes y Coches vendidos-Revisiones.
La primera relacin es de uno a varios entre Clientes y Coches vendidos.
Como Coches vendidos contiene el cdigo del cliente esta tabla ser la tabla relacionada
y la tabla Clientes la tabla principal.
1. Haz clic en el botn Relaciones en la pestaa Herramientas de base de datos.
2. Pulsa el botn Mostrar tablas si no se abre la ventana automticamente.
3. En el cuadro de dilogo haz doble clic en la tabla Clientes.
4. Ahora haz doble clic en la tabla Coches vendidos.
5. Pulsa el botn Cerrar.
Y ahora vamos a definir la relacin:
6. Ir sobre el campo de relacin de la tabla principal, es decir Codigo Cliente de la
tabla Clientes.
7. Pulsar el botn del ratn y mantenindolo pulsado arrastrar hasta el mismo campo
de la tabla Coches vendidos.
8. Soltar el botn del ratn.
9. Activar el recuadro Exigir integridad referencial haciendo clic sobre ste. El resto
de casillas de actualizar y borrar en cascada no las actives.
10. Hacer clic sobre el botn Crear.
Al pulsar el botn puede que te salga algn mensaje de error, en este caso tendrs que
pulsar el botn Cancelar, corregir la causa del error y volver a intentar crear la relacin.
Segn el mensaje que sale puedes saber cul es la causa del error.
Si el mensaje es No se encontr ningn ndice nico... es porque no tienes
definido el campo Codigo Cliente como clave principal en la tabla Clientes.
Si el mensaje es La relacin debe ser sobre el mismo nmero de campos... es
porque el campo Codigo Cliente de la tabla clientes no es del mismo tipo que el
Lic. Carlos Ruiz Hernandez
RESUMEN DE UNIDADES DE MS ACCESS (TABLAS- CONSULTAS FORMULARIOS INFORMES)
campo Codigo Cliente de la tabla Coches vendidos, comprueba tipo de dato y
tamao.
Si el mensaje es MS no puede crear esta relacin y exigir integridad
referencial... es porque en la tabla Coches vendidos tienes algn registro (o
varios) con un valor en el campo Codigo Cliente que no existe en la tabla Clientes.
A menudo es debido al valor predeterminado del campo Codigo Cliente de la
tabla Coches vendidos. Los campos numricos tienen por defecto el valor
predeterminado cero por lo que cuando se crea un nuevo registro se asigna el valor
cero al campo a menos que escribamos otro. El cero no es lo mismo que el valor
nulo por lo que Access entiende que el coche vendido se asigna al cliente cuyo
cdigo es cero y en la tabla Clientes no hay ningn cliente con el cdigo cero por
eso da error. Por todo ello es conveniente quitar el valor predeterminado en los
campos que intervienen en las relaciones.
Si no te sale ningn mensaje de error se crear la relacin y sta aparecer en la
ventana Relaciones.
La segunda relacin a definir es una relacin de uno a varios entre Coches
vendidos y revisiones. Como Revisiones contiene la matrcula del coche, la
tabla Coches vendidos es ahora principal y la tabla relacionada es Revisiones (un coche
puede tener varias revisiones y una revisin corresponde a un slo coche).
Como la tabla Coches vendidos est en la ventana Relaciones slo hay que aadir la
tabla Revisiones. Se supone que todava tienes abierta la ventana Relaciones, si no es
as, brela.
1. Arrastra la tabla Revisiones desde el Panel de Navegacin hasta la
ventana Relaciones.
2. Arrastrar el campo Matrcula desde la tabla Coches vendidos hasta el mismo
campo de la tabla Revisiones.
3. Activar el recuadro Exigir integridad referencial haciendo clic sobre ste.
4. Activar las casillas Actualizar en cascada los campos relacionados y Eliminar en
cascada los registros relacionados (hemos decidido que lo ms lgico es que se
puedan borrar coches que tengan revisiones y en este caso borrar tambin sus
revisiones).
5. Hacer clic sobre el botn Crear. Se crear la relacin y sta aparecer en la
ventana Relaciones.
6. Cerrar la ventana Relaciones haciendo clic sobre su botn .
Aparecer un cuadro de dilogo.
7. Hacer clic sobre el botn S para guardar la ventana.
En los apartados 5 y 6 hay que abrir las tablas correspondientes en Vista Hoja de
datos e introducir la informacin.
Por ltimo, cierra la base.
UNIDAD 7: Las consultas
Si no tienes abierto Access 2010, brelo para realizar los ejercicios planteados a
continuacin.
Lic. Carlos Ruiz Hernandez
RESUMEN DE UNIDADES DE MS ACCESS (TABLAS- CONSULTAS FORMULARIOS INFORMES)
Ejercicio 1: Concesionario
1. Abre la base de datos Concesionario de la carpeta Mis ejercicios.
2. Crea una consulta para visualizar nicamente los
campos Matrcula, Marca y Modelo de los Coches vendidos, llmala Consulta
coches vendidos.
3. Modifica la consulta anterior para aadir el precio, y visualizar unicamente aquellos
que sean Ford, guarda la consulta con el nombre Coches Ford.
4. Modifica la consulta anterior para visualizar los Ford que tengan un precio superior
a 2600000, llmala Ford superiores.
5. Crea una consulta para ver los apellidos y poblacin de aquellos clientes que hayan
comprado Ford o Citroen, los clientes debern aparecer por orden alfabtico dentro
de cada poblacin. Llama la consulta Clientes de Ford y Citroen.
6. Cierra la base de datos.
Puedes consultar aqu las soluciones propuestas.
Ejercicio 2: Clnica
1. Abre la base de datos Clinica de la carpeta Mis ejercicios.
2. Crea una consulta para ver los apellidos, telefono y fecha de nacimiento de aquellos
pacientes que hayan nacido a partir de 1960 y cuyo cdigo postal sea 28028, pnle
el nombre Pacientes del 28028.
3. Crea una consulta para ver de los pacientes cuya fecha de ingreso sea posterior
al 31/12/2008, sus apellidos, fecha de nacimiento , fecha de ingreso y apellidos del
mdico asignado as como la especialidad de ste, pnle el nombre Pacientes con
medico.
4. Cierra la base de datos.
Puedes consultar aqu las soluciones propuestas.
SOLUCION UNIDAD 7
Ejercicio 1: Concesionario
En el apartado 2 tenemos que crear una consulta a partir de la tabla Coches
vendidos.
1. Haz clic en el botn Diseo de Consulta en la pestaa Crear. Se abrir el
cuadro Mostrar tabla.
2. Hacer clic en la tabla Coches vendidos.
3. Hacer clic en el botn Agregar.
4. Pulsar el botn Cerrar para cerrar el cuadro de dilogo.
5. Hacer clic doble clic sobre el campo Matricula.
6. Hacer clic doble clic sobre el campo Marca.
7. Hacer clic doble clic sobre el campo Modelo.
Lic. Carlos Ruiz Hernandez
RESUMEN DE UNIDADES DE MS ACCESS (TABLAS- CONSULTAS FORMULARIOS INFORMES)
8. Para ejecutar la consulta hacer clic sobre el botn de la pestaa Diseo.
Observa como nicamente nos ensea los tres campos solicitados de la tabla.
9. Cerrar la consulta.
10. Escribir el nombre Consulta coches vendidos.
En el apartado 3 hay que modificar la consulta anterior para ampliar sus criterios.
1. Hacer clic derecho sobre el nombre Consulta coches vendidos en el Panel de
navegacin.
2. Seleccionar la opcin en el men contextual.
3. Desplegar la pestaa Archivo y elegir la opcin Guardar objeto como.
4. Escribir el nombre Coches Ford. La guardamos antes para no machacar por error la
consulta anterior.
5. Volver a la consulta pulsando la pestaa Diseo.
6. Hacer doble clic sobre el campo Precio.
7. En la fila Criterios de la columna Marca escribir Ford.
8. Para ejecutar la consulta hacer clic sobre el botn
9. Hacer clic sobre el botn
10. Cerrar la consulta.
En el apartado 4 hay que modificar la consulta anterior para ampliar sus criterios.
1. Hacer clic derecho sobre el nombre Coches Ford en el Panel de Navegacin.
2. Selecciona la opcin en el men contextual.
3. Desplegar la pestaa Archivo y elegir la opcin Guardar objeto como.
4. Escribir el nombre Ford superiores. La guardamos antes para no machacar por
error la consulta anterior.
5. En la fila Criterios de la columna Precio escribir >26000.
6. Para ejecutar la consulta hacer clic sobre el botn
7. Hacer clic sobre el botn
8. Cerrar la consulta.
En el apartado 5 tenemos que crear otra consulta con las tablas Clientes y Coches
vendidos.
1. Hacer clic en el botn Diseo de Consulta en la pestaa Crear.
2. Hacer doble clic sobre las tablas Coches vendidos y Clientes.
Lic. Carlos Ruiz Hernandez
RESUMEN DE UNIDADES DE MS ACCESS (TABLAS- CONSULTAS FORMULARIOS INFORMES)
3. Pulsar el botn Cerrar para cerrar el cuadro de dilogo. Deben aparecer las tablas
unidas por su relacin.
4. Hacer clic doble clic sobre los campos siguientes, en este
orden: Poblacion, Apellidos, Marca.
5. En la fila Criterios: de la columna Marca escribir Ford.
6. En la fila O: de la misma columna escribir Citroen.
7. En la fila Orden: de la columna Poblacion seleccionar la opcin Ascendente.
8. En la fila Orden: de la columna Apellidos seleccionar la opcin Ascendente.
9. Para ejecutar la consulta hacer clic sobre el botn de la pestaa Diseo.
10. Hacer clic sobre el botn .
11. Escribir el nombre Clientes de Ford y Citroen.
12. Cerrar la base de datos.
UNIDAD 8: Las consultas de resumen
Si no tienes abierto Access 2010, brelo para realizar los ejercicios planteados a
continuacin.
Ejercicio 1: Concesionario
Crea en la base de datos Concesionario de la carpeta Mis ejercicios:
1. Una consulta para saber cantos coches se han vendido, cunto dinero ha
supuesto, y el importe medio vendido, no debern contar los coches de la marca
Citroen, llamarla Resumen sin Citroen.
2. Un consulta para saber cuntas revisiones tenemos con cambio de aceite y cuntas
con cambio de filtros, llamarla Resumen cambios.
Puedes consultar aqu las soluciones propuestas.
Ejercicio 2: Clnica
Crea en la base de datos Clnica de la carpeta Mis ejercicios:
1. Una consulta para saber los mdicos que tienen ms de tres ingresados, indicando
para cada uno de ellos su nombre, apellidos del mdico y cantos ingresados tiene.
Llamar la consulta Medicos saturados.
2. Un consulta para saber de cada especialidad, la fecha de ingreso ms antigua.
Llamar la consulta Ingresos antiguos.
Puedes consultar aqu las soluciones propuestas.
SOLUCION UNIDAD 8
Ejercicio 1: Concesionario
Lic. Carlos Ruiz Hernandez
RESUMEN DE UNIDADES DE MS ACCESS (TABLAS- CONSULTAS FORMULARIOS INFORMES)
Apartado 1: Una consulta para saber cantos coches se han vendido, cunto dinero
ha supuesto, y el importe medio vendido, no debern contar los coches de la marca
Citroen, llamarla Resumen sin Citroen.
1. Haz clic en el botn Diseo de Consulta en la pestaa Crear.
2. Hacer clic en la tabla Coches vendidos.
3. Hacer clic en el botn Agregar.
4. Pulsar el botn Cerrar para cerrar el cuadro de dilogo.
5. Hacer clic doble clic sobre el campo Matricula.
6. Hacer clic doble clic sobre el campo Precio.
7. Hacer clic doble clic otra vez sobre el campo Precio.
8. Hacer clic en el botn Totales de la pestaa Diseo para aadir a la rejilla la
fila Total: y convertir la consulta en una consulta de resumen.
9. En la primera columna de la rejilla (la de Matricula) cambiar el valor agrupar por de
la fila Total: por el valor Expresin.
10. Sustituir el valor de la fila Campo: por n de coches vendidos:Cuenta(*)
11. En la segunda columna de la rejilla (la primera de Precio) cambiar el valor agrupar
por de la fila Total: por el valor Suma.
12. A continuacin en la misma columna, en la fila Campo:, delante
de Precio escribir importe vendido: para que aparezca este texto como
encabezado de columna.
13. En la tercera columna de la rejilla (la segunda de Precio) cambiar el valor agrupar
por de la fila Total: por el valor Promedio.
14. A continuacin en la misma columna, en la fila Campo:, delante
de Precio escribir precio medio: para que aparezca este texto como encabezado
de columna.
15. Hacer clic doble clic sobre el campo Marca.
16. En esa misma columna cambiar el valor agrupar por de la fila Total: por el
valor Donde.
17. A continuacin en la misma columna, en la fila Criterio:, escribir <> Citroen para
que no se consideren los coches de la marca Ctroen.
18. Haz clic en el botn Ejecutar para ver el resultado.
19. Cerrar la consulta.
20. Escribir el nombre Resumen sin Citroen.
Apartado 2: Un consulta para saber cuntas revisiones tenemos con cambio de
aceite y cuntas con cambio de filtros, llamarla Resumen cambios.
El truco consiste en utilizar el valor interno de los campos de tipo S/No, el valor S se
almacena como el valor -1 y el valor No como 0, por lo que si sumamos los valores de una
columna de tipo S/No, obtenemos en negativo el nmero de valores S que esta contiene,
slo nos queda por ejemplo multiplicar este valor por -1 para obtener su positivo.
1. Haz clic en el botn Diseo de Consulta en la pestaa Crear.
2. Hacer clic en la tabla Revisiones.
Lic. Carlos Ruiz Hernandez
RESUMEN DE UNIDADES DE MS ACCESS (TABLAS- CONSULTAS FORMULARIOS INFORMES)
3. Hacer clic en el botn Agregar.
4. Pulsar el botn Cerrar para cerrar el cuadro de dilogo.
5. Hacer clic doble clic sobre los campos siguientes, en el mismo orden: Cambio
aceite, Cambio filtro.
6. Hacer clic en el botn Totales de la pestaa de Diseo para aadir a la rejilla
la fila Total: y convertir la consulta en una consulta de resumen.
7. En la primera columna de la rejilla (la de Cambio aceite) cambiar el valor agrupar
por de la fila Total: por el valor Expresin.
8. Sustituir el valor de la fila Campo: por Cambios aceite:suma([Cambio aceite]) * -1
9. En la segunda columna de la rejilla (la de Cambio filtro) repetir los
pasos 7 y 8 cambiando Cambio aceite por Cambio filtro y la cabecera de columna.
10. Haz clic en el botn Ejecutar para ver el resultado.
11. Cerrar la consulta.
12. Escribir el nombre Resumen cambios.
13. Cerrar la base.
UNIDAD 9: Las consultas de referencias cruzadas
Si no tienes abierto Access 2010, brelo para realizar los ejercicios planteados a
continuacin.
Ejercicio 1: Concesionario
Crea en la base de datos Concesionario de la carpeta Mis ejercicios una consulta
que obtenga una tabla de doble entrada que permita saber de cada marca de coche,
cuntos hemos vendido de cada color, tambin deber aparecer cuntos hemos vendido
en total de cada marca.
Ejercicio 2: Clnica
Crea en la base de datos Clnica de la carpeta Mis ejercicios una consulta que
obtenga una tabla de doble entrada que permita saber de cada poblacin cuntos
ingresos tenemos en cada especialidad.
Puedes consultar aqu las soluciones propuestas.
SOLUCION UNIDAD 9
Ejercicio 1: Concesionario
1. Abrir la base de datos Concesionario.
2. Hacer clic en el botn Asistente para Consultas en la pestaa Crear y
seleccionar Asist. consultas de tabla ref.cruzadas del cuadro de dilogo que
Lic. Carlos Ruiz Hernandez
RESUMEN DE UNIDADES DE MS ACCESS (TABLAS- CONSULTAS FORMULARIOS INFORMES)
aparece. Luego, pulsar Aceptar. Aparece la primera del asistente donde
indicaremos el origen de datos.
3. Elegir la tabla Coches vendidos. Toda la informacin que necesitamos est en esta
tabla.
4. Pulsar el botn Siguiente. Aparecer la ventana para introducir el encabezado de
filas.
5. Hacer clic en el campo Marca para seleccionarlo.
6. Hacer clic en el botn .
7. Pulsar el botn Siguiente. Aparecer la ventana para introducir el encabezado de
columnas.
8. Hacer clic en el campo Color.
9. Pulsar el botn Siguiente.
10. Hacer clic en el campo matricula y clic en la funcin Cuenta.
11. Pulsar el botn Siguiente. Aparecer la ventana para introducir el nombre de la
consulta.
12. Escribir Cruzada marca-color.
13. Pulsar el botn Finalizar. Aparece el resultado de la consulta.
14. Cerrar la base de datos.
Ejercicio 2: Clnica
Antes de empezar con la consulta de referencias cruzadas tenemos que crear la
consulta que ser el origen de la cruzada.
1. Crear una consulta que combine las tablas Ingresos, Pacientes y Medicos, incluir
en la consulta todos los campos de las tres tablas, en realidad slo nos hara
falta ningreso, especialidad y poblacion, pero as la consulta nos podr servir
para otras consultas.
2. Guardar la consulta con el nombre ingresos-pacientes-medicos y cerrarla.
Ahora podemos crear la consulta de referencias cruzadas.
1. Hacer clic en el botn Asistente para Consultas en la pestaa Crear y
seleccionar Asist. consultas de tabla ref.cruzadas del cuadro de dilogo que
aparece. Luego, pulsar Aceptar. Aparece la primera del asistente donde
indicaremos el origen de datos.
2. Elegir la Consulta ingresos-pacientes-medicos.
3. Pulsar el botn Siguiente. Aparecer la ventana para introducir el encabezado de
filas.
4. Hacer clic en el campo Poblacion para seleccionarlo.
5. Hacer clic en el botn .
6. Pulsar el botn Siguiente. Aparecer la ventana para introducir el encabezado de
columnas.
7. Hacer clic en el campo Especialidad.
8. Pulsar el botn Siguiente.
Lic. Carlos Ruiz Hernandez
RESUMEN DE UNIDADES DE MS ACCESS (TABLAS- CONSULTAS FORMULARIOS INFORMES)
9. Hacer clic en el campo ningreso y clic en la funcin Cuenta.
10. Pulsar el botn Siguiente. Aparecer la ventana para introducir el nombre de la
consulta.
11. Escribir Cruzada poblacion-especialidad.
12. Pulsar el botn Finalizar. Aparece el resultado de la consulta.
13. Cerrar la base de datos.
UNIDAD 10: Las consultas de accin
Si no tienes abierto Access 2010, brelo para realizar los ejercicios planteados a
continuacin.
Ejercicio 1: Concesionario
Abre la base de datos Concesionario de la carpeta Mis ejercicios.
1. Crea la consulta Crear revisiones Ford que genere una nueva tabla que se
llamar Revisiones Ford y que contendr los registros de Revisiones que sean de
coches de la marca Ford.
2. Crea la consulta Subir precio que permita subir un 5% el precio de los coches Ford.
3. Crea la consulta Eliminar revisiones Ford que elimine los registros
de Revisiones que sean de coches de la marca Ford.
4. Crea la consulta Recuperar revisiones que recupere los registros borrados en la
consulta anterior a partir de la tabla que creamos en el apartado 1.
Puedes consultar aqu las soluciones propuestas.
Ejercicio 2: Clnica
Abre la base de datos Clinica de la carpeta Mis ejercicios.
1. Crea la consulta Crear pacientes no ingresados que genere una nueva tabla que
se llamar Pacientes no ingresados y que contendr los registros
de Pacientes que no estn en la tabla Ingresos.
2. Crea la consulta Cambiar habitacion que cambie los enfermos de la
habitacion 504 a la 505.
3. Crea la consulta Eliminar no ingresados que elimine los registros
de Pacientes que no estn en la tabla Ingresos.
4. Crea la consulta Recuperar Pacientes que recupere los registros borrados en la
consulta anterior.
Puedes consultar aqu las soluciones propuestas.
SOLUCION UNIDAD 10
Lic. Carlos Ruiz Hernandez
RESUMEN DE UNIDADES DE MS ACCESS (TABLAS- CONSULTAS FORMULARIOS INFORMES)
Ejercicio 1: Concesionario
Apartado 1: Crea la consulta Crear revisiones Ford que genere una nueva tabla
que se llamar Revisiones Ford y que contendr los registros de Revisiones que sean
de coches de la marca Ford.
1. Abrir de la base de datos Concesionario.
2. Haz clic en el botn Diseo de consulta de la pestaa Crear. Se abrir el
cuadro Mostrar tabla.
3. Elegir la tabla Revisiones.
4. Hacer clic en el botn Agregar.
5. Elegir la tabla Coches vendidos.
6. Hacer clic en el botn Agregar.
7. Pulsar el botn Cerrar.
8. Hacer doble clic sobre el campo revisiones.* para seleccionar de golpe todos los
campos de la tabla Revisiones.
9. Hacer doble clic sobre el campo Marca para aadirlo a la rejilla para poder poner la
condicin de seleccin.
10. En la fila Criterios escribir Ford para formar la condicin Marca = 'Ford'.
11. Hacer clic en la casilla de verificacin de la fila Mostrar de la columna Marca para
que no aparezca en el resultado de la consulta y se grabe en la nueva tabla.
Ya tenemos la consulta que obtiene los datos a grabar en la nueva tabla.
12. Haz clic en el botn Crear tabla de la pestaa Diseo.
13. Escribir el nombre de la nueva tabla Revisiones Ford.
14. Pulsa el botn Aceptar.
15. Hacer clic en el botn Vista Hoja de datos de la pestaa Inicio para comprobar los
datos que se grabarn.
16. Volver a la Vista Diseo y hacer clic en el botn Ejecutar para crear la nueva
tabla.
17. Cierra la consulta ponindole el nombre Crear revisiones Ford.
Apartado 2: Crea la consulta Subir precio que permita subir un 5% el precio de los
coches Ford.
1. Haz clic en el botn Diseo de consulta de la pestaa Crear. Se abrir el
cuadro Mostrar tabla.
2. Elegir la tabla Coches vendidos.
3. Hacer clic en el botn Agregar.
4. Pulsar el botn Cerrar.
Ya tenemos la ventana diseo con la tabla aadida, vamos ahora a aadir los campos
que nos hacen falta (los que queremos actualizar y los que necesitamos para incluir
criterios de seleccin, en nuestro ejercicio queremos actualizar el precio de los coches de
la marca Ford, aadiremos Precio y Marca.
Lic. Carlos Ruiz Hernandez
RESUMEN DE UNIDADES DE MS ACCESS (TABLAS- CONSULTAS FORMULARIOS INFORMES)
5. Hacer doble clic sobre el campo Precio.
6. Hacer doble clic sobre el campo Marca.
7. En la fila Criterios de la columna escribir Ford para formar la condicin Marca =
'Ford'.
8. Haz clic en el botn Actualizar de la pestaa Diseo.
9. En la fila Actualizar a: del campo Precio escribir [Precio]*1,05 o si lo
prefieres [Precio] + ([Precio]*5/100). Recuerda escribir el nombre de los campos
entre corchetes [ ] para evitar que Access los confunda con literales.
10. Hacer clic en el botn Ejecutar para actualizar.
11. Cerrar la consulta ponindole el nombre Subir precio.
Apartado 3: Crea la consulta Eliminar revisiones Ford que elimine los registros
de Revisiones que sean de coches de la marca Ford.
1. Haz clic en el botn Diseo de consulta de la pestaa Crear.
2. Elegir la tabla Revisiones.
3. Hacer clic en el botn Agregar.
4. Elegir la tabla Coches vendidos.
5. Hacer clic en el botn Agregar.
6. Pulsar el botn Cerrar.
7. Hacer doble clic sobre el campo revisiones.* .
8. Hacer doble clic sobre el campo Marca para aadirlo a la rejilla para poder poner la
condicin de seleccin.
9. En la fila Criterios escribir Ford para formar la condicin Marca = 'Ford'.
10. Haz clic en el botn Eliminar de la pestaa Diseo.
11. En la fila Eliminar: de la columna Marca observa que Access ha puesto Donde, y
en la columna revisiones.* ha puesto Desde.
12. Hacer clic en el botn Vista Hoja de datos de la pestaa Diseo para comprobar
las filas que se borrarn.
13. Volver a la Vista Diseo y hacer clic en el botn Ejecutar para borrar los
registros.
14. Cerrar la consulta ponindole el nombre Eliminar revisiones Ford.
Apartado 4: Crea la consulta Recuperar revisiones que recupere los registros
borrados en la consulta anterior a partir de la tabla que creamos en el apartado 1.
1. Haz clic en el botn Diseo de consulta de la pestaa Crear.
2. Elegir la tabla Revisiones Ford.
3. Hacer clic en el botn Agregar.
4. Pulsar el botn Cerrar.
Lic. Carlos Ruiz Hernandez
RESUMEN DE UNIDADES DE MS ACCESS (TABLAS- CONSULTAS FORMULARIOS INFORMES)
Ya tenemos la ventana diseo con la tabla aadida, vamos ahora a aadir los campos
que nos hacen falta.
5. Hacer doble clic sobre el campo Revisiones Ford.* para seleccionar de golpe todos
los campos. Lo podemos hacer porque los campos de la tabla Revisiones
Ford estn en el mismo orden que los campos de la tabla Revisiones.
6. Haz clic en el botn Anexar de la pestaa Diseo.
7. Escribir el nombre de la tabla donde queremos insertar las filas Revisiones y
pulsar Aceptar.
8. En la fila Anexar a: observa que Access ha puesto
automticamente Revisiones.* (todos los campos de la tabla Revisiones).
9. Hacer clic en el botn Vista Hoja de datos de la pestaa Diseo para comprobar
los datos que se insertarn.
10. Volver a la Vista Diseo y hacer clic en el botn Ejecutar para insertar los
registros.
11. Cerrar la consulta ponindole el nombre Recuperar Ford.
12. Cerrar la base de datos.
UNIDAD 11: Los formularios
Si no tienes abierto Access 2010, brelo para realizar los ejercicios planteados a
continuacin.
Ejercicio 1: Concesionario
1. Abrir la base de datos Concesionario de la carpeta Mis ejercicios.
2. Crear un formulario para la edicin de registros de la
tabla Clientes llamarlo Mantenimiento Clientes.
3. Crear un formulario para la introduccin y edicin de registros de la tabla Coches
vendidos llamarlo Mantenimiento Coches vendidos.
4. Crear un formulario para la introduccin y edicin de registros de la
tabla Revisiones. Disearlo de tal forma que a la hora de introducir la matrcula el
usuario pueda ver el nombre del cliente que tiene la matrcula,
llamarlo Mantenimiento revisiones.
Puedes consultar aqu las soluciones propuestas.
Ejercicio 2: Clnica
1. Abrir la base de datos Clinica de la carpeta Mis ejercicios.
2. Crear un formulario para la edicin de registros de la
tabla Pacientes llamarlo Mantenimiento Pacientes.
3. Crear un formulario para la introduccin y edicin de registros de la
tabla Medicos llamarlo Mantenimiento Medicos.
4. Crear un formulario en el que aparezca en una zona los datos del mdico y debajo la
lista de ingresos que tiene el mdico, llamarlo Ingresos por Medico.
Puedes consultar aqu las soluciones propuestas.
Lic. Carlos Ruiz Hernandez
RESUMEN DE UNIDADES DE MS ACCESS (TABLAS- CONSULTAS FORMULARIOS INFORMES)
SOLUCION UNIDAD 11
Ejercicio 1: Concesionario
Apartado 2: Crear un formulario para la edicin de registros de la
tabla Clientes llamarlo Mantenimiento Clientes.
1. Abrir la base de datos Concesionario.
2. Haz clic en la opcin Asistente para formularios de la pestaa Crear.
3. Elegir la tabla Clientes como origen del formulario.
4. Hacer clic sobre el botn para aadir todos los campos al formulario.
5. Hacer clic sobre el botn Siguiente para ir al siguiente paso del asistente.
6. Dejar activada la opcin En columnas como distribucin del formulario.
7. Haz clic sobre el botn Siguiente.
8. Escribir como ttulo Mantenimiento de Clientes.
9. Hacer clic sobre el botn Finalizar.
10. Observar el resultado y cerrar el formulario.
Apartado 3: Crear un formulario para la introduccin y edicin de registros de la
tabla Coches vendidos llamarlo Mantenimiento Coches vendidos.
Seguir los mismos pasos que para el apartado 2 sustituyendo los nombres de la tabla y
el ttulo.
Puedes practicar desplazando los controles y alinendolos.
Apartado 4: Crear un formulario para la introduccin y edicin de registros de la
tabla Revisiones. Disearlo de tal forma que a la hora de introducir la matrcula el usuario
pueda ver el nombre del cliente que tiene la matrcula, llamarlo Mantenimiento
revisiones.
Para realizar este ejercicio utilizaremos el asistente para formularios para crear casi
todo el formulario, despus modificaremos el diseo para crear un cuadro combinado que
permita visualizar junto a la matrcula el nombre del cliente. Este cuadro combinado
deber sacar la matrcula y el nombre y apellidos del cliente correspondiente. Como no
tenemos los tres campos en la misma tabla deberemos crear una consulta para tenerlos
juntos y luego basaremos el cuadro combinado en esa consulta.
1. Antes de empezar a crear el formulario crearemos la consulta Coches con
clientes para tener cada coche con los datos del cliente correspondiente para luego
utilizarla como origen del cuadro combinado.
Despus podemos empezar la creacin del formulario:
2. Seguir los pasos del apartado 2 sustituyendo Clientes por Revisiones.
Lic. Carlos Ruiz Hernandez
RESUMEN DE UNIDADES DE MS ACCESS (TABLAS- CONSULTAS FORMULARIOS INFORMES)
3. Seleccionar la opcin Modificar el diseo del formulario.
4. Hacer clic sobre el botn Finalizar. Entramos en la ventana diseo de formulario.
5. Hacer clic sobre el control correspondiente a la matrcula.
6. Pulsar la tecla DEL o SUPR para eliminar el control. Lo borramos para sustituirlo por
el cuadro combinado.
7. Asegrarse que el botn Asistentes para controles de la pestaa Diseo est
activado (debeverse como en la imagen). Si no lo est hacer clic sobre l, aparecer
activado.
8. Hacer clic sobre el control Cuadro combinado .
9. Posicionar el puntero del ratn en el lugar donde quieres poner el control, pulsar el
botn izquierdo del ratn y sin soltarlo arrstrar el ratn dejando el control de un
tamao apropiado, luego soltar el botn. Como tenemos el botn Asistentes para
controles activado se abrir la ventana del asistente.
10. Elegir la opcin Deseo que el cuadro combinado busque los valores en una
tabla o consulta.
11. Pulsar el botn Siguiente.
12. Elegir la consulta Coches con clientes.
13. Pulsar el botn Siguiente. Se abre la siguiente ventana.
Vamos a eligir tres campos Matricula, Nombre cliente y Apellidos Cliente.
14. Hacer clic en el campo Matricula, hacer clic sobre el botn y el campo pasar
a la derecha.
15. Hacer clic en el campo Nombre cliente, hacer clic sobre el botn y el campo
pasar a la derecha.
16. Hacer clic en el campo Apellidos cliente, hacer clic sobre el botn y el campo
pasar a la derecha.
17. Pulsar el botn Siguiente.
18. Ordena los campos de forma ascendente por matrcula.
19. Pulsar el botn Siguiente.
En la siguiente ventana podemos variar el ancho de las columnas de la lista.
20. Ajustar el ancho del campo Matricula.
21. Pulsar el botn Siguiente.
22. Selecciona la columna Matrcula para que coja de ah el valor.
23. Pulsar el botn Siguiente.
24. Seleccionar la opcin Almacenar el valor en el campo:.
25. Elegir de la lista desplegable que aparece a la derecha de la opcin el
campo Matricula. De esta forma cuando el usuario seleccione una fila de la lista, la
matrcula correspondiente a esa fila se almacenar en el campo Matricula de la
tabla Revisiones.
26. Pulsar el botn Siguiente.
Lic. Carlos Ruiz Hernandez
RESUMEN DE UNIDADES DE MS ACCESS (TABLAS- CONSULTAS FORMULARIOS INFORMES)
27. Cambiar si se quiere el ttulo de la etiqueta.
28. Pulsar el botn Finalizar.
29. Vemos el resultado.
30. Guardar los cambios haciendo clic en el botn .
31. Cerrar la base de datos.
UNIDAD 12: Los informes
Si no tienes abierto Access 2010, brelo para realizar los ejercicios planteados a
continuacin.
Ejercicio 1: Concesionario
1. Abrir la base de datos Concesionario de la carpeta Mis ejercicios.
2. Crear un informe para obtener una lista de los Clientes ordenados por Apellidos de
tal forma que se pueda archivar los clientes de cada poblacin en un archivador
distinto.
3. Crear un informe para imprimir los registros de la tabla Coches vendidos agrupados
por Marca y ordenados por Modelo sacando de cada marca la cantidad de coches
vendidos, e imprimirlo.
4. Crear un informe para imprimir los registros de la tabla Revisiones, e imprimirlo.
Puedes consultar aqu las soluciones propuestas.
Ejercicio 2: Clnica
1. Abrir la base de datos Clinica de la carpeta Mis ejercicios.
2. Crear un informe para imprimir Apellidos y nombre del paciente as como su fecha
de ingreso y los apellidos del mdico asignado.
Puedes consultar aqu las soluciones propuestas.
SOLUCION UNIDAD 12
Ejercicio 1: Concesionario
Apartado 2: Crear un informe para obtener una lista de los Clientes ordenados por
Apellidos de tal forma que se pueda archivar los clientes de cada poblacin en un
archivador distinto.
Para que pueda archivar los clientes de cada poblacin en archivadores distintos
tenemos que obtener un listado agrupado por poblacin (dentro de la poblacin ordenar
los clientes por apellidos). Adems se debern imprimir los clientes de poblaciones
distintas en hojas distintas.
Lic. Carlos Ruiz Hernandez
RESUMEN DE UNIDADES DE MS ACCESS (TABLAS- CONSULTAS FORMULARIOS INFORMES)
1. Hacer clic en el botn Asistente para informes de la pestaa Crear.
2. Elegir la tabla Clientes como origen del informe.
3. Hacer clic sobre el botn para aadir todos los campos al informe.
4. Hacer clic sobre el botn Siguiente para ir al siguiente paso del asistente.
5. Hacer clic sobre el campo Poblacion para seleccionarlo.
6. Hacer clic sobre el botn para aadir esa agrupacin.
7. Hacer clic sobre el botn Siguiente para ir al siguiente paso del asistente.
8. Desplegar el primer cuadro combinado y elegir Apellidos para que los registros
aparezcan ordenados por apellidos.
9. Haz clic sobre el botn Siguiente.
10. Dejar activada la opcin En pasos como distribucin del informe.
11. Hacer clic sobre el botn Siguiente.
12. Escribir como ttulo Clientes por poblacion.
Como tenemos que rectificar el diseo porque queremos que salte de pgina al
finalizar cada poblacin, marcamos la casilla Modificar el diseo del informe.
13. Hacer clic sobre el botn Finalizar.
Una vez en la ventana Diseo de informe, vamos a aadir el salto de pgina.
Queremos que salte despus de terminar un grupo, luego esto lo indicaremos en el pie de
grupo.
16. Hacer clic sobre el botn Agupar y ordenar de la pestaa Diseo.
17. Hacer clic en el vnculo Ms para acceder a todas las opciones de la agrupacin.
18. Seleccionar con una seccin de pie para mostrar un pie de grupo.
19. Seleccionar tambin la opcin Mantener todo el grupo junto en una pgina para
que hasta que no termine la seccin (el pie de grupo) no salte de pgina.
20. Insertar en el pie creado un control Salto de lnea
21. Hacer clic sobre la opcin Vista preliminar en la pestaa Archivo > Imprimir para
ver el resultado. Observa que cambia de pgina cuando termina una poblacin.
Tambin puedes observar que el registro completo no cabe en una hoja, es
demasiado estrecha. En la Vista preliminar, pulsa la opcin que permite cambiar la
orientacin de la hoja a Horizontal.
22. Hacer clic sobre el botn Cerrar para salir de la vista preliminar
23. Cerrar el informe guardando los cambios.
Apartado 3: Crear un informe para imprimir los registros de la tabla Coches
vendidos agrupados por Marca y ordenados por Modelo sacando de cada marca la
cantidad de coches vendidos, e imprimirlo.
1. Haz clic en el botn Asistente para informes de la pestaa Crear.
2. Elegir la tabla Coches vendidos como origen del informe.
Lic. Carlos Ruiz Hernandez
RESUMEN DE UNIDADES DE MS ACCESS (TABLAS- CONSULTAS FORMULARIOS INFORMES)
3. Hacer clic sobre el botn para aadir todos los campos al informe.
4. Hacer clic sobre el botn Siguiente para ir al siguiente paso del asistente.
5. Si aparece agrupado por Codigo de Cliente, hacer clic sobre l para seleccionarlo.
6. Hacer clic sobre el botn para quitar esa agrupacin.
7. Hacer clic sobre el campo marca para seleccionarlo.
8. Hacer clic sobre el botn para aadir esa agrupacin.
9. Hacer clic sobre el botn Siguiente para ir al siguiente paso del asistente.
10. Desplegar el primer cuadro combinado y elegir Modelo para que los registros
aparezcan ordenados por modelo dentro de la misma marca.
Como queremos aadir una lnea de totales...
11. Hacer clic sobre el botn Opciones de resumen para aadir los totales.
12. En la columna Suma marcar la casilla correspondiente al campo Precio para que se
calcule la suma de los importes de una misma marca.
13. Haz clic sobre el botn Aceptar para volver al asistente.
14. Haz clic sobre el botn Siguiente.
15. Dejar activada la opcin En pasos como distribucin del informe.
16. Haz clic sobre el botn Siguiente.
17. Escribir como ttulo Coches por marca.
Como tenemos que rectificar el diseo porque queremos aadir la cantidad de
coches vendidos por marca, marcamos la casilla Modificar el diseo del informe.
18. Hacer clic sobre el botn Finalizar.
Una vez en la ventana Diseo de informe, vamos a aadir el control. En el pie de
grupo correspondiente aparece el total que incluimos con el asistente (el que calcula la
suma de los importes). Vamos a aprovechar este control para crear el nuevo.
21. Hacer clic sobre el control correspondiente a la suma de importes (debe de
encontrarse en la zona llamada Pie Marca), quedar seleccionado.
22. Pulsar Ctrl + C para copiarlo.
23. Pulsar Ctrl + V para pegarlo. Aparece un nuevo control.
24. Arrstrarlo hasta donde quieres que se quede en el informe. Mantenerlo
seleccionado.
25. Abrir el cuadro Propiedades con el botn (si no lo tienes
abierto). Deben aparecer las propiedades del nuevo control, sino haz clic sobre el
control para seleccionarlo.
26. En la propiedad Origen del control de la pestaa Datos,
cambia =suma([precio]) por =cuenta([matricula]) para que este control cuente las
matrculas (es lo mismo contar matrculas que coches).
27. En la pestaa Formato, en la propiedad Formato, cambia el
de Moneda por Nmero general.
28. Hacer clic sobre la opcin Vista preliminar en la pestaa Archivo > Imprimir para
ver el resultado. Observa que ahora tienes los dos totales.
Lic. Carlos Ruiz Hernandez
RESUMEN DE UNIDADES DE MS ACCESS (TABLAS- CONSULTAS FORMULARIOS INFORMES)
Para mejorar el diseo puedes aadir una etiqueta delante del nuevo campo con el
contenido N de coches vendidos.
Si en los importes aparecen almohadillas en vez del precio, haz ms grandes las
cajas de texto que los contienen.
Si no cabe el contenido, reduce el ancho de algunos campos y orienta la hoja
en Horizontal.
Sita los controles en el orden que ms claro te resulte para la interpretacin del
informe.
29. Hacer clic sobre el botn Cerrar para salir de la vista preliminar
30. Cerrar el informe guardando los cambios.
Apartado 4: Crear un informe para imprimir los registros de la tabla Revisiones, e
imprimirlo.
Para realizar este ejercicio tienes que seguir los mismos pasos que en los apartados
anteriores pero sin definir agrupaciones ni ordenaciones.
Aqu lo que puedes hacer es practicar desplazando los controles y alinendolos.
UNIDAD 13: Los controles de formulario e informe
Si no tienes abierto Access 2010, brelo para realizar los ejercicios planteados a
continuacin.
Ejercicio 1: Concesionario
Lic. Carlos Ruiz Hernandez
RESUMEN DE UNIDADES DE MS ACCESS (TABLAS- CONSULTAS FORMULARIOS INFORMES)
1. Abrir la base de datos Concesionario de la carpeta Mis ejercicios.
2. Aade un campo a la tabla Coches vendidos y adele un campo que almacenar
las facturas en tipo DOC de la venta del coche.
3. Modifica el formulario Mantenimiento Coches vendidos que realizamos en
ejercicios anteriores.
Transforma el cuadro de texto Color a un Cuadro combinado que muestre las
opciones azul, rojo, blanco y negro. El cuadro combinado debe permitir que se
introduzcan colores diferentes, en el caso de que no se encontrasen en la lista.
Debers hacerlo sin utilizar el asistente para controles.
4. Modifica el formulario Mantenimiento Coches vendidos de forma que ahora pueda
almacenar en la base de datos el documento de Word que contiene la factura de la
venta del coche. Para probar, agrega el archivo Facturas.pdf del curso como
adjunto en el primer registro.
5. Guarda el formulario guardando los cambios.
Puedes consultar aqu las soluciones propuestas.
Ejercicio 2: Clnica
1. Abrir la base de datos Clinica de la carpeta Mis ejercicios.
2. Modifica el formulario Ingresos por mdico creando en temas anteriores para que
tome el siguiente aspecto, pero sin tener en cuenta el estilo:
SOLUCION UNIDAD 13
Ejercicio 1: Concesionario
Apartado 2: Aade un campo a la tabla Coches vendidos y adele un campo que
almacenar las facturas en tipo DOC de la venta del coche.
1. Haz clic derecho en la tabla Coches vendidos y selecciona la opcin Vista
Diseo en el men contextual.
2. En la primera fila en blanco de la columna Nombre del campo aadir Factura.
3. En la columna Tipo de datos de la misma fila seleccionar el tipo Datos adjuntos.
4. Cierra la tabla guardando los cambios.
Apartado 3: En el formulario Mantenimiento Coches vendidos, transforma el
cuadro de texto Color a un Cuadro combinado que muestre las opciones azul, rojo,
blanco y negro. El cuadro combinado debe permitir que se introduzcan colores
diferentes, en el caso de que no se encontrasen en la lista. Debers hacerlo sin utilizar
el asistente para controles.
1. Haz clic derecho en el formulario Mantenimiento Coches vendidos y selecciona la
opcin Vista Diseo en el men contextual.
2. Haz clic derecho sobre el campo de texto de Color y selecciona Cambiar
a... y Cuadro combinado.
Lic. Carlos Ruiz Hernandez
RESUMEN DE UNIDADES DE MS ACCESS (TABLAS- CONSULTAS FORMULARIOS INFORMES)
3. Abre la Hoja de propiedades y sitate en su pestaa Datos.
4. Cambia la propiedad Tipo de origen de la fila a Lista de valores.
5. En Origen de la fila escribe Azul Rojo Blanco Negro, insertando cada color en una
fila diferente, es decir, pulsa INTRO tras cada color. Acepta y vers que el texto que
se muestra en la casilla de propiedades es "Azul";"Rojo";"Blanco";"Negro".
6. Asegrate de que la propiedad Limitar a lista est establecida en No para poder
aadir otros colores que no estn en lista.
Apartado 4: Modifica el formulario Mantenimiento Coches vendidos de forma que
ahora pueda almacenar en la base de datos el documento de Word que contiene la
factura de la venta del coche. Para probar, agrega el archivo Facturas.pdf del curso como
adjunto en el primer registro.
1. Estira la zona Detalle desde el borde inferior, para hacerlo un poco ms alto y que
quepa bien el nuevo control.
2. Selecciona el control Datos adjuntos y dibjalo en el espacio libre.
3. Haz clic sobre su etiqueta y pulsa la tecla SUPR para eliminarla, no la necesitaremos.
4. Selecciona el nuevo control y muestra sus propiedades haciendo clic derecho sobre
l y seleccionando la opcin Propiedades.
5. Escribe el texto Datos adjuntos en el Texto de Ayuda del control.
6. Cambiar la propiedad Origen de control a Factura.
7. Cambiar la propiedad Modo de tamao de la imagen a Extender.
8. Cambiar la propiedad Mostrar como a Icono.
9. Asegrate de que Activado contiene el valor S.
10. Asegrate de que Bloqueado est a No.
11. Cambiar la propiedad Efecto especial a Grabado.
12. Pulsando el botn Vistas podrs ver cmo funciona.
Para agregar un archivo adjunto:
13. Primero copia el archivo Facturas.pdf del curso a tu carpeta Mis ejercicios.
14. Luego, vuelve a Access y haz doble clic sobre el control o elige Administrar datos
adjuntos... en su men contextual.
15. Pulsa Agregar... y agrega el archivo Facturas.pdf de tu carpeta Mis ejercicios.
16. Guarda los cambios y cierra el formulario.
17. Cierra la base.
Ejercicio 2: Clnica
1. Haz clic derecho en el formulario Ingresos por mdico y selecciona la
opcin en el men contextual para acceder a la Vista de
Diseo del Formulario.
Lic. Carlos Ruiz Hernandez
RESUMEN DE UNIDADES DE MS ACCESS (TABLAS- CONSULTAS FORMULARIOS INFORMES)
Durante los siguientes pasos cambiaremos diversas propiedades de los controles y
elementos del formulario. Es aconsejable que despus de realizarlos pases a la vista de
Formulario para ver cmo afectan a su apariencia haciendo clic en el botn
de Vistas.
2. Haz clic derecho sobre el icono en la esquina superior izquierda del formulario y
pulsa el botn Hoja de propiedades para mostrar el cuadro Propiedades.
3. Cambia la propiedad Selectores de registros a No.
4. Asegrate de que la propiedad Separadores de registros est establecida
como No.
Dejaremos la ventana Propiedades abierta, pues la seguiremos utilizando durante el
resto del ejercicio.
5. Si no modificaste el formulario, los cuatro campos de texto de la
zona Encabezado de formulario deberan estar en columna. Selecciona los
dos ltimos para cambiarlos de sitio.
6. Haz clic sobre alguno de ellos, y sin soltar el botn del ratn, arrstralos hasta
tenerlos a la derecha de los dos primeros cuadros de texto.
Vers que no te permite moverlos. Ahora pulsa Quitar diseo en la
pestaa Organizar y repite la operacin.
Si lo deseas puedes cambiar el ancho de los campos que quedarn a la izquierda,
para ganar espacio. Tambin es una buena idea reducir la altura de la
zona Encabezado de formulario, para que no quede el espacio vaco.
7. En la ventana Propiedades selecciona subformulario ingresos para ver sus
propiedades.
8. Modifica la propiedad Efecto especial a Grabado.
Ahora cambiaremos las propiedades del formulario que se encuentra dentro del
control Subformulario.
9. Haz clic sobre el icono dentro del subformulario.
10. En la ventana Propiedades cambia la propiedad Botones de
desplazamiento a No.
11. Cambia la propiedad Selectores de registros a No.
12. Cambia la propiedad Barras de desplazamiento a Slo vertical.
13. Cambia la propiedad Permitir agregar a No.
Ahora vamos a modificar la alineacin de los elementos que aparecen en el
subformulario.
14. Haz clic en la etiqueta N Ingreso en el subformulario para seleccionarla.
15. Pulsa la tecla MAYS y sin soltarla haz clic en el resto de etiquetas y cuadros de
texto del subformulario. O bien pulsa en el pequeo cuadro de seleccin que hay
arriba a la izquierda de la etiqueta NIngreso.
16. En la ventana Propiedades cambia la propiedad Alineacin del
texto a Izquierda.
Ahora dibujaremos un control Rectngulo para mejorar la apariencia del formulario.
Lic. Carlos Ruiz Hernandez
RESUMEN DE UNIDADES DE MS ACCESS (TABLAS- CONSULTAS FORMULARIOS INFORMES)
17. Selecciona el control Rectngulo en la pestaa Diseo y dibuja
un Rectngulo sobre el formulario que agrupe a los cuatro campos del formulario
principal.
18. Alinea y modifica el tamao de los controles para que queden alineados.
19. Cierra el formulario guardando los cambios.
20. Cierra la base.
Puedes consultar aqu las soluciones propuestas.
Lic. Carlos Ruiz Hernandez
You might also like
- Terapia de ParejasDocument21 pagesTerapia de ParejasDaniel MedranoNo ratings yet
- Relacion Entre CMMI y PMMBOKDocument14 pagesRelacion Entre CMMI y PMMBOKFabian Rodrigo Cordova PintoNo ratings yet
- Ario Garza Mercado - Manual de Técnicas de Investigación para Estudiantes de Ciencias Sociales (México, El Colegio de México) (1995) PDFDocument48 pagesArio Garza Mercado - Manual de Técnicas de Investigación para Estudiantes de Ciencias Sociales (México, El Colegio de México) (1995) PDFmemowebber0% (1)
- Matriz de Requerimientos PDFDocument21 pagesMatriz de Requerimientos PDFAlvaro Zavaleta YacilaNo ratings yet
- Ejercitarios Excel - Conceptos básicos, operaciones, funciones y formatosDocument42 pagesEjercitarios Excel - Conceptos básicos, operaciones, funciones y formatosGeorge ArevalosNo ratings yet
- Matriz de Resultados - GuiaDocument10 pagesMatriz de Resultados - GuiaGraceNo ratings yet
- Administracion de Procesos IIDocument36 pagesAdministracion de Procesos IIanon_711940956No ratings yet
- Actuaria ITAMDocument17 pagesActuaria ITAMLuis LoredoNo ratings yet
- GSM GPRSDocument395 pagesGSM GPRSlauram7772No ratings yet
- Epq JDocument3 pagesEpq JCarmen TZ50% (2)
- Argued AsDocument3 pagesArgued AscanturinNo ratings yet
- Practica 5b2Document8 pagesPractica 5b2Paola Flors'RedheadNo ratings yet
- Serie Política Exterior Peruana. Perú - Colombia. La Construcción de Una Asociación Estratégica y Un Desarrollo FronterizoDocument94 pagesSerie Política Exterior Peruana. Perú - Colombia. La Construcción de Una Asociación Estratégica y Un Desarrollo FronterizoFiorella Alicia Ormeño100% (1)
- Plantilla ZoppDocument30 pagesPlantilla ZoppDavid Calsin RamirezNo ratings yet
- 234 - Formato11 (FORMATO Libro Caja y Bancos)Document2 pages234 - Formato11 (FORMATO Libro Caja y Bancos)rubemm80% (5)
- Seguro - Inclusión FolaDocument2 pagesSeguro - Inclusión FolaPaola Flors'RedheadNo ratings yet
- 1er EntregableDocument19 pages1er EntregableFlor Maribel Romero DiazNo ratings yet
- Lógica DifusaDocument19 pagesLógica DifusaPaola Flors'RedheadNo ratings yet
- Tema 5: Los Sistemas de CoordinaciónDocument16 pagesTema 5: Los Sistemas de CoordinaciónPaola Flors'RedheadNo ratings yet
- EstratovolcanDocument11 pagesEstratovolcanPaola Flors'RedheadNo ratings yet
- Tema 5: Los Sistemas de CoordinaciónDocument16 pagesTema 5: Los Sistemas de CoordinaciónPaola Flors'RedheadNo ratings yet
- ResumenDocument7 pagesResumenPaola Flors'RedheadNo ratings yet
- Web ServicesDocument6 pagesWeb ServicesPaola Flors'RedheadNo ratings yet
- La Construccion de Un Cuadro de Mando Integral de TecnologiaDocument18 pagesLa Construccion de Un Cuadro de Mando Integral de TecnologiaDanilo Moreira CisternaNo ratings yet
- Metodología ITI1Document2 pagesMetodología ITI1Paola Flors'RedheadNo ratings yet
- Plantilla ZoppDocument30 pagesPlantilla ZoppDavid Calsin RamirezNo ratings yet
- Arc 7010Document75 pagesArc 7010Paola Flors'RedheadNo ratings yet
- PMOInformatica Plantilla Estructura de Desglose Del Trabajo (EDT)Document6 pagesPMOInformatica Plantilla Estructura de Desglose Del Trabajo (EDT)playnet_ps3No ratings yet
- Modelocmmi 121210114832 Phpapp01Document74 pagesModelocmmi 121210114832 Phpapp01Jhonatan Cesar GarciaNo ratings yet
- PMBOKDocument27 pagesPMBOKChristian OvalleNo ratings yet
- MemoriaDocument63 pagesMemoriaPaola Flors'RedheadNo ratings yet
- Anexo RDocument7 pagesAnexo RPaola Flors'RedheadNo ratings yet
- Anexo ADocument3 pagesAnexo APaola Flors'RedheadNo ratings yet
- Anexo SDocument30 pagesAnexo SPaola Flors'RedheadNo ratings yet
- Organizacion FuncionamientoDocument4 pagesOrganizacion FuncionamientoPaola Flors'RedheadNo ratings yet
- Anexo JDocument7 pagesAnexo JPaola Flors'RedheadNo ratings yet
- Procesamiento Digital de SeñalesDocument5 pagesProcesamiento Digital de SeñalesHector VergaraNo ratings yet
- Modelado MultidimensionalDocument11 pagesModelado MultidimensionalHiram WeymanNo ratings yet
- RAR Stats Radio - DemoDocument11 pagesRAR Stats Radio - DemobettocrNo ratings yet
- 24 Libro Instalaciones Domoticas de FP - 29NOV2010 PDFDocument2 pages24 Libro Instalaciones Domoticas de FP - 29NOV2010 PDFdavidcastro99No ratings yet
- Conclusiones y Recomendaciones David VargasDocument2 pagesConclusiones y Recomendaciones David VargasDavidCaloNo ratings yet
- Documentacion de Sistema de Registro AcademicoDocument66 pagesDocumentacion de Sistema de Registro AcademicoShikkysIglesiasNo ratings yet
- La Esperanza MatemáticaDocument3 pagesLa Esperanza MatemáticaAnaly Diaz PusmaNo ratings yet
- Hiren Boot TutorialDocument24 pagesHiren Boot TutorialAnonymous V0fBFWNo ratings yet
- Evidencia 3 Documento "Paralelo Clases de Documentos"Document2 pagesEvidencia 3 Documento "Paralelo Clases de Documentos"ANDREA50% (2)
- Caso de Estudio Fernanda CaríasDocument42 pagesCaso de Estudio Fernanda CaríasFernandaNo ratings yet
- Cerchas IsostáticasDocument2 pagesCerchas IsostáticasFranklin Cedeño F-rap50% (2)
- Taller Ejercicios PseintDocument3 pagesTaller Ejercicios PseintYESID AMID AYOLA PEÑANo ratings yet
- Lecture2. - TransmisionDocument3 pagesLecture2. - TransmisionGeovanna MNo ratings yet
- Paso1 Grupo 203038 30Document6 pagesPaso1 Grupo 203038 30Cristian BaezNo ratings yet
- Guía para La Seguridad Basada en La Norma Iso/iec 2700Document227 pagesGuía para La Seguridad Basada en La Norma Iso/iec 2700Brayan EspañaNo ratings yet
- Diagrama de FlujoDocument4 pagesDiagrama de FlujoRomario EmpresaNo ratings yet
- DocsTec 4309Document485 pagesDocsTec 4309Anonymous DtI1KBs64DNo ratings yet
- Videojuego RA con robot y móvilDocument10 pagesVideojuego RA con robot y móvilGabriela VargasNo ratings yet
- Taller de Est Descriptiva 1 (EST. DESCRIPTIVA) - 1Document2 pagesTaller de Est Descriptiva 1 (EST. DESCRIPTIVA) - 1Luis GalarzaNo ratings yet
- Simulink MétodosDocument26 pagesSimulink Métodosana lucia manchego chavezNo ratings yet
- Iii Informe Ilustrado Gestión Apc SeptiembreDocument19 pagesIii Informe Ilustrado Gestión Apc SeptiembreAsesoría de Participación Ciudadana - Alcaldía de CaliNo ratings yet
- Manual de configuración NL-S3601Document17 pagesManual de configuración NL-S3601Iván MeraNo ratings yet
- Paso 1 - Quiz Revisión de PresaberesDocument4 pagesPaso 1 - Quiz Revisión de PresaberesJorge ManriqNo ratings yet