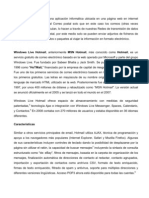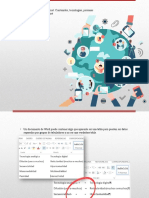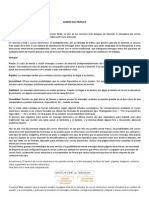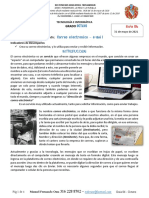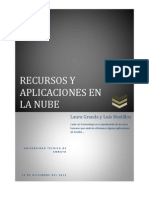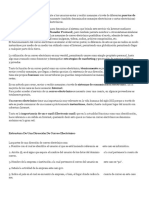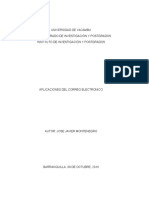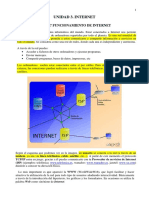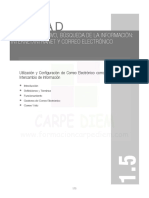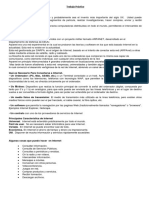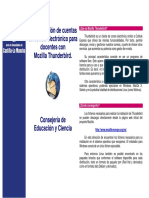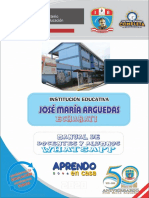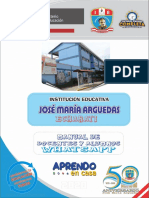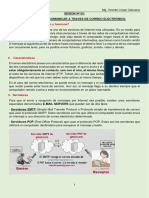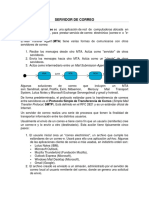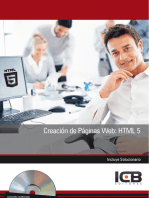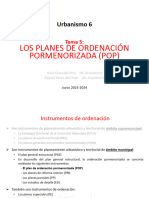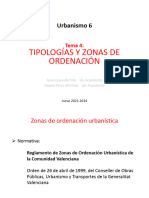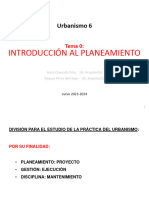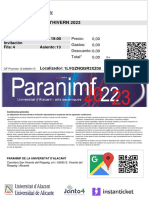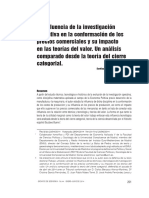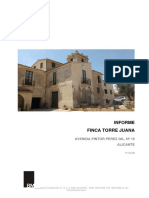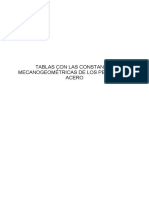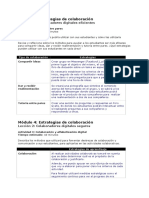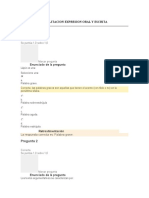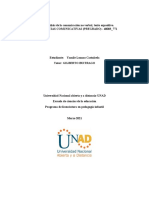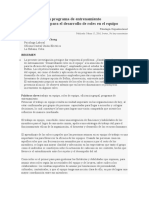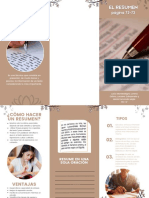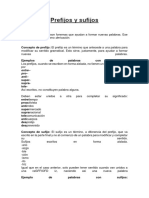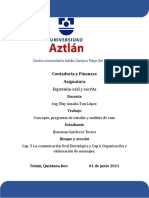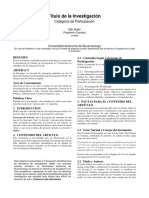Professional Documents
Culture Documents
Exportar Chat WhatsApp Al PC
Uploaded by
EJJL0 ratings0% found this document useful (0 votes)
348 views1 pageCómo exportar chats de WhatsApp a tu PC.
Copyright
© © All Rights Reserved
Available Formats
PDF, TXT or read online from Scribd
Share this document
Did you find this document useful?
Is this content inappropriate?
Report this DocumentCómo exportar chats de WhatsApp a tu PC.
Copyright:
© All Rights Reserved
Available Formats
Download as PDF, TXT or read online from Scribd
0 ratings0% found this document useful (0 votes)
348 views1 pageExportar Chat WhatsApp Al PC
Uploaded by
EJJLCómo exportar chats de WhatsApp a tu PC.
Copyright:
© All Rights Reserved
Available Formats
Download as PDF, TXT or read online from Scribd
You are on page 1of 1
CMO EXPORTAR EL HISTORIAL DE UN CHAT INDIVIDUAL O DE GRUPO Y
SUS ARCHIVOS ADJUNTOS MULTIMEDIA DE WHATSAPP A NUESTRO
ORDENADOR.
Si lo enviamos por E-mail no necesitamos ninguna aplicacin externa, solo nuestro
smartphone, una direccin de correo electrnico, y nuestro ordenador.
En este ejemplo lo haremos con el SO Android, pero el procedimiento tambin es muy
sencillo en telfonos con otros sistemas operativos:
1. Abrimos en nuestro telfono mvil la aplicacin WhatsApp, buscamos las
conversaciones del chat individual o de grupo que queremos exportar al PC, y sobre
una de ellas hacemos una pulsacin prolongada de varios segundos.
2. Se abrir un men con varias opciones, y elegiremos la opcin Enviar chat por correo
(Email conversation) pulsando sobre ella. (Se enviar todo el historial entero del chat
elegido, o sea, todas las conversaciones, es decir, que si llevas varios aos hablando
todos los das con esa persona o grupo, puede que el historial del chat tenga muchos
mega-bytes para enviarlo directamente a tu cuenta de correo y necesites utilizar Google
Drive).
3. Una nueva ventana se abrir, en la que tendremos que elegir si queremos, o no, que se
adjunten los archivos multimedia, de imagen, vdeo y audio. Selecciona: Adjuntar
archivo(s) o Sin archivo(s).
Por supuesto, si elegimos Adjuntar archivo(s) y tenemos guardadas muchas fotos,
imgenes de vdeo y grabaciones de audio, el correo resultante podra ocupar muchos
mega-bytes (25 MB es el mximo en archivos adjuntos que admite, actualmente, el
servicio de correo Gmail), y habra que utilizar Google Drive.
Importante:
Si selecciona Adjuntar archivo(s), los archivos multimedia ms recientes se adjuntarn
al correo. Si adjuntas archivos, puede exportar hasta los ltimos 10.000 mensajes. Si
selecciona Sin archivo(s) no se adjuntarn archivos, y puede exportar hasta los ltimos
40.000 mensajes. Estas restricciones se deben a los lmites de tamao de correos.
4. A continuacin se abrir una nueva ventana en la que tendremos que elegir el servicio
de correo electrnico (Webmail) que queremos usar, entre los distintos que tengamos
operativos en nuestro smartphone como: Gmail, Yahoo! Mail, Outlook. Cuando
pulsemos sobre uno de ellos, se abrir la ventana de Redactar correo de nuestra
cuenta de correo electrnico y con un archivo adjunto. Ese archivo adjunto en formato
.txt son las conversaciones del chat que hemos seleccionado anteriormente.
Escribimos la direccin de destino (que puede ser la misma direccin de correo de la
cuenta desde la que estamos enviando el archivo), y pulsamos en Enviar.
5. Ahora podemos utilizar el ordenador para entrar en nuestro correo electrnico. Una vez
dentro comprobaremos que hemos recibido un E-mail con un archivo adjunto, que son
las conversaciones del chat de WahatsApp que enviamos desde nuestro smartphone.
Guarda en tu ordenador el archivo .txt y todos los archivos multimedia adjuntos.
6. Abrir el chat de WhatsApp en el PC.
El chat lo podemos abrir con cualquier programa de edicin de texto, como Microsoft
Office Word, WordPad, Bloc de notas, OpenOffice Writer, LibreOffice Writer, etc., e
imprimirlo como haramos normalmente con cualquier otro documento.
Si lo abre con el Bloc de notas de Windows el texto se ver con algunos smbolos en
sustitucin de algunas letras, por lo que es importante abrirlo con un programa ms
completo como Microsoft Office, aunque algunos caracteres especiales y los
emoticonos no aparecern, pero s podr visualizar el contenido del chat, y las
imgenes se vern exactamente igual que en WhatsApp.
You might also like
- Manual WetranferDocument5 pagesManual WetranferDavid Jim MarNo ratings yet
- Latl U1 A2 KalmDocument15 pagesLatl U1 A2 KalmArely Martinez0% (1)
- Servidores de Correo RodeDocument17 pagesServidores de Correo RodemayolissNo ratings yet
- Instalar y Configurar Un Servidor de Correo (Postfix, Dovecot)Document15 pagesInstalar y Configurar Un Servidor de Correo (Postfix, Dovecot)Otro CorreoNo ratings yet
- Correo ElectronicoDocument20 pagesCorreo ElectronicoirvinoctavionNo ratings yet
- Periodismo de DatosDocument42 pagesPeriodismo de DatosRicardo A. Quiroz GutiérrezNo ratings yet
- GUIA-Correo Electronico.Document11 pagesGUIA-Correo Electronico.Luis Gabriel Chavez Salazar0% (1)
- Introducción A InternetDocument8 pagesIntroducción A InternetVictor VillafañeNo ratings yet
- 10 Sitios para Mejorar Su Productividad en La WebDocument5 pages10 Sitios para Mejorar Su Productividad en La WebWilmer PeñaNo ratings yet
- Tecnología Octavo 06Document4 pagesTecnología Octavo 06Alejandro BarragánNo ratings yet
- Correo ElectrónicoDocument3 pagesCorreo ElectrónicoInstituto Tecnico GuaimaralNo ratings yet
- ¿Qué Se Puede Hacer en Internet.Document2 pages¿Qué Se Puede Hacer en Internet.juan.antonioNo ratings yet
- Tarea de Ofimatica (Correo Eletrocnico)Document6 pagesTarea de Ofimatica (Correo Eletrocnico)lucilo De la cruzNo ratings yet
- Qué Es Un Correo ElectrónicoDocument7 pagesQué Es Un Correo ElectrónicoTatiana AgudeloNo ratings yet
- Tarea 8 InformaticaDocument4 pagesTarea 8 InformaticaMichaelNo ratings yet
- Recursos y Aplicaciones en La NubeDocument9 pagesRecursos y Aplicaciones en La NubeLaurita GrandaNo ratings yet
- Trabajo Practico Nº1-Internet Parte 1-Paredes-BustamanteDocument9 pagesTrabajo Practico Nº1-Internet Parte 1-Paredes-BustamanteAnonymous ylb4BSNo ratings yet
- Guia de Tecnologia e Informatrica de Noveno GradoDocument8 pagesGuia de Tecnologia e Informatrica de Noveno GradoCristian M Granados MNo ratings yet
- Guia de Tecnologia e Informatrica de Once GradoDocument6 pagesGuia de Tecnologia e Informatrica de Once GradoCristian M Granados MNo ratings yet
- Qué Es Un Correo ElectrónicoDocument3 pagesQué Es Un Correo ElectrónicoGuzt DiazNo ratings yet
- Acti 2 Unidad5-Modulo 8Document4 pagesActi 2 Unidad5-Modulo 8Esthefany MonteroNo ratings yet
- Instalar Un Servidor de Correo ElectrónicoDocument10 pagesInstalar Un Servidor de Correo ElectrónicopulmundoNo ratings yet
- Competencias Digitales ComunicacionDocument33 pagesCompetencias Digitales ComunicacionMayela Bohórquez EspinaNo ratings yet
- Las Aplicaciones Del Correo ElectronicoDocument7 pagesLas Aplicaciones Del Correo ElectronicoJose MontenegroNo ratings yet
- Procesamiento Automático de La InformaciónDocument11 pagesProcesamiento Automático de La InformaciónJULIOGUADAMUZNo ratings yet
- El Correo Electrónico NubDocument8 pagesEl Correo Electrónico NubNube Solsona HernandezNo ratings yet
- 8°alfabetización 4Document10 pages8°alfabetización 4Solcar SagravNo ratings yet
- Correo Electrónico Primero Bach.Document12 pagesCorreo Electrónico Primero Bach.yuma dvNo ratings yet
- Definición de Correo ElectrónicoDocument24 pagesDefinición de Correo ElectrónicoOswaldo Martin Rodriguez OrellanaNo ratings yet
- UD3 Internet INF1ESO PDFDocument12 pagesUD3 Internet INF1ESO PDFzogniderdNo ratings yet
- Introducción A La ComputadoraDocument8 pagesIntroducción A La ComputadoraIsaac GómezNo ratings yet
- Tutorial de ExcelDocument11 pagesTutorial de Excelperla JiménezNo ratings yet
- 06 Utilizacion y Configuracion de Correo Electronico Como Intercambio de InformacionDocument48 pages06 Utilizacion y Configuracion de Correo Electronico Como Intercambio de Informacionhernan andres toro jaramilloNo ratings yet
- Tarea 5 de Investigacion Jose Francois Eusebio Jimenez 17-EISN-6-036Document3 pagesTarea 5 de Investigacion Jose Francois Eusebio Jimenez 17-EISN-6-036jose francois EusebioNo ratings yet
- Tema 7Document10 pagesTema 7mariellappNo ratings yet
- Unidad II Leccion 8 - InternetDocument3 pagesUnidad II Leccion 8 - Internetkaren caalNo ratings yet
- Resumen TEMA 4 PDFDocument9 pagesResumen TEMA 4 PDFDavid Carril FreireNo ratings yet
- Correo Electronico y El Chat - Sesion y Temaaaa FinalDocument5 pagesCorreo Electronico y El Chat - Sesion y Temaaaa FinalAnonymous vmuFYr31No ratings yet
- INFORMATICADocument16 pagesINFORMATICAhecxelay MorenoNo ratings yet
- Manual Zimbra V 1.1Document22 pagesManual Zimbra V 1.1Aura Lila TorresNo ratings yet
- Ensayo de El Correo Electronico Aidhelyne Atencio.Document8 pagesEnsayo de El Correo Electronico Aidhelyne Atencio.Aidhelyne AtencioNo ratings yet
- HotmailDocument4 pagesHotmailJuanjose Salgado FrancoNo ratings yet
- E MarketingDocument22 pagesE Marketingjesusvazquez2301No ratings yet
- Teoria para ExamenDocument24 pagesTeoria para ExamenWilmer GarciaNo ratings yet
- Trabajo Práctico InternetDocument8 pagesTrabajo Práctico InternetLau BergaraNo ratings yet
- El Uso de Correos ElectrónicosDocument5 pagesEl Uso de Correos ElectrónicosJesus Leonardo LópezNo ratings yet
- Correo Electronico PDFDocument37 pagesCorreo Electronico PDFMica RíosNo ratings yet
- Guia ThunderbirdDocument4 pagesGuia ThunderbirdIván Jiménez LabsNo ratings yet
- Manual de WHATSAPPDocument7 pagesManual de WHATSAPPJulio cesar FuentesNo ratings yet
- Unidad 4 Correo Electrc3b3nicoDocument16 pagesUnidad 4 Correo Electrc3b3nicoJoséManuelReinaQuinteroNo ratings yet
- Manual de WHATSAPPDocument7 pagesManual de WHATSAPPGonzálo SosaNo ratings yet
- SESION 03 CorreosDocument10 pagesSESION 03 Correosvicente limpe cauhuanaNo ratings yet
- Unidad 5 Correo ElectronicoDocument5 pagesUnidad 5 Correo ElectronicoAmanda Escalera ValienteNo ratings yet
- Abrir Correo en HotmailDocument2 pagesAbrir Correo en Hotmaillivelysadness7044No ratings yet
- HotmailDocument33 pagesHotmailkafisaNo ratings yet
- Como Funciona WhatssapDocument9 pagesComo Funciona WhatssapAllan Joseph PortilloNo ratings yet
- Actividad 3-Módulo IIIDocument5 pagesActividad 3-Módulo IIIEnrique RosarioNo ratings yet
- Creacion Correo ElectronicoDocument14 pagesCreacion Correo ElectronicoXIMENANo ratings yet
- EJERCICIO 8 - Servidor de Correo ElectronicoDocument6 pagesEJERCICIO 8 - Servidor de Correo ElectronicoVictor GuzmanNo ratings yet
- Tema 5 Planes de Ordenacion PormenorizadaDocument54 pagesTema 5 Planes de Ordenacion PormenorizadaEJJLNo ratings yet
- Tema 1 Planeamiento TerritorialDocument97 pagesTema 1 Planeamiento TerritorialEJJLNo ratings yet
- Tema 4 Tipologias y ZZOODocument81 pagesTema 4 Tipologias y ZZOOEJJLNo ratings yet
- Tema 3 Planes Generales EstructuralesDocument111 pagesTema 3 Planes Generales EstructuralesEJJLNo ratings yet
- Tema 2 Evaluacion Ambiental EstratégicaDocument20 pagesTema 2 Evaluacion Ambiental EstratégicaEJJLNo ratings yet
- Tema 0 Introduccion Al PlaneamientoDocument25 pagesTema 0 Introduccion Al PlaneamientoEJJLNo ratings yet
- Ca70 Artículo TécnicoDocument5 pagesCa70 Artículo TécnicoEJJLNo ratings yet
- PL Bkv16uzdr LBR oZCIfpZmSOixqPaS55DlvuG830RNhtx3xyaIrY2O5a6tM4T9qmgb3RNZqT28Xb2cQJFe9nuezYyTJ9YFSaHyCTQODEVKi0w2yiQVqYRXwcMahJU 47MMpADocument2 pagesPL Bkv16uzdr LBR oZCIfpZmSOixqPaS55DlvuG830RNhtx3xyaIrY2O5a6tM4T9qmgb3RNZqT28Xb2cQJFe9nuezYyTJ9YFSaHyCTQODEVKi0w2yiQVqYRXwcMahJU 47MMpAEJJLNo ratings yet
- La Influencia de Las Tecnicas y Tecnolog-1Document28 pagesLa Influencia de Las Tecnicas y Tecnolog-1EJJLNo ratings yet
- La Estructura en El Proyecto Arquitecto¿nico (23-24)Document1 pageLa Estructura en El Proyecto Arquitecto¿nico (23-24)EJJLNo ratings yet
- Oxatrol (Arrastrado)Document1 pageOxatrol (Arrastrado)EJJLNo ratings yet
- Existe El Cuchillo de Monte IdealDocument18 pagesExiste El Cuchillo de Monte IdealEJJLNo ratings yet
- Filosofia de La Tecnologia Una ReflexionDocument6 pagesFilosofia de La Tecnologia Una ReflexionEJJLNo ratings yet
- Informe Estado Torre JuanaDocument36 pagesInforme Estado Torre JuanaEJJLNo ratings yet
- APEOSDocument44 pagesAPEOSEJJLNo ratings yet
- Prontuario Perfiles AceroDocument36 pagesProntuario Perfiles AceroLuis Manuel Gracia ForcadaNo ratings yet
- Módulo 4 - Estrategias de Colaboración Luis Jose CabaDocument2 pagesMódulo 4 - Estrategias de Colaboración Luis Jose CabaGrisanny Candelier100% (2)
- Informe Ejecutivo Parte 5 Gerencia de MercadosDocument10 pagesInforme Ejecutivo Parte 5 Gerencia de MercadosLuis Carlos PALACIO IBARGUEN0% (1)
- 1 Bilinguismo y Diglosia PDFDocument3 pages1 Bilinguismo y Diglosia PDFLidia NespereiraNo ratings yet
- Habilitacion Expresion Oral y EscritaDocument15 pagesHabilitacion Expresion Oral y EscritaJuan Pablo Lozano Atara100% (1)
- Cedec Rubrica Video Breve Aprendizaje Basado en Proyectos 1Document1 pageCedec Rubrica Video Breve Aprendizaje Basado en Proyectos 1lauraNo ratings yet
- Informe Final Docente Fortaleza Maria Luz 2015Document48 pagesInforme Final Docente Fortaleza Maria Luz 2015Maria Luz Leyva Carrera100% (1)
- Tarea 3 Análisis de La Comunicación No Verbal, Lozano Castañeda Yamile - Grupo 40003 - 771Document8 pagesTarea 3 Análisis de La Comunicación No Verbal, Lozano Castañeda Yamile - Grupo 40003 - 771YAMILENo ratings yet
- Aspectos PsicologicosDocument2 pagesAspectos PsicologicosjennyferNo ratings yet
- Estándares Básicos de Inglés: Formar en Lenguas Extranjeras ¡El Reto!Document2 pagesEstándares Básicos de Inglés: Formar en Lenguas Extranjeras ¡El Reto!Dussy Pérez ZúñigaNo ratings yet
- El Concepto de Educación 2020Document7 pagesEl Concepto de Educación 2020Kiut FernándezNo ratings yet
- 1 48 204 13 363Document38 pages1 48 204 13 363Alan Dioney Diaz NavaNo ratings yet
- Relaciones Públicas y Comunicación Corporativa Compilado 1 Semana 3Document6 pagesRelaciones Públicas y Comunicación Corporativa Compilado 1 Semana 3Derlys AcuñaNo ratings yet
- Ruta Paradigma IntepretativoDocument11 pagesRuta Paradigma IntepretativoCristina Romero ChavesNo ratings yet
- Resumen Teoría de La ComunicaciónDocument33 pagesResumen Teoría de La ComunicaciónCeci RomagnoliNo ratings yet
- Didactica EspecialDocument18 pagesDidactica EspecialBeba Aragón0% (1)
- Competencias Profesionales Del Subtitulador y Del Diaz CintasDocument29 pagesCompetencias Profesionales Del Subtitulador y Del Diaz CintasBárbara CristinaNo ratings yet
- Técnicas de Estudio: El FichajeDocument8 pagesTécnicas de Estudio: El FichajeNatasha PietruczukNo ratings yet
- Afiche PromoDocument2 pagesAfiche PromoJeannine VillavicencioNo ratings yet
- Aplicación de Un Programa de Entrenamiento Sociopsicológico para El Desarrollo de Roles en El EquipoDocument13 pagesAplicación de Un Programa de Entrenamiento Sociopsicológico para El Desarrollo de Roles en El EquipoTania LipNo ratings yet
- Fga 04 V:02Document37 pagesFga 04 V:02Suilia ValenciaNo ratings yet
- Es Una Técnica Que Consiste en Presentar, de Modo Breve y Preciso, La Información de Un Texto Considerando Lo Más ImportanteDocument2 pagesEs Una Técnica Que Consiste en Presentar, de Modo Breve y Preciso, La Información de Un Texto Considerando Lo Más Importantelucia montealegreNo ratings yet
- Guia Didactica FormatoDocument3 pagesGuia Didactica FormatoSantiago Jaramillo ChicaNo ratings yet
- 1.1.2 en El Ámbito AcadémicoDocument4 pages1.1.2 en El Ámbito AcadémicoJonathan Federico Perez0% (1)
- Curso ComunicacionDocument3 pagesCurso ComunicacionErika Abigail Cruz SanchezNo ratings yet
- Apuntes para El Estudio Del Español Unidad1Document22 pagesApuntes para El Estudio Del Español Unidad1Omar Suarez Arias67% (3)
- Actividad de La Unidad 2 Linguistica 1Document5 pagesActividad de La Unidad 2 Linguistica 1windyjuicesnapNo ratings yet
- Campaña Publicitaria ClásicaDocument12 pagesCampaña Publicitaria ClásicaEdith Hooyer100% (1)
- EL USO DEL CORTOMETRAJE EN EL AULA DE ELE COMO HERRAMIENTA PARA EL APRENDIZAJE DEL LÉXICOmoriaDocument72 pagesEL USO DEL CORTOMETRAJE EN EL AULA DE ELE COMO HERRAMIENTA PARA EL APRENDIZAJE DEL LÉXICOmoriaCris VizNo ratings yet
- 01-06-2023 Capitulo V Y VIDocument17 pages01-06-2023 Capitulo V Y VIJhonatan GutierrezNo ratings yet
- 2439Document3 pages2439Dina Alcántara EspañaNo ratings yet