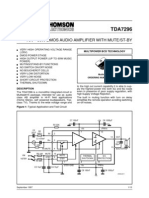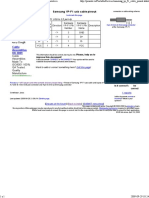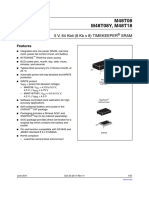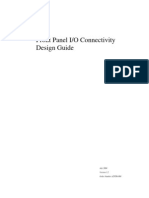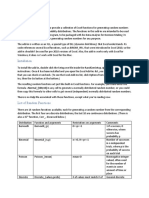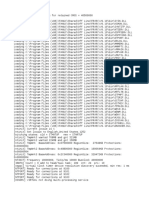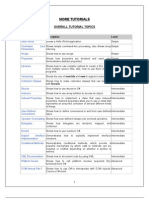Professional Documents
Culture Documents
QSG PR402DR XM F11 EN RevA PDF
Uploaded by
MariuszChreptakOriginal Title
Copyright
Available Formats
Share this document
Did you find this document useful?
Is this content inappropriate?
Report this DocumentCopyright:
Available Formats
QSG PR402DR XM F11 EN RevA PDF
Uploaded by
MariuszChreptakCopyright:
Available Formats
Quick start guide
An example of access control system based on F11 biometric reader
Technical support is available in weekdays:
from 8:00 am to 4:00 pm at PSTN number +48 55 267 01 26
from 4:00 pm to 8:00 pm at GSM number +48 664 294 087
In order to configure F11 reader for work with access controller the first step is to connect the reader to PC by means of TCP/IP. Then proceed
as follows:
1. Install and start Enrollment&Management Software or Access Control Software in version 2.4.4.1041.
2. Click Device Manager.
3. Click Add in order to add new reader to the list.
4. Point Ethernet from the list.
5. Enter IP address 192.168.1.201.
6. Optionally enter custom reader name in Name field.
7. Click Test connection in order to verify the connection and click OK.
8. Choose the reader from the list on the left and click Communication tab.
9. In the lower part of the window click Read Options in order to fill values in the section Communication options.
10. Enter target communication parameters such as IP address and/or port and then click Set options.
11. After settings are uploaded it is necessary to restart the reader (for example by switching power off).
12. Connect F11 reader with controller according to diagram.
13. Install and/or start PR Master software in version 4.4.12 or newer.
14. Select Wiegand communication mode [17] in the properties of controller by means of PR Master software.
15. Add the reader to RACS 4 system by means of the option Fingerprint readers in the main window of PR Master software.
16. Add users by means of the option Users in the main window of PR Master software.
In case of any problems in communication with the reader, download library pack F11dll.zip from www.roger.pl and proceed as
Quick start guide - An example of access control system based on F11 biometric reader - version 1.0EN Rev.A 2012, Roger sp. j. reserves the right to modify the content and specification of presented products without notice.
follows:
Windows XP:
1. Unpack F11dll.zip.
2. Copy all files from folder F11dll and replace files in directory C:\WINDOWS.
3. Copy all files from folder F11dll and replace files in directory C:\WINDOWS\system32.
4. Copy all files from folder F11dll and replace files in directory C:\Program Files\Roger\Access Control System 4.4\Dlls.
Windows 7 x64/x32:
1. Unpack F11dll.zip.
2. Copy all files from folder F11dll and replace files in directory C:\WINDOWS.
3. Copy all files from folder F11dll and replace files in directory C:\WINDOWS\system32.
4. Copy all files from folder F11dll and replace files in directory C:\Program Files(x86)\Roger\Access Control System 4.4\Dlls.
In case of problem with coping msvcr71.dll file to system32 directory you can skip this file.
This documents does not define full configuration of devices. Description of advanced functions is given in dedicated manuals.
ROGER sp.j T. +48 55 272 0132
Gociszewo 59 F. +48 55 272 0133
82-400 Sztum E. roger@roger.pl
Poland I. www.roger.pl
You might also like
- Shoe Dog: A Memoir by the Creator of NikeFrom EverandShoe Dog: A Memoir by the Creator of NikeRating: 4.5 out of 5 stars4.5/5 (537)
- Grit: The Power of Passion and PerseveranceFrom EverandGrit: The Power of Passion and PerseveranceRating: 4 out of 5 stars4/5 (587)
- Z8400 1 PDFDocument35 pagesZ8400 1 PDFMariuszChreptakNo ratings yet
- Modul Rfm12 FSKDocument4 pagesModul Rfm12 FSKResa PramuditaNo ratings yet
- UM0080-Z80 User ManualDocument306 pagesUM0080-Z80 User ManualDang KhueNo ratings yet
- PFC Handbook PDFDocument130 pagesPFC Handbook PDFMariuszChreptak100% (1)
- rfm12 PDFDocument10 pagesrfm12 PDFMariuszChreptak100% (1)
- TDA7269 STMicroelectronics Elenota - PL PDFDocument7 pagesTDA7269 STMicroelectronics Elenota - PL PDFMariuszChreptakNo ratings yet
- TL 071Document18 pagesTL 071Armando GuerraNo ratings yet
- z8400 PDFDocument2 pagesz8400 PDFMariuszChreptakNo ratings yet
- 18w Hi-Fi Amplifier and 35w DriverDocument16 pages18w Hi-Fi Amplifier and 35w Drivertt912No ratings yet
- sc1088 PDFDocument7 pagessc1088 PDFMariuszChreptakNo ratings yet
- TDA8511J Philips Elenota - PL PDFDocument16 pagesTDA8511J Philips Elenota - PL PDFMariuszChreptakNo ratings yet
- RFM12 Guide PDFDocument31 pagesRFM12 Guide PDFMariuszChreptakNo ratings yet
- TDA8510J Philips Elenota - PL PDFDocument16 pagesTDA8510J Philips Elenota - PL PDFMariuszChreptakNo ratings yet
- Tda 7296Document14 pagesTda 7296Mayra GonzálezNo ratings yet
- rtl83055 PDFDocument160 pagesrtl83055 PDFMariuszChreptakNo ratings yet
- Samsung YP-F1 Usb Cable Pin PDFDocument1 pageSamsung YP-F1 Usb Cable Pin PDFMariuszChreptakNo ratings yet
- MT8816 ZarlinkSemiconductor Elenota - PL PDFDocument11 pagesMT8816 ZarlinkSemiconductor Elenota - PL PDFMariuszChreptakNo ratings yet
- RF12 Programming Guide For NewbieDocument21 pagesRF12 Programming Guide For NewbieAndes D AsceNo ratings yet
- RC4558 TexasInstruments Elenota - PL PDFDocument4 pagesRC4558 TexasInstruments Elenota - PL PDFMariuszChreptakNo ratings yet
- Max 8724eDocument27 pagesMax 8724ewhaldszNo ratings yet
- Rfid 125-Networking GuideDocument24 pagesRfid 125-Networking GuideTrần Văn CảnhNo ratings yet
- Rfid Em4095 - DS PDFDocument11 pagesRfid Em4095 - DS PDFMariuszChreptakNo ratings yet
- M62446afp PDFDocument21 pagesM62446afp PDFMariuszChreptakNo ratings yet
- M62446AFP Mitsubishi Elenota - PL PDFDocument18 pagesM62446AFP Mitsubishi Elenota - PL PDFMariuszChreptakNo ratings yet
- M51132LFP - 2ch Volume BalanceDocument13 pagesM51132LFP - 2ch Volume BalancegoundenaNo ratings yet
- m48t08 150pc1 PDFDocument31 pagesm48t08 150pc1 PDFMariuszChreptakNo ratings yet
- M51132LFP - 2ch Volume BalanceDocument13 pagesM51132LFP - 2ch Volume BalancegoundenaNo ratings yet
- Front Panel I/O Connectivity Design Guide: July 2004 Order Number A29286-004Document66 pagesFront Panel I/O Connectivity Design Guide: July 2004 Order Number A29286-004kannanmoorkNo ratings yet
- High Definition Audio Specification PDFDocument225 pagesHigh Definition Audio Specification PDFMariuszChreptakNo ratings yet
- Hidden Figures: The American Dream and the Untold Story of the Black Women Mathematicians Who Helped Win the Space RaceFrom EverandHidden Figures: The American Dream and the Untold Story of the Black Women Mathematicians Who Helped Win the Space RaceRating: 4 out of 5 stars4/5 (890)
- The Yellow House: A Memoir (2019 National Book Award Winner)From EverandThe Yellow House: A Memoir (2019 National Book Award Winner)Rating: 4 out of 5 stars4/5 (98)
- The Little Book of Hygge: Danish Secrets to Happy LivingFrom EverandThe Little Book of Hygge: Danish Secrets to Happy LivingRating: 3.5 out of 5 stars3.5/5 (399)
- On Fire: The (Burning) Case for a Green New DealFrom EverandOn Fire: The (Burning) Case for a Green New DealRating: 4 out of 5 stars4/5 (73)
- The Subtle Art of Not Giving a F*ck: A Counterintuitive Approach to Living a Good LifeFrom EverandThe Subtle Art of Not Giving a F*ck: A Counterintuitive Approach to Living a Good LifeRating: 4 out of 5 stars4/5 (5794)
- Never Split the Difference: Negotiating As If Your Life Depended On ItFrom EverandNever Split the Difference: Negotiating As If Your Life Depended On ItRating: 4.5 out of 5 stars4.5/5 (838)
- Elon Musk: Tesla, SpaceX, and the Quest for a Fantastic FutureFrom EverandElon Musk: Tesla, SpaceX, and the Quest for a Fantastic FutureRating: 4.5 out of 5 stars4.5/5 (474)
- A Heartbreaking Work Of Staggering Genius: A Memoir Based on a True StoryFrom EverandA Heartbreaking Work Of Staggering Genius: A Memoir Based on a True StoryRating: 3.5 out of 5 stars3.5/5 (231)
- The Emperor of All Maladies: A Biography of CancerFrom EverandThe Emperor of All Maladies: A Biography of CancerRating: 4.5 out of 5 stars4.5/5 (271)
- The Gifts of Imperfection: Let Go of Who You Think You're Supposed to Be and Embrace Who You AreFrom EverandThe Gifts of Imperfection: Let Go of Who You Think You're Supposed to Be and Embrace Who You AreRating: 4 out of 5 stars4/5 (1090)
- The World Is Flat 3.0: A Brief History of the Twenty-first CenturyFrom EverandThe World Is Flat 3.0: A Brief History of the Twenty-first CenturyRating: 3.5 out of 5 stars3.5/5 (2219)
- Team of Rivals: The Political Genius of Abraham LincolnFrom EverandTeam of Rivals: The Political Genius of Abraham LincolnRating: 4.5 out of 5 stars4.5/5 (234)
- The Hard Thing About Hard Things: Building a Business When There Are No Easy AnswersFrom EverandThe Hard Thing About Hard Things: Building a Business When There Are No Easy AnswersRating: 4.5 out of 5 stars4.5/5 (344)
- Devil in the Grove: Thurgood Marshall, the Groveland Boys, and the Dawn of a New AmericaFrom EverandDevil in the Grove: Thurgood Marshall, the Groveland Boys, and the Dawn of a New AmericaRating: 4.5 out of 5 stars4.5/5 (265)
- The Unwinding: An Inner History of the New AmericaFrom EverandThe Unwinding: An Inner History of the New AmericaRating: 4 out of 5 stars4/5 (45)
- The Sympathizer: A Novel (Pulitzer Prize for Fiction)From EverandThe Sympathizer: A Novel (Pulitzer Prize for Fiction)Rating: 4.5 out of 5 stars4.5/5 (119)
- Her Body and Other Parties: StoriesFrom EverandHer Body and Other Parties: StoriesRating: 4 out of 5 stars4/5 (821)
- Exe To PDF SploitDocument2 pagesExe To PDF SploitTinaNo ratings yet
- LogDocument8,819 pagesLogClbAnhVănIuhNo ratings yet
- Generate Random Numbers Excel Add-InDocument4 pagesGenerate Random Numbers Excel Add-InKING KARTHIKNo ratings yet
- Win 98Document4 pagesWin 98Ripunjay MishraNo ratings yet
- C PDFDocument151 pagesC PDFJohn Michael ParcoNo ratings yet
- User Guide For IBM SPSS StatisticsDocument48 pagesUser Guide For IBM SPSS StatisticsNazz NazriNo ratings yet
- VBA Error CodesDocument4 pagesVBA Error CodesLuisNo ratings yet
- Installation ProcedureDocument4 pagesInstallation ProcedureKamal VadharNo ratings yet
- LogfileDocument19 pagesLogfileJafet ANo ratings yet
- System Info ReportDocument40 pagesSystem Info ReportVictor CañasNo ratings yet
- Exception in KERNELBASE.dll with call stack analysisDocument4 pagesException in KERNELBASE.dll with call stack analysisDzin DzinNo ratings yet
- Connect With TIBCO-HCLDocument119 pagesConnect With TIBCO-HCLsenthur123No ratings yet
- UML Advanced Structural Modeling 1Document26 pagesUML Advanced Structural Modeling 1madhukedarNo ratings yet
- Sample Solved Questions for Top IT Companies Like TCS, Infosys, Wipro (Less than 40 chars - 35 charsDocument44 pagesSample Solved Questions for Top IT Companies Like TCS, Infosys, Wipro (Less than 40 chars - 35 charsSahana M.kNo ratings yet
- Database Connections: From ProcessmakerDocument10 pagesDatabase Connections: From ProcessmakerssamaelNo ratings yet
- Webinar N°9 Results Connect, Robot API, DynamoDocument43 pagesWebinar N°9 Results Connect, Robot API, DynamoSrdjan KosoricNo ratings yet
- Enterprise Cobol Programming GuideDocument800 pagesEnterprise Cobol Programming GuideMartin BeltramoNo ratings yet
- CC 20200915 033731Document30 pagesCC 20200915 033731Jhon SalazarNo ratings yet
- A Design of A Wireless Power Receiving Unit With High Efficiency 6.78 MHZ Active Rectifier Using Shared Dlls For Magnetic Resonant A4Wp ApplicationsDocument28 pagesA Design of A Wireless Power Receiving Unit With High Efficiency 6.78 MHZ Active Rectifier Using Shared Dlls For Magnetic Resonant A4Wp Applicationsfelix_007_villedaNo ratings yet
- Install Windows 11 Without TPM - How To Bypass TPM 2.0 On Unsupported CPUDocument27 pagesInstall Windows 11 Without TPM - How To Bypass TPM 2.0 On Unsupported CPUzhuduo JohnNo ratings yet
- More Tutorial - C#Document152 pagesMore Tutorial - C#BhartiNo ratings yet
- Scense Remove Client FilesDocument3 pagesScense Remove Client FileslagendijwNo ratings yet
- CMake WindowsDocument2 pagesCMake WindowsaaffoooNo ratings yet
- PRNCON.EXE Release Notes v11.11.09.1Document4 pagesPRNCON.EXE Release Notes v11.11.09.1Oswaldo GarayNo ratings yet
- ReadmeDocument2 pagesReadmeKunto Adi NugrohoNo ratings yet
- Aspen Plus 8.0 GUIDEDocument215 pagesAspen Plus 8.0 GUIDEChossen Sxbx100% (1)
- Anti DebugDocument145 pagesAnti DebugTruong Bui Van100% (1)
- U-Center v8.17: Public Release NotesDocument11 pagesU-Center v8.17: Public Release NotesEric AGBANGBATINNo ratings yet
- TD Win32asm 710.asmDocument116 pagesTD Win32asm 710.asmz4rm4r100% (1)
- Attendance/Access Control CS SDK Manual: Date: September, 2019Document83 pagesAttendance/Access Control CS SDK Manual: Date: September, 2019michael allan miguelNo ratings yet