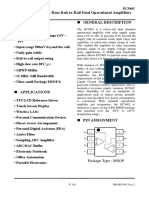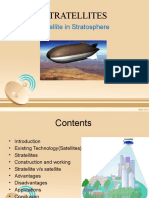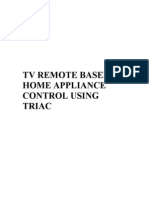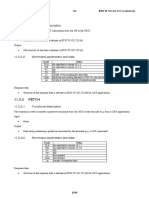Professional Documents
Culture Documents
Sokkia Grx1 Base
Uploaded by
Pepe Chupin0 ratings0% found this document useful (0 votes)
47 views4 pagesSokkia Grx1 Base
Copyright
© © All Rights Reserved
Available Formats
PDF, TXT or read online from Scribd
Share this document
Did you find this document useful?
Is this content inappropriate?
Report this DocumentSokkia Grx1 Base
Copyright:
© All Rights Reserved
Available Formats
Download as PDF, TXT or read online from Scribd
0 ratings0% found this document useful (0 votes)
47 views4 pagesSokkia Grx1 Base
Uploaded by
Pepe ChupinSokkia Grx1 Base
Copyright:
© All Rights Reserved
Available Formats
Download as PDF, TXT or read online from Scribd
You are on page 1of 4
Sokkia_GRX1_Base.
docx November 22, 2010
Sokkia GRX1 Base Configuration
You must be using FieldGenius 2010 v4.3.4 or newer.
Coordinate System Settings
Coordinate System Settings
Run FieldGenius and start a new project.
You will be prompted to assign a
coordinate system when you start a new
project.
Choose the datum settings for your
location.
Use the Datum Grid Editor that is
available from our Support Helpdesk or
load a byn file from your local Geodetic
authority if you need to use a geoid
referenced vertical system, but
Ellipsoidal is sufficient for testing.
Instrument Selection Settings
GPS Reference Profile
Access this screen by going to Start |
Settings | Instrument Selection.
Add a GPS Reference profile and Edit it
to access the profile settings.
2010 MicroSurvey Software Inc. Page 1 of 4
Sokkia_GRX1_Base.docx November 22, 2010
Model and Communication
The default com settings when using a
cable are shown.
If you are using Bluetooth in a Windows
Mobile device, Tracker Xtreme or
Sokkia/Topcon 2500 you only need to
select Bluetooth in the Port field and
follow the directions.
Other devices will require you to create a
Bluetooth partnership and then set the
com port to match the partnership.
Tolerance Mode
Configure the tolerances for the base
receiver based on your needs.
Antenna Height
Select the correct antenna model from
the list.
You should always confirm the antenna
offsets to those published for your
receiver.
Select User Defined to enter your own
offsets if required
2010 MicroSurvey Software Inc. Page 2 of 4
Sokkia_GRX1_Base.docx November 22, 2010
To configure the radio you will need to set up and power on the equipment, head outside where
you have a good view of the sky and pick Connect from the Instrument Selection Screen.
Now you can configure your correction link:
Correction Link
You will see several prompts after you
connect with the instrument:
You will see the prompt to initialize
raw data logging. This is only
necessary if you are collecting static
observations at your base for later
post-processing. In this case select
No.
You will be reminded to press the
measure button to configure the
base. Please refer to your
FieldGenius manual for an
explanation of the various methods.
You can start the reference by
closing dialogs until you can access
mapview.
Once the base is configured you will be
prompted to configure your modem
connection settings. Always confirm the
radio settings with your dealer. These
settings can later be accessed in Link
Configure via the Wrench icon in
Mapview.
Choose the data format you need to
use. Both the base and rover must be
set to the same message type.
Press the Setup button to set the radio
parameters.
2010 MicroSurvey Software Inc. Page 3 of 4
Sokkia_GRX1_Base.docx November 22, 2010
Select a frequency or channel. The
rover must later be configured to match.
Select a Tx protocol for the base.
Pick on OK and in the Link Configure
Screen, pick Connect:
You can then disconnect your data
collector from the Base receiver, and
move on to the Rover receiver. If you
connected via Bluetooth, access
Sensor Configure via the Wrench
icon in Mapview and switch instruments.
2010 MicroSurvey Software Inc. Page 4 of 4
You might also like
- Walls calling: Understanding the principles of retaining wallsDocument11 pagesWalls calling: Understanding the principles of retaining wallsPepe ChupinNo ratings yet
- The Green, Blue and Grey Water Footprint of Crops and Derived CropDocument24 pagesThe Green, Blue and Grey Water Footprint of Crops and Derived CropPepe ChupinNo ratings yet
- J JCSR 2007 12 013Document13 pagesJ JCSR 2007 12 013Pepe ChupinNo ratings yet
- Seccion 2.1 y 2.2 Unidad 5Document33 pagesSeccion 2.1 y 2.2 Unidad 5Pepe ChupinNo ratings yet
- Cantilever Beam with Tip Spring-Mass System EigenfrequenciesDocument15 pagesCantilever Beam with Tip Spring-Mass System EigenfrequenciesPepe ChupinNo ratings yet
- Mekonnen Hoekstra 2012 WaterFootprint HydroelectricityDocument9 pagesMekonnen Hoekstra 2012 WaterFootprint HydroelectricityarvinekoputrantoNo ratings yet
- Critical ChainDocument15 pagesCritical ChainAjay KumarNo ratings yet
- Unreal Conditional Essay on Curing Cancer and HIVDocument3 pagesUnreal Conditional Essay on Curing Cancer and HIVPepe ChupinNo ratings yet
- Universidad Nacional de Chimborazo Facultad de Ingenieria Centro de Idiomas Name: José Avalos O. Level: 3A1 Date: 04/06/2018Document1 pageUniversidad Nacional de Chimborazo Facultad de Ingenieria Centro de Idiomas Name: José Avalos O. Level: 3A1 Date: 04/06/2018Pepe ChupinNo ratings yet
- CamScanner Document ScansDocument100 pagesCamScanner Document ScansPepe ChupinNo ratings yet
- Critical ChainDocument15 pagesCritical ChainAjay KumarNo ratings yet
- Normativa CarreterasDocument11 pagesNormativa CarreterasPepe ChupinNo ratings yet
- Phisical AppearenceDocument3 pagesPhisical AppearencePepe ChupinNo ratings yet
- Describe The Car Accident Use The Book Unit 4Document1 pageDescribe The Car Accident Use The Book Unit 4Pepe ChupinNo ratings yet
- Diujo BasicoDocument10 pagesDiujo BasicoPepe ChupinNo ratings yet
- Riobamba CulturesDocument6 pagesRiobamba CulturesPepe ChupinNo ratings yet
- MOMENTOSDocument9 pagesMOMENTOSPepe ChupinNo ratings yet
- Shoe Dog: A Memoir by the Creator of NikeFrom EverandShoe Dog: A Memoir by the Creator of NikeRating: 4.5 out of 5 stars4.5/5 (537)
- The Subtle Art of Not Giving a F*ck: A Counterintuitive Approach to Living a Good LifeFrom EverandThe Subtle Art of Not Giving a F*ck: A Counterintuitive Approach to Living a Good LifeRating: 4 out of 5 stars4/5 (5794)
- Hidden Figures: The American Dream and the Untold Story of the Black Women Mathematicians Who Helped Win the Space RaceFrom EverandHidden Figures: The American Dream and the Untold Story of the Black Women Mathematicians Who Helped Win the Space RaceRating: 4 out of 5 stars4/5 (890)
- The Yellow House: A Memoir (2019 National Book Award Winner)From EverandThe Yellow House: A Memoir (2019 National Book Award Winner)Rating: 4 out of 5 stars4/5 (98)
- The Little Book of Hygge: Danish Secrets to Happy LivingFrom EverandThe Little Book of Hygge: Danish Secrets to Happy LivingRating: 3.5 out of 5 stars3.5/5 (399)
- A Heartbreaking Work Of Staggering Genius: A Memoir Based on a True StoryFrom EverandA Heartbreaking Work Of Staggering Genius: A Memoir Based on a True StoryRating: 3.5 out of 5 stars3.5/5 (231)
- Never Split the Difference: Negotiating As If Your Life Depended On ItFrom EverandNever Split the Difference: Negotiating As If Your Life Depended On ItRating: 4.5 out of 5 stars4.5/5 (838)
- Elon Musk: Tesla, SpaceX, and the Quest for a Fantastic FutureFrom EverandElon Musk: Tesla, SpaceX, and the Quest for a Fantastic FutureRating: 4.5 out of 5 stars4.5/5 (474)
- The Hard Thing About Hard Things: Building a Business When There Are No Easy AnswersFrom EverandThe Hard Thing About Hard Things: Building a Business When There Are No Easy AnswersRating: 4.5 out of 5 stars4.5/5 (344)
- Grit: The Power of Passion and PerseveranceFrom EverandGrit: The Power of Passion and PerseveranceRating: 4 out of 5 stars4/5 (587)
- On Fire: The (Burning) Case for a Green New DealFrom EverandOn Fire: The (Burning) Case for a Green New DealRating: 4 out of 5 stars4/5 (73)
- The Emperor of All Maladies: A Biography of CancerFrom EverandThe Emperor of All Maladies: A Biography of CancerRating: 4.5 out of 5 stars4.5/5 (271)
- Devil in the Grove: Thurgood Marshall, the Groveland Boys, and the Dawn of a New AmericaFrom EverandDevil in the Grove: Thurgood Marshall, the Groveland Boys, and the Dawn of a New AmericaRating: 4.5 out of 5 stars4.5/5 (265)
- The Gifts of Imperfection: Let Go of Who You Think You're Supposed to Be and Embrace Who You AreFrom EverandThe Gifts of Imperfection: Let Go of Who You Think You're Supposed to Be and Embrace Who You AreRating: 4 out of 5 stars4/5 (1090)
- Team of Rivals: The Political Genius of Abraham LincolnFrom EverandTeam of Rivals: The Political Genius of Abraham LincolnRating: 4.5 out of 5 stars4.5/5 (234)
- The World Is Flat 3.0: A Brief History of the Twenty-first CenturyFrom EverandThe World Is Flat 3.0: A Brief History of the Twenty-first CenturyRating: 3.5 out of 5 stars3.5/5 (2219)
- The Unwinding: An Inner History of the New AmericaFrom EverandThe Unwinding: An Inner History of the New AmericaRating: 4 out of 5 stars4/5 (45)
- The Sympathizer: A Novel (Pulitzer Prize for Fiction)From EverandThe Sympathizer: A Novel (Pulitzer Prize for Fiction)Rating: 4.5 out of 5 stars4.5/5 (119)
- Her Body and Other Parties: StoriesFrom EverandHer Body and Other Parties: StoriesRating: 4 out of 5 stars4/5 (821)
- Comsale Inventory Canada 20191107Document231 pagesComsale Inventory Canada 20191107Mahesh SkyzzNo ratings yet
- UAV Vision and Control SystemDocument118 pagesUAV Vision and Control SystemAlok Singum100% (1)
- FortiNAC-9 4 4-Release - NotesDocument73 pagesFortiNAC-9 4 4-Release - NotesHalil DemirNo ratings yet
- 1757 rm811 - en PDocument282 pages1757 rm811 - en PfitasmounirNo ratings yet
- SRS Template V11.04.18Document20 pagesSRS Template V11.04.18LydiaNo ratings yet
- Rhce ExamDocument12 pagesRhce ExamziblurNo ratings yet
- Features General Description: High Slew Rate Rail-to-Rail Dual Operational AmplifiersDocument8 pagesFeatures General Description: High Slew Rate Rail-to-Rail Dual Operational AmplifiersOrkys TenorioNo ratings yet
- SCSP SNIA Certified Storage Professional TBRDocument582 pagesSCSP SNIA Certified Storage Professional TBRkunal100% (1)
- Oracle® Provider For OLE DB: Developer's Guide ODAC 12c Release 3 (12.1.0.2) For Microsoft WindowsDocument64 pagesOracle® Provider For OLE DB: Developer's Guide ODAC 12c Release 3 (12.1.0.2) For Microsoft WindowsRodolfo Einstein Ramos RodriguezNo ratings yet
- Oracle Financials Cloud Budget Import EnhancementsDocument14 pagesOracle Financials Cloud Budget Import EnhancementsIloNo ratings yet
- FINAL TEST READING COMPREHENSION TI, ArminDocument4 pagesFINAL TEST READING COMPREHENSION TI, ArminDonghua GirlsNo ratings yet
- Kalyway DVD ReadMeDocument5 pagesKalyway DVD ReadMeEduardo Yagüe GomezNo ratings yet
- Learning Microchip - L0101Document8 pagesLearning Microchip - L0101boycoloaNo ratings yet
- Controlling The Boot Process: Selecting A Systemd TargetDocument10 pagesControlling The Boot Process: Selecting A Systemd TargetpmmanickNo ratings yet
- STRATELLITES: HIGH-ALTITUDE AIRSHIPS FOR 4G COMMUNICATIONDocument21 pagesSTRATELLITES: HIGH-ALTITUDE AIRSHIPS FOR 4G COMMUNICATIONsanskar jhaNo ratings yet
- Struts Interview Questions by Satya Das - QDocument3 pagesStruts Interview Questions by Satya Das - Qmail2koritalaNo ratings yet
- LXC61X0N V1.2 en 2021050601Document12 pagesLXC61X0N V1.2 en 2021050601namsang electricNo ratings yet
- BCS HIGHER EDUCATION QUALIFICATIONS EXAM REPORTDocument14 pagesBCS HIGHER EDUCATION QUALIFICATIONS EXAM REPORTOzioma IhekwoabaNo ratings yet
- Android File Manager Report PDFDocument63 pagesAndroid File Manager Report PDFMichael T. BelloNo ratings yet
- Tekvalsys FcaDocument2 pagesTekvalsys FcaGuru DevaNo ratings yet
- Home Appliance Switching Mini ProjectDocument6 pagesHome Appliance Switching Mini ProjectTony ThomasNo ratings yet
- Extending NAS Web App MobileDocument2 pagesExtending NAS Web App MobileD2VNo ratings yet
- A Simple and Efficient FFT Implementation in C++ Part IDocument4 pagesA Simple and Efficient FFT Implementation in C++ Part IAhmad AbbaNo ratings yet
- AO4486Document6 pagesAO4486senjinatorNo ratings yet
- Ian Mechura Java Developer Resume 2010Document5 pagesIan Mechura Java Developer Resume 2010imechuraNo ratings yet
- MySQL Architecture Design Patterns For Performance, Scalability, and Availability PresentationDocument26 pagesMySQL Architecture Design Patterns For Performance, Scalability, and Availability PresentationumiNo ratings yet
- FS-Elliott's Regulus Control System Retrofit ProgramDocument2 pagesFS-Elliott's Regulus Control System Retrofit ProgramCurtis BuffingtonNo ratings yet
- Picsimlab MANUELDocument130 pagesPicsimlab MANUELMoustapha DiagneNo ratings yet
- DFGFJ 443536Document2 pagesDFGFJ 443536jksdfag fgsdgNo ratings yet
- RasPi 05Document64 pagesRasPi 05Karol SkowronskiNo ratings yet