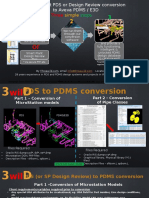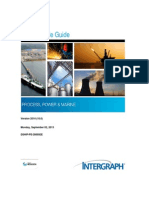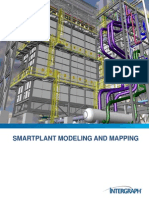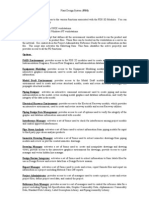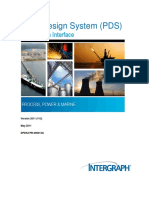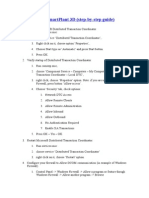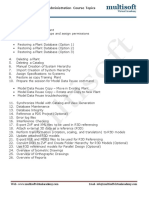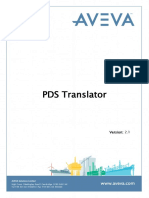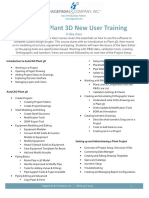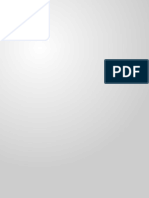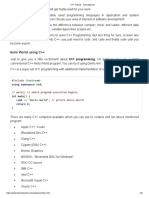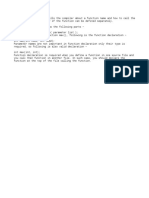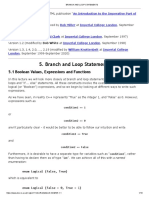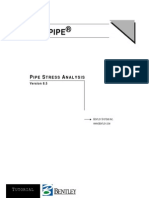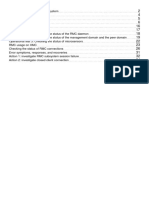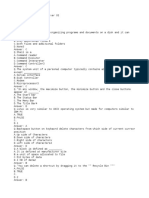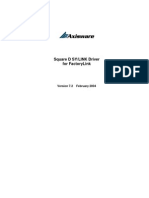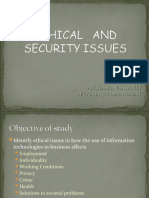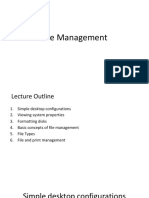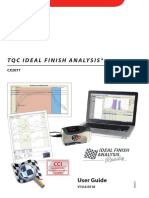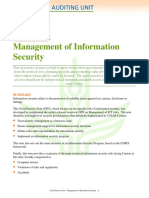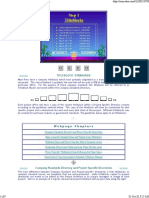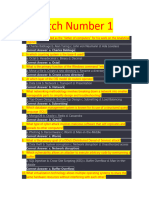Professional Documents
Culture Documents
Export PDS To Smart 3D User's Guide
Uploaded by
daisyduck2013Original Title
Copyright
Available Formats
Share this document
Did you find this document useful?
Is this content inappropriate?
Report this DocumentCopyright:
Available Formats
Export PDS To Smart 3D User's Guide
Uploaded by
daisyduck2013Copyright:
Available Formats
SECTION 1
PDS Plant Design System
PDS Plant Design System is a comprehensive, intelligent computer-aided design/engineering
(CAD/CAE) application for plant design, construction, and operations. The market's leading
solution for plant design and engineering, PDS fits into corporate computing strategies - on a
global scale and at the project level, with projects ranging from small plant revamps to
multibillion-dollar offshore platform construction.
Intergraph has a well-established track record of providing migration paths to our newest
technologies. This document provides the information needed to migrate PDS to Smart 3D -
helping you make the most of your investment.
For more information or help with migration from PDS to Smart 3D, please contact your local
Intergraph representative or visit our Web site at ppm.intergraph.com
(http://ppm.intergraph.com).
Only PDS Version 8.0, or later, is supported by Smart 3D.
Referencing Existing PDS Projects
Even without translation of PDS data, Smart 3D leverages your existing designs by enabling
PDS design data to be referenced in the Smart 3D model similar to the reference model
capability within PDS. Smart 3D is immediately useful for revamp projects with no PDS
translation effort necessary. For more information, see Referencing a PDS Model (on page 19).
Specifications and Other RDB Information Translation
The capability to translate piping specifications from PDS to Smart 3D is available and has been
successfully applied to hundreds of piping specifications. You can migrate other RDB
information, such as raceway, HVAC, and custom piping parts and parametric equipment, as
well as naming rules to replace PDS labels. If you want to migrate your customized PDS RDB
information to Smart 3D, we can provide piping specification migration training if you want to
carry out the migration internally, or you can have Intergraph turnkey this process since it is
typically a one-time effort. For more information about doing it yourself, see Using the PDS
Translator (on page 63).
Projects/Model Translation
Smart 3D supports the translation of objects and models from PDS. Specifications for any
special components need to be defined in Smart 3D first before you can translate the special
components from PDS. Intergraph consulting services are recommended for project and model
translation to prepare data maps and PDS 3D data, import to Smart 3D, and validate and make
any needed corrections and/or changes. Project/model translation tools require a separate
license unless used in conjunction with Intergraph services. For more information, see Exporting
Data from PDS (on page 25).
Intergraph Your Migration Partner
To help make your migration from PDS to Smart 3D a seamless one, while at the same time
allowing you to move at your own pace, Intergraph offers migration consulting services to
Export PDS to Smart 3D User's Guide 13
PDS Plant Design System
support the entire process. With a 35-year tradition of innovation and customer commitment,
Intergraph has the expertise and experience needed to help you make a painless transition from
PDS to Smart 3D. Uniquely combining the principles of data centricity, integration, and
automation of best practices, our solutions deliver high value with an economical, quickly
returned start-up investment. Contact us today at ppm.intergraph.com
(http://ppm.intergraph.com) and let us help you with your unique migration needs.
See Also
Using the PDS Translator (on page 63)
Referencing a PDS Model (on page 19)
Exporting Data from PDS (on page 25)
Limitations
Limitations when Referencing a PDS Model
You must have the PDS software installed on the computer from which you are creating the
PDS reference. In addition to the standard PDS setup, an additional set of files external to
PDS are also required. For information about installing the required component and
setting up your computer to reference PDS projects, see Install PDS Data Access (on page
20).
MicroStation SmartSolids are not rendered when they are in a reference file.
You can only reference one PDS project per Model.
Referencing a PDS project into a Smart 3D model can only be performed on a computer on
which the Project Management option is installed.
When you reference a PDS project, its information displays on the Databases tab of the
Model Properties dialog box for the associated model.
Only PDS Version 8.0, or later, is supported by Smart 3D.
Limitations when Exporting from PDS
FrameWorks Plus does not write tapered member, arc members, or generic solid members
(created using the Place Solid Element command, which creates a FrameWorks Plus solid
element from a MicroStation solid element or from two MicroStation 2D elements) to the
CIS/2 file.
You cannot export grids from FrameWorks Plus.
The PDS Model Data Exporter is not used to export Structure data from FrameWorks Plus.
You must use the CIS/2 translator for FrameWorks Plus that is delivered with FrameWorks
Plus, which is leased separately from Smart 3D.
You cannot export ladders, stairs, handrails, or platforms from PDS.
You must have FrameWorks Plus and PD_Shell installed on the computer where you install
the translator.
The PDS Export Tools component is a separately licensed product. Before attempting to
install the component, please contact Intergraph Support
(http://www.intergraph.com/support) for licensing information.
14 Export PDS to Smart 3D User's Guide
PDS Plant Design System
You can use the PDS Model Data Exporter with PDS version 8.0 or higher. If the PDS
project is an earlier version, you need to upgrade the project before using the utility to export
data.
There is no drawing conversion available.
Limitations when Importing PDS Data
You should import Electrical Equipment using File > Import > Equipment command.
You will need to reestablish piping connectivity as it is not maintained across XML files. If
you want to maintain connectivity, export all model to a single XML file at one time.
DVCS data is not imported.
PDS plant monuments placed far away from the global origin will cause errors when you try
to import.
Attached MicroStation graphics in PDS import as unintelligent, non-editable objects in Smart
3D. Similarly, equipment with attached MicroStation graphics import as non-editable objects.
Equipment that was rotated and mirrored in PDS may not import in the original orientation.
Piping commodity override and piping commodity synonym items may not import correctly.
Piping taps and trunnions may require remodeling.
Because Raceway specifications are sized based in PDS but are not sized based in Smart
3D, you may have to re-assign the specifications after import.
The software will not graphically import EDEN-based or Pelican Forge- based supports. You
can import designed support locations only.
Imported structural members are standard Smart 3D members. However, there are no
frame connections, assembly connections, or relationships defined for any of the members
on import. In addition, there is no data management of the imported members (the CIS/2
model can be imported multiple times without recognition of a prior import resulting in
members being placed on top of the previous import).
You must create a mapping file using the File > New Mapping File Command before you
can use that mapping file when importing a structural model.
The mapping file created by the software is a template. The software does not write
known-to-be-different section names to the mapping file. You are responsible for verifying,
editing, updating, and maintaining the third-party application section names in the file.
Non-circular holes from FrameWorks Plus may not import correctly.
If you edited the global origin in FrameWorks Plus, objects will not import to the correct
location and will have to be moved to the correct location in Smart 3D.
Limitations for the Pipe Branch Cleanup Utility
The utility does not remove duplicate records from the branch tables.
The Pipe Branch and Pipe Nominal Diameters sheets must exist in separate workbooks.
One way to set this up is to open the piping specification workbook, and cut and paste the
Pipe Nominal Diameters sheet into another workbook. The specification workbook has the
branch sheet in it. After the process is over, copy the nominal diameters sheet back into the
specification workbook.
Export PDS to Smart 3D User's Guide 15
PDS Plant Design System
Before running the Pipe Branch Cleanup utility, you must convert at least one PDS
specification using the PDS translator. The conversion results in one specification workbook
and one catalog workbook per spec.
The Workstation setup includes the PDSTranslator folder only if you have specified the
Project Management option during installation.
The process overwrites the Excel Pipe Branch workbook.
The process does not mark any records in the workbook as changed.
Limitations for the Piping Commodity Filter Cleanup Utility
The Piping Nominal Diameters sheet and the Piping Commodity Filter (PCF) sheet must
be in the workbook specified for processing.
The utility does not merge multi-size items, such as reducers and reducing tees, unless all
the records in the first size and second size match.
The utility may change the formatting of some merged cells. If you require specific
formatting, it may be necessary to apply the desired formats to modified cells after the
cleanup is completed.
Before running the Piping Commodity Filter Cleanup utility, you must convert at least one
PDS specification using the PDS translator. The conversion results in one specification
workbook and one catalog workbook per spec. The specification workbook contains the
piping commodity filter and piping nominal diameter information.
The process overwrites the Excel workbook.
The process does not mark any records in the workbook as changed.
Limitations for the Piping Reference Data Merge Utility
The utility does not support the merging of specification workbooks.
The utility can merge as many catalog (part) workbooks as required, and reports the results
in a log file.
Before running the Piping Reference Data Merge utility, you must convert at least two PDS
specifications using the PDS translator. The conversion results in one specification
workbook and one catalog workbook per spec. The Piping Reference Data Merge utility
merges catalog (part) workbooks.
The output workbook includes a Sheet1 worksheet. You can remove this sheet and save
the workbook before bulk loading. Not removing it does not impact the load, although a
message is printed in the log file.
Worksheets unique to a specific source workbook are copied to the new output workbook.
In the case of worksheets that are common to all input workbooks, if data is duplicated, then
the data from the first worksheet is taken. The utility ignores duplicate data from the
subsequent common worksheets.
Limitations when using the UoM Conversion Utility
Before running the UoM Conversion utility, you must convert at least one PDS specification
using the PDS translator. The conversion results in one specification workbook and one
catalog workbook per spec.
16 Export PDS to Smart 3D User's Guide
PDS Plant Design System
The utility does not convert metric files to imperial equivalents, unless you revise the
delivered NPD Equivalence Rule workbook so that it has metric units as the primary units of
measure and the equivalent imperial units of measure as the secondary units of measure.
The utility only converts dimensional parameters. It does not convert weights, densities, or
any other unit-based properties in the workbooks. Also, part schedule thickness and generic
data are not converted.
All data in the part classes must be in the same units. For example, all parts must be in
inches or in mm.
Running the conversion twice ruins the data. The translator maps sizes regardless of the
units or changes due to any prior conversion.
If you have input data in more than one workbook, you can merge the data into one
workbook using the Piping Reference Data Merge utility. The UoM Conversion utility must
have the input data in one workbook.
The Workstation setup includes the PDSTranslator folder only if you have specified the
Project Management option during installation.
A default NPD Equivalence Rule workbook is delivered in the [Product
Folder]\Core\Shared\UOMServices\xls folder. This file helps convert units from imperial
(inches) to metric (mm).
You must remove the Read-only property on the NPD Equivalence Rule workbook before
running the conversion process.
Limitations when Distributing Symbols
Because of Microsoft operating system requirements, the user on the client computer must
have Power User or Administrator access to the computer. If you do not allow users to have
Power User or Administrator access to the client computer, then you must distribute symbols
manually. For more information, see Distributing Symbols Manually.
If the symbol being distributed is an existing symbol that has been modified, the major
version number in the Visual Basic project properties must be increased by 1. Increasing the
major version number by 1 forces the re-computation of existing symbol occurrences when
the Synchronize Model With Catalog command in Project Management is run. If an
existing symbol is modified and distributed, all the new symbol occurrences will use the new
symbol (unless the new occurrence uses an existing entry of symbols cache). If an existing
symbol is modified and distributed, and an existing occurrence is recomputed, it will use the
new symbol if the re-computation results in creation of new entry in the symbols cache.
Limitations when using the OD to NPD Utility
Before running the OD to NPD utility, you must convert at least one PDS specification using
the PDS translator. The conversion results in one specification workbook and one catalog
workbook per spec.
Limitation when using the PDS Translator
The PDS translation process requires the specification writer to make some manual edits to
complete the conversion.
You may need to run the translation step a number of times.
Export PDS to Smart 3D User's Guide 17
PDS Plant Design System
If the PDS translator encounters two through-bolted fittings requiring a complete substitution
of cap screws; and both through-bolted fittings have identical bolted ends in terms of end
preparation, pressure rating, and end standard; and the two through-bolted fittings imply
different cap screw commodity codes in PDS, only one cap screw record will be created in
the Bolt Selection Filter. The PDS Translator will arbitrarily choose one of the two cap screw
commodity codes, and the specification writer must manually add the second cap screw by
use of the bolt option.
If the PDS translator encounters a through-bolted fitting requiring a complete substitution of
cap screws; and the through-bolted fitting implies two different cap screw commodity codes
in PDS based on two different size ranges, only one cap screw record will be created in the
Bolt Selection Filter. The PDS Translator will arbitrarily choose one of the two cap screw
commodity codes, and the specification writer must manually add the second cap screw by
use of a different size range.
For the CL51 through CL56 rating items, the rating must be changed to a
schedule/thickness value.
For reinforcing pads using a geometry standard of 6 (or other), the value can be removed
from the PipingCommodityMatlControlData worksheet in column P. This record is not
required for Smart 3D.
Items using any user-defined or customized geometry standards require that the values are
added to the AllCodelists workbook.
The size-dependent commodity codes flag refers only to the PCD format, and not to the
Project Administrator option in PDS. Set this option to YES only if you have ALL individual
NPD values in the PCD (for example, when you have all NPD values for piping commodities
from 2" to 6"). The software includes a worksheet for size-dependent codes from
pdtable_212. You must enter sizedep.txt (or other file name) on the File Names worksheet
in the appropriate option row. This file is a report of size-dependent commodity codes.
The translation process does not convert PDS codelists.
The process uses two Smart 3D codelists that relate to dimensional data. The delivered
codelist file for Smart 3D is AllCodeLists.xls.
18 Export PDS to Smart 3D User's Guide
You might also like
- DeltaV Tips and Tricks - Bob Hedrick - CDI UE 2012Document59 pagesDeltaV Tips and Tricks - Bob Hedrick - CDI UE 2012syedzafarabbas75% (4)
- Smartplant 3D Common Task: Process, Power and Marine DivisionDocument72 pagesSmartplant 3D Common Task: Process, Power and Marine DivisionHoracio Rodriguez86% (7)
- Export To PDMS User's Guide PDFDocument145 pagesExport To PDMS User's Guide PDFlnacerNo ratings yet
- DesignDataExchangePDMSGuide PDFDocument205 pagesDesignDataExchangePDMSGuide PDFbrayangcNo ratings yet
- PDS Equipment ModellingDocument34 pagesPDS Equipment Modellingvarma10150% (2)
- Read Me First - Smart 3D .Net SymbolsDocument14 pagesRead Me First - Smart 3D .Net SymbolsmohinderNo ratings yet
- Intergraph Smart 3D Virtual Training PDFDocument2 pagesIntergraph Smart 3D Virtual Training PDFAleksandr KorshunovNo ratings yet
- Exercise 03 - Siting A Fire Tower in NebraskaDocument48 pagesExercise 03 - Siting A Fire Tower in NebraskaJill Clark100% (1)
- SmartPlant Instrumentation DDPDocument2 pagesSmartPlant Instrumentation DDPGem GemNo ratings yet
- Manual - ReportAdapter For SmartPlant 3D (En)Document21 pagesManual - ReportAdapter For SmartPlant 3D (En)manojpatil2929yahoocomNo ratings yet
- Check List For SP3DDocument7 pagesCheck List For SP3DDody SubaktiyoNo ratings yet
- Intergraph Smart™ 3D Installation & Configuration ChecklistDocument4 pagesIntergraph Smart™ 3D Installation & Configuration ChecklistananthNo ratings yet
- Configuring Intergraph Smart 3D Application Servers and Databases CreationsDocument20 pagesConfiguring Intergraph Smart 3D Application Servers and Databases CreationsAnonymous WCG2HjPybJNo ratings yet
- Basic SP3d Admin: Name: Krishna Teja PH No: 8019709690Document1 pageBasic SP3d Admin: Name: Krishna Teja PH No: 8019709690Gerry MalapitanNo ratings yet
- PDS To PDMS Conversion DemoDocument27 pagesPDS To PDMS Conversion DemoshahidNo ratings yet
- Marine S3d Citrix GuideDocument39 pagesMarine S3d Citrix Guidesenthilsp3dNo ratings yet
- 12 SPF ModelingDocument5 pages12 SPF Modelingbladek1016-10% (1)
- Pds IsogenDocument575 pagesPds IsogenbalajivangaruNo ratings yet
- sp3d Admin Course Content PDFDocument1 pagesp3d Admin Course Content PDFSUKANTA DALAINo ratings yet
- PDS NotesDocument107 pagesPDS NotesLijo P VargheseNo ratings yet
- PDS Piping Eden InterfaceDocument106 pagesPDS Piping Eden InterfaceNima AriaNo ratings yet
- 05 - SP3DNetAPI - Business ObjectDocument3 pages05 - SP3DNetAPI - Business Objectyan liuNo ratings yet
- How To Anaylse Iso Errors Revision2Document17 pagesHow To Anaylse Iso Errors Revision2shanmugamNo ratings yet
- 04 - SP3DNetAPI - Client ServicesDocument13 pages04 - SP3DNetAPI - Client Servicesyan liuNo ratings yet
- PDS Admin ManualDocument26 pagesPDS Admin ManualAndy Garcia100% (1)
- PDS Ortho User's Guide PDFDocument146 pagesPDS Ortho User's Guide PDFtranhuy3110No ratings yet
- CommonGuide PDFDocument672 pagesCommonGuide PDFRamilNo ratings yet
- 11 SQL Config SP3DDocument39 pages11 SQL Config SP3DgoodmorningfredNo ratings yet
- PDS 3D Theory GuideDocument319 pagesPDS 3D Theory GuidesamamNo ratings yet
- SmartPlant Interop PublisherDocument28 pagesSmartPlant Interop PublisherfelipeNo ratings yet
- PDS 3dtheory PDFDocument300 pagesPDS 3dtheory PDFSwarup Ghosh100% (2)
- SP 3 Dprogguide 082014-1Document70 pagesSP 3 Dprogguide 082014-1scleeNo ratings yet
- How To Install SmartPlant 3DDocument5 pagesHow To Install SmartPlant 3Dshiva_ssk17No ratings yet
- Sp3d Admin Course ContentDocument1 pageSp3d Admin Course ContentSANJUKK288No ratings yet
- TSMP3002 - Smart 3D Piping Reference Data LabsDocument143 pagesTSMP3002 - Smart 3D Piping Reference Data Labssateesh pindiNo ratings yet
- PDS Translation User Guide PDFDocument63 pagesPDS Translation User Guide PDFerikestrelaNo ratings yet
- SP3DDocument5 pagesSP3DSadik Sd50% (2)
- 1 - Training PDS Interface - Generate PCD and PDS RDB FilesDocument25 pages1 - Training PDS Interface - Generate PCD and PDS RDB Filesno1139No ratings yet
- Install & Configure PDS 8.0Document79 pagesInstall & Configure PDS 8.0saranthetechNo ratings yet
- AutoCAD Plant 3D New User TrainingDocument1 pageAutoCAD Plant 3D New User TrainingMecanichal SteelNo ratings yet
- Systems Specifications GuideDocument73 pagesSystems Specifications GuideruehlruehlNo ratings yet
- Anisha Shirdhankar - SPPID AutomationDocument4 pagesAnisha Shirdhankar - SPPID AutomationEngineer - E&INo ratings yet
- Point Cloud: User's GuideDocument29 pagesPoint Cloud: User's GuideThan HungNo ratings yet
- Pdms Training ManualDocument168 pagesPdms Training ManualLucifer MorningstarNo ratings yet
- Manual - 3D SymbolDesigner (En)Document64 pagesManual - 3D SymbolDesigner (En)Álvaro Rodríguez BNo ratings yet
- PDSDocument33 pagesPDSSri Surya LankapalliNo ratings yet
- SP 3 D Upgrade GuideDocument51 pagesSP 3 D Upgrade GuideKannaphat WattanaphanNo ratings yet
- TSMP3002 - SmartPlant 3D Equipment Reference Data Labs v7Document20 pagesTSMP3002 - SmartPlant 3D Equipment Reference Data Labs v7Gopi BNo ratings yet
- Utilities GuideDocument25 pagesUtilities GuideDody SubaktiyoNo ratings yet
- sp3d Grids GuideDocument68 pagessp3d Grids GuideKev Tra100% (1)
- RIS SQL User's GuideDocument312 pagesRIS SQL User's GuidemNo ratings yet
- Drawingsand Reports Reference Data GuideDocument2,095 pagesDrawingsand Reports Reference Data GuideArgenisNo ratings yet
- Pds Manual 2Document54 pagesPds Manual 2agkamalakannan1982@gmail.comNo ratings yet
- In ToolsDocument2 pagesIn ToolsamarnethaNo ratings yet
- 3d 07 13f1 129sp3d Operator Training Guide Lab2 System Hierarchy Settingenrev0watermark PDFDocument13 pages3d 07 13f1 129sp3d Operator Training Guide Lab2 System Hierarchy Settingenrev0watermark PDFrajendraNo ratings yet
- Intergraph Smart Licensing: Network Connectivity GuideDocument14 pagesIntergraph Smart Licensing: Network Connectivity GuideBilal BakkaliNo ratings yet
- SmartPlant IsometricsDocument2 pagesSmartPlant IsometricseliecerccNo ratings yet
- PDS PdshellDocument4 pagesPDS Pdshellmoraima cameroNo ratings yet
- Readme and Terms of Use 3d Cad ModelsDocument2 pagesReadme and Terms of Use 3d Cad ModelsVishwadeep Paul Alstrut India Private LimitedNo ratings yet
- Getting StartedDocument27 pagesGetting StartedCua TranNo ratings yet
- PPM Us 0011b Eng ScreenDocument2 pagesPPM Us 0011b Eng ScreenbalajivangaruNo ratings yet
- 3D Modelling Environment For Plant Design - PDMSDocument11 pages3D Modelling Environment For Plant Design - PDMSDayo IdowuNo ratings yet
- 8Document1 page8daisyduck2013No ratings yet
- 6Document1 page6daisyduck2013No ratings yet
- 3Document1 page3daisyduck2013No ratings yet
- Polymorphism in C++Document1 pagePolymorphism in C++daisyduck2013No ratings yet
- 2Document1 page2daisyduck2013No ratings yet
- Hello World Using C++ Hello World Using C++: C++ Programming, I'm Going To Give You A SmallDocument1 pageHello World Using C++ Hello World Using C++: C++ Programming, I'm Going To Give You A Smalldaisyduck2013No ratings yet
- 4Document1 page4daisyduck2013No ratings yet
- 7Document1 page7daisyduck2013No ratings yet
- 5Document1 page5daisyduck2013No ratings yet
- 1Document1 page1daisyduck2013No ratings yet
- Shape Rectangle Triangle: // Main Function For The ProgramDocument1 pageShape Rectangle Triangle: // Main Function For The Programdaisyduck2013No ratings yet
- Virtual Function Virtual FunctionDocument1 pageVirtual Function Virtual Functiondaisyduck2013No ratings yet
- C++ TutorialDocument1 pageC++ Tutorialdaisyduck2013No ratings yet
- Applications of C++ Programming Applications of C++ ProgrammingDocument1 pageApplications of C++ Programming Applications of C++ Programmingdaisyduck2013No ratings yet
- Branch and Loop Statements: 5.1 Boolean Values, Expressions and FunctionsDocument10 pagesBranch and Loop Statements: 5.1 Boolean Values, Expressions and Functionsdaisyduck2013No ratings yet
- 16Document1 page16daisyduck2013No ratings yet
- Branch and Loop Statements: 5.1 Boolean Values, Expressions and FunctionsDocument10 pagesBranch and Loop Statements: 5.1 Boolean Values, Expressions and Functionsdaisyduck2013No ratings yet
- Branch and Loop Statements: 5.1 Boolean Values, Expressions and FunctionsDocument10 pagesBranch and Loop Statements: 5.1 Boolean Values, Expressions and Functionsdaisyduck2013No ratings yet
- Branch and Loop Statements: 5.1 Boolean Values, Expressions and FunctionsDocument10 pagesBranch and Loop Statements: 5.1 Boolean Values, Expressions and Functionsdaisyduck2013No ratings yet
- Branch and Loop Statements: 5.1 Boolean Values, Expressions and FunctionsDocument10 pagesBranch and Loop Statements: 5.1 Boolean Values, Expressions and Functionsdaisyduck2013No ratings yet
- Files and StreamsDocument11 pagesFiles and Streamsdaisyduck2013No ratings yet
- Branch and Loop Statements: 5.1 Boolean Values, Expressions and FunctionsDocument10 pagesBranch and Loop Statements: 5.1 Boolean Values, Expressions and Functionsdaisyduck2013No ratings yet
- Files and StreamsDocument11 pagesFiles and Streamsdaisyduck2013No ratings yet
- Branch and Loop Statements: 5.1 Boolean Values, Expressions and FunctionsDocument10 pagesBranch and Loop Statements: 5.1 Boolean Values, Expressions and Functionsdaisyduck2013No ratings yet
- Files and StreamsDocument11 pagesFiles and Streamsdaisyduck2013No ratings yet
- Files and StreamsDocument11 pagesFiles and Streamsdaisyduck2013No ratings yet
- Files and StreamsDocument11 pagesFiles and Streamsdaisyduck2013No ratings yet
- Files and StreamsDocument11 pagesFiles and Streamsdaisyduck2013No ratings yet
- Files and StreamsDocument11 pagesFiles and Streamsdaisyduck2013No ratings yet
- Files and StreamsDocument11 pagesFiles and Streamsdaisyduck2013No ratings yet
- ChangesDocument39 pagesChangessunil3679No ratings yet
- Verituner For Iphone User GuideDocument41 pagesVerituner For Iphone User Guidefaguilerat958650% (2)
- Tutorial AutopipeDocument195 pagesTutorial AutopipeBambang Kurniawan100% (1)
- Archi: ToolsDocument50 pagesArchi: ToolsGafita FlavianNo ratings yet
- Database Installation GuideDocument93 pagesDatabase Installation GuideAndrea MorenoNo ratings yet
- GhostWord Users Guide 2.10Document9 pagesGhostWord Users Guide 2.10Harshal_Pable_6544No ratings yet
- TroubleshootRMC DiagrmcDocument35 pagesTroubleshootRMC DiagrmcAnbao ChengNo ratings yet
- Martin Bulmer Eds. Censuses Surveys and Privacy Macmillan Education UK 1979 PDFDocument288 pagesMartin Bulmer Eds. Censuses Surveys and Privacy Macmillan Education UK 1979 PDFmeriiNo ratings yet
- Minispec Plus AdministrationDocument50 pagesMinispec Plus AdministrationAlida MatousekNo ratings yet
- QuantumDocument76 pagesQuantumkrishnan1234454No ratings yet
- Windows 2000 OS is a server OS quiz answersDocument18 pagesWindows 2000 OS is a server OS quiz answersDilip BhagatNo ratings yet
- Gaddis Python 4e Chapter 06Document31 pagesGaddis Python 4e Chapter 06Cristy Lansangan MejiaNo ratings yet
- Axisware SYLK Manual: FactoryLink Driver For Square D SY/LINK ManualDocument54 pagesAxisware SYLK Manual: FactoryLink Driver For Square D SY/LINK ManualAxisware LLCNo ratings yet
- Ethics and Security ManagementDocument42 pagesEthics and Security ManagementAvayant Kumar SinghNo ratings yet
- Caseware IDEA FunctionsDocument4 pagesCaseware IDEA Functionsasafoabe4065No ratings yet
- File ManagementDocument157 pagesFile ManagementLionel Munya ChigwidaNo ratings yet
- 35 Best MacBook Pro Tips and Tricks To Use in 2022 - AppsntipsDocument17 pages35 Best MacBook Pro Tips and Tricks To Use in 2022 - AppsntipsarpNo ratings yet
- PrimoPDF Setup Log FileDocument6 pagesPrimoPDF Setup Log FileVijeta ShrivastavaNo ratings yet
- Procedure For DB RefreshDocument3 pagesProcedure For DB RefreshMarissa JohnsonNo ratings yet
- TQC Ideal Finish Analysis®: User GuideDocument60 pagesTQC Ideal Finish Analysis®: User GuideTrifonovNo ratings yet
- Important Document 3 PDFDocument16 pagesImportant Document 3 PDFPhilippe ROUSSILLENo ratings yet
- Manual PDFDocument97 pagesManual PDFSupriyo SahaNo ratings yet
- GPN Management of Information Security Feb2008Document18 pagesGPN Management of Information Security Feb2008reyandyNo ratings yet
- Cyber Security UNIT-3Document58 pagesCyber Security UNIT-3Dhananjay SinghNo ratings yet
- Titleblock Standards: Chapter Index First ChapterDocument9 pagesTitleblock Standards: Chapter Index First ChapterRobertNo ratings yet
- AspenEngineeringSuiteV7 1-New PDFDocument273 pagesAspenEngineeringSuiteV7 1-New PDFJakelline NunesNo ratings yet
- Manual Garmin 365WDocument64 pagesManual Garmin 365WOvidiuNo ratings yet
- CS 105 QuestionsDocument27 pagesCS 105 Questionsნიკოლოზი ელიზბარაშვილიNo ratings yet