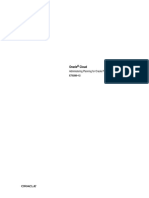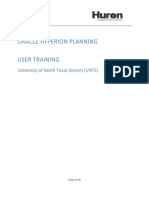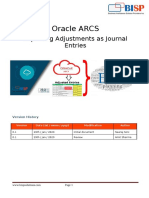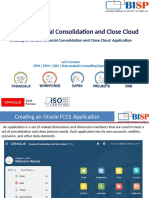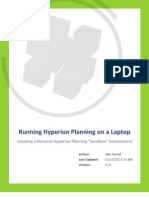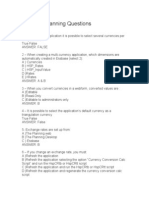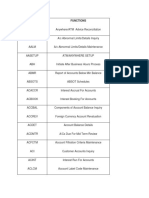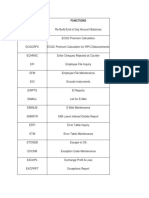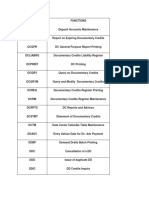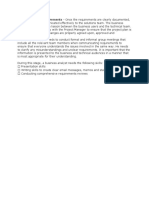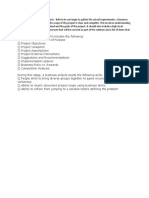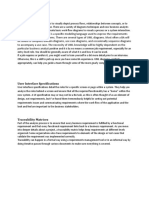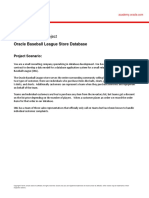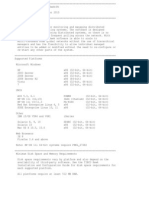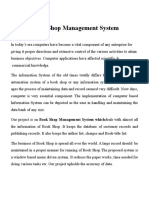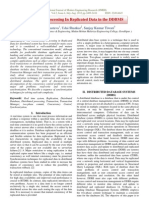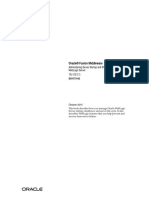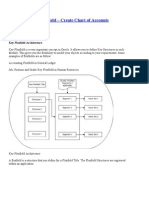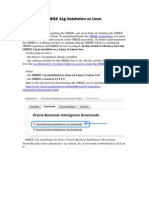Professional Documents
Culture Documents
Hyperion Planning 11.1.2 Implementation Boot Camp Laboratory Manual V10 (11123)
Uploaded by
Jitendra KumarCopyright
Available Formats
Share this document
Did you find this document useful?
Is this content inappropriate?
Report this DocumentCopyright:
Available Formats
Hyperion Planning 11.1.2 Implementation Boot Camp Laboratory Manual V10 (11123)
Uploaded by
Jitendra KumarCopyright:
Available Formats
fa
HYPERION PLANNING IMPLEMENTATION BOOTCAMP
18 December 2010
Author:
Roger Cressey
Qubix International Limited
Highclere House
5 High Street, Knaphill
Surrey, GU21 2PG
Tel: +44 (0) 1483 480222
CONTENTS
1 ENVIRONMENT SETUP LAB INITIATION................................................................ 4
1.1 CONNECT TO CLOUD INSTANCE ..................................................................................................................... 4
1.2 LAUNCH THE REQUIRED SERVICES.................................................................................................................. 5
1.2.1 StartIng and Stopping Services ...................................................................................................... 5
1.3 BUILDING AN ESSBASE APPLICATION ............................................................................................................. 7
2 ESSBASE MODELLING .............................................................................................. 9
2.1 SECTION OBJECTIVES ................................................................................................................................... 9
2.2 CREATE NEW ESSBASE APPLICATION AND DATABASE ......................................................................................... 9
2.3 RESTORING AN ESSBASE MODEL FROM A PREVIOUSLY CREATED DATABASE .......................................................... 19
3 SMART VIEW FOR OFFICE FOR AD-HOC QUERIES AND REPORTS ......................... 24
4 ESSBASE DIMENSION AND DATA LOADING .......................................................... 30
4.1 BUILD DIMENSIONS FROM FLAT FILES ........................................................................................................... 30
4.2 USING ESSBASE LOAD RULES TO POPULATE AN ESSBASE DATABASE ................................................................... 37
4.3 ESSBASE DENSE/SPARSE SETTINGS AND DATABASE PROPERTIES, DIMENSIONS, STATISTICS AND STORAGE ................ 42
4.4 CALC DIM COMMAND AND REVIEW OF BLOCK CREATION AND DATABASE STATISTICS ........................................... 43
4.5 OPTIMISING ESSBASE - GUIDELINES ............................................................................................................. 45
5 CLASSIC PLANNING APPLICATION DEVELOPMENT ............................................... 50
5.1 SECTION OBJECTIVES ................................................................................................................................ 50
5.2 PREPARE THE WAY FOR THE PLANNING APPLICATION ..................................................................................... 50
5.3 CREATE PLANNING APPLICATION................................................................................................................. 53
5.4 CREATING PLANNING DIMENSIONS.............................................................................................................. 61
6 OUTLINE LOAD UTILITY & ADDING AN ATTRIBUTE DIMENSION .......................... 68
6.1 USING THE OUTLINE LOAD UTILITY WITH CLASSIC PLANNING ............................................................................ 68
6.2 EXERCISE 3.4 ADDING AN ATTRIBUTE DIMENSON........................................................................................ 71
7 SECURITY AND ADMINISTRATION ......................................................................... 74
7.1 SECTION OBJECTIVES ................................................................................................................................ 74
7.2 PLANNING SECURITY................................................................................................................................. 74
7.2.1 Create New User .......................................................................................................................... 74
7.2.2 Create New User .......................................................................................................................... 75
7.3 PROVISION GROUP (OR USER) ................................................................................................................... 78
8 DATA FORM DESIGN.............................................................................................. 81
8.1 SECTION OBJECTIVES ................................................................................................................................ 81
8.2 FORMS DESIGNER .................................................................................................................................... 81
8.2.1 Create Simple Data Forms ........................................................................................................... 81
8.3 COMPOSITE DATA FORMS....................................................................................................................... 88
8.4 VALIDATION ON DATA FORMS .................................................................................................................... 91
8.5 CALCULATIONS ON DATA FORMS ................................................................................................................ 93
8.6 ADDITIONAL FORM COMPONENTS .............................................................................................................. 97
8.6.1 Adjust Data .................................................................................................................................. 98
8.6.2 Lock Unlock Cells .......................................................................................................................... 98
8.6.3 Add or Edit Document .................................................................................................................. 98
8.6.4 Grid Spread .................................................................................................................................. 99
Qubix International Limited Oracle Hyperion Planning Bootcamp Page 2
8.6.5 Account Annotations ............................................................................................................... 100
8.6.6 Cell Text ...................................................................................................................................... 101
8.6.7 Supporting Detail ....................................................................................................................... 102
8.6.8 Menus......................................................................................................................................... 103
8.6.9 Task Lists .................................................................................................................................... 105
8.6.10 Ad Hoc Browsing in Forms ...................................................................................................... 107
9 MORE SECURITY PLANNING AUTHORISATION / ACCESS PERMISSIONS .......... 111
9.1 ADD FORM ACCESS ................................................................................................................................ 111
9.2 ASSIGN ACCESS TO TASK LIST ................................................................................................................... 112
9.3 ADD DATA ACCESS FOR AMY ................................................................................................................... 114
9.4 REFRESH SECURITY ................................................................................................................................. 115
9.5 ADD DATA ACCESS FOR OTHER USERS ......................................................................................................... 116
10 CALCULATION MANAGER ................................................................................... 119
10.1 CREATE BUSINESS RULE USING CALCULATION MANAGER WITH AGGREGATION TEMPLATE ............................... 119
10.2 CREATE BUSINESS RULE USING CALCULATION MANAGER WITH AMOUNT UNIT RATE TEMPLATE ....................... 128
10.3 CREATE BUSINESS RULE SEQUENCE IN CALCULATION MANAGER .................................................................. 130
11 PLANNING UNIT HIERARCHIES (PUH).................................................................. 133
11.1 SECTION OBJECTIVES ........................................................................................................................... 133
11.2 ASSIGN ACCESS TO USERS .................................................................................................................... 133
11.3 CREATE PLANNING UNIT HIERARCHY ...................................................................................................... 134
11.4 CREATE MATRIX APPROVAL .................................................................................................................. 140
12 LIFE CYCLE MANAGEMENT .................................................................................. 146
12.1 LIFE CYCLE MANAGEMENT ................................................................................................................... 146
12.1.1 Log On to Shared Services....................................................................................................... 146
12.1.2 Review Planning ArtIfacts .................................................................................................... 146
12.1.3 Looking at Exports .................................................................................................................. 149
Qubix International Limited Oracle Hyperion Planning Bootcamp Page 3
1 ENVIRONMENT SETUP LAB INITIATION
In this section, you:
Connect to the Cloud instance (Amazon AWS EC2)
Launch the services required for the EPM system
1.1 CONNECT TO CLOUD INSTANCE
Your instructor will provide an IP address or DNS string to use for connecting to a cloud server that you can
do the workshop exercises on.
Connect to the cloud instance by running the Terminal Services Client
Start|Run|mstsc.exe:
Qubix International Limited Oracle Hyperion Planning Bootcamp Page 4
Type the provided IP/DNS in to the computer field, and enter the username EPM.
Your instructor will provide the password to use to connect to the server.
The server already contains all the exercise files to perform the labs.
1.2 LAUNCH THE REQUIRED SERVICES
In this exercise, we will look at all the services necessary for us to use Essbase and its associated tools as
we become familiar with the core technology on which Hyperion Planning is based.
1.2.1 STARTING AND STOPPING SERVICES
1. Log into Windows using epm as the user. Once logged into windows, all Hyperion logins
can be accessed by using user: admin and password: password.
2. Start Services (shows you how to start and stop them. However, they will be already
started when you log in as they are scheduled to run on system start-up).
Required services:
The relational database which stores all the metadata for our
environment (these are set to automatic, so will start when the system
boots up)
All the Oracle Hyperion services required for our EPM system (these are
scheduled to start in the task scheduler on system start-up.
Qubix International Limited Oracle Hyperion Planning Bootcamp Page 5
For ease of use we will start all of the services (This makes sense as you should only install the required
components for your system. If you have only installed the required components, then you will need all the
services created during installation and configuration).
There are shortcuts on the desktop that start and stop all of these services for you double click:
These shortcuts run these batch scripts:
START - C:\Oracle\Middleware\user_projects\epmsystem1\bin\start.bat
STOP - C:\Oracle\Middleware\user_projects\epmsystem1\bin\stop.bat
It takes approximately 5-20 minutes to start up (depending on the number of hyperion services on the
server). Stopping takes around 5 minutes.
You can see all the Hyperion and relational DB services by looking at services:
(Red = Hyperion and Blue = relational database (Oracle 11g))
This also gives you a good idea of what has been installed on the server.
Qubix International Limited Oracle Hyperion Planning Bootcamp Page 6
After completion of exercises it is beneficial to stop all the services. This how you would treat a proper
client installation as it ensures the EPM system has ceased activity before shutting down the server. If a
Hyperion component is still in use on shutdown, then files and DBs being written to can become corrupt.
1.3 BUILDING AN ESSBASE APPLICATION
In this exercise, you will be introduced to the case study that we will use for the entire boot camp. You will
be provided with reports and a sample input data format and asked to plan out the application structure in
terms of dimensions and members.
Review the following report and spreadsheet snapshots, and we will then discuss the dimensions
that we will require in our Essbase model.
Qubix International Limited Oracle Hyperion Planning Bootcamp Page 7
The Dimensions we require in Essbase are obvious; we will now create these lists as dimensions in an
Essbase cube.
We need to foresee the questions that may be asked by the user. To do this it is imperative that we
understand clearly the Business and its processes so that our solution can be fit for purpose.
The dimensions in an Essbase database should reflect your business structure. There will always be a
Measures / Accounts dimension and usually a Time dimension. Dimensionality can be derived from
asking the questions:
What? - Products / Services
When? Regularity of Transactions / Regularity of Reporting /
Periodicity
Who? Which person / Business Unit / Channel / Region
How? Which Medium / method
How much / many? Amount / Value / Quantity.
Always iteratively develop your prototype Essbase model (even when it is for planning) interactively with
the intended user community.
Qubix International Limited Oracle Hyperion Planning Bootcamp Page 8
2 ESSBASE MODELLING
2.1 SECTION OBJECTIVES
At the end of this section, you will be able to:
Create a new Essbase Application and Database
Build a new Essbase Database Outline
Use Smart View for Office to do ad-hoc queries and create reports
Build and Run Essbase Data Load Rules
Understand Essbase Architecture: Dense, Sparse, Blocks and Index
2.2 CREATE NEW ESSBASE APPLICATION AND DATABASE
In this exercise, you log in to Essbase Administration Services and create a new Application and Database.
3. From the Windows Start button select All Programs -> Oracle EPM System ->
Essbase -> Essbase Administration Services -> Start Administration Services Console
Qubix International Limited Oracle Hyperion Planning Bootcamp Page 9
4. The administration server is the same as the server name qubixepm
NOTE connecting locally may require a port.
5. Under Username, type admin
Under Password, type password
Click OK
6. Right click Essbase servers and select Add Essbase Server. Leave the default options
and click ok:
7. Expand the EssbaseCluster-1 node and right click on Applications. Select Create
application->Using block storage
The following dialogue appears:
Qubix International Limited Oracle Hyperion Planning Bootcamp Page 10
8. Under Application name, type Shops and click OK.
9. Right-click on the Shops application and select Create database
The Create Database dialog box displays:
10. Under Database name type Fin and click OK.
11. Expand Shops node so that Fin appears in next level.
12. Expand Fin node so that Outline appears in next level.
13. Right-click on Outline and select Edit.
Qubix International Limited Oracle Hyperion Planning Bootcamp Page 11
14. Hide/Unhide the Navigation Pane on the left by selecting View and then uncheck/check
Navigation.
15. Select the Maximize button to display Outline Editor in a larger view.
16. Click on the Add a child to the selected member button (see above) and enter the
Dimensions: Account, Periods, Years*, Scenario, Version, Organisation and Product.
Qubix International Limited Oracle Hyperion Planning Bootcamp Page 12
Please note that when adding members which make use of numeric codes as their member name, these
members should be prefixed with alpha characters. E.g. If an account code for Sales is 100099 then it
would be prudent to prefix this code with AC. This would generate a code: AC100099 as the member
name. This ensures that users can clearly distinguish between values and member names. It is also best
practice (in most cases) to concatenate the Alias or description with its member name. e.g. Sales
(AC100099). This ensures uniqueness when using Essbase cubes which are not set up for Duplicate
members. We will discuss the merits of this functionality as a class.
*Year dimension deliberately named Years to enable DTS Functionality
17. Press Enter to close the input box
18. Select Periods and click on button to Add a child to selected member
19. Enter Time dimensions members: FullYear, Q1, Q2, Q3 and Q4. Include the months for
each quarter, and press Enter to exit Input box
Essbase administration Services allows for different levels of confirmation when working with the
Essbase models. This can be amended by going into the Tools -> Console options menu, and changing
the Outline Tools options:
Qubix International Limited Oracle Hyperion Planning Bootcamp Page 13
20. Select the FullYear member, right-click and select 1st option Edit member properties
21. The Member Properties dialog box displays, enter Default Alias of Total Year and click
Next button to Save modifications and change selection to the next member
22. Update the remaining Aliases for the Periods dimension using Quarter 1, January,
February, March, Quarter 2, April
Qubix International Limited Oracle Hyperion Planning Bootcamp Page 14
23. Add the member No Entity as a child of the Organisation dimension.
24. Add Members for the Account dimension. Remember that there are icons for most of
the member properties adjustments, but if in doubt, right click. In the Hyperion world
there is almost always a menu with relevant options available to the user
Qubix International Limited Oracle Hyperion Planning Bootcamp Page 15
25. Tag the Account dimension as Accounts and the Periods dimension as Time using the
Member Properties dialog box > Dimension type:
26. Select one of the Account members and Edit member properties , Notice new
properties under Account information
27. Select Periods (Time) dimension, right-click and select Dynamic time series
28. Enable Y-T-D as Gen1 and Q-T-D as Gen2 and click OK
Qubix International Limited Oracle Hyperion Planning Bootcamp Page 16
29. After Periods (Time) dimension you will now see (Active Dynamic Time Series Members:
Y-T-D, Q-T-D). Year is the predefined generation name for the Y-T-D Dynamic Time
Series. If Year already exists as a member anywhere in the outline, then Essbase wont
allow a Y-T-D Dynamic Times Series member to be added
30. Add Scenario members Actual (+), Budget (~), Forecast (~) ActvsBud (~) and
ActvsBudPC (~) with appropriate Consolidation properties
31. While in the Member Properties dialog box for ActvsBud, select the Formula tab
32. Check the checkbox for Insert Arguments and under Math category (or near bottom of
Alphabetical listing), select @VAR function, and double-click @VAR to move it to the
Script pane.
33. Expand the Scenario dimension and with mbrName1 highlighted, double-click on Actual,
then with mbrName2 highlighted, double-click on Budget. Add a semi colon as the end
of the formula.
Please note that best practice is to include the member name of the member being calculated in the
calculation script. This is not technically necessary, but should there be a requirement to change the
formula to a calculation script at a later stage, this would make it a much easier exercise.
The script should show as a minimum @var (Actual, Budget);. We would recommend doing it as below:
Qubix International Limited Oracle Hyperion Planning Bootcamp Page 17
Please note that the execute character for Essbase is a semi colon. Without this the formula will not
validate.
34. Click on the Verify button. The Member Formula dialog box will then show:
35. Click OK button, then click OK button in Member Properties dialog box
36. What are two other ways to calculate Actual Budget?
What are the pros and cons of each approach?
37. Save the outline and close it. Remain in Essbase Administration Services for following
exercise
Qubix International Limited Oracle Hyperion Planning Bootcamp Page 18
2.3 RESTORING AN ESSBASE MODEL FROM A PREVIOUSLY CREATED DATABASE
In this exercise you will create a new Shops2.Fin database from a previously created Outline file in the
1Bootcamp folder, loading pasa previously exported database. We will complete the exercise by executing
a calculation.
38. Create a new block storage application and database as before, but called Shops2.Fin
39. From the menu bar, select File > Open and in the Open dialog box select the File
System tab and navigate to C:\1Bootcamp\EssbaseFiles\Fin.otl and press OK button.
Qubix International Limited Oracle Hyperion Planning Bootcamp Page 19
40. The outline will appear in the Outline Editor. From the menu bar, select File > Save As
In the Save As dialog box, select the Essbase Server tab. It should automatically have the
Shops2.Fin database folder open. If not select it from the drop down. Ensure the file
name is Fin:
Click Ok
Qubix International Limited Oracle Hyperion Planning Bootcamp Page 20
41. Click Yes button
42. You will then be prompted by Essbase to open the new outline, select the No button
43. In Navigation pane, select the new Shops2.Fin database. Right-click and select Load data
44. In the Load Data dialog box, click on Find Data File button and in Open dialog box, with
tab on File System, navigate to C:\1Bootcamp\EssbaseFiles\explev0.txt:
Click OK
45. Back in Load Data dialog box click OK button to start the data load.
The Data Load Results dialog box displays:
Qubix International Limited Oracle Hyperion Planning Bootcamp Page 21
46. After confirming Status of Success, click Close button
47. In Navigation pane, select the Shops2.Fin database. Right-click and select Execute
calculation
48. The Execute Database Calculation dialog box displays:
49. Click OK button to initiate the default calculation which will complete almost instantly
Qubix International Limited Oracle Hyperion Planning Bootcamp Page 22
50. In Navigation pane, select the Shops2.Fin database. Right-click and select Preview data
51. Take time to experiment as per the facilitator demo:
52. Double click on dimensions to drill down
53. Use icons on the tool bar / ribbon to keep, remove only, member select etc.:
This method really is only something that would be used to quickly preview data. A far more intuitive way
of investigating the data would be to use Smartview or the deprecated Essbase Spreadsheet Add-in.
54. Leave the Essbase Administration Services console open to review the outline as we
work through further exercises.
Qubix International Limited Oracle Hyperion Planning Bootcamp Page 23
3 SMART VIEW FOR OFFICE FOR AD-HOC QUERIES AND REPORTS
In this exercise, you will familiarise yourself with using the Smart View for Office to create ad-hoc queries
and reports in Excel.
55. From the Excel Smart View ribbon click on the Panel button.
56. Select the Shared Connections link and this will pop up a login window for Smartview.
You will see this error appear because we havent set the shared connection URL:
Click Modify.
Qubix International Limited Oracle Hyperion Planning Bootcamp Page 24
Change the Shared Connections URL to -
http://qubixepm:80/workspace/SmartViewProviders
57. Login using the admin user
58. Once logged in, you have the opportunity to select an Essbase link, the Planning link or
the General Reporting and Analysis link. For this exercise we are going to use the Essbase
option.
Qubix International Limited Oracle Hyperion Planning Bootcamp Page 25
59. Expand EssbaseCluster-1and you will be presented with a list of Applications and
Databases to choose from
60. Click on the plus next to Shops2
61. Right click on Fin and choose the Connect option
62. Select the Ad hoc analysis link
63. The dimensions of the Essbase database will appear on the spreadsheet. An additional
ribbon titled Essbase will also open.
64. The dimensions in the top row of the spreadsheet are the Point of View (POV)
dimensions. They can be moved to a floating POV window by clicking the POV button
Qubix International Limited Oracle Hyperion Planning Bootcamp Page 26
65. Before beginning navigation, please select the Smart View ribbon and click on the
Options icon then select the Member Options link
66. Ensure that the Zoom In Level option is set to Next Level
Qubix International Limited Oracle Hyperion Planning Bootcamp Page 27
67. Now begin to experiment with navigating the data. The first method is to use mouse
clicks:
68. Double left click on a dimension / member zooms in
69. Double right click on a dimension / member zooms out
70. Left click and hold on the drop down arrow of a dimension in the POV window and drag
it onto the grid to include it on the grid dimensions
71. Right click on a grid dimension, pause until the member name prompt appears then drag
it onto the POV selector to remove it from the grid
72. Use the selector ellipses () to enter the member selection form and create drop downs
of the dimension members
73. The second method is simply to use the ad hoc buttons on the Essbase ribbon
Qubix International Limited Oracle Hyperion Planning Bootcamp Page 28
Qubix International Limited Oracle Hyperion Planning Bootcamp Page 29
4 ESSBASE DIMENSION AND DATA LOADING
In this exercise you will learn about using Essbase load rules to both build dimensions and load data.
74. Log on to Essbase Administration Services
75. Expand Essbase Servers node, EssbaseCluster-1 node, Applications node, and Shops2
node, right-click on Shops2 and select Create database
76. Under Database name type Fin2 and click OK
77. Now that we have created our database, open up the blank otl file by clicking on the Fin2
outline node and add the same dimensions we used in the first exercise we carried out:
78. Please ensure that you save the outline at this point, otherwise the dimensions will not
be available in the Data Preparation Editor we are going to use for our load rules
4.1 BUILD DIMENSIONS FROM FLAT FILES
79. Right-click on Fin2 and select Create > Rules file, the Data Prep Editor pane displays:
80. From menu bar select File > Open data file (NOT Open), select File System tab and select
C:\1Bootcamp\EssbaseFiles\DimFiles\Fin_Account.txt file:
Qubix International Limited Oracle Hyperion Planning Bootcamp Page 30
Click OK
Data source header records can be used if a header row contains all the data load or dimension build field
names. However, we will build our rule by mapping the members.
81. Toggle the Dimension build fields Icon
82. Next select Options -> Data Source Properties, and going to the Header tab, elect to
skip the first line
83. Select OK
Qubix International Limited Oracle Hyperion Planning Bootcamp Page 31
84. Now select Field1, row1 of the data prep editor and select: Field -> Properties. When the
Field Properties form opens, select the Dimension Build Properties Tab
Note: If you have not saved your Fin2 outline you will not see any dimensions. Please
associate your outline to resolve this.
85. Now for each of the fields (using the first line of sample data from the Data Prep editor
grid) select the dimension and the relevant field property
86. Do the same for each of the fields in the grid by clicking Next and choosing the
relevant property. All the dimension selections will be Account in this instance
Please note that the fields will not reflect the updated value until you select ok and close the field
properties form. Also if you have set a number of fields by this method and you inadvertently close the
form, your selections will not be saved
87. Now we need to move a field, as Essbase requires that the Parent field appear before
the Child field in a Parent / Child build file
88. Select the Child Column, and then click on the move field icon:
We could also select Field>Move from the menu
Qubix International Limited Oracle Hyperion Planning Bootcamp Page 32
89. Select Child and click Down, then select OK. The order of Parent and Child will now
appear as below, and is correct for loading
90. Now select Options>Dimension Build Settings and go to the Dimension Build Settings tab
91. Scroll down the form until you reach Build Method and select Use Parent/Child
References
Qubix International Limited Oracle Hyperion Planning Bootcamp Page 33
92. Now select OK
93. The rule is now ready for saving. First verify it by selecting the Validate icon, and
ensuring it reports no errors
94. Click on the save icon and name the file BdAcc:
Note: it is a good best practice to use a naming convention which is consistently used. In our company we
generally prefix the rule with Bd if it is for dimension building, or Ld if it is for data loading. Names
cannot contain more than 8 characters if saved as Essbase server objects, and we normally use as much
of the dimension name as makes the name relevant. Hence BdAcc for the dimension building rule for
accounts.
95. Now to update the dimension in the outline, we first open the outline we had created
our dimension headers in. (These must exist, and dont forget to save the outline!)
96. Now select Outline>Update Outline (This is only available for block storage not
aggregate storage)
Qubix International Limited Oracle Hyperion Planning Bootcamp Page 34
97. Next the Update Outline form will open and we need to select the data file, and build
rule we have created.
Click ok
Qubix International Limited Oracle Hyperion Planning Bootcamp Page 35
Check for errors and then select Close
98. If you inspect the Account dimension in the outline you will see the newly added
members.
99. Now continue and build the other dimensions in the same manner
We can however take a short cut and use the first line of the file as the header.
100. You do this by going to the Header tab of the data source properties and electing
to use the first line, rather than ignoring it as we did the first time around
101. The need to map the individual fields is now obviated, but we still need to correct
the order of the Parent and Child fields; and set dimension build properties correctly
102. If it isnt already; tag the Account dimension as Accounts Dimension Type; tag the
Period dimension as Time Dimension Type
Qubix International Limited Oracle Hyperion Planning Bootcamp Page 36
103. Set your dimension storage types to these options:
4.2 USING ESSBASE LOAD RULES TO POPULATE AN ESSBASE DATABASE
Note: Now we are going to first create a flat file of data to load, and then create a data load rule to load
it into Essbase. This method still makes use of the Data Prep editor, and is in fact even simpler than the
Dimension Building rule, in that there is less to map.
When loading data into an Essbase model we need to ensure that each piece of data is referenced by every
primary dimension in the database. We do not need to reference attribute dimensions. It is also best
practice to endeavour where possible to input data at level 0 only. We will have a class discussion in this
regard.
104. Open an excel spreadsheet and start by typing out all the dimensions in reverse
order of the outline, adding one additional column called Data
105. The optimal way to load data into Essbase is by:
Referencing the most sparse dimensions first and from left to right
arriving at the largest dense dimension on the right
Columns should also be sorted (ascending or descending, as long as this is
consistently applied across all columns) by column from left to right.
When using files as small as we are working with now, there is no noticeable difference, but sorting data
files (or tables if using relational sources) can result in the difference between minutes and hours for the
load file to process the records and update Essbase. All dimensions must be correctly built and saved
before attempting to load data.
Qubix International Limited Oracle Hyperion Planning Bootcamp Page 37
Now we will copy in some sample data from another spreadsheet and insert it under our dimension
headers to create a suitable file for loading in to Essbase.
106. Open the spreadsheet C:\1Bootcamp\EssbaseFiles\SampleData.xlsx
107. Copy the rows from this file into the spreadsheet that you put the dimension
headers into. The copied rows should start immediately under the dimension headers
and must line up such that the column of numbers on the far right is underneath the
Data column
108. Save the file as a tab delimited file with a .txt suffix in the
C:\1Bootcamp\EssbaseFiles\ directory. We are now ready to create our data load rule
109. Open Essbase administration services and once you have navigated to our Fin2
database, elect to create a new rules file.
110. The data prep editor will open as before, and we now browse to our newly created
data file, by selecting File> Open Data File (Open File will not work!) to introduce the
sample rows into our data prep editor grid
111. Go to the Options> Data Source Properties, and once you have selected the Header
tab, elect to ignore the first line of the file
Qubix International Limited Oracle Hyperion Planning Bootcamp Page 38
112. Now open the Field Properties dialogue once more, and go this time to the Data
Load Properties tab
113. Next for each field simply select the relevant dimension mapping
Qubix International Limited Oracle Hyperion Planning Bootcamp Page 39
114. Once all dimensions are mapped, you will have only the Data field remaining. Select
Data field as the property for this field
115. Validate and save the rule as LdFin
116. Now, go to the navigation pane and right click on Fin2. Select the Load data option
117. Once the Data load box is open, browse to find the .txt data file we created, and
then the LdFin rule we created. Select OK
Qubix International Limited Oracle Hyperion Planning Bootcamp Page 40
118. Lastly calculate the database as we did previously, and then browse the data in
Smartview
Qubix International Limited Oracle Hyperion Planning Bootcamp Page 41
Tip: Start by replicating a row of the data from your data file using Smartview, and then zoom out.
4.3 ESSBASE DENSE/SPARSE SETTINGS AND DATABASE PROPERTIES, DIMENSIONS, STATISTICS AND
STORAGE
In this exercise you will review Dense/Sparse settings of the Shops2:Fin2 database, calculate the block size
and review Database Properties.
119. From the Essbase Administration Services Console Navigation Pane, select
Shops2:Fin2 Outline, right-click and select Edit, the Outline Editor pane displays
120. Select Properties tab and scroll down to bottom to review Dimension Storage Types
121. Select the Outline tab and expand the dense dimensions by selecting dimension
name and then Outline > Expand to descendants
Qubix International Limited Oracle Hyperion Planning Bootcamp Page 42
122. Count the stored members for each dense dimension remembering to ignore Shared
Members and Dynamic Calc Members and Implied Shared Members
123. Calculate the Block Size (Dense Dimension1 stored members x Dense Dimension2
stored members x x 8 bytes per member)
124. From the Essbase Administration Services Console Navigation Pane, select
Shops2:Fin2 Database, right-click and select Edit > Properties, the Database Properties
pane displays
125. Select Dimensions tab and review Type, Members and Member Stored columns.
Notice that no members are stored for Attribute Dimensions. Do values of Members
Stored for Dense dimensions match your calculations from step 122?
126. Select Statistics tab, does Block Size match your calculations from step 121?
The average clustering ratio of 1.0 indicates no fragmentation. If you experience fragmentation that
degrades performance, consider a database restructure or alternatively, export lev0 data, clear
database, reload the exported file and calculate.
127. Select the Storage tab and review information. When is Bitmap, Run-Length
Encoding (RLE) or ZLIB compression appropriate?
4.4 CALC DIM COMMAND AND REVIEW OF BLOCK CREATION AND DATABASE STATISTICS
In this exercise you will create a Rollup Calc script using CALC DIM command and iteratively add additional
dimensions to gain better understanding of how CALC DIM command works and when blocks are created.
128. From the Essbase Administration Services Console Navigation Pane, select Shops2 :
Fin2, right-click and select Clear > All data. The Confirm Database Clear dialog box
displays. Click the Yes button. The Database Clear dialog box will then be displayed. Click
the OK button
129. Right-click on the Fin database and select Create > Calculation script, the Calculation
Script Editor pane displays
Qubix International Limited Oracle Hyperion Planning Bootcamp Page 43
130. On bottom left-hand side of the Calculation Script Editor pane, make sure Insert
Arguments is checked. With Categorical tab selected, expand Functional and scroll down
and double-click on SET UPDATECALC
131. Edit command to be SET UPDATECALC OFF; and press Enter to go to 2nd line. Review
Essbase Technical Reference to understand details for this command.
132. Add 2nd command SET MSG DETAIL; and press Enter to go to 3rd line. Review
Essbase Technical Reference to understand details for this command.
133. Add 3rd command CALC DIM(dimlist); with dimlist highlighted, right-click on
Account and select Insert member name.
134. From menu bar select Syntax > Check syntax (or use Check syntax shortcut button)
135. The Calculation Script Editor confirmation box will be displayed:
136. If there are any errors, they should be displayed in the Messages pane.
137. From menu bar select File > Save as, and save in Essbase Server, Look in: Fin2 as
File name: CalcDim and click the OK button
Qubix International Limited Oracle Hyperion Planning Bootcamp Page 44
4.5 OPTIMISING ESSBASE - GUIDELINES
There are certain guidelines which should be adhered to when optimising Essbase. One of the key factors is
determining how Essbase creates and stores blocks. This will form part of a class discussion, however in
simple terms:
Essbase calculates in the following order:
Dimension set as Accounts type
Dimension set as Time type
Then dense dimensions from top to bottom in the order of the outline
Lastly the sparse dimensions from top to bottom in the order of the
outline.
When Calculating dense dimensions, the density of the block is increased,
but no new blocks are created
When Calculating sparse dimensions, blocks are created
The Block size, which is the sum of the stored dense dimension members times 8 bytes; should
in practise be greater than 20,000 bytes and less than 200,000 bytes. Please note that the
administrative guide gives values for this of between 8024 bytes and 102,400 bytes. With
todays high spec hardware, it is possible to increase this substantially. This should be done
iteratively. The larger the block size, the greater the amount of data to be inserted into
memory. As long as there is reasonable density, and the majority of calculation is performed
Qubix International Limited Oracle Hyperion Planning Bootcamp Page 45
within the dense dimensions of the cube, this may allow for significant improvements in
calculation performance.
Block density this is the average percentage of each block which contains data. Multi-
dimensional data is commonly very sparse, and block density of 6% to 8% is good. Any cube
with Density less than 1% is not acceptable
The art of good optimisation is finding the perfect balance between the block size and its density.
Cache settings The Essbase guidelines state the following:
Index Cache Setting should equal the size of the index cache on the disk
The Data File Cache should be set to at least 3 times the Index Cache (although this is not used
when the Disk access mode is set to Direct IO it is still a good discipline to set it)
The Data Cache should be a minimum of .125 of the Data File Cache. In practice that can be set
much larger if performance is slow, and there are lots of dynamic calculations
Outline dimension order Dimensions should be ordered according to the hourglass or
Concave method. Based on the stored members in each dimension, the order goes firstly
from largest dense dimension to smallest dense dimension, and then from smallest sparse
dimension to largest sparse dimension. Any dimensions which are not calculated can be put
to the bottom of all the other dimensions. This order optimises the number of passes which
Essbase needs to make through the database while calculating.
138. To see the impact of calculating Dense versus sparse dimensions, lets first prepare
our database
139. First clear all data from Shops2:Fin2 do this by right clicking on the Fin2 database
node in EAS and selecting Clear > All Data
Qubix International Limited Oracle Hyperion Planning Bootcamp Page 46
140. Next import the level zero random data file which we used in our earlier exercise
141. In Navigation pane, right-click Fin2 and select Load data
142. In the Load Data dialog box, click on Find Data File button and in Open dialog box,
with tab on File System, navigate to C:\BootCamp1\EssbaseFiles\explev0_New.txt and
click OK button
143. Right click on the Database and select Edit>Properties. Then select the Statistics tab.
Take note specifically of the Existing Level 0 blocks, Existing upper-level blocks and
the Block density (%).
Qubix International Limited Oracle Hyperion Planning Bootcamp Page 47
144. Next right click on the Fin2 database and select Execute Calculation. Select the
CalcDim calc and click OK
145. Now refresh the statistics tab, and look for the differences. Note that as a minimum
the number of blocks will not have changed.
146. Now browse to the CalcDim calculation script and right click on it, electing to Edit it
147. Change Account to Product and execute the calculation
148. Now review the statistics once more. What do you notice?
Qubix International Limited Oracle Hyperion Planning Bootcamp Page 48
Notice that more blocks have now been created because we calculated a sparse dimension. Therefore to
optimise Essbase calculation, endeavour to perform all the calculations in the Dense dimensions while
there are fewer blocks which need to be calculated, and then aggregate the sparse dimensions last.
Qubix International Limited Oracle Hyperion Planning Bootcamp Page 49
5 CLASSIC PLANNING APPLICATION DEVELOPMENT
5.1 SECTION OBJECTIVES
At the end of this section, you will be able to:
Create a new Planning Database,
Application and Data Source
Model the Dimensions and Members in the
new Planning Application
Use the Outline Load Utility to load or
refresh dimensions in the Planning
Application
5.2 PREPARE THE WAY FOR THE PLANNING APPLICATION
In this exercise you will setup a planning application and the connection to the relational database source.
Each Planning application must be associated with a Data Source, which links the relational database and
the Essbase server.
We are going to create an application to facilitate the Planning process of a specialist Fashion Department
store called Hallsworth and Sons. In keeping with this we will name all objects to do with the application
Hallsworth, or where only eight characters are permitted, Halswrth
3 blank Oracle schemas were created during installation. These can be used for planning application data
sources. The details are:
Schema Name Password
EPM_PLANAPP1 password
EPM_PLANAPP2 password
EPM_PLANAPP3 password
Qubix International Limited Oracle Hyperion Planning Bootcamp Page 50
Now we can create a planning data source file. You will require one of these for each planning
application. Although we have a planning system database; a new relational database and a new
Essbase application, are created each time we create a new Planning application. The data source
provides a means of telling each application which relational schema and Essbase application it will
make use of.
149. Open a new internet explorer window
150. On the favourites bar, select EPM Workspace
151. The default link, should it be required, is http://servername:port/workspace
http://qubixepm/workspace/ page displays:
152. Login to the screen as the Admin user, once again using password: password. The
screen below will appear:
Qubix International Limited Oracle Hyperion Planning Bootcamp Page 51
153. Click on Navigate and then Administer -> Planning Administration
154. On the next screen select the option Manage Data Source
155. Next we click on Actions and select Create then complete the following fields as
shown in the example below:
156. The database schema EPM_PLANAPP1 is one of the 3 available blank planning
application schemas. The password for the schema is password. For the essbase
connection admin and password are used.
157. Once finished, click save, the data source will appear in the list of data sources.
Qubix International Limited Oracle Hyperion Planning Bootcamp Page 52
5.3 CREATE PLANNING APPLICATION
Now we have a data source we can initiate the wizard which will step us through the creation of our
Planning Application.
158. Once the Data Source has been created select the option Manage Applications
from the left panel. Click on Actions and select Create and complete the following
fields, as shown in the example below:
159. The only available Data Source is pre-populated in the form
160. We will use the Default Application Group. If this were for a specific Project or
Division we could create a new project specific for the purpose and all applications:
Essbase, Planning, HFM, HPCM, HSF where relevant would all reside in that project
161. The Application is a general one, and not Public Sector or a sample application
162. We will be using Calculation Manager to create calculation scripts for our
application.
163. Click Next
164. Next we set the Calendar options:
Qubix International Limited Oracle Hyperion Planning Bootcamp Page 53
165. Our plan will be generated at the month level of granularity
166. We will start our model from 2010 and include 3 years using January as our Fiscal
start month
167. We will use an even weekly distribution
168. Select Next and we move onto the Currency tab. We will not be using Currency
during our training. Choose GBP from the dropdown.
169. Select Next to go to the Plan Types tab. For the purposes of our exercise, we will only
really use one Plan Type. However, we are going to create a Workforce Planning Plan
type just to demonstrate how to initialise the prebuilt modules sold by Oracle:Hyperion
170. Our standard Plan will be called Fin, and our Workforce Plan will be called HR
Qubix International Limited Oracle Hyperion Planning Bootcamp Page 54
171. Click on Next and we are presented with a summary of all the options we have
selected
172. Once we select Create, Planning will take a minute or so to create our new Planning
application
The final Result!
To see the new application in Workspace, go to Navigate -> Applications -> Refresh.
Qubix International Limited Oracle Hyperion Planning Bootcamp Page 55
173. Open the new Planning Application by selecting Navigate-> Applications -> Planning -
> Halswrth
At this stage, all of the static Dimensions for our applications have been created in the
Relational schema, and the Application placeholder has been created in Essbase.
Now we are going to create the two databases, which constitute the application in Essbase. At this time all
the dimension data exists only in the relational database, and not in Essbase.
174. Click on Administration -> Application -> Create Database. When the form opens,
select just the Database check box, and then the Create button
Qubix International Limited Oracle Hyperion Planning Bootcamp Page 56
175. Click on Create, and a confirmation window will pop up
Click Create
Qubix International Limited Oracle Hyperion Planning Bootcamp Page 57
At this point the Essbase databases relating to the Halswrth application have been created.
176. Open the Essbase Administration Services Console and look at Halswrth.Fin and
Halswrth.HR to see the Dimensions and members which have been created as a result of
our initial Planning wizard selections
Next we will initialise the Workforce Planning database. This has the result of creating all the
dimensionality required for workforce planning in both the Fin and the HR database
177. Go to Administration -> Application -> Manage Applications
178. Select the Halswrth application, then select Actions->Initialization
Qubix International Limited Oracle Hyperion Planning Bootcamp Page 58
179. Tick Initialize Workforce Planning and click Initialize. This small window acts as a
confirmation because the process does result in the addition of new dimension
members, forms and Business rules
180. Once this has been completed, we have to push the changes through to our Essbase
databases. Do this by going to Administration -> Application -> Refresh Database
Please note that any changes carried out using the Classic Planning Web Interface only exist in the
Planning Application Relational database until such time as a Database Refresh or if the necessary
Database Create process is run.
181. This is almost identical to the Create database we carried out earlier.
Click Refresh
182. Once complete, go and verify that the Essbase dimensions have been updated
Qubix International Limited Oracle Hyperion Planning Bootcamp Page 59
183. We are now going to add a Product dimension to the Fin database. We will not need
to Plan our workforce by product, but we will use Price and volume of Products to derive
our income numbers for the Fin Plan
184. Go to Administration -> Manage -> Dimensions and click on the Add dimension
button
185. In the dialogue fill in the fields as per the screenshot below:
You will be asked whether you really want to add a new custom dimension. This is because once the
dimension has been created there is no simple way to remove it.
We can now begin to add dimension members to our Dimensions. Using the same dimensions we used to
build our Essbase model, begin to replicate these in our Planning model. This will form a large part of the
following lab exercise.
Qubix International Limited Oracle Hyperion Planning Bootcamp Page 60
5.4 CREATING PLANNING DIMENSIONS
In this exercise you will learn how to change member names and aliases, add members to existing
dimensions, add Account members and understand Account Types, add Custom Dimensions and add
Attribute Dimensions.
186. From menu bar on Halswrth page, select Administration -> Manage -> Alias Tables.
On Alias Tables page click the Add button
187. Enter name for new Alias Table I have used German, but use any language you
might be comfortable with
Click OK
188. Now go to Administration -> Manage -> Dimensions and select Period from the
drop down list
189. Expand YearTotal and Q1, select Jan and click the Edit button.
190. Change the value for the Aliases drop down list from Default to German and
enter an Alias of Januar and click Save button
Qubix International Limited Oracle Hyperion Planning Bootcamp Page 61
191. Do this for all months. If you wish to use German aliases, they are as follows:
Jan = Januar
Feb = Februar
Mar = Marz
Apr = April
May = Mai
Jun = Juni
Jul = Juli
Aug = August
Sep = September
Oct = Oktober
Nov = November
Dec = Dezember
192. Carry out a Refresh Database as previously performed.
193. Open Essbase Administration Services Console and Edit Halswrth.Fin Outline to
confirm changes to Period member Names and Aliases
Qubix International Limited Oracle Hyperion Planning Bootcamp Page 62
194. To change Alias table, go to Properties tab, under Alias tables right-click on German
and select Set as Active
195. Return to Outline tab and confirm German aliases for Jan, Feb and Mar
196. Return to Properties tab and reset Default as the Active alias table
197. Close Outline Editor
Now to create some additional scenarios:
198. From menu bar on Halswrth page, select Administration -> Manage -> Dimensions
199. From the dimensions drop down list select Scenario
200. Select Current and Delete it (We will be creating a Current member in Versions)
Qubix International Limited Oracle Hyperion Planning Bootcamp Page 63
Note: One of the ways in which we can restrict input periods is via the use of start and end period
settings in the scenario. For example, if we set the Start Yr to FY10 and the start month to Jan, and the
End Yr to 2010 and End Period to Dec for a particular scenario; this would mean that this scenario would
only accept input for the periods Jan to Dec in 2010.
201. Select Actual and click the Edit button. Change Start Yr to FY10 and de-select the
checkbox next to Enabled for Process Management
We want to ensure that there is no input to the Actual scenario. To do this we leave
no open periods, and so it should have the following characteristics:
Scenario: Actual
Start Yr.: FY10
Start Period: Jan
End Yr.: FY10
End Period: Jan
Alias: Act
Enabled for Process Management: de-selected
Click Save button
Next, edit Forecast:
Scenario: Forecast
Start Yr: FY10
Start Period: Jan
End Yr: FY12
End Period: Dec
Alias: Fcst
Enabled for Process Management: selected
Click the Save button
Qubix International Limited Oracle Hyperion Planning Bootcamp Page 64
Next create the Budget scenario using the Add Sibling button:
Scenario: Budget
Start Yr.: FY10
Start Period: Jan
End Yr: FY10
End Period: Dec
Alias: Bud
Enabled for Process Management: selected
Click the Save button
Click Add Sibling button and enter following values:
Scenario: ActvsBud
Start Yr: FY10
Start Period: Jan
End Yr: FY10
End Period: Jan
Data Storage: Dynamic Calc
Enabled for Process Management: unchecked
Click on Member Formula tab and enter Member Formula:
@VAR("Actual","Budget");
Click the Save button
Validate Member Formula does not provide accurate validation until such time as the component
calculation members have been created in Essbase.
Qubix International Limited Oracle Hyperion Planning Bootcamp Page 65
Click Add Sibling button and enter following values:
Scenario: ActvsFcst
Start Yr: FY10
Start Period: Jan
End Yr: FY10
End Period: Jan
Data Storage: Dynamic Calc
Enabled for Process Management: unchecked
Click on Member Formula tab and enter Member Formula:
@VAR("Actual","Forecast");
Click the Save button.
Before continuing please refresh the database to ensure that our changes are pushed through to the
Essbase database. (Administration -> Application -> Refresh). Next we will set up our version dimension.
202. From menu bar on Halswrth page, select Administration -> Manage -> Dimensions
203. On Dimensions tab and from Dimensions drop down list select Version. Select BU
Version_1 and click Edit button
204. Change Name to Current and click Save button
205. Click Add Sibling button and enter name as 1stPass and for Type select standard
target then click the save button
206. Click Add Sibling button and enter name as 2ndPass and for Type select Standard
Target then click the Save button
207. Click Add Sibling button and enter Name as Final and click the Save button.
Once again refresh the changes through to the Essbase database before continuing.
Qubix International Limited Oracle Hyperion Planning Bootcamp Page 66
Now that you are familiar with the means of manually adding members and their respective properties,
we are going to complete the main build of our Account, Entity and Products hierarchies by using the
Outline Load Utility. This is one of a number of different methods for building and maintaining
hierarchies in Hyperion Planning. We will have some discussion in class around the different options and
their strengths and weaknesses.
Qubix International Limited Oracle Hyperion Planning Bootcamp Page 67
6 OUTLINE LOAD UTILITY & ADDING AN ATTRIBUTE DIMENSION
6.1 USING THE OUTLINE LOAD UTILITY WITH CLASSIC PLANNING
In this exercise you will learn how to use the Outline Load Utility including setting up Password Encryption
and how to load dimension members into a Planning Application. This works in a very similar fashion to our
Essbase dimension building rule files.
208. We have created example scripts which you may make use of, but if you wish, you
can create your own
209. Open C:\1BootCamp\PlanningFiles folder and open up the hp_admin.pdf. Go to page
79 of the guide, and use this guide to set the parameters you wish to use to build your
dimensions. The section continues through to half way down page 107
210. Open a Command Prompt Window
211. Next type:
CD C:\Oracle\Middleware\user_projects\epmsystem1\Planning\planning1
The PasswordEncryption utility creates a file that stores the password in encrypted form and is used to
suppress password prompts for Planning utilities using the [- f:passwordFile] option as the first
parameter in the command line
212. Type PasswordEncryption C:\1Bootcamp\CommandLineUtility\password.txt and
press Enter. At the prompt to enter password to encrypt, enter password. You should
see the message Password has been encrypted and written to the file successfully
Qubix International Limited Oracle Hyperion Planning Bootcamp Page 68
Once we have created our source file in the correct format (the OutlineLoad utility requires headings to
be exactly right, as per the Planning web front-end), and our command files with the necessary
parameters, we can go and run these to update our Planning application. It is possible to include
multiple dimension building commands in one file, but we separate them out for ease of bug fixing.
213. To run the files, use the command prompt to and change directory to the
C:\1Bootcamp\CommandLineUtility folder and then execute the cmd files by typing their
name at the prompt, one at a time
214. Check the resultant logs in folder: C:\1BootCamp\CommandLineUtility to be sure no
error messages were generated. Do this for Account, Entity and Product
215. From menu bar on Halswrth page, select Administration -> Manage -> Dimensions.
Review new members for Account, Entity and Product dimensions. Now refresh this
dimensional metadata through to Essbase - Select Administration -> Application ->
Refresh Database
Now that we have built the main dimensions, we are going to go and tidy up. First take note that some
dimensionality is only for one plan while other dimensionality is used in both. Fin has a product dimension
which Hr does not require, and Hr has an employee dimension which Fin does not require. In the accounts
dimension there are a number of accounts which are only valid for one plan or the other. Having built our
accounts dimension from a load file, we need to verify that we are happy with what has been built.
You will notice accounts that are product related in the HR plan. We could go and amend these so that
they do not appear in the HR model. However, it is common that drivers or key indicators may be derived
Qubix International Limited Oracle Hyperion Planning Bootcamp Page 69
from sales information for staff. Where the account dimension is small there will be no problem with
leaving these dimension members valid for both plans.
216. Open C:\1BootCamp\PlanningFiles\HalswrthInput.xlsx
217. Using Smartview, connect to Halswrth.Fin database using right-click and selecting
Ad-hoc Analysis
When you open a workbook which was previously used with the Smartview add-in, you will be asked
whether you wish to: clear the sheet and POV, leave the grid members on the sheet, or leave the grid
members and the POV as they are. Ensure that you select the one which allows you to retain both the grid
members and the point of view members.
218. Submit both the Income and Expenses tabs of the workbook
219. Select the icon for Calculate, select the Default Calculation Script for Fin Cube and
click Launch button
220. Calculation Script has been processed dialog box displays. Click OK button and click
Close button to close Calculation Scripts dialog box
221. Select the ExampleReport worksheet and connect to Halswrth.Fin database using
right-click and selecting Ad-hoc Analysis. Select option so that the contents of the
sheet are NOT cleared
222. On the ExampleReportCheck sheet, click refresh to bring in the data from the
database.
223. Confirm that value for Net Sales matches that of the ExampleReport sheet
224. If there are differences, identify differences, make corrections to Account members,
Refresh Database and revalidate
Qubix International Limited Oracle Hyperion Planning Bootcamp Page 70
We are briefly going to explore adding an attribute dimension before we move onto the form design
section of our workshop.
6.2 EXERCISE 3.4 ADDING AN ATTRIBUTE DIMENSON
We are going to create an attribute of StoreType to associate with our Entity dimension.
225. From menu bar on Halswrth page, select Administration -> Manage -> Dimensions.
Then select the Entity dimension from the drop down list
226. Click on Actions -> Custom Attributes
227. On the next form, click on Actions -> Create on the left side (Attributes in Entity) and
type StoreType as your attribute name.
228. Once this has been created, StoreType will appear as an option on the right hand
side of the form. Now, on the right hand side of the form, click on Actions -> Add Child
and insert the 3 entries as shown below.
Qubix International Limited Oracle Hyperion Planning Bootcamp Page 71
Now we can associate these attributes with the stores, allowing us to analyse our chart of accounts by
Storetype, rather than just Store or Region which already exist in the hierarchy.
229. Navigate to the Ldn: London member, and click Edit. Select the Attribute Values
tab, and select one of the Storetype attributes we have just created
This can be done manually via this interface, or automatically as part of a dimension build routine.
We have now built our dimensions but before we move onto building forms we should verify that the
dimensionality is ordered correctly, and that the evaluation order is initiated.
230. Select Administration -> Manage -> Dimensions. Once the dimension manager
frame set is open, click on the Performance Settings tab. The dimensions are listed
with their Dense / Sparse characteristics, and the numbers of stored members for each
dimension
231. Highlight a dimension you wish to re-order by clicking on its name then click on the
up and down arrow to put it in position
Qubix International Limited Oracle Hyperion Planning Bootcamp Page 72
232. Lastly, select the Evaluation order tab
This has particular importance once we begin to create menus and smart lists as it determines in which
order the objects will have priority when operating more than one object on a form. If the evaluation
order is not set, menus and smart lists will not work
It is safe to set the order as a minimum for the dense dimensions. Convention is as below:
233. Refresh database
Qubix International Limited Oracle Hyperion Planning Bootcamp Page 73
7 SECURITY AND ADMINISTRATION
7.1 SECTION OBJECTIVES
At the end of this section, you will be able to:
Add new users and groups, provision them with appropriate role(s) and
set up appropriate access to Forms and Data
7.2 PLANNING SECURITY
In this exercise, you will add a new user, provision user as a Planner and set up appropriate Form and Data
access.
7.2.1 CREATE NEW USER
Before people can be allowed to input their budgets, we will need to give them access. Security
in Planning is comprehensive and makes use of:
Assigning access to the various objects for Planning such as
Planning web forms
Task lists
Calculations
Dimensions
Assigning ownership via the Planning Unit Hierarchy (this is not
technically security but will mandate that those who need to, see the
Plans
Essbase filters.
However, before any Planning security can be applied we need to create our users in shared services and
Provision them to have access to Planning.
Qubix International Limited Oracle Hyperion Planning Bootcamp Page 74
7.2.2 CREATE NEW USER
234. From in Workspace, click on the Navigate -> Administer -> Shared Services Console
235. Open up the User Directories -> Native Directory -> Users node as below:
236. Click on File -> New, or the New icon
237. Enter values as per the screen shot below, Password password and click the
Finish button
Qubix International Limited Oracle Hyperion Planning Bootcamp Page 75
238. Now create four additional users (Amy, Grant, Justin and Lucy) as below:
Next we need to provision these users to have access to any of the Hyperion Products they are likely to
require. In this instance we are going to give them access to our Halswrth Planning Application. We can do
this individually or we could create a group which we provision, and then just add these users to. Individual
Provisioning will supersede any group provisioning. The Provisioning process works in exactly the same
fashion whether it is being applied to a group or an individual.
239. Click on Groups, and File -> New
240. Create a Group as per the screen shot below:
Qubix International Limited Oracle Hyperion Planning Bootcamp Page 76
241. Once we have named the Group and given a description (Description not mandatory,
but useful), click Next
Note that tab 2 allows for Groups to be nested into groups should it be required
242. Click Next and this will take you to the User Members tab
Qubix International Limited Oracle Hyperion Planning Bootcamp Page 77
243. Add our users to the Group as per the screen shot above, then click Finish.
244. The Status Message window displays - Group 'Halswrth - UK' created. Click OK.
7.3 PROVISION GROUP (OR USER)
245. In Shared Services Console, right-click on the 'Halswrth - UK' group and select
Provision, or click on the Green man!
246. Select Default Application Group->Halswrth->Planner and move the provision to
selected roles. Our users now have access to the Halswrth Planning application. Click OK.
Qubix International Limited Oracle Hyperion Planning Bootcamp Page 78
247. At the summary screen, click OK.
248. From Workspace Console menu bar, select Log Off.
249. Log on using Grant and password.
250. Select Navigate->Applications->Planning->Halswrth and you will see this error:
251. Log off. Now Log on again as admin. Select Navigate->Applications->Planning-
>Halswrth. From the menu bar select Administration -> Application -> Settings, and then
change the setting for Enable Use of the Application for: to All users. Click Save.
Qubix International Limited Oracle Hyperion Planning Bootcamp Page 79
252. Log Off and Log On as Grant and navigate to the Halswrth application again.
Notice that no Forms are available and that the Administration menu bar option is not available. This is
expected behaviour. There is No Access to Forms for Planners or Interactive Users unless the Administrator
specifically assigns access.
Qubix International Limited Oracle Hyperion Planning Bootcamp Page 80
8 DATA FORM DESIGN
8.1 SECTION OBJECTIVES
At the end of this section, you will be able to:
Design new data forms including Asymmetric, Tabbed and Composite
forms
Perform Validation in the web forms
Create new Business Rules with Prompts and link them to Data Forms
Use additional Data Form Components including Adjust Data, Grid
Spread, Account Annotations, Planning Unit Annotations, Cell Text, Cell
Level Documents, Supporting Detail and Menus
Use the Ad Hoc mode for browsing web forms.
8.2 FORMS DESIGNER
In this exercise you will design basic forms and then be shown how to design more complex Composite and
Tabbed forms.
8.2.1 CREATE SIMPLE DATA FORMS
253. We will first create three initial forms to use for the new Planning application:
One for entering Unit Sales and Prices, and other Sales Income
One for entering Operating Expenses
One for entering Allocated Expenses.
254. From menu bar on Halswrth page, select Administration -> Manage -> Forms and Ad
Hoc Grids. Click on Create button on the left hand side next to Form Folder
Qubix International Limited Oracle Hyperion Planning Bootcamp Page 81
You will be prompted to enter a new folder name:
255. Enter - BootcampForms
256. On the right and side of the page, click on Actions -> Create simple form
Qubix International Limited Oracle Hyperion Planning Bootcamp Page 82
257. Enter Form name 1) Volume and Price Capture, then enter some instructions in the
lower panel and click on Next button
Plan Type defaults to 1st Plan Type Fin. This determines the data form's valid Account and Entity
members. Accounts included on data form with a source plan type other than the assigned data form
plan type are read-only on that data form. You can NOT change the Plan Type for a Data Form after it is
assigned.
On this Layout tab, there are four key areas where dimensions can be dragged to:
Qubix International Limited Oracle Hyperion Planning Bootcamp Page 83
Drag by selecting and change member selection by clicking on .
When selecting multiple Row or Column members you have the option to
put selections in separate rows or columns
POV Point of view, this allows for one member to be selected which will
filter all data on the grid
Page This allows for multiple member selection which on the form will
allow for a single selection of data to show at a time via a drop down
selection box
Rows This allows for multiple selections of dimension members, and
nesting of multiple dimensions
Columns - This allows for multiple selections of dimension members, and
nesting of multiple dimensions
The layout for our first form should look like the screenshot below:
Specification:
POV Members: Year - FY11; Scenario Budget; Version 1st Pass
Page Members: Account Unit Sales, Price, Other Sales Related Income;
Organisation All level 0 Descendants
Row Members: Product All level 0 Descendants of Total Products
Column Members: Period YearTotal and all descendants
Please note that you can functionally select (children of.., descendants of etc.) by clicking on the icon in
between the two panes as below; or just select individual items.
Qubix International Limited Oracle Hyperion Planning Bootcamp Page 84
Click on Row 1 and from the Dimension Properties slider, remove the tick for
Member name and tick Alias instead
Click finish when done.
258. In left-hand pane, under Folders, expand Forms, select BootCampForms and select 1)
Volume and Price Capture data form and wait for the form to be rendered
Please note that when you first open the form, it will be greyed out such that you will not be able to
input data to it. Why do you think this is? The clue is in the start and end periods set for the Scenario
Budget.
Amend these dates such that the end period includes FY11, and then try again...... you will now be able
to enter data into level 0 items.
As data is entered, cell background colour changes from white (default) to yellow indicating dirty cells,
whose values changed but are not yet saved.
259. From the menu bar, select Administration -> Manage -> Forms and Ad Hoc Grids.
Expand Forms folder, select BootCampForms folder and follow the above steps to create
data form 2) Operating Expenses as below
Qubix International Limited Oracle Hyperion Planning Bootcamp Page 85
Specification:
POV Members: Year - FY11; Scenario Budget; Version 1st Pass; Product NoProduct
Page Members: Account Operating Expenses and its children
Row Members: Entity - All level 0 Descendants of Organisation
Column Members: Period All level 0 Descendants of YearTotal, and YearTotal (tick the Place
selection in separate columns option underneath the selection panels)
Click Finish
260. From menu bar, select Administration -> Manage -> Forms and Ad Hoc Grids. Expand
Forms folder, select BootCampForms folder and follow the above steps to create data
form 3) Cost of Sales as below
Specification:
POV Members: Year - FY11; Scenario Budget; Version 1st Pass; Entity No Department;
Product No Product
Page Members: None
Row Members: Account Total Cost of Sales and descendants
Column Members: Period YearTotal and Descendants
Qubix International Limited Oracle Hyperion Planning Bootcamp Page 86
Please note that settings for the appearance of Grid, Row and column members appear in the
right hand panes as you select the relevant area.
261. Next we go to the Other Options tab. Here we can determine the general behaviour
of the form. Experiment with some of the settings to be comfortable with what they do
Qubix International Limited Oracle Hyperion Planning Bootcamp Page 87
8.3 COMPOSITE DATA FORMS
Now we will create one form to enter Volume and Prices, as well as Operating Expenses.
262. From menu bar on Halswrth page, select Administration -> Manage -> Forms and Ad
Hoc Grids. Expand Forms folder, select BootCampForms folder and click on Actions ->
Create composite form to create a composite data form
263. On Properties tab enter Data Form name 4) Composite Form and click Next button
You will be presented with three options:
Custom Layout
Row Layout
Column Layout
Qubix International Limited Oracle Hyperion Planning Bootcamp Page 88
264. Select Row Layout, and the next screen will look as below:
265. Drag the 1) Volume and Price Capture form onto the top panel, and drag the 2)
Operating Expenses form onto the bottom panel
Note that it is possible to right-click on a form in a section of the composite layout and change it to
display as a chart rather than a default grid.
Qubix International Limited Oracle Hyperion Planning Bootcamp Page 89
266. Select the top section so that 1) Volume and Price Capture is in focus (will change
colour to blue)
267. Now, under the Section Properties slider on the right, type into the Name
placeholder Price Mix, and format the text to something colourful using the T icon
next to it
268. Next rename the bottom panel section name, and format the text
269. Decide which dimensions you wish to control from the Global Layout Dimensions
slider. Any Global POV or Page Members must be POV or Page Members on the source
form to be valid for the composite form
270. Preview the form to see that you are happy with the way the form looks before
clicking finish.
Qubix International Limited Oracle Hyperion Planning Bootcamp Page 90
Note: Where possible, try and keep the dense dimensions the closest ones to the grid for optimal
performance.
8.4 VALIDATION ON DATA FORMS
271. Go to Administration -> Manage -> Forms and Ad Hoc Grids and elect to Edit the 2)
Operating Expenses form
272. Save the form as 5) Operating Expenses with Validation and click Finish
273. Open the new version of the form for data input
274. Open the excel workbook at C:\1Bootcamp\PlanningFiles\Operating Expenses
data.xlsx
275. Copy and paste the data into the form and elect to save the data
Qubix International Limited Oracle Hyperion Planning Bootcamp Page 91
276. Go to Essbase Administration Services, right click on Halswrth: Fin and calculate the
database using the default calculation
277. Go to Administration -> Manage -> Forms and Ad Hoc Grids and elect to Edit the 5)
Operating Expenses with Validation form
278. On the Layout tab, click on column A and then expand the Validation Rules slider
bar on the right and click the Add Validation Rule button. Alternatively, just right-click
on column A and choose Add/Edit Validation Rules
Please note that it is possible to create validation for the whole Grid, single full columns, single full rows
or a specific individual cell.
279. When the Data Validation Rule Builder form opens, name the new rule Expenses
Validation and set the location to Column A if its not already
280. Next add criteria as below:
281. Save and Preview the form. Then select Finish and go and open the form for data
entry. You should already see red values.
Qubix International Limited Oracle Hyperion Planning Bootcamp Page 92
8.5 CALCULATIONS ON DATA FORMS
282. Go back to the Forms management area. Now elect to edit form 5) Operating
Expenses with Validation and immediately save it as 6) Operating Expenses with more
complex Validation
283. Go to the Layout tab and add a new calculated column by right clicking on column B
and selecting Add Formula Column
284. Name the column Contribution (by typing directly into the column header cell) and
then click on column C
285. Under the Segment Properties slider bar on the right, click on the Edit Formula
button next to the Formula field and enter the following formula:
PercentofTotal([B],[B,1])
Qubix International Limited Oracle Hyperion Planning Bootcamp Page 93
286. Lastly apply rounding to two decimals by adding the Round(,2) syntax as per
the screenshot below
287. Validate the formula by clicking the Validate button
288. Save and Preview the grid to verify that the results are what you expect
289. Add another row by right clicking on row 1 and electing to add a Formula row
290. Name it Total on Form use the following formula:
Sum(ROW[1])
291. Note that our grid validation now highlights all the totals because they are over
20,000. Edit the Validation rule (Expenses validation) and change its Location to Cell A,1
Qubix International Limited Oracle Hyperion Planning Bootcamp Page 94
292. Save and Preview the form to ensure that only cell values are validated
293. Next right-click column C and select Add/Edit Validation Rules
294. Name the rule PC Tolerance and then add conditions as per the screen shot below:
= Add Condition
= Remove Condition
= Cut Condition
= Copy Condition
Qubix International Limited Oracle Hyperion Planning Bootcamp Page 95
= Paste Condition
= Process (This allows you to define what action will occur).
295. Note: Create, save and test one condition at a time to ensure you are on the right
path, returning to Edit the rule for each successive condition.
296. Validate the rule and if you have it correct, you will see:
297. Next right-click row 2 and select Add/Edit Validation Rules
298. Name the rule Total Tolerance and then add conditions as per the screen shot
below:
299. After validating the rule, save the form and open it in data input mode and it should
look like this:
Qubix International Limited Oracle Hyperion Planning Bootcamp Page 96
We will revisit Validation once we have created our Planning Unit Hierarchy to manage the workflow
process.
8.6 ADDITIONAL FORM COMPONENTS
In this exercise you will gain experience using Data Form capabilities and components including Adjust
Data, Grid Spread, Account Annotations, Planning Unit Annotations, Cell Text, Cell Level Document,
Supporting Detail and Menus.
From left to right, these icons are:
Save, this saves any data that has been entered into the web form
Refresh, This will refresh the form. If you have input data without saving, selecting this will have the
effect of cancelling the input
Print, this will generate a Print dialogue
Adjust, facilitates the increase or decrease of data by a percentage or value
Grid Spread, this facilitates the spreading back of an amended number across a block of data
Mass Allocate, this facilitates the spreading of adjusted data using cross dimensional
Comment, allows input of text comments
Lock / Unlock, this allows for cells to be locked or unlocked when wanting to exclude from a
proportional spread across time periods when inputting into an aggregated time period
Supporting detail, facilitates creation of additional granular levels of dimensionality for more
detailed data input
Document Attachments, allows attaching a Workspace document to the form
Cut, cuts the current selection to the clipboard
Copy, copies the current selection to the clipboard
Paste, pastes the current selection from the clipboard
Instructions, opens the form instructions
Open in Smartview, opens the existing form in Excel automatically passing on the users credentials
Note: the majority of these functions are available from right click menus once initiated.
Qubix International Limited Oracle Hyperion Planning Bootcamp Page 97
300. Open the 1) Volume and Price Capture form
301. Ensure that Unit Sales and London are selected in the page drop downs
302. Enter 120,000 units in the YearTotal Column, this will then break back, inserting
10,000 units in each month for Mens Casual Shirts
303. Click the Save icon to insert the data into Essbase
8.6.1 ADJUST DATA
304. Now select Jan, Feb and Mar and click on the Adjust button
305. In the dialog that opens elect to Increase By Value 500
306. Each of the months is increased by 500 units; save when done
8.6.2 LOCK UNLOCK CELLS
307. Now lock the cells using the Lock / Unlock icon, you will notice the cells change
colour to tan
308. Insert 120,000 in the Total Year cell, you will notice that the break back now spreads
proportionally across all the cells except for those that were locked
8.6.3 ADD OR EDIT DOCUMENT
309. Select the Feb data cell for Mens Casual Shirts and click on the Document
Attachments icon
310. In the dialog that opens, click the Document Attachments green plus and type a
Description of This contains an attachment, then click the Browse to Workspace icon
311. Navigate to the Sample Content folder and double-click on the Getting Started with
Sample Content.htm document to add it, then click OK twice
Qubix International Limited Oracle Hyperion Planning Bootcamp Page 98
You will notice that the cell now has a comment triangle in the top right hand corner. Before you add a
cell-level document, the document must be added to the Workspace repository.
312. Click on the Document Attachments icon again and click on the Reference link to
open the document in workspace
8.6.4 GRID SPREAD
313. Next, we need to change the Accounts dimension to Stored as opposed to Dynamic.
Do this by going to Administration -> Manage -> Dimensions, and change the Data
Storage property for the Net Sales member to Store.
314. Continue editing the properties for the Total Gross Sales member and all of its
descendants and make them all stored
315. Also, continue editing the properties for the Total Cost of Sales member and all of
its descendants and make them all Stored.
There is perhaps a less cumbersome way of doing thisWe could adjust the CSV file we previously used
to build the account dimension. Then we can re-run execute_load_account.cmd to rebuild the account
dimension.
316. Refresh the changes through to the Essbase model
317. Go to Administration -> Manage -> Forms and Ad Hoc Grids and elect to edit the 3)
Cost of Sales form
318. On the layout tab, change the Version POV to 2ndPass then Save and Finish
Grid Spread is only available with Versions defined as Standard Target, therefore please ensure 2ndPass
is set to Standard Target where Values are entered from the parent level down. Versions defined for
Halswrth were all Standard Bottom Up Where Values are entered at the lowest member level and
aggregated upward.
319. Open the 3) Cost of Sales form and insert 60000 into YearTotal for Incentives &
Rebates. This will spread back across the months
320. Now, click on the Grid Spread icon and elect to Increase the amount By Value 5000
and click the Adjust button to make this take effect (the dialog will not close yet)
Qubix International Limited Oracle Hyperion Planning Bootcamp Page 99
321. Next, elect to proportionally spread the value across the grid and click the Spread
button to close the dialog and perform the spread. Note that you will also have to click
the Save icon to see the full result of the spread, which should appear like this:
8.6.5 ACCOUNT ANNOTATIONS
322. Open the 3) Cost of Sales form. From menu bar select View -> Edit Account
Annotations. This option is greyed out, by default Account Annotations are NOT enabled
for data forms. If this is not enabled the form will need to be edited, and on Layout
Options tab->Display Properties Enable Account Annotations must be checked.
323. Enter annotations as shown below:
Qubix International Limited Oracle Hyperion Planning Bootcamp Page 100
324. Save form, select different Page settings and click Go button. Notice that Account
Annotations remain with form across all Page combinations
Note: We will revisit Planning annotations after we have initiated workflow.
8.6.6 CELL TEXT
325. Open 1) Volume and Price Capture data form. From menu bar select Edit ->
Comment
326. Click the Add icon. Enter text and click Add. A Cell Text indicator will appear in the
upper right-hand corner of the cell and message This cell has cell comment displays
when cursor hovers over cell
Qubix International Limited Oracle Hyperion Planning Bootcamp Page 101
8.6.7 SUPPORTING DETAIL
327. Highlight Jan, Feb and March for Mens Casual Shirts
328. Select Edit -> Supporting Detail. Enter the data as below:
329. Now save and the cells will be shaded blue
Qubix International Limited Oracle Hyperion Planning Bootcamp Page 102
Cells change to a teal background colour indicating cells have supporting details. The cell values can no
longer be changed on the data form; values may only be changed by updating the Supporting Detail.
8.6.8 MENUS
330. From the menu bar select Administration -> Manage -> Menus then click on Actions -
> Create Menu and a dialog box displays. Enter ReportJump and click the OK button
331. Once created, click Actions -> Edit Menu
332. Once the edit menu appears, click Actions -> Add child
333. Enter details:
Menu Item 1.0 Item1
Qubix International Limited Oracle Hyperion Planning Bootcamp Page 103
Label Sales Input
Type Form
Form 1) Volume and Price Capture
Once saved, click add sibling and add a similar entry for forms 2 and 3
334. Next go to Administration -> Manage -> Forms and Ad Hoc Grids and elect to edit the
1) Volume and Price Capture form
335. Go to the Other Options tab
336. Select ReportJump from Available Menus and move it to Selected Menus
337. Click Save
338. Now go and edit forms 2 and 3 by going to the Other Options tab in each one and
adding the menu ReportJump to the forms
Qubix International Limited Oracle Hyperion Planning Bootcamp Page 104
339. Now open any of the forms we have edited and ensure that the right click menu now
includes our 3 options. Verify that when selected the correct form opens
Note: We can also optionally specify when the menu appears by setting the Required Parameters field
when editing the menu item:
8.6.9 TASK LISTS
Task lists allow users to step through a Planning Process. They are usually function-specific. E.g. there
would be a task list for Sales people, another for the Marketing teams, and another for Financial
Controllers and Executives.
340. Go to Administration -> Manage -> Task Lists
341. Click on Actions -> Create Task List
Qubix International Limited Oracle Hyperion Planning Bootcamp Page 105
342. Once it is complete, click on Actions -> Edit Task List
343. Now click Actions -> Add Child and the following Form is generated
344. Fill in details for the Task name and select the Descriptive Type as above. Enter some
Instructions then click Save
345. Now continue and complete the other entries as follows
346. A task for Units and Price
347. A task for Operating Expenses
Qubix International Limited Oracle Hyperion Planning Bootcamp Page 106
348. A task for Cost of Sales
349. If you create the task in the wrong order, select its check box and use the up or down
arrow to reposition it
8.6.10 AD HOC BROWSING IN FORMS
350. To make use of the functionality, right click on the grid once you have opened a
relevant form for Data Input
351. Select New Ad-Hoc Grid
Qubix International Limited Oracle Hyperion Planning Bootcamp Page 107
352. Choose plan type:
353. A new window will open with a blank grid. You can now create an Ad-Hoc grid to
your required specification.
The Ad-Hoc mode within the Planning interface is not as flexible as using Smart View ad-hoc analysis.
You can connect to Planning forms and Task Lists from a connected Smart View spreadsheet just as you
would with Essbase.
Qubix International Limited Oracle Hyperion Planning Bootcamp Page 108
Qubix International Limited Oracle Hyperion Planning Bootcamp Page 109
Qubix International Limited Oracle Hyperion Planning Bootcamp Page 110
9 MORE SECURITY PLANNING AUTHORISATION / ACCESS PERMISSIONS
9.1 ADD FORM ACCESS
354. Log On as admin and from menu bar select Administration -> Manage -> Forms and
Ad Hoc Grids
355. Select the 1) Volume and Price Capture form then click on the Assign Access button
356. Click the Add Access button
357. Select Amy then click the radio button next to Write near the bottom of the window
358. Click the Add button. A message will display - Adding of Users/Groups succeeded.
Click the OK button
Qubix International Limited Oracle Hyperion Planning Bootcamp Page 111
359. Log off and log on with user name Amy. Notice that now the 1) Volume and Price
Capture form is available, but when you select it an error is displayed. Again, this is
expected behaviour. Planners can select only members to which they have read or write
access and can edit data forms only if they have access to at least one member of each
secured dimension:
360. Now repeat the above steps and add write access for all users to all forms.
9.2 ASSIGN ACCESS TO TASK LIST
Once we have saved our task list, as per most Planning objects, we then have to assign access to it.
361. Log Off and Log On as the Admin user
362. Go to Administration -> Manage -> Task Lists
363. Select the Regional task list and click on the Assign Access button, then click
Actions -> Add Access or click the Icon
364. Select all users, Leave the default Assigned selected, click Add
Qubix International Limited Oracle Hyperion Planning Bootcamp Page 112
365. Log out, and log back in as Amy
Qubix International Limited Oracle Hyperion Planning Bootcamp Page 113
9.3 ADD DATA ACCESS FOR AMY
366. Log On as admin and from menu bar select Administration -> Manage -> Dimensions.
Select Accounts dimension and Net Sales member, click Assign Access button. Assign
Access for Net Sales window displays, click the Add Access button
367. Select Amy, the radio button for Write and Descendants (inclusive) from the
dropdown box. Click the Add (or Set button if you had already assigned access
previously to someone) button, then Close button. On the Assign Access for Net Sales
window click Close button.
Qubix International Limited Oracle Hyperion Planning Bootcamp Page 114
368. Now that you have the hang of this, assign this access for Amy:
Scenario: Actual (write access member), Budget (write access member) and
Forecast (write access member).
Version: Current (write access member), Working (write access member),
1st pass (write access member) and 2nd pass (write access member).
Product: Total Products (read access Idescendants), T55 (write access
Idescendants), T75 (write access Idescendants).
Entity: Organisation (write access Idescendants).
Note: Assign Access is NOT available for Period and Year dimensions.
9.4 REFRESH SECURITY
369. Now Refresh Security Filters by going to Administration > Application > Refresh
Database. Select Security Filters and click Refresh
370. The filters are all created in the underlying Essbase database. Filters can be viewed in
the Essbase Administration Services Console if required
371. From Planning Web Client, Log Off and Log On as Amy. Select the 1 Volume and
Price Capture form
Notice that Amy only has write access to T55 (Mens Fashion) and T75 (Childrens Fashion). T65 (Womens
Fashion) and T85 (Footwear & Accessories) are greyed out, as no access has been granted.
Qubix International Limited Oracle Hyperion Planning Bootcamp Page 115
9.5 ADD DATA ACCESS FOR OTHER USERS
372. Go to Administration -> Manage -> Dimensions.
373. For Version->1stPass add the following access:
374. For Account->Net Sales:
Qubix International Limited Oracle Hyperion Planning Bootcamp Page 116
375. For Version->Budget:
376. For Product->Total Products:
377. For Product->Total Products->T55:
Qubix International Limited Oracle Hyperion Planning Bootcamp Page 117
378. For Product->Total Products->T65:
379. Refresh security again
Later on in the course we will create a new form called: 8 Matrix Approval. In this form we will use
validation to highlight areas for input. However, the security we set here will still hold true, in the face of
the validation rules. i.e. If you go to the 8 Matrix Approval Form, although the colours are as per the
Validation Rules, Amy will still not be able to enter data into the Womenswear cells.
Qubix International Limited Oracle Hyperion Planning Bootcamp Page 118
10 CALCULATION MANAGER
10.1 CREATE BUSINESS RULE USING CALCULATION MANAGER WITH AGGREGATION TEMPLATE
In this exercise you will learn how to create a new Business Rule from Calculation Manager, add Run-time
Prompts and link the Business Rule to a Data Form.
In the previous lab when we had input our data, we had to go and run the default calculation to ensure
that data across the Entity dimension was totalled. We are now going to create a Calculation script to
calculate just the Entity dimension and to fix on just the relevant form dimensions. We will then attach this
to the Operating Expenses form.
380. In Workspace, select Navigate -> Administer -> Calculation Manager
381. Click on the plus next to the Planning node, and navigate to the Halswrth application.
Click on the plus next to the Fin database and right click on the Rules node under Fin.
Select New from the right click menu
382. On the Properties tab fill in the name as CalcEntity, no other fields need to be
completed
Qubix International Limited Oracle Hyperion Planning Bootcamp Page 119
Click OK and the rule designer will open
383. Select the Begin icon
384. Select the Global Range tab. We are going to set the calculation so that it focuses
just on the area of the database that we need it to for our calculation
385. Click in the field to the right of the Account label and then click on the selection icon
on the right hand side
386. Select the Variable option
387. When the select variable form opens select Global from the category drop down list,
and then Create as we are going to create our own variables for this exercise
10.1.1.1 CREATING VARIABLES
388. The Variable Designer window / tab opens and we need to select the Global node
389. Right click on Global and elect to create a new variable
Qubix International Limited Oracle Hyperion Planning Bootcamp Page 120
390. Fill in the parameters as above, and then save
391. While we are in this area, create variables for Entity, Scenario, Version and Year as
below
392. Var_Entity Type: Member / Dimension Type: Entity / Default Value: Entity /
Deselect RTP
393. Var_Scenario Type: Member / Dimension Type: Scenario / Default Value: Budget /
Deselect RTP
394. Var_Version Type: Member / Dimension Type: Version / Default Value: Final /
Deselect RTP
395. Var_Year Type: Member / Dimension Type: Year / Default Value: FY11 / Deselect
RTP
396. Return to the CalcEntity tab and set the remaining ranges as per the screen shot
below:
397. Next, from the systems templates node, drag a SET Commands module between
Begin and End
398. Make the following selections from the Set options drop downs as per the screen
shots below:
SET UPDATECALC OFF ;
SET AGGMISSG ON;
SET CACHE HIGH ;
SET CALCPARALLEL 2 ;
SET CLEARUPDATESTATUS OFF ;
SET CREATEBLOCKONEQ OFF ;
SET CREATENONMISSINGBLK OFF ;
SET EMPTYMEMBERSETS OFF ;
Qubix International Limited Oracle Hyperion Planning Bootcamp Page 121
SET FRMLBOTTOMUP OFF ;
SET FRMLRTDYNAMIC OFF;
SET REMOTECALC OFF ;
Qubix International Limited Oracle Hyperion Planning Bootcamp Page 122
Qubix International Limited Oracle Hyperion Planning Bootcamp Page 123
399. from the systems templates node, drag an Aggregation module between SET
Commands and End
400. Select these options from the drop down menus:
Qubix International Limited Oracle Hyperion Planning Bootcamp Page 124
Click Save
401. Select Begin once again and then view the script tab. A text view of the script will be
available to view, and should look like this:
Qubix International Limited Oracle Hyperion Planning Bootcamp Page 125
402. Save the script
403. Return to System View
404. Right click on the script and validate it
405. Right click on the calculation and Deploy it
406. Once the Rule has been deployed, as with all of our planning objects, we must assign
access to it
407. Go to Administration > Manage > Business Rule Security
408. Select CalcEntity from the list and then Assign Access
409. Select All users and add
410. Select the Launch radio button for all relevant users, and click Add. If you have
already assigned permissions, a Set button and not Add will appear as above
411. Verify in the summary that Launch access has been given to the users required
Qubix International Limited Oracle Hyperion Planning Bootcamp Page 126
412. Next go to the Planning application window and elect to edit our version form 6 of
the operating expenses (Administration > Manage > Data Forms)
413. Select the Business rules tab and the CalcEntity should be available to select
414. Select CalcEntity and then click on Properties
Qubix International Limited Oracle Hyperion Planning Bootcamp Page 127
415. Select the Run on Save check box, and elect to Use the members on Form
416. Save the form, click Finish and go and test that the form works
10.2 CREATE BUSINESS RULE USING CALCULATION MANAGER WITH AMOUNT UNIT RATE TEMPLATE
Next we will use a different template to create a script.
417. Go back to the Calculation Manager window and elect to add a new rule to the
Halswrth: Fin database. Call it SalesPrice.
418. We would normally set our global properties to focus in on just the data we need to,
however in this instance because our model is so small we will just move straight onto
the script itself
419. Next, from the systems templates node, drag an Amount-Unit-Rate module
between Begin and End
420. Make the following selections from the wizard:
Qubix International Limited Oracle Hyperion Planning Bootcamp Page 128
Click next
Click Finish
421. The script tab should appear as below:
Qubix International Limited Oracle Hyperion Planning Bootcamp Page 129
422. Once again save, validate and deploy the script
423. Go back into the Planning interface and Administration > Manage > Business Rule
Security
424. Assign launch access to users
10.3 CREATE BUSINESS RULE SEQUENCE IN CALCULATION MANAGER
Having calculated our Sales information at bottom level of Product and bottom level of Entity, we now
need to aggregate these two dimensions.
425. Firstly edit CalcEntity
426. Rename it as CalcEntProd
427. Include Products in the sparse aggregation dimensions selection
428. Save, validate and deploy
429. Now from the system view, navigate to the Halswrth application and select RuleSets
Qubix International Limited Oracle Hyperion Planning Bootcamp Page 130
430. Right click and select New
431. Name the Ruleset SalesPriceAgg
432. Navigate in the left hand pane down to Fin > Rules
433. Drag SalesPrice and CalcEntityProd onto the grid
434. Save, validate and deploy
435. Then go and edit the Volume and Price capture form
436. Save it as 7) Volume and Price Capture with Calc
437. Take the Version dimension from being a POV member and place it on the Page
member section
438. Edit the selection for Version to include 1st Pass and 2nd Pass
439. Drag the Account selection onto the column area, and change the selection to
IDescendants of Sales.
440. Your layout should look like this:
Qubix International Limited Oracle Hyperion Planning Bootcamp Page 131
441. Add Sequence SalesPriceAgg from list of Business rules on the Business Rules tab
442. Select Save and Finish
443. Go and test the form by:
Entering Unit and Price data and verifying that Sales is calculated
Entering Price and Sales Data and verifying that Unit data is calculated
Entering Sales and Unit data and verifying that Price is calculated.
Qubix International Limited Oracle Hyperion Planning Bootcamp Page 132
11 PLANNING UNIT HIERARCHIES (PUH)
11.1 SECTION OBJECTIVES
At the end of this section, you will be able to:
Add a new Planning Unit Hierarchy using a classic hierarchical approval
process
Use validations to improve the quality of the submission process.
The following exercises will take you through the Process Management interface. It will assist you when
defining the promotional path for plan submissions and data validations.
This first exercise will use a classic hierarchical approval process.
In the second exercise, you will extend the primary approval process by associating validation rules that
will require additional approvals outside of the normal hierarchical path.
The last exercise will apply conditional data thresholds that will prevent users from submitting their
budgets.
11.2 ASSIGN ACCESS TO USERS
444. Before we begin, we are going to set up some access for our Users. Go to Administer
-> Manage -> Dimensions
445. Browse to the Entity Hierarchy and Assign write Access to UK and its descendants
for both Bert and Grant
Qubix International Limited Oracle Hyperion Planning Bootcamp Page 133
446. Next assign write access to Amy for all descendants (inclusive) of Organisation. Amy
should already have this access from a previous exercise.
11.3 CREATE PLANNING UNIT HIERARCHY
447. Now go to Administration -> Approvals -> Planning Unit Hierarchy
Qubix International Limited Oracle Hyperion Planning Bootcamp Page 134
In this first step, you will define the granularity of the submission process, as well as the ownership of the
different planning unit that you will define.
448. Click Actions -> Create and add the following details:
The two fields that appear to the right of the Enable Approvals drop down are the Member selection and
Relative Generation numbers respectively. Click on the Select Members icon to add the Organisation
member. In the Relative Generation numbers field, a value of 0 corresponds to the selected member from
where the approval process will start, a 1 would correspond to the direct children of that member, a 2
corresponds to its grand-children and so on.
449. On the Primary and Subhierarchy Selection tab, elect to display Planning Units and
expand the Entity dimension, then the Organisation member
Qubix International Limited Oracle Hyperion Planning Bootcamp Page 135
450. Next to the UK member select Product from the Dimension drop down
451. Click on the Select Members icon and add Total Products as the Parent Member
452. Under Relative Generation, enter 1 (this means that only children of Total Products
will be added) Experiment by putting 2 (children and grand-children of Total Products)
and seeing how this would increase the selected members from 5 to 20
453. Elect to display All Entities
454. Browse to SFO, choose Product as the Dimension and T65 as the Parent Member.
Insert a 1 into the Relative Generation box
455. Next browse to Syd, choose Account as the Dimension and Total Gross Sales as the
Parent Member. Insert 1,2 in the Relative Generation box
456. Click Next
Qubix International Limited Oracle Hyperion Planning Bootcamp Page 136
457. On the Assign Owners tab, expand the Entity dimension, then Organisation, then UK,
US and Aus
458. Use the following detail to assign Owners and Reviewers:
Bert is the Mens Product Manager for all Menswear product line
combinations (Product T55) set Bert as the Owner
Grant is the Womens Product Manager for all Womenswear product
line combinations (Product T65) set Grant as the Owner
Amy is a Senior exec in the UK responsible for all products operationally;
all of her accounts are reviewed by Justin for all UK regions set Amy as
the Owner and Justin as the Reviewer
Justin is involved with a special project in San Francisco; Amy reviews all
the accounts for this project for SFO set Justin as the Owner and Amy as
the Reviewer
In Sydney we are only interested in Unit Sales across all products not by
department again we assign this to Justin
Once all of the above assignments are set, the page should look like the following screenshots:
Qubix International Limited Oracle Hyperion Planning Bootcamp Page 137
459. Click on the Promotional Path icon to review the promotional path of Ldn: T55
and a visual map of the promotional path will be presented
460. Click on Save and OK to finish
461. Go to Administration -> Manage -> Dimensions
462. Under the Version dimension; change 1st pass and 2nd pass to standard bottom up.
463. Refresh the database through to essbase
464. Go to Administration -> Approvals -> Scenario and Version assignment
465. Click on the icon next to the newly created Entity Hierarchy
Qubix International Limited Oracle Hyperion Planning Bootcamp Page 138
466. Select Budget and 1st Pass version and click OK
467. Click Save
468. Select Tools -> Manage Approvals
469. Display in Tree view mode
470. Select Budget and 1st Pass from the drop downs and hit Go
471. You should now see your previously created Entity Hierarchy
472. Select Ldn and check the Start the Plan Cycle radio button (a successful
confirmation screen will appear and the Approvals status will change to Under Review)
473. Click on the Promotional Path icon to verify the Path for Ldn, in the same fashion as
if we were in the PUH editor screens
Qubix International Limited Oracle Hyperion Planning Bootcamp Page 139
474. Now start all of these planning units:
475. Next log out of Workspace, and log on as Bert. Once logged on, open the Volume
and Price Capture form for data entry, and verify that Bert has access to menswear and
not Womenswear
11.4 CREATE MATRIX APPROVAL
476. Create a new form called 8) Matrix Approval
477. Go to Administration -> Manage -> Forms and Ad Hoc Grids, select BootCampForms
folder and click Actions->Create Simple Form.
478. Select the layout tab and make the selections as per the screen shot below:
479. Select Cell A,1 and select the validation rules node; click on the green plus to create a
new validation rule
480. Complete the rule as per the screenshot below:
Qubix International Limited Oracle Hyperion Planning Bootcamp Page 140
481. Process the cell by electing to Update Promotional Path
482. The Process cell criteria appear below:
Click OK twice. Click Save/Finish to save the form
NOTE remember to grant access to this new form for all users!
483. If you now go to Tools->Manage Approvals. Navigate through the entity hierarchy
and look at the promotional path for Ldn: 55. You will see that the promotional path
for Menswear units under London has changed and now requires that Admin signs them
off
Qubix International Limited Oracle Hyperion Planning Bootcamp Page 141
484. Log off and log on as Bert. Open the form 8) Matrix Approval for Data Input and it
should appear as below:
485. Go to Tools -> Manage Approvals
486. Select Budget and 1st Pass and then Go
Qubix International Limited Oracle Hyperion Planning Bootcamp Page 142
487. If you select Actions->Display My Planning Units, then all plans under review by that
user will be selected...Dont select this in this instance
488. Click on Ldn: T55 to highlight it
489. If you click on the Details icon, this will allow for Annotations to be assigned to the
whole form
490. If you select Actions->Change Status you get a screen that allows you to add
annotations and promote it.
Please note that all selected nodes will have their status changed if you have selected more than one.
491. Enter an annotation and elect to promote
Qubix International Limited Oracle Hyperion Planning Bootcamp Page 143
Click OK
492. Once submitted you will notice the owner has now changed:
493. If you review the details:
494. Bert cannot now promote the status for Ldn:55 anymore as Amy now owns it.
Qubix International Limited Oracle Hyperion Planning Bootcamp Page 144
495. If you attempt to go and input data into form 8 as Bert, you will see that he can no
longer input data for Ldn:55.
496. While still logged in as Bert, try and change the status of a planning unit to which
Bert has not been assigned (for example Ldn):
This shows that users can only promote planning units application to their account.
Qubix International Limited Oracle Hyperion Planning Bootcamp Page 145
12 LIFE CYCLE MANAGEMENT
12.1 LIFE CYCLE MANAGEMENT
In this exercise you will gain experience using Shared Services, exploring Planning application artefacts and
migrating artefacts.
12.1.1 LOG ON TO SHARED SERVICES
497. From Workspace, select Navigate -> Administer -> Shared Services Console (Shared
services is now built into to workspace in version 11.1.2.3. It does not require a separate
log in).
12.1.2 REVIEW PLANNING ARTIFACTS
498. Navigate to Application Groups -> Default Application Group -> Halswrth. You will be
presented with a list of Artifacts for our application
499. Expand categories such as Data, Global Artifacts and Plan Type to explore level of
detail available for Planning application artifacts
500. Click on the Select All button (bottom right), and all the artefacts will be selected
Qubix International Limited Oracle Hyperion Planning Bootcamp Page 146
501. Next click Export button
502. We are given a generated export folder name. We can change this to a name of our
choosing
Click Export
503. A migration status report window will open which shows the progress of the export:
Qubix International Limited Oracle Hyperion Planning Bootcamp Page 147
504. The status should update automatically but you can manually refresh as well:
505. You should see the status change to completed after it has finished:
506. The default path for the import/export folder is:
C:\Oracle\Middleware\user_projects\epmsystem1\import_export
507. In version 11.1.2.3 the folder is automatically zipped and compressed as you can see
in the screenshot above. This zipped folder contains all the exported sub-folders and xml
files.
508. If you unzip the folder, you can look at the xml files within the sub-folders. Look at
C:\Oracle\Middleware\user_projects\epmsystem1\import_export\Plan_App_Halswrth_
Exp\HP-Halswrth\resource\Relational Data\Cell Texts.xml and you will see the Cell Text
that we entered in previous exercise as part of this Boot Camp.
Remember, we created calcs in calculation manager. So for a complete export, we need to export the
calculation manager artifacts now as well.
509. Open Application Groups->Foundation->Calculation Manager. Select the checkbox
for Planning->Halswrth:
Qubix International Limited Oracle Hyperion Planning Bootcamp Page 148
510. Click Export and give the export folder a unique name and click Export:
511. You will see the Migration Status Report open again. Once complete you will see the
status change to Completed
512. Confirm the zipped folder has been produced in the import/export directory
C:\Oracle\Middleware\user_projects\epmsystem1\import_export
513. We now have a complete backup of all the artifacts related to our newly created
planning application.
12.1.3 LOOKING AT EXPORTS
514. In Shared services, look at the File System node. You will see our two exports. Any
LCM exports placed in the import/export directory will show up under here.
515. Click the plus next to our planning export and then click on HP_Halswrth. You can
see all of our exported artifacts in the same format as when we did the export.
Qubix International Limited Oracle Hyperion Planning Bootcamp Page 149
516. If you wanted to import any artifacts, you select all those you wish to import and
then click the Import button. LCM is very useful for backups (it can be automated) and
for moving planning artifacts between environments (for example, dev to production).
To restore our application completely to a new application; the target application should pre-exist, and
have identical year, time and currency dimensionality to the application being restored from the LCM
files. NOTE to get the planning unit hierarchies and some of the security working you may need to
export some HSS artifacts also.
Qubix International Limited Oracle Hyperion Planning Bootcamp Page 150
You might also like
- PBCS Document PDFDocument466 pagesPBCS Document PDFBharath Vinaya ReddyNo ratings yet
- D81987 - Oracle Hyperion Planning 11.1.2 Create & Manage ApplicationsDocument388 pagesD81987 - Oracle Hyperion Planning 11.1.2 Create & Manage ApplicationsRoberto Galán100% (5)
- Oracle Fusion Applications The Ultimate Step-By-Step GuideFrom EverandOracle Fusion Applications The Ultimate Step-By-Step GuideNo ratings yet
- Admin PbcsDocument474 pagesAdmin PbcsBiswanath NandaNo ratings yet
- Oracle Hyperion Planning FULL TrainingDocument77 pagesOracle Hyperion Planning FULL TrainingRajendran SureshNo ratings yet
- Michigan Medicine Oracle Planning and Budgeting Cloud Service (PBCS) InstructionsDocument39 pagesMichigan Medicine Oracle Planning and Budgeting Cloud Service (PBCS) InstructionsDock N DenNo ratings yet
- EPBCS FDMEE User Manual - Draft - v1Document20 pagesEPBCS FDMEE User Manual - Draft - v1Eslam MahsoubNo ratings yet
- Hyperion PlanningDocument53 pagesHyperion PlanningRamesh Krishnamoorthy100% (1)
- Oracle Fusion Complete Self-Assessment GuideFrom EverandOracle Fusion Complete Self-Assessment GuideRating: 4 out of 5 stars4/5 (1)
- Essbase Dev GuideDocument338 pagesEssbase Dev GuideaforararuntejNo ratings yet
- Hyperion Implementation QUestionariesDocument12 pagesHyperion Implementation QUestionariesAmit Sharma100% (2)
- Beginners Guide To PBCSDocument23 pagesBeginners Guide To PBCSahmed_sftNo ratings yet
- PBCS User GuideDocument11 pagesPBCS User Guideshankar1020No ratings yet
- Essbase Data LoadDocument35 pagesEssbase Data LoadAmit Sharma100% (2)
- 9391cnb Hyperion Design and Implementation RFPDocument23 pages9391cnb Hyperion Design and Implementation RFPchetan_zzzNo ratings yet
- Data Loading Into Hyperion Planning by FDMEEDocument28 pagesData Loading Into Hyperion Planning by FDMEEbhaskar reddyNo ratings yet
- Ebook Accounting Hub BestPracticesDocument28 pagesEbook Accounting Hub BestPracticesSrikanth KuraNo ratings yet
- Oracle Hyperion Planning 11.1.2.2custom DeploymentDocument11 pagesOracle Hyperion Planning 11.1.2.2custom DeploymentAmit Sharma100% (1)
- Hyperion Planning Student GuideDocument368 pagesHyperion Planning Student GuideDamascene SwordNo ratings yet
- Hyperion Planning 11.1.2 Implementation Boot Camp v7.0Document269 pagesHyperion Planning 11.1.2 Implementation Boot Camp v7.0Jitendra KumarNo ratings yet
- Hyperion Financial Management: Presented by Ramachendruni Sreenu HFM Developer Saturn e Solutions PVT LTDDocument46 pagesHyperion Financial Management: Presented by Ramachendruni Sreenu HFM Developer Saturn e Solutions PVT LTDR SreenuNo ratings yet
- Using Maxl To Automate Essbase: Cameron Lackpour Interrel ConsultingDocument74 pagesUsing Maxl To Automate Essbase: Cameron Lackpour Interrel ConsultingKrishna TilakNo ratings yet
- Epm AutomateDocument130 pagesEpm Automatemickey100% (1)
- Oracle FCCS Data Export Using Data ManagementDocument12 pagesOracle FCCS Data Export Using Data ManagementAmit Sharma100% (1)
- 1z0 982 PDFDocument51 pages1z0 982 PDFsuman dNo ratings yet
- Exam 1z0-982: IT Certification Guaranteed, The Easy Way!Document30 pagesExam 1z0-982: IT Certification Guaranteed, The Easy Way!DhananjayNo ratings yet
- Oracle ARCS Exporting Adjustments As Journal EntriesDocument8 pagesOracle ARCS Exporting Adjustments As Journal EntriesAmit SharmaNo ratings yet
- Improved FDMEEDocument47 pagesImproved FDMEEUmapathi Baskar100% (1)
- Oracle Hyperion PlanningDocument3 pagesOracle Hyperion PlanningAmit Sharma0% (1)
- Raaj FdmeeDocument420 pagesRaaj Fdmeesagiinfo1No ratings yet
- HPCM AllocatingExpensesDocument22 pagesHPCM AllocatingExpensesSwathi KuchipudiNo ratings yet
- Hyperion EssbaseDocument79 pagesHyperion EssbaseparmitchoudhuryNo ratings yet
- Hyperion UserDocument138 pagesHyperion UserAzhar AwadzNo ratings yet
- EPM Data Sync With FDMEE 11.1.2.4Document11 pagesEPM Data Sync With FDMEE 11.1.2.4Aravind AllamNo ratings yet
- Oracle ERP Cloud: Budgetary Control and Encumbrance Accounting Implementation GuideDocument73 pagesOracle ERP Cloud: Budgetary Control and Encumbrance Accounting Implementation GuideDock N DenNo ratings yet
- Oracle FCCS Creating New ApplicationDocument24 pagesOracle FCCS Creating New ApplicationAmit SharmaNo ratings yet
- Hands-On Guide For Calculation ManagerDocument25 pagesHands-On Guide For Calculation ManagerAmit SharmaNo ratings yet
- FDMEE Admin Guide PDFDocument554 pagesFDMEE Admin Guide PDFpraveenkumarvi53810% (1)
- D70048GC10 - sg2, Oracle Activity GuideDocument120 pagesD70048GC10 - sg2, Oracle Activity GuideNikhil Luthra100% (1)
- FDMEE Import Script ExampleDocument11 pagesFDMEE Import Script ExampleAmit SharmaNo ratings yet
- Hyperion Essbase Bootcamp ExercisesDocument74 pagesHyperion Essbase Bootcamp Exerciseslog_anupamNo ratings yet
- 18th AGM EricErikson HFM DetailDocument28 pages18th AGM EricErikson HFM DetailPriyanka GargNo ratings yet
- Hyperion Planning and Budgeting User Manual V 1 1Document113 pagesHyperion Planning and Budgeting User Manual V 1 1vamc232855No ratings yet
- Oracle Hyperion Performance ManagementDocument366 pagesOracle Hyperion Performance Managementmohsen.bNo ratings yet
- Planning and Budgeting ProcessDocument2 pagesPlanning and Budgeting ProcessBram AdiNo ratings yet
- Running Hyperion Planning On A LaptopDocument75 pagesRunning Hyperion Planning On A Laptopjturrell17100% (1)
- Hyperion Planning Manual (Template For Reference)Document43 pagesHyperion Planning Manual (Template For Reference)sudhircerin100% (1)
- Hyperion Planning QuestionsDocument25 pagesHyperion Planning Questionsrams080% (2)
- Calculation Manager For Hyperion Planning Training GuideDocument75 pagesCalculation Manager For Hyperion Planning Training GuideadityasdayNo ratings yet
- Hyperion BootcampDocument8 pagesHyperion Bootcamprams08No ratings yet
- Hyperion Foundation ServicesDocument5 pagesHyperion Foundation ServicesMohammed Abdul SamiNo ratings yet
- Oracle ARCS Auto Submit ReconciliationDocument10 pagesOracle ARCS Auto Submit ReconciliationAmit SharmaNo ratings yet
- Exporting Data: Oracle Fusion Human Capital ManagementDocument28 pagesExporting Data: Oracle Fusion Human Capital ManagementShravanUdayNo ratings yet
- Finacle - MDocument2 pagesFinacle - MJitendra KumarNo ratings yet
- Finacle - IDocument4 pagesFinacle - IJitendra KumarNo ratings yet
- Finacle - GDocument2 pagesFinacle - GJitendra KumarNo ratings yet
- Finacle - IDocument4 pagesFinacle - IJitendra KumarNo ratings yet
- Finacle - HDocument3 pagesFinacle - HJitendra KumarNo ratings yet
- Finacle - J, K, LDocument3 pagesFinacle - J, K, LJitendra KumarNo ratings yet
- Finacle - N, ODocument2 pagesFinacle - N, OJitendra KumarNo ratings yet
- Finacle - FDocument5 pagesFinacle - FJitendra KumarNo ratings yet
- Finacle - CDocument5 pagesFinacle - CJitendra KumarNo ratings yet
- Finacle - ADocument5 pagesFinacle - AJitendra KumarNo ratings yet
- Finacle - EDocument2 pagesFinacle - EJitendra KumarNo ratings yet
- Finacle - BDocument5 pagesFinacle - BJitendra KumarNo ratings yet
- Finacle - DDocument5 pagesFinacle - DJitendra KumarNo ratings yet
- Interview Questions 2Document1 pageInterview Questions 2Jitendra KumarNo ratings yet
- Gathering Requirements - This Is One of The Most Important Phases of The Business Analysis ProcessDocument1 pageGathering Requirements - This Is One of The Most Important Phases of The Business Analysis ProcessJitendra KumarNo ratings yet
- VBA TopicsDocument5 pagesVBA TopicsJitendra KumarNo ratings yet
- What Is ConsortiumDocument2 pagesWhat Is ConsortiumJitendra KumarNo ratings yet
- Communicating Requirements - Once The Requirements Are Clearly DocumentedDocument1 pageCommunicating Requirements - Once The Requirements Are Clearly DocumentedJitendra KumarNo ratings yet
- Business Analyst Study Material PDFDocument1 pageBusiness Analyst Study Material PDFJitendra KumarNo ratings yet
- Questions About Your Technical BackgroundDocument1 pageQuestions About Your Technical BackgroundJitendra KumarNo ratings yet
- Analyzing and Documenting Requirements - After Requirements Are GatheredDocument1 pageAnalyzing and Documenting Requirements - After Requirements Are GatheredJitendra KumarNo ratings yet
- Defining and Scoping The Project - Before He Can Begin To Gather The Actual Requirements, A BusinessDocument1 pageDefining and Scoping The Project - Before He Can Begin To Gather The Actual Requirements, A BusinessJitendra KumarNo ratings yet
- Analyzing and Documenting Requirements - After Requirements Are GatheredDocument1 pageAnalyzing and Documenting Requirements - After Requirements Are GatheredJitendra KumarNo ratings yet
- Defining and Scoping The Project - Before He Can Begin To Gather The Actual Requirements, A BusinessDocument1 pageDefining and Scoping The Project - Before He Can Begin To Gather The Actual Requirements, A BusinessJitendra KumarNo ratings yet
- BA - Diagram and UMLDocument1 pageBA - Diagram and UMLJitendra KumarNo ratings yet
- Requently Sked Uestions How Will I Be Managed?Document3 pagesRequently Sked Uestions How Will I Be Managed?Jitendra KumarNo ratings yet
- BA ValidationDocument1 pageBA ValidationJitendra KumarNo ratings yet
- BA ValidationDocument1 pageBA ValidationJitendra KumarNo ratings yet
- BA RequirementDocument2 pagesBA RequirementJitendra KumarNo ratings yet
- BA Requirement ElaborationDocument1 pageBA Requirement ElaborationJitendra KumarNo ratings yet
- Core Services" Help Desk Support Consultant AssessmentDocument6 pagesCore Services" Help Desk Support Consultant AssessmentNazım BilirNo ratings yet
- CNT 2122943Document6 pagesCNT 2122943Mohammad ZaheerNo ratings yet
- Manual TestingDocument3 pagesManual TestingPrasad GovindarajuNo ratings yet
- Oracle9i Database: Data Guard Administration: December 23, 2002Document24 pagesOracle9i Database: Data Guard Administration: December 23, 2002Hamza Ismail AqelNo ratings yet
- Sports League Step 3 StudentDocument17 pagesSports League Step 3 Studentivory2011100% (1)
- Oracle DBA Course Syllabus PDFDocument8 pagesOracle DBA Course Syllabus PDFSachin YeolaNo ratings yet
- Writing Good SQLDocument13 pagesWriting Good SQLKumara55No ratings yet
- Database AssignmentDocument16 pagesDatabase AssignmentbobsekoNo ratings yet
- Vultar JDBC Driver For T24/jBaseDocument30 pagesVultar JDBC Driver For T24/jBaseAnonymous XQTLKiqCeNo ratings yet
- EBS Extraction Toolkit For HDLDocument21 pagesEBS Extraction Toolkit For HDLRammohan PushadapuNo ratings yet
- Designing The Data Warehouse - Part 1Document45 pagesDesigning The Data Warehouse - Part 1Pranav BadhwarNo ratings yet
- Pa TablesDocument2 pagesPa TablesAd ElouNo ratings yet
- Tib Hawk 4.9.0 ReadmeDocument3 pagesTib Hawk 4.9.0 ReadmeJane KuoNo ratings yet
- Addmrpt 2 59801 59805 103021130amDocument7 pagesAddmrpt 2 59801 59805 103021130amPraveenNo ratings yet
- E 10108Document312 pagesE 10108rajendra_samyNo ratings yet
- R12 Oracle Payables Management Fundamentals - PracticesDocument349 pagesR12 Oracle Payables Management Fundamentals - Practicessatissh79100% (1)
- Book Shop Management System SYNOPSISDocument18 pagesBook Shop Management System SYNOPSISAkhil SinghNo ratings yet
- Transaction Processing in Replicated Data in The DDBMS: Ashish Srivastava, Udai Shankar, Sanjay Kumar TiwariDocument8 pagesTransaction Processing in Replicated Data in The DDBMS: Ashish Srivastava, Udai Shankar, Sanjay Kumar TiwariIJMERNo ratings yet
- StartDocument76 pagesStartAnonymous KqUKBXKNo ratings yet
- At A Glance: Oracle Quick Reference Card: Oracle Database ApplianceDocument2 pagesAt A Glance: Oracle Quick Reference Card: Oracle Database ApplianceakbezawadaNo ratings yet
- Golden GateDocument53 pagesGolden Gatekrajeshpandey9630No ratings yet
- Accounting Key Flexfield - Create Chart of Accounts Key FlexfieldsDocument13 pagesAccounting Key Flexfield - Create Chart of Accounts Key FlexfieldsGopi Krishna Reddy JulakantiNo ratings yet
- Java Developer and Reference GuideDocument196 pagesJava Developer and Reference GuideAkhmad MakkiNo ratings yet
- Document 2119009.1 OBIEE 12C ConnectionDocument1 pageDocument 2119009.1 OBIEE 12C ConnectionmostafaNo ratings yet
- Oracle WorkflowDocument122 pagesOracle WorkflowHowo4DieNo ratings yet
- OBIEE 11g Installation On LinuxDocument23 pagesOBIEE 11g Installation On LinuxsrivatsandelightNo ratings yet
- Exadata Technical Whitepaper 134575Document31 pagesExadata Technical Whitepaper 134575Jyothi JohnNo ratings yet
- SOA 11G Cluster InstallationDocument125 pagesSOA 11G Cluster InstallationksknrindianNo ratings yet
- Oracle 10g ReportsDocument9 pagesOracle 10g ReportsSanku LahiriNo ratings yet
- Oracle DB Se2 Brief 2680836Document4 pagesOracle DB Se2 Brief 2680836Ankur GuptaNo ratings yet