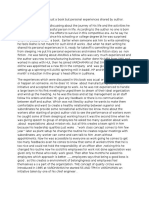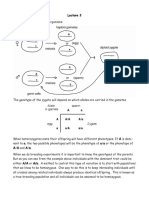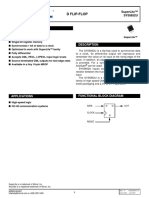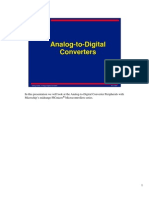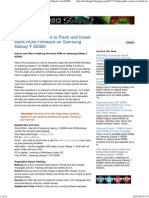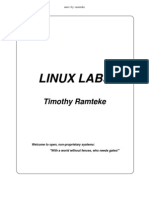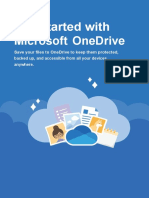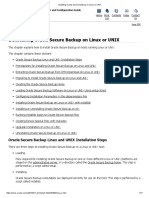Professional Documents
Culture Documents
How To Use This CD
Uploaded by
yeateshwarriorOriginal Title
Copyright
Available Formats
Share this document
Did you find this document useful?
Is this content inappropriate?
Report this DocumentCopyright:
Available Formats
How To Use This CD
Uploaded by
yeateshwarriorCopyright:
Available Formats
Tech Support: (Mon-Sat: 10 am 6 pm): +91.
9818226453
HOW TO USE THIS CD/DVD
HOW TO INSTALL THE CD/DVD
I) Please make sure CD/DVD is inserted in the ROM.
II) To install the Test Engine, please run setup.exe.
III) In case you are using Windows XP Service Pack 1, you are requested to update it to Service Pack 3 (recommended). Its
installation files are given in a folder in the CD/DVD-ROM.
IV) The Test Engine is supported on minimum screen resolution of 1024*768 or higher.
How to Activate CD/DVD
IF YOU ARE CONNECTED TO INTERNET .
V) Once CD/DVD is installed it will ask for CD/DVD Key.
VI) CD/DVD key is printed on sticker pasted on CD/CD Cover.
VII) Please connect to internet, once internet is connected please insert CD keys.
VIII)Now click on activate, Activate button will change its color to orange. Your CD is activated.
IF YOU DONT HAVE ANY INTERNET CONNECTION
IX) CD will prompt you to SMS CD key with Prefix EDUWIZ < CD/DVD Key> < MAC ID >
HOW TO USE THE TESTS ON THIS CD/DVD
I) Once the CD/DVD is installed and activated in your system, you can take tests.
II) To run this system the CD/DVD must be in the CD/DVD Rom of the Students computer.
III) Click on Test Engine icon on your computer desktop to start the application. This will open the main menu of the test engine
system.
IV) Click on the given test buttons to see the list of available tests.
V) To start a test click on button saying Start Test next to the test you want to take.
VI) The next screen will show all information about the test including instructions, number of questions, marking scheme and
sections of the test.
VII) Read the test instructions carefully and click on Start Test orange button appearing on right bottom of the screen to start
the test. Once this button is clicked the test will start and the timer will also begin.
VIII) The test interface shows screen with question, answer options, buttons, section name, etc. These buttons have individual
significance as below:
a) NAMES OF SECTIONS OF THE TESTS -- The section names appear on top and are clickable. These can be used to switch
sections.
b) TIMER The timer appears on right side top. The test will automatically end if the time left is zero (i.e. full time is
attained.)
c) QUESTION AND ANSWER OPTIONS Question appears on the middle part of the screen followed by available options/
choices. Student can select an option by clicking radio button next to the given choices.
d) BUTTONS FOR REVIEW, RESET , S KIP , SAVE & NEXT AND SUBMIT TEST These buttons are used for
MARK FOR REVIEW: - Student can use this button to mark a question for later review.
RESET: - Clicking this button will reset the given answer.
SKIP: - This button is used to skip a given question.
SAVE & NEXT: - This button is clicked to save the response from the Student. Every time a
Student selects an option, this button is clicked to save the answer and move to the next question.
SUBMIT TEST: - This button is function to submit the test. Once the test is submitted, it cant
be reversed. QUESTION PALETTE ON THE RIGHT SIDE This appears on the right side of the
screen. This can be used to reach a particular question. The question palette shows different
colors for questions attempted, answered, etc. The different colors show below options:
This helps Student find the marked questions easily.
IX) Once test is complete, Student clicks the button saying Submit Test to submit and end the test.
X) Once the test is submitted, result is prepared and shown on the screen. The result includes various analysis including
OVERALL , SECTION -W ISE , QUESTION-WISE , DIFFICULTY -LEVEL WISE , NEGATIVE -M ARKING WISE REPORTS AND
QUESTION -WISE EXPLANATIONS . The result also shows time analysis and graphical reports to give comprehensive
overview of the test.
XI) Student can Export the test result in PDF and save it to his computer. Student can also print this test result.
XII) To go back to main menu Student requires clicking Home button on left top.
XIII) Student can take a test as many times he/she wants. Student can also review the test result using Test Result option on main
menu. To close the system, Student can click the Exit button on the main menu.
SYNC (MY RANK PREDICTOR)
(ON TOP RIGHT OF TEST S CREEN )
By using Sync function in this CD student can gauge his performance among his peer. To use Sync Function you should have working
internet connection.
i. Sync is a function using which student will be able to sync result (works only once for a test). This means user will be
able to see a comparison of his performance with all other students who have taken that test.
ii. PERFORMANCE ON EVERY QUESTION , W.R.T TIME , NEGATIVE MARKING , WEAK AND STRONG AREAS OF STUDENT
iii. For Sync you need to fill Information form (appear while submitting result)
iv. Comparison is drawn in the form of various graphical reports such as pie chart, bar chart, etc. See below images:
You might also like
- The Subtle Art of Not Giving a F*ck: A Counterintuitive Approach to Living a Good LifeFrom EverandThe Subtle Art of Not Giving a F*ck: A Counterintuitive Approach to Living a Good LifeRating: 4 out of 5 stars4/5 (5794)
- The Gifts of Imperfection: Let Go of Who You Think You're Supposed to Be and Embrace Who You AreFrom EverandThe Gifts of Imperfection: Let Go of Who You Think You're Supposed to Be and Embrace Who You AreRating: 4 out of 5 stars4/5 (1090)
- Never Split the Difference: Negotiating As If Your Life Depended On ItFrom EverandNever Split the Difference: Negotiating As If Your Life Depended On ItRating: 4.5 out of 5 stars4.5/5 (838)
- Hidden Figures: The American Dream and the Untold Story of the Black Women Mathematicians Who Helped Win the Space RaceFrom EverandHidden Figures: The American Dream and the Untold Story of the Black Women Mathematicians Who Helped Win the Space RaceRating: 4 out of 5 stars4/5 (890)
- Grit: The Power of Passion and PerseveranceFrom EverandGrit: The Power of Passion and PerseveranceRating: 4 out of 5 stars4/5 (587)
- Shoe Dog: A Memoir by the Creator of NikeFrom EverandShoe Dog: A Memoir by the Creator of NikeRating: 4.5 out of 5 stars4.5/5 (537)
- Elon Musk: Tesla, SpaceX, and the Quest for a Fantastic FutureFrom EverandElon Musk: Tesla, SpaceX, and the Quest for a Fantastic FutureRating: 4.5 out of 5 stars4.5/5 (474)
- The Hard Thing About Hard Things: Building a Business When There Are No Easy AnswersFrom EverandThe Hard Thing About Hard Things: Building a Business When There Are No Easy AnswersRating: 4.5 out of 5 stars4.5/5 (344)
- Her Body and Other Parties: StoriesFrom EverandHer Body and Other Parties: StoriesRating: 4 out of 5 stars4/5 (821)
- The Sympathizer: A Novel (Pulitzer Prize for Fiction)From EverandThe Sympathizer: A Novel (Pulitzer Prize for Fiction)Rating: 4.5 out of 5 stars4.5/5 (119)
- The Emperor of All Maladies: A Biography of CancerFrom EverandThe Emperor of All Maladies: A Biography of CancerRating: 4.5 out of 5 stars4.5/5 (271)
- The Little Book of Hygge: Danish Secrets to Happy LivingFrom EverandThe Little Book of Hygge: Danish Secrets to Happy LivingRating: 3.5 out of 5 stars3.5/5 (399)
- The World Is Flat 3.0: A Brief History of the Twenty-first CenturyFrom EverandThe World Is Flat 3.0: A Brief History of the Twenty-first CenturyRating: 3.5 out of 5 stars3.5/5 (2219)
- The Yellow House: A Memoir (2019 National Book Award Winner)From EverandThe Yellow House: A Memoir (2019 National Book Award Winner)Rating: 4 out of 5 stars4/5 (98)
- Devil in the Grove: Thurgood Marshall, the Groveland Boys, and the Dawn of a New AmericaFrom EverandDevil in the Grove: Thurgood Marshall, the Groveland Boys, and the Dawn of a New AmericaRating: 4.5 out of 5 stars4.5/5 (265)
- A Heartbreaking Work Of Staggering Genius: A Memoir Based on a True StoryFrom EverandA Heartbreaking Work Of Staggering Genius: A Memoir Based on a True StoryRating: 3.5 out of 5 stars3.5/5 (231)
- Team of Rivals: The Political Genius of Abraham LincolnFrom EverandTeam of Rivals: The Political Genius of Abraham LincolnRating: 4.5 out of 5 stars4.5/5 (234)
- On Fire: The (Burning) Case for a Green New DealFrom EverandOn Fire: The (Burning) Case for a Green New DealRating: 4 out of 5 stars4/5 (73)
- The Unwinding: An Inner History of the New AmericaFrom EverandThe Unwinding: An Inner History of the New AmericaRating: 4 out of 5 stars4/5 (45)
- I 1 2 Huntington's Disease: Pedigree Worksheet NameDocument6 pagesI 1 2 Huntington's Disease: Pedigree Worksheet NameyeateshwarriorNo ratings yet
- 03ws Pas Install CPM and PvwaDocument92 pages03ws Pas Install CPM and PvwaMarcel FriesenNo ratings yet
- Web Browser Using PythonDocument18 pagesWeb Browser Using PythonSaikat SinhaNo ratings yet
- Windows Error Codes (MSDN)Document457 pagesWindows Error Codes (MSDN)SergeyChepurin50% (2)
- Arabic GVGNGKBKGDocument5 pagesArabic GVGNGKBKGyeateshwarriorNo ratings yet
- Collective BargainingDocument11 pagesCollective BargainingyeateshwarriorNo ratings yet
- Wingtypesandvenation 141024170926 Conversion Gate02Document92 pagesWingtypesandvenation 141024170926 Conversion Gate02yeateshwarriorNo ratings yet
- Coralreefs 131110183616 Phpapp02Document25 pagesCoralreefs 131110183616 Phpapp02yeateshwarriorNo ratings yet
- Attitude Scale by YthDocument11 pagesAttitude Scale by YthyeateshwarriorNo ratings yet
- Aryl Halides: Structure, Synthesis and ReactionsDocument21 pagesAryl Halides: Structure, Synthesis and ReactionsyeateshwarriorNo ratings yet
- 751-vdg ch14 AnsDocument4 pages751-vdg ch14 AnsyeateshwarriorNo ratings yet
- Economiczoology 170604183247Document142 pagesEconomiczoology 170604183247yeateshwarriorNo ratings yet
- B.sc. (H) (Botany Biochemistry Microbiology Anthropology Zoology) PDFDocument7 pagesB.sc. (H) (Botany Biochemistry Microbiology Anthropology Zoology) PDFyeateshwarriorNo ratings yet
- Aryl Halides: Structure, Synthesis and ReactionsDocument21 pagesAryl Halides: Structure, Synthesis and ReactionsyeateshwarriorNo ratings yet
- Library BITLIBDocument1 pageLibrary BITLIByeateshwarriorNo ratings yet
- Disaster Management QuestionsDocument6 pagesDisaster Management QuestionsyeateshwarriorNo ratings yet
- Physiology of Digestion Chapter 3 Sp.2011Document19 pagesPhysiology of Digestion Chapter 3 Sp.2011yeateshwarriorNo ratings yet
- Legency Remedies Data Logging Project for Temperature, Conductivity & Flow MonitoringDocument2 pagesLegency Remedies Data Logging Project for Temperature, Conductivity & Flow MonitoringyeateshwarriorNo ratings yet
- Blueprint of an International Airport FlowDocument1 pageBlueprint of an International Airport FlowyeateshwarriorNo ratings yet
- Ready For TakeoffDocument2 pagesReady For TakeoffyeateshwarriorNo ratings yet
- Delhi Public School, JalandharDocument16 pagesDelhi Public School, JalandharyeateshwarriorNo ratings yet
- Chapter 9 Preview - DNA: Multiple ChoiceDocument5 pagesChapter 9 Preview - DNA: Multiple ChoiceyeateshwarriorNo ratings yet
- An Energy-Efficient Charge Recycling Approach For A SAR Converter With Capacitive DACDocument4 pagesAn Energy-Efficient Charge Recycling Approach For A SAR Converter With Capacitive DACyeateshwarriorNo ratings yet
- Bill Summary - LARR Bill 2015Document1 pageBill Summary - LARR Bill 2015SrishRey DvrNo ratings yet
- Sperm Allele in GameteDocument4 pagesSperm Allele in GameteyeateshwarriorNo ratings yet
- Sy 55852 UDocument7 pagesSy 55852 UyeateshwarriorNo ratings yet
- (320791764) MicroprocessorDocument4 pages(320791764) MicroprocessoryeateshwarriorNo ratings yet
- USB to RS-232 Converter GuideDocument11 pagesUSB to RS-232 Converter Guideyeateshwarrior100% (1)
- Adc Microchip ExplainDocument23 pagesAdc Microchip Explainnavidbox100% (1)
- The Home Computer Course 0500015Document1 pageThe Home Computer Course 0500015yeateshwarriorNo ratings yet
- Fireworks and Dream Weaver CS3 Under UbuntuDocument2 pagesFireworks and Dream Weaver CS3 Under UbuntuMucahit YilmazNo ratings yet
- Bpost Unix and LinuxDocument1,326 pagesBpost Unix and LinuxNishanth B MNo ratings yet
- Upgrade Your FI8908W CameraDocument10 pagesUpgrade Your FI8908W CameraHerculano ArantesNo ratings yet
- 1230 - 1106 - Ceragon - IP-10G EMS Backup - Presentation v6.7Document28 pages1230 - 1106 - Ceragon - IP-10G EMS Backup - Presentation v6.7Elisur PabloNo ratings yet
- The Shell and Shell Scripting: Echo $SHELL - To See The Working Shell in SSHDocument12 pagesThe Shell and Shell Scripting: Echo $SHELL - To See The Working Shell in SSHThai PhuongNo ratings yet
- Amahi: Packaging Applications For One-Click InstallationDocument10 pagesAmahi: Packaging Applications For One-Click InstallationTeamAmahi100% (2)
- SpecsDocument67 pagesSpecsAzlan MahmudNo ratings yet
- CMP204 Excel 2010Document312 pagesCMP204 Excel 2010Francis ReddyNo ratings yet
- CRx000 Std.32.04 Revision HistoryDocument1 pageCRx000 Std.32.04 Revision HistorySantos MoralesNo ratings yet
- B.tech CS S8 Client Server Computing Notes Module 1Document13 pagesB.tech CS S8 Client Server Computing Notes Module 1Jisha ShajiNo ratings yet
- Biacm & FSMDocument4 pagesBiacm & FSMYasirNo ratings yet
- Android Solution - Odin Guide On How To Flash and Install Stock ROM Firmware On Samsung Galaxy Y S5360Document11 pagesAndroid Solution - Odin Guide On How To Flash and Install Stock ROM Firmware On Samsung Galaxy Y S5360AdiKetoNo ratings yet
- ToscanDocument8 pagesToscanAhmed Abd ELHADYNo ratings yet
- VATSIM India vACC - vATIS Tutorial GuideDocument11 pagesVATSIM India vACC - vATIS Tutorial Guideuddishvarma590.dommarajuNo ratings yet
- How To Unlock HR User in Oracle Database 12cDocument11 pagesHow To Unlock HR User in Oracle Database 12camit_iihtdhn280No ratings yet
- Linux Labs: Timothy RamtekeDocument74 pagesLinux Labs: Timothy Ramtekemario1349No ratings yet
- Software ManualDocument0 pagesSoftware ManualJanaka MangalaNo ratings yet
- Access and save files anywhere with OneDriveDocument5 pagesAccess and save files anywhere with OneDriveVeny WidyaNo ratings yet
- Troubleshooting Guide For Wireless ClientsDocument22 pagesTroubleshooting Guide For Wireless ClientsLeonardo SuarezNo ratings yet
- 7-Zip HistoryDocument23 pages7-Zip Historycarmstrong04No ratings yet
- Dell EMC-Red Hat-Cloud-Solutions PDFDocument54 pagesDell EMC-Red Hat-Cloud-Solutions PDFjagaenatorNo ratings yet
- InstallDocument933 pagesInstallBoris AvilaNo ratings yet
- Product:: RTL8192EU Software Package - Linux Driver v4.3.8 - 12406.20140929Document2 pagesProduct:: RTL8192EU Software Package - Linux Driver v4.3.8 - 12406.20140929roberthNo ratings yet
- Installing Oracle Secure Backup On Linux or UNIXDocument17 pagesInstalling Oracle Secure Backup On Linux or UNIXAlwin FigarafoNo ratings yet
- Exploring Image Layers: Create Required DirectoriesDocument7 pagesExploring Image Layers: Create Required DirectoriesDiandra BilkisNo ratings yet
- Unix Shell Programming Chapter-3 Unix File SystemDocument16 pagesUnix Shell Programming Chapter-3 Unix File SystemSouvik SamantaNo ratings yet
- Monitoring IO performance with iostat & pt-diskstatsDocument66 pagesMonitoring IO performance with iostat & pt-diskstatssavio77No ratings yet