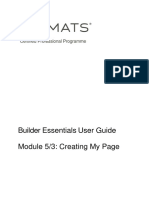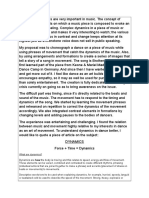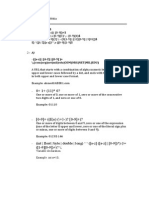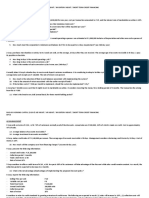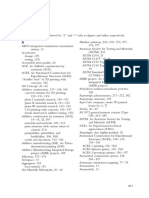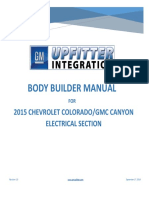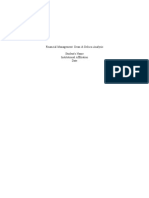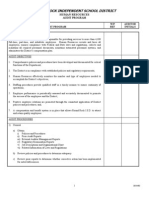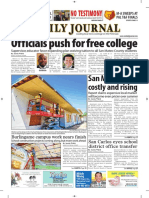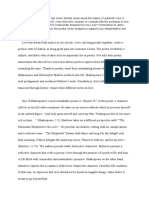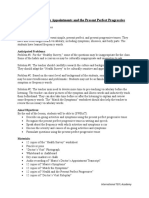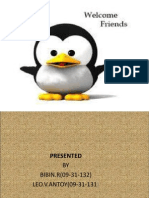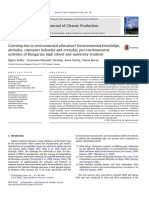Professional Documents
Culture Documents
053 Creating My Page PDF
Uploaded by
Ahmed GaberOriginal Title
Copyright
Available Formats
Share this document
Did you find this document useful?
Is this content inappropriate?
Report this DocumentCopyright:
Available Formats
053 Creating My Page PDF
Uploaded by
Ahmed GaberCopyright:
Available Formats
Certified Professional Programme
Builder Essentials User Guide
Module 5/3: Creating My Page
My Page Creation
The next page to be created within this application is My Page. This will be configured so that the data displayed on it will be
relevant to the User logged into the platform and viewing the Page. This Page will display a list of cases and an associated
chart that will only display details of cases assigned to the User.
Step 1: Edit the Top Tab
Navigate to the Build Tab and click on the Interfaces Sub Tab.
Click on the Default Interface name to edit its list of Top Tabs:
The Edit Interface will display. Navigate to the Top Tabs section where any Top Tabs created in the Interface will be displayed.
Click the edit option for the My Page Top Tab.
Step 2: Create the Viewport
Create a new Viewport titled My Page by clicking the Add new option. Set it as the default.
Once created, Save and Edit this Viewport:
Step 3: Create the Sub Tab
Create a Sub Tab titled My Page by clicking the Add New option.
Note: As only one Sub Tab is being created within this Viewport, it is best practice to leave the Show on Nav option as Disabled.
Doing so will prevent the duplication of the Sub Tab name below the Top Tab name (as
they are the same).
Once created, Edit this Sub Tab:
MatsSoft Ltd. 2017 2 of 5
Step 4: Create the Page
Edit the My Page Sub Tab and add a new Page titled My Page.
As with some of the Pages created previously, in this example a single Page is being created. Therefore, best practice is to
ensure the Visible option is left to its default setting of Disabled to prevent the Page name being displayed below the Sub Tab name
(as they are both the same).
Once the new Page has been Saved, click Edit.
IMPORTANT: This Page will be configured to display details that are related to a specific User and the cases assigned to
them. Therefore, it is essential that the Page is set up with a Base Object selected against it. This must be done BEFORE
any Widgets are added to the Page. Once Widgets are added to the Page and the Page is saved, the Base Object of the Page
cannot be amended unless all Widgets are removed. In this example we are looking to show details related to a specific User
therefore the User Object is selected as the Base Object. In addition to this, the User to Display field should be amended so
that Only for Logged in User is selected, this will ensure the platform knows the data to be displayed on the Page is that for
the person logged into the platform at the time.
Once the Base Object has been selected, click Save and navigate to the Layout tab to begin creating the Page;
The first Widget to add to the Page is a Quick Chart that will be configured to detail cases by their current status assigned to
the person viewing the Page. To begin, ensure the Page Object User is selected from the drop-down menu on the right of
the screen followed by the TSG Helpdesk call Object from the menu below it. A Quick Chart Widget can then be added to
the Page.
MatsSoft Ltd. 2017 3 of 5
Once added, the chart can be configured by clicking the pencil icon.
In order to display the number of cases by their current stage in the process, the chart should be configured with these options:
Title: My cases by stage
Type: Bar chart
Observed data: Records
Grouped Field: Current activity
Function: Count total
The next Widget to add to the Page will display a list of cases (in a similar fashion to the list created on the Queues Page
earlier in the guide). Add a widget space below the chart. As with the chart Widget above, ensure the Page Object User is
selected from the drop-down menu on the right of the screen followed by the TSG Helpdesk call Object from the menu below
it. A List Widget can then be added to the Page.
Once the Widget is on the Page, the Fields to be displayed in the list can be added to it.
MatsSoft Ltd. 2017 4 of 5
As with the list in the Queues Page, configure the Case reference number displayed in the list to act as a link to view the case
in the View Case Page.
Click on the Case Reference Number field and within the setting tab configure the Link to Specific page as listed below;
Interface: TSG Helpdesk Interface
TopTab: Queues
Viewport: View Case
Subtab: View Case
Page: View Case
Once complete Save the Page.
The Page will now only display details related to cases that have been assigned to the user logged into the platform.
MatsSoft Ltd. 2017 5 of 5
You might also like
- Education Price Guide - CTC: Rehabilitation Program - Individual Certification Programs - IndividualDocument2 pagesEducation Price Guide - CTC: Rehabilitation Program - Individual Certification Programs - IndividualAhmed GaberNo ratings yet
- Justdeboute SchoolDocument9 pagesJustdeboute SchoolAhmed GaberNo ratings yet
- Reporting in MATSDocument8 pagesReporting in MATSAhmed GaberNo ratings yet
- 053 Creating My Page PDFDocument5 pages053 Creating My Page PDFAhmed GaberNo ratings yet
- Dynamics The Art of MovementDocument2 pagesDynamics The Art of MovementAhmed GaberNo ratings yet
- 050 Create New CaseDocument12 pages050 Create New CaseAhmed GaberNo ratings yet
- Creating Pages in MATS Part 2: Creating The View Case, Edit Case & Case Documents & Notes Pages Required AssignmentDocument5 pagesCreating Pages in MATS Part 2: Creating The View Case, Edit Case & Case Documents & Notes Pages Required AssignmentAhmed GaberNo ratings yet
- Brotzu Fidia Hair LossDocument6 pagesBrotzu Fidia Hair LossAhmed GaberNo ratings yet
- Side Note I Just Corrected A Punctuation Mark While Typing This and IDocument2 pagesSide Note I Just Corrected A Punctuation Mark While Typing This and IAhmed GaberNo ratings yet
- Concepts of ProgrammingDocument2 pagesConcepts of ProgrammingAhmed GaberNo ratings yet
- Wolfram LangDocument5 pagesWolfram LangAhmed GaberNo ratings yet
- Shoe Dog: A Memoir by the Creator of NikeFrom EverandShoe Dog: A Memoir by the Creator of NikeRating: 4.5 out of 5 stars4.5/5 (537)
- Grit: The Power of Passion and PerseveranceFrom EverandGrit: The Power of Passion and PerseveranceRating: 4 out of 5 stars4/5 (587)
- Hidden Figures: The American Dream and the Untold Story of the Black Women Mathematicians Who Helped Win the Space RaceFrom EverandHidden Figures: The American Dream and the Untold Story of the Black Women Mathematicians Who Helped Win the Space RaceRating: 4 out of 5 stars4/5 (890)
- The Yellow House: A Memoir (2019 National Book Award Winner)From EverandThe Yellow House: A Memoir (2019 National Book Award Winner)Rating: 4 out of 5 stars4/5 (98)
- The Little Book of Hygge: Danish Secrets to Happy LivingFrom EverandThe Little Book of Hygge: Danish Secrets to Happy LivingRating: 3.5 out of 5 stars3.5/5 (399)
- On Fire: The (Burning) Case for a Green New DealFrom EverandOn Fire: The (Burning) Case for a Green New DealRating: 4 out of 5 stars4/5 (73)
- The Subtle Art of Not Giving a F*ck: A Counterintuitive Approach to Living a Good LifeFrom EverandThe Subtle Art of Not Giving a F*ck: A Counterintuitive Approach to Living a Good LifeRating: 4 out of 5 stars4/5 (5794)
- Never Split the Difference: Negotiating As If Your Life Depended On ItFrom EverandNever Split the Difference: Negotiating As If Your Life Depended On ItRating: 4.5 out of 5 stars4.5/5 (838)
- Elon Musk: Tesla, SpaceX, and the Quest for a Fantastic FutureFrom EverandElon Musk: Tesla, SpaceX, and the Quest for a Fantastic FutureRating: 4.5 out of 5 stars4.5/5 (474)
- A Heartbreaking Work Of Staggering Genius: A Memoir Based on a True StoryFrom EverandA Heartbreaking Work Of Staggering Genius: A Memoir Based on a True StoryRating: 3.5 out of 5 stars3.5/5 (231)
- The Emperor of All Maladies: A Biography of CancerFrom EverandThe Emperor of All Maladies: A Biography of CancerRating: 4.5 out of 5 stars4.5/5 (271)
- The Gifts of Imperfection: Let Go of Who You Think You're Supposed to Be and Embrace Who You AreFrom EverandThe Gifts of Imperfection: Let Go of Who You Think You're Supposed to Be and Embrace Who You AreRating: 4 out of 5 stars4/5 (1090)
- The World Is Flat 3.0: A Brief History of the Twenty-first CenturyFrom EverandThe World Is Flat 3.0: A Brief History of the Twenty-first CenturyRating: 3.5 out of 5 stars3.5/5 (2219)
- Team of Rivals: The Political Genius of Abraham LincolnFrom EverandTeam of Rivals: The Political Genius of Abraham LincolnRating: 4.5 out of 5 stars4.5/5 (234)
- The Hard Thing About Hard Things: Building a Business When There Are No Easy AnswersFrom EverandThe Hard Thing About Hard Things: Building a Business When There Are No Easy AnswersRating: 4.5 out of 5 stars4.5/5 (344)
- Devil in the Grove: Thurgood Marshall, the Groveland Boys, and the Dawn of a New AmericaFrom EverandDevil in the Grove: Thurgood Marshall, the Groveland Boys, and the Dawn of a New AmericaRating: 4.5 out of 5 stars4.5/5 (265)
- The Unwinding: An Inner History of the New AmericaFrom EverandThe Unwinding: An Inner History of the New AmericaRating: 4 out of 5 stars4/5 (45)
- The Sympathizer: A Novel (Pulitzer Prize for Fiction)From EverandThe Sympathizer: A Novel (Pulitzer Prize for Fiction)Rating: 4.5 out of 5 stars4.5/5 (119)
- Her Body and Other Parties: StoriesFrom EverandHer Body and Other Parties: StoriesRating: 4 out of 5 stars4/5 (821)
- UA-Series EN F2005E-3.0 0302Document25 pagesUA-Series EN F2005E-3.0 0302PrimanedyNo ratings yet
- Gambaran Kebersihan Mulut Dan Karies Gigi Pada Vegetarian Lacto-Ovo Di Jurusan Keperawatan Universitas Klabat AirmadidiDocument6 pagesGambaran Kebersihan Mulut Dan Karies Gigi Pada Vegetarian Lacto-Ovo Di Jurusan Keperawatan Universitas Klabat AirmadidiPRADNJA SURYA PARAMITHANo ratings yet
- MAS-06 WORKING CAPITAL OPTIMIZATIONDocument9 pagesMAS-06 WORKING CAPITAL OPTIMIZATIONEinstein Salcedo100% (1)
- History Project Reforms of Lord William Bentinck: Submitted By: Under The Guidelines ofDocument22 pagesHistory Project Reforms of Lord William Bentinck: Submitted By: Under The Guidelines ofshavyNo ratings yet
- INDEX OF 3D PRINTED CONCRETE RESEARCH DOCUMENTDocument15 pagesINDEX OF 3D PRINTED CONCRETE RESEARCH DOCUMENTAkhwari W. PamungkasjatiNo ratings yet
- Government of Telangana Office of The Director of Public Health and Family WelfareDocument14 pagesGovernment of Telangana Office of The Director of Public Health and Family WelfareSidhu SidhNo ratings yet
- UNIT 1 Sociology - Lisening 2 Book Review of Blink by Malcolm GladwellDocument9 pagesUNIT 1 Sociology - Lisening 2 Book Review of Blink by Malcolm GladwellNgọc ÁnhNo ratings yet
- Deadly UnnaDocument2 pagesDeadly Unnaroflmaster22100% (2)
- Canyon Colorado Electrical Body Builders Manual Service Manual 2015 en USDocument717 pagesCanyon Colorado Electrical Body Builders Manual Service Manual 2015 en USAlbertiniCongoraAsto100% (1)
- WAS Argumentative EssayDocument4 pagesWAS Argumentative EssayJandresNo ratings yet
- Pervertible Practices: Playing Anthropology in BDSM - Claire DalmynDocument5 pagesPervertible Practices: Playing Anthropology in BDSM - Claire Dalmynyorku_anthro_confNo ratings yet
- 100 Bedded Hospital at Jadcherla: Load CalculationsDocument3 pages100 Bedded Hospital at Jadcherla: Load Calculationskiran raghukiranNo ratings yet
- Grinding and Other Abrasive ProcessesDocument8 pagesGrinding and Other Abrasive ProcessesQazi Muhammed FayyazNo ratings yet
- Puberty and The Tanner StagesDocument2 pagesPuberty and The Tanner StagesPramedicaPerdanaPutraNo ratings yet
- 486 Finance 17887 Final DraftDocument8 pages486 Finance 17887 Final DraftMary MoralesNo ratings yet
- Round Rock Independent School District: Human ResourcesDocument6 pagesRound Rock Independent School District: Human Resourcessho76er100% (1)
- Safety Moment Manual LiftingDocument1 pageSafety Moment Manual LiftingEvert W. VanderBerg100% (1)
- It ThesisDocument59 pagesIt Thesisroneldayo62100% (2)
- San Mateo Daily Journal 05-06-19 EditionDocument28 pagesSan Mateo Daily Journal 05-06-19 EditionSan Mateo Daily JournalNo ratings yet
- Aftab Automobiles LTD - Surveillance Report 2015Document13 pagesAftab Automobiles LTD - Surveillance Report 2015Mehedi Hasan RimonNo ratings yet
- Qalandar AmaliyatDocument2 pagesQalandar AmaliyatMuhammad AslamNo ratings yet
- Shakespeare's Sonnets Portray a Deeper Understanding of Authentic Love Compared to Marlowe's Idealistic PerspectiveDocument3 pagesShakespeare's Sonnets Portray a Deeper Understanding of Authentic Love Compared to Marlowe's Idealistic Perspectivemaria blascosNo ratings yet
- Sample PPP Lesson PlanDocument5 pagesSample PPP Lesson Planapi-550555211No ratings yet
- Lesson 6 (New) Medication History InterviewDocument6 pagesLesson 6 (New) Medication History InterviewVincent Joshua TriboNo ratings yet
- Karnataka PUC Board (KSEEB) Chemistry Class 12 Question Paper 2017Document14 pagesKarnataka PUC Board (KSEEB) Chemistry Class 12 Question Paper 2017lohith. sNo ratings yet
- Theories of LeadershipDocument24 pagesTheories of Leadershipsija-ekNo ratings yet
- Zsoka PDFDocument13 pagesZsoka PDFMasliana SahadNo ratings yet
- TOPIC - 1 - Intro To Tourism PDFDocument16 pagesTOPIC - 1 - Intro To Tourism PDFdevvy anneNo ratings yet
- Specification Table - Stocks and ETF CFDsDocument53 pagesSpecification Table - Stocks and ETF CFDsHouse GardenNo ratings yet
- Decision Support System for Online ScholarshipDocument3 pagesDecision Support System for Online ScholarshipRONALD RIVERANo ratings yet