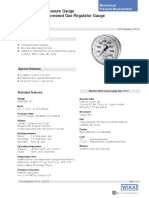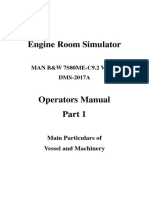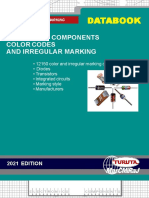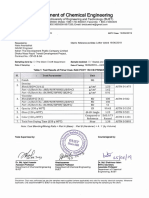Professional Documents
Culture Documents
Manual Audio 20 PDF
Uploaded by
Douglas HayashiOriginal Title
Copyright
Available Formats
Share this document
Did you find this document useful?
Is this content inappropriate?
Report this DocumentCopyright:
Available Formats
Manual Audio 20 PDF
Uploaded by
Douglas HayashiCopyright:
Available Formats
Downloaded from www.Manualslib.
com manuals search engine
Downloaded from www.Manualslib.com manuals search engine
Welcome to Audio 20.
Please familiarize yourself with your Audio 20
radio and read this Operators Manual before
using it. This will help you to obtain the
maximum pleasure from your system and to
avoid endangering yourself and others.
The equipment or product description of your
Audio 20 may vary, depending on:
O model
O order
O country specification
O availability
The manufacturer continuously updates its
vehicles and equipment. We therefore re-
serve the right to make changes with regard
to:
O design
O equipment
O technical features
Your nearest authorized Sprinter Dealer will
be happy to assist you further if you have any
other questions.
This manual is an integral part of the vehicle.
Always keep this Operators Manual in the
vehicle. Pass it on to the new owner if you
sell the vehicle.
We extend our best wishes for many miles of
safe, pleasurable driving.
Downloaded from www.Manualslib.com manuals search engine
Downloaded from www.Manualslib.com manuals search engine
Contents 3
Index . . . . . . . . . . . . . . . . . . . . . . . . . . . 4 At a glance. . . . . . . . . . . . . . . . . . . . . . . 9
Introduction . . . . . . . . . . . . . . . . . . . . . 7 Audio . . . . . . . . . . . . . . . . . . . . . . . . . 17
Telephone . . . . . . . . . . . . . . . . . . . . . 31
System settings . . . . . . . . . . . . . . . . 47
Downloaded from www.Manualslib.com manuals search engine
4 Index
A D
Audio AUX mode . . . . . . . . . . . . . . . . 29 Display
Authorizing Adjusting . . . . . . . . . . . . . . . . . . . . . . 49
Cell phone . . . . . . . . . . . . . . . . . . . . . 34 Language selection . . . . . . . . . . . . . . 48
Autostore . . . . . . . . . . . . . . . . . . . . . . 20 Switching on/off . . . . . . . . . . . . . . . . 48
DTMF tones
B Sending . . . . . . . . . . . . . . . . . . . . . . . 44
Back button . . . . . . . . . . . . . . . . . . . . 12
Balance . . . . . . . . . . . . . . . . . . . . . . . . 15 E
Basic functions. . . . . . . . . . . . . . . . . . 14 Emergency calls 911 . . . . . . . . . . . 37
Basic menu External authorization . . . . . . . . . . . . 35
Calling up . . . . . . . . . . . . . . . . . . . . . 12
Overview . . . . . . . . . . . . . . . . . . . . . . 12 F
Bass . . . . . . . . . . . . . . . . . . . . . . . . . . . 15 Fader . . . . . . . . . . . . . . . . . . . . . . . . . . 15
Bluetooth Interface . . . . . . . . . . 33, 49 Fast forward (CD) . . . . . . . . . . . . . . . . 28
Brightness. . . . . . . . . . . . . . . . . . . . . . 49 Frequency entry
Business cards . . . . . . . . . . . . . . . . . . 38 Manually . . . . . . . . . . . . . . . . . . . . . . 19
C I
Call lists Interference . . . . . . . . . . . . . . . . . . 8, 16
Calling up the list . . . . . . . . . . . . . . . 41
L
Deleting. . . . . . . . . . . . . . . . . . . . . . . 41
Language selection . . . . . . . . . . . . . . 48
Caller ID. . . . . . . . . . . . . . . . . . . . . . . . 33
CD M
Copy protection . . . . . . . . . . . . . . . . 22 Mediums
Ejecting . . . . . . . . . . . . . . . . . . . . . . . 25 Audio CD . . . . . . . . . . . . . . . . . . . . . . 22
General information . . . . . . . . . . . . . 22 MP3. . . . . . . . . . . . . . . . . . . . . . . . . . 21
Loading . . . . . . . . . . . . . . . . . . . . . . . 23 Menu
Mediums . . . . . . . . . . . . . . . . . . . . . . 22 Horizontal . . . . . . . . . . . . . . . . . . . . . 12
Multisession . . . . . . . . . . . . . . . . . . . 21 Overview . . . . . . . . . . . . . . . . . . . . . . 12
Playback options. . . . . . . . . . . . . . . . 29 Vertical . . . . . . . . . . . . . . . . . . . . . . . 12
Risk of injury . . . . . . . . . . . . . . . . . 7, 21 MP3
Selecting a track . . . . . . . . . . . . . . . . 27 Bit and sampling rates . . . . . . . . . . . 22
Selecting Medium . . . . . . . . . . . . . . . 27 Copyright. . . . . . . . . . . . . . . . . . . . . . 22
Cell phone File systems . . . . . . . . . . . . . . . . . . . 21
De-registering . . . . . . . . . . . . . . . . . . 36 Formats . . . . . . . . . . . . . . . . . . . . . . . 22
Registering . . . . . . . . . . . . . . . . . . . . 34 Mediums . . . . . . . . . . . . . . . . . . . . . . 21
Channel list Selecting Medium . . . . . . . . . . . . . . . 27
see Weather channels. . . . . . . . . . . . 19 Multisession CDs . . . . . . . . . . . . . . . . 21
Clear button . . . . . . . . . . . . . . . . . . . . 13 Mute. . . . . . . . . . . . . . . . . . . . . . . . 14, 44
Copy protection . . . . . . . . . . . . . . . . . 22
Downloaded from www.Manualslib.com manuals search engine
Index 5
O System settings . . . . . . . . . . . . . . . . . 48
Operating safety . . . . . . . . . . . . . . . . . 7 Bluetooth . . . . . . . . . . . . . . . . . . . . 49
Operating system . . . . . . . . . . . . . . . 10 Display . . . . . . . . . . . . . . . . . . . . . . . 49
Operation . . . . . . . . . . . . . . . . . . . 11, 13 Factory settings . . . . . . . . . . . . . . . . 49
Language . . . . . . . . . . . . . . . . . . . . . 48
P
Phone book T
Calling up . . . . . . . . . . . . . . . . . . . . . 39 Telephone
Deleting an entry . . . . . . . . . . . . . . . 41 Accepting/rejecting a call . . . . . . . . 41
Selecting an entry. . . . . . . . . . . . . . . 39 Basic menu . . . . . . . . . . . . . . . . . . . . 36
Presets . . . . . . . . . . . . . . . . . . . . . . . . 20 Bluetooth . . . . . . . . . . . . . . . . . . . . 33
Proper use . . . . . . . . . . . . . . . . . . . . . . 8 Call waiting . . . . . . . . . . . . . . . . . . . . 44
DTMF tone transmission. . . . . . . . . . 44
R Ending an active call . . . . . . . . . . . . . 43
Radio mode Function restrictions. . . . . . . . . . . . . 33
Menu overview . . . . . . . . . . . . . . . . . 18 Hands-free microphone
Switching to . . . . . . . . . . . . . . . . . . . 18 switching on/off . . . . . . . . . . . . . . . . 44
Reset . . . . . . . . . . . . . . . . . . . . . . . . . . 50 Incoming call . . . . . . . . . . . . . . . . . . 41
Rewind (CD) . . . . . . . . . . . . . . . . . . . . 28 Menu overview . . . . . . . . . . . . . . . . . 36
Risk of injury (CD) . . . . . . . . . . . . . . . . 7 Outbound call . . . . . . . . . . . . . . . . . . 42
Redialing . . . . . . . . . . . . . . . . . . . . . . 43
S Setting reception and
Sound transmission volume. . . . . . . . . . . . . 37
Balance. . . . . . . . . . . . . . . . . . . . . . . 15 Single call connection. . . . . . . . . . . . 44
Bass . . . . . . . . . . . . . . . . . . . . . . . . . 15 Switching to telephone mode . . . . . . 36
On/off . . . . . . . . . . . . . . . . . . . . . . . 14 Telephone number entry. . . . . . . . . . 42
Treble . . . . . . . . . . . . . . . . . . . . . . . . 15 Treble . . . . . . . . . . . . . . . . . . . . . . . . . 15
Station
Adjusting . . . . . . . . . . . . . . . . . . . . . 19 U
Presets . . . . . . . . . . . . . . . . . . . . . . . 20 Using the telephone . . . . . . . . . . . . . 41
Storing . . . . . . . . . . . . . . . . . . . . . . . 20
Station list . . . . . . . . . . . . . . . . . . . . . 19 V
Station memory . . . . . . . . . . . . . . . . . 19 vCards
Station search . . . . . . . . . . . . . . . . . . 19 see business cards . . . . . . . . . . . . . . 38
Steering wheel with buttons . . . . . . 15 Volume
Calling up call lists . . . . . . . . . . . . . . 45 Adjusting. . . . . . . . . . . . . . . . . . . . . . 14
Calling up the phone book . . . . . . . . 45
W
Selecting a track. . . . . . . . . . . . . . . . 30
Waveband. . . . . . . . . . . . . . . . . . . . . . 19
Setting stations/weather channels . 30
Weather Band (WB) . . . . . . . . . . . . . . 18
Using the telephone . . . . . . . . . . . . . 45
Weather channels
Switching on/off . . . . . . . . . . . . . . . . 14
Adjusting. . . . . . . . . . . . . . . . . . . . . . 19
Channel list. . . . . . . . . . . . . . . . . . . . 19
Downloaded from www.Manualslib.com manuals search engine
6
Downloaded from www.Manualslib.com manuals search engine
Introduction 7
Operators Manual $ Risk of injury
Your vehicle may have some or all of the The CD changer is a class 1 laser product.
equipment described in this manual. There- There is a risk of exposure to invisible laser
fore, you may find explanations for optional radiation if you open the casing or if the cas-
equipment not installed in your vehicle. If you ing is faulty or damaged.
have any questions about operating particu- Do not open the casing. The unit contains no
lar equipment, any authorized Sprinter Deal- parts on which you can carry out mainte-
er will be glad to demonstrate the proper nance. For safety reasons, have any neces-
procedures. sary maintenance work carried out by
Optional equipment is also described in this qualified aftersales technicians only.
manual, including operating instructions
wherever necessary. Since they are special-
$ Risk of accident and injury
order items, the descriptions and illustra-
tions herein may vary slightly from the actual Always have work on the vehicle carried out
equipment of your vehicle. at a qualified specialist workshop. In particu-
If there are any equipment details that are lar, work relevant to safety or work on safety-
not shown or described in this Operators related systems as well as maintenance work
Manual, any authorized Sprinter Dealer will must be carried out at a qualified specialist
be glad to inform you of correct care and op- workshop which has the necessary specialist
erating procedures. The Operators Manual is knowledge and tools to carry out the work re-
an important document and should be kept quired.
with the vehicle. We recommend that you use an authorized
Sprinter Dealer for this purpose.
Operating safety $ Risk of accident
$ Risk of accident Any alterations made to electronic compo-
nents can cause malfunctions. The radio, am-
Always focus your attention on the traffic plifier, CD changer and telephone are
conditions. Only use Audio 20 or the tele- interconnected. When one of the compo-
phone when the road and traffic conditions nents is not operational or has not been re-
permit. Operating Audio 20 or the telephone moved/replaced properly, the function of
while driving will distract you from the traffic other components may be impaired.
conditions. This could cause you to lose con-
trol of your vehicle and cause an accident. This condition might seriously impair the op-
erating safety of your vehicle.
Remember that even at a speed of 30 mph
(50 km/h), your vehicle covers a distance of We recommend that you have any service
almost 44 feet (14 m) per second. work on electronic components carried out at
an authorized Sprinter Dealer.
Downloaded from www.Manualslib.com manuals search engine
8 Introduction
$ Risk of injury + Canada only:
This device complies with RSS-210 of In-
Excessive electromagnetic radiation may dustry Canada.
constitute a health hazard to yourself and Operation is subject to the following two
others. conditions:
Scientists are currently investigating the pos-
(1) This device may not cause harmful in-
sibility that electromagnetic fields may be a terference, and
health risk. You can reduce this risk by using
(2) this device must accept any interfer-
an external antenna. ence received, including interference
Therefore, when possible only use mobile that may cause undesired operation
communication devices if these are connect- of the device.
ed to the vehicle's external antenna. Any changes or modifications not ex-
pressly approved by the party responsi-
The Audio 20 internal Bluetooth transmitter ble for compliance could void the users
must not be co-located or operated in con- authority to operate this equipment.
junction with any other antenna or transmit- Adherence to the relevant specifications for
ter. electromagnetic compatibility is therefore
This equipment complies with FCC/IC radia- guaranteed for this device.
tion exposure limits set forth for uncontrolled As a result, interference caused by your
equipment and meets the FCC Radio Fre- equipment in other electrical/electronic
quency (RF) Exposure Guidelines in Supple- equipment and interference in your equip-
ment C to OET65 and RSS-102 of the IC ment caused by other electrical/electronic
Radio Frequency (RF) Exposure rules. equipment Is largely prevented.
This equipment has such low levels of RF en-
ergy that it is deemed to comply without test- ! Portable electronic devices in the vehicle
ing of specific absorption ratio (SAR). can severely impair the radio reception.
+ USA only:
This device complies with Part 15 of the Proper use
FCC Rules.
Operation is subject to the following two Always observe the following when using the
conditions: audio equipment:
O the safety notes in this manual
(1) This device may not cause harmful in-
terference, and O the national road traffic regulations
(2) this device must accept any interfer-
ence received, including interference
that may cause undesired operation.
Any changes or modifications not ex-
pressly approved by the party responsi-
ble for compliance could void the users
authority to operate this equipment.
Downloaded from www.Manualslib.com manuals search engine
9
Vehicle equipment
Audio 20 operating system
Operating Audio 20
At a glance
Basic functions of Audio 20
Steering wheel with buttons
Connecting an external audio source
Downloaded from www.Manualslib.com manuals search engine
10 Audio 20 operating system
Vehicle equipment
+ This Operators Manual describes all features, standard or optional, potentially available
At a glance
for your vehicle at the time of purchase. Please be aware that your vehicle might not be
equipped with all features described in this manual.
Audio 20 operating system
Function Page Function Page
: Switches on radio mode 18 Audio CD/MP3 mode:
Switches wavebands 19 Track selection 28
; Calls up the system settings 48 CD changer magazine slot 23
= Selects Audio CD/MP3 21 Telephone mode:
mode Passcode entry 34
? Selects telephone mode 36 Phone number entry 42
DTMF tones 44
A Eject/load button 23
E Clear button 13
B Disc slot 23
F Back button 12
C Display 11
G Confirmation button 12
D Keypad
Radio mode: H Arrow buttons to navigate
Manual frequency entry 19 within a menu: 12
Station preset 20 Selects a station 19
Selects a track 27
Fast forward/rewind 28
Downloaded from www.Manualslib.com manuals search engine
Operating Audio 20 11
Function Page The currently selected mode and the associ-
ated menus are shown on the audio display.
I o Control knob 14 The audio display is divided into several ar-
eas.
At a glance
Adjusts the volume
J q Switches on/off 14
K Selects a station 19
Selects a track 27
Fast forward/rewind 28
L Accepts a call 42
Starts a call 43
Redials 41 Example illustration: Radio selected
M Ends a call 43 Status line 3 displays the current settings
Rejects a call 41 for radio and telephone mode.
You can request the required function using
N Mute 14 menu bar 1.
Pause function 27 The selection is made using buttons =,
O Calls up sound settings 14 ;, 9, :.
Cell phone readiness is indicated by addition-
al information being shown in the status line:
Operating Audio 20 O In the telephone main menu:
With the Audio 20 system you can operate Name of the Bluetooth device (calls
the following main functions: made and received via the Bluetooth in-
terface) (e page 36).
O audio function with the radio, disc (CD
O Cell phone network signal strength r.
audio or MP3 mode), Audio AUX and ex-
ternal audio devices This information will only be shown with
suitable cell phones.
O the cell phone with the phone book
O The receiver symbol indicates whether a
O various system settings
call is active or not.
In addition, the audio system can also be op-
erated with the steering wheel buttons ~ No active call
(e page 15). 6 Active call
In these instructions, the keypad (right side In this example, the audio main function is
of audio control unit) and the function but- set to the FM radio mode and main area 2
tons are referred to as buttons. is active.
+ The layout of the menus may vary de-
Display pending on your vehicles equipment. This
Operators Manual shows the menus for a
! Avoid touching the audio display at all fully equipped vehicle.
times. The display has a very sensitive
high-gloss surface, there is a risk of it be-
ing scratched. Do not press directly in the
display face. Otherwise, the audio display
will be damaged.
Downloaded from www.Manualslib.com manuals search engine
12 Operating Audio 20
Menu overview Horizontal menus
The following table shows the structure of
At a glance
the modes and their menus. Each mode has
a basic menu. Each menu item in turn has
several submenu items.
Button Mode/Menu Page
$ Radio mode
Radio (FM/AM) 18
E Moving through the menu bar: Press
Weather Band (WB) 18
the = or ; button.
h Disc mode E Confirming the selected menu item:
CD/MP3 Mode 21 Press the 9 button.
Audio AUX Mode 29 E Exiting the menu bar without confirm-
% Telephone mode 33 ing a selection: Press the 9 or %
button.
i System mode
System Settings 48 Vertical menus
Display On/Off 48
Calling up an operating mode
E Press the $, h, % or i but-
ton.
The basic menu of the selected mode ap-
pears in the display. The main area is ac-
tive. The active area is highlighted.
E Moving through the submenu: Press
+ The following screens show the audio dis- the 9 or : button.
plays day design. The appearance of the The currently selected item is highlight-
highlighted items in the menu will vary de- ed.
pending on the display design. E Confirming the selected submenu
item: Press the 9 button.
E Exiting the submenu without confirm-
ing a selection: Press the =, ; or
% button.
Back button
E Moving to the superordinate menu:
Press the % button briefly.
Radio function basic menu
E Moving to the main menu of the cur-
E Moving to the menu bar: Press the rent operating mode: Press and hold
: button the % button.
Downloaded from www.Manualslib.com manuals search engine
Operating Audio 20 13
Clear button
Use the j button for deleting digit or en-
At a glance
tire entries (e page 42).
E Deleting a single digit: Press the j
button briefly.
E Deleting entire entry: Press and hold
the j button.
E If it is not selected, press the 9 or
Example of how to operate Audio 20 : button until Enter Frequency is
highlighted.
Example: direct frequency input
E Confirming selection: Press the 9 but-
FM 104.5 MHz. In the following description,
ton.
an operation step is described as in the fol-
lowing example. The Enter Frequency submenu ap-
E $QRadioQEnter Frequency
pears.
is the short for the following individual steps.
E Press the $ function button repeated-
ly until desired waveband FM has been se-
lected.
E Switching to the menu bar: Press the
: button.
E Selecting Radio in the menu bar: Press
the = or ; button until Radio is
highlighted.
+ It is not possible to enter a frequency in
the respective waveband which is outside
the frequency range. Frequencies within
the current frequency range, but outside
the current frequency step width are
rounded to the next lower allowed frequen-
cy.
E Enter 1045 with the number buttons on
the keypad of the audio control unit.
E Confirming selection: Press the 9 but- The audio system tunes in to the frequen-
ton. cy entered.
The Radio menu is selected and a list of
submenus appears. Enter Frequency is
highlighted/selected.
Downloaded from www.Manualslib.com manuals search engine
14 Basic functions of Audio 20
Basic functions of Audio 20 Adjusting the volume
At a glance
Switching Audio 20 system on/off
E Adjusting: Turn the o control knob 1.
or
E Press the W or X button on the
E Switching on: Press the q button. steering wheel.
or
E If the Audio 20 system was on as you + In hands-free mode, you can adjust simi-
switched off the ignition, turn the key to larily the volume of a telephone call while
position 1 in the ignition lock. the call is currently active.
The Audio 20 system will come back on
with the last selected function.
Sound
+ If the Audio 20 system is switched on E Switching on/off: Press the 8 but-
without the key in the ignition lock, it will ton on the audio control unit.
automatically switch off again after ap-
The sound from the audio source is
proximately 30 minutes.
switched on or off.
E Switching off: Press the q button.
or + When the sound is switched off, the 8
E Turn the key to position 0 in the ignition icon appears in the status line.
lock and remove the key.
If you change the audio source, or alter the
volume, the sound is automatically switched
+ Should excessively high temperatures on again.
occur while the Audio 20 system is being In CD and MP3 mode, the 8 button
operated, Temperature Too High - switches the pause function on or off.
Device switching off now. will appear in
the audio display, after which the Audio 20
system will be switched off for a cooling-
Selecting sound settings
down period.
You can select different bass and treble set-
+ When you switch off the Audio 20 sys- tings for each individual audio source. The
tem, you also switch off the currently play- particular Sound menu can be opened from
ing audio source. Also, telephone the basic menu for the desired operating
operation via the audio control unit is not mode, or by pressing the u sound button
possible. on the audio control unit.
Downloaded from www.Manualslib.com manuals search engine
Steering wheel with buttons 15
Adjusting bass or treble
E u Q Treble or Bass.
At a glance
or
E Select Sound Q Treble or Bass.
The Sound menu appears. A longer and
brighter bar indicates the previously
stored setting. The red pointer indicates
the currently selected setting. E Changing setting: Press the 9,
:, = or ; button until desired
balance and fader settings are achieved.
E Saving setting: Press the 9 or %
button.
The settings are stored for all audio
sources and the menu is exited.
Example for adjusting bass
Steering wheel with buttons
E Changing setting: Press the 9 or
: button until the desired treble or
bass settingis reached.
E Saving setting: Press the 9 or %
button.
The setting is stored and the menu is ex-
ited.
Adjusting the balance or fader settings
Balance and fader settings apply to all audio
sources.
Balance and fader determines whether the
sound is louder on the right or left, or in the
front or the rear of the vehicle.
+ The fader can only be adjusted on vehi- Function Page
cles with rear loudspeakers.
E u Q Bal/Fad.
: Display
or ; W Increases the volume 14
E Select Sound Q Bal/Fad. X Decreases the volume 14
The current setting is indicated by a red = 6 Accepts a call 45
line. ~ Ends a call 45
Downloaded from www.Manualslib.com manuals search engine
16 Connecting an external audio source
Function Page CD mode display
? Selects menu in the display
At a glance
of the instrument cluster
(see vehicle Operator's
Manual)
V up
U down
A Selects submenu or list en-
: Current CD
try (see vehicle Operator's
Manual) ; Current track
& up
* down Telephone mode display
To operate Audio 20 functions with the steer- In the basic display, you see the text Blue-
ing wheel, the display of the instrument clus- tooth ready (Bluetooth telephony).
ter must be set to the respective radio, CD or E To switch from the basic display to
telephone function. the list display: press the 6 button
on the multifunction steering wheel.
In the list display, you see one of the last
Switching over the display outbound calls instead of the Bluetooth
readiness.
E On the steering wheel, press the V or
U button repeatedly until the desired E To return to the basic display: press
menu appears. the ~ button on the steering wheel.
The following displays are shown as exam- The view then switches over to the tele-
ples. phone basic display.
Radio mode display
Connecting an external audio source
+ Portable electronic devices in the vehicle
can severely impair the radio reception.
Audio AUX jack
You can connect an external audio source
: Reception frequency or station iden- (AUX) to Audio 20. The connection socket
tification (if sent) can be found behind the instrument cluster.
; Waveband with memory location Please consult an authorized Sprinter Dealer
number of the station in the station for further information.
memory (if stored) Audio AUX mode (e page 29).
Downloaded from www.Manualslib.com manuals search engine
17
Vehicle equipment
Radio mode
Audio CD and MP3 mode
Audio AUX mode
Steering wheel with buttons
Audio
Downloaded from www.Manualslib.com manuals search engine
18 Radio mode
Vehicle equipment Switching to Radio mode
+ This Operators Manual describes all fea- E Press the $ function button.
tures, standard or optional, potentially The radio basic menu appears. You will
available for your vehicle at the time of pur- hear the last station selected.
Audio
chase. Please be aware that your vehicle Weather Band will automatically tune to
might not be equipped with all features de- the strongest station in the area.
scribed in this manual.
Radio mode
$ Risk of accident
Please devote your attention first and fore-
most to the traffic situation you are in.
Before your journey, please familiarize your-
Radio display in the FM waveband (exam-
self with the radio functions. Only use
ple)
Audio 20 when road and traffic conditions
permit you to do so. Otherwise you could be : Status line showing station info (e.g.
involved in an accident in which you or others WNYC) and cell phone readiness
could be injured.
; Station name or other information
Information about the operation of Audio 20 from the station
and the basic functions of the system can be = Station frequency and stored posi-
found on (e page 10). tion
? Main area with waveband
Menu overview
+ Station name or other information 2,
Menu Function/submenu available for the FM waveband, can only be
seen when the station transmits the name
Radio Frequency entry or other information and the function Show
(except Weather Station information (in Station Info in the Radio menu is acti-
Band WB) vated.
FM waveband only)
Presets Autostore E $QRadioQShow Station Info
(except Weather List of stored stations In the WB waveband, the audio system dis-
Band WB) plays the channel number, e.g. Channel 6,
Channel List of channels instead of station names and/or frequen-
(only Weather cy.
Band WB)
Sound Treble
Bass
Balance/fader
Downloaded from www.Manualslib.com manuals search engine
Radio mode 19
Switching wavebands Setting the station using the station
memory
You can switch the radio between the FM,
AM and WB (Weather Band) wavebands.
+ This function is not available for Weather
Waveband Frequency Band (WB).
Audio
E Select Presets in the radio display.
FM 87.7 107.9 MHz
The memory menu appears. The # dot
AM 530 1710 kHz in front of a memory position indicates
WB Weather channels that the currently selected station is
stored there.
E Press the $ button repeatedly until
E Select a station in the memory menu us-
the desired waveband appears in the dis-
ing the : or 9 button and press
play.
the 9 button.
The FM, AM, and WB wavebands are or
called up one after another.The wave-
E If stations have been stored in the mem-
band currently selected appears in the
main area of the audio display. The last ory, press a number button, e.g. 4, on the
selected station in the selected wave- keypad of the control unit.
band is heard.
Setting a WBchannel using thechannel
list
Setting stations/channels
+ The channel list is only available in the
The following functions are available: WB waveband.
O Station search function
The channel list contains all the weather
O Station memory (except Weather Band channels that can currently be received, and
WB) shows their channel number.
O Channel list (Weather Band WB only) E Select Channel in the Radio display.
O Manual frequency entry (except Weather
The channel list appears. The # dot in
Band WB) front of a channel indicates the currently
selected channel.
Setting a station/channel using sta- E Select a channel in the channel list using
tion search the : or 9 button and press the
9 button.
+ The search function searches for the next
receivable station in the FM or AM wave- Setting stations via manual frequency
band. In Weather Band (WB) the search entry
function switches to the next channel in
the channel list.
+ This function is not available for Weather
E Press the F or E button.
Band (WB).
or E Select Radio Q Enter Frequency in the
E Press the ; or = button. radio display. ee
Station search scans up or down and
stops at the next station/weather chan-
nel.
Downloaded from www.Manualslib.com manuals search engine
20 Radio mode
Saving stations manually
Storing directly using the keypad
E Press and hold a number button, e.g. 4,
until a brief signal tone sounds.
Audio
The currently set station is stored.
By calling up the station memory menu
or E Select Presets in the radio display.
E Press the l button on the keypad of or
the control panel briefly.
E Press the 9 button when the main area
The Enter Frequency submenu ap- of the display is active.
pears.
Both of these will bring up the station
memory. The # dot in front of a preset
position indicates that the currently se-
lected station is stored there.
E To enter a frequency: press the number
buttons on the keypad of the control pan-
el.
Audio 20 sets the frequency entered. Station memory (example)
E Selecting a memory position: Press the
+ It is not possible to enter a frequency in
9 or : button.
the respective waveband which is outside
the frequency range. Frequencies within E Storing a station to a selected memo-
the current frequency range, but outside ry position: Press the 9 button until a
the current frequency step width are brief signal tone sounds.
rounded to the next lower allowed frequen- or
cy. E Press and hold a number button, e.g. 4, in
the radio display until a brief signal tone
Storing a station sounds.
You can save up to 10 FM and 10 AM sta- The station is stored.
tions.
Storing using Autostore
+ If you select a memory preset which is al-
ready in use, it will be overwritten by the + This function is not available for Weather
new station. Band (WB).
This function automatically stores stations
which can be received in order of their recep-
tion quality at the moment of performing the
Downloaded from www.Manualslib.com manuals search engine
Audio CD and MP3 mode 21
autostore. Any stations stored manually in Notes about MP3 mode
the station memory are overwritten in this
process. If less than 10 stations are found, Permissible media
the remaining entries are left empty.
E Select PresetsQAutostore in the ra- CD-R and CD-RW
Audio
dio display.
E Press the 9 button.
Permissible file systems
The audio system searches for receivable
stations. A corresponding message is dis- ISO 9660/Joliet for CDs
played. The available stations are auto-
matically stored in the station memory.
The first received station will be automat- Multisession CDs
ically played. For multisession CDs, the content of the first
E Canceling storage procedure: Select session determines how Audio 20 will pro-
Cancel and press the 9 button while cess the CD.
the message Rewriting memory... is be- If the first session contains data in audio CD
ing displayed. format and the second session contains MP3
tracks, Audio 20 will treat the CD as a con-
ventional audio CD. This means that it is not
Audio CD and MP3 mode possible to access the MP3 tracks.
If the first session contains MP3 tracks, for
Safety notes
example, and the second session contains
$ Risk of injury data in audio CD format, Audio 20 will not
treat the disc as a conventional audio CD.
The CD changer is a class 1 laser product. If This means that it is only possible to access
the casing is opened or is faulty or damaged, the MP3 tracks.
there is a danger that invisible laser radiation
may damage your eyes or other people's File structure of a disc
eyes.
Do not open the casing. The unit contains no When you create an MP3 disc, the MP3
parts on which you can carry out mainte- tracks can be organized in folders. A folder
nance. For safety reasons, have any neces- can also contain subfolders. A disc
sary maintenance work carried out by can contain a maximum of 255 folders. Each
qualified aftersales technicians only. folder can contain a maximum of 255 tracks
and 255 subfolders.
A disc can contain a maximum of 500 tracks.
$ Risk of accident
The maximum directory depth for MP3 CDs
In order to avoid distraction which could lead must not exceed 8 levels. Files in lower levels
to an accident, the driver should insert or are ignored.
eject CDs with the vehicle at a standstill and
operate Audio 20 only if permitted by road, Track and folder names
weather and traffic conditions.
Bear in mind that at a speed of just 30 mph When you create an MP3 disc, you can assign
(50 km/h), your vehicle is covering a dis- names to the MP3 tracks and folders.
tance of 44 feet (14 m) every second. Audio 20 uses these names for the display in
MP3 mode. Audio 20 does not display files
that are not supported.
Downloaded from www.Manualslib.com manuals search engine
22 Audio CD and MP3 mode
If MP3 files are stored in the root directory it- Notes on copyright
self, the root directory will also be treated as
a folder. Audio 20 will then show the name of The music tracks that you create and play
the root directory as the folder name. back in the MP3 and WMA format are gener-
ally subject to copyright protection in accor-
You must observe the following when assign-
dance with the applicable international and
Audio
ing track names:
national regulations.
O Track names must have at least one char-
In many countries, reproductions are not per-
acter.
mitted without the prior consent of the copy-
O Track names must have the extension right holder, even for private use.
"mp3" or "wma".
Ensure that you know about the applicable
O There must be a period between the track copyright regulations and that you comply
name and the extension. with these.
O Example of a correct track name: If you own these rights yourself, e.g. for your
Track1.mp3 own compositions and recordings, or if the
Audio 20 does not recognize MP3 tracks if: copyright holder has granted you permission,
O there is not a period between the track these restrictions do not apply.
name and the extension
O the extension is missing Notes on compact discs
+ Audio 20 does not support ID3 tags. + Discs with copy protection are not com-
patible with the audio CD standard. There-
Permissible formats fore, they may not be able to be played
back on Audio 20.
There may be playback problems when
MP3 (MPEG1 Audio Layer 3) playing copied discs. There is a wide range
Audio 20 supports the following types of MP3 of discs, writing software and writers avail-
files: able. This variety means that there is no
O fixed and variable bit rates from guarantee that the system will be able to
32 kbit/s to 320 kbit/s play discs that you have burned yourself.
O sampling rates of 24 kHz to 48 kHz There may be playback problems if you
play CDs that you have copied yourself
WMA (Windows Media Audio) with a storage capacity of more than 700
Audio 20 supports the following types of au- MB. CDs of this type do not conform to cur-
dio files: rently applicable standards.
O fixed bit rates from 8 kbit/s to
384 kbit/s ! Do not affix stickers or labels to the
O sampling rates of 8 kHz to 48 kHz
discs. They could peel off and damage
the drive. Such damage is not covered by
Audio 20 does not support the following
the New Vehicle Limited Warranty.
types of WMA files:
O DRM encrypted files
+ The drive is designed to hold discs which
(Digital Rights Management) comply with the EN 60908 standard.
O WMA Pro Therefore, you can only use discs with a
O 5.1 Surround maximum thickness of 1.3 mm.
Downloaded from www.Manualslib.com manuals search engine
Audio CD and MP3 mode 23
If you insert thicker discs, e.g. those that If the CD has a printed side, this must face
contain data on both sides (DVD on one upwards when the CD is inserted. If neither
side and audio data on the other), they side is printed, the side to be played should
cannot be ejected and they can damage face downwards. The system may not be able
to play discs with copy protection.
the CD drive.
The CD changer has an integrated magazine
Audio
Do not use discs with a diameter of 8 cm, with six trays.
even with an adapter, as this can damage
the CD drive.
Such damage is not covered by the
New Vehicle Limited Warranty.
Only use round discs with a diameter of
12 cm.
Notes on handling compact discs
O Only hold discs by the edge.
O Handle discs carefully to prevent play-
back errors.
O Avoid getting scratches, fingerprints and : Eject button (all magazine trays)
dust on discs.
; Disc slot
O Clean discs from time to time with a com-
mercially available cleaning cloth. When
cleaning CDs, you should wipe in straight Inserting a disc into an individual mag-
lines from the center outwards, never in a azine tray
circular motion. E Press the V load button.
O To label discs, only use a pen designed A menu shows the current load status of
for such a purpose. the magazine trays. The last tray selected
O Place discs back in their cases after use. is identified by a red digit.
O Protect discs from heat and direct sun-
light.
Loading CDs
$ Risk of accident
In order to avoid distraction which could lead
to an accident, the driver should insert or
eject CDs with the vehicle at a standstill and
operate Audio 20 only if permitted by road, Magazine menu
weather and traffic conditions. E To select a magazine tray: press the
= or ; button.
Bear in mind that at a speed of just 30 mph
(50 km/h), your vehicle is covering a dis- E To start loading: press the 9 button.
tance of 44 feet (14 m) every second. or ee
Downloaded from www.Manualslib.com manuals search engine
24 Audio CD and MP3 mode
E Press a number key (1-6). E To exit the menu: press the V load
The CD changer switches to the selected button again.
magazine tray. You see the Please or
Wait... message. E Press the % button.
When the magazine tray is ready, you see
Audio
the Please Insert Disc <x> message. Filling empty magazine trays
E Press the V load button.
+ Only insert a CD when Audio 20 prompts
you to do so. Never insert more than one The Magazine menu appears. The last
CD at a time into each magazine tray. tray selected is identified by a red digit.
E Insert a disc into the slot with the printed E Select Fill Empty Slots.
side facing upwards. You see the Please Insert Disc <x>
The CD changer loads the disc into the message.
selected magazine tray. You see the mes-
sage: Loading Disc <x>.... + Only insert a CD when Audio 20 prompts
you to do so. Never insert more than one
CD at a time into each magazine tray.
E Insert a disc into the slot with the printed
side facing upwards.
You see the Please wait... message.
When the disc has been loaded, the CD
changer selects the next empty tray. You
see the Please Insert Disc <x> mes-
sage.
+ The loading process depends on the disc E Repeat this step until all trays are loaded.
type and may take a while. If no disc is in- The CD changer plays the last disc you
serted for approximately 20 seconds, the loaded if it has been inserted correctly
display returns to the Magazine menu. and if it is a permissible type. If the load-
The CD changer plays the first disc you load- ing process is not completed, Audio 20
ed if it has been inserted correctly and if it is plays the disc that was loaded first.
a permissible type. E To complete loading: press the V
load button again.
or
E Press the % button.
: Magazine tray contains a disc; eject
function is available
; Empty magazine tray; load function
is available
Downloaded from www.Manualslib.com manuals search engine
Audio CD and MP3 mode 25
Ejecting CDs : Magazine tray contains a disc; eject
function is available
$ Risk of accident
; Empty magazine tray; load function
In order to avoid distraction which could lead is available
to an accident, the driver should insert or
Audio
eject CDs with the vehicle at a standstill and E To select the full magazine tray: press
operate Audio 20 only if permitted by road, the = or ; button and confirm
weather and traffic conditions. with the 9 button.
Bear in mind that at a speed of just 30 mph or
(50 km/h), your vehicle is covering a dis-
E Press the number of a loaded magazine
tance of 44 feet (14 m) every second.
tray on the keypad.
You see the Ejecting Disc <x>... mes-
sage.
Afterwards, you will see the following mes-
sage:
: Eject/load button (all magazine
trays) E Take the disc out of the slot.
; Disc slot If you do not take the disc out of the slot,
Audio 20 will automatically draw it in
+ If you eject one disc while playing anoth- again after a short while.
er disc, the CD changer interrupts play-
back. Playback continues once the disc Ejecting all discs
has been ejected.
E Press the V eject button.
Ejecting a disc The Magazine menu appears.
E Select Eject All.
E Press the V eject button.
The CD changer ejects the last disc se-
The Magazine menu appears. The maga-
lected. You see the Ejecting Disc
zine tray containing the current disc is
<x>... message.
highlighted.
E Remove the disc from the slot when a
message to this effect appears.
The CD changer switches to the next
loaded magazine tray and ejects the disc.
Downloaded from www.Manualslib.com manuals search engine
26 Audio CD and MP3 mode
Menu overview = Track number
Menu Submenu ? Track name (only if stored on the
disc as CD text)
CD or MP3 Normal track se-
quence A Track time
Audio
Random tracks B Visual time and track display
Random folder C Sound settings
(MP3 mode only) D Magazine tray selection
Track list (CD mode Display track list E Current playback settings (no icon
only) (CD audio mode for "Normal track sequence")
Folder (MP3 mode only)
F Disc name (only if stored on the disc
only) Folder selection as CD text)
(MP3 mode only)
G To call up the track list
Changer Magazine tray se-
lection H Playback options
Sound Treble
Bass
Balance/fader
Switching to audio CD or MP3 mode
E Insert a CD (e page 23).
Audio 20 loads the inserted medium and Example display in MP3 mode
playback starts.
or : Disc type
E Press the h function button. ; Magazine tray number
= Track number
+ The function button takes you directly to
? Track name (only if stored on the
the previously set disc mode (audio CD or
disc)
MP3 CD).
A Track time
B Visual time and track display
C Sound settings
D Magazine tray selection
E Current playback settings (no icon
for "Normal track sequence")
F Current folder
Example display in audio CD mode
G To call up the folder list
: Disc type H Playback options
; Magazine tray number
Downloaded from www.Manualslib.com manuals search engine
Audio CD and MP3 mode 27
Pause function + If a disc is unreadable, the following ap-
pears after the magazine tray number:
In audio CD/MP3 mode Disc unreadable.
E To select a medium: press the 9 or
E To pause playback: briefly press the : button.
8 button.
Audio
E Press the 9 button.
The x icon appears at the top left in
the status bar. Selecting a disc using the keypad
E To continue playback: briefly press the
8 button again or turn the volume E Press number buttons 1 6 briefly when
control slightly. the display/selection window is select-
ed.
x goes out.
The disc in the corresponding magazine
tray is selected.
Selecting an audio CD or MP3 disc
Selecting a disc via the selection list Selecting a track
E In audio CD and MP3 mode: select Selecting by skipping to a track
Changer.
E To skip forward or back to a track:
or
press the = or ; button.
E In audio CD mode only: press the 9
or
button, when the display/selection win-
dow is active. E Press the E or F button.
The magazine tray selection list appears.
+ Skipping forward skips to the next track.
The # dot indicates the current medium
Skipping back skips to the beginning of the
being played.
current track if the track has been playing
for more than 8 seconds. If the track has
been playing for less than 8 seconds, it
skips to the start of the previous track.
If you activate the playback options Random
Track or Random Folder, the track sequence
is random.
Selecting by track list
Magazine tray selection list (example)
E In audio CD mode: select Track list.
The magazine tray selection list shows you
the currently available disc in the CD changer E In MP3 mode: select Folder.
(magazine trays 1 to 6). or
The following media are supported: E Press the 9 button when the display/
O Audio CD
selection window is selected.
O MP3 CD The track list appears. The # dot indi-
cates the current track.
Downloaded from www.Manualslib.com manuals search engine
28 Audio CD and MP3 mode
E To select a track: press the 9 or E Press the 9 button when the display/
: button. selection window is selected.
E Press the 9 button. The folder list appears.
+ In MP3 mode, the list shows all the tracks
Audio
in alphabetical order.
Selecting a track using the keypad
E Press the l button on the keypad.
A numerical entry field appears. The num-
ber of positions offered corresponds to
the number of tracks on the CD. Only : Current folder name
numbers that correspond to a track num-
ber on the CD can be entered. ; Icon for next folder up
E Enter the desired track number. = Current track
? Track icon
+ Pressing and holding down a number but-
ton for two seconds or more completes en-
E To switch to the next folder up: select
try, and the corresponding track is played.
the U icon.
This makes the next step (pressing the 9
button) unnecessary. E Press the 9 button.
E To complete entry: press the 9 button. The display changes to the next folder up.
The track is played back.
Fast forward/rewind
E The display/selection window is ac-
tive: press and hold the = or ;
button until you reach the desired posi-
tion.
or : Current folder
E Press and hold the E or F button ; Folder icon
until the desired position is reached.
E To select a folder: select the desired
folder.
Selecting a folder
E Press the 9 button.
+ This function is only available in MP3 The folder is opened. You see the folder
mode. names and the tracks contained.
E Switch to MP3 mode (e page 26).
E To select a track: press the 9 or
: button.
E Select Folder.
E Press the 9 button.
or
The track is played.
Downloaded from www.Manualslib.com manuals search engine
Audio AUX mode 29
Playback options Audio AUX mode
The following options are available to you: You can connect an external audio source
O Normal track sequence (AUX) to Audio 20. The connection socket
O You hear tracks played back in the nor- can be found behind the instrument cluster.
mal order (e.g. track 1, 2, 3, etc.).
Audio
O Random tracks + The external audio source (AUX) is not
activated automatically by Audio 20.
O All the tracks on the CD are played in ran-
dom order (e.g. track 3, 8, 5 etc.). For more information on connections, con-
sult a qualified specialist workshop or an au-
O Random folder (MP3 mode only)
thorized Sprinter Dealer.
O The tracks in the currently active catego-
ry or folder are played in random order. $ Risk of accident
E To select options: switch to audio CD or Operating an external audio source while the
MP3 mode (e page 26). vehicle is in motion will distract you. You may
E Select CD or MP3. not notice changing road and/or traffic con-
ditions, which may cause an accident.
The options list appears. A # dot indi-
cates the option selected. Bear in mind that at a speed of just 30 mph
(50 km/h), your vehicle is covering a dis-
E Select an option. tance of 44 feet (14 m) every second.
The option is activated. All options ex- For your safety and the safety of others, pull
cept "Normal Track Sequence" will be over to a safe location and stop before oper-
indicated in the display/selection win- ating an external audio source.
dow.
+ The Normal Track Sequence option is au- Switching to audio AUX mode
tomatically selected when you change the
disc you are currently listening to or select $ Risk of accident
a different medium. If an option is select-
ed, it remains selected after Audio 20 is Due to the different volumes of the external
switched on or off. audio sources, system messages of the vehi-
cle may be much louder. You may need to dis-
able these system messages or adjust the
volume of these messages manually.
E Select the hQCD / MP3QAux func-
tion button.
The Audio AUX menu appears. You will
hear the medium which is being played in
the external audio source if it is connect-
ed and switched to playback.
Downloaded from www.Manualslib.com manuals search engine
30 Steering wheel with buttons
Steering wheel with buttons
Setting the radio station/weather
channel
E Switch Audio 20 to radio mode.
Audio
E Select the radio display using the V or
U button on the steering wheel.
E Briefly press the & or * button on
+ Please see the respective operating in- the steering wheel.
structions for how to operate the external The next or the previous station from the
audio source. station list is selected.
You can set the following in audio AUX mode: or
O volume E Press and hold the & or * button
O balance and fader on the steering wheel for longer than
O treble and bass 3 seconds.
The volume of external audio sources can FM/WB: the station/weather channel is
vary greatly. In some cases, the volume of selected from the station memory or
the external audio device may be quieter or channel list.
louder, or the maximum possible volume may O Button &: the selection moves up
be less than usual. The volume of some de- in the station memory or channel list.
vices can be set separately. In this case, start O Button *: the selection moves
with a medium volume and then slowly in- down in the station memory or chan-
crease it. This enables you to determine nel list.
whether the system is able to play the music AM: station search scans up or down and
at high volume without distortion. stops at the next station found.
Selecting a track
E Switch to audio CD, MP3 or audio AUX
mode on Audio 20.
E Select the disc display using the V or
U button on the steering wheel.
E Press & or * on the steering
wheel.
You will hear the previous or next track.
Downloaded from www.Manualslib.com manuals search engine
31
Vehicle equipment
Safety notes
General information
Telephony via the Bluetooth interface
Menu overview
Emergency calls "911"
Reception and transmission volume
Telephone
Phone book
Call lists
Using the telephone
Steering wheel with buttons
Downloaded from www.Manualslib.com manuals search engine
32 Safety notes
Vehicle equipment General information
Audio 20 enables telephony using the Blue-
+ This Operators Manual describes all fea- tooth interface in connection with a Blue-
tures, standard or optional, potentially
tooth-capable cell phone.
available for your vehicle at the time of pur-
chase. Please be aware that your vehicle
+ The functions and services available to
might not be equipped with all features de-
you while using the cell phone depend on
scribed in this manual.
Telephone
your service provider and the type of cell
phone you are using. Also see your cell
phone's operating manual for instructions
Safety notes
on how to use it.
$ Risk of accident If your cell phone is connected to Audio 20
via the Bluetooth interface, you can operate
Please do not forget that your primary re- your cell phone using Audio 20, the steering
sponsibility is to drive the vehicle. A driver's wheel buttons (e page 45) or using the tele-
attention to the road must always be his/her phone keypad.
primary focus when driving. For your safety
Please note that these functions are only
and the safety of others, we recommend that
available with cell phones approved by the
you pull over to a safe location and stop be-
distributor named on the inside of the front
fore placing or taking a telephone call.
cover.
If you choose to use the cell phone while driv-
ing, observe all legal requirements. Please + In order for the functions described in
use the hands-free system and only use the this section to work correctly, the Blue-
cell phone when road, weather and traffic tooth telephone must be linked to the
conditions permit. Some jurisdictions prohib- Audio 20. Please make sure any other
it the driver from using a cell phone while Bluetooth device linked with the cell
driving a vehicle. phone is switched off before you use the
Bear in mind that at a speed of just 30 mph telephone functions with Audio 20.
(50 km/h), your vehicle is covering a dis- The Audio 20 internal Bluetooth transmitter
tance of 44 feet (14 m) every second. must not be co-located or operated in con-
junction with any other antenna or transmit-
$ Risk of injury ter.
Excessive electromagnetic radiation may Unless otherwise indicated, the descriptions
constitute a health hazard to yourself and and illustrations in this section refer to
others. Audio 20.
Scientists are currently investigating the pos-
sibility that electromagnetic fields may be a
health risk. You can reduce this risk by using
an external antenna.
Therefore, when possible only use mobile
communication devices if these are connect-
ed to the vehicle's external antenna.
Downloaded from www.Manualslib.com manuals search engine
Telephony via the Bluetooth interface 33
Making calls via the Bluetooth Function restrictions
interface
You will not be able to use the telephone, or
Using the Bluetooth interface and a suitable you may have limited operation, in the follow-
cell phone, you can use the hands-free oper- ing situations:
ation function of Audio 20 and receive O if the cell phone is not switched on
vCards, for example. O if the cell phone is locked
Please note that these functions are only
O if the cell phone has not or not yet logged
Telephone
available with cell phones approved by the
into the network The cell phone automat-
distributor named on the inside of the front
ically tries to log into a network. If no net-
cover.
work is available, you will also not be able
Please contact an authorized Sprinter Dealer to make a "911" emergency call. If you at-
for information on features available for your tempt to make an outgoing call, the No
cell phone of choice. Service message will appear for a short
while.
Caller ID
O if the Bluetooth function is deactivated
Audio 20 can display the telephone number on Audio 20 or on the cell phone when
and the name of the caller, e.g. for an incom- making calls via the Bluetooth interface
ing call and also in other menus or displays. O if you switch off Audio 20 during an active
For the telephone number to be displayed, call in hands-free mode, e.g. by switching
the caller must transmit their telephone num- off the ignition, the call is terminated.
ber. Otherwise Unknown will be shown on the This can be prevented as follows:
display. E Switch to Private Mode on the cell
This is also the case for name displays. For phone before deactivating Audio 20
this, the telephone number and the name of (see the cell phone operating in-
the caller must also be saved in the phone structions).
book.
Telephony via the Bluetooth
Call disconnection while the vehicle interface
is in motion
A call may be disconnected if:
Requirements for the cell phone
O there is insufficient GSM network cover-
age in certain areas For telephony via the Audio 20 Bluetooth in-
O you move from one GSM transmitter/ terface, you need a Bluetooth-enabled cell
receiver area (GSM cell) into another and phone.
no channels are free The cell phone must support Hands-Free Pro-
O you use a SIM card which is not compati- file 1.0 or higher (see the cell phone operat-
ble ing instructions).
O when using a cell phone with "Twincard",
the second SIM card is registered on the + For further information on suitable cell
network at the same time. phones and connecting Bluetooth-en-
abled cell phones to Audio 20 contact the
respective Customer Assistance Center
named on the inside of the front cover.
Downloaded from www.Manualslib.com manuals search engine
34 Telephony via the Bluetooth interface
In preparation for making calls via the Blue- Registering the cell phone (authorizing)
tooth interface, you should check the fol-
lowing items on your cell phone (see the cell When you use your cell phone in conjunction
phone operating instructions): with Audio 20 for the first time, you must reg-
ister it (authorization).
O Hands-Free Profile
You can register more than one cell phone. A
O Some displays (e.g. the signal strength
connection is always established to the most
displayed) appear independently of the
recently connected cell phone within range.
supported version of the Hands-Free Pro-
Telephone
file. If you authorize a new cell phone, it will be ac-
tivated automatically. You can switch be-
O Bluetooth visibility
tween the authorized cell phones.
O On some cell phones, in addition to Blue-
tooth being activated, the device must Searching for a cell phone
also be made "visible" to other devices. E %QPhoneQBluetooth PhonesQ
Update.
O Bluetooth device name
O Every Bluetooth device has a Blue- Audio 20 searches for suitable Blue-
tooth device name. This name can be tooth devices within range and enters
freely chosen, but the default name can them in the telephone list.
be identical for all devices from a given Authorized Bluetooth telephones will be
manufacturer. It is recommended that identified by a telephone-symbol L in
the device be given its own name so that front of the list entry once the telephone
your cell phone can be clearly identified. list has been updated. The symbol will be
grayed out if the authorized cell phone is
not located within the Bluetooth range.
Connecting a cell phone
E Switch on the cell phone and enter the + The duration of the search procedure de-
PIN, if necessary (see the cell phone op- pends on the number and type of Blue-
erating instructions). tooth telephones. The search may take a
few minutes.
E Activate the Bluetooth function on your
cell phone (see the cell phone operating
instructions). + If the telephone list is already full, you will
be asked to de-authorize a device
E Press the % function button on
(e page 36). If Audio 20 cannot find your
Audio20.
cell phone, external authorization may be
necessary (e page 35).
+ If the "Bluetooth" function of the Audio
E To authorize: select a cell phone which
20 system is deactivated, you will see the
following message in the display: Blue- has not yet been authorized from the
phone list by pressing the 9 or :
tooth not activated in system set-
tings. Activate the function first
and 9 buttons.
(e page 49). or
E Select OptionsQAuthorize.
The Input menu for the passcode ap-
pears.
Downloaded from www.Manualslib.com manuals search engine
Telephony via the Bluetooth interface 35
E Enter the same passcode as for Audio 20.
+ After entering the passcode, you may
also need to enter a confirmation in your
cell phone. Check the display of your cell
phone.
If the Audio 20 display shows the Authoriza-
tion Procedure Unsuccessful message,
Telephone
you may have exceeded the prescribed time
+ The passcode is any one to sixteen-digit period. Repeat the procedure.
number combination which you can deter-
The cell phone is authorized. You can now
mine yourself. You must enter the same
use the Audio 20 hands-free function to
number on Audio 20 and on the device to
make calls on your cell phone. The Blue-
be authorized.
tooth device name of your cell phone ap-
Entering on Audio 20 pears in the status bar of the Telephone basic
To enter the passcode on Audio 20, you can menu.
use the keypad or select the desired digits in
sequence from the on-screen menu bar. External authorization
Using the menu bar (use the arrow keys on If Audio 20 is unable to detect your cell
the control panel): phone, this may be due to the security set-
E To enter: press the ; or = button tings on your cell phone. In this case, check
until the desired digit is selected and whether your cell phone can locate the Audio
then press the 9 button. 20 system. The Bluetooth device name of
E Repeat this procedure to select all the Audio 20 is "MB Bluetooth".
digits in sequence from the menu bar. E %QPhoneQBluetooth PhonesQ
E To confirm: select in the menu UpdateQOptionsQExternal Autho-
bar. rization.
E To delete an entry: select 2 in the or
menu bar and press the 9 button briefly E iQSystem SettingsQBlue-
(single number) or hold it down (for an en- toothQBluetooth Device ListQUp-
tire numerical sequence). dateQOptionsQExternal
Using the keypad on the control panel: Authorization.
E To enter: select the digits one by one. The message Ready for External Au-
E To confirm: press the 9 button. thorization appears.
E To delete an entry: press the j but- E Start the Bluetooth search on the cell
ton briefly (single digit) or hold it down phone (see cell phone operating instruc-
(for an entire numerical sequence). tions).
E Select Audio 20 (MB Bluetooth) on your
cell phone.
Entering on the cell phone
E When requested to do so, enter the pass-
If the Bluetooth connection is successful,
code on the cell phone and then in the
you will be prompted by the cell phone to en-
Audio 20 system.
ter the passcode (see the cell phone operat-
ing instructions).
Downloaded from www.Manualslib.com manuals search engine
36 Menu overview
+ On some cell phones, you have to set up E %QPhoneQBluetooth Phones.
the connection to Audio 20 again after en- E Select the authorized cell phone from the
tering the passcode (see the cell phone op- list.
erating instructions). E Press the 9 button to confirm.
Otherwise, the cell phone cannot be autho-
rized. The selected cell phone is searched for
and connected if it is within Bluetooth
range and if Bluetooth is activated on
Displaying details
the respective device.
Telephone
There is a detail display for each cell phone in Only one cell phone can be connected at
the phone list. a time. The currently connected cell
E %QPhoneQBluetooth Phones. phone is indicated by the # dot in the
E Select the cell phone from the list. phone list.
E Select OptionsQDetails.
More information about the selected cell
Menu overview
phone is displayed.
E To close the detail display: press the Menu Submenu
;, = or 9 button.
Phone Bluetooth Phones
De-registering (de-authorizing) a cell Download Contacts
phone Delete Contacts
E %QPhoneQBluetooth Phones. Adjust Volume
E Select the authorized cell phone from the Name Phone book
list.
Call Lists or Micro- Calls Received
E Select OptionsQDe-authorize.
phone off/on Calls dialed
A prompt appears asking whether you re-
ally wish to revoke authorization for this Delete Call Lists
device.
Mic On / Mic Off -
E Select Yes or No. switches hands-
If you select Yes, the device will be delet- free microphone
ed from the phone list. on/off (during a
call)
+ Before authorizing the cell phone again,
you should also delete the device name
"MB Bluetooth" from the Bluetooth list of Telephone basic menu
cell phones
Switching to telephone mode
Connecting another cell phone
From another main function
If you have authorized several cell phones,
E Press the % function button on the
you can switch between the individual
Audio 20 control panel.
phones.
+ When in telephone mode, press the %
+ You can only switch to another autho-
back button repeatedly until the Telephone
rized cell phone if no phone call is active.
basic menu appears.
Downloaded from www.Manualslib.com manuals search engine
Emergency calls "911" 37
+ If you press the 6 button when the E %QPhoneQAdjust VolumeQRe-
Telephone basic menu has already been ception Volume or Transmission Vol-
called up, the calls dialed (redial) list will ume.
appear (e page 43). The Volume menu appears.
Telephone
The bar 1 shows the current setting.
The following information is displayed in the E Setting the volume: Press the 9 or
status bar: : button.
O Bluetooth device name of the connect-
E Confirming selection: Press the 9 but-
ed cell phone, in this case: blue_mobile ton.
O Cell phone network signal strength r.
This information will only be shown with
suitable cell phones. Emergency calls "911"
The bars indicate the current signal
strength of the cell phone network for re- + The "911" emergency call system is a
ception. Optimum reception is indicated public service. Using it without due cause
by all bars full. All bars empty indicates is a criminal offense.
very poor or no reception.
O The receiver symbol 6 or ~ indi- + This function places a call to the local
cates whether a call is is being connected "911" provider. It does not initiate a Tele
or is in progress: Aid call.
~ - not active The following describes how to dial a "911"
O READY indicates that a call is possible. emergency call using the Audio 20 when a
O NO SERVICE indicates that the cell phone
cell phone specified by the distributor named
on the inside of the front cover is connected
network is not available.
via the Bluetooth interface to Audio 20. Un-
less otherwise specified, the descriptions re-
fer to Audio 20.
Reception and transmission volume
Consult the separate cell phone operating in-
The settings for reception and transmission structions that came with your cell phone for
volume should not normally be changed, as information on how to place a "911" emer-
the preset values are matched with most cell gency call on the cell phone.
phones. Find out about the optimum setting The following conditions must be met for a
for your cell phone from your authorized "911" emergency call via Audio 20:
Sprinter Dealer. O The cell phone must be switched on.
O The corresponding cell phone network
+ Incorrect settings may result in serious
must be available.
impairment of reception quality.
Downloaded from www.Manualslib.com manuals search engine
38 Phone book
+ Emergency calls may not be possible with Please bear the following in mind:
all telephone networks or if certain net-
O Bluetooth is activated on Audio 20
work services and/or telephone functions (e page 34) and the external Bluetooth
are active. Check with your local service telephone (see the cell phone operating
providers and cell phone instructions. instructions).
If you cannot make an emergency call, you O The external Bluetooth telephone can
will have to initiate rescue measures your- send vCards via Bluetooth (see the cell
self. phone operating instructions).
Telephone
O The external Bluetooth -capable tele-
phone in the vehicle must be switched on
Placing a "911" emergency call using and authorized (e page 34).
Audio 20 control unit with the
cell phone unlocked + If you switch to another main function,
If the cell phone is locked, you only can make e.g. radio, while receiving vCards, the re-
an emergency call on the cell phone itself, ception of vCards will be terminated.
without the use of Audio 20. E %QPhoneQDownload Contacts.
E Press the % function button. E Press the 9 button to confirm.
E Enter 911 on the keypad. E Importing: Start data transfer on the ex-
To delete individual digits, press the j ternal Bluetooth telephone (see the cell
button briefly. phone operating instructions).
E Press the 6 button. The vCard data is imported automatically
E Wait until the emergency call center an-
to the phone book. The number of vCards
swers, then describe the emergency. imported is displayed.
E Canceling reception: Press the %
+ Depending on the phone type, if no SIM back button or switch to a different
card is inserted in a GSM cell phone or if mode.
there is no service on a CDMA cell phone,
NO SERVICE may appear in the Audio 20
display. In that case, you only can make an Deleting external contacts
emergency call on the cell phone itself, E %QPhoneQ Delete Contacts.
without the use of Audio 20.
A prompt appears asking whether the
data should be deleted.
Phone book E Select Yes or No.
If you select Yes all personal data are
The Audio 20 phone book contains imported
then deleted from the phone book.
external entries from cell phones.
Receiving business cards
You can import business cards (vCards) from
external Bluetooth-capable telephones into
the phone book.
Downloaded from www.Manualslib.com manuals search engine
Phone book 39
Calling up the Audio 20 phone book E To enter characters: Press the = or
; button to select the characters for
E %QName. the required entry.
Entries in the phone book are displayed The first letters you enter determine the-
in alphabetical order. The search speller first letters of the name you are looking
is active when more than 8 entries are for.
available. The search speller appears on E Press the 9 button to confirm.
the lower edge of the display.
The first entry containing the selected ini-
Telephone
tial letters is highlighted in the list. If
there are a number of similar entries, the
next different character is displayed.
Example:
If a phone book entry has the G icon next to
it, this indicates that there are several num-
bers stored in this entry. You can select
these sub-entries (e page 40).
You can use the search speller to reduce the
number of entries you need to make. In the example, the first letters of the names
Fisher, Bob and Fisher, Kim are the same.
+ You can only use the smart speller when The first possible distinct letter is the B or the
K.
the vehicle is stationary.
E Closing phone book: Press the %
Therefore, B and K are offered as possibili-
button. ties.
E Select the characters for the required en-
E Switching from the search speller to
the list: Press the 9 button repeated- try one after another.
ly. As soon as the selection has been nar-
E Switching from the list to the search
rowed down to a single entry, the audio
speller: Press the % button. system will switch to the list automatical-
ly.
E To delete individual characters: select
Selecting an entry 2 in the menu bar.
or
Selection using the search speller E Press the j button briefly.
E Switch from the list to the search speller Each time you enter or delete a charac-
if necessary. ter, the closest match will be displayed at
the top of the list.
E To change the search speller charac-
ter set: select C.
Depending on the previous setting, the
input mode changes to special charac-
ters or to digits with special characters.
Downloaded from www.Manualslib.com manuals search engine
40 Phone book
E To delete an entire entry: select 2
and press and hold the 9 button until
the entire entry has been deleted.
or
E Press and hold the j button until the
entire entry has been deleted.
E Ending search: Switch from the search
speller to the list.
Telephone
The entry at the top of the list is automat- : Expanded phone book entry
ically highlighted.
E Press and hold the 9 or : button
+ The search switches to the list automati- until the desired sub-entry is highlighted.
cally if the input cannot be assigned unam- E Press the 9 button to confirm.
biguously to an entry.
A call will be initiated.
Depending on the cell phone and the entries
Selecting by list
in the cell phone book, the phone numbers
E If necessary, switch from the search are assigned to categories. The categories
speller to the list. are indicated by category symbols.
Number category Display
Not classified f
Home
Work
Phone category Display
Phone book list Not classified f
Entries with symbol 1 have additional op- Mobile
tions available (sub-entries), e.g. more phone Car
numbers.
Pager
E Press and hold the 9 or : button
until the desired entry is highlighted.
Displaying details for an entry
E Select in the menu bar or press the
9 button to confirm. Audio 20 can also show a shortened entry in
A call will be initiated. full.
E Select an entry.
Selecting sub-entries E Select OptionsQDetails.
E Select a phone book entry with the G The detail display appears.
icon from the list and press the 9 but- E To exit the detail display: press the
ton. = or ; button repeatedly until the
The G icon changes to I and the sub- entry is highlighted again.
entries are displayed.
Downloaded from www.Manualslib.com manuals search engine
Call lists 41
Deleting an entry + If there is a symbol with a telephone re-
ceiver in front of the phone number or the
E Select an entry. name, then you have missed this call (e.g.
E Select OptionsQDelete. in the highlighted line of the following fig-
A prompt appears, asking whether the ure).
entry should be deleted. E Press the 9 or : button until the
E Select Yes or No. desired entry is highlighted.
If you select Yes, the entry is deleted E Initiating a call: Press the 6 or 9
Telephone
from the Audio 20 phone book. button.
E Closing the list: Press the % button.
Call lists
Deleting call lists
Audio 20 uses separate lists to store calls di-
aled and received (including missed calls)
while the telephone was in operation.
+ Audio 20 retains the saved call lists even
when you use another cell phone with Au-
dio 20. For this reason, delete the call lists
+ The respective menu item can only be se-
before selling or transferring ownership of
lected if calls have been received or dialed
your vehicle.
using Audio 20.
E %QCall Lists.
Calling up the missed calls in the Audio 20
display is not supported for every type of E Select Delete Call Lists.
cell phone. A query appears asking if all call lists are
to be deleted.
+ A list of previously dialed numbers is dis- E Select Yes or No.
played in the instrument cluster display.
If you select Yes, both lists are deleted
The Audio 20 call lists are not synchronized from the Audio 20 phone book.
with the call lists on your cell phone. If you
make a call from your cell phone and only use
the audio systems hands-free device, these Using the telephone
calls will not be listed.
Incoming call
Calling up a list Rejecting or accepting a call
E %QCall Lists. You will be notified of an incoming call by the
E Select Calls Received or Calls Di- ringing tone and a message on the display.
aled. Depending on the cell phone you are using,
The corresponding list appears. the audio systems ringing tone may differ
from the one you have set on your cell phone.
You may hear
O the ringing tone set on the cell phone
O the audio systems preset ringing tone
O the audio systems preset ringing tone
and the ringing tone set on the cell
phone.
Downloaded from www.Manualslib.com manuals search engine
42 Using the telephone
If the callers name and number are among Making calls
the entries in the audio systems phone book
and the caller has not withheld this informa- E Press the % function button to call up
tion, it will appear on the display. the telephone mode.
If the caller withholds this information, you When the cell phone is ready for opera-
will see: tion, the display will look similar like this:
Telephone
E To accept: Press the 9 button (Ac-
cept is selected). Initiating an outgoing call
or
Entering the phone number using the
E Press the 6 button on Audio 20 con- keypad on the control unit
trol unit or on the steering wheel.
E To enter digits, select the required digits
E To reject: Press the = button to se- in sequence.
lect Reject, and press the 9 button to
E To delete individual digits: Press the
confirm.
j button briefly.
or
E To delete an entire number: Press and
E Press the ~ button on Audio 20 con- hold the j button until all digits have
trol unit or on the steering wheel. been deleted.
Once you have accepted the call, you can or
conduct your telephone call using the hands-
E Press the ~ button on Audio 20 con-
free system. The call volume can be adjusted
trol unit or on the steering wheel.
(e page 14).
E To make a call: Press the 6 button
For more information, see the "Functions
on Audio 20 control unit or on the steer-
during a single call connection" section
ing wheel.
(e page 44).
Entering a telephone number using the
+ You can also accept a call as described Telephone main menu
above, even if the Audio 20 display is In addition to the actual menu bar, the tele-
showing one of the other operating modes. phone main menu features a second bar con-
The display switches to the telephone dis- taining numbers, the number menu.
play after you accept the call. After the call When the bar is active (highlighted), you can
has been ended, the Audio 20 display select elements.
shows the previously selected mode again.
Downloaded from www.Manualslib.com manuals search engine
Using the telephone 43
Initiating a call to an Audio 20 phone book
entry
E %QName.
E Select entry (e page 38).
E Press the 9 button.
or
E Press the 6 button on Audio 20 con-
Telephone
E To enter digits: Press the = or ; trol unit or on the steering wheel.
button to select the required digit.
Redialing
E Press the 9 button to confirm.
E Repeat the procedure, until you have se- + In order to use the redial function, no
lect all digits for the necessary phone numbers may have been entered.
number. E Select f.
E To delete individual digits: Select 2 or
in the menu bar and press the 9 button
E When the Telephone main menu is
briefly.
shown, press the 6 button on the
or Audio 20 control unit or on the steering
E Press the j button. wheel.
E To delete an entire phone number: se- The list of dialed numbers appears. The
lect 2 in the menu bar and press and most recently dialed number is at the top.
hold the 9 button until the phone num-
E Selecting a call: Press the 9 or :
ber has been deleted.
buttonuntil the desired entry is highlight-
or ed.
E Press and hold the j button until the E Initiating a call: Press the 9 button.
entire entry has been deleted.
E Initiating a call: select f in the menu
bar and press the 9 button to confirm. Ending an active call or aborting dial
or
E %Q (in the menu bar) and press
E Press the 6 button on Audio 20 con- the 9 button to confirm.
trol unit or on the steering wheel.
or
Initiating a call to a call list entry E Press the ~ button on Audio 20 con-
E %QCall Lists. trol unit or on the steering wheel.
E Select Calls Received or Calls Di-
aled.
The corresponding list appears.
E Select entry (e page 41).
E Press the 9 button.
or
E Press the 6 button on Audio 20 con-
trol unit or on the steering wheel.
Downloaded from www.Manualslib.com manuals search engine
44 Using the telephone
Functions available during a single E To send a phone book entry as a char-
call connection acter string: Select Name.
E Select the desired phone book entry.
Switching hands-free microphone on/ The entry is immediately sent as a char-
off acter string.
E To return to the call display: Press the
+ This function is not supported by all cell % button.
phones.
Telephone
The menu bar changes when you make or re- Rejecting or accepting a waiting call
ceive a call. Instead of the Call Lists menu
item, Mic Off or Mic On will appear. + The "call waiting" function must be sup-
E To switch off: Select Mic Off. ported by the cell phone network provider
The message The microphone is off and must be enabled.
will flash up on the display. If the micro- If you have a call in progress and receive an-
phone is switched off, the Q icon ap- other call, the call waiting display will appear.
pears in the main area. You also hear a tone.
E To switch on: select Mic On. E To reject: Press the = button to se-
The message The microphone is on will lect Reject, and press the 9 button to
flash up on the display. The Q icon goes confirm.
out. or
E Press the ~ button on Audio 20 con-
+ You can also switch the microphone on trol unit or on the steering wheel.
or off by pressing button 8. E To accept: Press the 9 button (Accept
is selected).
Sending DTMF tones or
E Press the 6 button on Audio 20 con-
+ This function is not supported by all cell trol unit or on the steering wheel.
phones. This ends the previous call.
You can use DTMF tones to control answer- If you accept the waiting call using the cell
ing machines or other devices, e.g. for re- phone, the current call will be put on hold.
mote query functions. You then have two calls, with the accepted
E To send individual characters: Select call being the active call.
the desired characters during a call. The Audio 20 display changes. If a connected
or cell phone is used, it is possible for the dis-
E Press the corresponding button on the plays shown on Audio 20 and on the cell
Audio 20 control unit. phone to be different.
Every character selected will be transmit-
ted immediately.
Downloaded from www.Manualslib.com manuals search engine
Steering wheel with buttons 45
Steering wheel with buttons Call lists
Basic information about operation using the
steering wheel buttons can be found in the Calling up a list
"At a glance" section (e page 15). E Press the V or U button on the
steering wheel to select the Telephone
Audio20 phone book menu.
E Press 6 on the steering wheel to open
Calling up the Audio20 phone book
Telephone
the list of dialed numbers on the instru-
E Press the V or U button on the ment cluster display.
steering wheel to select the Telephone E Press and hold the & or * button
menu. until the desired entry is highlighted.
E Select Name using the & or * but- E Press the 6 button again.
ton on the steering wheel.
Using the telephone
Selecting an entry
Rejecting a call
E Press and hold the & or * button
until the desired entry is highlighted. For an incoming call:
E Press the ~ button on the steering
+ If you press and hold the & or * wheel.
button for longer than one second, the on-
board computer scrolls through the names Accepting a call
in the phone book rapidly. After four sec-
onds, the rapid scroll speeds up and only For an incoming call:
the first and last entry is shown for each E Press the 6 button on the steering
letter. Rapid scroll stops when you release wheel.
the button again or the end of the list is
reached. Ending an active call
E Press the ~ button on the steering
Making a call to an entry wheel.
E Select an entry and press the 6 but-
ton. Rejecting/accepting a waiting call
If there are several numbers for this name, If you have a call in progress and receive an-
you see a list of sub-entries. other call, the call waiting display will appear.
E Press the & or * button on the You also hear a tone.
steering wheel to select the desired num-
ber. Rejecting
E Press the 6 button again. E Press the ~ button on the steering
wheel.
Accepting
E Press the 6 button on the steering
wheel.
Downloaded from www.Manualslib.com manuals search engine
46
Downloaded from www.Manualslib.com manuals search engine
47
Menu overview
Setting the system language
Display settings
Bluetooth settings
Resetting
System settings
Downloaded from www.Manualslib.com manuals search engine
48 Menu overview
Menu overview Setting the system language
Calling up the System menu This function sets the display menu lan-
guage.
E Press the i function button. E iQSystem SettingsQLanguage.
The System menu appears. The list of languages appears. The # dot
in front of an entry indicates the current
setting.
System settings
: To call up menu options
; To switch off the display E To select a language: Press the : or
9 button.
Menu Function/submenu E To confirm the language selection:
Press the 9 button.
System Settings Language setting
Audio 20 loads the selected language
Display settings and stores the setting.
Bluetooth settings If you select Language Synchronization,
Reset to factory set- Audio 20 sets the language to that which
tings is used by the instrument cluster display.
Display On/Off Switching display on/
+ The language selection affects the input
off
options in the editing and search speller.
Switching the display on/off
E To switch off the display: select
Display Off.
E To switch on the display: press the 9
or % button or one of the =, ;,
9 or : buttons.
or
E Press the q button.
The System menu appears.
+ You can also press one of the function
buttons, e.g. the h button. This turns
on the display and switches to the corre-
sponding function.
Downloaded from www.Manualslib.com manuals search engine
Display settings 49
Display settings Bluetooth settings
You can adapt the brightness of the audio General information about
display to the prevailing light conditions. Bluetooth
Setting the brightness Bluetooth-capable devices must support
Hands-Free Profile 1.0 or higher to be con-
+ The brightness detected by the Audio 20 nected to Audio 20. Every Bluetooth device
light sensor influences the settings avail- has its own specific Bluetooth name.
able for this function. Bluetooth technology is a standard for
E iQSystem SettingsQDisplay short-range wireless data transmission of up
System settings
QBrightness. to approximately 10 meters. Bluetooth can
be used to exchange vCards, for example.
Activating and deactivating
Bluetooth
E iQSystem SettingsQBlue-
toothQActivate Bluetooth.
: The needle points to the current set-
ting
E To set the brightness: press the 9
or : button.
The needle moves up or down.
E To confirm the selection: press the 9,
=, ; or % button. You have activated or deactivated
Bluetooth. A checkmark O appears when
Bluetooth is activated.
Setting the display design
E iQSystem SettingsQDisplay.
E Select Day Mode, Night Mode or Automat- Bluetooth Device List
ic.
+ To call up the Bluetooth device list, you
The # dot indicates the current setting.
must first activate Bluetooth.
E iQSystem SettingsQBlue-
+ In the Automatic setting, Audio 20 evalu-
toothQBluetooth Device List
ates the readings from the automatic vehi-
cle light sensor and automatically switches The device list appears. The device list
the display designs. and the phone list (%QPhone
QBluetooth Phones) are similar.
You will find detailed information about
searching, connecting and authorizing a
Bluetooth device in the Telephone sec-
tion (e page 33).
Downloaded from www.Manualslib.com manuals search engine
50 Resetting
Resetting
You can reset Audio 20 back to its factory
settings. In this case, all data is lost, includ-
ing personal settings (i.e. station presets).
Resetting is recommended before selling or
transferring ownership of your vehicle, for ex-
ample.
E iQSystem SettingsQReset.
A prompt appears asking whether you
System settings
wish to reset.
E Select Yes or No.
If you select Yes, a prompt will appear
again asking whether you really wish to
reset.
E Select Yes or No.
If you select Yes, Audio 20 will be reset
and restarted.
Downloaded from www.Manualslib.com manuals search engine
Downloaded from www.Manualslib.com manuals search engine
Downloaded from www.Manualslib.com manuals search engine
You might also like
- The Subtle Art of Not Giving a F*ck: A Counterintuitive Approach to Living a Good LifeFrom EverandThe Subtle Art of Not Giving a F*ck: A Counterintuitive Approach to Living a Good LifeRating: 4 out of 5 stars4/5 (5794)
- The Little Book of Hygge: Danish Secrets to Happy LivingFrom EverandThe Little Book of Hygge: Danish Secrets to Happy LivingRating: 3.5 out of 5 stars3.5/5 (399)
- A Heartbreaking Work Of Staggering Genius: A Memoir Based on a True StoryFrom EverandA Heartbreaking Work Of Staggering Genius: A Memoir Based on a True StoryRating: 3.5 out of 5 stars3.5/5 (231)
- Hidden Figures: The American Dream and the Untold Story of the Black Women Mathematicians Who Helped Win the Space RaceFrom EverandHidden Figures: The American Dream and the Untold Story of the Black Women Mathematicians Who Helped Win the Space RaceRating: 4 out of 5 stars4/5 (894)
- The Yellow House: A Memoir (2019 National Book Award Winner)From EverandThe Yellow House: A Memoir (2019 National Book Award Winner)Rating: 4 out of 5 stars4/5 (98)
- Shoe Dog: A Memoir by the Creator of NikeFrom EverandShoe Dog: A Memoir by the Creator of NikeRating: 4.5 out of 5 stars4.5/5 (537)
- Elon Musk: Tesla, SpaceX, and the Quest for a Fantastic FutureFrom EverandElon Musk: Tesla, SpaceX, and the Quest for a Fantastic FutureRating: 4.5 out of 5 stars4.5/5 (474)
- Never Split the Difference: Negotiating As If Your Life Depended On ItFrom EverandNever Split the Difference: Negotiating As If Your Life Depended On ItRating: 4.5 out of 5 stars4.5/5 (838)
- Grit: The Power of Passion and PerseveranceFrom EverandGrit: The Power of Passion and PerseveranceRating: 4 out of 5 stars4/5 (587)
- Devil in the Grove: Thurgood Marshall, the Groveland Boys, and the Dawn of a New AmericaFrom EverandDevil in the Grove: Thurgood Marshall, the Groveland Boys, and the Dawn of a New AmericaRating: 4.5 out of 5 stars4.5/5 (265)
- The Emperor of All Maladies: A Biography of CancerFrom EverandThe Emperor of All Maladies: A Biography of CancerRating: 4.5 out of 5 stars4.5/5 (271)
- On Fire: The (Burning) Case for a Green New DealFrom EverandOn Fire: The (Burning) Case for a Green New DealRating: 4 out of 5 stars4/5 (73)
- The Hard Thing About Hard Things: Building a Business When There Are No Easy AnswersFrom EverandThe Hard Thing About Hard Things: Building a Business When There Are No Easy AnswersRating: 4.5 out of 5 stars4.5/5 (344)
- Team of Rivals: The Political Genius of Abraham LincolnFrom EverandTeam of Rivals: The Political Genius of Abraham LincolnRating: 4.5 out of 5 stars4.5/5 (234)
- The Unwinding: An Inner History of the New AmericaFrom EverandThe Unwinding: An Inner History of the New AmericaRating: 4 out of 5 stars4/5 (45)
- The World Is Flat 3.0: A Brief History of the Twenty-first CenturyFrom EverandThe World Is Flat 3.0: A Brief History of the Twenty-first CenturyRating: 3.5 out of 5 stars3.5/5 (2219)
- The Gifts of Imperfection: Let Go of Who You Think You're Supposed to Be and Embrace Who You AreFrom EverandThe Gifts of Imperfection: Let Go of Who You Think You're Supposed to Be and Embrace Who You AreRating: 4 out of 5 stars4/5 (1090)
- The Sympathizer: A Novel (Pulitzer Prize for Fiction)From EverandThe Sympathizer: A Novel (Pulitzer Prize for Fiction)Rating: 4.5 out of 5 stars4.5/5 (119)
- Her Body and Other Parties: StoriesFrom EverandHer Body and Other Parties: StoriesRating: 4 out of 5 stars4/5 (821)
- LAC-Documentation-Tool Session 2Document4 pagesLAC-Documentation-Tool Session 2DenMark Tuazon-RañolaNo ratings yet
- Delhi Public School: Class: XI Subject: Assignment No. 3Document1 pageDelhi Public School: Class: XI Subject: Assignment No. 3Aman Kumar BhagatNo ratings yet
- SuffrageDocument21 pagesSuffragejecelyn mae BaluroNo ratings yet
- Tugas B InggrisDocument6 pagesTugas B Inggrisiqbal baleNo ratings yet
- Legal Principles and The Limits of The Law Raz PDFDocument33 pagesLegal Principles and The Limits of The Law Raz PDFlpakgpwj100% (2)
- Mba Project GuidelinesDocument8 pagesMba Project GuidelinesKrishnamohan VaddadiNo ratings yet
- Consumer Behaviour Towards AppleDocument47 pagesConsumer Behaviour Towards AppleAdnan Yusufzai69% (62)
- Neonatal SepsisDocument87 pagesNeonatal Sepsisyhanne100% (129)
- Little Book of Effective WritingDocument44 pagesLittle Book of Effective Writingshalashvili100% (1)
- Wika Type 111.11Document2 pagesWika Type 111.11warehouse cikalongNo ratings yet
- Joyful Living: (Based On Chapter 13: Advaitananda Prakaranam of Panchadashi of Sri Vidyaranya Swami)Document11 pagesJoyful Living: (Based On Chapter 13: Advaitananda Prakaranam of Panchadashi of Sri Vidyaranya Swami)Raja Subramaniyan100% (1)
- Types of LogoDocument3 pagesTypes of Logomark anthony ordonioNo ratings yet
- Chemical Cleaning Products Are Destroying The Ecosystem and Your Septic Tank - Organica BiotechDocument14 pagesChemical Cleaning Products Are Destroying The Ecosystem and Your Septic Tank - Organica BiotechKrispin FongNo ratings yet
- HP 5973 Quick ReferenceDocument28 pagesHP 5973 Quick ReferenceDavid ruizNo ratings yet
- DNT Audit Cash CountDocument2 pagesDNT Audit Cash CountAnonymous Pu7TnbCFC0No ratings yet
- Mythic Magazine 017Document43 pagesMythic Magazine 017William Warren100% (1)
- Overview for Report Designers in 40 CharactersDocument21 pagesOverview for Report Designers in 40 CharacterskashishNo ratings yet
- Module 4-Answer KeyDocument100 pagesModule 4-Answer KeyAna Marie Suganob82% (22)
- LLoyd's Register Marine - Global Marine Safety TrendsDocument23 pagesLLoyd's Register Marine - Global Marine Safety Trendssuvabrata_das01100% (1)
- Critique On A Film Director's Approach To Managing CreativityDocument2 pagesCritique On A Film Director's Approach To Managing CreativityDax GaffudNo ratings yet
- DMS-2017A Engine Room Simulator Part 1Document22 pagesDMS-2017A Engine Room Simulator Part 1ammarNo ratings yet
- Av1 OnDocument7 pagesAv1 OnLê Hà Thanh TrúcNo ratings yet
- Denodo Job RoleDocument2 pagesDenodo Job Role059 Monisha BaskarNo ratings yet
- Color Codes and Irregular Marking-SampleDocument23 pagesColor Codes and Irregular Marking-Samplemahrez laabidiNo ratings yet
- The Emperor Jones: What's Inside in ContextDocument27 pagesThe Emperor Jones: What's Inside in ContextHarshvardhan RaiNo ratings yet
- English Skills BookDocument49 pagesEnglish Skills BookAngela SpadeNo ratings yet
- Learning Online: Veletsianos, GeorgeDocument11 pagesLearning Online: Veletsianos, GeorgePsico XavierNo ratings yet
- Rakpoxy 150 HB PrimerDocument1 pageRakpoxy 150 HB Primernate anantathatNo ratings yet
- Quality CircleDocument33 pagesQuality CircleSudeesh SudevanNo ratings yet
- Migration (LIN 19/051: Specification of Occupations and Assessing Authorities) Instrument 2019Document28 pagesMigration (LIN 19/051: Specification of Occupations and Assessing Authorities) Instrument 2019Ajay palNo ratings yet