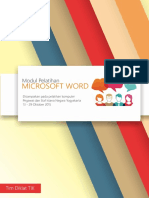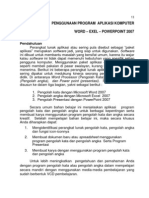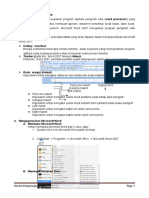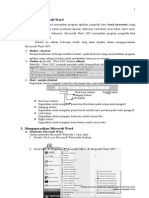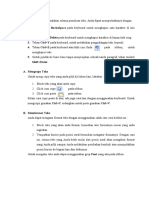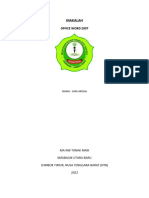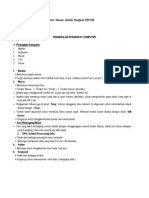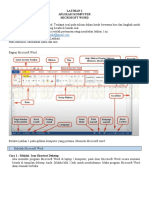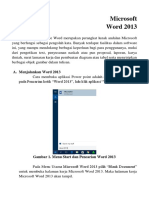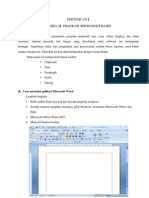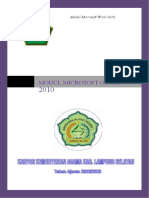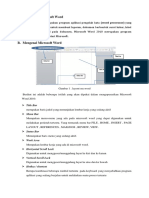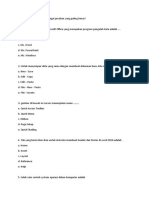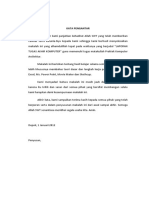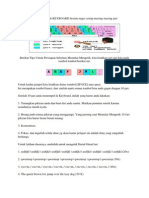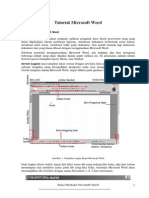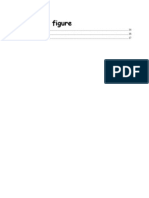Professional Documents
Culture Documents
Modul Pelatihan Ms Word 2007 PDF
Uploaded by
adeOriginal Title
Copyright
Available Formats
Share this document
Did you find this document useful?
Is this content inappropriate?
Report this DocumentCopyright:
Available Formats
Modul Pelatihan Ms Word 2007 PDF
Uploaded by
adeCopyright:
Available Formats
MODUL
Microsoft Word
2007
Disampaikan dalam Pelatihan Komputer SMP Negeri 1 Wates
Bekerja sama dengan KKN Universitas Negeri Yogyakarta Tahun 2011
Oleh :
PURWO NUGROHO
Pelatihan Komputer SMP N 1 Wates Tahun 2011 Halaman 1
I. Mengenal Microsoft Word
Microsoft Word merupakan program aplikasi pengolah kata (word processor) yang
yang biasa digunakan untuk membuat laporan, dokumen berbentuk surat kabar, label surat,
membuat tabel pada dokumen. Microsoft Word 2007 merupakan program pengolah kata
terbaru dari Microsoft.
Berikut ini adalah beberapa istilah yang akan dipakai dalam mengoperasikan
Microsoft Word 2007:
Hotkey / shortcut
Berupa kombinasi beberapa tombol tertentu pada keyboard yang menyebabkan program
aplikasi yang sedang berjalan untuk melakukan suatu proses tertentu
Toolbar (pada Mic. Word 2007 disebut ribbon)
Pada Mic. Word 2007, perintah-perintah sudah ditampulkan dalam grup-grup terpisah
Ruler margin (Indent)
Digunakan untuk mengatur batas kiri dan kanan dari suatu halaman
First Line Indent Right Indent
Hanging Indent
Left Indent
First Line Indent
Digunakan untuk mengatur posisi huruf pertama pada setiap awal paragraf
Hanging Indent
Digunakan untuk mengatur posisi huruf setelah baris pertama pada suatu paragraf
Left Indent
Digunakan untuk mengatur batas kiri untuk semua teks
Right Indent
Digunakan untuk mengatur batas kanan untuk semua teks
Pelatihan Komputer SMP N 1 Wates Tahun 2011 Halaman 2
II. Mengoperasikan Microsoft Word
A. Membuka Microsoft Word
Untuk membuka Microsoft Word ada 2 cara, yaitu :
1. Double Click icon Microsoft Word pada Desktop
2. Click Start Programs Microsoft Office Microsoft Word 2007
B. Membuat Dokumen Baru
Jika kita baru memulai mengoperasikan Microsoft Word, biasanya akan langsung
ditampilkan dokumen kosong yang siap untuk ditulisi. Namun, jika komputer tidak
secara otomatis menyediakan dokumen kosong, ada 2 cara yang dapat menjadi
alternatif dalam membuat dokumen baru.
1. Click icon atau tekan Alt+F New Blank Document
2. Tekan Ctrl+N pada keyboard
C. Membuka File yang sudah Tersimpan
Ada beberapa cara untuk membuka file yang telah tersimpan dalam folder komputer
kalian, antara lain :
1. Click icon atau tekan Alt+F Open
2. Tekan Ctrl+O pada keyboard
Pelatihan Komputer SMP N 1 Wates Tahun 2011 Halaman 3
Dari ketiga cara di atas, akan menghasilkan tampilan kotak dialog Open File, pilih file
yang ingin dibuka dengan menentukan letak foldernya terlebih dahulu. Click tombol
Open, maka file yang dipilih akan dibuka oleh Microsoft Word.
D. Menyimpan Dokumen
Segera setelah memulai penulisan sebuah dokumen sedapat mungkin dilakukan
penyimpanan. Hal ini bertujuan untu menghindari dari hilangnya dokumen.
Ada beberapa cara untuk menyimpan file dalam folder komputer kalian, antara lain:
1. Click icon atau tekan Alt+F Save As
2. Klik icon Save pada ribbon
3. Tekan Ctrl+S pada keyboard
Kemudian akan ditampilkan kotak Dialog Save As. Ketikkan nama file dokumen
anda, dan Click Save.
Pelatihan Komputer SMP N 1 Wates Tahun 2011 Halaman 4
E. Menutup File Dokumen
1. Click icon atau tekan Alt+F Close
2. Klik icon pada ribbon
F. Menutup Jendela Microsoft Word
Pada saat menutup jendela Microsoft word, anda pastikan terlebih dahulu bahwa
dokumen telah tersimpan dengan benar.
1. Click icon atau tekan Alt+F Exit Word
2. Click pada kanan atas dari jendela Microsoft Word
III. Mengedit Teks
Jika anda membuat kesalahan selama penulisan teks, Anda dapat memperbaikinya
dengan :
1. Tekan tombol BacksSpace pada keyboard untuk menghapus satu karakter di kiri
titik sisip.
2. Tekan tombol Delete pada keyboard untuk menghapus karakter di kanan titik
sisip.
3. Tekan Ctrl+Y pada keyboard, untuk melakukan pengualangan teks (repeat).
4. Tekan Ctrl+Z pada keyboard atau klik icon Undo pada ribbon, untuk
menghapus teks
5. Untuk pindah ke baris baru tanpa menyisipkan sebuah tanda paragraf, tekan
tombol Shift+Enter.
A. Mengcopy Teks
Untuk meng-copy teks yang anda pilih ke lokasi lain, lakukan :
1. Block teks yang akan anda copy
2. Click icon copy pada ribbon
3. Click icon paste pada ribbon
Selain cara copy-paste di atas, ada juga cara lain dengan menggunakan keyboard.
Untuk mengcopy gunakan Ctrl+C sedangkan untuk paste gunakan Ctrl+V.
Pelatihan Komputer SMP N 1 Wates Tahun 2011 Halaman 5
B. Memformat Teks
Anda dapat mengatur format teks dengan menggunakan salah satu cara berikut ini :
1. Block teks yang akan anda format, kemudian atur formatnya sesuai yang anda
inginkan.
2. Tempatkan kursor pada posisi awal kemudian mengatur formatnya. Dengan
cara ini, semua teks yang Anda ketik mulai dari posisi awal akan mengikuti
format yang Anda pilih sampai Anda melakukan perubahan kembali atau
memindahkan posisi kursor ke bagian lain dari dokumen.
Untuk mengatur teks anda dapat menggunakan grup Font yang ada pada ribbon.
Mengubah Mengubah Mewarnai font
jenis huruf ukuran huruf
Mengatur
style font
Menambahkan
efek pada font
Atau dapat juga diatur dengan menggunakan kotak dialog Font dengan hotkey
Ctrl+D atau Ctrl+Shift+F
Pelatihan Komputer SMP N 1 Wates Tahun 2011 Halaman 6
IV. Mengatur Paragraf
Untuk mengatur paragraph anda dapat menggunakan grup Paragraph pada ribbon.
Bullets dan
Numbering
Indent
Border
Mengatur Mengatur jarak
perataan teks spasi baris
A. Mengatur Perataan Teks Paragraf
Perataan teks dalam paragraf dapat dilakukan dengan posisi rata sisi kiri (left-align),
rata sisi kanan (right-align), ditengah (center) dan rata sisi kiri dan kanan (justify).
B. Mengatur Indentasi
Anda dapat mengatur indentasi paragraf terhadap margin kiri, margin kanan atau
keduanya. Anda juga dapat membuat indentasi hanya pada baris pertama.
C. Mengatur Jarak Spasi Baris
Apabila diperlukan, Anda dapat mengatur jarak spasi dari baris agar masing-masing
baris mempunyai jarak yang cukup dan sesuai dengan kebutuhan.
Latihan:
Buatlah paragraf di bawah ini dengan spesifikasi:
Spasi = 1.5
Tipe huruf = Times New Roman
Size huruf = 12
Pelatihan Komputer SMP N 1 Wates Tahun 2011 Halaman 7
Dari teks tersebut, lakukan hal berikut:
Tekan hotkey ctrl+S, apa yang terjadi?
Kembali ke teks, tekan hotkey ctrl+A, apa yang terjadi?
Klik pada toolbar change case, lalu klik pada sentence case, apa yang terjadi pada
karangan tersebut?
Klik pada toolbar change case, lalu klik pada lowercase, apa yang terjadi pada
karangan tersebut?
Klik pada toolbar change case, lalu klik pada uppercase, apa yang terjadi pada
karangan tersebut?
Klik pada toolbar change case, lalu klik pada capitalize each word, apa yang
terjadi pada karangan tersebut?
Klik pada toolbar change case, lalu klik pada toggle case, apa yang terjadi pada
karangan tersebut?
Blok hanya pada kata Perkenalkan ya, lalu tekan hotkey ctrl+x, apa yang
terjadi?
Pindahkan kursor ke sebelah kata Momon, lalu tekan hotkey ctrl+v, apa yang
terjadi?
Lalu tekan hotkey ctrl+z sebanyak 2 kali, apa yang terjadi? Apa fungsi hotkey
ctrl+z?
Blok kembali pada kata Perkenalkan ya, lalu tekan hotkey ctrl+c, pindahkan
kursor ke sebelah kata Momon,lalu tekan hotkey ctrl+v, apa yang terjadi?
Pelatihan Komputer SMP N 1 Wates Tahun 2011 Halaman 8
Apa perbedaan hotkey ctrl+x dengan ctrl+c?
Apa fungsi hotkey ctrl+v?
V. Bullet & Numbering
Sangat membantu dalam penulisan suatu karya ilmiah yang terstruktur. Dapat diatur
dengdan mengunakan ribbon Paragraph.
Numbering
Bullets
Latihan:
Buatlah tampilan di bawah ini dengan menggunakan bullet & numbering:
VI. Styles
Word menyediakan fungsi style untuk mempermudah penulisan karya ilmiah dan laporan.
Berikut ini adalah cara untuk membuat style baru:
1. Klik panah ke bawah pada ribbon styles
2. Klik pada tombol new style ( )
Pelatihan Komputer SMP N 1 Wates Tahun 2011 Halaman 9
3. Akan muncul kotak dialog sebagai berikut:
4. Atur style yang diinginkan
5. Klik OK
Latihan:
Buatlah style baru dengan nama MyStyle, tipe huruf Algerian, size 14, color
green dengan tipe awal heading 1, jika dienter akan berpindah ke tipe normal.
Buatlah style baru dengan nama FunStyle, tipe huruf Times New Roman , size
18, color blue dengan tipe awal heading 2, jika dienter akan berpindah ke tipe
MyStyle.
VII. Breaks
Kadang dalam menulis naskah ada suatu halaman atau kolom yang belum terisi sementara
kita harus berpindah ke halaman lain. Hal ini dapat dilakukan dengan mudah tanpa harus
menekan tombol enter berulang kali. Caranya dengan menggunakan ribbon Insert page
break atau page layout breaks page atau cukup dengan menggunakan hotkey
Ctrl+Enter
Pelatihan Komputer SMP N 1 Wates Tahun 2011 Halaman 10
VIII. Membuat Kolom Berita
Langkah Langkah untuk membuat kolom berita :
1. Click menu tab Page Layout pada ribbon
2. Pilih Columns yang terletak pada ribbon Page Setup
3. Pilih banyak pembagian kolom yang anda inginkan
Latihan : Buatlah kolom berita sepertigambar di bawah ini!
IX. Membuat Table
Untuk membuat table biasanya kita lebih mudah dengan menggunakan Microsoft Excel.
Akan tetapi Microsoft Word juga menyediakan fasilitas untuk membuat sebuah table.
Dimana dalam pembuatan table-nya terhitung lebih mudah daripada dengan menggunakan
Word 2003.
Langkah Langkah pembuatan table :
1. Klik menu Insert pada ribbon
2. Pilih icon table , kemudian Insert Table
Pelatihan Komputer SMP N 1 Wates Tahun 2011 Halaman 11
Dalam pembuatan sebuah table disediakan beberapa menu tambahan, antara lain :
1. Insert
Dengan menu Insert kita dapat menambahkan kolom, baris, dan cell pada saat
pembuatan table.
Langkah-Langkah : Klik kanan pada table Insert Insert (sesuai yg anda
inginkan)
2. Merge
Dengan Merge kita dapat menggabungkan beberapa kolom/baris menjadi satu.
Langkah-Langkah :
a. Block baris atau kolom yg anda inginkan terlebih dahulu
b. Klik kanan Merge Cells
3. Table properties, digunakan untuk mengatur tampilan table.
Langkah-Langkah :
a. Block tabel terlebih dahulu
b. Klik kanan Table Properties
Untuk latihan, buatlah table seperti gambar dibawah ini!
Pertanyaan :
1. Kemudian letakkan kursor di baris paling bawah, tekan ctrl+enter. Apa yang
terjadi?
2. Apa fungsi dari Ctrl+enter?
Pelatihan Komputer SMP N 1 Wates Tahun 2011 Halaman 12
You might also like
- Modul Pelatihan Ms. WordDocument31 pagesModul Pelatihan Ms. WordWendyR.RadityaNo ratings yet
- Modul Microsoft Word 2007Document15 pagesModul Microsoft Word 2007sman8crb100% (3)
- Praktek Ms W e P StiesDocument57 pagesPraktek Ms W e P StiesveirlinNo ratings yet
- Microsoft WordDocument15 pagesMicrosoft WordYeSi YStri Hdyti CatMafisNo ratings yet
- Panduan Microsoft WPRDDocument12 pagesPanduan Microsoft WPRDDeni SusilawatiNo ratings yet
- Modul Pelatihan Ms Word 2007 PDFDocument12 pagesModul Pelatihan Ms Word 2007 PDFsofian hanafiNo ratings yet
- MODUL Microsoft WordDocument12 pagesMODUL Microsoft Wordjz22htiNo ratings yet
- Mengenal Microsoft WordDocument6 pagesMengenal Microsoft WordAndri AkoitNo ratings yet
- Modul Microsoft Office 2007Document21 pagesModul Microsoft Office 2007smp terbuka alianNo ratings yet
- Tugas KkpiDocument10 pagesTugas KkpiDwiadjAyuNo ratings yet
- Materi Kls VIIIDocument20 pagesMateri Kls VIIImur irrahmahNo ratings yet
- Word 2007.netsigma - BlogspotDocument25 pagesWord 2007.netsigma - BlogspotAlan HadianNo ratings yet
- Modul Word Dan Excel 2007Document33 pagesModul Word Dan Excel 2007alimi86No ratings yet
- Bab IiDocument35 pagesBab IimiftahagungNo ratings yet
- Editing TextDocument9 pagesEditing TextInfutania NandaNo ratings yet
- Microsoft Word 25 Oktober 2013Document17 pagesMicrosoft Word 25 Oktober 2013Iskandar KandarNo ratings yet
- MSWORDDocument18 pagesMSWORDDii QiieNo ratings yet
- Membuat Kolom BeritaDocument8 pagesMembuat Kolom BeritaRonaida SinagaNo ratings yet
- Makalah Microsoft WordDocument19 pagesMakalah Microsoft WordDarrell Preisy SagrangNo ratings yet
- Modul Pelatihan Microsoft Word Untuk Perangkat DesaDocument17 pagesModul Pelatihan Microsoft Word Untuk Perangkat DesaArifin SabarNo ratings yet
- SANIDocument12 pagesSANIsyakirinNo ratings yet
- HandOut Materi Ms - Word 2010Document10 pagesHandOut Materi Ms - Word 2010sekolahNo ratings yet
- Modul Aplikasi Komputer Dasar Untuk Tingkat SDDocument51 pagesModul Aplikasi Komputer Dasar Untuk Tingkat SDInaayah Atiqah Fathiinah IttaqillahNo ratings yet
- Latihan 1Document38 pagesLatihan 1Intan RosianaNo ratings yet
- Modul PPA1Document121 pagesModul PPA1patriotdesa sekarwangiNo ratings yet
- Makalah Microsoft WordDocument5 pagesMakalah Microsoft WordTyan NugrahaNo ratings yet
- Modul-2-Pengenalan MS Word DasarDocument15 pagesModul-2-Pengenalan MS Word DasarDeded WahyuNo ratings yet
- MAKALAH WORDDocument30 pagesMAKALAH WORDSri BulanNo ratings yet
- Makalah Microsoft Word #1Document32 pagesMakalah Microsoft Word #1Ricky AnugrahNo ratings yet
- Modul Pelatihan Office, Excel, DLL 2011Document44 pagesModul Pelatihan Office, Excel, DLL 2011Heri SusantoNo ratings yet
- Makalah Microsoft Word 2007Document9 pagesMakalah Microsoft Word 2007Tubagus Denrı Ismayana100% (1)
- Modul Panduan Microsoft Word PERTEMUAN I MEMULAIDocument27 pagesModul Panduan Microsoft Word PERTEMUAN I MEMULAIbharayNo ratings yet
- Membuat Naskah di Microsoft WordDocument13 pagesMembuat Naskah di Microsoft WordIrawan Maulana NashorNo ratings yet
- Membuat Naskah di Ms WordDocument55 pagesMembuat Naskah di Ms WordBuyung ArNo ratings yet
- Makalah Aplikasi PerkantoranDocument14 pagesMakalah Aplikasi PerkantoranAprian Aryatama67% (3)
- Microsoft Word 2010 ModulDocument47 pagesMicrosoft Word 2010 ModulM KoiriNo ratings yet
- 1 MateriDocument12 pages1 MateriNur ZalilahNo ratings yet
- Kisi-Kisi TikDocument10 pagesKisi-Kisi Tikma ddiNo ratings yet
- Modul PelatihanKomputerDocument38 pagesModul PelatihanKomputerAhmad AbdillahNo ratings yet
- Memformat dan Mengedit Dokumen Microsoft WordDocument36 pagesMemformat dan Mengedit Dokumen Microsoft WordUyahpasti AsinNo ratings yet
- Martinus Megong 22210101 Uts Aplikom?Document8 pagesMartinus Megong 22210101 Uts Aplikom?martinus megongNo ratings yet
- Modul Pengantar Ilmu KomputerDocument32 pagesModul Pengantar Ilmu KomputerSadrak BatsiraNo ratings yet
- Bahan Ajar Pengantar Ilmu KomputerDocument55 pagesBahan Ajar Pengantar Ilmu KomputerDarma Andreas NgilawayanNo ratings yet
- Buku Microsoft WordDocument16 pagesBuku Microsoft WordMisriel JuangNo ratings yet
- Tugas Akhir KomputerDocument83 pagesTugas Akhir KomputerAsid MusyafNo ratings yet
- Word 2003Document24 pagesWord 2003velkyrieNo ratings yet
- Mengetik 10 JariDocument25 pagesMengetik 10 Jarishieswo rohmatulloahNo ratings yet
- Buku Panduan Praktikum Ms Word 20072Document39 pagesBuku Panduan Praktikum Ms Word 20072elikNo ratings yet
- MS Word TutorialDocument22 pagesMS Word TutorialMoch HasanudinNo ratings yet
- Ringkasan Materi TikDocument5 pagesRingkasan Materi Tikkasaga nurseNo ratings yet
- Modul Pelatihan KomputerDocument34 pagesModul Pelatihan Komputertia sitiaNo ratings yet
- Andre Liligoly TIKDocument49 pagesAndre Liligoly TIKNemson SamadaraNo ratings yet
- Belajar Microsoft WordDocument17 pagesBelajar Microsoft Wordcecep arifuddin97% (37)
- MODUL MS WORDDocument10 pagesMODUL MS WORDRhomanSa SHahid SoloensesNo ratings yet
- Modul Les Microsoft WordDocument18 pagesModul Les Microsoft WordNovira WahyuniNo ratings yet