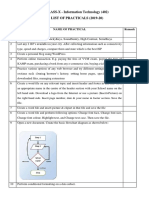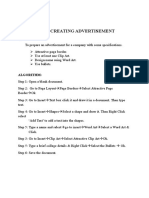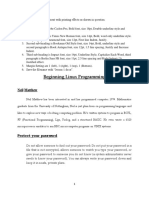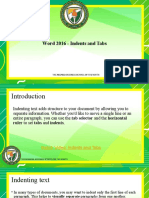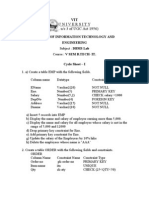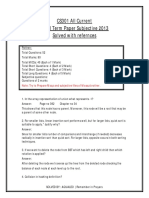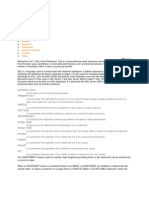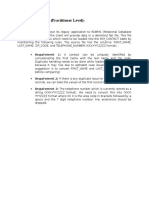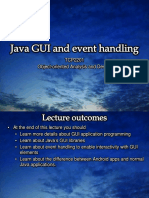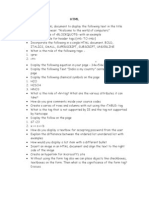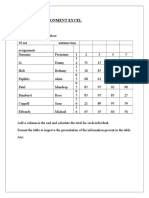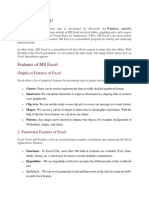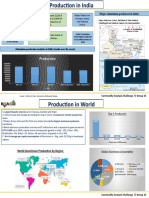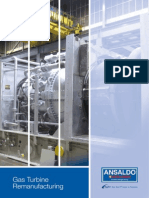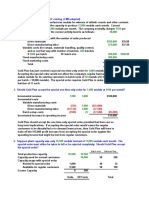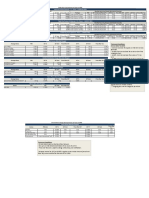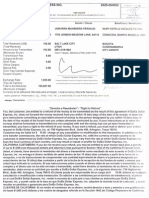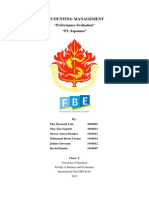Professional Documents
Culture Documents
Exercise 01
Uploaded by
ishaneliteCopyright
Available Formats
Share this document
Did you find this document useful?
Is this content inappropriate?
Report this DocumentCopyright:
Available Formats
Exercise 01
Uploaded by
ishaneliteCopyright:
Available Formats
Exercise: Understanding Data Modeling techniques for Multi-Dimensional Data management With
Relationships
EXERCISE
Data Files needed for the Exercise:
LuckyTire.accdb
Customers.csv
Sales.xlsx
Keywords: Tables, Data types, Field Level Constraints, Record level Constraints; Query, Group by query,
Order by query, Simple Join, etc.
Len Phan, the owner of Lucky Tire, has asked you to expand the LuckyTire database to store additional
company data, after seeing how comfortable you are working with Access. He asks you to include
customer and sales information. You decide to add a table for customers, and a third table that tracks
customers tire purchases.
1. Start Access and open the LuckyTire database. Save the database where you save your data files. If
the Security Warning is displayed, click the Options button, click the Enable the content button, and
then click OK.
2. Open the Tires table and in Design View, set the following field properties:
Field Name Data Type Field Size
PartID Text 5
Model Name Text 20
Manufacturer Text 20
Unit Price Currency 2 Decimal Places
Type Text 12
3. Save and close the Tires table.
4. Len exported the customer data that he was maintaining in another computer system to a text file,
Import the data from Customers.csv into a new table in the LuckyTire database.
Specify Customers.csv as the source of your data.
Select import in a delimited format.
Select comma delimited and click the First Row Contains Field Names checkbox.
Select the Indexed option Yes (No Duplicates).
Choose CustID as the primary key.
Name the new table Customers. (Do not save import steps.)
5. Open the Customers table. Resize the columns as necessary to fit the data, and then set the following
properties for the fields:
Field Name Data Type Description Field Size
CustID Text Primary Key 5
First Name Text 20
Last Name Text 20
Address Text 35
City Text 25
State Text 2
Zip Text 5
Phone Text 14
Make Text 15
Model Text 15
Course coordinator: Dr Ashim Raj Singla
1of 3
Exercise: Understanding Data Modeling techniques for Multi-Dimensional Data management With
Relationships
Year Text 4
6. Save and close the Customers table.
7. Use Design View to create a new table named Sales using the follow table design.
Field Name Data Type Description Field Size
Invoice Text Primary Key 5
InvoiceDate Date/Time Short Date
CustID Text Foreign Key 5
PartID Text Foreign Key 5
Quantity Number Long Integer
8. Add the following two records to the Sales table, and then save the table.
Invoice Date CustID PartID Quantity
77340 5/5/2008 50173 Y450T 1
77341 5/5/2008 50211 G812T 1
9. Len has been tracking recent Lucky Tire sales information in an Excel spreadsheet, Sales.xlsx. Append
a copy of the records from Sales to the Sales table.
10. Open the Sales table. Resize all of the columns to their best fit, then save and close the Sales table.
11. Because every sales order needs to have a customer, define the one-to-many relationship between the
primary Customer table and the related Sales table. Select the Enforce Referential Integrity option and
Cascade Update Related Fields option for this relationship.
12. Because every customer sale needs to include a tire model, define the one-to-many relationship
between the primary Tires table and the related Sales table. Select the Enforce Referential Integrity
option and Cascade Update Related Fields option for this relationship.
13. Save the changes to the Relationships Window.
Reporting:
Lucky Tires owner Len Phan is considering opening a new branch in Upland and wants you to provide
information on customers in that city. He also has some tire special coming up and wants you to identify
customers for promotional mailings. In addition, he has some corrections to existing data in the database.
14. Start Access and open the LuckyTire database. Save the database where you save your data files.
15. In the Customer table, change the phone number for Mike Lee to 909-555-4852 and change Maria
Agbayanis street address to 1010 W E St #403. Change the background color to Access Theme 4.
Close the table.
16. In the Tires table, locate Part ID P476X. Check to see if there is any data in the subdatasheet for
P476X, and then delete the record. Close the table.
17. Use Design View to create a query that identifies all of the customers who live in Upland. Select the
First, Last, and City fields from the Customer table. Enter Upland in the City Criteria text box and do
not display this field. Sort the results in alphabetical order by last name. Save the query as Upland
Customers and run the query.
18. After reviewing the list of customers living in Upland, Len wants to see how many customers live in
all of the surrounding towns. Use Design View to create a query that counts the number of customers
Course coordinator: Dr Ashim Raj Singla
2of 3
Exercise: Understanding Data Modeling techniques for Multi-Dimensional Data management With
Relationships
in each town. Select the City and CustID fields from the Customer table. Show the Total row in the
query design view. In the Total row, select Group By Count for the CustID field. Save the query as
Town Totals and run the query. Close both queries.
19. For the first promotion, Len wants you to identify customers who have purchased GoodTread Tires.
Using Design View, select the First, Last, Address, City, State, and Zip fields from the Customer table
and Manufacturer from the Tires table. Enter GoodTread in the Manufacturer Criteria text box, and do
not display this field. Show the Total row in the query design view. Sort the records in ascending order
by Zip. Save the query as GoodTread Promotion, and run the query. Close the query.
20. For the second promotion, Len needs the names and addresses of Hondas or Toyotas owners. Copy the
GoodTread Promotion query, and name it Honda-Toyota Promotion. Delete the Manufacturer field
from the query and then delete the Tires and the Sales tables from the query window. Select the Make
field from the Customer table. Enter Honda in the Make Criteria text box, and enter Toyota in the or
text box below. Do not display the Make field. Sort the records in ascending order by Zip. Run the
query. Save and close it.
21. Now Len wants to see the sales figures for each tire manufacturer. Use Design View to create a query
that calculates the total sales per manufacturer. Select the Manufacturer and Unit Price fields from the
Tires table and the Quantity from the Sales table. Use Builder to create a field that displays Unit Price
multiplied by Quantity. Name this field Income. Show the Total row in the query window, and make
the following selections: calculate the average of the Unit Price field; the sum of the quantity field; and
the sum of the Income field. Sort the records in ascending order by the Manufacturer field. Save the
query as Manufacturer Sales and run the query. From the query datasheet window, click the Totals
button in the Records group. Calculate the total quantity and total income of all the manufacturers.
Save and close the query.
22. Close any open tables or queries. Compact and repair the database. Close the LuckyTire database, and
then close Access.
Course coordinator: Dr Ashim Raj Singla
3of 3
You might also like
- Tutorial 2Document2 pagesTutorial 2SOMEONENo ratings yet
- Python AssignmentDocument3 pagesPython AssignmentVikas GuptaNo ratings yet
- Assignment On Excel FunctionsDocument5 pagesAssignment On Excel Functionssanjeev05No ratings yet
- Access Tutorial 2 Building A Database and Defining Table RelationshipsDocument32 pagesAccess Tutorial 2 Building A Database and Defining Table Relationshipsssingaram1965No ratings yet
- Introduction To Microsoft Access 2010: The Navigation PaneDocument8 pagesIntroduction To Microsoft Access 2010: The Navigation PaneJohnNo ratings yet
- IT Practical List Class 10Document14 pagesIT Practical List Class 10Palak Sahu100% (1)
- Termwork QuestionsDocument9 pagesTermwork QuestionsIshanNo ratings yet
- Assignment Access PDFDocument7 pagesAssignment Access PDFnur syuhada nabilaNo ratings yet
- 1301 Excel Assignment Fall 2016Document2 pages1301 Excel Assignment Fall 2016shreyansh jainNo ratings yet
- Main File (Access+Excel) - FinalDocument61 pagesMain File (Access+Excel) - FinalVenkat Kota0% (1)
- Introduction To Microsoft Access 2016: The Navigation PaneDocument10 pagesIntroduction To Microsoft Access 2016: The Navigation Panejatin kesnaniNo ratings yet
- Creating Advertisement: Aim: To Prepare An Advertisement For A Company With Some SpecificationsDocument20 pagesCreating Advertisement: Aim: To Prepare An Advertisement For A Company With Some Specificationspradeep kumarNo ratings yet
- Database: Data Base Management SystemDocument9 pagesDatabase: Data Base Management SystemNoseyNo ratings yet
- Base SAS Interview Questions You'll Most Likely Be Asked: Job Interview Questions SeriesFrom EverandBase SAS Interview Questions You'll Most Likely Be Asked: Job Interview Questions SeriesNo ratings yet
- Excel Crash Course PDFDocument2 pagesExcel Crash Course PDFmanoj_yadav735No ratings yet
- Dbms NotesDocument34 pagesDbms NotesChandramouli KolavasiNo ratings yet
- Assignment Access PDFDocument9 pagesAssignment Access PDFnurul shamiezaNo ratings yet
- Concept Based Practice Questions for Tableau Desktop Specialist Certification Latest Edition 2023From EverandConcept Based Practice Questions for Tableau Desktop Specialist Certification Latest Edition 2023No ratings yet
- Introduction To C#Document46 pagesIntroduction To C#bnsamyNo ratings yet
- Staff Company Item Unit Sales DeliveryDocument2 pagesStaff Company Item Unit Sales DeliveryAqilah HasmawiNo ratings yet
- Auto SumDocument65 pagesAuto SumAnil BatraNo ratings yet
- Exercises PDFDocument12 pagesExercises PDFSeng HkawnNo ratings yet
- Class X: Unit-3 Relational Database Management Systems (Basic)Document8 pagesClass X: Unit-3 Relational Database Management Systems (Basic)kiranNo ratings yet
- Take Assessment: Exercise 1Document11 pagesTake Assessment: Exercise 1Sayatbek OrazbekovNo ratings yet
- Backpackers LessonsDocument14 pagesBackpackers LessonsBrenda CoxNo ratings yet
- Sandra Access 2010 TutorialDocument42 pagesSandra Access 2010 TutorialNebojsa Arsenijevic100% (2)
- Cs 105 Week 4 AssignmentDocument3 pagesCs 105 Week 4 AssignmentGrantham University100% (1)
- CH 2 Word Assignment Sheet-2Document2 pagesCH 2 Word Assignment Sheet-2Deedra RossiNo ratings yet
- Access 2007 TutorialDocument45 pagesAccess 2007 TutorialPochetnikNo ratings yet
- 1 Word NotesDocument11 pages1 Word NotesSANKALP SINGHNo ratings yet
- Lab Task 02Document3 pagesLab Task 02Syed Ali Abbas NaqviNo ratings yet
- Word 2016 - Indents and TabsDocument31 pagesWord 2016 - Indents and TabsZ e r o0% (1)
- Microsoft Power Point 2007 TutorialDocument28 pagesMicrosoft Power Point 2007 TutorialavinmanzanoNo ratings yet
- IT Cycle SheetDocument8 pagesIT Cycle SheetAnkur AgarwalNo ratings yet
- Assignment Chapter 3 PDFDocument2 pagesAssignment Chapter 3 PDFSothearith SvayNo ratings yet
- Practical/Project File Question Paper 2020-21 Class XDocument12 pagesPractical/Project File Question Paper 2020-21 Class XMeena SharmaNo ratings yet
- CS301 Finalterm Subjective 2013 Solved - 2Document16 pagesCS301 Finalterm Subjective 2013 Solved - 2Network Bull100% (2)
- SQL Server Functions and tutorials 50 examplesFrom EverandSQL Server Functions and tutorials 50 examplesRating: 1 out of 5 stars1/5 (1)
- Introduction To HTML PDFDocument43 pagesIntroduction To HTML PDFJanesaNo ratings yet
- O o o o o o o o o O: Main Index Clauses Comments Functions Indexes Operators Statements Stored Procedures Triggers ViewsDocument13 pagesO o o o o o o o o O: Main Index Clauses Comments Functions Indexes Operators Statements Stored Procedures Triggers ViewsSeshukumar VenkataNo ratings yet
- Mock Assessment Informatica - Practitioner & Specialist LevelDocument5 pagesMock Assessment Informatica - Practitioner & Specialist LevelPavi EceNo ratings yet
- TCP2201 Object-Oriented Analysis and DesignDocument69 pagesTCP2201 Object-Oriented Analysis and DesignShiLiangChewNo ratings yet
- Questions HTMLDocument2 pagesQuestions HTMLansNo ratings yet
- Wad PracticalDocument68 pagesWad PracticalHarsh Parikh100% (1)
- What Is Conditional FormattingDocument9 pagesWhat Is Conditional Formattingharish srinivasNo ratings yet
- WORD Practice QuestionsDocument4 pagesWORD Practice QuestionsJeetendra BeheraNo ratings yet
- Relational Model-Merged-Pages-1-163,166-211,214-250,253-289,292-343,346-393,396-438Document426 pagesRelational Model-Merged-Pages-1-163,166-211,214-250,253-289,292-343,346-393,396-438abhijith100% (1)
- Programming in C For BCA BIT BEDocument0 pagesProgramming in C For BCA BIT BEwww.bhawesh.com.npNo ratings yet
- ITM AssignmentDocument59 pagesITM Assignment31neha100% (1)
- Word 2013Document32 pagesWord 2013api-313211190No ratings yet
- Microsoft Access 2007 TutorialDocument113 pagesMicrosoft Access 2007 TutorialTamire santhosh mohan100% (2)
- 2 Restricting and Sorting DataDocument5 pages2 Restricting and Sorting DataFarah KhanNo ratings yet
- MS Excel Ms Powerpoint NotesDocument31 pagesMS Excel Ms Powerpoint NotesKamal MittalNo ratings yet
- CSU 07203 AccessDB LabProj 3 Vertinary DBDocument4 pagesCSU 07203 AccessDB LabProj 3 Vertinary DBKelvin ChaulaNo ratings yet
- 2 ASSIGNMENT 2 (Beginning Superstore)Document1 page2 ASSIGNMENT 2 (Beginning Superstore)Chaitanya Chowdary0% (1)
- Lab01 ExcelDocument96 pagesLab01 ExcelLeoramcsNo ratings yet
- Project Title: Reduction in Fluctuation in Raw Material Requirement (SAP Versus Actual Consumption)Document2 pagesProject Title: Reduction in Fluctuation in Raw Material Requirement (SAP Versus Actual Consumption)ishaneliteNo ratings yet
- Ishan IGTW AssignmentDocument2 pagesIshan IGTW AssignmentishaneliteNo ratings yet
- bcbs98 PDFDocument35 pagesbcbs98 PDFishaneliteNo ratings yet
- Ishan AluminiumDocument2 pagesIshan AluminiumishaneliteNo ratings yet
- Sun Pharma-Ranbaxy DealDocument5 pagesSun Pharma-Ranbaxy DealishaneliteNo ratings yet
- BM Ishan AtriDocument1 pageBM Ishan AtriishaneliteNo ratings yet
- Ishan Merger2Document2 pagesIshan Merger2ishaneliteNo ratings yet
- Ishan Merger2Document2 pagesIshan Merger2ishaneliteNo ratings yet
- Solution To Sport Obermeyer Case Study: IntroductionDocument5 pagesSolution To Sport Obermeyer Case Study: IntroductionZeen khan100% (1)
- Accounting For Production Losses Under Job Order CostingDocument10 pagesAccounting For Production Losses Under Job Order CostingRia BryleNo ratings yet
- Chapter One Cost-Volume-Profit (CVP) Analysis: Learning ObjectivesDocument19 pagesChapter One Cost-Volume-Profit (CVP) Analysis: Learning ObjectivesTESFAY GEBRECHERKOSNo ratings yet
- PBM GeDocument21 pagesPBM GeNiladri BhusanNo ratings yet
- Sale of Goods Act 1957 ("SOGA")Document74 pagesSale of Goods Act 1957 ("SOGA")Mohammad RashmanNo ratings yet
- Ansaldo Thomassen - Gas Turbine Remanufacturing (2014)Document4 pagesAnsaldo Thomassen - Gas Turbine Remanufacturing (2014)guerrez100% (1)
- MM 1Document171 pagesMM 1Arun MurugappanNo ratings yet
- SV - INFO 31787 Accounting Information Systems Midterm Theory Exam - Summer 2017 Version A1 PDFDocument7 pagesSV - INFO 31787 Accounting Information Systems Midterm Theory Exam - Summer 2017 Version A1 PDFGamersNo ratings yet
- CIR Vs PhilamlifeDocument2 pagesCIR Vs PhilamlifeBreAmberNo ratings yet
- TAX 221-AVP (Atillo, Cañete, Dejan, Manlimos, Hortellano)Document50 pagesTAX 221-AVP (Atillo, Cañete, Dejan, Manlimos, Hortellano)reymardicoNo ratings yet
- Product Decision and FormulationDocument7 pagesProduct Decision and FormulationLeena Avhad KhadeNo ratings yet
- ACTG22 - Lecture 2 (Partnership Formation)Document23 pagesACTG22 - Lecture 2 (Partnership Formation)Maroden Sanchez GarciaNo ratings yet
- Royale Business ClubDocument13 pagesRoyale Business Clubkyeneshi3056356No ratings yet
- Law of Contract: ZimbabweDocument8 pagesLaw of Contract: Zimbabwetatenda75% (4)
- Marketing Strategic Management Competitors: Competitor Analysis inDocument5 pagesMarketing Strategic Management Competitors: Competitor Analysis inmoh4uNo ratings yet
- Retail Management Assignment No#1Document6 pagesRetail Management Assignment No#1Rehab ShaikhNo ratings yet
- Installment Sales. HO1Document6 pagesInstallment Sales. HO1Apolinar Alvarez Jr.No ratings yet
- 4 The Sale of Goods Act, 1930Document8 pages4 The Sale of Goods Act, 1930Sudheer VishwakarmaNo ratings yet
- IygfigDocument52 pagesIygfigBalachandar Sathananthan100% (1)
- Module 2 Supply of Goods and Services - Winter 06Document75 pagesModule 2 Supply of Goods and Services - Winter 06AsadkhannNo ratings yet
- Intermacc Inventories and Bio Assets Postlec WaDocument2 pagesIntermacc Inventories and Bio Assets Postlec WaClarice Awa-ao100% (1)
- What Is A Sales LetterDocument4 pagesWhat Is A Sales LetterBella SullaNo ratings yet
- Hul SwotDocument17 pagesHul SwotAbhishek KanodiaNo ratings yet
- Chapter 3 Summary - Book "Crafting and Executing Strategy": Business Strategy (Clemson University)Document6 pagesChapter 3 Summary - Book "Crafting and Executing Strategy": Business Strategy (Clemson University)Irfan AlifakhriNo ratings yet
- Chapter 20 FundamentalsDocument39 pagesChapter 20 FundamentalsEdinberSPNo ratings yet
- Storm Fiber Price List 2019Document2 pagesStorm Fiber Price List 2019Salman AliNo ratings yet
- Estilita RnvioDocument1 pageEstilita RnvioAna MartinezNo ratings yet
- PH PAlg ch06-09 ExDocument2 pagesPH PAlg ch06-09 ExnursingnutNo ratings yet
- Industry Profile: K.S.S.K LTD, HaveriDocument42 pagesIndustry Profile: K.S.S.K LTD, HaveriManju PalegarNo ratings yet
- Performance Evaluation - Accounting ManagementDocument17 pagesPerformance Evaluation - Accounting ManagementEka DarmadiNo ratings yet