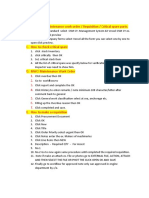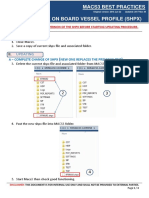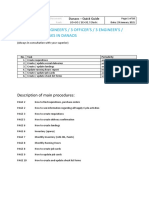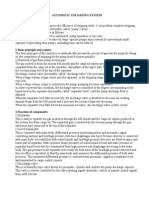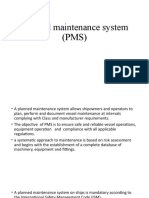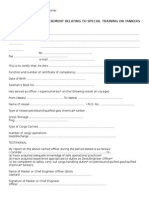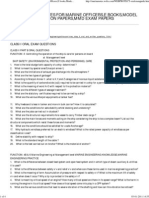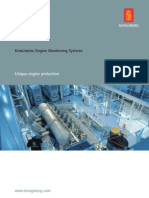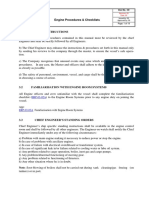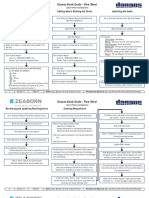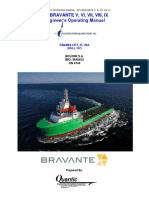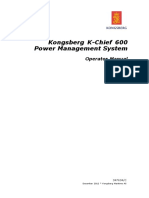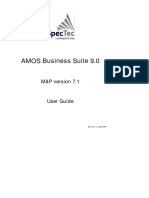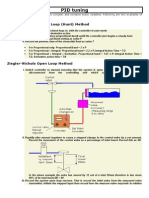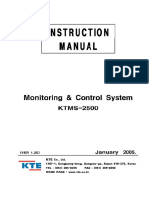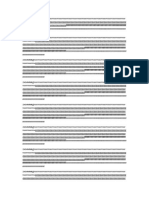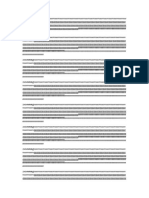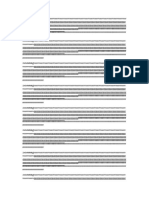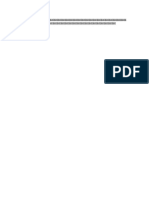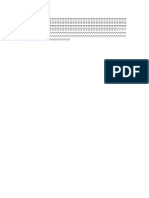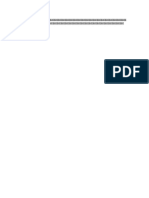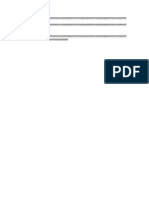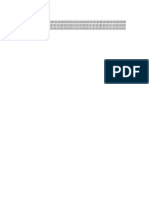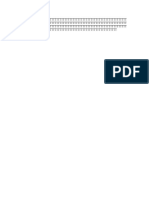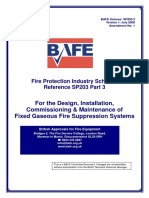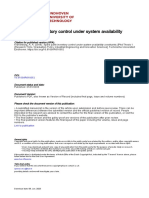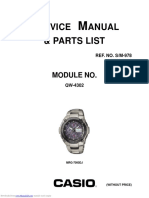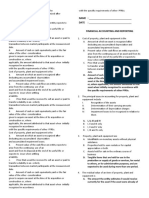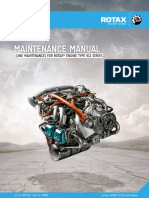Professional Documents
Culture Documents
Amos MP User Manual
Uploaded by
Johnnie TsoukalisOriginal Description:
Original Title
Copyright
Available Formats
Share this document
Did you find this document useful?
Is this content inappropriate?
Report this DocumentCopyright:
Available Formats
Amos MP User Manual
Uploaded by
Johnnie TsoukalisCopyright:
Available Formats
Consolidated Marine Management Inc.
Quick User Manual
to
AMOS BS (Maintenance & Purchase)
(as implemented in C.M.M.)
General about Amos BS
1.1 Installation onboard vessel
AMOS BS operates in Windows environment.
Installation of the software and database is done at vessels server and is operated from the
workstations through the vessels network.
Back up of the software and database is handled in accordance with the vessels software
backup procedures.
AMOS BS onboard the vessels can be used by maximum 5 users simultaneously.
1.2 Communication with the Head Office
This is accomplished with the import/export procedure, where the vessel (or the Head
Office) is exporting the updated data to be imported in the AMOS BS on the other side.
Transfer of these packets of updated data between vessel and Head Office is handled by
the Companys e-mail system (AMOS Mail).
Monitoring Of Overdue Jobs
Go to tools scroll down to Options and select the tab DASHBOARD and select the Enable
Dashboard.
With this way when you open the AMOS BS you can see the all vessels overdue jobs.
Date: 3/09/2011 Page 1 of 45
Consolidated Marine Management Inc.
Date: 3/09/2011 Page 2 of 45
Consolidated Marine Management Inc.
2 WORK ORDERS
1. Report a work order and spare parts consumption
Step 1
Open the database and click on MAINTENANCE.
In the scroll down list click on the WORK ORDERS
Date: 3/09/2011 Page 3 of 45
Consolidated Marine Management Inc.
Step 2
In the next screen, a filter appears. Choose the Discipline option (in this example it is
ENGINE) and check the Planning option (in this example it is OVERDUE).
When you hold down the control (Ctrl) button you can select more Disciplines.
You will get a list of works to be done.
Date: 3/09/2011 Page 4 of 45
Consolidated Marine Management Inc.
You can print the list or the works you want to print by ticking the box on the left hand side of
each one and the printer button on the top of the screen. You can also use the .mdi or .pdf option
to print the list in a file.
Date: 3/09/2011 Page 5 of 45
Consolidated Marine Management Inc.
Step 3
In the next screen all overdue works appear.
Highlight a row for Select a work to report.
Select the [job description] tab to read the job description.
Choose the work order you want to report and right click on it.
In the scroll down list choose REPORT WORK.
In case that you have consumed spares for this job select the [Required Part] tab. In the middle
exists a button named [show all] press and the list of the linked parts for this job will appear. In
column Quantity just enter 1 to indicate the type of item that you used. .The actual qty used will
be recorded at later stage, during Work Order reporting.
Date: 3/09/2011 Page 6 of 45
Consolidated Marine Management Inc.
With the work order Highlighted press right click and Choose Report work.
The reporting Work Order window will appear.
Date: 3/09/2011 Page 7 of 45
Consolidated Marine Management Inc.
Step 4
In the next screen, at the left side, complete the cells TOTAL DURATION (HOURS),
MAINTENANCE TYPE, MAINTENANCE CLASS (IF ANY) and MAINTENANCE CAUSE.
At the right side check the necessary reporting options. It is necessary to check always at least
the HISTORY in order to write the details of the maintenance, otherwise the system cannot
proceed with the next step.
If the job includes spare parts consumption, then check the STOCK USED as well
If you use the REQUIRED PARTS at the WORK ORDER section the spare parts automatically
added in the history report.
The only thing that remaining is to add the quantity of spares used for the repair
Choose the unexpected Work only if the job taken place out of the scheduled frequency or due to
machinery breakdown, no for routine maintenance.
Select a Maintenance Cause from the drop down list.
OPTIONAL
In Total Duration field click to write the total duration of the work take place in Hours .
DONT WRITE THE COUNTER
In Down time field click to write total time that the equipment was out of service in Hours .
Without decimals. DONT WRITE THE COUNTER
If there is counter field active then, type in the counter when the work done without
any decimal part of counter.
ON THE RIGHT OF THIS FIELD YOU CAN SEE THE LAST COUNTER.
BE CAREFULL WITH THIS ENTRY . A WRONG ENTRY ON THIS FIELD CAUSE
MANY ERRORS IN FUTURE.
Change to stock used tab and update the column Quantity with the actual quantity of stock items
that you use. If the item is not in list right click on the table of part and Choose New Record to
add the additional part.
Date: 3/09/2011 Page 8 of 45
Consolidated Marine Management Inc.
Now change to History tab
Note:
Do not change the History header if accidentally changed write at least the Code of work
order
Step 5
When you click on HISTORY a new screen appears where full details of the executed work must
be reported including measurements, if any. Reports with a single word such as done or
checked are not appropriate as they are no professional and in addition they do not provide
any information for the condition of the equipment and the procedure of maintenance that has
been followed.
Date: 3/09/2011 Page 9 of 45
Consolidated Marine Management Inc.
Date: 3/09/2011 Page 10 of 45
Consolidated Marine Management Inc.
Step 5a
In some cases you have to report in detail the job, e.g. The fire alarm test in order to keep a
history of the continue tests of the sensors every week.
In other cases you have to report the type, serial number and some details of the component
every time in order to confirm that the specific item inspected /tested.
In this case select and copy the job details from the component.
Right click and select report work
In the history tab you paste the copied data and continue report the appropriate items.
With this way a full detailed history should be kept and when requested you can prove continue
testing records.
Date: 3/09/2011 Page 11 of 45
Consolidated Marine Management Inc.
Step 6
Although there are more than one methods to report the spares consumption however it is
necessary to follow strictly the below described way (if you dont use the automatic entry
or the spare parts not linked to the component) because it is the only method that can
associate the spare parts consumption with the job.
Right click on STOCK USED. In the tag, choose NEW RECORD.
Date: 3/09/2011 Page 12 of 45
Consolidated Marine Management Inc.
Date: 3/09/2011 Page 13 of 45
Consolidated Marine Management Inc.
Step 7
The cells now will become active so you can write in them. If you know the AMOS code for
the requested part you can write it in the first cell (ITEM No) and then all the rest cells will
be completed automatically.
If the AMOS code for the part is unknown, as it is the usual case, then click on the search
button (the button with the three dots () next to the cell) and a filter will appear as
described in the next step.
Date: 3/09/2011 Page 14 of 45
Consolidated Marine Management Inc.
Step 8
In the filter, check the option COMPONENT in the COMPONENT CRITERIA, write the
component No in the relevant cell and click OK.
Date: 3/09/2011 Page 15 of 45
Consolidated Marine Management Inc.
Step 9
The list of the parts related to the chosen component will appear. Choose the part you have used
for the job and it will be automatically entered into the cell.
Date: 3/09/2011 Page 16 of 45
Consolidated Marine Management Inc.
Step 10
By repeating steps 8 and 9 choose all the parts you have used but no forget to complete the cell
with the QUANTITY.
Date: 3/09/2011 Page 17 of 45
Consolidated Marine Management Inc.
Step 11
If you know the relevant budget codes, complete the relevant cells, otherwise, ignore the warning
tags and save the changes.
Save end exit.
To report a job outside of work order list.
Select: Menu > Maintenance > Function hierarchy
NEVER USE UNPLANNED MAINTENANCE DUE TO CAUSE SYSTEM ERRORS
Locate the component you want by highlighting the row and then right click and Report
work .
Date: 3/09/2011 Page 18 of 45
Consolidated Marine Management Inc.
NEVER USE UNPLANNED MAINTENANCE DUE TO CAUSE SYSTEM ERRORS
Select one of the Works that listed bellow Unplanned maintenance if one of them meets the
actual work that you perform. And then >[next].
If not existing the performed job, then select cancel and proceed with Requisition work from
Menu > Maintenance > Requisition work
Fill all fields as TITLE, COMPONENT No , FUNCTION , PLANNED START DATE,
DISCIPLINE, MAINTENANCE CRITERIA, also EFFECT , CAUSE, ACTION .
Date: 3/09/2011 Page 19 of 45
Consolidated Marine Management Inc.
If you want to reported immediately as closed , tick the lower check box on bottom [List
New work order] OR let it blank to report it in future.
Updating Counters
Select: Menu > Maintenance > Counters > update.
Press [CTRL+P] or Select: File > Print to print the list with the previous counters
Compare the previous counter with the existing to avoid false entries.
Update the counters without any decimal numbers.
(decimal separation cause error in counter value depending on computer settings).
Date: 3/09/2011 Page 20 of 45
Consolidated Marine Management Inc.
UNEXPECTED WORK REPORT GUIDE
Click Maintenance and select Function hierarchy
Select the function, Right click and select Report work
Date: 3/09/2011 Page 21 of 45
Consolidated Marine Management Inc.
Select one job from the listed, never the Unplanned maintenance
Open it and Rename the Title if necessary.
Check the unexpected work check mark
Select the maint. Cause from the drop down list
Add the counter if the component has one
Continue to report the job as usual do.
Date: 3/09/2011 Page 22 of 45
Consolidated Marine Management Inc.
4 Stock Management
AMOS BS keeps stock management as simple and effective as possible.
AMOS BS takes advantage of information that must be recorded in maintenance and purchasing
records to simplify stock management:
AMOS BS automatic adds items to stock when they are purchased and received [status code 14].
AMOS BS automatic removes items from stock when work reports in maintenance shows that
parts have been used.
It is possible to define multiple locations for stock items.
To be effective the system needs a correct inventory
Taking Inventory:
Stock Control
Stock items do occasionally get removed from stock without being recorded, so at regular
intervals once a year, once a quarter, or once a month you will need to take inventory to
ensure that the actual stock in store matches your stock records.
AMOS BS provides a simple way to update stock records so that minor differences do not add
up over time, leading to invalid stock records.
1. First print an inventory list from AMOS BS so you know what should be in stock.
2. Then go to the store and perform a physical count of what is actually on the shelves in the
storage area, noting the actual numbers on your list.
3. Then return to AMOS BS and enter the actual numbers in the Stock Control window. Or, if
you prefer, define new Stock Transactions for any missing items or extra items so you have a
more complete record of the actions.
4. Give the menu command Stock > Control.
5. AMOS displays the Filter window:
6. Click OK to list all stock.
Or select a storage location.
Or type the beginning of a stock item number first, to restrict the list to those items you are
interested in.
7. Give the menu command File > Print if you want to print the list shown in the window.
8. To update stock quantities, click in the appropriate field in the column headed Actual and type
the correct amount.
9. Click Save on the secondary toolbar or give the menu command Edit > Save Changes.
If the stock item is marked as perishable, you will have to enter an expiry date if you
are increasing stock. If you are decreasing stock you will have to select the correct
expiry date.
As you notice too many part are in different location than those registered in AMOS. So users
have to change locations of the stock item. (the rights for this operation currently given to Chief
eng.)
How to change ?
Menu> stock item
Date: 3/09/2011 Page 23 of 45
Consolidated Marine Management Inc.
Appearing the stock item filter
The easiest way to group stock items is to type the three first digits in the number field.
Or by selecting Stock Class to apply filter as PAINT, PROVISIONS, STORES, SPARES etc.
Or by Stock Item Name (remember to start with % and after only few letters that for sure
included in the name description.
Date: 3/09/2011 Page 24 of 45
Consolidated Marine Management Inc.
The list appears in this format to add the new location box click the Add button choose the box
and> OK. A second line under the registered location will appears. Mark the original location
(from and to where the program makes the transactions) with the button [Default] . If the
quantity is different from 0 then right click on the highlighted item > Move . update Source and
destination location and the qty as well.
Select the empty location and click Remove.
If the new location box missing follow the steps bellow to add a new.
File > Open registers > Locations
Date: 3/09/2011 Page 25 of 45
Consolidated Marine Management Inc.
The bellow screen appears
Select new
Fill up the new name and code according to other locations and the location is ready.
Stock Wanted
The Stock Wanted window offers you a complete overview of your current stock, and the
information you will need while setting up your shopping list.
AMOS BS uses the quantities that you type in the Wanted column in the Stock Wanted window
in Purchasing.
Date: 3/09/2011 Page 26 of 45
Consolidated Marine Management Inc.
WHEN SOMEONE CREATES AN AUTOMATIC REQUISITION,
AMOS BS will add in the items and quantities from the Stock Wanted window.
The person making the requisition can change the items or quantities if necessary.
How to Set Up a Shopping List Using Stock Wanted
Give the menu command Stock > Wanted.
AMOS displays the Filter window.
The bellow filter appears.
Click OK to list all stock, or enter details in some fields first if you want to restrict the list to
only those items that are of interest to you. AMOS BS displays the Stock Wanted window.
Date: 3/09/2011 Page 27 of 45
Consolidated Marine Management Inc.
Review the information in the window, and decide which items and quantities you want.
For each desired item, click in the column marked Wanted and type the desired quantity.
Keep in your mind that, all items to be from the same component type, otherwise more than one
requisition will be generated.
Click Save in the secondary toolbar, or give the menu command Edit > Save Changes.
Go to PURCHASE > Select all > OK
The bellow window will be appear
Date: 3/09/2011 Page 28 of 45
Consolidated Marine Management Inc.
Select NEW
The bellow screen appears
Select Automatic and click OK and in the next window
Date: 3/09/2011 Page 29 of 45
Consolidated Marine Management Inc.
Click again OK
The new requisition auto generated with the title AUTOMATICALLY CREATED FORM
And form type UNDEFINED. Change the title with the correct name and following the
procedure as described below for approval and send to office.
To see or change the complete definition of a stock item in the stock item register, select the item
and give the menu command Options > View Stock Item.
Date: 3/09/2011 Page 30 of 45
Consolidated Marine Management Inc.
3 MANUAL CREATING PURCHASING REQUISITIONING
3.1 Creation of New Requisition in AMOS BS
Click on Purchase Forms
Click on the OK button of the Filter Window
(This will return a list with all requisitions in the system)
Click on NEW icon on the top of the window (as shown in the above picture)
This will open the Form Creation window in where you MUST select the Manual and
Requisition Form options. It could be very convenient to choose also from the list of Stock
Class.
Date: 3/09/2011 Page 31 of 45
Consolidated Marine Management Inc.
Click on OK button to create the new Requisition.
The window will be changed as below:
(The items in the circles need special attention)
Date: 3/09/2011 Page 32 of 45
Consolidated Marine Management Inc.
Type a TITLE for your requisition. The title is only for reference and it should not be so
specific. Ensure that :
o The number of the form is really the next requisition number,
o The type is Requisition From and
o The Status is 01- New or Undefined.
Then select the Budget code by clicking on the appropriate button with the next to Budget
Code field. However it should be noted that the budget code may change by the office users,
and in that case you will see it at the next synchronization.
Click on Save to save the form and to proceed adding the requisitions line items.
Double click on the requisition form at the bottom of the list (or RIGHT Click the requisition and
choose Line Items ) to open the Line Items window:
Date: 3/09/2011 Page 33 of 45
Consolidated Marine Management Inc.
Click on NEW to start adding the items you want to order. You must also click on NEW for
each item you want to add.
On the RIGHT side of the window, depending of what you choose in the field Content
(default is goods) the layout of the window changes.
IN CASE THAT YOU ARE ADDING GOODS:
o In the field Part No you must choose the item you want to order. In case there
is no such item in the database, you can only type the description in the Part
name field and Part No should be left empty. However, it is very essential to
be sure that the item is not in the database before leave it blank!
o In the field Component you MUST choose the appropriate component for
which you are ordering the item.
o Fill up the Makers Reference number (if not already there)
o Fill the Extra No with any extra number information you have (if it is not already
filled up).
o Type the Requested Quantity
o Click on SAVE to add the line item in your form.
o Repeat the same procedure to add all the items you want to order.
Date: 3/09/2011 Page 34 of 45
Consolidated Marine Management Inc.
IN CASE YOU ARE WILLING TO ORDERSERVICE:
o IMPORTANT NOTE 1: The creation of a Service requisition requires the
existence of a WORK ORDER either from the normal Planned Maintenance
work flow or from a Requisition Work (from the Maintenance menu).
o IMPORTANT NOTE 2: Service requisitions should always be in separate
requisition from goods as the BUDGET ACCOUNTS are different.
o Click on NEW to add a new item,
o Select the Services in the Content field.
o Select the Work Order number,
o Fill up the requested quantity (actually it should be one 1- ).
o Click on Save.
IT SHOULD BE NOTED THAT At this point, the Requisition is created but nothing has
been sent to the office. Master or Chief engineer must first APPROVE the requisition.
To approve a requisition:
Mark the requisition from the list and click on the Work Flow icon in the Toolbar:
The Work flow window will appear and if you have the privileges you can approve the
requisition (Still the requisition remains onboard, the office has not received anything):
Date: 3/09/2011 Page 35 of 45
Consolidated Marine Management Inc.
Select the To Master Appr. Or To Ch.Eng. Appr. and click on OK (note in case of Ch.
Eng. Approval, an additional step is required for Masters approval).
HOW TO SEND THE REQUISITION TO OFFICE:
IMPORTANT NOTE 3: by sending the requisition to the office, you will not be able to
change anything in the form.
Following the same procedure, the Master must change the status of the Requisition to
04- signed PR by selecting the action For Approval and then to
05-Office PR by selecting the action Send to Office.
5. CLASS APPROVAL
If the above are properly carried out there are only a few additional things a Chief Engineer has
to do if the Planning Maintenance System is approved onboard.
For all classification Societies
A custom made report is available which can be used to get a list of functions that are related to
Class Items.
This report should be printed and provided to the Class surveyor:
Date: 3/09/2011 Page 36 of 45
Consolidated Marine Management Inc.
Go to Tools > Reports > Custom Reports > Class Reports > CLASS Function List.
Chose your vessel in the Installation Field and press Print (or print preview).
Date: 3/09/2011 Page 37 of 45
Consolidated Marine Management Inc.
This list shows a cross reference of the Class Codes to the PMS Functions.
A Surveyor will use this list to find a Class Item based on his codes and then he will need to see
the History for that item
.
For example if a surveyor wants to see the history of a Bilge & G/S Pump (Class Code BBFPUI)
you can find it in the AMOS with the code 803.47.
Go to Maintenance > Components > and use the code or its first numbers then OK
For each component (highlight the component if more than one) from below window, you can
provide the surveyor with information on the linked Jobs and the History.
Date: 3/09/2011 Page 38 of 45
Consolidated Marine Management Inc.
Go To History. Then press View.
Date: 3/09/2011 Page 39 of 45
Consolidated Marine Management Inc.
You will see all past entries and for each one you can press right click and Details to show the
surveyor what was reported when the job was done. This is why it is important to follow the
instructions on Technical Letter 15/2007 with reporting of history instructions.
DNV
DNV has additional requirements to other Classification Societies.
Continuous improvement
A DNV surveyor will want to see how the continuous improvement of PMS is monitored. This is
something not done in the PMS but by using hardcopy files as described in Circular Letter
09/2007.
Monitoring of total working hours
For the circulation of major components (M/E Pistons, Valves and Cylinder Covers) there must
be records that can provide information as to how many total working hours each one has.
This is maintained onboard CMM vessels by the instructions set out in Technical Letter 03/2008.
Date: 3/09/2011 Page 40 of 45
Consolidated Marine Management Inc.
History reports summary
Go to Tools > Reports > History
Double click the History Details and the filter appear
Fill up the component numbers you need for print or preview and click OK
A list as bellow appears.
Date: 3/09/2011 Page 41 of 45
Consolidated Marine Management Inc.
Critical equipment
All critical equipments marked with the symbol Cross (+)
In order to present to inspectors the critical equipments go to
Maintenance > Functions the follow filter appears.
In the Description field add the symbol Cross (+) or in the critically drop down list select
CRITICAL and click OK the list with the critical equipments appears.
Date: 3/09/2011 Page 42 of 45
Consolidated Marine Management Inc.
Critical spare parts
All critical spare parts marked with the symbol Cross (+) and
Stock class 11 (CRITICAL SPARE PARTS)
In order to present to inspectors the critical spare parts go to
Stock > Stock Items the follow filter appears.
Date: 3/09/2011 Page 43 of 45
Consolidated Marine Management Inc.
In the field Name add the symbol Cross (+) and click OK.
Minimum
level
Stock class
Critical spare parts
Date: 3/09/2011 Page 44 of 45
Consolidated Marine Management Inc.
The above page appears with the column of stock class with the critical spare parts marked
And on the middle of the window the minimum level of spare parts.
Another way is Stock > Wanted
In the name field add the symbol Cross (+) and click OK.
The list with the critical spare parts appears with the missing items in red colour.
Date: 3/09/2011 Page 45 of 45
You might also like
- SFI Coding And Classification System A Complete Guide - 2021 EditionFrom EverandSFI Coding And Classification System A Complete Guide - 2021 EditionNo ratings yet
- Amos Brief Purchasing GuideDocument3 pagesAmos Brief Purchasing GuideAnuj SharmaNo ratings yet
- Spectec Amos MaintenanceDocument2 pagesSpectec Amos Maintenanceswapneel_kulkarniNo ratings yet
- AMOS ManualDocument93 pagesAMOS ManualSrikanth Iyer33% (3)
- Amos Onboard User Guide For AbanDocument82 pagesAmos Onboard User Guide For AbanFarshid NorooziNo ratings yet
- AMOS Business Suite Vrs. 10.1.00 Installation Guide PDFDocument73 pagesAMOS Business Suite Vrs. 10.1.00 Installation Guide PDFhieu100% (1)
- AMOS Business Suite Vrs. 9.2 Reference ManualDocument250 pagesAMOS Business Suite Vrs. 9.2 Reference ManualLandon Melcher100% (11)
- Pms InstructionDocument5 pagesPms InstructionMiss RealCyCyNo ratings yet
- AMOS BS9 Full Brochure Eng LowDocument48 pagesAMOS BS9 Full Brochure Eng LowVidyadhar DeshmukhNo ratings yet
- BASSnet 2.7 OnBoard Manual v5 PDFDocument119 pagesBASSnet 2.7 OnBoard Manual v5 PDFante100% (1)
- OneOcean Installation Guide - Standalone-1Document7 pagesOneOcean Installation Guide - Standalone-1Sergiy100% (1)
- New AMOS User Guide-220312Document94 pagesNew AMOS User Guide-220312shivanadar100% (3)
- Manual AMOS M&P Vrs. 9.2 User GuideDocument174 pagesManual AMOS M&P Vrs. 9.2 User Guideured cizminNo ratings yet
- How To Find The Overdue Jobs?Document12 pagesHow To Find The Overdue Jobs?Denizio CaldasNo ratings yet
- Maxsea Professional Marine Software User Guide V10.3Document353 pagesMaxsea Professional Marine Software User Guide V10.3Alejandro Getino CarbajoNo ratings yet
- AMOS Bs 8.6 Manual Rev2Document573 pagesAMOS Bs 8.6 Manual Rev2pwmvsi100% (3)
- Macs3-How To Update The On Board Vessel Profile (SHPX)Document4 pagesMacs3-How To Update The On Board Vessel Profile (SHPX)AleksNo ratings yet
- XChange Captain Manual 5.1 FinalDocument16 pagesXChange Captain Manual 5.1 FinalAshish Nayyar100% (1)
- Danaos Operations InstructionsDocument21 pagesDanaos Operations InstructionsAndriyNo ratings yet
- Loading Computer System: Manual Container Ships and Roro VesselsDocument2 pagesLoading Computer System: Manual Container Ships and Roro Vesselstatarasanurazvan100% (2)
- Danaos Quick Guide 2E3E-2O3O - 2020Document10 pagesDanaos Quick Guide 2E3E-2O3O - 2020Mark Dominic FedericoNo ratings yet
- Basic Handling of Molasses For ShipsDocument1 pageBasic Handling of Molasses For ShipsPrabhakaran RamanathanNo ratings yet
- Automatic Unloading SystemDocument3 pagesAutomatic Unloading Systemnirmalgupte22No ratings yet
- AMOS BS9 Full Brochure Eng Low PDFDocument48 pagesAMOS BS9 Full Brochure Eng Low PDFSatyabrat GaanNo ratings yet
- PMS Components List - GUIDELINES ON PLANNED MAINTENANCE SCHEDULESDocument37 pagesPMS Components List - GUIDELINES ON PLANNED MAINTENANCE SCHEDULESSrini VasanNo ratings yet
- Planned Maintenance System (PMS)Document20 pagesPlanned Maintenance System (PMS)Deputy Registrar IMU Kochi CampusNo ratings yet
- UmsDocument0 pagesUmsrolley5909No ratings yet
- Model Sea Service Pentru TancuriDocument2 pagesModel Sea Service Pentru TancuriSuperhypoNo ratings yet
- Alarms MaintenanceDocument6 pagesAlarms MaintenanceAnkit VyasNo ratings yet
- Oral Exam Guide - Examination Notes For Marine Officers, E Books, Model Question Papers, MMD Exam PapersDocument4 pagesOral Exam Guide - Examination Notes For Marine Officers, E Books, Model Question Papers, MMD Exam PapersAnonymous 4ylE57C6100% (1)
- Planned Maintenance System in ShippingDocument4 pagesPlanned Maintenance System in ShippingDiMaz Arie0% (1)
- Planned Maintenance System in ShippingDocument5 pagesPlanned Maintenance System in ShippingShanAlan100% (2)
- Engine Monitoring SystemsDocument7 pagesEngine Monitoring SystemsMustafa100% (1)
- 02.alpha Lubricator Manual MC 2.5 ALCU1 S60MC-C Single TypeDocument290 pages02.alpha Lubricator Manual MC 2.5 ALCU1 S60MC-C Single TypeАлександр ДешкоNo ratings yet
- Engine Room ProceduresDocument19 pagesEngine Room ProceduresHope Ikue-John100% (2)
- DMS2100i Bridge Manoeuvring System: MAN B&W ME/ME-C EnginesDocument113 pagesDMS2100i Bridge Manoeuvring System: MAN B&W ME/ME-C EnginesSANLU HTUTNo ratings yet
- Danaos Quick Reference Guide - Junior Officers and Engineers Rev1Document6 pagesDanaos Quick Reference Guide - Junior Officers and Engineers Rev1Mark Dominic FedericoNo ratings yet
- 345588Document30 pages345588StefanitaNo ratings yet
- AMOS - Usermanual.pms - AMOS PMS Vessel User GuideDocument76 pagesAMOS - Usermanual.pms - AMOS PMS Vessel User Guidedaniil lysak100% (3)
- Maintenance Schedule Marine Auxiliary DieselDocument14 pagesMaintenance Schedule Marine Auxiliary DieselJoyson D'souza100% (1)
- PSV - Bravante VIII - Machinery Systems Manual PDFDocument494 pagesPSV - Bravante VIII - Machinery Systems Manual PDFp100% (2)
- Service Bulletin No. 10-08 - Aker SolutionsDocument6 pagesService Bulletin No. 10-08 - Aker SolutionsReda HmrNo ratings yet
- 810.001.751-01 EMS Platinum ME ManualDocument117 pages810.001.751-01 EMS Platinum ME ManualRadu VasilacheNo ratings yet
- 01 RT-flex 4 Course A OverviewDocument116 pages01 RT-flex 4 Course A OverviewRachit Sharma100% (2)
- AMOS BusinessDocument4 pagesAMOS BusinessasdasdasdfNo ratings yet
- Kongsberg Operator Manual Power Management SystemDocument38 pagesKongsberg Operator Manual Power Management Systemnicu h67% (6)
- Chief Engineer Pre-Vetting ChecklistDocument6 pagesChief Engineer Pre-Vetting ChecklistWilson Aye100% (3)
- AMOS USER GuideDocument218 pagesAMOS USER Guideparthasarathipk100% (1)
- 5 - System Modes - KPos InterfaceDocument11 pages5 - System Modes - KPos Interfaceandreyeng100% (1)
- Marine Boilers PDFDocument21 pagesMarine Boilers PDFRavi Viknesh0% (1)
- Chapter 3 PMSDocument8 pagesChapter 3 PMSvishalNo ratings yet
- Oil Record Book Entries: Machinery Space OperationsDocument8 pagesOil Record Book Entries: Machinery Space Operationsrafael_camacho_15No ratings yet
- Planned Maintenance System Annex01Document5 pagesPlanned Maintenance System Annex01Jeros GarciaNo ratings yet
- PID TuningDocument4 pagesPID TuningJitendra Kumar100% (1)
- SO 1342 C Part 1 Engine Room Simulator MAN BW 5L90MC L11 PDFDocument22 pagesSO 1342 C Part 1 Engine Room Simulator MAN BW 5L90MC L11 PDFDóriclo FernandesNo ratings yet
- KTMS 2500Document127 pagesKTMS 2500etchegarayfNo ratings yet
- 47 QM-020 Result Recording - Lot BasedDocument12 pages47 QM-020 Result Recording - Lot BasedElanNo ratings yet
- Csec Stand-Alone Help GuideDocument6 pagesCsec Stand-Alone Help Guidesteele hardNo ratings yet
- Build A Tank VesselDocument18 pagesBuild A Tank VesselMiguel EspinozaNo ratings yet
- Active Data Getting Started GuideDocument31 pagesActive Data Getting Started Guidet_luc2210No ratings yet
- QWDocument2 pagesQWJohnnie TsoukalisNo ratings yet
- QwertDocument2 pagesQwertJohnnie TsoukalisNo ratings yet
- QwertyψωχψωχψωDocument2 pagesQwertyψωχψωχψωJohnnie TsoukalisNo ratings yet
- QweDocument2 pagesQweJohnnie TsoukalisNo ratings yet
- QwertyDocument2 pagesQwertyJohnnie TsoukalisNo ratings yet
- Νέο Έγγραφο ΕμDocument2 pagesΝέο Έγγραφο ΕμJohnnie TsoukalisNo ratings yet
- QwertyjglhDocument2 pagesQwertyjglhJohnnie TsoukalisNo ratings yet
- QwertydafsgsdfgDocument2 pagesQwertydafsgsdfgJohnnie TsoukalisNo ratings yet
- QwertyfasdfDocument2 pagesQwertyfasdfJohnnie TsoukalisNo ratings yet
- QwertyDocument2 pagesQwertyJohnnie TsoukalisNo ratings yet
- JHKDocument2 pagesJHKJohnnie TsoukalisNo ratings yet
- QwertyDocument2 pagesQwertyJohnnie TsoukalisNo ratings yet
- Where Is WhatDocument2 pagesWhere Is WhatJohnnie TsoukalisNo ratings yet
- KJ' KDocument1 pageKJ' KJohnnie TsoukalisNo ratings yet
- Crosoft WordDocument1 pageCrosoft WordJohnnie TsoukalisNo ratings yet
- Intro To PneumaticsDocument30 pagesIntro To PneumaticskabirbNo ratings yet
- HLHGLLHDocument1 pageHLHGLLHJohnnie TsoukalisNo ratings yet
- ΝέυDocument1 pageΝέυJohnnie TsoukalisNo ratings yet
- ΝέοDocument1 pageΝέοJohnnie TsoukalisNo ratings yet
- HJKHDocument1 pageHJKHJohnnie TsoukalisNo ratings yet
- CRT WordDocument1 pageCRT WordJohnnie TsoukalisNo ratings yet
- Νέο ΈγDocument1 pageΝέο ΈγJohnnie TsoukalisNo ratings yet
- Νέο γDocument1 pageΝέο γJohnnie TsoukalisNo ratings yet
- κειμένουDocument1 pageκειμένουJohnnie TsoukalisNo ratings yet
- Νέο Έγγραφο Εμπλουτισμένου ΚειμένουDocument1 pageΝέο Έγγραφο Εμπλουτισμένου ΚειμένουJohnnie TsoukalisNo ratings yet
- Νέο Έγγραφο Εμπλουτισμένου ΚειμένουDocument1 pageΝέο Έγγραφο Εμπλουτισμένου ΚειμένουJohnnie TsoukalisNo ratings yet
- ΝέοDocument1 pageΝέοJohnnie TsoukalisNo ratings yet
- Lean Rolling Stock MaintenanceDocument34 pagesLean Rolling Stock MaintenanceJoaquim Reis100% (1)
- Fire Supression SystemDocument37 pagesFire Supression SystemStephen Odon Fasto100% (1)
- Maintenance Deparment DAR FormDocument15 pagesMaintenance Deparment DAR FormSushmita KumariNo ratings yet
- Inventory Management Basic ConceptsDocument10 pagesInventory Management Basic ConceptsTrisha Reman100% (3)
- 2022.02.26 - Kim Thiet Presentation For Pump Maintenance ServicesDocument47 pages2022.02.26 - Kim Thiet Presentation For Pump Maintenance ServicesSam HaNo ratings yet
- Oracle Service Parts Planning: Key FeaturesDocument4 pagesOracle Service Parts Planning: Key FeaturesSaman HussainNo ratings yet
- TH GS1 Pro 19030 00 Eor03 Mec TCS 1002 - MMSVS - 20210420Document7 pagesTH GS1 Pro 19030 00 Eor03 Mec TCS 1002 - MMSVS - 20210420Nat WutthivongthanakornNo ratings yet
- Spare Part InventryDocument185 pagesSpare Part InventryShaiju NarayananNo ratings yet
- Ervice Anual & Parts List: Module NoDocument13 pagesErvice Anual & Parts List: Module NoManuel Alfredo AguilarNo ratings yet
- Gasoducto Ni-Rm Fase Ii B: NQN-AP-G03-IQ-107Document13 pagesGasoducto Ni-Rm Fase Ii B: NQN-AP-G03-IQ-107luis olguinNo ratings yet
- Design Standards Volume 3 04 DrainageDocument61 pagesDesign Standards Volume 3 04 DrainageLeonardo TejedorNo ratings yet
- Memorandum Circular No 07-96Document5 pagesMemorandum Circular No 07-96Kit BagaipoNo ratings yet
- A Cross Industry Analysis and Framework of Aftermarket Products and ServicesDocument106 pagesA Cross Industry Analysis and Framework of Aftermarket Products and ServicesdeepakshiNo ratings yet
- Name: Date: Financial Accounting and ReportingDocument5 pagesName: Date: Financial Accounting and ReportingLeizzamar BayadogNo ratings yet
- Guidelines For Operation and Maintenance of Hydropower Plants PDFDocument123 pagesGuidelines For Operation and Maintenance of Hydropower Plants PDFBishal Pokharel100% (1)
- Rotax 912 Aircraft Engine Maintenance ManualDocument173 pagesRotax 912 Aircraft Engine Maintenance ManualLucas Agustin Suarez100% (1)
- External Refurbishment Process For Repairable Spares With Serial Number Integration - SAP BlogsDocument35 pagesExternal Refurbishment Process For Repairable Spares With Serial Number Integration - SAP Blogsbirojivenkat100% (3)
- M&M BudgetingDocument24 pagesM&M Budgetingaliaartb aartbNo ratings yet
- Manual Centrifuga KubotaDocument88 pagesManual Centrifuga KubotaBiomedica IngenieriaNo ratings yet
- Chawla Miceli 2019Document43 pagesChawla Miceli 2019pramod reddy C100% (1)
- Maintenance of Subsea PetroleumDocument16 pagesMaintenance of Subsea PetroleumNaresh NarineNo ratings yet
- Ice PlantDocument5 pagesIce PlantMarjhel HalligNo ratings yet
- Dominator Range Owners ManualDocument9 pagesDominator Range Owners Manualsteve@air-innovations.co.zaNo ratings yet
- ITB No. 2023-0034-ICTMD - Bid Docs - Rev2.0Document66 pagesITB No. 2023-0034-ICTMD - Bid Docs - Rev2.0NatsNo ratings yet
- Maintenance Assignment: Roll No: 11ME17 11ME49 11ME51 11ME75 11ME133Document4 pagesMaintenance Assignment: Roll No: 11ME17 11ME49 11ME51 11ME75 11ME133Noorullah NoonariNo ratings yet
- BlowerGB 2Document6 pagesBlowerGB 2Kiyarash BarmakizadehNo ratings yet
- DL T 838 - Standard of China Power PlantDocument67 pagesDL T 838 - Standard of China Power PlantCurixRafaNo ratings yet
- New Klee Rotary Vane Pump BrochureDocument29 pagesNew Klee Rotary Vane Pump Brochurejia meng baiNo ratings yet
- Manual TS90Document2 pagesManual TS90DungNo ratings yet
- Auto Spare PartsDocument57 pagesAuto Spare PartsTrilok Golchha100% (1)