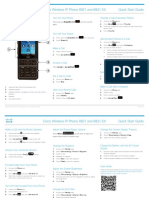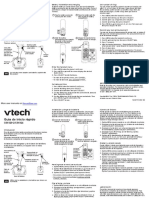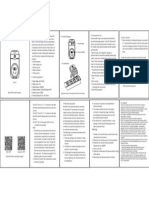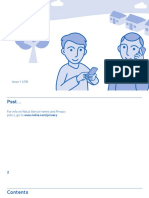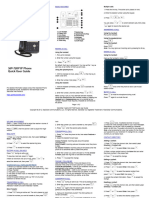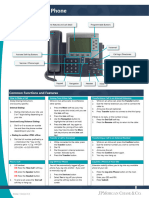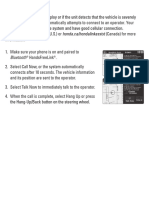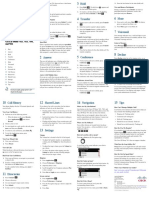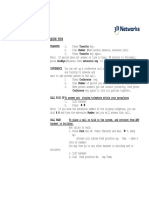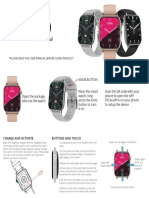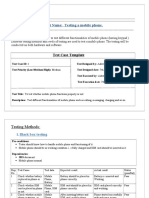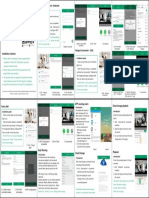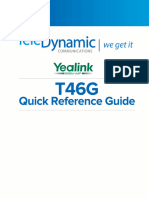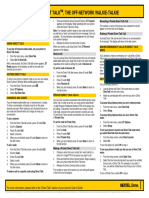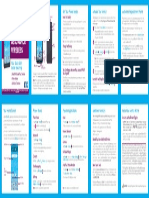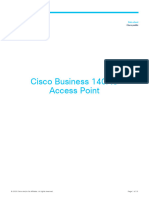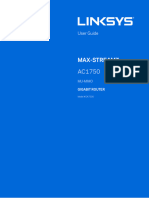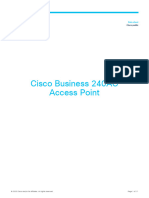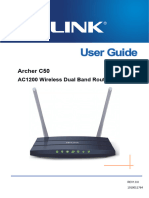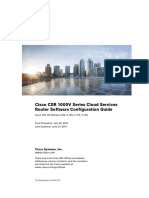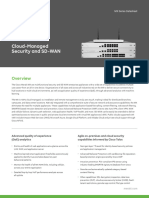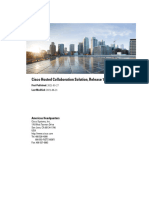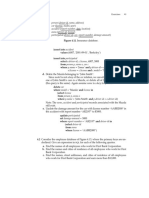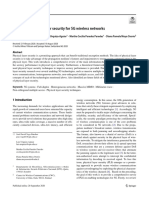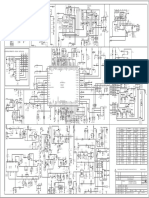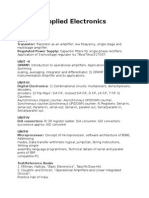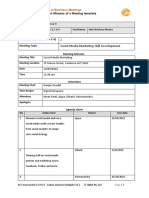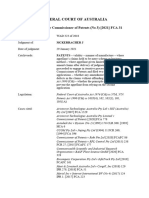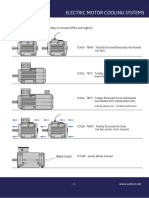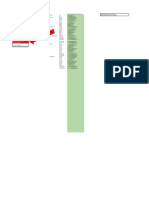Professional Documents
Culture Documents
Cisco DX650 Quick Reference
Uploaded by
DmitryCopyright
Available Formats
Share this document
Did you find this document useful?
Is this content inappropriate?
Report this DocumentCopyright:
Available Formats
Cisco DX650 Quick Reference
Uploaded by
DmitryCopyright:
Available Formats
Set Up Your Phone Gestures Call Application
You are prompted to set up your phone the first Gesture Action
time that you turn the phone on. You will not be Place Call
prompted for some or all of these steps if your Tap Use your fingertip to press the
administrator has set your phone up for you. touchscreen. To a Contact
1. Select a wireless network, enter your Tap and Tap and wait two seconds.
CISCO DX650 QUICK REFERENCE hold 1. Tap Contacts.
credentials, and tap Connect.
Swipe Tap and move. 2. Select a contact.
2. Enter your TFTP server settings and tap
Continue. If updated firmware is available, it is 3. Tap Call.
1 Drag Tap and hold, then move.
installed and your phone restarts.
Double Tap twice in quick succession.
2
3. On the Welcome screen, select Get started, and With Speakerphone
tap
follow the prompts for self-provisioning,
16 3 Pinch open Tap with two fingers, then move 1. Press .
application setup, and selection of a PIN or
4 Password. your fingers apart. 2. Enter a number or URI.
5
Pinch close Tap with two fingers, then move
6
your fingers together. With Headset
7 Accessories
8
9
You can attach accessories to your phone, such as Press and enter a number or URI. If
10
an external monitor through the HDMI port, a Navigation is lit, press New Call and enter a number or URI.
keyboard and mouse through the USB ports, and a
346656
15 14 13 12 11 headset or mobile phone through Bluetooth. Icon Action End Call
Tap Back to go to the previous page or
Unlock Screen application, or to dismiss the onscreen With Speakerphone
1 Shutter switch 9 Hold keyboard.
To unlock the screen, enter your PIN or password Press or .
2 Camera 10 Conference and press #. Tap Home to view the home screen.
3 Phone screen 11 Stop Video With Headset
4 Keypad 12 Speakerphone Phone Modes Tap Recents to view the list of recently
Press or .
5 microSD slot 13 Mute Your phone operates in different modes, as used applications.
determined by your system administrator.
6 Lock 14 Headset Keep Another Call on Same Line
Enhanced ModeIn Enhanced Mode, all
7 Transfer 15 Volume features are available. Widgets Press . If necessary, remove the call from hold
8 End Call 16 Handset with MWI Simple ModeIn Simple Mode, you have first.
Use widgets to access phone features and other
access only to the home screen, the Call applications on your home screen. Americas Headquarters
1 2 3 4 5 6 7 8 9 application, and the Settings application. Cisco Systems, Inc.
To add a widget to the home screen: 170 West Tasman Drive
San Jose, CA 95134-1706
Public ModeIn Public Mode, you have USA
access only to the Call application. 1. Tap . http://www.cisco.com
Tel: 408 526-4000
346658
2. Tap Widgets. 800 553-NETS (6387)
Fax: 408 527-0883
1 Security slot 6 Computer port 3. Tap and hold a widget. Cisco and the Cisco logo are trademarks or registered trademarks of Cisco and/or its affiliates in the
U.S. and other countries. To view a list of Cisco trademarks, go to this URL:
www.cisco.com/go/trademarks. Third-party trademarks mentioned are the property of their
2 microUSB port 7 Auxiliary port 4. Drag the widget to an empty space on the respective owners. The use of the word partner does not imply a partnership relationship between
Cisco and any other company. (1110R)
3 Line in/out 8 USB port home screen. 2014 Cisco Systems, Inc. All rights reserved.
Printed in the USA on recycled paper containing 10% postconsumer waste.
4 Power 9 HDMI
5 Network port
Answer Call Call Forward Voicemail Jabber
To answer a call, lift the handset. Or, tap Answer. To forward your calls: The Message Waiting Indicator (MWI) light on the
To chat with your contacts and to update your
1. Tap and enter a target number or URI. handset indicates that you have a new voice
status, use the Jabber application.
With Speakerphone message. To view your voice messages:
2. To cancel Call Forward, tap again.
1. Tap Recents. Start Conversation
Press or tap Answer.
2. Tap Messages.
Transfer 1. To start a conversation, tap a contact name.
With Headset To transfer a call: Play Voice Message 2. Tap Chat.
Press . Or, if is lit, press Answer. 1. Press .
Tap Play.
2. Enter the target number or URI. Cisco WebEx
During an Active Call 3. To complete the transfer, press again or To participate in WebEx meetings, use the WebEx
Tap Answer.
press End to cancel. Other Applications application.
4. If your phone has on-hook transfer enabled, During a WebEx meeting, participants can:
Divert Call to Voicemail complete the transfer by hanging up. Contacts Join the audio conference
Tap Divert. To view your contacts, tap Contacts. View shared presentations
Conference
See and chat with other participants
To create a conference call: Quick Contact Badge
Mute
1. From a call, press . Settings
To mute a call: Tap an avatar for one of your local contacts. If you
2. Enter the number or URI of the participant. see an arrow in the bottom corner, the Quick
1. Press . To edit and customize phone settings and
3. Wait for the call to connect. Contact Badge is available. applications, or to view the User Guide and other
2. To unmute a call, press again. documentation, use the Settings application.
4. To add the participant to your call, press Tap an email address, phone number, or IM
again. address to start a conversation in that medium.
Stop Video 5. To add more participants, repeat Steps 1 to 4.
To stop your video transmission: Meetings
1. Press . Add Contact to Conference
To schedule and keep track of your events, use the
2. To resume video transmission, press 1. Tap <. Meetings application.
again.
2. Tap Contacts.
Add Event
3. Drag a contact from the contact list to the call.
Hold Call To add an event to your calendar, tap +.
4. Repeat to add additional participants.
To place a call on hold:
1. Make sure that the call you want to put on Do Not Disturb Email
hold is highlighted.
To send and receive email from multiple accounts,
To turn Do Not Disturb on and off:
2. Press . use the Email application.
1. Tap Do Not Disturb to turn it on.
Multiple Calls 2. To turn it off, tap Do Not Disturb again. Send Email Message
An active call goes on hold whenever you pick up To send an email message, tap + New Message.
an incoming or held call, start a new call, or initiate Call History
a transfer or a conference. To view your call history, tap Recents.
You might also like
- Cisco IP Phone 8800 Series Multiplatform Phones Quick Start GuideDocument2 pagesCisco IP Phone 8800 Series Multiplatform Phones Quick Start GuidemandeepmailsNo ratings yet
- Cisco Wireless IP Phone 8821 and 8821-EX Quick Start Guide PDFDocument2 pagesCisco Wireless IP Phone 8821 and 8821-EX Quick Start Guide PDFDmitryNo ratings yet
- TPG BizPhone T42G Quick Startup GuideDocument2 pagesTPG BizPhone T42G Quick Startup GuideThaer H. FarajAllahNo ratings yet
- Quick Start Guide: CS6120-2/CS6124Document2 pagesQuick Start Guide: CS6120-2/CS6124Alejandro MtzNo ratings yet
- Cisco SPA 303 3 - Line IP Phone Installation and Setting UpDocument7 pagesCisco SPA 303 3 - Line IP Phone Installation and Setting UpDmitryNo ratings yet
- User Manual 3210806Document1 pageUser Manual 3210806Almir Sadina BuljubasicNo ratings yet
- COLMI C61 User ManualDocument13 pagesCOLMI C61 User ManualexodiahNo ratings yet
- Cisco IP Phone 8800 Series Quick Start GuideDocument2 pagesCisco IP Phone 8800 Series Quick Start GuideDmitryNo ratings yet
- 7800 Series QSG PDFDocument2 pages7800 Series QSG PDFAlvian HidayatNo ratings yet
- RADLEY S01 Instruction ManualDocument2 pagesRADLEY S01 Instruction Manualsanta rebeccaNo ratings yet
- Nokia 105: Issue 1.2 ENDocument25 pagesNokia 105: Issue 1.2 ENMuthu Raman ChinnaduraiNo ratings yet
- Nokia 105 UG en GBDocument37 pagesNokia 105 UG en GBI.Basar ARASNo ratings yet
- Press: Screen On/Off Hold: Phone On/Off: Apps ToDocument2 pagesPress: Screen On/Off Hold: Phone On/Off: Apps Tojulio ariasNo ratings yet
- User Manual: Vivo TWS Earphone NeoDocument1 pageUser Manual: Vivo TWS Earphone NeoabcdNo ratings yet
- DataDocument1 pageDataSheila Juliana SaputriNo ratings yet
- YealinkT20P Quick User Guide EnglishDocument2 pagesYealinkT20P Quick User Guide EnglishJosephballNo ratings yet
- Cisco IP 7975 Series - Quick RefrenceDocument8 pagesCisco IP 7975 Series - Quick RefrenceDmitryNo ratings yet
- Manual 8 UltraDocument6 pagesManual 8 UltraJean cavionNo ratings yet
- Kids Watch New User Manual 20150613Document7 pagesKids Watch New User Manual 20150613kilatplakaNo ratings yet
- Officesuite Uc Quick Reference Guide - Mitel 6940 Ip Phone: Activating Your Phone Getting StartedDocument1 pageOfficesuite Uc Quick Reference Guide - Mitel 6940 Ip Phone: Activating Your Phone Getting StartedNovNo ratings yet
- Cisco PhoneDocument3 pagesCisco Phonebilalo9693No ratings yet
- Avaya J129 IP Phone Quick ReferenceDocument3 pagesAvaya J129 IP Phone Quick ReferenceMohsin HabibNo ratings yet
- XTLITEManualAllRev121909201Document136 pagesXTLITEManualAllRev121909201Momed MdNo ratings yet
- ManuDocument4 pagesManuJaner Arquez OrtizNo ratings yet
- 2016 Fit EX-EXL HondaLink Assist PDFDocument1 page2016 Fit EX-EXL HondaLink Assist PDFspareroommediaNo ratings yet
- Android 10.0 User ManualDocument28 pagesAndroid 10.0 User ManualLuis MNo ratings yet
- RCR3273R / RCR3373R: Universal Remote Control Owner's ManualDocument2 pagesRCR3273R / RCR3373R: Universal Remote Control Owner's ManualVictor PerezNo ratings yet
- Wireless Stereo Headset DR-BTN200Document2 pagesWireless Stereo Headset DR-BTN200JUAN90610No ratings yet
- HealthArc Manuals Sep2Document6 pagesHealthArc Manuals Sep2Ayush KumarNo ratings yet
- RPG Quick TipsDocument2 pagesRPG Quick Tipsmmousa12501No ratings yet
- Quick Installation Guide: Set UpDocument2 pagesQuick Installation Guide: Set UpPrincess FajilanNo ratings yet
- Cisco IP Phone 7811, 7821, 7841, and 7861 Quick StartDocument2 pagesCisco IP Phone 7811, 7821, 7841, and 7861 Quick StartDmitryNo ratings yet
- 2000 Series Quick Ref CardDocument1 page2000 Series Quick Ref CardCarlo PoliNo ratings yet
- Manual Pioneer FH-X785BT (Español - 172 Páginas)Document2 pagesManual Pioneer FH-X785BT (Español - 172 Páginas)MARTIN CHAVEZNo ratings yet
- Quick guide unlock padlocks Teleporte appDocument2 pagesQuick guide unlock padlocks Teleporte appmrjonejetNo ratings yet
- ANNTLENT User GuideDocument32 pagesANNTLENT User GuideRex JillNo ratings yet
- COLMI C60 User ManualDocument24 pagesCOLMI C60 User ManualLaedson FernandesNo ratings yet
- Mobile App Test CasesDocument24 pagesMobile App Test CasesBalasubrahmanyamNo ratings yet
- Qbit User Manual 2017 08 21Document1 pageQbit User Manual 2017 08 21Marcos BorjaNo ratings yet
- Smartbracelet Evolio Linkfit User ManualDocument12 pagesSmartbracelet Evolio Linkfit User ManualHELTONRGS5498No ratings yet
- Smartbracelet Evolio Linkfit User ManualDocument12 pagesSmartbracelet Evolio Linkfit User ManualHELTONRGS5498No ratings yet
- Neye3C User Manual: Installation Guide: Power On, and Make Sure The IndicatorDocument2 pagesNeye3C User Manual: Installation Guide: Power On, and Make Sure The Indicatorpescue69100% (1)
- Avaya SIP Phone J179 Quick Start GuideDocument2 pagesAvaya SIP Phone J179 Quick Start GuidebillNo ratings yet
- CISCO Unified IP Phone 8941: Your Phone Buttons and HardwareDocument5 pagesCISCO Unified IP Phone 8941: Your Phone Buttons and HardwareakinkanalangNo ratings yet
- Making a Call: The Steps and Processes Behind ItDocument5 pagesMaking a Call: The Steps and Processes Behind ItAnita EkaNo ratings yet
- Xperia User Guide 2Document534 pagesXperia User Guide 2Viktor ZipenjukNo ratings yet
- T46G Quick Reference Guide - PNGDocument3 pagesT46G Quick Reference Guide - PNGC43MIKENJ MIKE TEXIDORNo ratings yet
- Hellomoto: Earpiece Menu KeyDocument26 pagesHellomoto: Earpiece Menu KeyjajanayaNo ratings yet
- The 6416D+ Users Guide and Quick ReferenceDocument7 pagesThe 6416D+ Users Guide and Quick ReferenceIrshad AhmedNo ratings yet
- Direct Talk QSGDocument1 pageDirect Talk QSGmegaadyNo ratings yet
- Dialer HandbookDocument14 pagesDialer HandbookobainoNo ratings yet
- U307 Assurance QSG ID20Document2 pagesU307 Assurance QSG ID20Lydia Mendoza100% (1)
- Setracker User ManualDocument8 pagesSetracker User ManualRaden Mas SularsoNo ratings yet
- ZeNeo FUG ENDocument30 pagesZeNeo FUG ENEdwin Castan MaggiNo ratings yet
- Moto g6 SchematicDocument34 pagesMoto g6 SchematicMarko0% (1)
- RAZR V3 ManualDocument34 pagesRAZR V3 ManualfowljimtNo ratings yet
- All in One iPhone Manual: Your New Unlimited User Guide - Learn How to Use iPhone in Simple words plus iPhone Camera for Photography with step by step Proven Work.From EverandAll in One iPhone Manual: Your New Unlimited User Guide - Learn How to Use iPhone in Simple words plus iPhone Camera for Photography with step by step Proven Work.No ratings yet
- iPhone 11 Quick User Starter Guide: Get a Fast Understanding on Your iPhone Features and Essential AppsFrom EverandiPhone 11 Quick User Starter Guide: Get a Fast Understanding on Your iPhone Features and Essential AppsNo ratings yet
- Cisco Networking Academy Course InformationDocument12 pagesCisco Networking Academy Course InformationDmitryNo ratings yet
- Data - Sheet - Cisco Identity Services Engine (ISE) PDFDocument6 pagesData - Sheet - Cisco Identity Services Engine (ISE) PDFSenmarche AnnonceNo ratings yet
- How To Use Packet TracerDocument80 pagesHow To Use Packet TracerDmitryNo ratings yet
- B Ise Admin Guide 22Document1,244 pagesB Ise Admin Guide 22Eric ROTICHNo ratings yet
- Meraki Go GR12 Installation GuideDocument16 pagesMeraki Go GR12 Installation GuideDmitryNo ratings yet
- Linksys AX1800 Dual-Band WiFi 6 Router Model E7350 User GuideDocument194 pagesLinksys AX1800 Dual-Band WiFi 6 Router Model E7350 User GuideDmitryNo ratings yet
- Cisco Business 240AC Access Point Quick Start GuideDocument2 pagesCisco Business 240AC Access Point Quick Start GuideDmitryNo ratings yet
- Cisco Business 140AC Access Point Data SheetDocument10 pagesCisco Business 140AC Access Point Data SheetDmitryNo ratings yet
- Linksys EA7300 MAX-STREAM™ AC1750 MU-MIMO Gigabit Router User GuideDocument21 pagesLinksys EA7300 MAX-STREAM™ AC1750 MU-MIMO Gigabit Router User GuideDmitryNo ratings yet
- Cisco XDR Security Operations Simplified Data SheetDocument13 pagesCisco XDR Security Operations Simplified Data SheetDmitryNo ratings yet
- Cisco Meraki GR60 Installation ManualDocument14 pagesCisco Meraki GR60 Installation ManualDmitryNo ratings yet
- Cisco Business 240AC Access Point Data SheetDocument11 pagesCisco Business 240AC Access Point Data SheetDmitryNo ratings yet
- NETGEAR 6-Stream AX5400 WiFi Router User ManualDocument161 pagesNETGEAR 6-Stream AX5400 WiFi Router User ManualDmitryNo ratings yet
- AC7V1.0 User GuideDocument146 pagesAC7V1.0 User GuideCesar Alejandro IsazaNo ratings yet
- UG - Archer C50 - V1Document135 pagesUG - Archer C50 - V1Marcelino Barreiro TaboadaNo ratings yet
- Archer C50 (EU) V1 UGDocument137 pagesArcher C50 (EU) V1 UGharmishtannaNo ratings yet
- Cisco CSR 1000V Series Cloud Services Router Software Configuration GuideDocument220 pagesCisco CSR 1000V Series Cloud Services Router Software Configuration Guidemad maranNo ratings yet
- TP-Link AX6000 Next-Gen Wi-Fi Router User GuideDocument122 pagesTP-Link AX6000 Next-Gen Wi-Fi Router User GuideDmitryNo ratings yet
- Cloud Managed Security and SD-WAN MX Series DatasheetDocument23 pagesCloud Managed Security and SD-WAN MX Series DatasheetDmitryNo ratings yet
- Jabra Evolve 40 Manual RevC - ENDocument17 pagesJabra Evolve 40 Manual RevC - ENHabbry PimentelNo ratings yet
- Plantronics Blackwire 5200 Series User GuideDocument8 pagesPlantronics Blackwire 5200 Series User GuideDmitryNo ratings yet
- Cisco Hosted Collaboration Solution (HCS)Document5 pagesCisco Hosted Collaboration Solution (HCS)ALEJANDRO ALZATE ARIASNo ratings yet
- Data - Sheet-Csr1000v OptionsDocument14 pagesData - Sheet-Csr1000v OptionsGerardo PeraltaNo ratings yet
- Jabra Evolve 65 Manual RevC - EN PDFDocument21 pagesJabra Evolve 65 Manual RevC - EN PDFBela Tamas MadudaNo ratings yet
- Cis MX64-HWDocument8 pagesCis MX64-HWAdhemar RodoNo ratings yet
- Cisco Hosted Collaboration Solution, Release 14 Documentation GuideDocument26 pagesCisco Hosted Collaboration Solution, Release 14 Documentation GuideDmitryNo ratings yet
- SecureEndpoint BestpracticeDocument44 pagesSecureEndpoint Bestpracticejulio mataNo ratings yet
- Cisco Cloud Services Router and Google Cloud Platform SolutionsDocument14 pagesCisco Cloud Services Router and Google Cloud Platform SolutionsDmitryNo ratings yet
- Cisco Secure Web Appliance Data SheetDocument11 pagesCisco Secure Web Appliance Data SheetDmitryNo ratings yet
- Cisco Cloud Network Controller For AWS User Guide, Release 25.1 (X)Document210 pagesCisco Cloud Network Controller For AWS User Guide, Release 25.1 (X)DmitryNo ratings yet
- MOD4Document68 pagesMOD4AyanNo ratings yet
- Survey On Physical Layer Security For 5G Wireless NetworksDocument20 pagesSurvey On Physical Layer Security For 5G Wireless NetworksjavaNo ratings yet
- UserBenchmark - AMD Radeon HD 6670 Vs Nvidia GeForce GT 730Document6 pagesUserBenchmark - AMD Radeon HD 6670 Vs Nvidia GeForce GT 730IreneNo ratings yet
- MicrophoneDocument11 pagesMicrophoneChew Kah MengNo ratings yet
- Hps 21avp EeDocument1 pageHps 21avp EeSekoNo ratings yet
- Azure Kubernetes Service - Solution Booklet - DigitalDocument70 pagesAzure Kubernetes Service - Solution Booklet - DigitalwwongvgNo ratings yet
- Business Incubation in IndiaDocument15 pagesBusiness Incubation in IndiaraveendramanipalNo ratings yet
- LJQHelp PaletteDocument2 pagesLJQHelp PaletteMuhammad AwaisNo ratings yet
- EMAAR HOUSING HVAC SYSTEM SPECIFICATIONSDocument91 pagesEMAAR HOUSING HVAC SYSTEM SPECIFICATIONSBhuvan BajajNo ratings yet
- Applied ElectronicsDocument37 pagesApplied ElectronicsGuruKPO100% (2)
- Meet Patel - M7 Assessment 4 - CPW1 Action Minutes TemplateDocument4 pagesMeet Patel - M7 Assessment 4 - CPW1 Action Minutes TemplatepreetNo ratings yet
- Avionics - QBDocument5 pagesAvionics - QBVeeramani ShankarNo ratings yet
- M190PW01 V0Document28 pagesM190PW01 V0Tomescu MarianNo ratings yet
- OC - Automotive Engine MechanicDocument5 pagesOC - Automotive Engine MechanicMichael NcubeNo ratings yet
- Adverbs of Frequency in Computing SupportDocument2 pagesAdverbs of Frequency in Computing SupportAntonio Ticona GómezNo ratings yet
- Signals and Systems: Title TypeDocument3 pagesSignals and Systems: Title Typemobasher.alsayeh17No ratings yet
- The Challenge of Digital Transformation in The Automotive Industry-2020Document180 pagesThe Challenge of Digital Transformation in The Automotive Industry-2020DoveNo ratings yet
- Repipe Pty LTD V Commissioner of Patents (No 3) (2021) FCA 31Document98 pagesRepipe Pty LTD V Commissioner of Patents (No 3) (2021) FCA 31FionaNo ratings yet
- CSWA Exam IntroDocument6 pagesCSWA Exam IntroAhmed Gomaa GhanemNo ratings yet
- Vol.1 (CH 00 - CH 31)Document605 pagesVol.1 (CH 00 - CH 31)versineNo ratings yet
- Rechecking and Retotaling Result - Engineering - Fall - 2021 - 2 8th SemDocument33 pagesRechecking and Retotaling Result - Engineering - Fall - 2021 - 2 8th SemManoj ShakyaNo ratings yet
- Dr. Mahalingam College of Engineering and Technology Mandatory DisclosureDocument149 pagesDr. Mahalingam College of Engineering and Technology Mandatory Disclosureleninkumar_2007@yahoo.co.inNo ratings yet
- Account Summary: Total Due $670.47Document4 pagesAccount Summary: Total Due $670.47Susan Stanley100% (4)
- Electric Motor Cooling Systems GuideDocument6 pagesElectric Motor Cooling Systems GuideHữu Thịnh ĐỗNo ratings yet
- Auto Cad LabDocument47 pagesAuto Cad Labiamav31No ratings yet
- Generate email addresses from namesDocument1 pageGenerate email addresses from namesJesús SJ Rivera CNo ratings yet
- Smartphones - A great invention? Or a dependency trapDocument1 pageSmartphones - A great invention? Or a dependency trapMabel SalcedoNo ratings yet
- Constant Envelope Modulation TechniquesDocument21 pagesConstant Envelope Modulation TechniquesRizwan Shaik Peerla67% (3)
- Privacy and Integrity Presrving Range Queries in Sensor NetworksDocument22 pagesPrivacy and Integrity Presrving Range Queries in Sensor NetworksSangeetha Bajanthri100% (1)