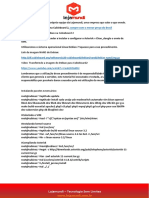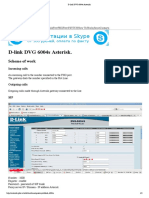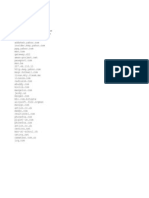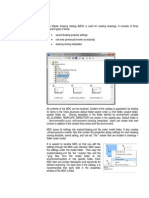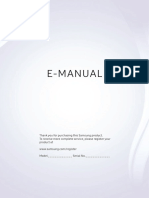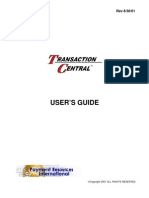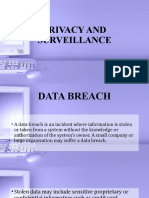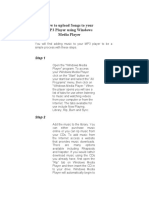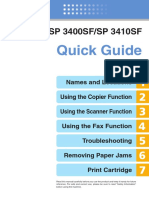Professional Documents
Culture Documents
Smart PBX
Uploaded by
Lipe NoiseOriginal Title
Copyright
Available Formats
Share this document
Did you find this document useful?
Is this content inappropriate?
Report this DocumentCopyright:
Available Formats
Smart PBX
Uploaded by
Lipe NoiseCopyright:
Available Formats
Monster-UI Test Plan
Application Name Smart PBX
Version 1.0
Date Updated 3/25/2016
Manage all the elements of a PBX.
Purpose of the application
Prerequisites
Roles Standard account
Specificities
DASHBOARD
ID Description
1 Navigate
Pass / Fail
Steps Actions Expected Comment
User Masquerading Reseller Superduper
Click on the "Dashboard" tab The Dashboard" page will load and display an
A overview of the PBX. N/A N/A
Click on the "Total Users" section The "Users" tab will open to display the users listing.
B The total number of users should be the same. N/A N/A
Go back to the "Dashboard" tab and click on the "Total Devices" The "Devices" tab will open to dislpay a list of
C section devices. The total number of devices should be the N/A N/A
same.
Go back to the "Dashboard" tab and click on the "Main Number" 1. "Main Number" tab will open and the "Main
section Company Numbers" dropdown menu will load. The
D number(s) should be the same as the one(s) N/A N/A
displayed in the "Dashboard" tab.
Go back to the "Dashboard" tab and click on the "Conference 2. Office
The "MainHours
Number"
Strategy
tab will
menuopen
appears.
and the "Main
Number" section Conference Number" dropdown menu will load. The
E number(s) should be the one(s) display in the N/A N/A
"Dashboard" tab
Go back to the "Dashboard" tab and click on the "Total The "Numbers" tab will open and the "Numbers in
F Numbers" section use" section will load and display the phone N/A N/A
number's listing
ID Description
2 Edit Caller-ID feature
Pass / Fail
Steps Actions Expected Comment
User Masquerading Reseller Superduper
Click on the "Dashboard" tab and click on the "Caller-ID" button A dialog window will open with a dropdown to
A select a phone number and a form to enter N/A N/A
information about the caller-ID and e911
Select a phone number, fill the form and click on the "Save The number you selected will become blue in the
B Changes" button "Main Number" section. Also, a red rocket icon for N/A N/A
911 and a blue man icon for Caller ID will appear
ID Description
3 Edit Music-On-Hold feature
Pass / Fail
Steps Actions Expected Comment
User Masquerading Reseller Superduper
A Click on the "Hold Music" button A dialog window will open with dropdown N/A N/A
Click on the "Upload" button, click on the "Choose File" button The name of the file selected will appear next to
B and select a file to upload the green-arrow upload button. N/A N/A
Click on the green button with the upload icon to upload the The name of the file will appear in the dropdown
C file N/A N/A
Select the new file in the dropdown and click on the "Save The dialog window will close itself
D Changes" button N/A N/A
MAIN NUMBER
ID Description
4 Edit Main Company Numbers
Pass / Fail
Steps Actions Expected Comment
User Masquerading Reseller Superduper
Click on the "Main Number" tab and click on the "Main Company A dropdown will open, listing the main numbers
A Numbers" N/A N/A
Add a phone number by clicking either on the "Add from Spare The phone number will be added to the number
B Numbers" link or on the "Buy Numbers" link listing N/A N/A
Click on the the gear icon corresponding to the next phone The icons of the features will appear next to the
C number and configure a Caller-ID and E911 gear icon N/A N/A
Click on the Un-Assign" button next to the phone number A dialog window opens listing the features to
D remove from this number, and a red button labeled N/A N/A
Remove
Click on the remove icon on the "Caller-ID" row The features checkbox turns blue.
E N/A N/A
Click on the "Remove" button The phone number will be removed from the listing
F and a notification will inform you that the operation N/A N/A
was successful
G Click on the "Close" link The dropdown will close N/A N/A
ID Description
5 Edit Office Hours Strategy
Pass / Fail
Steps Actions Expected Comment
User Masquerading Reseller Superduper
Click on the "Office Hours Strategy" section A dropdown menu will appear, listing two options.
A The first one is default selected. N/A N/A
Check the "Costum Office Hours" radio button. A new section containing a list of the days of the
B week will appear. N/A N/A
Check the Saturday and Sunday checkboxes The fields to select open hours will appear in the
C row corresponding to Saturday and Sunday N/A N/A
Set the open hours from 11am to 4pm for Saturday and Sunday A dropdown will open to let you select the hours
D N/A N/A
Check the "Are you closed for lunch hours?" checkbox Fields to select an hour rang will appear next to the
E checkbox N/A N/A
Click on the "Save Changes" button The "Office Hours Strategy" dropdown will close
F N/A N/A
ID Description
6 Edit Office Holidays
Pass / Fail
Steps Actions Expected Comment
User Masquerading Reseller Superduper
A Clcik on the "Office Holidays" section A dropdown containing a checkbox will open N/A N/A
B Check "Are you closed for holidays" checkbox Submenu expands to show Add Holiday N/A N/A
Click "Add Holiday" link A dropdown menu opens, showing 3 options:
C Single Day, Date Range, Advanced N/A N/A
D Select the "Single Day" option A form will appear N/A N/A
Type name of holiday in 1st field, then select the month and The dropdown will display the month and date you
E date corresponding to it. Example: You can add Christmas. selected N/A N/A
Click on the "Add Holiday" link and select the "Date Range" The same form will appear plus a new field to
F option select the end of the holiday N/A N/A
Fill the field with the name of the holiday, select the month The dropdowns will display the month and range
G and the range of it. you selected N/A N/A
Click on the "Add Holiday" link and select the "Advanced" option A form will appear. 3rd field shows ordinal numbers,
H 4th field shows days of the week N/A N/A
Fill the field with "Thanksgiving" and select the fourth Thursday The form will be filled with the information you
I of November specified about the holiday N/A N/A
Clcik on the red bin icon next to range date you added The holiday entry will be removed from the listing
J N/A N/A
Click on the "Save Changes" button The "Office Holidays" seciton will close and a
K notification will inform you that the holidays were N/A N/A
successfully updated
ID Description
7 Edit Incoming Call Handling
Pass / Fail
Steps Actions Expected Comment
User Masquerading Reseller Superduper
Click on the "Incoming Call Handling" section A menu containing 2 to 4 different sub-menus
appears. The number depends on the prior selection
of Office Hours, like Are you closed for lunch
A hours? By default, the "Open Hours" option is N/A N/A
selected
Choose the first dialing strategy, then click on the link "Virtual The selected strategy will be highlighted wih the
B Receptionist" color corresponding to the open tab and a dialog N/A N/A
window will open
Choose "Text to Speech" A textarea will appear under the "Text to Speech"
C section N/A N/A
Write a message in the Text-to-Speech text box and click The section will close and the grey icon in the "Text
D Update to Speech" section will become blue N/A N/A
Click on the "Upload your own file" section, upload a file and The icon next to the "Upload your own file" section
E click on the "Update" button will become blue N/A N/A
Click on the "Record it over phone" section In this section, information will explain how to
F record a message with your phone N/A N/A
Click on the "Add route" link Enter a PIN number in the first field and select a
G user in the dropdown. You can add several users N/A N/A
Click on the remove icon next to the users dropdown The line will be removed from the listing of routes
H N/A N/A
I Click on the save button The dialog box will close N/A N/A
Click on the second strategy, select a receptioning type in the The selected strategy will be highlighted wih the
J dropdown and configure the virtual receptionist color corresponding to the open tab N/A N/A
Click on the last strategy, select a receptioning type from the The selected strategy will be highlighted wih the
K first dropdown and select a voicemail from the second color corresponding to the open tab N/A N/A
dropdown
Click on the "Save Changes" button The "Incoming Call Handling" section will close and
L a notification will inform you that the strategy was N/A N/A
successfully updated
ID Description
8 Edit Main Conference Number
Pass / Fail
Steps Actions Expected Comment
User Masquerading Reseller Superduper
Click on the "Main Conference Number" section The dropdown menu will open, listing configured
A phone numbers or none at all. N/A N/A
Add a phone number by clicking on the "Add from Spare The phone number(s) added will appear in the
B Numbers" link or the "Buy Numbers" link listing N/A N/A
Click on on the "Remove" button next to the phone number you The phone number will be removed from the listing
C just added and a notification will inform you that the action N/A N/A
was successful
Click on the "Close" link of the "Main Conference Number" The section will close itself
D section N/A N/A
USERS
ID Description
9 Add a user
Pass / Fail
Steps Actions Expected Comment
User Masquerading Reseller Superduper
On the app's homepage, click on the "User" tab Shows total users, an add-user button, a search bar,
A and a list of existing users. N/A N/A
Click on the "Add User" button A dialog window will open with a form to fill with
B the information about the new user to create N/A N/A
Choose "Create User" without filling any field Errors will appear bellow the required fields to fill
C N/A N/A
Choose "Send emails to an alternate address A new field will appear bellow the checkbox to add
D an alternate email address N/A N/A
E Choose include User in the Company Directory checkbox turns blue N/A N/A
Choose "Create User" with written forms New user appended to list of existing users,
F successful notification N/A N/A
ID Description
10 Edit user's settings
Pass / Fail
Steps Actions Expected Comment
User Masquerading Reseller Superduper
Click on the name of the user in the user's list A new section will appear, listing user info.
A N/A N/A
Click on the "Change" link A dialog window will open to change the user's
B email address and password N/A N/A
Update the email/password and click the "Save changes" button If the email was updated, it will be updated next to
the "Change" button. A top-right notification informs
C you of success N/A N/A
Click on the "Change PIN" link A dialog window will open to change the user's PIN.
D N/A N/A
Enter the new PIN and click on the "Save changes" button A notification will appear informing you that the PIN
E was updated successfully N/A N/A
Change any of the other fields and upate them by clicking on A notification will appear and the section displaying
F the "Save changes" button the user's information will close itselft N/A N/A
ID Description
11 Delete a user
Pass / Fail
Steps Actions Expected Comment
User Masquerading Reseller Superduper
Click on the name of the user in the user's list The section displaying the user's settings will open
A N/A N/A
Click on the "Delete User" button at the bottom left of the A confirmation window will ask you to confirm to
B section delete this user N/A N/A
Click on the "OK" button The user will be removed from the user's list and
C notification will inform you that the user was N/A N/A
deleted successfully
ID Description
12 Edit user's extensions
Pass / Fail
Steps Actions Expected Comment
User Masquerading Reseller Superduper
Click on the Extensions cell of a user The section to manage the extensions for this user
A will open N/A N/A
Click link "Add an extension to this user A field will appear allowing you to enter a new
B extension to add to this user. N/A N/A
Modify the extension number and click on the "Save changes" Submenu closes and successful notification
C button N/A N/A
Click on the Extensions cell of a user and remove the new Extension disappears from the list
D extension by clicking on the "Remove" button N/A N/A
Click "Save changes" Submenu closes and successful notification
E N/A N/A
ID Description
13 Edit user's phone numbers
Pass / Fail
Steps Actions Expected Comment
User Masquerading Reseller Superduper
Click on the Phone Numbers cell of a user The section to manage the phone numbers for this
A user will open and list the existing numbers linked N/A N/A
to this user if any exist
Click on the "Add fron Spare Numbers" link The dialog window to add spare numbers will open
B N/A N/A
Enter numbers in the search bar The list of numbers will display the phone numbers
C containing the numbers entered in the search bar N/A N/A
Select phone number(s) to pair with a user and click "Add The dialog window will close and the number will
selected numbers" be added to the user's phone numbers list. This
section will close and a notification will inform you
D that the user's phone numbers were updated N/A N/A
successfully
Open the Phone Number section of a user and click on the "Buy A dropdown will appear allowing you to choose the
E Numbers" button type of phone number to add N/A N/A
Click on the "Local" link A dialog window will open with a field letting you
F search number by area code or cities N/A N/A
Enter an area code or a city name and click on the "Search" A list of available phone numbers to buy will be
G button displayed N/A N/A
Click on the "Go back to search" link at the topo right of the It will take you back to the search step
H dialog box N/A N/A
I Check the "Display only sequential numbers" box A field will appear under the checkbox N/A N/A
Add the amount of sequential numbers wanted and click on the If you specify a number strictly lower than 2, an
J "Search" button error popup will inform you so. Else, you will go N/A N/A
back to the listing of available numbers to buy
Select the numbers to buy from the list and click on the "BUY If no numbers were select, a error popup will
NUMBERS" button inform you to select numbers. Else, the dialog
window will close and the numbers will be added to
the user's phone numbers list. The Phone Numbers
K section will close and a notification will inform you N/A N/A
that the user's phone numbers were updated
successfully
Click on the Phone Numbers cell of a user, click on the "Buy A dialog window will open to let you choose a prefix
L Numbers" button and click on the "Toll-free" link N/A N/A
Select on the prefixes by checking the corresponding radio The same behavior is expected as the 5K step
M button and click on the "Search" button N/A N/A
Click on the Phone Numbers cell of a user and click on the A dropdown will appear allowing you to choose
N settings gear next to a phone number which settings to change for this phone number N/A N/A
Click on the gear icon, then select Caller-ID A dialog window opens. You can write the ID and
O toggle Inbound Caller ID. N/A N/A
Enter the caller ID name, toggle the "Inbound Caller Id Name" Top-right successful notification shows.
P button and click on the "Save Changes" button N/A N/A
Click on the settings gear icon of a phone number and then A dialog window shows a form.
Q click on the "E911" button N/A N/A
Write information & click Add Top-right successful notification about 911 shows,
R and you return to the Phone Numbers menu of a N/A N/A
single user. An ambulance icon appears on the row.
Click on the "Remove" button The phone number will be removed of the list, a
top-right notification will confirm removal, and you
S will return to the Phone Numbers menu of a single N/A N/A
user. The ambulance icon disappeared.
Click "Save Changes for the users phone numbers. Top-right successful notification about Phone
Numbers shows.
T N/A N/A
ID Description
14 Edit user's devices
Pass / Fail
Steps Actions Expected Comment
User Masquerading Reseller Superduper
Click on the Devices cell of a user The Device section will appear, and list any existing
devices or inform you none have been assigned.
A Also, youll see New Device and Add from Spare N/A N/A
Devices.
Choose link New Device" A dropdown menu showing 8 choices will appear.
1. SIP Phone
2. Cell Phone
3. Business Mobile
B 4. Smartphone N/A N/A
5. Soft phone
6. Landline
7. Fax
8. ATA
Choose SIP Phone A menu of phone brands appears:
1. Yealink
C 2. Polycom N/A N/A
3. CISCO
Choose a brand. A dialog window gallery of thumbnail-size images of
phones appears. Each image is labeled with a
D model, like T19P or T46G. Also, two fields appear: N/A N/A
Device Name and MAC Address.
Click "Create Device" Dialog window remains open, each field warns
This field is required
E N/A N/A
Write information for Device Name and the MAC Address Top-right successful notification shows I added a
device and named it, and Im returned to the Users
F Devices menu, which lists current devices. N/A N/A
Choose link "New Device and choose a Cell Phone A dialog window appears, showing
button Basic Settings,
G button Advanced, N/A N/A
field Device Name,
field Number
Click Advanced button Dropdown menu appears, showing Options
H N/A N/A
Click Options from the Advanced menu Menu of three checkboxes appear, all selected:
1. Allow use of cellphone voicemail
I 2. Keep original caller-ID N/A N/A
3. Hide from Contact List
Click every checkbox Each checkbox turns grey after you un-select it.
J N/A N/A
Click Create Device Dialog window remains open, each field warns
This field is required
K N/A N/A
Write Device Name & Number, then click Create Device Top-right successful notification shows I added a
device and named it, and Im returned to the Users
L Devices menu, which lists current devices. N/A N/A
Choose Save changes Top-right successful notification shows I successfully
updated the devices assigned to the user.
M N/A N/A
Click New Device & choose Business Mobile Dialog window appears, showing:
1. button Basic Settings
2. button Advanced
3. field Device Name
N 4. field MDN N/A N/A
5. field SIP Username (contains info)
6. SIP Password (contains info)
7. Realm (contains info)
Click Advanced" Dropdown menu appears, and it shows the option
Restricted with an icon.
O N/A N/A
Click Restricted" Seven toggle options appear activated:
1. US Toll Free
2. US Toll
3. Emergency Dispatcher
P 4. Caribbean N/A N/A
5. US DID
6. International
7. Other than above
Toggle each option off The option should display Deny and looks greyed-
Q out. N/A N/A
Choose Create Device on New Business Mobile dialog window Top-right successful notification shows I successfully
updated the devices assigned to the user.
R N/A N/A
Click "New Device" and choose Smartphone Window dialog appears showing:
1. button Basic Settings
2. button Advanced
3. field Device Name
S 4. field Number N/A N/A
5. SIP Username (contains info)
6. SIP Password (contains info)
7. Realm (contains info)
Click Create Device Fields should warn This field is required and form
T wont proceed to create the device. N/A N/A
Write information in fields and then click Create Device Top-right successful notification shows I successfully
updated the devices assigned to the user.
U N/A N/A
Re-open the Smartphone dialog window, A dropdown menu shows:
then click button ADVANCED 1. Options
2. Audio
V 3. Video N/A N/A
4. Restrictions
5. Emergency Caller-ID
Click Options" from menu Menu displays 3 checkboxes, all filled-in
1. Allow use of cellphone voicemail
2. Keep Original Caller-ID
W 3. Hide from Contact List N/A N/A
Click each checkbox to de-activate a feature Checkbox turns from blue to grey.
X N/A N/A
Choose Audio from the ADVANCED button Menu displays Audio Settings, informing you of the
capability to drag & drop codecs from one box to
another.
Y The left box is labeled Available N/A N/A
The right box is labeled Selected
The Selected box might have a codec loaded.
Drag a Codec from the SELECTED box to the AVAILABLE box Without error, the Codec-chunk slides across the
screen to the other box.
Z N/A N/A
Drag a Codec from the AVAILABLE box to the SELECTED box Without error, the Codec-chunk slides across the
AA screen to the other box. N/A N/A
Drag a Codec around the same box. Pick one at the top and Without error, the Codec-chunk slides slides down
drag it to the bottom, or anywhere inside the same box. the box. The box scrolls down to accommodate the
AB motion of the Codec-chunk. N/A N/A
Choose VIDEO from the ADVANCED button Menu displays Video Settings, informs you of the
capability to drag & drop codecs from one box to
AC another N/A N/A
Drag a Codec from the SELECTED box to the AVAILABLE box Without error, the Codec-chunk slides across the
screen to the other box.
AD N/A N/A
Drag a Codec from the AVAILABLE box to the SELECTED box Without error, the Codec-chunk slides across the
screen to the other box.
AE N/A N/A
Drag a Codec around the same box. Pick one at the top and Without error, the Codec-chunk slides slides down
drag it to the bottom, or anywhere inside the same box. the box. The box scrolls down to accommodate the
AF motion of the Codec-chunk. N/A N/A
Choose RESTRICTIONS from the ADVANCED button Seven toggle options appear activated:
1. US Toll Free
2. US Toll
AG 3. Emergency Dispatcher N/A N/A
4. Caribbean
5. US DID
6. International
Toggle each option off 7. Other
The than
option above
should display Deny and looks greyed-
out.
AH N/A N/A
Choose EMERGENCY CALLER ID from ADVANCED button Menu shows title Emergency Caller-ID
The Number menu starts on - Account Default -
AI N/A N/A
Create device with the -ACCOUNT DEFAULT- option Top-right successful notification shows I added a
device and named it, and Im returned to the Users
AJ Devices menu, which lists current devices. N/A N/A
Go back to ADVANCED > EMERGENCY CALLER ID window, click New dialog window opens, shows
SELECT AN E911 NUMBER 1. title LIST OF NUMBERS
2. search bar
AK 3. phone numbers equipped with red ambulance N/A N/A
icons, because theyre 911 enabled
Type a few digits in the search bar to find a number listed A) Find a listed number successfully
below B) When typing an unlisted number, a message No
AL numbers matched your search appears. N/A N/A
Select a number by clicking on radio button, then choose Returns to Emergency Caller ID menu with the
SELECT button telephone number occupying the Number field.
AM N/A N/A
Click CREATE DEVICE Returns to Users Devices window, with the new
device appended to the bottom of the list.
AN N/A N/A
Click red Un-Assign" button The device disappears from the Users Devices and
AO return to the Spare Devices. N/A N/A
Choose Add from Spare Devices A dialog window titled LIST OF DEVICES appears,
AP and phone names are listed unalphabetically, and N/A N/A
checkboxes sit next to each name
Type the device's name in the search bar This will filter the devices and display the ones
AQ containing the sequence of letters typed in the N/A N/A
search bar
AR Click the empty checkbox next to the matching device Checkbox changes color from empty-clear to blue N/A N/A
Click SELECT button Dialog window closes, spare device added to bottom
AS of existing devices list N/A N/A
Click on the "Save Changes" button The Device section will close and a notification will
AT inform you that the device list was updated N/A N/A
successfully
ID Description
15 Edit Caller-ID Number feature
Pass / Fail
Steps Actions Expected Comment
User Masquerading Reseller Superduper
Click on the "User Features" cell of a user Menu of 3x3 boxes appears
1. Caller ID Number
2. Call Forwarding
3. Hot-Desking
4. Voicemails
A 5. Faxbox N/A N/A
6. Conference Bridge
7. Find me, Follow me
8. Music-On-Hold
9. Inbound Call Recording
B Click on the "Caller-ID Name" button A dialog window shows a toggle auto-set to OFF N/A N/A
Switch toggle to ON Toggle turns blue
C Show my caller ID number as shows a menu N/A N/A
Choose a phone number and Save Changes Caller ID Number button turns green
D Blue man icon appears in corner N/A N/A
Click on the "Caller-ID Name" button, set the toggle button to The "Caller-ID Number" button will be grey and the
E "Disabled" and click on the "Save Changes" button corresponding icon will be removed from the "User N/A N/A
Features" cell of the user
ID Description
16 Edit Call Forwarding feature
Pass / Fail
Steps Actions Expected Comment
User Masquerading Reseller Superduper
Click on the User Features > Call Forwarding. A dialog window shows a toggle auto-set to
A DISABLED N/A N/A
Set the toggle button to "Enabled" Toggle turns blue, and a submenu shows:
1. menu-field Forward All Calls To
B 2. field This Number N/A N/A
3. three checkboxes
4. a warning!
Select a type of phone and enter a phone number and uncheck The info section at the bottom of the dialog window
C the "Leave voicemails on forwarded numbers" will disappear N/A N/A
Save Changes The "Call Forwarding" button turns green
D Yellow Arrow icon appears in corner N/A N/A
Click on the "Call Forwarding" button, set the toggle button to The "Call Forwarding" button will become grey and
"Disabled" and click on the "Save Changes" button the icon corresponding to the feature will disappear
E from the "User Features" cell of the user N/A N/A
ID Description
17 Edit Hot-Desking feature
Pass / Fail
Steps Actions Expected Comment
User Masquerading Reseller Superduper
Click on the User Features > Hot-Desking A dialog window shows a DISABLED toggle
A N/A N/A
Set the toggle button to "Enabled" New section appears beneath
1. field - Hotdesk ID
B 2. checkbox - Does it require PIN? N/A N/A
3. checkbox - Allow login at multiple devices?
Fill the information and click on the "Save Changes" button "Hot-Desking" button turns green
C Orange flame icon appears in the corner N/A N/A
Click on the "Hot-Desking" button, set the toggle button to The "Hot-Desking" button will become grey and the
"Disabled" and click on the "Save Changes" button iccon corresponding to the feature will disappear
D from the "User Features" cell of the user N/A N/A
ID Description
18 Edit Voicemails features
Pass / Fail
Steps Actions Expected Comment
User Masquerading Reseller Superduper
Choose User Features > Voicemails Dialog window opens on DISABLED toggle button
A N/A N/A
Switch toggle to ENABLED, then check the un-activated option Voicemails button turns green
B delete messages from database after sending notification Green cassette-tape icon appears in corner N/A N/A
Disable the Voicemails Voicemails button turns grey
C Icon disappears N/A N/A
ID Description
19 Edit Faxbox feature
Pass / Fail
Steps Actions Expected Comment
User Masquerading Reseller Superduper
Click User Features > Faxbox Dialog window opens on DISABLED toggle button
A N/A N/A
Switch toggle to ENABLED New section shows a dropdown menu asking for a
phone number, which you can acquire by purchasing
B a new number or using a spare number. Also, shows N/A N/A
a show help link
Click link Show Help Reveals a field for What number do you want to
C fax to? N/A N/A
Choose a phone number & SAVE CHANGES Faxbox button turns green
D Red Fax icon appears in corner N/A N/A
Disable the Faxbox Faxbox button turns grey
E Icon disappears from corner N/A N/A
ID Description
20 Edit Conference Bridge feaeture
Pass / Fail
Steps Actions Expected Comment
User Masquerading Reseller Superduper
Click User Features > Conference Bridge Dialog window opens on DISABLED toggle button
A phone number is presented as the conference
A number, and the windows shows: N/A N/A
1. field - Personal Conference Room #
SAVE CHANGES without writing PCR# Warning: This Field Is Required
B N/A N/A
Type digits or non-integers into the PCR# field. Warning: Please write a number
C
Type digits into the PCR# field. Conference Bridge button turns green
D 2-Quote-Bubbles icon appears in corner N/A N/A
Disable the Conference Bridge Conference Bridge button turns grey
Icon disappears from corner
E N/A N/A
ID Description
21 Edit Find me, Follow me feature
Pass / Fail
Steps Actions Expected Comment
User Masquerading Reseller Superduper
Add two devices to a user The icon of the devices will appear in the "Devices"
A cell of the user N/A N/A
Click User Features > Find Me, Follow Me Dialog windows show DISABLED toggle
B N/A N/A
Enable the toggle Graph to distribute ring time appears
C N/A N/A
Click 120 Seconds marker Graphs updates automatically
D Write 60 to overwrite the 120. N/A N/A
Press ENTER or click DISTRIBUTE
Affirm the last device doesnt ring by activating the checkbox Devices ring time disappears
E under DO NOT RING N/A N/A
Slide green bar for the ringing device The graph expands & contracts across the screen
F N/A N/A
Click on the "Save Changes" button FIND ME, FOLLOW ME button turns green
G Pink 4-box icon appears in corner N/A N/A
DISABLE Find Me, Follow Me Find Me, Follow Me button turns grey
H Icon disappears from corner N/A N/A
In the case of a user unequipped with a device, click on the Error: You need at least one device to enable this
I FIND ME, FOLLOW ME box feature. N/A N/A
ID Description
22 Edit Music-On-Hold feature
Pass / Fail
Steps Actions Expected Comment
User Masquerading Reseller Superduper
Click User Features > Music On-Hold Dialog windows show DISABLED toggle and shows:
1. Music on Hold menu
A 2. UPLOAD button N/A N/A
Click "Upload" button Reveal BROWSE field, green button, & red button
B N/A N/A
Click Browse Navigate your machine for a .WAV file
C N/A N/A
Click green button to upload File name appears in menu
C The green & red buttons & browse field all N/A N/A
disappear
Select new audio file in the dropdown menu and save changes top-right successful notification appears
D The "Music-On-Hold" turns green N/A N/A
Pink Music Note icon appears in corner
DISABLE the Music-On-Hold Music-On-Hold turns grey
Pink Music Icon disappears
E N/A N/A
ID Description
23 Edit Inbound Call Recording
Pass / Fail
Steps Actions Expected Comment
User Masquerading Reseller Superduper
Click User Features > Inbound Call Recording Dialog window shows DISABLED toggle
A N/A N/A
Toggle switch to ENABLe Three fields appear
1. URL
B 2. Format N/A N/A
3. Time Limit (sec)
Type URL without http:// in the address Warning! Please enter a valid URL
C N/A N/A
Type letters & special characters in Time Limit field Warning! Please enter only digits
D N/A N/A
Leave Time Limit field empty Warning! This field is required
E N/A N/A
Type URL with the protocol HTTP Successfully saved, closed dialog window, returned
Change format from .wav to .mp3 and back to User Features 3x3 grid
F Write valid number for Time Limit Blue Microphone appears in corner N/A N/A
SAVE CHANGES
Disable the Inbound Call Recording Inbound Call Recording button turns grey
Blue Microphone icon disappears from corner
G N/A N/A
USER GROUPS
ID Description
24 Add Group
Pass / Fail
Steps Actions Expected Comment
User Masquerading Reseller Superduper
Click on Groups tab in the left menu Page shows Total Groups and a blue number,
a button to Add Group,
a search bar.
A N/A N/A
If no group exists, then you see Please add a user
group to begin.
Click Add Group Dialog window opens showing
1. field Name This Group
B 2. field Extension N/A N/A
3. table Available Users
4. table Selected Users
Write name of group, dont write Extension, click Create Group Warning! This field is required
C
Write name of group, write Extension, click Create Group Warning! You need to choose members for the
D group.
Write name of group, write Extension, drag user(s) from User-chunk will slide across screen to Selected
Available Users to Selected Users, click Create Group Users, dialog window vanishes, top-right successful
E notification confirms creation, new group appended N/A N/A
to list of Groups
Add another group, write name with special characters, write Warning! Please use valid characters, either letters
Extension with alphabet characters, add user(s), Create Group for Name or Numbers for Extension
F
Type relevant letters in search bar Identify matching group names
ID Description
25 Edit a User Group
Pass / Fail
Steps Actions Expected Comment
User Masquerading Reseller Superduper
Click a cell in the column Group Name New section shows
1. field Group Name
A 2. red trash bin icon labeled Delete Group N/A N/A
3. link Cancel
4. button Save Changes
Change existing name to special & numerical characters Warning! Please use alphabet letters.
B
Change existing name, use alphabet, click Save Changes Name appears updated in Group Name column
C N/A N/A
Click a cell in Members column New section shows
1. blue button Distribute
2. timeline of seconds
3. Question Mark icon with a hover-hint
4. List of users
D 5. Each user has green graph line & slider N/A N/A
6. Each user has a red REMOVE button
7. Link + Add User
8. link Cancel
9. green button Save Changes
Click + Add User New dialog window shows
1. search bar
E 2. checkbox next to name of a user N/A N/A
3. button Cancel
4. button Select
Type relevant characters in search bar Identify matching names
F
Click checkbox next to name Checkbox turns blue
G
Change the maximum ringing time in the field at the top right All users's ringing time will be set to 20 seconds
H of the graph N/A N/A
Click blue Select button Return to prior menu
I Extra user appended to the list of users
new green graph set to 20 sec next to added user
Click blue Distribute button Ring-times divide equally among listed users
J N/A N/A
K Click Remove" button of the last user User disappears from graph N/A N/A
Increase ringing time of a user by dragging right bar handle to Ringing time maxes out
L maximum value N/A N/A
Click button Save Changes Group member # updates on prior menu
M N/A N/A
Click same cell of Members, check updated settings remain Members section shows same settings you made
N N/A N/A
Click on cell from Extension column New section shows
1. red button Un-Assign next to a number (if
extension was made before)
O 2. link + Add Extension N/A N/A
3. link Cancel
4. green button Save Changes
click + Add Extension new row shows field Extension
P N/A N/A
Inside Extension field, type non-integer characters, save Warning! Please type only digits
Q
Inside Extension field, type integers, save Return to prior menu
R top right notification successful confirmation
Un-Assign extension(s) Number disappears from list
S N/A N/A
Click button Save Changes return to prior menu
T top right notification successful confirmation N/A N/A
Click on cell from Phone Numbers column New section shows
1. There are currently no number assigned to this
group.
2. link + Add from Spare Numbers
U 3. link Buy Numbers (shopping cart icon) N/A N/A
4. link Cancel
5. button Save Changes
Add number via Spare or Buy Chosen number appears on a row next to
red Un-assign button
V N/A N/A
Click red button Un-assign to remove that number Number vanishes from row
Add number again, Save Changes Return to prior menu
Phone Numbers column shows new number
X Top-right notification successful confirmation
Click a Group Name, then click DELETE Confirmation window asks to CANCEL or OK
Y N/A N/A
click OK Group disappears from list
Z Top-right notification confirms deletion N/A N/A
ID Description
26 Edit Call Recording feature
Pass / Fail
Steps Actions Expected Comment
User Masquerading Reseller Superduper
Click "Group Features" cell Grid shows:
1. Call Recording
2. Ringback
A 3. Next Action N/A N/A
4. Allow Call Forward
5. Caller ID Prepand
Click Call Recording Dialog window shows DISABLED toggle
B N/A N/A
Switch toggle to ENABLED Submenu shows:
1. URL field
C 2. Format menu (MP3 or WAV) N/A N/A
3. Time Limit (sec) field
Write gibberish into the URL field Waring! Please enter a valid URL
D N/A N/A
Write valid URL. Warning! This field is required
E Erase Time Limit field, so make it blank N/A N/A
Write non-integer characters into Time Limit field Warning! Please enter only digits
F N/A N/A
Write numbers into Time Limit field Warning for digits disappears
G N/A N/A
Change format to WAV, then save Top-right successful notification confirms new
H feature, return to prior menu N/A N/A No notification
blue microphone icon appears in corner
Change format to MP3, then save Top-right successful notification confirms new
I feature, return to prior menu N/A N/A
blue microphone icon appears in corner
Re-open Call Recording, flip toggle to DISABLED, save changes Notification in top-right corner
icon disappears
J N/A N/A
ID Description
27 Edit Ringback feature
Pass / Fail
Steps Actions Expected Comment
User Masquerading Reseller Superduper
Click on Ringback icon in the grid Dialog window shows DISABLED toggle
A N/A N/A
Switch toggle to ENABLED New menu shows:
1. Ringback media (default value = Silence)
2. blue Upload button
B 3. link Cancel N/A N/A
4. green Save Changes button
Click Ringback Media menu See options, if you loaded files earlier
C N/A N/A
Click Upload button Browse field appears, green & red button appear
D N/A N/A
Click Browse, choose WAV file File name appears in the Browse field
E N/A N/A
Click green upward arrow button Green & Red buttons disappear
F ringback media shows new file N/A N/A
Click Save Changes Notification in top-right corner
G yellow musical note icon N/A N/A
Re-open Ringback, flip toggle to DISABLED, save changes Notification in top-right corner
H icon disappears
ID Description
28 Edit Next Action feature
Pass / Fail
Steps Actions Expected Comment
User Masquerading Reseller Superduper
Click on Next Action icon in the grid Dialog window shows DISABLED toggle
A N/A N/A
Switch toggle to ENABLED New menu shows:
B 1. a list of Main Menu, voice mail boxes and user
names
Choose multiple values & save changes Top-right successful notification
C icon: green-arrow pointing rightward appears in
corner of prior menu
Re-open Next Action, flip toggle to DISABLED, save Top-right notification confirmation
icon disappears
D N/A N/A
ID Description
29 Edit Allow Call-Forward feature
Pass / Fail
Steps Actions Expected Comment
User Masquerading Reseller Superduper
A Click on Allow Call-Forward icon in the grid Dialog window shows DISABLED toggle N/A N/A
B Click toggle Changes to ENABLED, no menu appears N/A N/A
Save Changes Top-right successful notification
C icon: yellow arrow rightward appears in corner of N/A N/A
prior menu
Re-open Allow Call-Forward, flip toggle to DISABLED, save Top-right notification confirmation
D icon disappears N/A N/A
ID Description
30 Edit Caller ID Prepend feature
Pass / Fail
Steps Actions Expected Comment
User Masquerading Reseller Superduper
A Click on Caller ID Prepend icon in the grid Dialog window shows DISABLED toggle N/A N/A
Switch toggle to ENABLED New menu shows:
B 1. field Caller ID Name prefix N/A N/A
2. Caller ID number prefix
C Dont write anything in fields, leave them empty, SAVE! Warning! This field is required N/A N/A
Write a number in the NAME field Accept this value, because 2600Hz is a valid ID
D N/A N/A
Write alphabet letters in the Number field, like SUPPORT Accept this value
E N/A N/A
Save Changes Top-right successful notification
F icon: pink paper appears in corner N/A N/A
Re-open Caller ID Prepend, flip toggle to DISABLED, save Top-right notification confirmation
G icon disappears N/A N/A
DEVICES
ID Description
31 Add a device (without a provisioner configured)
Pass / Fail
Steps Actions Expected Comment
User Masquerading Reseller Superduper
Click on Devices tab Page shows:
1. Total Devices: #
2. Add Device button
3. Search bar
A N/A N/A
4. Five column table, with headers labeled: Type,
Name / Mac Address, User, Enable, Edit
5. Any listed devices and their attributes
click Add Device, choose SIP Phone, click link The brand of my A dropdown menu shows:
device is not listed here. 1. SIP
2. Audio
B 3. Video N/A N/A
4. Restrictions
5. Emergency Caller-ID
6. Miscellaneous
Click SIP" from menu SIP Info menu shows:
1. SIP Username field (contains info)
C 2. SIP Password field (contains info) N/A N/A
3. Realm (contains info)
Choose Audio from the ADVANCED menu Menu displays Audio Settings, informing you of the
capability to drag & drop codecs from one box to
another.
D The left box is labeled Available N/A N/A
The right box is labeled Selected
The Selected box might have a codec loaded.
Drag a Codec from the SELECTED box to the AVAILABLE box Without error, the Codec-chunk slides across the
E screen to the other box. N/A N/A
Drag a Codec from the AVAILABLE box to the SELECTED box Without error, the Codec-chunk slides across the
F screen to the other box. N/A N/A
Drag a Codec around the same box. Pick one at the top and Without error, the Codec-chunk slides slides down
G drag it to the bottom, or anywhere inside the same box. the box. The box scrolls down to accommodate the N/A N/A
motion of the Codec-chunk.
Choose VIDEO from the ADVANCED button Menu displays Video Settings, informs you of the
capability to drag & drop codecs from one box to
another
H The left box is labeled Available N/A N/A
The right box is labeled Selected
The Selected box might have a codec loaded.
Drag a Codec from the SELECTED box to the AVAILABLE box Without error, the Codec-chunk slides across the
I screen to the other box. N/A N/A
Drag a Codec from the AVAILABLE box to the SELECTED box Without error, the Codec-chunk slides across the
J screen to the other box. N/A N/A
Drag a Codec around the same box. Pick one at the top and Without error, the Codec-chunk slides slides down
K drag it to the bottom, or anywhere inside the same box. the box. The box scrolls down to accommodate the N/A N/A
motion of the Codec-chunk.
Choose RESTRICTIONS from the ADVANCED button Test field shows an example #
Seven toggle options appear activated:
1. US Toll Free
2. US Toll
L 3. Emergency Dispatcher N/A N/A
4. Caribbean
5. US DID
6. International
7. Other than above
M Click all toggles labeled ALLOW Toggles turned grey and labeled DENY N/A N/A
Click the DID toggle to ALLOW one toggle turned blue and labeled ALLOW
N Ensure US TollFree toggle says DENY N/A N/A
In the Test field, type: 8003334444 Red X under US Toll Free toggle
O Then click TEST Red box warning message: This device will not be N/A N/A
allowed to place a call to [test #].
In the Test field, type: 4153334444 Green Check appears under the US DID toggle
P Then click TEST Green box message: This device will be allowed to N/A N/A
place a call to [test #].
Choose EMERGENCY CALLER ID from ADVANCED button Dialog window shows:
Q The Number menu starts on - Account Default - N/A N/A
Click Create device Top-right successful notification shows I added a
R device and named it, and Im returned to the Users N/A N/A
Devices menu, which lists current devices.
Go back to ADVANCED > EMERGENCY CALLER ID window, click New dialog window opens, shows
SELECT AN E911 NUMBER 1. title LIST OF NUMBERS
S 2. search bar N/A N/A
3. phone numbers equipped with red ambulance
icons, because theyre 911 enabled
Type a few digits in the search bar to find a number listed A) Find a listed number successfully
T below B) When typing an unlisted number, a message No N/A N/A
numbers matched your search appears.
Select a number by clicking on radio button, then choose Returns to Emergency Caller ID menu with the
U SELECT button telephone number occupying the Number field. N/A N/A
Click CREATE DEVICE (or save any existing device you edited) Returns to Users Devices window, with the new
V device appended to the bottom of the list, and a N/A N/A
top-right success notification
Click on the "Advanced" button and select the "Miscellaneous" New section shows:
option 1. checkbox Ignore Completed Elsewhere
2. checkbox Notify when unregistered
W 3. checkbox Encrypt audio N/A N/A
4. button Restart
X Check the "Encrypt the audio" checkobx A dropdownmenu appears next to the checkbox N/A N/A
Select the type of encryption in the dropwdown and click on The new device will be added to the device's list
the "Create Device" button and the device counter at the top of the page will
Y display the new amount of devices listed N/A N/A
Top-right successful notification
For other types of devices, consult Section 14: Editing Users
Devices for step-by-step testing.
ID Description
32 Add a device (with a provisioner configured)
Pass / Fail
Steps Actions Expected Comment
User Masquerading Reseller Superduper
Click on the "Add Device" link and select the "SIP Phone" option Dialog window show a list of brands.
A N/A N/A
Choose a brand. A thumbnail gallery of phone photos listed by model
B ID appears N/A N/A
Choose a model Form shows:
1. Device Name field
C 2. MAC Address field. N/A N/A
Type a name, leave MAC Address field empty Warning! This field is required
D N/A N/A
Type a MAC Address, leave the name empty Warning: This Field Is Required
Type both fields required values, then click Create Device - New device added to the list in alphabetical order
- Total Devices increased by 1
F - Notification confirmed creation
ID Description
33 Edit a device
Pass / Fail
Steps Actions Expected Comment
User Masquerading Reseller Superduper
Click the ON toggle in the ENABLE column for one device Toggle turns transparent and says OFF
A N/A N/A
Click wrench icon for same device Dialog window opens with Basic Settings and:
1. Device name field
B 2. MAC Address field N/A N/A
Change name, save Device name updated in list
C N/A N/A
Using the same name you just saved, type the name in the Matching names identified
D search bar above the table N/A N/A
Set the toggle button of the device to "On" Toggle turns blue
E N/A N/A
Click on a devices wrench icon, then click DELETE Dialog window confirmation asks are you sure you
F want to delete? CANCEL or OK N/A N/A
Click on the "OK" button Device removed from list
G top-right notification confirms choice N/A N/A
CALL LOGS
ID Description
34 Search a call log
Pass / Fail
Steps Actions Expected Comment
User Masquerading Reseller Superduper
Click Call Logs" tab New page shows:
1. Today, This Week, This Month, Custom tabs
A 2. search bar N/A N/A
3. A list of Todays call logs
Type a name or number in search bar Identifies matching results
B N/A N/A
Click CUSTOM button New fields appear
1. Start date field
C 2. End date field N/A N/A
3. FILTER button
Choose first day of previous month for the START date The calendar will close and the dates in the START
D field will update N/A N/A
Click FILTER button Call logs will be refreshed to show only the records
E that fall inside the date range. N/A N/A
ID Description
35 View detail of a call log
Pass / Fail
Steps Actions Expected Comment
User Masquerading Reseller Superduper
Inside the Call Details column, click the GEAR icon Dialog window shows a Key-Value table
A N/A N/A
Click the top-right X Closes window of Call Log Details
B
Inside the Submit Report column, click report call Default e-mail client opens and prepares message
B loaded with calls details N/A N/A
You might also like
- The Subtle Art of Not Giving a F*ck: A Counterintuitive Approach to Living a Good LifeFrom EverandThe Subtle Art of Not Giving a F*ck: A Counterintuitive Approach to Living a Good LifeRating: 4 out of 5 stars4/5 (5794)
- Shoe Dog: A Memoir by the Creator of NikeFrom EverandShoe Dog: A Memoir by the Creator of NikeRating: 4.5 out of 5 stars4.5/5 (537)
- Jungo BR Powerquicc-1Document2 pagesJungo BR Powerquicc-1Lipe NoiseNo ratings yet
- Tutorial Cubieboard 2 Asterisk Chan Dongle Sms Via CliDocument4 pagesTutorial Cubieboard 2 Asterisk Chan Dongle Sms Via CliLipe NoiseNo ratings yet
- SmartFink Manual 1.2Document16 pagesSmartFink Manual 1.2Lipe NoiseNo ratings yet
- MANUALDocument1 pageMANUALLipe NoiseNo ratings yet
- SNMP No ElastixDocument13 pagesSNMP No ElastixLipe NoiseNo ratings yet
- D-Link DVG 6004s AsteriskDocument3 pagesD-Link DVG 6004s AsteriskLipe Noise50% (2)
- CDRReport-2014Jan30 111644Document1 pageCDRReport-2014Jan30 111644Lipe NoiseNo ratings yet
- VoxStack GSM Gateway API 1.0.0Document12 pagesVoxStack GSM Gateway API 1.0.0Lipe NoiseNo ratings yet
- 02 Short Invoice GenfDocument1 page02 Short Invoice GenfLipe NoiseNo ratings yet
- ImDocument1 pageImLipe NoiseNo ratings yet
- The Yellow House: A Memoir (2019 National Book Award Winner)From EverandThe Yellow House: A Memoir (2019 National Book Award Winner)Rating: 4 out of 5 stars4/5 (98)
- Hidden Figures: The American Dream and the Untold Story of the Black Women Mathematicians Who Helped Win the Space RaceFrom EverandHidden Figures: The American Dream and the Untold Story of the Black Women Mathematicians Who Helped Win the Space RaceRating: 4 out of 5 stars4/5 (895)
- The Hard Thing About Hard Things: Building a Business When There Are No Easy AnswersFrom EverandThe Hard Thing About Hard Things: Building a Business When There Are No Easy AnswersRating: 4.5 out of 5 stars4.5/5 (344)
- The Little Book of Hygge: Danish Secrets to Happy LivingFrom EverandThe Little Book of Hygge: Danish Secrets to Happy LivingRating: 3.5 out of 5 stars3.5/5 (399)
- Grit: The Power of Passion and PerseveranceFrom EverandGrit: The Power of Passion and PerseveranceRating: 4 out of 5 stars4/5 (588)
- The Emperor of All Maladies: A Biography of CancerFrom EverandThe Emperor of All Maladies: A Biography of CancerRating: 4.5 out of 5 stars4.5/5 (271)
- Devil in the Grove: Thurgood Marshall, the Groveland Boys, and the Dawn of a New AmericaFrom EverandDevil in the Grove: Thurgood Marshall, the Groveland Boys, and the Dawn of a New AmericaRating: 4.5 out of 5 stars4.5/5 (266)
- Never Split the Difference: Negotiating As If Your Life Depended On ItFrom EverandNever Split the Difference: Negotiating As If Your Life Depended On ItRating: 4.5 out of 5 stars4.5/5 (838)
- A Heartbreaking Work Of Staggering Genius: A Memoir Based on a True StoryFrom EverandA Heartbreaking Work Of Staggering Genius: A Memoir Based on a True StoryRating: 3.5 out of 5 stars3.5/5 (231)
- On Fire: The (Burning) Case for a Green New DealFrom EverandOn Fire: The (Burning) Case for a Green New DealRating: 4 out of 5 stars4/5 (73)
- Elon Musk: Tesla, SpaceX, and the Quest for a Fantastic FutureFrom EverandElon Musk: Tesla, SpaceX, and the Quest for a Fantastic FutureRating: 4.5 out of 5 stars4.5/5 (474)
- Team of Rivals: The Political Genius of Abraham LincolnFrom EverandTeam of Rivals: The Political Genius of Abraham LincolnRating: 4.5 out of 5 stars4.5/5 (234)
- The World Is Flat 3.0: A Brief History of the Twenty-first CenturyFrom EverandThe World Is Flat 3.0: A Brief History of the Twenty-first CenturyRating: 3.5 out of 5 stars3.5/5 (2259)
- The Unwinding: An Inner History of the New AmericaFrom EverandThe Unwinding: An Inner History of the New AmericaRating: 4 out of 5 stars4/5 (45)
- The Gifts of Imperfection: Let Go of Who You Think You're Supposed to Be and Embrace Who You AreFrom EverandThe Gifts of Imperfection: Let Go of Who You Think You're Supposed to Be and Embrace Who You AreRating: 4 out of 5 stars4/5 (1090)
- The Sympathizer: A Novel (Pulitzer Prize for Fiction)From EverandThe Sympathizer: A Novel (Pulitzer Prize for Fiction)Rating: 4.5 out of 5 stars4.5/5 (120)
- Her Body and Other Parties: StoriesFrom EverandHer Body and Other Parties: StoriesRating: 4 out of 5 stars4/5 (821)
- Unit 4: Pie Chart - Evaluation & Social Media 2: Language in UseDocument4 pagesUnit 4: Pie Chart - Evaluation & Social Media 2: Language in UseLinhNguyễnThùyNo ratings yet
- Master Drawing CatalogDocument9 pagesMaster Drawing CatalogCraciun Paul100% (1)
- Citrix XenApp and XenDesktop 7.15 LTSR Architecture and ComponentsDocument8 pagesCitrix XenApp and XenDesktop 7.15 LTSR Architecture and ComponentsLuciano Bandeira Silva Mendes100% (1)
- 1 ROS Installation GuidlineDocument14 pages1 ROS Installation GuidlinePhạm Văn HuyNo ratings yet
- Kramer Via It Deployment Guide Um 14Document33 pagesKramer Via It Deployment Guide Um 14arturoaico0No ratings yet
- SEAIETI - EVE GuideDocument5 pagesSEAIETI - EVE GuideMarcela RamosNo ratings yet
- Oracle Database 11g Implement Database Vault Release 2 - D52474GC20 - 1080544 - USDocument3 pagesOracle Database 11g Implement Database Vault Release 2 - D52474GC20 - 1080544 - USJinendraabhiNo ratings yet
- Case Study On NTT DocomoDocument11 pagesCase Study On NTT DocomoVivekanand KhatuaNo ratings yet
- Negative Impacts of Social Media.. HafsaDocument4 pagesNegative Impacts of Social Media.. HafsaMorning QueensNo ratings yet
- TikonaDigitalNetworks Group11Document44 pagesTikonaDigitalNetworks Group11Varun InaniNo ratings yet
- Datalogic Eds Aop Quickguide 1.0Document5 pagesDatalogic Eds Aop Quickguide 1.0Sergio Isaac Lagos LagosNo ratings yet
- Opc Server Omron Hostlink Serial Configuration ManualDocument53 pagesOpc Server Omron Hostlink Serial Configuration Manualtedy_scorpio5891No ratings yet
- Samsung Ue55m5570auxzg, Ue49m5580auxzg, Ue55m6399auxzg, Ue49m6379auxzg, Ue43m5580auxzg, Ue32m5670auxzg, Ue32m5649auxzg, Ue32m5570auxzg, Ue49m6399auxzg, Ue49m5649auxzg, Ue49m5590auxzg, Ue55m5580auxzg, Ue43m5590auxzg, Ue32m5590auxzg, Ue55m559Document155 pagesSamsung Ue55m5570auxzg, Ue49m5580auxzg, Ue55m6399auxzg, Ue49m6379auxzg, Ue43m5580auxzg, Ue32m5670auxzg, Ue32m5649auxzg, Ue32m5570auxzg, Ue49m6399auxzg, Ue49m5649auxzg, Ue49m5590auxzg, Ue55m5580auxzg, Ue43m5590auxzg, Ue32m5590auxzg, Ue55m559Jorge Socas NegrinNo ratings yet
- Message Authentication CodeDocument4 pagesMessage Authentication CodeblackboxvnNo ratings yet
- Analysis of The General Packet Radio Service (GPRS) of GSM As Access To The InternetDocument6 pagesAnalysis of The General Packet Radio Service (GPRS) of GSM As Access To The InternetSulfan AididNo ratings yet
- Transaction Central User GuideDocument20 pagesTransaction Central User GuideCreativeSpells DavaoNo ratings yet
- ' When Space Matters and The Role of Orchestrated Serendipity': Survey and Workshop FindingsDocument19 pages' When Space Matters and The Role of Orchestrated Serendipity': Survey and Workshop FindingsPaul John CorneyNo ratings yet
- Qoriq P2040/P2041, P3 and P5 Series: High-Performance Multicore ProcessorsDocument9 pagesQoriq P2040/P2041, P3 and P5 Series: High-Performance Multicore ProcessorsPaulRicardEspanaNo ratings yet
- Zyxel EX5401 B0 EnglischDocument8 pagesZyxel EX5401 B0 Englischlosvak removakNo ratings yet
- Policing The InternetDocument15 pagesPolicing The Internetrowena jameroNo ratings yet
- ASA TCP Connection FlagsDocument5 pagesASA TCP Connection FlagsRakesh RakeeNo ratings yet
- Mysql Workbench PDFDocument456 pagesMysql Workbench PDFmike110*No ratings yet
- Serving Raspberry Pi With FlaskDocument15 pagesServing Raspberry Pi With FlaskBobbyNo ratings yet
- How To Upload Songs To Your MP3 Player Using Windows Media PlayerDocument3 pagesHow To Upload Songs To Your MP3 Player Using Windows Media Playererica_rogersw3No ratings yet
- Swconfig Link PDFDocument770 pagesSwconfig Link PDFSenthil SubramanianNo ratings yet
- Yahoo Case StudyDocument3 pagesYahoo Case StudyPrashant YadavNo ratings yet
- RICOH SP 3400SF/SP 3410SF Fax QuickguideDocument46 pagesRICOH SP 3400SF/SP 3410SF Fax Quickguideq8peoplesNo ratings yet
- Copyright Cheat SheetDocument3 pagesCopyright Cheat SheetTony CombsNo ratings yet
- Angel Number 333 - Google SearchDocument1 pageAngel Number 333 - Google SearchAtty. Engr. Meg RNo ratings yet
- Imon & Imedian HD User's EngDocument36 pagesImon & Imedian HD User's EngmierdasoleNo ratings yet