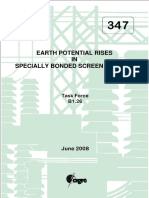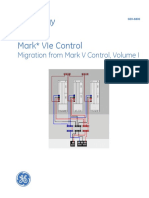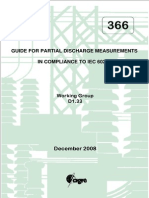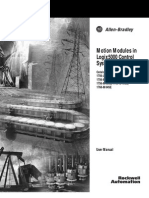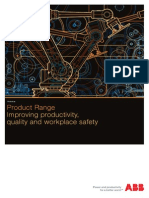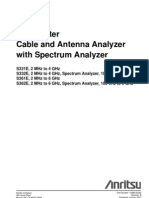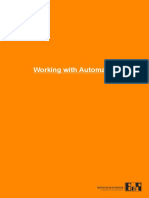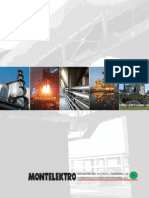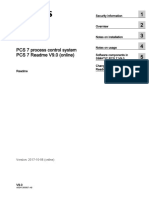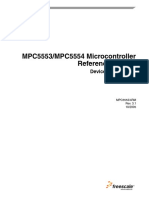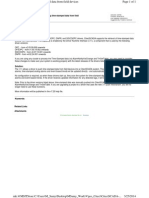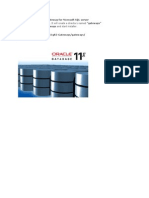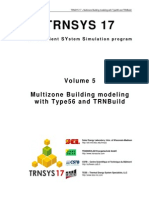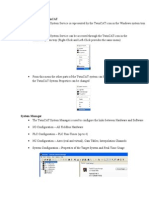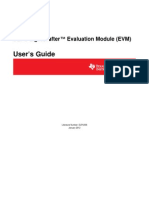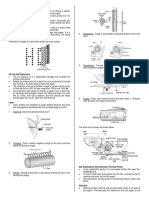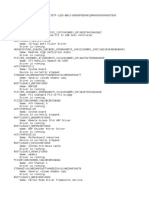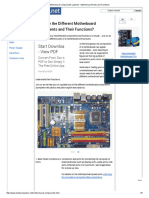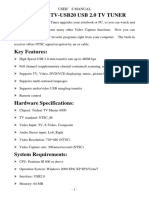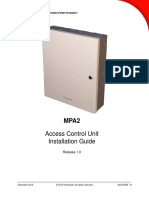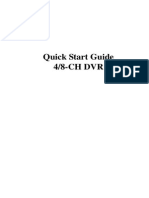Professional Documents
Culture Documents
EasyBuilderPro UserManual en
Uploaded by
Anonymous F71F47EnKOriginal Title
Copyright
Available Formats
Share this document
Did you find this document useful?
Is this content inappropriate?
Report this DocumentCopyright:
Available Formats
EasyBuilderPro UserManual en
Uploaded by
Anonymous F71F47EnKCopyright:
Available Formats
EasyBuilder Pro Installation and Startup Guide
Ver. 5.03.02
EasyBuilder Pro V4.00.01
Copyright 2013 Weintek Labs., Inc. All rights reserved.
EasyBuilder Pro User Manual
1. EasyBuilder Pro Installation and Startup Guide .................................................................... 1-1
1.1. Installation Requirements............................................................................................. 1-2
1.2. Steps to Install EasyBuilder Pro .................................................................................... 1-3
2. Utility Manager ..................................................................................................................... 2-1
2.1. Overview ....................................................................................................................... 2-2
2.2. HMI IP, Password .......................................................................................................... 2-4
2.3. Editing Tools .................................................................................................................. 2-5
2.3.1. Build Download Data for SD/USB Disk ................................................................. 2-5
2.3.2. Steps to Download Project to HMI via USB Disk or SD Card ................................ 2-5
2.4. Transfer ......................................................................................................................... 2-6
2.4.1. Download.............................................................................................................. 2-6
2.4.2. Upload .................................................................................................................. 2-7
2.5. Simulation ..................................................................................................................... 2-8
2.5.1. Off-line Simulation / On-line Simulation .............................................................. 2-8
2.6. Pass-Through ................................................................................................................ 2-9
3. Create an EasyBuilder Pro Project ........................................................................................ 3-1
3.1. Overview ....................................................................................................................... 3-2
3.2. Create a New Project File ............................................................................................. 3-2
3.3. Save and Compile the Project File ................................................................................ 3-4
3.4. Run On-Line or Off-Line Simulation .............................................................................. 3-5
3.5. cMT Viewer ................................................................................................................... 3-5
3.6. Download the Project File to HMI ................................................................................ 3-6
3.6.1. Configure in EasyBuilder Pro ................................................................................ 3-6
3.6.2. Use HMI Name...................................................................................................... 3-8
3.6.3. Use USB cable ....................................................................................................... 3-9
3.6.4. Use USB Drive or SD Card ..................................................................................... 3-9
3.7. Upload the Project File from HMI............................................................................... 3-10
4. Hardware Settings................................................................................................................. 4-1
4.1. Overview ....................................................................................................................... 4-2
4.2. I/O Ports ........................................................................................................................ 4-2
4.3. LED Indicators ............................................................................................................... 4-2
4.4. System Reset ................................................................................................................. 4-3
4.5. System Toolbar.............................................................................................................. 4-4
4.5.1. System Setting ...................................................................................................... 4-4
4.5.2. System Information .............................................................................................. 4-8
4.6. EasySystemSetting ........................................................................................................ 4-8
5. System Parameter Settings ................................................................................................... 5-1
5.1. Overview ....................................................................................................................... 5-2
EasyBuilder Pro V5.03.02
EasyBuilder Pro User Manual
5.2. Device ........................................................................................................................... 5-2
5.2.1. How to Control a Local PLC ................................................................................... 5-3
5.2.2. How to Control a Remote PLC .............................................................................. 5-7
5.2.3. How to Control a Remote HMI ............................................................................. 5-9
5.3. Model.......................................................................................................................... 5-11
5.4. General ....................................................................................................................... 5-13
5.5. System Setting ............................................................................................................ 5-16
5.6. Security ....................................................................................................................... 5-18
5.6.1. General Mode ..................................................................................................... 5-18
5.6.2. Enhanced Security Mode .................................................................................... 5-19
5.7. Font ............................................................................................................................. 5-20
5.7.1. eMT, iE, XE, mTV Series....................................................................................... 5-20
5.7.2. cMT Series .......................................................................................................... 5-21
5.8. Extended Memory ...................................................................................................... 5-22
5.9. Printer / Backup Server............................................................................................... 5-24
5.10. Time Sync./DST ........................................................................................................... 5-25
5.11. e-Mail .......................................................................................................................... 5-26
5.12. Recipes ........................................................................................................................ 5-28
5.13. Cellular Data Network ................................................................................................ 5-30
6. Window Operations .............................................................................................................. 6-1
6.1. Overview ....................................................................................................................... 6-2
6.2. Window Types .............................................................................................................. 6-2
6.2.1. Base Window ........................................................................................................ 6-2
6.2.2. Fast Selection Window ......................................................................................... 6-2
6.2.3. Common Window ................................................................................................. 6-3
6.2.4. System Message Window ..................................................................................... 6-3
6.3. Create, Set, and Delete a Window................................................................................ 6-4
6.3.1. Creating and Setting a Window ............................................................................ 6-5
6.3.2. Open, Close, and Delete a Window ...................................................................... 6-7
7. Event Log ............................................................................................................................... 7-1
7.1. Overview ....................................................................................................................... 7-2
7.2. Event Log Management ................................................................................................ 7-2
7.2.1. eMT, iE, XE, mTV Series......................................................................................... 7-2
7.2.2. cMT Series ............................................................................................................ 7-4
7.2.3. Excel Editing .......................................................................................................... 7-5
7.3. Creating a New Event Log ............................................................................................. 7-6
8. Data Sampling ....................................................................................................................... 8-1
8.1. Overview ....................................................................................................................... 8-2
EasyBuilder Pro V5.03.02
EasyBuilder Pro User Manual
8.2. Data Sampling Management ........................................................................................ 8-2
8.3. Creating a New Data Sampling ..................................................................................... 8-2
8.3.1. Demonstration of Auto. stop ................................................................................ 8-6
8.3.2. Customized File Handling ..................................................................................... 8-6
8.4. Synchronizing cMT Viewer data and Saving to External Device ................................... 8-8
8.5. Checking History Data of a Specific Date on cMT Viewer. ............................................ 8-9
9. Object General Properties .................................................................................................... 9-1
9.1. Overview ....................................................................................................................... 9-2
9.2. Selecting PLC and Setting Read/Write Address ............................................................ 9-2
9.3. Using Shape Library and Picture Library ....................................................................... 9-3
9.3.1. Shape manager ..................................................................................................... 9-5
9.3.2. Pictures manager .................................................................................................. 9-5
9.4. Setting Label Text .......................................................................................................... 9-6
9.5. Adjusting Profile Size .................................................................................................... 9-8
10. User Password and Object Security .................................................................................... 10-1
10.1. Overview ..................................................................................................................... 10-2
10.2. User Password and Operable Object Classes ............................................................. 10-2
10.2.1. General Mode ..................................................................................................... 10-2
10.2.2. Enhanced Security Mode .................................................................................... 10-3
10.3. Enhanced Security Mode and Control Address .......................................................... 10-4
10.3.1. Control Address Settings .................................................................................... 10-4
10.3.2. Commands .......................................................................................................... 10-5
10.3.3. Command Execution Results .............................................................................. 10-6
10.4. Enhanced Security Mode Usage ................................................................................. 10-7
10.4.1. Importing User Accounts .................................................................................... 10-7
10.4.2. Login with USB Security Key ............................................................................... 10-8
10.4.3. Login / Logout Automatically with USB Security Key ....................................... 10-10
10.4.4. Enhanced Security Mode with Option List Object ........................................... 10-11
10.5. Object Security Settings............................................................................................ 10-12
10.6. Example of Object Security Settings ......................................................................... 10-13
11. Index Register ..................................................................................................................... 11-1
11.1. Overview ..................................................................................................................... 11-2
11.2. Examples of Index Register ......................................................................................... 11-2
12. Keyboard Design and Usage ............................................................................................... 12-1
12.1. Overview ..................................................................................................................... 12-2
12.2. Steps to Design a Popup Keyboard ............................................................................. 12-2
12.3. Steps to Design a Keyboard with Direct Window ....................................................... 12-5
12.4. Steps to Design a Fixed Keyboard on Screen .............................................................. 12-6
EasyBuilder Pro V5.03.02
EasyBuilder Pro User Manual
12.5. Steps to Design a UNICODE Keyboard ........................................................................ 12-7
13. Objects ................................................................................................................................ 13-1
13.1. Bit Lamp ...................................................................................................................... 13-3
13.1.1. Overview ............................................................................................................. 13-3
13.1.2. Configuration ...................................................................................................... 13-3
13.2. Word Lamp ................................................................................................................. 13-5
13.2.1. Overview ............................................................................................................. 13-5
13.2.2. Configuration ...................................................................................................... 13-5
13.3. Set Bit .......................................................................................................................... 13-9
13.3.1. Overview ............................................................................................................. 13-9
13.3.2. Configuration ...................................................................................................... 13-9
13.4. Set Word ................................................................................................................... 13-11
13.4.1. Overview ........................................................................................................... 13-11
13.4.2. Configuration .................................................................................................... 13-11
13.5. Function Key ............................................................................................................. 13-18
13.5.1. Overview ........................................................................................................... 13-18
13.5.2. Configuration .................................................................................................... 13-18
13.6. Toggle Switch ............................................................................................................ 13-22
13.6.1. Overview ........................................................................................................... 13-22
13.6.2. Configuration .................................................................................................... 13-22
13.7. Multi-State Switch .................................................................................................... 13-24
13.7.1. Overview ........................................................................................................... 13-24
13.7.2. Configuration .................................................................................................... 13-24
13.8. Slider ......................................................................................................................... 13-27
13.8.1. Overview ........................................................................................................... 13-27
13.8.2. Configuration .................................................................................................... 13-27
13.9. Numeric .................................................................................................................... 13-31
13.9.1. Overview ........................................................................................................... 13-31
13.9.2. Configuration .................................................................................................... 13-31
13.10. ASCII .......................................................................................................................... 13-45
13.10.1. Overview ........................................................................................................... 13-45
13.10.2. Configuration .................................................................................................... 13-45
13.11. Indirect Window ....................................................................................................... 13-48
13.11.1. Overview ........................................................................................................... 13-48
13.11.2. Configuration .................................................................................................... 13-48
13.12. Direct Window .......................................................................................................... 13-51
13.12.1. Overview ........................................................................................................... 13-51
13.12.2. Configuration .................................................................................................... 13-51
EasyBuilder Pro V5.03.02
EasyBuilder Pro User Manual
13.13. Moving Shape ........................................................................................................... 13-54
13.13.1. Overview ........................................................................................................... 13-54
13.13.2. Configuration .................................................................................................... 13-54
13.14. Animation ................................................................................................................. 13-58
13.14.1. Overview ........................................................................................................... 13-58
13.14.2. Configuration .................................................................................................... 13-58
13.15. Bar Graph .................................................................................................................. 13-62
13.15.1. Overview ........................................................................................................... 13-62
13.15.2. Configuration .................................................................................................... 13-62
13.16. Meter Display............................................................................................................ 13-67
13.16.1. Overview ........................................................................................................... 13-67
13.16.2. Configuration .................................................................................................... 13-67
13.17. Trend Display ............................................................................................................ 13-75
13.17.1. Overview ........................................................................................................... 13-75
13.17.2. Configuration .................................................................................................... 13-75
13.18. History Data Display.................................................................................................. 13-88
13.18.1. Overview ........................................................................................................... 13-88
13.18.2. Configuration .................................................................................................... 13-88
13.19. Data Block Display .................................................................................................... 13-94
13.19.1. Overview ........................................................................................................... 13-94
13.19.2. Configuration .................................................................................................... 13-94
13.20. XY Plot ..................................................................................................................... 13-102
13.20.1. Overview ......................................................................................................... 13-102
13.20.2. Configuration .................................................................................................. 13-102
13.21. Alarm Bar and Alarm Display .................................................................................. 13-108
13.21.1. Overview ......................................................................................................... 13-108
13.21.2. Configuration .................................................................................................. 13-108
13.22. Event Display........................................................................................................... 13-112
13.22.1. Overview ......................................................................................................... 13-112
13.22.2. Configuration .................................................................................................. 13-112
13.23. Data Transfer (Trigger-based) ................................................................................. 13-119
13.23.1. Overview ......................................................................................................... 13-119
13.23.2. Configuration .................................................................................................. 13-119
13.24. Backup .................................................................................................................... 13-121
13.24.1. Overview ......................................................................................................... 13-121
13.24.2. Configuration .................................................................................................. 13-121
13.25. Media Player ........................................................................................................... 13-127
13.25.1. Overview ......................................................................................................... 13-127
EasyBuilder Pro V5.03.02
EasyBuilder Pro User Manual
13.25.2. Configuration .................................................................................................. 13-127
13.26. Data Transfer........................................................................................................... 13-133
13.26.1. Overview ......................................................................................................... 13-133
13.26.2. Configuration .................................................................................................. 13-133
13.27. PLC Control ............................................................................................................. 13-136
13.27.1. Overview ......................................................................................................... 13-136
13.27.2. Configuration .................................................................................................. 13-136
13.28. Scheduler ................................................................................................................ 13-143
13.28.1. Overview ......................................................................................................... 13-143
13.28.2. Configuration .................................................................................................. 13-143
13.29. Option List............................................................................................................... 13-152
13.29.1. Overview ......................................................................................................... 13-152
13.29.2. Configuration .................................................................................................. 13-152
13.30. Timer ....................................................................................................................... 13-160
13.30.1. Overview ......................................................................................................... 13-160
13.30.2. Configuration .................................................................................................. 13-160
13.31. Video In and Video In (USB Camera) ...................................................................... 13-164
13.31.1. Overview ......................................................................................................... 13-164
13.31.2. Configuration .................................................................................................. 13-164
13.32. System Message ..................................................................................................... 13-168
13.32.1. Overview ......................................................................................................... 13-168
13.32.2. Configuration .................................................................................................. 13-168
13.33. Recipe View ............................................................................................................ 13-170
13.33.1. Overview ......................................................................................................... 13-170
13.33.2. Configuration .................................................................................................. 13-170
13.34. Flow Block ............................................................................................................... 13-176
13.34.1. Overview ......................................................................................................... 13-176
13.34.2. Configuration .................................................................................................. 13-176
13.35. Operation Log ......................................................................................................... 13-180
13.35.1. Operation Log Settings ................................................................................... 13-180
13.35.2. Operation Log View ........................................................................................ 13-183
13.35.3. Operation Log Printing.................................................................................... 13-185
13.36. Combo Button......................................................................................................... 13-192
13.36.1. Overview ......................................................................................................... 13-192
13.36.2. Configuration .................................................................................................. 13-192
13.37. Circular Trend Display ............................................................................................. 13-195
13.37.1. Overview ......................................................................................................... 13-195
13.37.2. Configureation ................................................................................................ 13-195
EasyBuilder Pro V5.03.02
EasyBuilder Pro User Manual
13.38. Picture View ............................................................................................................ 13-204
13.38.1. Overview ......................................................................................................... 13-204
13.38.2. Configuration .................................................................................................. 13-204
13.39. File Browser ............................................................................................................ 13-206
13.39.1. Overview ......................................................................................................... 13-206
13.39.2. Configuration .................................................................................................. 13-206
13.40. Import/Export ......................................................................................................... 13-209
13.40.1. Overview ......................................................................................................... 13-209
13.40.2. Configuration .................................................................................................. 13-209
13.41. Pie Chart ................................................................................................................. 13-213
13.41.1. Overview ......................................................................................................... 13-213
13.41.2. Configuration .................................................................................................. 13-213
13.42. QR Code .................................................................................................................. 13-215
13.42.1. Overview ......................................................................................................... 13-215
13.42.2. Configuration .................................................................................................. 13-215
13.43. String Table ............................................................................................................. 13-216
13.43.1. Overview ......................................................................................................... 13-216
13.43.2. Configuration .................................................................................................. 13-216
13.44. Database Server ...................................................................................................... 13-218
13.44.1. Overview ......................................................................................................... 13-218
13.44.2. Configuration .................................................................................................. 13-218
13.45. MQTT ...................................................................................................................... 13-222
13.45.1. Overview ......................................................................................................... 13-222
13.45.2. Configuration .................................................................................................. 13-222
13.46. Dynamic Scale ......................................................................................................... 13-227
13.46.1. Overview ......................................................................................................... 13-227
13.46.2. Configuration .................................................................................................. 13-227
13.47. Dynamic Drawing .................................................................................................... 13-230
13.47.1. Overview ......................................................................................................... 13-230
13.47.2. Configuration .................................................................................................. 13-230
14. Shape Library and Picture Library ....................................................................................... 14-1
14.1. Overview ..................................................................................................................... 14-2
14.2. Building Shape Library ................................................................................................ 14-2
14.2.1. Shape manager ................................................................................................... 14-2
14.2.2. Steps to Build Shape Library ............................................................................... 14-5
14.3. Building Picture Library............................................................................................... 14-9
14.3.1. Picture manager ................................................................................................. 14-9
14.3.2. Steps to Build Picture Library............................................................................ 14-11
EasyBuilder Pro V5.03.02
EasyBuilder Pro User Manual
14.3.3. Steps to Import Picture by Pasting ................................................................... 14-13
15. Label Tag Library and Multi-Language ................................................................................ 15-1
15.1. Overview ..................................................................................................................... 15-2
15.2. Label Tag Library Manager .......................................................................................... 15-2
15.3. Steps to create Label Tag Library ................................................................................ 15-3
15.4. Using Label Tag Library ............................................................................................... 15-4
15.5. Settings of Multi-Language ......................................................................................... 15-5
16. Address Tag Library ............................................................................................................. 16-1
16.1. Overview ..................................................................................................................... 16-2
16.2. Building Address Tag Library ....................................................................................... 16-2
16.3. Using Address Tag Library ........................................................................................... 16-4
17. Transferring Recipe Data ..................................................................................................... 17-1
17.1. Overview ..................................................................................................................... 17-2
17.2. Steps to Update Recipe Data with Ethernet or USB Cable ......................................... 17-2
17.3. Steps to Update Recipe Data with SD Card or USB Disk ............................................. 17-3
17.4. Transferring Recipe Data............................................................................................. 17-3
17.5. Saving Recipe Data Automatically .............................................................................. 17-4
18. Macro Reference................................................................................................................. 18-1
18.1. Overview ..................................................................................................................... 18-2
18.2. Instructions to use the Macro Editor .......................................................................... 18-2
18.3. Configuration .............................................................................................................. 18-7
18.4. Syntax.......................................................................................................................... 18-8
18.4.1. Constants and Variables ..................................................................................... 18-8
18.4.2. Operators .......................................................................................................... 18-10
18.5. Statement ................................................................................................................. 18-13
18.5.1. Definition Statement ........................................................................................ 18-13
18.5.2. Assignment Statement ..................................................................................... 18-13
18.5.3. Logical Statements ............................................................................................ 18-13
18.5.4. Selective Statements ........................................................................................ 18-15
18.5.5. Iterative Statements ......................................................................................... 18-16
18.6. Function Blocks ......................................................................................................... 18-18
18.7. Built-In Function Block .............................................................................................. 18-21
18.7.1. Mathematical Functions ................................................................................... 18-21
18.7.2. Data Transformation ......................................................................................... 18-27
18.7.3. Data Manipulation ............................................................................................ 18-31
18.7.4. Bit Transformation ............................................................................................ 18-33
18.7.5. Communication ................................................................................................ 18-35
18.7.6. String Operation Functions ............................................................................... 18-49
EasyBuilder Pro V5.03.02
EasyBuilder Pro User Manual
18.7.7. Recipe Query Function ..................................................................................... 18-76
18.7.8. Miscellaneous ................................................................................................... 18-78
18.8. How to Create and Execute a Macro ........................................................................ 18-85
18.8.1. How to Create a Macro ..................................................................................... 18-85
18.8.2. Execute a Macro ............................................................................................... 18-89
18.9. User Defined Macro Function................................................................................... 18-89
18.9.1. Import Function Library File ............................................................................. 18-90
18.9.2. How to Use Macro Function Library ................................................................. 18-91
18.9.3. Function Library Management Interface .......................................................... 18-93
18.10. Some Notes about Using the Macro ...................................................................... 18-101
18.11. Use the Free Protocol to Control a Device ............................................................. 18-101
18.12. Compiler Error Message ......................................................................................... 18-106
18.13. Sample Macro Code................................................................................................ 18-112
18.14. Macro TRACE Function ........................................................................................... 18-117
18.15. Example of String Operation Functions .................................................................. 18-121
18.16. Macro Password Protection.................................................................................... 18-129
19. Configure HMI as a MODBUS Server .................................................................................. 19-1
19.1. Overview ..................................................................................................................... 19-2
19.2. Steps to Create a MODBUS Server ............................................................................. 19-2
19.3. Steps to Access a MODBUS Server ............................................................................. 19-4
19.4. Changing MODBUS Server Station Number Online.................................................... 19-6
19.5. MODBUS Address Type............................................................................................... 19-6
20. How to Connect a Barcode Reader ..................................................................................... 20-1
20.1. Overview ..................................................................................................................... 20-2
20.2. Steps to Connect a Barcode Reader ........................................................................... 20-2
21. Ethernet Communication and Multi-HMI Connection ....................................................... 21-1
21.1. Overview ..................................................................................................................... 21-2
21.2. HMI to HMI Communication ...................................................................................... 21-2
21.3. PC to HMI Communication ......................................................................................... 21-3
21.4. Operating the PLC Connected with Other HMI .......................................................... 21-4
21.4.1. Settings of eMT / mTV Series ............................................................................. 21-5
21.4.2. Settings of cMT-SVR Series ................................................................................. 21-6
22. System Registers ................................................................................................................. 22-1
22.1. Overview ..................................................................................................................... 22-3
22.2. The Address Ranges of Local HMI .............................................................................. 22-4
22.2.1. Bits ...................................................................................................................... 22-4
22.2.2. Words.................................................................................................................. 22-4
22.3. System Registers ......................................................................................................... 22-5
EasyBuilder Pro V5.03.02
EasyBuilder Pro User Manual
22.3.1. HMI Time ............................................................................................................ 22-5
22.3.2. HMI Operation .................................................................................................... 22-6
22.3.3. Touch Position..................................................................................................... 22-7
22.3.4. Local HMI Network Information ......................................................................... 22-7
22.3.5. Project File Information ...................................................................................... 22-9
22.3.6. Storage Space Management ............................................................................. 22-10
22.3.7. Recipe and Extended Memory ......................................................................... 22-10
22.3.8. Data Sampling ................................................................................................... 22-12
22.3.9. Event Log........................................................................................................... 22-12
22.3.10. Station Number Variables ................................................................................. 22-13
22.3.11. Index Registers .................................................................................................. 22-14
22.3.12. MODBUS Server Communication ..................................................................... 22-15
22.3.13. Communication Parameter Settings ................................................................. 22-16
22.3.14. Communication Status and Control with PLC (COM) ....................................... 22-20
22.3.15. Communication Status and Control with PLC (Ethernet) ................................. 22-21
22.3.16. Communication Status and Control with PLC (USB) ......................................... 22-23
22.3.17. Communication Status and Control with PLC (CAN Bus).................................. 22-24
22.3.18. Communication Status and Control with Remote HMI .................................... 22-24
22.3.19. Communication Status and Control with Remote PLC ..................................... 22-28
22.3.20. Local/Remote Operation Restrictions .............................................................. 22-30
22.3.21. Communication Error Codes............................................................................. 22-30
22.3.22. Driver ID ............................................................................................................ 22-32
22.3.23. DLT645 Controller ............................................................................................. 22-32
22.3.24. [PLC No Response] Window Control ................................................................ 22-32
22.3.25. [Fast Selection] Window Control ...................................................................... 22-33
22.3.26. EasyAccess ........................................................................................................ 22-33
22.3.27. EasyAccess 2.0 .................................................................................................. 22-33
22.3.28. Remote Print/Backup Server ............................................................................ 22-34
22.3.29. Pass-Through Settings....................................................................................... 22-34
22.3.30. VNC Control ...................................................................................................... 22-35
22.3.31. Project Key and HMI Key .................................................................................. 22-36
22.3.32. USB Security Key ............................................................................................... 22-36
22.3.33. User Name and Password ................................................................................. 22-37
22.3.34. Macro ................................................................................................................ 22-38
22.3.35. Input Object Function ....................................................................................... 22-39
22.3.36. Time Sync./Daylight Saving Time ...................................................................... 22-39
22.3.37. Cellular Data Network ...................................................................................... 22-41
22.3.38. Miscellaneous ................................................................................................... 22-41
EasyBuilder Pro V5.03.02
EasyBuilder Pro User Manual
23. HMI Supported Printers ...................................................................................................... 23-1
23.1. The Supported Printer Types ...................................................................................... 23-2
23.2. Steps to Add a New Printer and Start Printing ........................................................... 23-5
24. Recipe Editor ....................................................................................................................... 24-1
24.1. Overview ..................................................................................................................... 24-2
24.2. Recipe / Extended Memory Editor Setting ................................................................. 24-2
24.3. Recipe Records Setting ............................................................................................... 24-4
25. EasyConverter ..................................................................................................................... 25-1
25.1. Overview ..................................................................................................................... 25-2
25.2. Converting Data Sampling File to Excel File ................................................................ 25-2
25.3. Converting Event Log File to Excel File ....................................................................... 25-4
25.4. Converting Operation Log File to Excel File ................................................................ 25-5
25.5. Converting Multiple Files ............................................................................................ 25-6
25.6. Scaling Function .......................................................................................................... 25-7
25.7. Batch File .................................................................................................................... 25-8
26. EasyPrinter .......................................................................................................................... 26-1
26.1. Overview ..................................................................................................................... 26-2
26.2. Using EasyPrinter as a Printer Server ......................................................................... 26-3
26.2.1. Setup Procedure in EasyPrinter .......................................................................... 26-3
26.2.2. Setup Procedure in EasyBuilder Pro ................................................................... 26-4
26.3. Using EasyPrinter as a Backup Sever .......................................................................... 26-6
26.3.1. Setup Procedure in EasyPrinter .......................................................................... 26-6
26.3.2. Setup Procedure in EasyBuilder Pro ................................................................... 26-7
26.4. EasyPrinter Operation Guide .................................................................................... 26-10
26.4.1. EasyPrinter Managing Window ........................................................................ 26-10
26.4.2. Operation Guide ............................................................................................... 26-11
26.5. Convert Batch File ..................................................................................................... 26-15
26.5.1. The Default Value of Convert Batch File ........................................................... 26-15
26.5.2. Specialized Criteria ........................................................................................... 26-16
26.5.3. The Format of a Convert Batch File .................................................................. 26-17
26.5.4. The Order of Examining Criterion ..................................................................... 26-17
27. EasySimulator...................................................................................................................... 27-1
27.1. Overview ..................................................................................................................... 27-2
27.2. Steps to setup EasySimulator ..................................................................................... 27-2
28. Multi-HMI Communication (Master Slave Mode) .............................................................. 28-1
28.1. Overview ..................................................................................................................... 28-2
28.2. Steps to Create a Project of Master HMI .................................................................... 28-2
28.3. Steps to Create a Project of Slave HMI ....................................................................... 28-3
EasyBuilder Pro V5.03.02
EasyBuilder Pro User Manual
28.4. Steps to Connect with MT500 Slave HMI ................................................................... 28-5
28.4.1. Settings in EasyBuilder Pro ................................................................................. 28-5
28.4.2. Settings in EasyBuilder500 .................................................................................. 28-6
29. Pass-through ....................................................................................................................... 29-1
29.1. Overview ..................................................................................................................... 29-2
29.2. Ethernet Mode ........................................................................................................... 29-2
29.2.1. Steps to install virtual serial port driver ............................................................. 29-2
29.2.2. Steps to Change the Virtual Serial Port .............................................................. 29-3
29.2.3. Settings of Ethernet mode .................................................................................. 29-3
29.3. COM Port Mode .......................................................................................................... 29-5
29.3.1. Settings of COM Port Mode ................................................................................ 29-5
29.3.2. Using Utility Manager ......................................................................................... 29-5
29.3.3. Using System Registers ....................................................................................... 29-7
29.4. Pass-through Control .................................................................................................. 29-7
29.5. SIEMENS S7-200 PPI and S7-300 MPI Pass-through Settings ..................................... 29-8
29.5.1. EasyBuilder Pro Settings ..................................................................................... 29-8
29.5.2. S7-200 PPI Connection ....................................................................................... 29-8
29.5.3. S7-300 MPI Connection ...................................................................................... 29-9
29.5.4. Registers of SIEMENS Pass-through .................................................................. 29-11
30. Project Protection ............................................................................................................... 30-1
30.1. Overview ..................................................................................................................... 30-2
30.2. EXOB Password ........................................................................................................... 30-2
30.3. Decompilation is Prohibited ....................................................................................... 30-3
30.4. Disable EXOB Upload Function ................................................................................... 30-3
30.5. Project Key .................................................................................................................. 30-3
30.6. EMTP Password .......................................................................................................... 30-4
31. Memory Map ...................................................................................................................... 31-1
31.1. Overview ..................................................................................................................... 31-2
31.2. PIN Settings ................................................................................................................. 31-2
31.3. Communication Flowchart ......................................................................................... 31-3
31.4. Address Types ............................................................................................................. 31-4
31.4.1. Communication Examples .................................................................................. 31-5
31.5. Settings ....................................................................................................................... 31-7
31.5.1. Steps to Add a Memory Map Device .................................................................. 31-7
31.5.2. Object Settings.................................................................................................... 31-8
31.5.3. Executing the Settings ........................................................................................ 31-9
32. FTP Server Application ........................................................................................................ 32-1
32.1. Overview ..................................................................................................................... 32-2
EasyBuilder Pro V5.03.02
EasyBuilder Pro User Manual
32.2. Steps to Log in FTP Server .......................................................................................... 32-2
32.3. Backup History Data and Update Recipe Data ........................................................... 32-3
33. EasyDiagnoser ..................................................................................................................... 33-1
33.1. Overview ..................................................................................................................... 33-2
33.2. Configuration .............................................................................................................. 33-2
33.3. EasyDiagnoser Settings ............................................................................................... 33-3
33.3.1. Main Menu ......................................................................................................... 33-3
33.3.2. Activity Area........................................................................................................ 33-4
33.3.3. Polling Packages .................................................................................................. 33-6
33.3.4. Devices ................................................................................................................ 33-8
33.3.5. Output (Macro debug) ........................................................................................ 33-8
33.4. Error Code ................................................................................................................... 33-9
33.5. Window Adjustment ................................................................................................. 33-10
34. Rockwell EtherNet/IP Free Tag Names ............................................................................... 34-1
34.1. Overview ..................................................................................................................... 34-2
34.2. Steps to Import User-Defined AB Tag CSV File to EasyBuilder Pro ............................. 34-2
34.3. Steps to Add a New Data Type.................................................................................... 34-4
34.4. Steps to Paste ............................................................................................................. 34-6
34.5. Miscellaneous Functions ............................................................................................ 34-7
34.6. Module-Defined.......................................................................................................... 34-8
35. EasyWatch ........................................................................................................................... 35-1
35.1. Overview ..................................................................................................................... 35-2
35.2. Configuration .............................................................................................................. 35-2
35.2.1. Basic Functions ................................................................................................... 35-2
35.2.2. Quick Selection Tools .......................................................................................... 35-3
35.3. Monitor Settings ......................................................................................................... 35-4
35.3.1. Adding a Monitor ................................................................................................ 35-4
35.3.2. Monitor Settings ................................................................................................. 35-4
35.3.3. Steps to Add a New Monitor .............................................................................. 35-5
35.4. Macro Settings ............................................................................................................ 35-8
35.4.1. Adding a Macro................................................................................................... 35-8
35.4.2. Macro Settings .................................................................................................... 35-8
35.4.3. Steps to Add a New Macro ................................................................................. 35-8
35.5. HMI Manager .............................................................................................................. 35-9
35.5.1. Opening HMI Setting .......................................................................................... 35-9
35.5.2. HMI Manager .................................................................................................... 35-10
35.6. Object List ................................................................................................................. 35-11
35.6.1. Object List Columns .......................................................................................... 35-11
EasyBuilder Pro V5.03.02
EasyBuilder Pro User Manual
35.6.2. Editing Object List ............................................................................................. 35-12
36. Administrator Tools ............................................................................................................. 36-1
36.1. Overview ..................................................................................................................... 36-2
36.2. User Accounts ............................................................................................................. 36-2
36.2.1. User Accounts Settings ....................................................................................... 36-2
36.2.2. Steps to Set User Accounts ................................................................................. 36-4
36.2.3. Steps to Import Accounts Using EasyBuilder Pro ............................................... 36-5
36.3. USB Security Key ......................................................................................................... 36-6
36.3.1. USB Security Key Settings ................................................................................... 36-6
36.3.2. Steps to Set USB Security Key ............................................................................. 36-7
36.3.3. Steps to Set USB Security Key Using EasyBuilder Pro ......................................... 36-8
36.4. e-Mail SMTP Server Settings ...................................................................................... 36-9
36.4.1. Steps to set e-Mail SMTP Server Settings ........................................................... 36-9
36.5. e-Mail Contacts ......................................................................................................... 36-10
36.5.1. e-Mail Contacts Settings ................................................................................... 36-10
36.5.2. Steps to set e-Mail Contacts ............................................................................. 36-11
36.5.3. Steps to Import e-Mail Settings and Contacts Using EasyBuilder Pro .............. 36-13
37. MODBUS TCP/IP Gateway ................................................................................................... 37-1
37.1. Overview ..................................................................................................................... 37-2
37.2. Steps to Create an Address Mapping Table ................................................................ 37-2
37.3. Notes about Configuring Address Mapping ............................................................... 37-5
38. EasyDownload..................................................................................................................... 38-1
38.1. Overview ..................................................................................................................... 38-2
38.2. Configuration .............................................................................................................. 38-2
39. Data Security ....................................................................................................................... 39-1
39.1. Overview ..................................................................................................................... 39-2
39.2. Configuration .............................................................................................................. 39-2
39.2.1. Word address settings ........................................................................................ 39-3
39.2.2. Bit address settings ............................................................................................. 39-5
40. Video Streaming ................................................................................................................. 40-1
40.1. Overview ..................................................................................................................... 40-2
40.2. Configuration .............................................................................................................. 40-2
40.3. Operation .................................................................................................................... 40-2
Appendix A. Comparison of HMI Software Features.............................................................A-1
EasyBuilder Pro V5.03.02
EasyBuilder Pro Installation and Startup Guide 1-1
1. EasyBuilder Pro Installation
and Startup Guide
This chapter explains how to install EasyBuilder Pro.
1.1. Installation Requirements............................................................................................. 1-2
1.2. Steps to Install EasyBuilder Pro .................................................................................... 1-3
EasyBuilder Pro V5.03.02
EasyBuilder Pro Installation and Startup Guide 1-2
1.1. Installation Requirements
Software:
Download EasyBuilder Pro from CD-ROM or visit Weintek Labs, Inc.s website at
http://www.weintek.com. The language versions include Simplified Chinese, Traditional
Chinese, English, Italian, Korean, Spanish, Russian, French, and Turkish. The latest upgraded
files can be downloaded too.
Hardware (Recommended):
CPU: INTEL Pentium II or higher
Memory: 256MB or higher
Hard Disk: 2.5GB or higher (Disc space available at least 500MB)
CD-ROM: 4X or higher
Display: 1024 x 768 resolution or greater
Keyboard and Mouse
Ethernet: for project downloading/uploading
USB Port 2.0: for project downloading/uploading
RS-232 COM: for on-line simulation
Printer
Operating System:
Windows XP / SP3
Windows Vista
Windows 7 (32bit / 64bit)
Windows 8 (32bit / 64bit)
Windows 8.1 (32bit / 64bit)
Windows 10 (32bit / 64bit)
EasyBuilder Pro V5.03.02
EasyBuilder Pro Installation and Startup Guide 1-3
1.2. Steps to Install EasyBuilder Pro
1. Insert the CD-ROM into your CD-ROM drive. The computer will automatically install
EasyBuilder Pro driver. Or, you can manually execute [Autorun.exe] file under the root
directory. The installation screen is shown as the following figure.
2. Click [Install] and select the language for the installation process, and then click [Next].
EasyBuilder Pro V5.03.02
EasyBuilder Pro Installation and Startup Guide 1-4
3. If there is a previous version of EasyBuilder Pro on the PC, please remove it before
installation.
4. Select a folder for EasyBuilder Pro installation, or use the default folder. Click [Next].
5. Select a start menu folder, or use the defulat folder. Click [Next].
EasyBuilder Pro V5.03.02
EasyBuilder Pro Installation and Startup Guide 1-5
6. Select additional tasks, for example: [Create a desktop icon]. Click [Next].
7. Confirm all setting. To change the setting, click [Back]. To start installation, click [Install].
EasyBuilder Pro V5.03.02
EasyBuilder Pro Installation and Startup Guide 1-6
8. Installation progress.
9. Click [Finish] to complete the installation.
EasyBuilder Pro V5.03.02
EasyBuilder Pro Installation and Startup Guide 1-7
10. The EasyBuilder shortcut can be found in [Start] [All Programs] [EasyBuilder Pro].
The description of each item in EasyBuilder Pro menu:
Installed file Description
Administrator Tools Saves the data of User Accounts, USB Security Key,
e-Mail SMTP Server Setting, e-Mail Contacts to USB
disk and import to HMI.
cMT Viewer Supports access to cMT Server (cMT-SVR) via
network.
Easy Access Supports access to any HMI connected to the
internet. The HMI can be operated on PC.
EasyBuilder Pro EasyBuilder Pro project editor.
EasyConverter Conversion tool for Data Sampling and Event Log.
EasyDiagnoser Monitoring and debugging tool operated on HMI.
EasyPrinter Remote screen hardcopy and backup server.
EasySimulator Executes simulation.
EasySystemSetting Allows updating hardware system settings by using
SD card or USB drive.
EasyWatch On PC to monitor or set HMI and PLC address value.
Recipe Editor Tool for setting the format of Recipe data. Users can
open Recipe data or data in the External Memory.
Release Note Software release notes.
Structure Editor Supports AB TAG and improve the flexibility to read /
write an object.
Utility Manager EasyBuilder Pro management tool.
Note
HMI supports downloading/uploading projects via USB cable. After installing
EasyBuilder Pro, please go to [Computer Management] [Device Manager] to check if the
USB driver is installed, if not, please install it manually.
EasyBuilder Pro V5.03.02
Utility Manager 2-1
2. Utility Manager
This chapter explains how to use Utility Manager.
2.1. Overview ....................................................................................................................... 2-2
2.2. HMI IP, Password .......................................................................................................... 2-4
2.3. Editing Tools .................................................................................................................. 2-5
2.4. Transfer ......................................................................................................................... 2-6
2.5. Simulation ..................................................................................................................... 2-8
2.6. Pass-Through ................................................................................................................ 2-9
EasyBuilder Pro V5.03.02
Utility Manager 2-2
2.1. Overview
After installing EasyBuilder Pro, double click [UtilityManagerEx] shortcut on the desktop to
start. Utility Manager is for launching several utilities and it is a stand-alone program.
Utilities Description
Select Model Select your HMI model. Please note that if the model is incorrect,
certain features may not work correctly.
Design EasyBuilder Pro: Launch EasyBuilder Pro to edit projects.
EasyAddressViewer: Review the address ranges and formats of
supported PLCs.
Simulation: Simulate a HMI on PC by On-line Simulation (with PLC)
or Off-line Simulation (without PLC).
Analysis & Testing EasyDiagnoser: On-line monitoring and debugging tool. Diagnose
the connection status between PC/HMI and PLC.
See 33 EasyDiagnoser.
EasyWatch: Allows users to monitor HMI or PLC address values via
Ethernet on PC.
See 35 EasyWatch.
Reboot HMI: Restart a HMI to its initial condition by Ethernet or
USB connection.
Pass-Through: Allows PC applications to control PLC via HMI. In this
case the HMI is an adaptor.
EasyBuilder Pro V5.03.02
Utility Manager 2-3
See 29 Pass-through.
Publish Download: Download project file to HMI via Ethernet.
Upload: Upload files on HMI to PC via Ethernet.
Build Download Data for SD/USB Disk:
Build the data to be saved in SD card / USB drive and then insert
the device to HMI to download the data. This feature is not
supported by cMT Series.
Maintenance EasyPrinter, Backup/Printer Server: A backup/printer server on PC,
which receives backups from HMI and run a defined batch to
convert, or HMI screenshots to print out on PC.
Administrator Tools: Allows storing the data of [User Accounts],
[USB Security Key], [e-Mail SMTP Server Settings], and [e-Mail
Contacts] to USB. This feature is not supported by cMT Series.
See 36 Administrator Tools.
cMT Viewer: Connect to a cMT-SVR machine. PC acts as a display
terminal for cMT-SVR.
Data/Event log Information: Connect with HMI via USB cable or
Ethernet to check the number of history files in HMI. This feature is
not supported by cMT Series.
EasyAccess 1.0: Control remote HMI instantly and conveniently no
matter which corners in the world you are. You can find more
information at: www.ihmi.net
Data Conversion Database Editor: Used to edit recipe data.
Click the icon to download the document about Recipe
Database.
Easy Converter: Reads the data sampling file (.dtl) and event log file
(.evt) in HMI and convert the files to Excel (.xls) format.
See 25 EasyConverter.
Recipe Editor: Used to create, view, and edit recipe data.
See 24 Recipe Editor.
Minimize the window.
Close the window.
Add the frequently used utilities to the toolbar at the bottom of the
window.
Run Run the selected utility on the toolbar.
Edit Delete the selected utility on the toolbar.
EasyBuilder Pro V5.03.02
Utility Manager 2-4
2.2. HMI IP, Password
Settings
When operating HMI via Ethernet or USB cable, please set the password for HMI to protect
against unauthorized access.
Set the download password. To use masking password, select [Mask] check box.
Note
Please remember the password, otherwise, while restoring HMI default settings, the
project files and data in HMI will be completely erased.
Reboot HMI
Reboot the HMI without unplugging. After reboot, the system returns to the initial state. Set
the correct IP address when rebooting HMI via Ethernet.
Data/Event Log File Information
After setting, connect with HMI to check the number of history files in HMI.
EasyBuilder Pro V5.03.02
Utility Manager 2-5
2.3. Editing Tools
2.3.1. Build Download Data for SD/USB Disk
1. Insert an external device (SD card or USB drive) to PC.
2. Assign the directory to store data.
3. Select the directory of the source file.
4. Click [Build] to create files for downloading.
Files will then be store to the inserted device for users to download to HMI without connecting
via a USB cable or Ethernet.
2.3.2. Steps to Download Project to HMI via USB Disk or SD Card
Assume we will download data in the folder named 123 (K:\123) on an USB disk.
1. Insert USB (in which the project is saved) to HMI.
2. In [Download / Upload] dialog box select [Download].
3. Enter Download Password.
4. In [Download Settings] dialog box, select [Download project files] and [Download history
files] check boxes.
5. Press [OK].
6. In [Pick a Directory] dialog box, select directory: usbdisk\disk_a_1\123.
7. Press [OK].
Project will then be updated.
EasyBuilder Pro V5.03.02
Utility Manager 2-6
Note
If only the history files are downloaded, it is necessary to reboot HMI to update files.
2.4. Transfer
2.4.1. Download
Download files to HMI via Ethernet or USB cable.
Setting Description
Firmware Update HMI kernel programs. The firmware
must be downloaded at the first time
downloading data to HMI.
Project Select an .exob project file.
RW / RW_A Select a .rcp recipe file.
Recipe database Select a .db file of Recipe Database.
Data log Select the data sampling folder in HMI and then
EasyBuilder Pro V5.03.02
Utility Manager 2-7
select a .dtl file.
Startup screen Download a .bmp bitmap file to HMI. After HMI
is rebooted, this .bmp file will be shown before
project starts.
Reboot HMI after
Automatically reboot after download.
download
Port No. Setting Select the port by which to download the
project file via Ethernet.
Reset recipe / recipe
database / event log /
data log / operation log Erase the selected files in HMI before download.
/ Delete startup screen
2.4.2. Upload
Upload files from HMI to PC via Ethernet or USB cable. Click [Browse] and assign the file path
before uploading.
EasyBuilder Pro V5.03.02
Utility Manager 2-8
Setting Description
Event log Upload the .evt file in HMI to PC.
Extended Memory Upload the .emi file saved in SD card or USB disk
(EM) to PC.
For information about [Project], [RW / RW_A], [Recipe database] or [Data log], see 2.4.1
Download in this chapter.
Note
The file will be uploaded to PC in .exob format. Please decompile it into editable .emtp file
first and open the .emtp file in EasyBuilder Pro.
To upload the historical files saved in the external device, please use FTP. See 32 FTP
Server Application for more information.
2.5. Simulation
2.5.1. Off-line Simulation / On-line Simulation
Off-line simulation: Simulate project operation on PC without any connection.
On-line simulation: Simulate project operation on PC and PLCs are directly connected with PC.
Note
When using [On-line simulation] on PC, if the target device is a local PLC (the PLC directly
connected to PC), there is a 10 minutes simulation limit.
Before executing On-line/Off-line Simulation, please select the source .exob file.
When executing On-line/Off-line Simulation, right click to use these functions:
Setting Description
Exit simulation Stop simulating.
Run EasyDiagnoser To monitor current communication status.
Screenshot Capture and save current screen image as a
picture file in the screenshot folder under the
installation directory.
EasyBuilder Pro V5.03.02
Utility Manager 2-9
2.6. Pass-Through
This function allows the PC application to connect PLC via HMI. In this case, the HMI works like
a converter.
Pass-through provides two modes: [Ethernet] and [COM port].
When using [Ethernet], please install the virtual serial port driver first.
For more detail, please refer to Chapter 29 Pass-Through Function.
EasyBuilder Pro V5.03.02
Create an EasyBuilder Pro Project 3-1
3. Create an EasyBuilder Pro
Project
This chapter explains the basic steps to create an EasyBuilder Pro project.
3.1. Overview ....................................................................................................................... 3-2
3.2. Create a New Project File ............................................................................................. 3-2
3.3. Save and Compile the Project File ................................................................................ 3-4
3.4. Run On-Line or Off-Line Simulation .............................................................................. 3-5
3.5. cMT Viewer ................................................................................................................... 3-5
3.6. Download the Project File to HMI ................................................................................ 3-6
3.7. Upload the Project File from HMI............................................................................... 3-10
EasyBuilder Pro V5.03.02
Create an EasyBuilder Pro Project 3-2
3.1. Overview
The following is the process of creating a project.
1. Create a new project file.
2. Save and compile the project file.
3. Run On-line or Off-line simulation.
4. Download the project file to HMI.
The following describes each process.
3.2. Create a New Project File
1. Launch EasyBuilder Pro and open a new file.
2. Select [Model] and select [Use template] check box.
3. Click [New].
4. Configure parameters.
EasyBuilder Pro V5.03.02
Create an EasyBuilder Pro Project 3-3
5. A new device is added to the [Device List].
6. Create an object, take Toggle Switch as an example, and set the address.
EasyBuilder Pro V5.03.02
Create an EasyBuilder Pro Project 3-4
7. Place the object in the edit window. A project is now created.
3.3. Save and Compile the Project File
1. In EasyBuilder Pro toolbar click [File] [Save] to save the .emtp file.
2. In EasyBuilder Pro toolbar click [Tools] [Compile] to compile .emtp file as .exob file,
which could be downloaded to HMI. This also checks if the project can run correctly.
Note
For cMT-SVR, the project file extension is .cmtp, and the compiled file extension is .cxob.
3. To use multiple languages, all languages must be configured in Label Tag Library first.
When downloading the project to HMI, select the needed languages only. A successful
compilation is shown in the following figure.
EasyBuilder Pro V5.03.02
Create an EasyBuilder Pro Project 3-5
3.4. Run On-Line or Off-Line Simulation
Off-line simulation: Simulate project operation on PC without connecting any device.
On-line simulation: Simulate project operation on PC without downloading the project to
HMI. The PLC is connected to PC, please set correct parameters.
Note
When using On-line Simulation on PC, if the target device is the PLC directly connected to
PC, there is a 10-minute simulation limit.
3.5. cMT Viewer
This program connects to cMT Server (cMT-SVR) via network, similar to cMT Viewer App on
iPad. To run this program, execute cMTViewer.exe under installation directory. Or, in
EasyBuilder Pro toolbar, click [Tools] [cMT Viewer].
EasyBuilder Pro V5.03.02
Create an EasyBuilder Pro Project 3-6
Setting Description
Start Button Click to enter the main configuration screen, users
can drag and move the button.
Project Running projects will show up here. Maximum 3
running projects. Each cMT Server runs and contains
only one project.
Search Search cMT Servers on LAN or connects to an
assigned IP Address.
History Previously connected projects are stored here.
System Related preferences, such as using portrait mode.
3.6. Download the Project File to HMI
The following explains four ways to download the project file to HMI.
Note
For cMT-SVR, only the way described in 3.6.1 is available.
When download project file to HMI using mini USB cable, please do not connect PLC
simultaneously, in order to avoid noise from PLC interfering with HMI.
3.6.1. Configure in EasyBuilder Pro
1. In EasyBuilder Pro toolbar, click [Tools] [Download]. Make sure that all the settings are
correct.
2. Select [Ethernet], set password and HMI IP.
EasyBuilder Pro V5.03.02
Create an EasyBuilder Pro Project 3-7
Setting Description
Firmware Select the check box to update the HMI kernel
programs. If this is the first time downloading file or
EasyBuilder Pro version is updated, please download
the firmware before downloading files to HMI.
Font files Download the font used in the project.
Reset recipe/
event log/
data sampling/ The selected files will be erased before
recipe database/
operation log/ downloading.
user-defined
startup screen
Reboot HMI after HMI will reboot after the downloading process is
download
done.
Automatically
using current The system will compile the project and download it
settings to to the latest target HMI. The way to enable this
download after
compiling function is described in the following part.
Note
For cMT-SVR, the [Firmware] and [Font files] check boxes are not available.
[Automatically using current settings to download after compiling]
If this check box is selected, EasyBuilder Pro will compile the project and download it to the
latest target HMI.
1. In EasyBuilder Pro toolbar, click [Option] [Preferences].
2. Select [Automatic save and compile when download and simulate] check box.
3. In EasyBuilder Pro toolbar, click [Save] and then [Download].
4. In the dialog box, select [Automatically using current settings to download after compiling]
check box.
EasyBuilder Pro V5.03.02
Create an EasyBuilder Pro Project 3-8
5. Click [Download].
6. When finished, next time when [Download] is clicked, EasyBuilder Pro will automatically
compile and download the project to the latest target HMI.
3.6.2. Use HMI Name
1. Go to [System settings] on HMI and then set HMI name first.
2. On PC, select the HMI name and start downloading. To use [Search], enter the HMI name
first to search for the HMI. [Search all] searches for all HMIs in the same subnet network.
EasyBuilder Pro V5.03.02
Create an EasyBuilder Pro Project 3-9
3.6.3. Use USB cable
Select USB cable to download project to HMI. The way of setting is same as 3.6.1 Configure in
EasyBuilder Pro. Before downloading via USB cable, please make sure the USB driver is
installed. Go to [Computer Management] [Device Manager] to check if USB driver is installed.
If it is not installed, please refer to installation steps to install manually.
3.6.4. Use USB Drive or SD Card
The following explains how to download project file by using USB drive or SD card.
1. On EasyBuilder Pro toolbar click [Tools] [Build Download Data for SD / USB Disk].
EasyBuilder Pro V5.03.02
Create an EasyBuilder Pro Project 3-10
2. Insert an external device, such as SD card or USB disk to HMI.
3. Select [Download] and enter password.
4. After password is confirmed, it will show the directories in the external device. (pccard: SD
Card; usbdisk: USB Drive)
5. Select the directory that contains project, and then click [OK] to start downloading.
Note
Please select the parent directory of the generated files when downloading. For the
structure above, please select disk_a_1, not mt8000ie.
You may click [System Settings] to save the hardware settings configured in EasyBuilder
Pro into SD card or USB disk, and then download the settings file to HMI. See 4 Hardware
Settings for more information.
3.7. Upload the Project File from HMI
1. On EasyBuilder Pro toolbar click [Tools] [Upload].
EasyBuilder Pro V5.03.02
Create an EasyBuilder Pro Project 3-11
2. Set HMI IP, HMI model, project location and project name, and then click [Upload].
EasyBuilder Pro V5.03.02
Hardware Settings 4-1
4. Hardware Settings
This chapter explains HMI settings.
4.1. Overview ....................................................................................................................... 4-2
4.2. I/O Ports ........................................................................................................................ 4-2
4.3. LED Indicators ............................................................................................................... 4-2
4.4. System Reset ................................................................................................................. 4-3
4.5. System Toolbar.............................................................................................................. 4-4
4.6. EasySystemSetting ........................................................................................................ 4-8
EasyBuilder Pro V5.03.02
Hardware Settings 4-2
4.1. Overview
This chapter discusses the HMI settings.
Click the icon to download the cMT-SVR User Manual if needed.
Please confirm your internet connection before downloading the document.
4.2. I/O Ports
The I/O ports are different from one HMI type to another; please see the relevant datasheet
for more information.
The I/O Ports include:
SD card slot: Download / Upload project via SD card, including recipe transfer, event log,
data logetc and to backup or record history data.
COM Port: Connects PLC or other peripheral devices. The type of serial port include:
RS-232, RS-485 2W, RS-485 4W, and CAN Bus.
Ethernet: Download / Upload project including recipe transfer, event log, data logetc.
Connects to Ethernet devices, such as PLC, laptop.
USB Host: Supports USB devices, such as mouse, keyboard, USB disk, printer, or barcode
device.
USB Client: Download / Upload project including recipe transfer, event log, and data
logetc.
In addition, Weintek provides [FLZ232000 Multi-Connector Cable] and [FLZ485000
Multi-Connector Cable] to expand the COM port for easier operation.
For the first time operating HMI, please complete the following system settings. When finished,
the project files designed using EasyBuilder Pro can be used on HMI.
4.3. LED Indicators
The LED indicators on the HMI indicate:
Models: MT8121XE, MT8150XE, MT8121iE, MT8150iE
LED Description
PWR (Orange) Indicates power status.
CPU (Green) Blinks when read/write Flash Memory.
COM (Blue) Indicates COM port communication status, blinks
EasyBuilder Pro V5.03.02
Hardware Settings 4-3
during communication. When communication is
good, it may stay on. (Not including network
communication)
Other Models:
LED Description
PWR (Orange) Indicates power status.
CPU (Green) Indicates CPU status. If it blinks or goes out, there
may be a CPU error.
COM (Blue/Red) Indicates communication status, blinks during
communication. When communication is good, it
may stay on.
4.4. System Reset
Each HMI is equipped with a reset button and a set of DIP switches. When using the DIP
switches to change modes, the corresponding functions will be triggered. If system password is
lost or forgotten, see the following steps to restore factory default.
1. Flip DIP Switch 1 to ON and the rest to OFF, and then reboot HMI. HMI will switch to touch
screen calibration mode.
2. A + sign appears on the screen, touch the center of the sign, after all 5 signs are touched,
+ disappears and the touch screen parameters will be stored in HMI system.
3. After calibration, confirm to restore the default password, select [Yes].
4. Confirm to restore the default password again by typing [yes] and clicking [OK]. The
project files and history records stored in HMI will all be removed. (The default Local
Password is 111111. However, other passwords, such as Download/Upload passwords
have to be reset.)
The following lists the DIP switch settings of different models. Please see the relevant
installation instruction.
eMT / iE SW1 SW2 SW3 SW4 Mode
ON OFF OFF OFF Touch Screen Calibration Mode
OFF ON OFF OFF Hide HMI System Setting Bar
OFF OFF ON OFF Boot Loader Mode
OFF OFF OFF ON Reserved
OFF OFF OFF OFF Normal
EasyBuilder Pro V5.03.02
Hardware Settings 4-4
Note
The state of DIP Switch 4 on each unit may be different. If it should be ON when out from
factory, the Dip Switch 4 would be set ON and cut off. If it should be OFF, the Dip Switch 4
would be set OFF but the switch is not cut.
mTV SW1 SW2 Mode
ON ON Restore factory default
ON OFF Hide system setting bar
OFF ON Boot loader mode
OFF OFF Normal mode
cMT-SVR SW1 SW2 Mode
ON ON Restore factory default
ON OFF Restore Ethernet IP Settings
OFF ON Boot loader mode
OFF OFF Normal mode
4.5. System Toolbar
After rebooting HMI, you can set the system with [System Toolbar] at the bottom of the screen.
Normally, this bar is hidden automatically. Only by touching the arrow icon at the bottom-right
corner of the screen will the System Toolbar pop up. From left to right the icons are: System
Settings, System Information, Text Keyboard, and Number Keyboard.
How to hide HMI System Setting Toolbar:
When [DIP Switch 2] is set ON, the system setting toolbar is disabled. When set OFF; the
system setting toolbar is enabled. Please restart HMI to enable/disable the toolbar.
For mTV Series, flip DIP Switch 1 to ON to hide system setting toolbar.
System register [LB-9020] can also enable/disable system setting toolbar. When [LB-9020]
is set ON, the toolbar is displayed, and set OFF to hide the toolbar.
4.5.1. System Setting
Set or modify system parameters. Confirm password for security first. The factory default
password is 111111.
EasyBuilder Pro V5.03.02
Hardware Settings 4-5
Network
When downloading project file to HMI via Ethernet,
set the correct IP of the target HMI. You can obtain
an IP address automatically or enter the IP address
manually. To use Email and EasyAccess2.0, please set
correct DNS address.
Time / Date
Set HMI local time/date.
Security
Password protection, the default is 111111. Please
click the buttons to set the passwords, and finish
password confirmation.
[Password for entering system]
[Password for uploading project]
[Password for downloading project]
[Password for uploading history data]
History
Clears history data in HMI.
EasyBuilder Pro V5.03.02
Hardware Settings 4-6
HMI name
Set HMI name to be used when download/upload
project.
Firmware setting
[Upgrade OS]
Upgrade firmware. Please do not turn off or unplug
HMI during OS upgrade process. For more details,
see the instruction about OS upgrade of the model
used.
[Portrait Mode]
Set screen orientation mode. After changing the
mode, reconnect HMI to power supply, for the
setting to take effect. That is, disconnect all power
from HMI, and then connect again. If portrait mode
is used (90 or 270 degree), the project must be
designed for portrait mode, otherwise it cannot be
correctly displayed.
VNC server
Remote HMI monitoring and controlling via
Ethernet.
[Start VNC single-connection]
Allows connection with one VNC client.
[Start VNC multi-connection]
Allows connection with multiple VNC clients.
Connecting more VNC clients may slow down the
communication speed.
Please see the settings steps in the later part.
EasyBuilder Pro V5.03.02
Hardware Settings 4-7
Miscellaneous
Rotary switch for adjusting LCD brightness.
[Popup download window]
If selected, after inserting USB disk or SD card to
HMI, the Upload / Download dialog box is displayed.
[Restart after download/upload]
If selected, restarts HMI automatically after
uploading / downloading project.
Misc 2
[Modify HMI ports]
Change the port number for Upload/Download and
FTP.
EasyAccess 2.0
Activate EasyAccess 2.0 service.
The following steps explain how to set VNC server.
1. Enable HMI VNC server, set password.
2. Install Java IE or VNC Viewer on PC.
3. Enter remote HMI IP in Internet Browser. Or, in VNC Viewer enter remote HMI IP and
password.
EasyBuilder Pro V5.03.02
Hardware Settings 4-8
Note
If there is no activity of VNC client for more than one hour, HMI system will log out
automatically.
4.5.2. System Information
Network: Displays network information & HMI IP.
Version: Displays HMI firmware version and model type.
4.6. EasySystemSetting
EasySystemSetting allows updating hardware system settings by using SD card or USB drive.
The feature is available for HMI OS version 20131106 or later.
EasyBuilder Pro V5.03.02
Hardware Settings 4-9
Setting Description
General [HMI name] Enter HMI name.
[Back light] Adjust LCD backlight brightness.
[Time offset] Set the HMI RTC with offset.
For example, if the current RTC time is 15:00:00, and
the time offset is set to -3, the updated time will be
12:00:00.
[Protrait mode] Set the display mode.
Import Import and edit an existing .conf file.
Export Export the configured data to a .conf file.
Default Restore default.
The following explains how to update HMI IP address by using SD card or USB drive.
1. On EasyBuilder Pro toolbar click [Tools] [Build Download Data for SD / USB Disk], and
then select [Use system setting] check box.
2. Click [System Settings] button to open [System Setting] Editor dialog box. Specify HMI
network information as shown in the following figure.
EasyBuilder Pro V5.03.02
Hardware Settings 4-10
3. Click [Export] to generate a systemsetting.conf file.
4. Click [Exit] to leave EasySystemSetting.
5. Click [Build] button in [USB Disk/CF Card/SD Card Data] dialog box to generate the file for
download by using SD card or USB disk.
6. Insert the storage device that stores the download file to HMI and the Download/Upload
dialog box appears.
7. Press [Load System setting] and then the [Download Config Settings] message appears.
The project file will be updated after finishing system settings.
EasyBuilder Pro V5.03.02
System Parameter Settings 5-1
5. System Parameter Settings
This chapter introduces the system parameter settings.
5.1. Overview ....................................................................................................................... 5-2
5.2. Device ........................................................................................................................... 5-2
5.3. Model.......................................................................................................................... 5-11
5.4. General ....................................................................................................................... 5-13
5.5. System Setting ............................................................................................................ 5-16
5.6. Security ....................................................................................................................... 5-18
5.7. Font ............................................................................................................................. 5-20
5.8. Extended Memory ...................................................................................................... 5-22
5.9. Printer / Backup Server............................................................................................... 5-24
5.10. Time Sync./DST ........................................................................................................... 5-25
5.11. e-Mail .......................................................................................................................... 5-26
5.12. Recipes ........................................................................................................................ 5-28
5.13. Cellular Data Network ................................................................................................ 5-30
EasyBuilder Pro V5.03.02
System Parameter Settings 5-2
5.1. Overview
Launch EasyBuilder Pro, in the main menu select [Edit] [System Parameters] to open the
[System Parameter Settings] dialog box. System Parameter Settings are divided into several
tabs as shown in the following figures. These tabs will be introduced respectively in this
chapter.
eMT, iE, XE, mTV Series
cMT Series
5.2. Device
Parameters in this tab determine the attributes of each device connected with HMI. The device
can be a Local / Remote HMI / PLC. When creating a new project file, there is a default device
"Local HMI" which indicates the HMI that will be updated and programmed. To change the
relevant device settings, click [System Parameter Settings] [Settings] to open [Device
Properties] dialog box.
EasyBuilder Pro V5.03.02
System Parameter Settings 5-3
5.2.1. How to Control a Local PLC
Local PLC means the PLC is connected to the local HMI. To control/connect a Local PLC, add
this type of device first. Click [System Parameter Settings] [New] to open [Device Properties]
dialog box. For example, when connecting MODBUS RTU as a Local PLC:
Setting Description
Name The name of the device.
HMI / PLC In this example the device used is a PLC, so select [PLC].
Location Select [Local] or [Remote]. In this example the PLC is
connected to the Local HMI, so select [Local].
PLC type Select the type of the PLC.
PLC I/F The available PLC interface: [RS-232], [RS-485 2W], [RS-485
4W], [Ethernet], [USB], and [CAN Bus].
If the interface used is [RS-232], [RS-485 2W], or
[RS-485 4W], configure communication parameters
by clicking [Device Properties] [Settings] and then
[Com Port Settings] dialog box opens.
EasyBuilder Pro V5.03.02
System Parameter Settings 5-4
Timeout
If the communication has been disconnected for more
than preset time limit configured in [Timeout] (in sec),
Window No. 5 will pop up and show PLC No Response
message.
Turn around delay
While sending the next command to PLC, HMI will delay
the sending according to the time interval set in [Turn
around delay]. This may influence the efficiency of the
communication between HMI and PLC. Default value is
0.
Note: If the PLC used is SIEMENS S7-200 Series, it is
recommended to assign 5 to [Turn around delay] and
30 to [Send ACK delay].
If the interface used is [Ethernet], click [Device
Properties] [Settings] and the [IP Address Settings]
dialog box opens. Please set correct PLC IP address
and port number.
If the interface is [USB], no further setting is
required. Please check the settings in [Device
Properties].
If the interface is [CAN (Controller Area Network)
EasyBuilder Pro V5.03.02
System Parameter Settings 5-5
Bus], please see PLC Connect Guide for CANopen
and import the .eds device file.
PLC default The default station number for PLC address if the PLC
station no. station number is not included in the address. PLC station
no. can be set in PLC address. The address format:
ABC#DEFGH
ABC stands for PLC station number and ranges from 0 to
255. DEFGH stands for PLC address. And the # sign
separates the station number and the address. As shown
in the following figure, the data is read from PLC station
number 1, and address 0x-20.
Default Use the station number variables as the default PLC
station no. station number. Select one from LW-10000 to LW-10015
use station (var0 to var15) as the station number variables. If the
no. variable station no. is not specified in PLC address, the station
number will be determined by the station no. variable.
For example, if var3 is set for default station no:
The followings demonstrate some examples:
The PLC station number is 5.
The PLC station number is determined by var7
(LW-10007)
EasyBuilder Pro V5.03.02
System Parameter Settings 5-6
PLC address is set to 111, since PLC station no. is
not specified, and the default station no. is var3, the
PLC station no. is determined by var3 (LW-10003).
Use When [Use broadcast command] check box is selected,
broadcast please fill in [Broadcast station no.] according to the
command broadcast station number defined by PLC. When HMI
sends a broadcast command to the station number set
here, PLC will only receive the command and not reply to
HMI.
As shown in the following figure:
When HMI sends a command to address 255#200, all the
PLCs will receive this command and will not reply.
Only PLCs that support broadcast command can use this
feature.
Interval of If the interval between read addresses of different
block pack commands is less than this value, the commands can be
(words) combined to one. The combining function is disabled if
this value is set to 0.
For example, the interval value is set to 5, to read 1 word
from LW-3 and 2 words from LW-6 respectively (read from
LW-6 to LW-7), since the interval of addresses between
LW-3 and LW-6 is less than 5, these two commands can be
combined to one. The result is to read 5 consecutive words
from LW-3 to LW-7.
Note: The maximum size of command combination data
must be less than [Max. read-command size].
EasyBuilder Pro V5.03.02
System Parameter Settings 5-7
Max. read - The maximum data size to read from the device at one
command time. Unit: word
size (words)
Max. write - The maximum data size to write to the device at one time.
command Unit: word.
size (words)
After all settings are completed, a new device named Local PLC 1 is added to the *Device list+.
Note
When using cMT-SVR, select Local HMI in [System Parameter Settings] dialog box and
then click [New PLC] to add a Local PLC 1 under Local HMI.
5.2.2. How to Control a Remote PLC
Remote PLC is a PLC being connected to a remote HMI. To control a remote PLC, add this
type of device first. Please click [System Parameter Settings] [New] to open [Device
Properties] dialog box. For example, use MODBUS RTU as the Remote PLC:
EasyBuilder Pro V5.03.02
System Parameter Settings 5-8
Setting Description
HMI or PLC In this example, the device used is a PLC, so select [PLC].
Location Select [Local] or [Remote]. In this example the PLC is
connected to Remote HMI, so select [Remote]. Set the IP
address and port number of the Remote HMI by clicking
[Settings] next to [Remote].
PLC Type Select the type of the PLC.
PLC I/F The interface used for Remote PLC. If the remote PLC uses a
COM port, select [RS-232], [RS-485 2W], or [RS485 4W].
COM Set the correct COM port used by the Remote PLC.
PLC default
Set the station number of Remote PLC.
station no.
After all settings are completed, a new device named Remote PLC 1 is added to the *Device
list].
EasyBuilder Pro V5.03.02
System Parameter Settings 5-9
Note
When using cMT-SVR, select the defined Remote HMI 1 in [System Parameter Settings]
dialog box and then click [New PLC] to add a Remote PLC 1 under Remote HMI 1.
5.2.3. How to Control a Remote HMI
Remote HMI is the HMI other than Local HMI, and PC is also a Remote HMI. To control a
Remote HMI, add this type of device first. Click [System Parameter Settings] [New] to open
[Device Properties] dialog box as shown in the following figure:
Setting Description
HMI or PLC In this example, the device used is a HMI, so select [HMI].
Location Select [Local] or [Remote]. In this example Remote HMI is
used, select [Remote]. Set the IP address and port number
of the Remote HMI by clicking [Device Properties]
[Settings].
EasyBuilder Pro V5.03.02
System Parameter Settings 5-10
After all settings are completed, a new device named Remote HMI 1 is added to the [Device
list].
Note
When using cMT-SVR, in [System Parameter Settings] dialog box click [New HMI] to add a
Remote HMI 1.
EasyBuilder Pro V5.03.02
System Parameter Settings 5-11
5.3. Model
Configure the [HMI model], [Timer], [Printer] and [Scroll bar] settings.
Note
When using cMT-SVR, configure only [HMI model], [HMI station no.], and [Port no.].
Setting Description
HMI model Select the HMI model to use.
If the HMI model is changed, the [Resize pop-up windows /
objects] dialog box will pop up. Select required adjustment
and click [OK]. In most cases, select all options.
EasyBuilder Pro V5.03.02
System Parameter Settings 5-12
HMI station no. Set the station number of current HMI. The default value is
0.
Port no. Set the port number of current HMI. It is also used in
MODBUS server. The default value is 8000.
Support cMT Supports cMT Viewer using this HMI as a Remote HMI. The
Viewer
communication Remote HMI port number in cMT-SVR project must be
protocol
identical to the port number set here.
Timer Clock source
Set the source device of the clock/time information. It is
used by [Data Sampling], [Event Log], etc.
If [HMI RTC] is selected, the time information comes
from the internal clock of the HMI.
If [External device] is selected, the time information
comes from an external device. The address of the
source device must set correctly. As shown below, the
time information is from TV address type of the
Local PLC. The addresses of TV start from 0 and
contain 6 consecutive words and each of them store
the following information:
TV 0 Second (range: 0~59)
TV 1 Minute (range: 0~59)
TV 2 Hour (range: 0~23)
TV 3 Day (range: 1~31)
TV 4 Month (range: 1~12)
TV 5 Year (range: 1970~2037)
EasyBuilder Pro V5.03.02
System Parameter Settings 5-13
Printer Type
A printer can be connected with the HMI. The HP PCL Series
printer is connected through USB interface while other
printers through a COM port.
For more information, see 23 HMI Supported
Printers.
If the printer is connected through [COM], configure the
parameters correctly. If the printer type is [SP-M, D, E, F],
the [pixels of width] has to be set accurately, i.e. the set
pixel(s) cannot exceed printers default setting, or the HMI
will fail to print data.
Scroll bar Set the width of Scroll Bar, when the size of the object is too
small to display the contents, a scroll bar is displayed in the
object. This feature can be applied to objects that allow
scrolling, such as Alarm Display, Event Display, History Data
Display, and Option List.
Pass through Set the port number for Pass-through communication.
5.4. General
Configure the properties related to screen display.
EasyBuilder Pro V5.03.02
System Parameter Settings 5-14
Setting Description
Fast Setting the attributes for fast selection button for Window
selection No. 3. To use the fast selection button, create Window No.
button 3 first.
Attribute
Enable or disable fast selection window. Select [Enable] and
click [Settings] to set the attributes, including color and text
of the button.
Position
Select the button position on the screen. If [Left] is chosen,
the button will show up in at bottom left side of the screen;
if [Right] is chosen, the button will show at the bottom
right side of the screen.
Screen saver Back light saver
If the screen is left untouched and reaches the time limit
set here, the back light will be turned off. The unit is
minute. Back light will be on again once the screen is
touched. If [none] is set, the back light will always be on.
Screen saver
EasyBuilder Pro V5.03.02
System Parameter Settings 5-15
If the screen is left untouched and reaches the time limit
set here. The current screen will automatically switch to a
window assigned in [Saver window no.].The setting unit is
minute. If [none] is set, this feature is disabled.
Saver window no.
To assign a window for screen saver.
Option Startup window no.
Designate the window shown when start up HMI.
Common window
The objects in the common window (Window No. 4) will be
shown in each base window. This determines that the
objects in common window are placed above or below the
objects in the base window.
Object layout
If [Control] mode is selected, when operating HMI,
[Animation] and [Moving Shape] objects will be displayed
above other kinds of objects neglecting the sequence that
the objects are created. If [Nature] mode is selected, the
display will follow the sequence that the objects are
created, the first created will be displayed first.
RW_A enabled
Enable or disable recipe data RW_A. Enable this, the
objects can then control RW_A .The size of RW_A is 64K.
Event Extra no. of events
The default number of the events in the system is 1000. For
additional number of events, modify this setting. The
maximal is 10000.
Keyboard The window number in which the keyboard is placed.
When using Numeric Input or ASCII Input objects, the type
of keyboards can be selected. Up to 32 keyboards can be
added. To design a keyboard, a window should be
designated for creating it. Press [add] after creating, and
add the window to the list.
See 12 Keyboard Design and Usage.
Caret color
Set the color of caret that appears when entering data in
Numeric Input and Word Input objects.
Project Projects can be restricted to be executed by a specific HMI.
protection See 30 Project Protection.
Note
cMT Series does not support [Fast selection button] and [Keyboard].
EasyBuilder Pro V5.03.02
System Parameter Settings 5-16
5.5. System Setting
[System Setting] is used to configure different features of EasyBuilder Pro.
Some features are duplicated from system registers, such as, [Hide system setting bar
(LB-9020)], [Hide mouse cursor (LB-9018)], [Disable buzzer (LB-9019)], [Prohibit remote HMI
connecting to this machine (LB-9044)], and [Disable upload function (LB-9033)]. Users can also
set these features via system tag.
To select a system tag, select [Address] [System tag] check box when adding a new object and
then select the [Device Type].
To browse all the system tags, Select [Library] [Tag] [System] from the main menu of
EasyBuilder Pro.
Setting Description
Startup language after Set the language to use when HMI starts after
redownloading the the project is re-downloaded.
project
Execute init. MACRO Designate the macro to be executed when HMI
when power on power on.
EasyBuilder Pro V5.03.02
System Parameter Settings 5-17
Auto logout If leaving HMI untouched for longer than the
set time, the objects protected by security
classes will not be able to operate. The user ID
and password must be entered again to unlock
it.
Hide System Setting Bar Hide the system setting bar in the bottom right
corner of the HMI screen.
Hide Mouse Cursor Hide the mouse cursor in HMI screen.
Sound control Disable Buzzer: Mute HMI.
With each touch on a button, a sound is
emitted: A sound is emitted when touching a
button.
With Each operation from a button, a sound is
emitted: When the [Min. press time] is
specified, there may be a time gap between
touching the object and the action of the
object. This setting can control the timing to
emit a sound.
Prohibit remote HMI Prohibit the connection with a remote HMI.
connecting to this The remote HMI will not be able to control the
machine local HMI.
Disable upload function Disable HMI to upload project, after
(effective after rebooting downloading, HMI must be rebooted to
HMI) (or set LB9033 ON) disable uploading project.
Prohibit password Prohibit Remote HMI to read Local HMI.
remote-read operation
(or set LB9053 ON)
Prohibit password Prohibit Remote HMI to write Local HMI.
remote-write operation
(or set LB9054 ON)
Use a disconnection icon If selected, displays a
or relative objects when disconnection icon on relevant
PLC communication fails objects when failing to
communicate with PLC.
This icon will be shown in the
lower right corner of the
object.
VNC Server If [Password free] check box is selected, the
client can connect with HMI via VNC without
entering the password.
EasyBuilder Pro V5.03.02
System Parameter Settings 5-18
If [Monitor mode] check box is selected, the
HMI connected via VNC can only be monitored
but not controlled.
If [Password from project] check box is
selected, set the password for VNC login.
LW protection If select [Disable LW/RW remote-write] check
RW protection boxes and set the protect range in [LW/RW
range], values within the protected range
cannot be adjusted using Remote HMI.
Easy Access server Login EasyAccess 1.0 server:
Through this technology, users can easily
access to any HMI connected to the internet
and operate them on PC just like holding touch
screen in hand.
Easy Access does not transmit updated graphic
images directly but only the real time data.
This makes transmission really quick and
efficient. Please refer to EasyAccess Manual
for more information.
Location of EasyAccess 2.0 server:
Current location includes Global and China.
Note
cMT Series does not support VNC Server.
5.6. Security
Parameters in this tab configure the user passwords and security classes. There are two
authentication modes: General Mode and Enhanced Security Mode.
For more information, see 10 Security.
5.6.1. General Mode
EasyBuilder Pro V5.03.02
System Parameter Settings 5-19
Up to 12 sets of user and password are available. Password should be one non-negative integer.
Once the password is entered, the objects that the user can operate are classified.
There are six security classes available: A to F.
If [None] is selected for an object, every user can access this object.
For example, when the security class of User No. 3 is set as the preceding figure, User No. 3
could only access objects of classes A, B, C and none.
Users can set password to protect the project (.emtp) files. The password set here must be
entered when editing the project file.
Select [Enable] then click [Setting] to set the password.
Before editing a project, a popup window is shown for entering the password. Only when the
password is correct can the user edit this project.
5.6.2. Enhanced Security Mode
At most 11 users can be set here. An [Administrator] user is provided in this mode. An
[Administrator] has all privileges and can operate all object classes. User passwords must be
alphanumeric and each user can have up to 12 classes: A to L.
EasyBuilder Pro V5.03.02
System Parameter Settings 5-20
Setting Description
Select operable When selecting [Use existing user accounts on HMI]
classes for each check box, the operable objects for each user will be
user decided by the account settings in HMI.
Administrator Default administrator account, cannot be deleted, has
all privileges, and cannot be changed. Enhanced
Security Mode can be used with Option List object. It
displays the account names and privileges. If [Secret
user] is checked, the account names and privileges
will be hidden in Option List.
Control address An address for users to manage the accounts directly
on HMI.
Execute auto. This feature allows automatic login / logout using an
Login/logout USB security key. The login / logout status will be
when insert an written into a designated address. Insert the USB disk
to HMI to log in, and remove the USB disk to log out.
USB key into HMI
The result codes of login / logout: 0x00: No action,
0x01: Login succeeds, 0x04: Login fails, 0x08: Logout
succeeds, 0x10: Logout fails.
Note
cMT Series only supports Enhanced Security Mode, but does not support [Execute auto.
Login/Logout when insert an USB key into HMI.]
5.7. Font
5.7.1. eMT, iE, XE, mTV Series
Parameters in [Font] tab determine the non-ASCII fonts.
EasyBuilder Pro V5.03.02
System Parameter Settings 5-21
The non-ASCII fonts are listed here. When using non-ASCII characters or double byte characters
(including Simplified or Traditional Chinese, Japanese, or Korean) which are not listed in [Fonts
for non-ascii strings] table, EasyBuilder Pro will select a font from the list to substitute for it
automatically.
The non-ASCII fonts in Windows can be added to the [Fonts for non-ascii strings] table.
Decide the space between lines in the text in [Line spacing] field.
Select [Support Arabic, Persian, Hebrew, and Thai, alphabets] check box to correctly display
these alphabets.
5.7.2. cMT Series
This tab lists the fonts used in WINDOWS and the corresponding fonts displayed on iPad.
EasyBuilder Pro V5.03.02
System Parameter Settings 5-22
5.8. Extended Memory
Parameters in this tab determine the location of the extended memory.
EasyBuilder Pro V5.03.02
System Parameter Settings 5-23
Extended Memory is numbered from EM0 to EM9. It works in a way similar to other device
types (i.e. LW or RW address). Users can simply select from [Device type] list while adding a
new object. Size of each extended memory is up to 2G word.
Extended memories are saved as files in [SD card] or [USB disk]. [EM0] to [EM9] are saved as
em0.emi to em9.emi respectively. Users can use RecipeEditor.exe to open these files and
edit the data in the extended memory.
Data in extended memory will not be erased when power is cut, which means next time when
start up HMI again, data in the extended memory remains the same as before power off. This is
similar to recipe data (RW, RW_A). The difference is that users can specify the location to store
data. (SD card, USB disk)
When the device of extended memory does not exist and to read data in it, the data content
will be 0; to write data to a device that does not exist, the "PLC no response" message will be
shown in HMI.
Users can insert or remove the external device to or from HMI without cutting the HMI power
to update or take data in extended memory.
EasyBuilder Pro V5.03.02
System Parameter Settings 5-24
5.9. Printer / Backup Server
Configure remote printer / backup server.
Setting Description
Output Orientation
settings Set how will words or pictures be printed out, [horizontal]
or [vertical].
Printer size
Set to print out in [Original size] or to [Fit to printer
margins].
Margin
Set the top, bottom, right and left margin width.
Communication IP address
settings Assign the IP address of the printer via network.
[Port], [User name], [Password]
Specify the data to log in printer.
Port can be set from 1 to 65535.
Maximum length of user name or password is 12
characters.
For more information, see 26 EasyPrinter.
EasyBuilder Pro V5.03.02
System Parameter Settings 5-25
5.10. Time Sync./DST
Synchronize HMI time with NTP server.
Setting Description
Enable time Execute time synchronization when HMI starts
synchronization Automatically synchronizes HMI time with the
via NTP (Network designated NTP server when HMI starts.
Time Protocol) HMI time zone
server Select HMI time zone.
Server response time
Select NTP server time zone.
Network time server
Provides four fields to fill in Network Time Servers for
users device. If the synchronization with server 1 fails,
the system will try to synchronize with server 2, and so
on. If HMI time cannot synchronize with any of the
Network Time Servers, the system register LB-12055 will
change to ON status.
EasyBuilder Pro V5.03.02
System Parameter Settings 5-26
Update interval
The frequency of synchronization, the range is from 10 to
86400 seconds.
Automatically set Start / End
daylight saving Set the start/end of Daylight Saving Time.
time (DST) The option [Last] may refer to the 5th or 6th week
depending on the selected month.
Daylight bias
Set the time zone's offset during DST.
Note
When DST ends, and the time falls back, the Trend Display object in Real-time mode will
stop refreshing for the overlapping hour(s) when it just going back to standard time.
However, historical data will not be affected.
When DST ends, adjusting HMI time (manually or by network) back to the DST period will
not be effective to the system. The system register LB-12355 stays OFF.
When DST ends, and the time falls back, the system will not start DST for the overlapping
hour(s). The system register LB-12355 stays OFF.
Before DST starts, adjusting HMI time (manually or by network) into the DST period will
start DST. The system register LB-12355 will be set ON. The HMI time will be the specified
time without adding the offset.
During DST, adjusting HMI time (manually or by network) to a time that is not within DST
period will end DST. The system Register LB-12355 will be set OFF. The HMI time will be
the specified time without subtracting the offset.
This feature does not yet support the DST in Southern Hemisphere.
For more information on system registers relevant to DST, see 22 System Registers.
5.11. e-Mail
Select [Enable e-Mail function] check box to configure the parameters.
If [Use existing contact settings on HMI] check box is selected, the system will use the contact
settings in HMI.
EasyBuilder Pro V5.03.02
System Parameter Settings 5-27
Setting Description
SMTP Settings Server: Set SMTP Server.
Port: Set communication port.
User name: Set e-mail address.
Password: Set e-mail password.
Confirm Password: Confirm e-mail password.
Log on using Secure Password Authentication (SPA):
Decide whether SPA is needed when log in e-mail.
Use the following type of encrypted connection:
Decide whether the encrypted connection (TLS, SSL) is
needed when sending e-mail.
Sender Name:
Information Specify the sender name or use HMI name.
Mail Address:
Setting e-mail address.
Click [Open Contact settings] to open the following dialog to edit contacts:
EasyBuilder Pro V5.03.02
System Parameter Settings 5-28
Setting Description
Contact list Add or remove contacts from the list.
Group Group up contacts.
Information No. of groups:
Set no. of contact groups, according to the number, the
groups are named from A to P and up to 16 groups can be
set.
Current group:
Displays the group that includes the contacts above.
Comment:
Enter a description for the current group.
For more information, see 7 Event Log.
5.12. Recipes
Configure the recipe list for [Recipe Database].
EasyBuilder Pro V5.03.02
System Parameter Settings 5-29
Setting Description
Recipes List Add or delete a recipe.
New Add a new item.
Settings All the item information can be user-defined and modified,
see the following description.
Delete Delete the selected items.
Click [Settings]:
Setting Description
Name Enter recipe item name.
Display Type Setting item data type.
Item size (WORD) Setting the size of the item.
Display with (Chars) Setting the number of characters of the item to be
displayed.
Right of decimal pt. Setting the decimal place when displaying data.
Alignment Setting the alignment when displaying data. [Align
left], [Align center], and [Align right] can be selected.
For more information, see 24 Recipe Editor.
EasyBuilder Pro V5.03.02
System Parameter Settings 5-30
5.13. Cellular Data Network
This tab is for setting cellular data. Cellular data network settings may differ from one model to
another.
cMT Series
Attaching a 3G/4G USB dongle to the USB port enables the cMT-SVR to connect to 3G/4G
networks.
Setting Description
Use existing contact If this check box is selected, the cellular data currently
settings on HMI in HMI will be used. When no specific settings are
required, generally, [PIN code] is 0000, [APN] is
internet, and [Username], [Password], [Dail number]
are optional.
The relevant registers:
LW-11297: (16 words) : PIN code of SIM card (cellular network)
LW-11313: (16 words) : Access Point Name (cellular network)
LW-11329: (16 words) : username (cellular network)
LW-11345: (16 words) : password (cellular network)
LW-11361: (16 words) : dial number (cellular network)
LW-11377: (16bit) : stop (set 0)/start (set 1) connection (cellular
network)
LW-11378: (16bit) : last error code (0:success, 1:incorrect PIN code,
2:no SIM, 3:no device, 4:puk locked, 5:other) (cellular
network)
LW-11379: (16bit) : connection status (0:no device, 1:disconnect,
2:connecting, 3:connected) (cellular network)
EasyBuilder Pro V5.03.02
System Parameter Settings 5-31
eMT, iE, XE, mTV Series
By connecting an Android mobile phone with HMI using a micro USB cable, or any USB data
cable that is compatible with the phone, the internet connection of the phone can be shared
with HMI. On the Android mobile phone please enable USB Tethering.
When successfully connected, the following registers can be used to monitor and control the
connection status.
LW-11380: (16bit) : stop (set 0)/start (set 1) connection (USB
tethering)
LW-11381: (16bit) : connection status (0:no device, 1:disconnect,
2:connected, 3:fail, 4:OS not support, 5:HMI not
support) (USB tethering)
EasyBuilder Pro V5.03.02
Window Operations 6-1
6. Window Operations
This chapter describes different types of windows and how to create, set and delete a window.
6.1. Overview ....................................................................................................................... 6-2
6.2. Window Types .............................................................................................................. 6-2
6.3. Create, Set, and Delete a Window................................................................................ 6-4
EasyBuilder Pro V5.03.02
Window Operations 6-2
6.1. Overview
A window is a basic element in a project. With a window, all kinds of information like objects,
pictures, and texts can be displayed on HMI screen. In total, 1997 windows numbered from 3 ~
1999 in EasyBuilder Pro can be built and edited.
6.2. Window Types
There are 4 types of windows, each with different functions and usages:
Base Window
Fast Selection Window
Common Window
System Message Window
6.2.1. Base Window
The most frequently used window, except for main screen, it can also be:
A background of other windows.
A keyboard window.
A pop-up window of Function Key object.
A pop-up window of Direct Window and Indirect Window objects.
A screen saver.
Note
Base Window should be in same size as the HMI screen. Therefore, the resolution of the
base window should be set to the resolution of HMI.
6.2.2. Fast Selection Window
Window no. 3 is the default Fast Selection Window. This window can co-exist with base
window. Generally, it is used to place the frequently-used buttons on the lower-left side or the
lower-right side on the screen. Please create window no. 3 first, and set the relevant properties
in [System Parameter Settings] [General] tab. Apart from showing or hiding fast selection
window with the button on the screen, there are system registers to do so:
[LB-9013] Fast Selection window control [hide(ON)/show(OFF)]
[LB-9014] Fast Selection button control [hide(ON)/show(OFF)]
[LB-9015] Fast Selection window/button control [hide(ON)/show(OFF)]
Note
cMT-SVR Series does not support Fast Selection Window.
EasyBuilder Pro V5.03.02
Window Operations 6-3
6.2.3. Common Window
Window no. 4 is the default Common Window. Objects in this window will be displayed in
other base windows, not including pop-up windows. Therefore, the common objects in
different windows are often placed in common window.
When operating HMI, select [Function Key] [Change common window] to change the source
of common window.
In menu [Option] [Preferences] select whether or not to [Display Common Window objects
on Base Windows] when editing a project. This can avoid overlapping objects in base window
with objects in common window.
6.2.4. System Message Window
Windows No. 5, 6, 7, 8 are the default System Message Windows:
Window No. 5: PLC Response
When the communication between PLC and HMI is
disconnected, this message window will pop up
automatically right on the base window currently opened.
This window can be disabled by system registers.
Window No. 6: HMI Connection
When failing to connect HMI with a remote HMI, this
message window will pop up automatically.
Window No. 7: Password Restriction
When attempting to control an object without
authorization, this window may pop up as a warning
depending on the settings of the object.
EasyBuilder Pro V5.03.02
Window Operations 6-4
Window No.8: Storage Space Insufficient
When HMI flash memory, USB disk or SD card run out of
storage space, this message window will pop up
automatically. (When the memory space is under 4 MB)
The following system registers can be used to check the free memory space in HMI, USB disk,
or SD card:
[LW-9072] HMI current free space (K bytes)
[LW-9074] SD current free space (K bytes)
[LW-9076] USB disk current free space (K bytes)
To check if there is sufficient storage in the devices, the following system registers can be used.
These addresses will set ON when the space is under 4 MB.
[LB-9035] HMI free space insufficiency alarm (when ON)
[LB-9036] SD card free space insufficiency alarm (when ON)
[LB-9037] USB disk free space insufficiency alarm (when ON)
For more information, see 22 System Registers.
The text shown in windows no. 5 ~ 8 can be edited for easier reference.
Note
A screen can display up to 16 pop-up windows simultaneous including System Message
Window, Direct Window and Indirect Window.
The system does not allow opening the same window with two Direct (or Indirect)
Windows in one base window.
Windows no. 3 to 9 are used by the system only, and windows no. 10 to 1999 can be
edited based on actual usage.
For cMT-SVR Series, only 1 pop-up window can be displayed simultaneously.
6.3. Create, Set, and Delete a Window
Check the existing windows in [View] [Window Tree].
[Object list] displays window numbers and window names. Opened windows are marked with
(*) sign. Press the (+) sign to see the object ID, address and description in this window.
[Window preview] displays the thumbnails of windows.
EasyBuilder Pro V5.03.02
Window Operations 6-5
6.3.1. Creating and Setting a Window
In window tree right click on a window number then select [New].
Setting Description
Name The name appears on the title bar and also in window tree.
Window no. Can be 3 to 1999.
Size Set the window size in accordance with the HMI resolution.
Underlay Underlay Window can be seen as an extra Common
window Window. When designing the project, some commonly
used objects are used in some windows but not all. These
objects can be placed in underlay window.
EasyBuilder Pro V5.03.02
Window Operations 6-6
Each base window can set three underlay windows as
background, from [Bottom] to [Top]. The objects in underlay
windows are displayed in this order in base window.
Pop-up Base window can also be used as a pop-up window. Use [X]
window and [Y] to set the coordinates indicating where in the screen
will this base window pop up. The origin of the coordinates
is the upper-left corner of the window.
Monopoly If the option is selected, when the base window pops up, no
operations of other pop-up windows and background
windows are allowed until the monopoly window is closed.
If a base window is used as a keyboard window, Monopoly"
is automatically enabled.
Title bar If the option is selected, a title bar appears on a system
message window. This feature is only available for system
message windows no. 5 to no. 8.
Macro Select the macro to be executed when the window opens or
closes, or the macro to be executed periodically (each 500
ms).
Please build the macro in advance.
Note
The objects in underlay window cannot be edited from the base window that displays
them. To edit those objects, please open the underlay window where they are located.
When the window number of the underlay window used by the base window is identical
to the pop-up window, the pop-up window is disabled.
When base window and pop-up window use the same underlay window, the objects in
the underlay window cannot be displayed in pop-up window.
Or, from the main menu click [Window] [Open Window] and then click [New] and select the
type of the window and click [OK].
EasyBuilder Pro V5.03.02
Window Operations 6-7
Ways to call up [Window Settings] dialog:
Right click on the window number in the window tree and select [Settings].
In [Window] [Open Window] select the window then click [Settings].
In the window, right click when no object is selected, and select [Attribute].
6.3.2. Open, Close, and Delete a Window
The ways to open an existing window:
Double click on the window number in the window tree.
In the window tree, select the window, right click, and then select [Open].
In [Window] [Open Window] select the window then click [Open].
The ways to close or delete an existing window:
In the window tree, select the window; right click, then select [Close] or [Delete].
In [Window] [Open Window] select the window then click [Delete].
To delete a window, please close it first.
EasyBuilder Pro V5.03.02
Event Log 7-1
7. Event Log
This chapter explains how to set and use Event Log.
7.1. Overview ....................................................................................................................... 7-2
7.2. Event Log Management ................................................................................................ 7-2
7.3. Creating a New Event Log ............................................................................................. 7-6
EasyBuilder Pro V5.03.02
Event Log 7-2
7.1. Overview
The following are the basic steps to use Event Log:
1. Define event content and trigger condition.
2. Trigger event according to the condition.
3. Save the event log to the specified device.
4. View the process of event by using the relevant objects.
This chapter will explain how to set and use Event Log.
7.2. Event Log Management
Firstly, define the event content then use Alarm Bar , Alarm Display , Event Display
objects to view the process of the whole event from triggeringwaiting to be processed
return to normal.
7.2.1. eMT, iE, XE, mTV Series
Setting Description
Category Classifies events by dividing them into 0 ~ 255 categories.
Select one category to add or view event log. In the bracket
* +, it shows the number of events are in this category.
EasyBuilder Pro V5.03.02
Event Log 7-3
History To specify a location to save event log files. However, when
files executing On-line or Off-line Simulation on PC, the files will
be saved in the HMI_memory / SD_card / USB folder under
the installation directory.
Preservation limit
This setting determines the length of the data can be
preserved. For example, the [Days of preservation] is set to
two days; the data of yesterday and the day before yesterday
will be kept. The history data in other days will be deleted
automatically for saving the storage space.
Save to When a loacation to save event log files is specified in
history [History files] group box, each event can be respectively
defined whether to be saved to history. The events will still be
displayed in Event Display object Real-time mode, but not in
History mode.
Print In [System Parameter Settings] [Model], select a printer and
set the printing format.
Paste Overwrites the selected item with the new items. A message
window will pop up to confirm this operation.
Paste
Appends as a new entry.
(Add Mode)
EasyBuilder Pro V5.03.02
Event Log 7-4
7.2.2. cMT Series
Setting Description
Category Classifies events by dividing them into 0 ~ 255 categories.
Select one category to add or view event log. In the bracket
* +, it shows the number of events are in this category.
Control If select [Enable] check boxes under both [Control address]
address and [History files], entering a specific value in the control
address sends the corresponding command.
When entering 1, clears the event log on cMT-SVR.
When entering 2, synchronizes event log to the external
device.
When entering 3, synchronizes event log to the external
device and then clears the event log on cMT-SVR.
If none of these values is entered, the system will synchronize
data in the same rules as [History files] setting explained
below.
History If enabled, saves the synchronized data to SD, USB disk, or
files database. The rules of synchronizing the data saved in the
external device are:
When the number of events is under 10000, the events
EasyBuilder Pro V5.03.02
Event Log 7-5
will be temporarily saved in cMT-SVR.
When the number of events reaches 10000, the system
will automatically save the data to the external device
and deletes the earliest 1000 events in cMT-SVR.
If the external device already contains some events, the
new data is appended without overwriting the original
data each time in synchronization.
If the external device is removed from cMT-SVR, and
inserted back again at the time when the number of
events is under 9000, the data generated during the
time the external device is removed is saved in cMT-SVR
and is not cleared. If the data exceeds 9000 records
during the time the external device is removed, the
earlier data is cleared and cannot be synchronized even
to insert the external device back.
Paste Overwrite the selected items with the clipboard contents.
A message window will pop up to confirm this operation.
Paste
Append the clipboard contents to the end of the list.
(Add Mode)
Note
To remove SD card or USB disk, event log data can be synchronized by using control
address first.
7.2.3. Excel Editing
Click on the Excel icon in Event Log setting dialog box to open the Excel template for a
reference of editing. This template is under the installation directory, the file name is
EventLogExample.xls. This template includes the ready-made dropdown lists and validation
mechanism.
Note
[System tag] and [User-defined tag] cannot be set to true simultaneously, otherwise, the
system will view the User-defined tag to be a System tag, and [User-defined tag] to be
EasyBuilder Pro V5.03.02
Event Log 7-6
false. If setting [Device type] to [User-defined tag], please set [System tag] to false.
When setting [User-defined tag] to true, if the system compares the [Device type] with
the user-defined tag in the system, and no suitable tag is found, the system will set the
[User-defined tag] in event log to false
[Color] format is R:G:B, each should be an integer form 0 to 255.
Before importing Label Library / Sound Library, please make sure the library names exist in
the system.
7.3. Creating a New Event Log
General Tab
Click [New] in the [Event (Alarm) Log] dialog box.
Setting Description
Category Select event category, the range is from 0 to 255.
Priority When the number of events equals to the max number of the
level system (default 1000), the lower priority events will be
deleted and new events will be added in.
Delay time This feature is used to set the delay time of Event Log after
for event HMI reboot, in order to avoid false alarm that occurs upon
monitoring
when HMI HMI reboot due to uninitialized values. This feature is often
resets used with [Dynamic condition value]. The delay time only
EasyBuilder Pro V5.03.02
Event Log 7-7
occurs once upon HMI reboot.
Read The system reads data from this address to check if the event
address matches the trigger condition.
Notification When enabled, the system will set the specified address ON
or OFF when the event is triggered.
Follow
The notification address will reset to the original state once
the alarm condition returns to normal.
Condition When [Bit] is selected, Event Log will detect the state of a Bit
address.
When [Word] is selected, Event Log will detect the value of a
Word address to check if it is greater than, less than, or
equals to a specified value. See Example 1 and Example 2.
Dynamic condition value
Allows online change of the comparison value for trigger
condition when the condition is a Word address type. If
[Read/Condition use different addresses] is not selected, the
source of condition value will be the next consecutive address
from [Read address].
Read/Condition use different addresses
Allows selecting the Word address type to be the source of
condition value.
Example 1
The setting above indicates:
When [Read address] value is greater than or equals to 29 (= 30 - 1)
Or less than or equals to 31 (= 30 + 1), the event will be triggered. The trigger condition:
29 [Read address] value 31
After the event is triggered, when [Read address] value is greater than 32 (= 30 + 2) or less than
28 (= 30 - 2) the system will return to normal condition:
[Read address] value < 28 or [Read address] value > 32
Example 2
The setting above indicates:
When [Read address] value is less than 29 (= 30 - 1)
or greater than 31 (= 30 + 1), the event will be triggered. The trigger condition:
EasyBuilder Pro V5.03.02
Event Log 7-8
[Read address] value < 29 or [Read address] value > 31
After the event is triggered, when [Read address] value is greater than or equals to 28 (= 30 - 2)
or less than or equals to 32 (= 30 + 2) the system will return to normal condition:
28 [Read address] value 32
Message Tab
Setting Description
Content The text content displayed in [Alarm Bar], [Alarm Display],
and [Event Display] objects. Use the formats in the
following two examples of WATCH addresses to use
register data in content. See Example 3, and Example 4.
The content in Label Tag Library and String Table can be
used in the Event Log message.
Font / Color The font and color can be set differently for each event.
The setting determines the font and color shown in
[Alarm Bar], [Alarm Display] or [Event Display] objects.
Write value for When an event in [Event Display] or [Alarm Display] is
Event/Alarm
Display object acknowledged, the value is written to the assigned [Write
EasyBuilder Pro V5.03.02
Event Log 7-9
address].
Sound If enabled, the selected sound will be played when an
event is triggered. Continuous beep can also be enabled,
which only stops when the event is acknowledged or
recovered.
For continuous beep, a delay time can be set between
triggering the alarm and the start of beeping.
Address of Click [Syntax] to edit and display the value in watch
WATCH 1 ~ 8
address when the event is triggered. Up to 8 watch
addresses can be set.
Example 3
The data of the LW register can be used in the content displayed when an event is triggered:
Format: %#d (% -> initial sign, # -> address, d -> end sign)
When an event is triggered, if the value in LW-20 is 13:
Setting: High Temperature = %20d Display: High Temperature = 13
Example 4
The data in the specified address when the event is triggered can be included in the content
displayed. The address should be set to the [Read address] of Event Log, take MODBUS RTU 4x
address as an example:
Format: $#d ($ -> initial sign, # -> address, d -> end sign)
When an event is triggered, if the value in MODBUS 4x-15 is 42:
Setting: High Temperature = $15d Display: High Temperature = 42
e-Mail Tab
Please enable this function in [System Parameter Settings] [e-Mail] first.
EasyBuilder Pro V5.03.02
Event Log 7-10
Setting Description
Recipients Select the [To], [Cc], and [Bcc] recipients.
Subject Enter the subject of the e-mail.
Message Enter the [Opening] and [Ending] content of an E-mail.
Attach If the [Contains a screenshot of window] check box is
selected, the screenshot of the selected window will be
attached.
Occurrence Tab
Setting Description
Occurrence If enabled, the number of events occurred after HMI
startup will be written to the designated word address.
The word address can be read / written.
EasyBuilder Pro V5.03.02
Data Sampling 8-1
8. Data Sampling
This chapter explains how to set and use Data Sampling.
8.1. Overview ....................................................................................................................... 8-2
8.2. Data Sampling Management ........................................................................................ 8-2
8.3. Creating a New Data Sampling ..................................................................................... 8-2
8.4. Synchronizing cMT Viewer data and Saving to External Device ................................... 8-8
8.5. Checking History Data of a Specific Date on cMT Viewer. ............................................ 8-9
EasyBuilder Pro V5.03.02
Data Sampling 8-2
8.1. Overview
After defining how the data is sampled, by sampling time, address, or data length, the sampled
data can be saved to the designated location, such as HMI memory, SD card, or USB disk. Trend
Display and History Data Display objects can be used to display sampling records.
8.2. Data Sampling Management
Create a new Data Sampling object first by the following steps:
1. From the menu select [Objects] and click [Data Sampling].
2. Click [New] to finish relevant settings.
8.3. Creating a New Data Sampling
The following introduces how to set a new Data Sampling.
eMT, iE, XE, mTV Series
EasyBuilder Pro V5.03.02
Data Sampling 8-3
cMT Series
Setting Description
Sampling mode High priority
Data sampling processes with this feature enabled will be
prioritized. Please note that too many priorities can slow
down update rate of other objects.
Time-based
Samples data in a fixed frequency. The [Sampling time
interval] can be set from 0.1 second(s) to 120 mins.
Trigger-based
Triggers data sampling by the status of a designated bit
address.
Mode Conditions to trigger Data Sampling:
[OFF -> ON] Triggers sampling when the status of the
address changes from OFF to ON.
[ON -> OFF] Triggers sampling when the status of the
address changes from ON to OFF.
[OFF <-> ON] Triggers sampling when the status of the
address changes.
Set ON/OFF after triggered
If selected, after triggering Data Sampling, the system will
set the designated bit address back to ON/OFF state.
Read address Specify an address to be the source of Data Sampling.
Data Record In Real-time Mode, the max. number of data records can
(Real-time) be saved by one Data Sampling in one day is 86400. (1
record per second for 24hours) If [sampling time interval]
is set to 0.1 second, the max. number of data records is
EasyBuilder Pro V5.03.02
Data Sampling 8-4
still 86400.
Data Format
Data of different formats in consecutive registers can be
sampled. For example, setting: LW-0 (16-bit Unsigned),
LW-1 (32-bit Float), and LW-3 (16-bit Unsigned).
Auto. stop
This function depends on the arrangement of different
objects and modes.
See 8.3.1 Demonstration of Auto. stop.
Clear real-time Set when the bit address status changes from [OFF -> ON]
data address or [ON -> OFF], clear the sampled data in Trend Display
Real-time Mode. The number of data records returns zero
but the data records that are already saved as history files
will not be cleared.
Hold address If the status of the designated address is set ON or OFF,
sampling will be paused until the status of the designated
address returns.
Control Entering a value in the control address sends the
address corresponding command.
(cMT Series) Enter 1: Clears the sampled data in HMI.
Enter 2: Synchronizes data to the external device.
Enter 3: Synchronizes data to the external device and
then clears the sampled data in HMI.
History files eMT, iE, XE, mTV Series
Save to HMI momery
Saves Data Sampling to HMI only when its size reaches
4KB. Or, use system register [LB-9034] to force storing
data.
EasyBuilder Pro V5.03.02
Data Sampling 8-5
Save to SD card / USB disk
Saves Data Sampling to the specified external device.
Each file consists of all records of a day
The data sampling file will be saved on a daily basis into
the specified folder, and the file name will be
yyyymmdd.dtl, indicating the date of the file.
Cutomized file handling
This feature can be used to customize naming and
management of data sampling files (*dtl).
See 8.3.2 Customized File Handling.
Folder name
Specify Data Sampling file name which must be all in
ASCII characters. The folder name will be written as:
[Storage Location] \ [Folder Name] \ [File Name]
Preservation limit
Determines the number of data sampling files to be
preserved.
cMT Series
History data can be saved to USB disk or SD card. When
the sampled data reaches 10000 records, the sampled
data is automatically saved to the selected external
device, and the earliest 1000 records are deleted.
See 8.4 Synchronizing cMT Viewer data and Saving to
External Device.
Note
A Data Sampling may include more than one type of records. Data Sampling can retrieve
different types of records at the same time. For example, if define three types of data, 4
words in total, the system retrieves a 4-word data each time from the designated address to
be the content in one Data Sampling.
When using [Each file consists of all records of a day] and set [Preservation limit] to 2 files,
the data of yesterday and the day before yesterday will be kept. Data that is not built in this
period will be deleted to prevent the storage space from running out.
When using [Customized file handling] and set [Preservation limit] to 2 files, not only the
currently sampled file, another 2 newest files (3 files in total) will be kept. The rest of the
data will be deleted to prevent the storage space from running out.
When running simulation on PC, all data sampling will be saved to the datalog folder in
C:\EBPro\ [Storage Location] \datalog. If you change the data format of data sampling,
delete the previous data records in the installation directory to prevent the system from
reading the old records.
EasyBuilder Pro V5.03.02
Data Sampling 8-6
8.3.1. Demonstration of Auto. stop
This feature depends on the arrangement of different objects and modes. (Set [Max. data
records] to n.)
Object [Auto. stop] not selected [Auto. stop] selected
Trend Display- Deletes the earlier Stops after reaching the
records and displays the specified number of
Real time latest number of records data records (n).
(n) in Trend Display. See
the following figure.
Trend Display- Keeps on sampling data Irrelevant.
and displays all history
Historical data in Trend Display.
History Data Keeps on sampling data Irrelevant.
and displays all history
Display data in History Data
Display.
Data Sampling Keeps on sampling new Irrelevant.
data.
The figure illustrates how the data is sampled in Trend Display Real Time mode when [Auto.
stop check] box is not selected. Set the number of data records to 10, when the 11th data is
generated, the earliest record is deleted and the newest record is added.
8.3.2. Customized File Handling
This feature can be used to customize naming and management of data sampling files (*.dtl).
EasyBuilder Pro V5.03.02
Data Sampling 8-7
Setting Description
File creation Automatic mode
A new file will be created when the name of an existing
file is changed.
Trigger mode
A new file will be created according to the [Trigger
method] settings.
Trigger method Limit by number of data records
A new file will be created when the number of data
sampling records reaches the specified "Max. data
records in a file"
Register status
A new file will be created when the status of a designated
bit address meets the specified condition. The condition
is specified in Mode field.
Set ON/OFF after triggered
If selected, after the new file is created, the system will
set the designated bit address back to ON/OFF state.
EasyBuilder Pro V5.03.02
Data Sampling 8-8
File name The file name can be an alphanumeric name, and certain
half-width symbols are allowed. The file name can also be
specified by a file name syntax.
Dynamic format
The file names can be set by a designated word address,
or by a file name syntax indicating the current system
time. The file name syntax can be specified by selecting
time buttons or entering the syntax in Format field. The
length limit is from 1 to 25.
The following half-width characters are not allowed:
\/:*?<>|
Note
If both [Limit by number of data records] and [Dynamic format] check boxes are selected,
before startup HMI, please enter the name in the designated register for Dynamic Format,
otherwise, it is impossible the reach the Max. data records in a file, and the data sampling
file will not be generated.
A data sampling file (*.dtl) cannot be written when its size exceeds 4MB.
When a new file is generated, the systm will first detect if the filename already exists. If the
file name does exist, the newly sampled data will be appended to the existing file.
8.4. Synchronizing cMT Viewer data and Saving to External Device
History data in external device Real-time data
For other series, when displaying the sampled data in Trend Display object, it is necessary to
select from Real-time mode or History mode and the two modes cannot simultaneously be
displayed in one object.
cMT Series allows displaying history data and at the same time updates real-time data in one
Trend Display or History Data Display object. The data saved in the external device can be
EasyBuilder Pro V5.03.02
Data Sampling 8-9
updated.
The rule of synchronizing the data saved in the external device:
1. When the sampled data reaches 10000 records, HMI will automatically save data to the
external device and deletes the earliest 1000 records in HMI.
2. If the external device is removed from HMI, and inserted back again at the time when the
sampled data is under 9000 records, the data generated during the time the external
device is removed is saved in HMI and is not cleared. If the data exceeds 9000 records
during the time the external device is removed, the earlier data is cleared and cannot be
synchronized even to insert the external device back to the HMI.
3. If there already exists sampled data in the external device, the new data is appended
without overwriting the original data each time in synchronization.
8.5. Checking History Data of a Specific Date on cMT Viewer.
To check the history data, see the following steps (Use Trend Display object as example).
1. Tap the icon in the upper-right corner of the Trend Display object.
2. The following dialog box appears.
3. Specify the [Begin Date] and [Ended Date].
4. Tap [Done] button to finish setting.
EasyBuilder Pro V5.03.02
Object General Properties 9-1
9. Object General Properties
This chapter explains the basic settings of an object.
9.1. Overview ....................................................................................................................... 9-2
9.2. Selecting PLC and Setting Read/Write Address ............................................................ 9-2
9.3. Using Shape Library and Picture Library ....................................................................... 9-3
9.4. Setting Label Text .......................................................................................................... 9-6
9.5. Adjusting Profile Size .................................................................................................... 9-8
EasyBuilder Pro V5.03.02
Object General Properties 9-2
9.1. Overview
The basic steps to create an object:
1. Selecting the PLC device and setting the read/write address.
2. Using Shape Library and Picture Library.
3. Setting label text.
4. Adjusting profile size.
This chapter explains the basic settings of an object.
9.2. Selecting PLC and Setting Read/Write Address
Most objects read data from PLC devices, so a properly configured PLC address is needed.
Select the PLC to control at [PLC name] which comes from [System Parameters Settings]
[Device List].
Setting Description
PLC name Select the PLC type.
Device type Different PLCs have different device types.
Address Set the read/write address.
System tag Address tags include [System Tag] and [User-defined Tag].
This option allows users to use [System Tag]. [System Tag]
consists of the preserved addresses by system for
particular purposes. The address tags include bit registers
or word registers (LB or LW).
After selecting [System tag], not only will the [Device type]
field display the chosen tag, but [Address] field will also
display the chosen register.
EasyBuilder Pro V5.03.02
Object General Properties 9-3
Index register Select this check box to use the [Index Register]. Certain
objects require data type setting. The following data types
are supported in EasyBuilder Pro, Selecting correct data
type is necessary especially when using address tag.
For more information about System Tag, see 22 System Reserved Words and Bits.
For more information about Index Register, see 11 Index Register.
For more information about Tag Library, see 16 Address Tag Library.
9.3. Using Shape Library and Picture Library
Shape Library and Picture Library are used to add visual effects on objects. Select [Shape] tab
to use the libraries when creating an object.
EasyBuilder Pro V5.03.02
Object General Properties 9-4
Setting Description
Shape Library Select [Use shape] check box and select a shape from the
library. See next page.
Inner Select this check box to set the inner part of a shape. Click
the drop down button to select a color or customize a
color and click [Add to Custom Colors]. EasyBuilder Pro will
save this color.
Frame Select this check box to set the frame of a shape. Click the
drop down button to select a color.
Inner Pattern Set the color of the interior pattern of the shape.
Pattern Style
Click this button to select a pattern.
Duplicate these
attributes to Duplicate all attributes of the current state to other states.
every state
EasyBuilder Pro V5.03.02
Object General Properties 9-5
9.3.1. Shape manager
Click *Shape Library+ button to open the [Shape manager] dialog box. The currently selected
shape is highlighted yellow.
The illustration above provides information of one of the Shapes in the Shape Library:
Shape5 Name of the shape.
States: 2 Number of states of the shape.
Objects: 1 This shape is used by 1 object in the project.
The illustration above shows the shape has two states, State 0 and State 1, and contains only
inner but not frame. When finished, click [OK], and the object will use the selected shape.
9.3.2. Pictures manager
Click *Picture Library+ button to open the [Pictures manager] dialog. The currently selected
picture is highlighted yellow.
For more information, see 14 Shape Library and Picture Library.
EasyBuilder Pro V5.03.02
Object General Properties 9-6
9.4. Setting Label Text
Setting Description
Use label Select this check box to use labels for the object.
Use label
Select this check box to choose a label in Label Library.
library
Use bitmap Select this check box to convert the label text into bitmap
font format.
Label Library Browse Label Library
For more information, see 15 Label Tag Library
and Multi Language.
Font Select a font from the list. EasyBuilder Pro supports
Windows True-type fonts.
For cMT-SVR Series, if the font is followed by another font
enclosed by parentheses, the enclosed font is the one
used in iPad.
EasyBuilder Pro V5.03.02
Object General Properties 9-7
Color Select the font color.
Size Select the font size.
Align The text aligned
[Left] [Center] [Right]
Blink Specify the way the text blinks. Choose [None] to disable
this feature or set the blinking interval to [1 second] or
[0.5 seconds].
Italic
Use Italic font.
Underline
Use Underline font.
Movement Direction
Set the direction of the marquee effect. The directions
include: [No movement], [Left], [Right], [Up], [Down].
Continuous
Specify how the marquee effect is displayed.
If not selecting this check box, the next text appears only
when the previous text disappears completely.
If selecting this check box, the text will be displayed
continuously.
Speed
Adjust the speed of the text movement.
Content Set the content of the text. If [Label Library] is used, it will
automatically use the text defined in Label Library.
EasyBuilder Pro V5.03.02
Object General Properties 9-8
Tracking If this check box is selected, when changing the position of
the text in one state, the text position in the other states
will also change in accordance.
Duplicate this
label to other Duplicate the current text to the other states.
state
9.5. Adjusting Profile Size
When an object is created and placed in the editing screen, double click it and select the
[Profile] tab to adjust the position and size of the object.
Setting Description
Position Pinned
When this check box is selected, the position and the size
of the object cannot be changed.
[X] and [Y]
The coordinates of the position of the object in the editing
screen.
Size Adjust the [width] and [height] of the object.
EasyBuilder Pro V5.03.02
User Password and Object Security 10-1
10. User Password and Object
Security
This chapter discusses the protection for operations provided by setting up user passwords and
security classes.
10.1. Overview ..................................................................................................................... 10-2
10.2. User Password and Operable Object Classes ............................................................. 10-2
10.3. Enhanced Security Mode and Control Address .......................................................... 10-4
10.4. Enhanced Security Mode Usage ................................................................................. 10-7
10.5. Object Security Settings............................................................................................ 10-12
10.6. Example of Object Security Settings ......................................................................... 10-13
EasyBuilder Pro V5.03.02
User Password and Object Security 10-2
10.1. Overview
This chapter discusses the protection for operations provided by setting up user passwords and
security classes. There are two authentication modes:
General Mode
Enhanced Security Mode
Each mode will be introduced later.
To set up the protection system, please:
1. Set user password and operable classes.
2. Set object class for objects.
An object belongs only to one security class. Setting the object class to None means any user
can operate this object.
10.2. User Password and Operable Object Classes
The security parameters can be found in [Edit] [System Parameter Settings] [Security]. Two
modes are available: General Mode and Enhanced Security Mode.
10.2.1. General Mode
Up to 12 sets of user and password are available. A password should be one non-negative
integer. There are six security classes: A to F.
Once the password is entered, the objects that the user can operate are classified. As shown
below, User 1 can only operate objects with class A or class C.
Note
General Mode is not available for cMT-SVR Series.
EasyBuilder Pro V5.03.02
User Password and Object Security 10-3
10.2.2. Enhanced Security Mode
Up to 11 users can be set here. In addition, [Administrator] setting is provided. Administrator
has all privileges and can operate all object classes. User passwords must be alphanumeric
characters and each user can have up to 12 operable classes: A to L. (Up to 127 users can be
set in Administrator Tools. Please see 10.4 Enhanced Security Mode Usage for more details.)
Enhanced Security Mode provides a [Control address] for users to manage the accounts
directly on HMI. Please see 10.3 Enhanced Security Mode and Control Address for more
details. Alternatively, use USB Security Key to log in automatically. Insert the device in which
the key is saved to log in. Please see 10.4.3 Login / Logout Automatically with USB Security Key
for more details.
EasyBuilder Pro V5.03.02
User Password and Object Security 10-4
10.3. Enhanced Security Mode and Control Address
The Control Address is used for login and account management. The Control Address can only
be assigned to LW register on Local HMI, and 20 consecutive registers will be used. To log in
using Control Address, please select to log in by [user name] or [user index].
Please set [user name] and [password] in [System Parameter Settings] [Security] [Enhanced
security mode] in advance.
10.3.1. Control Address Settings
When control address is set to LW-n, where n is an arbitrary number, the following addresses
will be designated:
Address Tag Name Description
LW-n (1 word) command Commands to be executed: Login, Logout,
Add/Setting/Delete Accounts, etc.
LW-n + 1 (1 word) command Displays the result of executing
execution commands.
result
LW-n + 2 (1 word) user index The index of accounts (used with Option
List Object).
LW-n + 3 (1 word) user Binary value. Level A = bit0, Level B =
privilege bit1,
LW-n + 4 (8 words) user name Account name (Only alphanumeric
characters, - or _, case-sensitive).
LW-n + 12 (8 words) password Account password (Only alphanumeric
characters, - or _, case-sensitive).
After setting the [Control address], the relevant addresses can be found in [Address Tag Library]
[Customized].For example, setting [Control address] to LW-0: (UAC stands for User Account
Control)
LW-0 [UAC command]
LW-1 [UAC command execution result]
LW-2 [UAC user index]
LW-3 [UAC user privilege]
LW-4 ~ LW-11 [UAC user name]
LW-12 ~ LW-20 [UAC password]
Note
In Enhanced Security Mode, if cMT-SVR Series model is used, the Control Address can only
be assigned to PLW register of Local HMI.
EasyBuilder Pro V5.03.02
User Password and Object Security 10-5
10.3.2. Commands
Setting different values in LW-n [command] enables different commands:
Set Value Command Corresponding Address
1 Log in by user name Set [user name] and [password] first. After
entering the user name and password, the
system will check if they are valid in
[System Parameter Settings] [Security]
[Enhanced security mode].
2 Log in by user index Set [user index] and [password] first.
Please refer to 10.4.4 Enhanced Security
Mode with Option List Object.
3 Log out
4 Change the password Set [user name] and [password] first.
of current logged-in Please fill in the original password in [user
user name] and new password in [password].
5 Add an account Set [user name], [password] and [user
privilege] first.
6 Add a temporary Set [user name], [password], [user
account privilege], and [user index] first. The index
is for specifying an effective time period
(minutes). If 0 is specified, this account is
valid until HMI is turned off.
7 Delete an existing Set [user name] first.
account by user
name
8 Delete an existing Set [user index] first.
account by user index
9 Setting the privilege Set [user name] and [user privilege] first.
of an existing account
by user name
10 Setting the privilege Set [user index] and [user privilege] first.
of an existing account
by user index
11 Setting the password Set [user name] and [password] first.
of an existing account
by user name
12 Setting the password Set [user index] and [password] first.
of an existing account
by user index
13 Read the privilege of Set [user name] first. If the command
an existing account succeeds, [user privilege] can be displayed.
by user name
14 Read the privilege of Set [user index] first. If the command
an existing account succeeds, [user privilege] can be displayed.
by user index
EasyBuilder Pro V5.03.02
User Password and Object Security 10-6
Note
Add a temporary account: The difference between general accounts and temporary
accounts is that temporary accounts will not be stored in the system; therefore, it is
invalid after HMI turned off. The temporary accounts will be automatically deleted when
they are expired.
Delete the existing account: The currently logged in account cannot be deleted.
Offline/Online Simulation: Simulate using the account settings in the program. Any
modifications of the account during simulation will not be reserved for next simulation.
admin: Default administrator account, cannot be deleted, has all privileges and cannot be
changed.
System Register LW-10754: Displays current user name.
System Register PLW-10754: Displays current user name. (Only available for cMT-SVR)
10.3.3. Command Execution Results
After the command is executed, the system will store the result code to control address LW-n +
1. The listed result codes below are shown in hexadecimal format.
Result Codes Command execution result
(0x001) Succeeds
(0x002) Invalid command
(0x004) Account exists (when adding a new account)
(0x008) Account not exists
(0x010) Password error
(0x020) Deny command
(0x040) Invalid name
(0x080) Invalid password character exists
(0x100) Invalid import data
(0x200) Out of validity range (when log in by USB Security Key).
The [Effective Time] can be set in Administrator Tools.
Note
Users can add a new event in Event (Alarm) Log, and designate the [Read address] to LW-n
+ 1 [command execution result]. Open [Message] tab [Text] [Content] and specify the
message to be displayed in Event Display Object for showing command execution result.
EasyBuilder Pro V5.03.02
User Password and Object Security 10-7
10.4. Enhanced Security Mode Usage
10.4.1. Importing User Accounts
The user accounts can be set using other tools we provide, apart from the settings in [System
Parameter Settings] [Security] tab. Administrator Tools can also be used to set user accounts.
Administrator Tools can be found in the installation directory. After the program starts, select
the [User Accounts] check box. Up to 127 accounts can be added.
For more information, see 36 Administrator Tools.
The added accounts can be stored in USB disk or SD card and imported in HMI by a Function
Key Object. To do so, create a Function Key Object, and select [Import user accounts].
EasyBuilder Pro V5.03.02
User Password and Object Security 10-8
When finished, insert the external device to HMI, and press Function Key to import accounts. If
[Overwrite] is selected, the existing accounts will be overwritten with new accounts and
automatically log out after importing. If select [Delete file after importing user accounts] check
box, the system will delete the account data saved in the external device after importing. If the
[Effective Time] in Administrator Tools is specified, the importing can only be done in the time
limit specified. The imported accounts will not be deleted by system when the effective time
ends.
10.4.2. Login with USB Security Key
Instead of entering user name and password to login, a key can be used to do so. In EasyBuilder
Pro installation directory, launch Administrator Tools, select [USB Security Key] check box. The
account information uses the predefined data in [System Parameter Settings] [Security].
EasyBuilder Pro V5.03.02
User Password and Object Security 10-9
Note
Please note that the user accounts used for USB Security Key must already exist in HMI.
For more information, see 36 Administrator Tools.
USB Security Key can be stored in USB disk or SD card, and create a Function Key to log in by
USB Security Key as shown below:
EasyBuilder Pro V5.03.02
User Password and Object Security 10-10
When finished, insert the external device to HMI, and press Function Key to log in using USB
Security Key. If the [Effective Time] in Administrator Tools is specified, the login can only be
done in the time limit specified. The system will log out automatically when the key expires.
10.4.3. Login / Logout Automatically with USB Security Key
As shown below, in [System Parameter Settings], select [Enable] check box for [Execute auto.
Login / logout when insert an USB key into HMI].
This function allows automatic login / logout using an USB security key. Insert the USB disk in
which the key is saved to HMI to log in, and remove the USB disk to log out. The login / logout
status will be written into a designated address, the result codes of login / logout:
0x00: No Action
0x01: Login Succeeds
0x04: Login Fails
0x08: Login Succeeds
0x10: Logout Fails
EasyBuilder Pro V5.03.02
User Password and Object Security 10-11
For more information about USB Security Key, see 36 Administrator Tools.
Note
When Auto Login / Logout is enabled, log in by [Function Key] object is not possible, but it
is still possible to log in / out with a designated control address.
This function does not support On-line / Off-line simulation.
Only the USB Security Key saved in USB disk is valid.
Click the icon to download the demo project that explains how to use USB Security Key to
log in / out. Please confirm your internet connection before downloading the demo project.
10.4.4. Enhanced Security Mode with Option List Object
Enhanced Security Mode uses Control Address LW-n + 2 as account index. With Option List
Object, account names and privileges can be displayed. Users can select whether or not to
display the account privileges and secret users in Option List. Secret users are set to be hidden
in [System Parameter Settings] [Security] [Enhanced Security Mode]; their account names
will be hidden in Option List if [Secret user] check box is not selected. If the control address is
set to LW-0, the monitor address for index of Option List is designated to LW-2.
Click the icon to download the demo project that explains more about Enhanced Security
Mode. Please confirm your internet connection before downloading the demo project.
EasyBuilder Pro V5.03.02
User Password and Object Security 10-12
10.5. Object Security Settings
Setting Description
Safety control [Min. press time (sec)]
Press and hold the object for longer than the [Min. press
time] set here to activate the object.
[Display confirmation request] After pressing the object,
a dialog appears for operation confirmation. If the
response to this dialog comes later than the set [Max.
waiting time (sec)], this dialog disappears automatically
and the operation will be canceled.
Interlock When this check box is selected, the specified Bit address
is used to enable or disable the object. As shown, if LB-0
is ON, the object is enabled.
EasyBuilder Pro V5.03.02
User Password and Object Security 10-13
Hide when disabled
When the specified Bit is OFF, hide the object.
Grayed label when disabled
When the specified Bit is OFF, the label of the object
turns gray.
User Set the security class of the object to be operated by an
restriction authorized user.
Object class
None means any user can operate this object. Only
account admin can operate Administrator object
class.
Disable protection permanently after initial activation
Once the permitted class of the user matches that of the
object, the system will stop checking the security class
permanently, that means, any user can operate this
object freely after it is unlocked.
Display warning message if access denied
When an unauthorized user attempts to operate the
object, a warning dialog (Window no. 7) appears. The
content of the message in the dialog can be modified.
Make invisible while protected
When the user's privilege does not match the object
class, hide the object.
10.6. Example of Object Security Settings
The following shows an example of setting object security class:
1. Create a project, go to [System Parameter Settings] [Security] [General] to enable 3
users:
EasyBuilder Pro V5.03.02
User Password and Object Security 10-14
User 1 = Operable class: A
User 2 = Operable class: A, B
User 3 = Operable class: A, B, C
2. Design Window no. 10 as shown:
Create two [Numeric Input] objects:
[LW-9219] User no. (1~12), Length = 1word
[LW-9220] For entering user password. Length = 2 words
Create a [Numeric Display] object:
[LW-9222] Displays the status of current user. (16-bit Binary)
Create a [Set Bit] object
[LB-9050] logout
Create three [Set Bit] objects:
Each set to different classes but all select [Made invisible while protected].
3. After setting, please save and compile the project and execute off-line simulation. The
below shows how it works when simulating.
Before entering the password, it displays
0000000000000000, which means that
the user operable object class is None.
[Class A Button] ~ [Class C Button] objects
are classified from A to C and selected
[Made invisible while protected]; therefore
they are hidden at this moment.
EasyBuilder Pro V5.03.02
User Password and Object Security 10-15
Enter User 1 password 111.
Since User 1 is only allowed to operate class
A objects, [Class A Button] object appears for
operating. [LW-9222] bit 0 turns to 1
means that user can operate class A objects.
Enter User 3 password 333.
Since User 3 is allowed to operate class A, B,
C objects, [LW-9222] bit 0 ~ bit 2 turns to 1,
means that user can operate class A ~ C
objects.
Click [Logout] button to log out, the
system will return to the initial state, and
current user can only operate class None
objects.
Note
Password input: If the password is incorrect, [LB-9060] will be ON; if the password is
correct, [LB-9060] will be OFF. All user passwords (User 1 to User 12) can be obtained
from system registers [LW-9500] ~ [LW-9522], 24 words in total.
Changing password directly on HMI: When [LB-9061] is set ON, the system will read data
in [LW-9500] ~ [LW-9522] to update user password. The new password will be used in
future operations. Please note that the user operable object classes will not be changed
due to the change of password.
EasyBuilder Pro V5.03.02
Index Register 11-1
11. Index Register
This chapter explains how to use Index Register.
11.1. Overview ..................................................................................................................... 11-2
11.2. Examples of Index Register ......................................................................................... 11-2
EasyBuilder Pro V5.03.02
Index Register 11-2
11.1. Overview
EasyBuilder Pro provides Index Registers for changing addresses flexibly. With Index Registers,
user can change the objects read/write address directly on HMI without changing its settings.
There are 32 Index Registers, divided into 16-bit and 32-bit.
The corresponding address of 16-bit Index Register 0 to 15: LW-9200 (16bit) to LW-9215 (16bit)
The maximum offset range is 65536 words.
The corresponding address of 32-bit Index Register 16 to 31: LW-9230 (32bit) to LW-9260
(32bit)
The maximum offset range is 4294967296 words.
When using [Index register], the address is designated by the following equation:
The constant set in [Address] + the value in the chosen Index Register.
Note
Index Registers work for the Word registers. For Bit registers, adding 1 to the value in the
Index Register, the offset is 16 bits.
11.2. Examples of Index Register
The following explains the way to designate the register while Index Register is used.
If not selecting [Index register] check box and set address to [LW-10]. The system will directly
EasyBuilder Pro V5.03.02
Index Register 11-3
read / write LW-10.
If select [Index register] check box and set [Index] to [INDEX 0 (16-bit)]. The system will read /
write [LW(10 + value in Index Register 0)].
If the data in [LW-9200] is 5, the designated address is [LW(10+5)] = [LW-15].
Heres a demo project shown as an example:
EasyBuilder Pro V5.03.02
Index Register 11-4
Example 1
The following shows an example of using a Word register and select [Index register]. If the
value in [LW-0] is 0, in [LW-10] is 3, and in [LW-20] is 6, the result is:
If the value in Index 0 (LW-9200) is 0, then [LW0 + Index 0] = read [LW-0].
If the value in Index 0 (LW-9200) is 10, then [LW0 + Index 0] = read [LW-10] = 3.
Example 2
The following shows an example of using a Bit register and select [Index register].
If the state of [LB-16] is ON, and the state of [LB-32] is OFF.
Since 1 Word = 16 Bit, adding 1 in Index Register, the offset is 16 bits.
If Index 6 (LW-9206) is set to 1, then switch [LB-0 + Index6] reads LB-16 which is in ON state.
If Index 6 (LW-9206) is set to 2, then switch [LB-0 + Index6] reads LB-32 which is in OFF state.
EasyBuilder Pro V5.03.02
Index Register 11-5
Note
When using Index Registers for Bit register, the offset is 16 bits. For example, if the Bit
register is LB-0, and set the value in Index Register to 1, then LB-16 will be activated. If set
the value in Index Register to 2, then LB-32 will be activated.
Click the icon to download the demo project. Please confirm your internet connection.
EasyBuilder Pro V5.03.02
Keyboard Design and Usage 12-1
12. Keyboard Design and Usage
This chapter explains how to design and use keyboard in EasyBuilder Pro.
12.1. Overview ..................................................................................................................... 12-2
12.2. Steps to Design a Popup Keyboard ............................................................................. 12-2
12.3. Steps to Design a Keyboard with Direct Window ....................................................... 12-5
12.4. Steps to Design a Fixed Keyboard on Screen .............................................................. 12-6
12.5. Steps to Design a UNICODE Keyboard ........................................................................ 12-7
EasyBuilder Pro V5.03.02
Keyboard Design and Usage 12-2
12.1. Overview
Numeric Input and ASCII Input objects need keyboard as an input tool. Both numeric keyboard
and ASCII keyboard are created with Function Key object. Apart from the keyboards provided
by EasyBuilder Pro, you can create the keyboard if needed.
The types of the keyboards are:
Popup Keyboard (with or without title bar)
Fixed Keyboard
UNICODE Keyboard
Note
cMT Series uses the built-in keyboard of iPad which cannot be customized. Please skip this
chapter if cMT Series is used.
12.2. Steps to Design a Popup Keyboard
1. Create and open a window for the new keyboard. For example, set to window no. 200.
2. Adjust the height and width of window no. 200 and create a variety of Function Key
objects in [ASCII/UNICODE mode].
EasyBuilder Pro V5.03.02
Keyboard Design and Usage 12-3
Set one of the Function Key objects as the [Esc] key.
Set another Function Key object as the [Enter] key.
The rest are mostly used to enter numbers.
3. Select a suitable picture for each Function Key object and place a picture object at the
bottom layer as a background.
4. Select [System Parameter Settings] [General] [Keyboard] [Add] to add window no.
200. Up to 32 keyboards can be added.
5. After the keyboard window is added, when you create Numerical Input and ASCII Input
objects, 200. Keyboard can be found in *Data Entry+ *Keyboard+ *Window no.+. The
EasyBuilder Pro V5.03.02
Keyboard Design and Usage 12-4
[Popup position] is for designating the display position of the keyboard on the HMI screen.
The system divides the screen into 9 areas.
6. Select 200.Keyboard. When you press Numerical Input or ASCII Input objects on the
screen, window no. 200 will pop up. You can press the keys on the keyboard to enter
data.
EasyBuilder Pro V5.03.02
Keyboard Design and Usage 12-5
12.3. Steps to Design a Keyboard with Direct Window
1. Create a Direct Window object and set a read address to activate it.
In [General] [Attribute] select [No title bar] and the correct [Window No.].
2. Open the [Profile] tab to set the same size as the created keyboard window.
3. Create a Numeric Input object, and dont select [Use a popup keypad] check box.
EasyBuilder Pro V5.03.02
Keyboard Design and Usage 12-6
4. Create a Set Bit object, set address to [LB-0] and set [Set style] to [Set ON]. Overlay it on
the Numeric Input object. Pressing the Numeric Input object will open the keyboard
window.
5. Add Set Bit objects on the [Enter] and [ESC] Function Key objects respectively. Set address
to [LB-0] and [Set style] to [Set OFF]. In this way when pressing either [Enter] or [ESC] key
will close the keyboard window.
12.4. Steps to Design a Fixed Keyboard on Screen
You can also place a fixed keyboard on the screen instead of popup keyboard or Direct Window.
This type of keyboard cant be moved or closed.
1. Create a Numeric Input object, in [Data Entry] [Keyboard] dont select [Use a popup
keypad] check box.
2. Use Function Key objects to design the keyboard and place it on the screen.
3. Press the Numeric Input object and enter a value with Function Key objects directly.
EasyBuilder Pro V5.03.02
Keyboard Design and Usage 12-7
12.5. Steps to Design a UNICODE Keyboard
The following steps explain how to create a UNICODE keyboard with Function Key objects.
1. Place an ASCII Input object on the window and select [Use UNICODE] check box.
2. Create Function Key objects as shown in the following figure, and an [Enter] key. A simple
UNICODE keyboard is created.
Note
You can group up the elements of the designed keyboard and save to Group Library for
future use.
EasyBuilder Pro V5.03.02
Objects 13-1
13. Objects
This chapter explains how to use different objects.
13.1. Bit Lamp ...................................................................................................................... 13-3
13.2. Word Lamp ................................................................................................................. 13-5
13.3. Set Bit .......................................................................................................................... 13-9
13.4. Set Word ................................................................................................................... 13-11
13.5. Function Key ............................................................................................................. 13-18
13.6. Toggle Switch ............................................................................................................ 13-22
13.7. Multi-State Switch .................................................................................................... 13-24
13.8. Slider ......................................................................................................................... 13-27
13.9. Numeric .................................................................................................................... 13-31
13.10. ASCII .......................................................................................................................... 13-45
13.11. Indirect Window ....................................................................................................... 13-48
13.12. Direct Window .......................................................................................................... 13-51
13.13. Moving Shape ........................................................................................................... 13-54
13.14. Animation ................................................................................................................. 13-58
13.15. Bar Graph .................................................................................................................. 13-62
13.16. Meter Display............................................................................................................ 13-67
13.17. Trend Display ............................................................................................................ 13-75
13.18. History Data Display.................................................................................................. 13-88
13.19. Data Block Display .................................................................................................... 13-94
13.20. XY Plot ..................................................................................................................... 13-102
13.21. Alarm Bar and Alarm Display .................................................................................. 13-108
13.22. Event Display........................................................................................................... 13-112
13.23. Data Transfer (Trigger-based) ................................................................................. 13-119
13.24. Backup .................................................................................................................... 13-121
13.25. Media Player ........................................................................................................... 13-127
13.26. Data Transfer........................................................................................................... 13-133
13.27. PLC Control ............................................................................................................. 13-136
13.28. Scheduler ................................................................................................................ 13-143
13.29. Option List............................................................................................................... 13-152
13.30. Timer ....................................................................................................................... 13-160
13.31. Video In and Video In (USB Camera) ...................................................................... 13-164
13.32. System Message ..................................................................................................... 13-168
EasyBuilder Pro V5.03.02
Objects 13-2
13.33. Recipe View ............................................................................................................ 13-170
13.34. Flow Block ............................................................................................................... 13-176
13.35. Operation Log ......................................................................................................... 13-180
13.36. Combo Button......................................................................................................... 13-192
13.37. Circular Trend Display ............................................................................................. 13-195
13.38. Picture View ............................................................................................................ 13-204
13.39. File Browser ............................................................................................................ 13-206
13.40. Import/Export ......................................................................................................... 13-209
13.41. Pie Chart ................................................................................................................. 13-213
13.42. QR Code .................................................................................................................. 13-215
13.43. String Table ............................................................................................................. 13-216
13.44. Database Server ...................................................................................................... 13-218
13.45. MQTT ...................................................................................................................... 13-222
13.46. Dynamic Scale ......................................................................................................... 13-227
13.47. Dynamic Drawing .................................................................................................... 13-230
EasyBuilder Pro V5.03.02
Objects 13-3
13.1. Bit Lamp
13.1.1. Overview
Bit Lamp object displays the state of a designated bit address. If the bit state is OFF, the State 0
shape will be displayed. If the bit state is ON, the State 1 shape will be displayed.
13.1.2. Configuration
Click the Bit Lamp icon on the toolbar to open a Bit Lamp object property dialog box. Set up
the properties, press OK button, and a new Bit Lamp object will be created.
General Tab
EasyBuilder Pro V5.03.02
Objects 13-4
Setting Description
Comment User can describe the information of the object.
Bit Lamp / Toggle Switch
Switch between Bit Lamp and Toggle Switch features.
Read address Click [Setting] to select the [PLC name], [Address], [Device type],
[System tag], [Index register] of the bit device that controls the [Bit
Lamp] object. Users can also set address in [General] tab while
adding a new object.
Invert signal
Reverses the display of ON / OFF states. For example, if [Invert
signal] check box is selected, when the designated bit is OFF, the
object displays ON state.
Blinking The appearance of the object may alternate between states when
the bit is ON or OFF.
Mode:
None
No blinking.
Alternating image on state 0
The appearance of the object alternates between State 0 and 1
when the bit is OFF.
Alternating image on state 1
The appearance of the object alternates between State 0 and 1
when the bit is ON.
Blinking on state 0
The State 0 appearance of the object will blink when the bit is OFF.
Blinking on state 1
The State 1 appearance of the object will blink when the bit is ON.
Hide picture/shape if no corresponding picture for current state
If selected, when there are not enough pictures to represent all the
states, hides the picture. Otherwise, displays the last state.
Note
In [Label] tab, if select [ON=OFF (use state 0)] check box, both state 0 and 1 follow the
settings of state 0.
EasyBuilder Pro V5.03.02
Objects 13-5
13.2. Word Lamp
13.2.1. Overview
Word Lamp object displays the state according to the value of a designated word register. Up to
256 states are available. When the value of the register is 0, State 0 appearance of the object is
displayed, and with the register value being 1 the object displays State 1, and so on.
13.2.2. Configuration
Click the Word Lamp icon on the toolbar to open a Word Lamp object property dialog box. Set
up the properties, press OK button, and a new Word Lamp object will be created.
EasyBuilder Pro V5.03.02
Objects 13-6
General Tab
Setting Description
Comment User can describe the information of the object.
Word Lamp / Multi-State Switch
Switch between Word Lamp and Multi-State Switch features.
Mode / Offset Word Lamp object offers the following three modes:
Value
The state is displayed according to the value in the designated word
address and plus the [Offset].
As shown below, if the value within LW-200 is 3, since the offset is
set to 3, the shape of state 6 is displayed. (value 3 + offset 3)
EasyBuilder Pro V5.03.02
Objects 13-7
LSB
Convert the value from decimal to binary. The least significant
active bit in a binary data word selects the state displayed.
Decimal Binary Displayed state
0 0000 State 0 displayed. All the bits are 0.
State 1 displayed. The least significant
1 0001 active bit is bit 0.
State 2 displayed. The least significant
2 0010 active bit is bit 1.
State 1 displayed. The least significant
3 0011 active bit is bit 0.
State 3 displayed. The least significant
4 0100 active bit is bit 2.
State 1 displayed. The least significant
5 0101 active bit is bit 0.
State 2 displayed. The least significant
6 0110 active bit is bit 1.
State 1 displayed. The least significant
7 0111 active bit is bit 0.
State 4 displayed. The least significant
8 1000 active bit is bit 3.
Bit combination
Lamp state depends on the states of bit combinations, where PLC 1
represents the least significant bit (LSB), PLC 2 represents the next
LSB, and so on. Maximum number of bit is 4, for a total of 16
states. Changing [No. of states] in Attribute group box changes the
number of read addresses.
Change state by time
The state displayed changes on a time basis. The frequency can be
set.
Read address Click [Setting] to select the [PLC name], [Address], [Device type],
[System tag], [Index register] of the word device that controls the
EasyBuilder Pro V5.03.02
Objects 13-8
[Word Lamp] object. Users can also set address in [General] tab
while adding a new object.
Attribute No. of states
The number of states is utilized by the object. The state is
numbered from 0, so the number of states minus 1 will be the state
number. If the value within the word register is *No. of states+
defined in Attribute, the highest state will be displayed.
If the number of states is set to 8, the valid states will be 0, 1, 2, ,
7. In this case if the word value is 8 or higher, the system will
display the state 7 shape.
Hide picture/shape if no corresponding picture for current state
If selected, when there are not enough pictures to represent all the
states, hides the picture. Otherwise, displays the last state.
Note
In [Label] tab, Language 1 determines the relevant settings of the font. For Language 2~8,
only the font size can be changed and other settings follow Language 1.
EasyBuilder Pro V5.03.02
Objects 13-9
13.3. Set Bit
13.3.1. Overview
The Set Bit object provides two operation modes: manual or automatic. Manual mode can
trigger a designated bit address to change the state between ON and OFF when the object is
touched. In automatic mode, the bit is automatically activated when a pre-defined condition
occurs; touching the button will not be effective.
13.3.2. Configuration
Click the Set Bit icon on the toolbar to open a Set Bit object property dialog box. Set up the
properties, press OK button, and a new Set Bit object will be created.
General Tab
Setting Description
Write address Click [Setting] to select the [PLC name], [Address], [Device type],
[System tag], [Index register] of the bit device that controls the Set
Bit object. Users can also set address in [General] tab while adding
a new object.
EasyBuilder Pro V5.03.02
Objects 13-10
Write after button is released
If this function is selected, the action is delayed till button is
released; otherwise, the action is executed once the button is
pressed. This function does not work with momentary buttons.
Mode / Offset Set style Description
Set ON Set ON the designated bit of the device.
Set OFF Set OFF the designated bit of the device.
Toggle Alternates the bit state each time pressed.
Momentary Holds the bit ON only while button is
pressed.
Periodical toggle Set a designated bit ON and OFF at a set time
interval. Time interval can be selected; the
range is from 0.1 to 25.5 seconds.
Set ON when Set ON the bit within the window when the
window opens window opens.
Set OFF when Set OFF the bit within the window when the
window opens window opens.
Set ON when Set ON the bit within the window when the
window closes window closes.
Set OFF when Set OFF the bit within the window when the
window closes window closes.
Set ON when Set the bit ON when the backlight is turned
backlight on ON.
(N/A for cMT)
Set OFF when Set the bit OFF when the backlight is turned
backlight on ON.
(N/A for cMT)
Set ON when Set the bit ON when the backlight is turned
backlight off OFF.
(N/A for cMT)
Set OFF when Set the bit OFF when the backlight is turned
backlight off OFF.
(N/A for cMT)
Macro Set Bit object can trigger the start of a Macro routine when the
Macro has been created in advance.
For more information, see 18 Macro References.
Trigger mode If [Set style] is set to [Toggle], there is a further selection to make of
whether the macro operates after Off to ON, ON to OFF transition,
or at both of the changes of state.
Note
In [Label] tab, if select [ON=OFF (use state 0)] check box, both state 0 and 1 follow the
settings of state 0.
EasyBuilder Pro V5.03.02
Objects 13-11
13.4. Set Word
13.4.1. Overview
The Set Word object provides two operation modes: manual or automatic. Manual mode can
change the value in a designated word address when the object is touched. In automatic mode,
the word register is automatically activated when a pre-defined condition occurs; touching the
button will not be effective.
13.4.2. Configuration
Click the Set Word icon on the toolbar to open a Set Word object property dialog box. Set up
the properties, press OK button, and a new Set Word object will be created.
General Tab
EasyBuilder Pro V5.03.02
Objects 13-12
Setting Description
Write address Click [Setting] to select the [PLC name], [Address], [Device type],
[System tag], [Index register] of the word device that controls the
Set Word object. Users can also set address in [General] tab while
adding a new object.
Write after button is released
If this function is selected, the action is delayed till button is
released; otherwise, the action is executed once the button is
pressed.
Notification If this check box is selected, it will notify a designated bit address
(setting ON or OFF).
Before writing / After writing
Set the state of the designated bit address before or after the
manual operation.
Attribute Set Style
Select the button action from the drop down list, see Example 2.
Dynamic limits
Set the [Bottom limit] and [Upper limit] by a designated register,
see Example 1.
Example 1
Set the [Bottom limit] and [Upper limit] by a designated register. When Dynamic Address is
LW-n, where n is an arbitrary number, the rule of setting Upper / Bottom limit is:
Content 16-bit 32-bit
Dynamic address LW-n LW-n
Bottom limit LW-n LW-n
Upper limit LW-n+1 LW-n+2
When Dynamic Address is LW-100, the rule of setting Upper / Bottom limit is:
Content 16-bit 32-bit
Dynamic address LW-100 LW-100
Bottom limit LW-100 LW-100
Upper limit LW-101 LW-102
Example 2
The available button actions are:
Write constant value
Preset a register with the value entered. Each time when the button is pressed, it writes the
[Set value] to the designated register. Data format is as set by the [Write address]; it can be
16-bit BCD, 32-bit BCD, 32-bit float. As shown below, when the button is pressed, preset the
register with 12.
EasyBuilder Pro V5.03.02
Objects 13-13
Increment value (JOG+)
Increase value in register by a set amount in [Inc. value], each time when the button is pressed,
up to the [Upper limit]. As shown below, each button press increases the value in the register
by 1 until the value is 10.
Decrement Value (JOG-)
Decrease value in register by a set amount in [Dec. value], each time when the button is
pressed, down to the [Bottom limit]. As shown below, each button press decreases the value in
the register by 1 until the value is 0.
Press and hold increment (JOG++)
When the button is held longer than a set time in [JOG delay], it will increase the value in a
register by a set amount :[Inc. value] at a set rate :[JOG speed], to the [Upper limit].
As shown below, when the button is pressed, it increases the value in the designated register
by 1. When the button is held longer than 1 second, it increases the value in register by 1 every
0.5 second, till the value is 10.
Press and hold increment (JOG--)
When the button is held longer than a set time in [JOG delay], it will decrease the value in a
register by a set amount: [Dec. value] at a set rate: [JOG speed], to the [Bottom limit].
As shown below, when the button is pressed, it decreases the value in the designated register
by 1. When the button is held longer than 1 second, it decreases the value in register by 1
every 0.5 second, till the value is 0.
EasyBuilder Pro V5.03.02
Objects 13-14
Periodic JOG++
This automatic function increases the value in the register by a set amount: [Inc. value], at a set
rate: [Time interval], to the [Upper limit]. As shown below, the system will automatically
increase the value in the register by 1 every 0.5 second, till the value is 10. Then the value
returns to 0 and add 1 every 0.5 second again.
Automatic JOG++
This automatic function increases the value in the register by a set amount: [Inc. value], at a set
rate: [Time interval], to the [Upper limit].then holds this value. As shown below, the system will
automatically increase the value in the register by 1 every 0.5 second, till the value is 10, and
then stop.
Automatic JOG--
This automatic function decreases the value in the register by a set amount: [Dec. value], at a
set rate: [Time interval], to the [Bottom limit].then holds this value. As shown below, the
system will automatically increase the value in the register by 1 every 0.5 second, till the value
is 10, and then stop.
EasyBuilder Pro V5.03.02
Objects 13-15
Periodic bounce
Increases the word address value to the [Upper limit] by a [Inc. value] at a set rate in [Time
interval], then decreases to the [Bottom limit] by the same value at the same rate. As shown
below, the system will increase the value in the designated register by 1 every 0.5 second, till
the value is 10, and then decrease the value by 1 every 0.5 second till the value is 0 whenever
the screen is active.
Periodic step up
Step up to the [High limit] by [Inc. value] at a set rate in [Time interval], then reset immediately
to the [Low limit]. The action repeats whenever the screen is active. As shown below, the
system will increase the value in the designated register by 1 every 0.5 second, till the value is
10, and then reset to 0 and increase again, and the action repeats.
Periodic step down
Step down to the [Low limit] by [Dec. value] at a set rate in [Time interval], then reset
immediately to the [High limit]. The action repeats whenever the screen is active. As shown
below, the system will decrease the value in the designated register by 1 every 0.5 second, till
the value is 0, and then reset to 10 and decrease again, and the action repeats.
EasyBuilder Pro V5.03.02
Objects 13-16
Set when window opens / Set when window closes
Automatic function occurs whenever the screen is active. The value entered in [Set value] is set
into the word address when the action occurs. If [Set value] is set to 5, when the window
opens / closes, the system enters 5 into the designated register.
Set when backlight on / Set when backlight off
Automatic function occurs whenever the backlight is active. The value entered in [Set value] is
set into the word address when the action occurs. If [Set value] is set to 5, when the backlight
turns ON / OFF, the system sets 5 into the designated register.
Cyclic JOG+
Each time when the button is pressed, increases the word address value to the [Upper limit] by
[Inc. value] then reset to the [Bottom limit]. As shown below, each time when pressing the
button, the system will increase the value in the designated register by 1, till the value is 10,
and then reset to 0 and increase again by pressing the button.
Cyclic JOG-
Each time when the button is pressed, decrease the word address value to the [Bottom limit]
by [Dec. value] then reset to the [Upper limit]. As shown below, each time when pressing the
button, the system will decrease the value in the designated register by 1, till the value is 0,
and then reset to 10 and decrease again by pressing the button.
Cyclic JOG++
When the button is held longer than a set time in [JOG delay], it increases the value in a
register by a set amount in [Inc. value] at a set rate in [JOG speed], to the [Upper limit], then
reset to the [Bottom limit]. As shown below, when the button is held longer than 0.5 second,
increase the value in the designated register by 1 every 0.1 second, till the value is 10, and then
EasyBuilder Pro V5.03.02
Objects 13-17
reset to 0 and increase again by holding the button.
Cyclic JOG- -
When the button is held longer than a set time in [JOG delay], decrease the value in a register
by a set amount in [Dec. value] at a set rate in [JOG speed], to the [Bottom limit], then reset to
the [Upper limit]. As shown below, when the button is held longer than 0.5 second, decrease
the value in the designated register by 1 every 0.1 second, till the value is 0, and then reset to
10 and decrease again by holding the button.
EasyBuilder Pro V5.03.02
Objects 13-18
13.5. Function Key
13.5.1. Overview
The Function Key object can be used for several tasks, such as switching between windows,
keypad design, Macro execution, screen hardcopy, and setting USB security key.
13.5.2. Configuration
Click the Function Key icon on the toolbar to open a Function Key object property dialog box.
Set up the properties, press OK button, and a new Function Key object will be created.
General Tab
cMT Series eMT, iE, XE, mTV Series
EasyBuilder Pro V5.03.02
Objects 13-19
Setting Description
Activate If this function is selected, the action is delayed till button is
after button released; otherwise, the action is executed once the button is
is released pressed.
Change Change full-screen window: Change to another base window.
window Change common window: Change common window.
Display popup window: A pop-up window displays in the base
window. If [Close this popup window when parent window is closed]
check box is selected, the pop up window will be closed when
change the base window to another window. Otherwise, a function
key in the pop up window is needed to close it.
Return to previous window: If this is selected, the Function Key will
change from the current screen to the previous one displayed. For
example, when window no. 10 is changed to window no. 20, press
the function key to return to window no. 10. This function is only
available for base window.
Close window: Close any active pop-up windows, message windows
included.
ASCII/ Configures the button as a keypad key, and the character it enters,
UNICODE via [Numeric] or [ASCII] objects.
mode Enter: Same as the keyboards Enter function.
Backspace: Same as the keyboards Backspace function.
Clear: Clear the value in the word register.
Esc: Same as the [Close window] function; it is used to close the
keyboard window.
Delete: Same as the keyboards Delete function, deletes the
number or character on the right side of the text cursor.
Left: Same as the keyboards key moves the text cursor to the
left side of the previous number or character.
Right: Same as the keyboards key moves the text cursor to the
left side of the next number or character.
ASCII/UNICODE: Specify the character to be entered by this key.
Execute Select this check box to execute one of the Macros from the drop
Macro down list that has already been configured by users.
EasyBuilder Pro V5.03.02
Objects 13-20
For more information, see 18 Macro References.
Window title Function Key defined can be used to move a pop-up window which
bar has no [window title bar] to a preferred position on screen. Select
the pop-up window and then click on a preferred position, the
window will be moved.
Hard copy Print the current window. Before using this function, choose a printer
screen to model in [System Parameter Settings] [Model] [Printer].
USB disk, SD If a monochrome printer is used, selecting [grayscale] can provide a
card or better print result, but the text may not be clearly printed. To
printer improve text printing, avoid using [grayscale].
Screen hard
copy Output current screen to iPad Photos.
(cMT Series)
Acknowledge
all events
Acknowledge all events once by pressing the Function Key.
(alarms)
(cMT Series)
Import user
data / Use A Function Key can be used to import the e-mail contacts or user
[USB accounts set, also, to log in using USB Security Key.
Security Key]
EasyBuilder Pro V5.03.02
Objects 13-21
Data Position
Select the external device to store data from [SD card] or [USB disk].
Account import mode
If [Overwrite] is selected, the existing accounts will be overwritten
with new accounts in the external device after importing. If [Append]
is selected, HMI will append more accounts while the old accounts
still exist.
Delete file after importing user accounts
If select this check box, the system will delete the account data saved
in the external device after importing, this can prevent the account
data from leaking out.
Notification If this selection is enabled, it will notify a designated bit address to
set ON or OFF, each time the button is pressed.
Note
[Overwrite] is the only option when importing the e-mail contacts. This means that all
existing contacts will be removed first, and then the new contacts are added.
For more information, see 6 Window Operations, 12 Keypad Design and Usage, 36
Administrator Tools.
EasyBuilder Pro V5.03.02
Objects 13-22
13.6. Toggle Switch
13.6.1. Overview
Toggle Switch object is a combination of Bit Lamp object and Set Bit object. The appearance of
the object is controlled by the ON / OFF state of the read bit address. As well, pressing the
button sets the value in the bit address according to the settings.
13.6.2. Configuration
Click the Toggle Switch icon on the toolbar to open a Toggle Switch object property dialog. Set
up the properties, press OK button, and a new Toggle Switch object will be created.
General Tab
EasyBuilder Pro V5.03.02
Objects 13-23
Setting Description
Comment User can describe the information of the object.
Bit Lamp / Toggle Switch
Switch between Bit Lamp and Toggle Switch features.
Read address Click [Setting] to select the [PLC name], [Address], [Device type],
[System tag], [Index register] of the bit device that controls the
[Toggle Switch] object. Users can also set address in [General] tab
while adding a new object.
Invert signal
Reverses the display of ON / OFF states. For example, if [Invert
signal] check box is selected, when the designated bit is OFF, the
object displays ON state.
Write address Click [Setting] to select the [PLC name], [Address], [Device type],
[System tag], [Index register] of the bit device that controls the
[Toggle Switch] object. Users can also set address in [General] tab
while adding a new object. The address can be the same or
different from [Read address].
Write after button is released
If this function is selected, the action is delayed till button is
released, otherwise, the action is executed once the button is
pressed. This function does not work with momentary buttons.
Attribute Set style Description
Set ON Set ON the designated bit of the device.
Set OFF Set OFF the designated bit of the device.
Toggle Alternates the bit state each time pressed.
Momentary Holds the bit ON only while button is
pressed.
Macro Toggle Switch object can trigger the start of a Macro routine when
the Macro has been created in advance.
For more information, see 18 Macro References.
EasyBuilder Pro V5.03.02
Objects 13-24
13.7. Multi-State Switch
13.7.1. Overview
Multi-state Switch object is a combination of Word Lamp object and Set Word object. The
appearance of the object is controlled by the value of the read word address. As well, pressing
the button sets the value in the word address according to the settings.
13.7.2. Configuration
Click the Multi-State Switch icon on the toolbar to open a Multi-State Switch object property
dialog box. Set up the properties, press OK button, and a new Multi-State Switch object will be
created.
General Tab
cMT Series eMT, iE, XE, mTV Series
EasyBuilder Pro V5.03.02
Objects 13-25
Setting Description
Comment User can describe the information of the object.
Word Lamp / Multi-State Switch
Switch between Word Lamp and Multi-State Switch features.
Model / Different modes can be selected: [Value], [LSB].
Offset For more information, see 13.2 Word Lamp.
Read address Click [Setting] to select the [PLC name], [Address], [Device type],
[System tag], [Index register] of the word device that controls the
Multi-state Switch object. Users can also set address in [General]
tab while adding a new object.
Write address Click [Setting] to select the [PLC name], [Address], [Device type],
[System tag], [Index register] of the word device that controls the
Multi-state Switch object. Users can also set address in [General]
tab while adding a new object.
Write after button is released
If this function is selected, the action is delayed till button is
released; otherwise, the action is executed once the button is
pressed.
Attribute Switch style
Select the objects operation mode, see Example 1.
User-defined mapping
The value placed in the write register of each selection, the action
taken when an illegal value is entered, and error notification to a
designated bit address can be set.
Remain current state
If an illegal value is entered, Multi-state Switch will remain at the
EasyBuilder Pro V5.03.02
Objects 13-26
current state.
Jump to error state
If an illegal value is entered, Multi-state Switch will jump to the
error state.
Error notification
If an illegal value is entered, automatically set the value placed in
the designated register.
Send
notification After the system successfully writes data to PLC, the designated bit
after writing address will be set On/Off.
successfully
Error handling The action taken when an illegal value is entered or notify a
(cMT-SVR designated bit address. This is similar to [User-defined mapping];
Series) the difference is the value corresponding to each state need not to
be preset.
Example 1
JOG+
Increase the value of a designated register by 1 each time when pressing the button, till the
value equals to [No. of states]. A cyclic action can be enabled. As shown below, each time
when pressing the button, the state number will add 1 start from state 0, till state 4 ([no. of
state]-1), and returns to 0 and step up again.
JOG-
Decrease the value of the designated register by 1 each time when pressing the button, till the
value equals to 0. A cyclic action can be enabled. As shown below, each time when pressing the
button, the state number will minus 1 start from state 4 ([no. of state]-1), till state 0, and
returns to state 4 and step down again.
EasyBuilder Pro V5.03.02
Objects 13-27
13.8. Slider
13.8.1. Overview
Slider object is used to change the value in a designated word register address by moving the
slide on the screen.
13.8.2. Configuration
Click the Slider icon on the toolbar to open a Slider object property dialog box. Set up the
properties, press OK button, and a new Slider object will be created.
General Tab
Setting Description
Write address Click [Setting] to select the [PLC name], [Address], [Device type],
[System tag], [Index register] of the word device that controls the
EasyBuilder Pro V5.03.02
Objects 13-28
Slider object. Users can also set address in [General] tab while
adding a new object.
Notification If enabled, the state of a designated bit address will be set to ON or
OFF.
Click [Setting] to select the [PLC name], [Address], [Device type],
[System tag], [Index register] of the bit device that controls the
notification settings. Users can also set address in [General] tab
while adding a new object.
[Before writing] / [After writing]
Change the state of a designated bit register before, or after the
slider is slid.
Watch When moving the roller, the new value written to the word register
address address can be displayed in real time.
Outline Tab
Setting Description
Attribute Direction
Select the direction of the slider. (Right, Up, Left, Down)
EasyBuilder Pro V5.03.02
Objects 13-29
Resolution
Sets the value change in the word register for each step of the
Slider. For example, if set to 10, the register value changes by 10
points for each increment or decrement on the Slider.
Constant
Sets the range of the Slider. For example, If set [Low limit] to 5, and
[High limit] to 100, the Slider will enter values between 5 and 100.
Address
Set the [Low/High limit] by a designated register, see Example 1.
Coarse increment
Apart from moving the roller to change the value as in [Resolution],
if this option is selected, the word value will increase / decrease by
the [Increment] value each time the object is touched.
Slider button Use picture (cMT Series only)
type If this checkbox is selected, a picture can be selected from the
Picture Library to be the slider button.
Four default styles are offered here, and the width of the Slider
may be set.
Color
Colors of the frame, background, and slot may be chosen.
EasyBuilder Pro V5.03.02
Objects 13-30
Example 1
Set the low or high limit by a designated register. When write address is LW-n, where n is an
arbitrary number, the rule of setting limits is:
Content 16-bit 32-bit
Address LW-n LW-n
Low limit LW-n LW-n
High limit LW-n+1 LW-n+2
When address is LW-100, the rule of setting limits is:
Content 16-bit 32-bit
Address LW-100 LW-100
Low limit LW-100 LW-100
High limit LW-101 LW-102
EasyBuilder Pro V5.03.02
Objects 13-31
13.9. Numeric
13.9.1. Overview
Numeric object can be used to input or display the value of a designated word register.
13.9.2. Configuration
Click the Numeric icon on the toolbar to open a Numeric object property dialog box. Set up the
properties, press OK button, and a new Numeric object will be created.
General Tab
EasyBuilder Pro V5.03.02
Objects 13-32
Setting Description
Allow input If selected, the input features and relevant settings are enabled.
Read / Write
use different Set [Read address] and [Write address] differently.
address
Read address Click [Setting] to select the [PLC name], [Address], [Device type],
[System tag], [Index register] of the word device that displays the
value. Users can also select a tag defined in Address Tag Library..
Write address Select the [PLC name], [Device type], [Address] of the word device
that system writes to.
Notification If this check box is selected, it will notify a designated bit address
(setting ON or OFF).
Before writing / After writing
Set the state of the designated bit address before or after the
manual operation.
Notification If an illegal value is entered, automatically set the state of a
on invalid
input designated register.
Data Entry Tab
cMT-SVR cMT3151
EasyBuilder Pro V5.03.02
Objects 13-33
eMT, iE, XE, mTV Series
Setting Description
Mode Touch
Used when data entry is initiated by touching the screen object.
Bit control
Used when data entry is enabled by turning ON a designated bit,
and entry ends when the bit goes OFF.
Allow input Specify a bit address that enables or ends data entry. The order of
bit address data entry is specified in [Input order] and an external USB
keyboard is needed for data entry. For cMT-SVR, use iPads
keyboard.
Input order Perform continuous input by setting [Input order] and [Group].
The criterion of searching the next input object:
The range of [Input order]: 1 ~ 511, range of [Group]: 1 ~ 15.
If [Group] is not selected, its input order is 0.
The system only searches for the objects within the same
Group.
The lower number of order is entered before the higher
number of order.
For multiple objects within the same group and with the same
EasyBuilder Pro V5.03.02
Objects 13-34
input order, the object placed in the lower layer is entered first.
Keyboard Use a popup keypad
(For eMT, iE, If selected: A pre-designed pop-up keypad can be chosen by
XE, mTV selecting a check box, and selecting the relative position on the
Series, and HMI screen. When data entry is enabled, the pop-up keypad
cMT3151) displays in the selected position, and closed when data entry ends.
If this check box is selected in cMT3151 Keyboard settings, to use a
customized keypad, please select [Custom keypad].
If not selected: When data entry is enabled, the pop-up keypad is
not displayed. Users may:
Create a custom design on the same screen window.
Use a USB keyboard.
Hide title bar
Use a keypad without the title bar.
Restart the keypad if input value is out of range
When entering data, if the value entered is not within the valid
range, the system will automatically restart the keypad.
Note
The iPads keyboard is used to enter data for cMT-SVR. To use a built-in keyboard for
cMT3151, select [Use a popup keypad] check box in Keyboard group box, and then select
[System keypad].
To create a keyboard in current window, see 12 Keypad Design and Usage.
Example 1
This example demonstrates how to use [Input Order] and [Group] to perform continuous input
in several Numeric objects. After entering data in one object, entry will be passed to the next
input order object which is in the same group.
1. Create three Numeric objects, and set [Input order] to 1, 2, and 3 respectively. Include
the three objects in [Group 1] as shown in the following figure.
LW-0
LW-1
EasyBuilder Pro V5.03.02
Objects 13-35
LW-2
Group1
Order1 Order2 Order3
2. When finish entering data in the last object, to end data entry of all objects, please select
[Stop sequential input function after input] check box.
EasyBuilder Pro V5.03.02
Objects 13-36
Numeric Format Tab
cMT Series eMT, iE, XE, mTV Series
Setting Description
Display Data Format
Set the data format of a designated word register. The selections
include: BCD, HEX, Binary, Unsigned, Signed, Float. 16-bit uses 1
word where 32-bit uses two words.
Mask
If selected, any values entered will be hidden by displaying them as
****.
Number of Left of decimal Pt.
digits The number of digits before the decimal point.
Right of decimal Pt.
The number of digits after the decimal point.
Display If [Enable] check box is selected, the [Allow input] feature in General
format tab will be disabled. Each * sign represents each digit that will be
displayed in the Numeric object. Apart from * signs, extra texts
can be entered in the [Format] field, for example: kg.
The numeric value represented by * sign will be displayed from
EasyBuilder Pro V5.03.02
Objects 13-37
the highest digit to the lowest in the Numeric object.
Truncated digits
Specify the number of digis to be truncated, from the lowest digit to
the highest.
The number of * signs = [Left of decimal Pt.]-[Truncated digits]
Please see the following examples:
Scaling Interpolation
If this check box is selected, [Engineering low] and [Engineering
high] boxes appear. Values entered in these boxes correspond to the
display range required. The setting also requires [Input low] and
[Input high] in the limits section. See Example 2.
Test: Preview the result of Interpolation. See Example 2.
Dynamic scales: Set the [Engineering low] and [Engineering high] by
a designated register. See Example 4.
Macro subroutine (Not available for cMT Series)
The value read from or written to the register can be computed by
macro subroutines selected in [Read conversion] and [Write
conversion]. The macro subroutines should be diefined in Macro
Function Library. To use this feature, see 13.9.2.1 The rule of using
Macro subroutine.
EasyBuilder Pro V5.03.02
Objects 13-38
Other options Display lower and upper limits
(For cMT If selected, when entering a value, the range
Series) is displayed near the object.
Display previous value
If selected, when entering a value, the value
before update is displayed near the object.
Limits This section allows users to apply display limits to the values held in
the input register. The color when the register value is outside limits
can be set.
Direct
Sets the limits by entering values in [Input low] and [Input high]. If
the value entered is outside the limits, the value in the register
cannot be changed.
Dynamic limits
Set the limits by a designated register, see Example 5.
Use alarm Low limit
color When the value in the register is outside the [Low limit], display
digits by the color set.
High limit
When the value in the register is outside the [High limit], display
digits by the color set.
Blink
When the value in the register is outside either limit, the digits flash.
13.9.2.1. The rule of using Macro Subroutine
There must be a return value and exactly one parameter.
Examples:
sub char test (short a) // (Correct)
sub test (char a) // (Incorrect, no return value.)
sub char test (char a, char b) // (Incorrect, two parameters.)
Use the Macro data type that corresponds to the objects data format.
The mapping is as follows:
Macro Data Type Numeric Object Data Format
short 16-bit Signed
Int 32-bit Signed
unsigned short 16-bit BCD, 16-bit HEX, 16-bit Binary, 16-bit Unsigned
unsigned int 32-bit BCD, 32-bit HEX, 32-bit Binary, 32-bit Unsigned
float 32-bit Float
EasyBuilder Pro V5.03.02
Objects 13-39
For example, if the data format of the numeric object is 16-bit Unsigned, only the
corresponding Macro data type: unsigned short, is available.
Examples:
sub char test(unsigned short a) // (Correct)
sub char test(char a) // (Incorrect)
Supports only the local HMI address.
Examples:
GetData(var, "Local HMI", LB, 0, 1) // (Correct)
GetData(var, "MODBUS RTU", 0x, 0, 1) // (Incorrect)
The following system defined functions are unable to be invoked:
ASYNC_TRIG_MACRO, SYNC_TRIG_MACRO, DELAY, FindDataSamplingDate,
FindDataSamplingIndex, FindEventLogDate, FindEventLogIndex, INPORT, INPORT2, OUTPORT,
PURGE, TRACE
The following statements are not supported:
For-Next, While-Wend
Example 2
If [Interpolation] is selected, the scaling equation is as the following:
If A indicates the original data and B indicates the displayed data:
B = [Engineering low] + (A - [PLC low]) ratio
where, ratio = ([Engineering high] - [Engineering low]) / ([PLC high] - [PLC low])
As shown below, the original data is 15, after conversion, 40 will be displayed.
Click [Test] button to preview the result of Interpolation. Enter a value in [PLC] field as shown in
the following figure, for example, enter value 15, and the result, which is 40, will be displayed.
EasyBuilder Pro V5.03.02
Objects 13-40
Example 3
If the numeric format selected is not Float and decimal point is used, the decimal place of the
converted result will not be adjusted automatically, please adjust [Engineering high] to
correctly place the decimal point of the result gained in [Interpolation] mode. Please see the
illustration below.
1. Create two Numeric objects, set [Right of decimal Pt.] to 1 and select [Interpolation]
method for one of the objects as shown in the following figure.
2. Enter value 123, the object set to [Interpolation] displays 246.0 instead of 24.6.
EasyBuilder Pro V5.03.02
Objects 13-41
3. To move the decimal point one place to the left, adjust [Engineering high] as shown in the
following figure.
Example 4
If [Interpolation] is selected, set the [Engineering low] and [Engineering high] by a designated
register. When Dynamic Address is LW-n, where n is an arbitrary number, the rule of setting
[Engineering low] and [Engineering high] is:
Content 16-bit 32-bit
Dynamic address LW-n LW-n
Engineering low LW-n LW-n
Engineering high LW-n+1 LW-n+2
When address is LW-100, the rule of setting limits is:
Content 16-bit 32-bit
Dynamic address LW-100 LW-100
Engineering low LW-100 LW-100
Engineering high LW-101 LW-102
Example 5
Set the limits by a designated register. When [Address] is LW-n, where n is an arbitrary number,
the rule of setting limits is:
Content 16-bit 32-bit
Address LW-n LW-n
Low limit LW-n LW-n
High limit LW-n+1 LW-n+2
EasyBuilder Pro V5.03.02
Objects 13-42
When address is LW-100, the rule of setting limits is:
Content 16-bit 32-bit
Address LW-100 LW-100
Low limit LW-100 LW-100
High limit LW-101 LW-102
Example 6
The following demonstrates how to use [Macro subroutine] for scaling when configuring
Numeric object.
The following two macros are used, one for [Read conversion] and one for [Write conversion].
1. Create two Numeric objects: NE_0 and NE_1 and use the same control address. Select
[Macro subroutine] for NE_1.
2. Enter 0 in NE_0 then NE_1 will execute [Read conversion]. The value gained will be 10.
EasyBuilder Pro V5.03.02
Objects 13-43
3. Enter 80 in NE_1, [Write conversion] is executed and the value gained will be 70. NE_0
displays 70.
Note
If executing [Read conversion] and [Write conversion] by the same numeric object, the
value entered in this object is computed by the Macro subroutine of [Write conversion]
first, and then the result is computed by the Macro subroutine of [Read conversion]. In
Example 5, if the subroutine of [Write conversion] is set to b=a-20, then entering 80 in
NE_1 will get 60 after [Write conversion] and then the object displays 70 after [Read
conversion].
EasyBuilder Pro V5.03.02
Objects 13-44
Font Tab
Setting Description
Color When the value is within the limits, display digits using color set in
this tab.
Align Left: Align the number to the left.
Center: Align the number to the center.
Right: Align the number to the right.
Leading zero: The number is preceded with leading zeros when the
number of digits is less than that set.
Size Set the font size.
EasyBuilder Pro V5.03.02
Objects 13-45
13.10. ASCII
13.10.1. Overview
ASCII object can be used to input or display ASCII or UNICODE characters held in designated
word registers.
13.10.2. Configuration
Click the ASCII icon on the toolbar to open an ASCII object property dialog box. Set up the
properties, press OK button, and a new ASCII object will be created.
General Tab
EasyBuilder Pro V5.03.02
Objects 13-46
Setting Description
Allow input If selected, the input features and relevant settings are enabled.
Mask If selected, any values entered will be hidden by displaying them as
****.
Use UNICODE Select this check box to display data in UNICODE format. If not
selected, the characters are displayed in ASCII format. This feature
can be used with the [Function Key] object that uses
[ASCII/UNICODE].
Reverse Normally an ASCII code is displayed in high byte, low byte
high/low byte order. Reverse selection makes the system display ASCII characters
in low byte, high byte order.
Read address Click [Setting] to select the [PLC name], [Address], [Device type],
[System tag], [Index register] of the word device that displays
characters. Users can select a defined address tag from Address Tag
Library, or set address in [General] tab while adding a new object.
No. of words
Select the maximum number of words to be displayed.
Note
An UNICODE character uses 1 word, and an ASCII character uses 1 byte. Therefore 1 word
can be used as 1 UNICODE character or 2 ASCII characters. (1 word equals to 2 bytes)
EasyBuilder Pro V5.03.02
Objects 13-47
Font Tab
Setting Description
Attribute The font, size, color, and alignment can be set.
Align
Left: Align the text to the left.
Center: Align the text to the center.
Right: Align the text to the right.
EasyBuilder Pro V5.03.02
Objects 13-48
13.11. Indirect Window
13.11.1. Overview
Indirect Window object opens the pop-up window assigned by a designated word register.
There are two ways to use Indirect Window object: The first is to use the profile of Indirect
Window object, and let the pop-up window be resized and displayed in the defined profile; the
second is to automatically resize the window according to the size of the pop-up window to be
displayed. To close the pop-up window, assign 0 to the designated word register. The difference
between Direct Window and Indirect Window is that Direct Window is controlled by a bit
register, while Indirect Window is controlled by a word register.
13.11.2. Configuration
Click the Indirect Window icon on the toolbar to open the object property dialog box. Set up
the properties, press OK button, and a new Indirect Window object will be created.
General Tab
cMT Series eMT, iE, XE, mTV Series
EasyBuilder Pro V5.03.02
Objects 13-49
Setting Description
Read address Click [Setting] to select the [PLC name], [Address], [Device type],
[System tag], [Index register] of the word device that controls the
pop-up window. Users can also set address in [General] tab while
adding a new object.
Attribute Style
Set the display style of the pop-up window. There are two styles:
No title bar
The pop-up window has no title bar and cannot be dragged.
With title bar
The pop-up window has a title bar that can be dragged to move the
window.
Use window Sets the offset of the window number for selecting the pop-up
no. offset window. The window number of the pop-up window is calculated
by the value in the word register added to the offset. For example,
assume the value in the register is 20 and offset is 5, the pop-up
window number will be 25.
Auto. adjust Automatically resize the Indirect Window and align the pop-up
window size window to the preset region.
Alignment
Sets a reference point of the pop-up window from one of the five
positions on the screen. For example, if the lower-right region is
selected, the lower-right corner of the pop-up window is aligned to
the lower-right region of the Indirect Window. See Example 1.
Example 1
Here is an example of using Indirect Window. The setting is shown in the following figure, set
the address to LW-0 which assigns the window number. Create window no. 11 and 12 first.
1. Create an Indirect Window object, set address to LW-0, and select [Auto. adjust window
size].
EasyBuilder Pro V5.03.02
Objects 13-50
2. Select the region where the window is to be displayed.
3. Enter value 11 in LW-0, the pop-up window displayed is window no. 11.
4. Enter value 12 in LW-0, the pop-up window displayed is window no. 12.
5. Enter value 0 in LW-0, the pop-up window is closed.
To close the pop-up window, apart from entering 0 in the designated word register, another
way is to place a Function Key object in the pop-up window, and set the key to [Close window].
Note
At most 24 windows can be displayed simultaneously at run time.
The system does not allow opening the same window with two Direct (or Indirect)
windows in one base window.
If the pop up window has monopoly property enabled, then when the window pops up,
all background windows may not be operated until the monopolizing window has been
closed.
EasyBuilder Pro V5.03.02
Objects 13-51
13.12. Direct Window
13.12.1. Overview
Direct Window object defines the position and size of a pop-up window location on a window.
When the content of the bit register is changed, the window will pop up at the predefined
location. The display area for the pop-up window is limited by the size of predefined location.
Restoring the value of the bit register closes the pop-up window. The difference between the
Direct Window and the Indirect Window is that Direct Window object has a predefined
window number, and is controlled by a bit register, while Indirect window is controlled by a
word register, and the value of the word register determines the window displayed.
13.12.2. Configuration
Click the Direct Window icon on the toolbar to open a Direct Window object property dialog
box. Set up the properties, press OK button, and a new Direct Window object will be created.
General Tab
cMT Series eMT, iE, XE, mTV Series
EasyBuilder Pro V5.03.02
Objects 13-52
Setting Description
Read address Click [Setting] to select the [PLC name], [Device type], [Address],
[System tag], [Index register] of the bit device that control the
window popup. Users can select a defined address tag from
Address Tag Library, or set the address in [General] tab while
adding a new object.
Attribute Style
Define the pop-up window style. Two styles are available, [No title
bar] and [With title bar].
Window no.
Set the pop-up window number.
Example 1
Here is an example to explain how to use the Direct Window object. The following figure shows
the settings of the Direct Window object. In the example, use LB-10 to call up window no. 35.
If the state of LB-10 turns to ON, window no. 35 will pop up; if the state of LB-10 turns to OFF,
window no. 35 will be closed, as shown in the following figure.
EasyBuilder Pro V5.03.02
Objects 13-53
Note
A screen can simultaneously display up to 24 pop-up windows including System Message
Window, Direct Window and Indirect Window.
The system does not allow opening the same window with two Direct (or Indirect) Windows
in one base window.
If the pop up window has monopoly property enabled, then when the window pops up, all
background windows may not be operated until the monopolizing window has been closed.
EasyBuilder Pro V5.03.02
Objects 13-54
13.13. Moving Shape
13.13.1. Overview
Moving Shape object defines the states and moving distance of an object. The state and the
location of the object depend on consecutive registers.
13.13.2. Configuration
Click the Moving Shape icon on the toolbar to create a Moving Shape object. Set up the
properties, press OK button, and a new Moving Shape object will be created.
General Tab
Setting Description
Read address Click [Setting] to configure the [PLC name], [Device type],
[Address], [System tag], or [Index register] of the word devices that
control the display of objects state and moving distance. Users can
EasyBuilder Pro V5.03.02
Objects 13-55
also set the address in [General] tab while adding a new object.
Attribute Select the objects movement mode and range. See 13.13.2.1
Illustration of Modes in the following part.
Display ratio The size of shape in different states can be set individually as
shown in the following figure.
Limit address The objects moving range can be set by adjusting the data in the
designated register, see Example 1.
Example 1
Supposed that the objects moving range is limited by register LW-n, the addresses in the
following table are used to limit the moving range.
Data format 16-bit 32-bit
[Min. X] address LW-n LW-n
[Max. X] address LW-n+1 LW-n+2
[Min. Y] address LW-n+2 LW-n+4
[Mas. Y] address LW-n+3 LW-n+6
13.13.2.1. Illustration of Modes
Available modes are: (Assume Read Address is LW-n)
X axis only
The object is only allowed to move along the X-axis. The moving distance ranges from [Min. X]
to [Max. X].
Data format 16-bit 32-bit
Object state LW-n LW-n
Moving distance on X-axis LW-n+1 LW-n+2
Y axis only
The object is only allowed to move along the Y-axis. The moving distance ranges from [Min. Y]
to [Max. Y].
EasyBuilder Pro V5.03.02
Objects 13-56
Data format 16-bit 32-bit
Object state LW-n LW-n
Moving distance on Y-axis LW-n+1 LW-n+2
X & Y axis
The object is allowed to move along the X-axis and Y-axis. The moving range in X and Y
directions is defined by [Min. X], [Max. X] and [Min. Y], [Max. Y] respectively.
Data format 16-bit 32-bit
Object state LW-n LW-n
Moving distance on X-axis LW-n+1 LW-n+2
Moving distance on Y-axis LW-n+2 LW-n+4
For example, if the objects read address is LW-100 and the data format is [16-bit Unsigned],
LW-100 is used to control the objects state, LW-101 is used to control the objects moving
distance on the X-axis, and LW-102 is used to control the objects moving distance on the Y-axis.
The following figure shows that the objects read address is LW-100 and initial position is (100,
50). To move the object to the position (160,180) and change its state to State 2, assign 2 to
LW-100, 160-100 = 60 to LW-101, 180-50 = 130 to [LW102].
EasyBuilder Pro V5.03.02
Objects 13-57
X axis w/ scaling
The object moves in X-axis only with scaling. Suppose that the value of the designated register
is DATA, the system uses the following equation to calculate the moving distance on the X-axis.
[Scaling high]-[Scaling low]
Displacement=(Data-[Input low])
[Input high]-[Input low]
Data format 16-bit 32-bit
Object state LW-n LW-n
Moving distance on X-axis LW-n+1 LW-n+2
Y axis w/ scaling
The object is for Y axis movement with scale, and the equation to calculate the moving
distance on the Y-axis is the same as the one in [X axis w/ scaling].
Data format 16-bit 32-bit
Object state LW-n LW-n
Moving distance on Y-axis LW-n+1 LW-n+2
X axis w/ reverse scaling
This works in the way as [X axis w/ scaling], but the moving direction is in reverse.
Y axis w/ reverse scaling
This works in the way as [Y axis w/ scaling], but the moving direction is in reverse.
EasyBuilder Pro V5.03.02
Objects 13-58
13.14. Animation
13.14.1. Overview
Animation object is defined by a pre-defined point set and states. Animation object will then
move to a given point in a given state defined by designated registers. The object state and
position depend on current value of two consecutive registers. The first register controls the
state of the object and the second register controls the position along the predefined path.
13.14.2. Configuration
Click the Animation icon on the toolbar. First, create the pre-defined path. Move the mouse to
each moving position, and click the left button to define positions one by one. When it is done,
right click on the screen, set up the properties, press OK button, and a new Animation object
will be created.
To change the objects attributes, double click on the object to open Animation Objects
Properties dialog box.
EasyBuilder Pro V5.03.02
Objects 13-59
General Tab
Setting Description
Attribute No. of states
Configure the number of states for this object.
Controlled by register
Use the designated registers to control the objects state and
position. See Example 1.
Based upon time interval
The objects state and position will change from time to time. *Time
interval attributes] is used to set the time interval for states and
positions.
Position speed: The speed of movement. The unit is 0.1 second.
Supposed that [Speed] is set to 10, the objects position will change
each second.
EasyBuilder Pro V5.03.02
Objects 13-60
Image state change: Determines how state changes, either
[Position dependent] or [Time-based]. If [Position dependent] is
selected, the object state will change when position changes. If
[Time-based] is selected, the object position will change based on
[Position speed] and the object state will change based on [Image
update time].
Backward cycle: Assumed the object has four positions: position 0,
position 1, position 2, and position 3, and [Backward cycle] is not
selected. When the object moves to the last position (position 3),
the next position will be back to the initial position 0, and repeat.
The moving path is shown as follows:
position 0 position 1 position 2 position 3 position 0
position 1 position 2
If [Backward cycle] is selected, when the object moves to the last
position (position 3), it will move backwards to position 2, position
1 and then the initial position 0, and start over again. The moving
path is shown as follows.
position 0 position 1 position 2 position 3 position 2
position 1 position 0
Example 1
The objects state and position are determined by the registers, and the addresses must be
configured correctly, as in the following table:
Data format 16-bit 32-bit
Object state LW-n LW-n
Object position LW-n+1 LW-n+2
For example, if the designated register is LW-100 and the data format is [16-bit Unsigned], then
LW-100 represents objects state, LW-101 represents position. In the picture below, LW-100 = 2,
LW-101 = 3, so the objects state is 2 and position is 3.
EasyBuilder Pro V5.03.02
Objects 13-61
Profile Tab
Setting Description
Shape rectangle size Set the size of the shape.
Trajectory Set the position of each point on the moving path.
Note
Since multiple pictures might be used by an [Animation] object, [Set to original dimension]
will not return all pictures to the original size.
EasyBuilder Pro V5.03.02
Objects 13-62
13.15. Bar Graph
13.15.1. Overview
Bar Graph object displays data as a bar graph for visualization.
13.15.2. Configuration
Click Bar Graph icon on the toolbar to open Bar Graph dialog box. Select properties, click OK
button, a new Bar Graph object is created.
General Tab
Setting Description
Read address Click [Setting] to Select the [PLC name], [Device type], [Address],
[System tag], and [Index register] of the word devices that controls
how the bar graph displays.
EasyBuilder Pro V5.03.02
Objects 13-63
Outline Tab
Setting Description
Type Choose either [Bar] or [Circular].
Attribute Mode
Choose either [Normal] or [Offset]. If [Offset] is selected, an
original value [Origin] must be entered for reference.
Direction / Degree
Bar: Determine the bar graph direction. Available options are [Up],
[Down], [Right], and [Left].
Circular: Determine the circular bar graph direction. Available
options are [Clockwise] and [Counter clockwise].
If [Full circle] is selected, set the start degree.
If [Full circle] is not selected, set the start and end degree.
EasyBuilder Pro V5.03.02
Objects 13-64
Zero / Span
The percentage of filling can be calculated by the formula, see
Example 1.
Bar width ratio (%)
The ratio of bar to object width. The figure below shows two ratios,
100% and 50%.
Hole Radius (%)
The ratio of the radius of the hole to the radius of the whole
circular bar graph. The figure below shows two ratios, 0% and 50%.
Bar Set the bars frame and background color, bar style, and bar color.
color/style See the picture below.
Target When the register value meets the condition, the color of filled
indicator area will change to the target color, see Example 2.
Alarm If the register value is larger than [High limit], the color of filled
indicators area will change to [High color]. If the register value is smaller than
[Low limit], the color will change to [Low color].
Dynamic When [Enable] is selected, the [Low limit] and [High limit] of [Alarm
taget/alarm indicator] and the [Target Value] of [Target indicator] will use
/zero(span) designated registers, which is shown in their respective fields see
Example 3.
EasyBuilder Pro V5.03.02
Objects 13-65
Example 1
The percentage of filling can be calculated by the following formula:
Register value [Zero]
Percentage of filling = 100%
[Span] [Zero]
Assume [Offset] is selected. If (Register value [Zero]) is greater than 0, the bar will fill up from
[Origin]. If (Register value Zero) is less than 0, the bar will be drawn below [Origin].
For example, [Origin] is 5, [Span] is 10, and [Zero] is 0.
For different value in read address, it will display as below:
If the value at read address is 4: If the value at read address is 8:
EasyBuilder Pro V5.03.02
Objects 13-66
Example 2
When the register value meets the following condition, the color of filled area will change to
the target color.
[Target Value] - *Tolerance+ Register value *Target Value+ + *Tolerance+
Assume [Target Value] is 5 and [Tolerance] is 1. As shown below, if the register value is equal to
or larger than 4 (=5-1) and equal to or less than 6 (=5+1), the filled areas color of the bar will
change to the target color.
Example 3
If [Dynamic target/alarm] is enabled, [Low limit] and [High limit] of [Alarm indicator] are
defined by designated registers as shown in the following table. Furthermore, if [Dynamic
zero/span] is used, [Zero], [Span] and [Origin] will be defined by designated registers. Assume
the address is LW-n, the limits are:
Data format 16-bit 32-bit
Alarm Low Limit LW-n LW-n
Alarm High Limit LW-n+1 LW-n+2
Target LW-n+2 LW-n+4
Zero LW-n+3 LW-n+6
Span LW-n+4 LW-n+8
Origin LW-n+5 LW-n+10
EasyBuilder Pro V5.03.02
Objects 13-67
13.16. Meter Display
13.16.1. Overview
Meter Display object displays the value of word register with a meter.
13.16.2. Configuration
Click the Meter Display icon on the toolbar to open the Meter Display dialog box. Set the
objects attributes and then click OK to create a new Meter Display object.
13.16.2.1. eMT, iE, XE, mTV Series
General Tab
Setting Description
Read address Click [Setting] to select the [PLC name], [Device type], [Address],
[System tag], and [Index register] of the word devices that controls
the Meter Display object.
EasyBuilder Pro V5.03.02
Objects 13-68
Outline Tab
Setting Description
Degree Sets the objects start degree and end degree measured clockwise
from the 12 oclock position. The angle range is 0 to 360 degrees.
The following shows meters of different settings.
EasyBuilder Pro V5.03.02
Objects 13-69
[Start degree] =290 [Start degree] = 120
[End degree] = 70 [End degree] = 240
[Start degree] = 40 [Start degree] = 225
[End degree] = 140 [End degree] = 315
Background Sets the objects background color and profile color.
Full circle
When selected, the object will display the whole circle. Otherwise, the
object will only display a partial circle in the defined degree range, as
shown in the following figure.
Transparent
When selected, the object will not display the background and profile
color.
Tick marks Configures the number of tick mark and color.
Pointer Configures pointers style, length, width, and color.
Pin point Configures the style, radius, and color of the pin point.
EasyBuilder Pro V5.03.02
Objects 13-70
Limits Tab
Setting Description
Value Sets the objects display range. Meter Display object will use the
value of [Zero] and [Span] and the value of register to calculate the
pointers position. See Example 1.
Range limits Configures the values of [Low limit], [High limit], their
corresponding display colors, and the width.
Use user-defined radius
Configures the radius to display range limits.
For example, set to 80: Set to 30:
EasyBuilder Pro V5.03.02
Objects 13-71
Dynamic Limits
The low limit and high limit are set by registers. See Example 2.
Scale label Select the attribute of scale label on Meter Display.
Example 1: Pointer position calculation
Set objects display range. Meter Display object will use the value of [Zero] and [Span] and the
value of register to calculate the pointers position. For example, supposed that *Zero+ is 0,
[Span] is 100, when the value of register is 30, [Start degree] is 0, and [End degree] is 360, then
the degree indicated by the pointer is:
{ (30 [Zero]) / ([Span] [Zero]) } * ([End degree] - [Start degree]) =
{(30 0) / (100 - 0)} * (360 0) = 108
Pointer will be pointing at 108 degrees.
Example 2: Dynamic Limits
The low limit and high limit are set by the register.
Suppose the address is LW-n, the following table shows the read address of low limit and high
limit:
Content 16-bit 32-bit
Low limit LW-n LW-n
High limit LW-n+1 LW-n+2
For instance, when address is LW-100, the rule of setting limits is:
Content 16-bit 32-bit
Low limit LW-100 LW-100
High limit LW-101 LW-102
EasyBuilder Pro V5.03.02
Objects 13-72
13.16.2.2. cMT Series
General Tab
Setting Description
Style Three options are available: [Custom], [Style 1], and [Style 2]. Click
on the text to configure the properties. If [Custom] is selected, set
the properties such as [Pointer], [Pin point], [Background picture],
etc.
EasyBuilder Pro V5.03.02
Objects 13-73
Setting Click the button of [Style 1] or [Style 2] to set the style of meter.
Outline
The following is the outline of Style 1 when [Full circle], [Half
circle], or [Quarter circle] is selected.
The following is the outline of Style 2 when [Full circle], [Half
circle], or [Quarter circle] is selected.
Rotation
Rotates the background picture clockwise according to the angles
set.
Color
Sets the color of the background picture of meter.
Angle Sets the range to label the scale, 0to 360clockwise or
counterclockwise from the twelve oclock position.
Full circle
If selected, the full circle is drawn according to the selected
direction and the start angle. The limits are determined by the
value set in [Minimum] and [Maximum] field under [Value].
Enable If selected, the pointer slides to the designated position when the
animation read value changes; if not selected, the pointer directly points to
the designated position when the read value changes.
Value Sets the lower and upper limits of the meter.
Read address Displays the value in meter according to the value in the designated
word register.
Indicator Sets the style of pointer and pin point. If [Custom] is selected, the
direction of the pointer must points upward to correctly display.
EasyBuilder Pro V5.03.02
Objects 13-74
Range limit Sets the colors to indicate different ranges.
Dynamic limits
The low limit and high limit are decided by the register. See
Example 2 above.
Scale Sets the number of main and sub scale, the color of tick marks and
scale label.
EasyBuilder Pro V5.03.02
Objects 13-75
13.17. Trend Display
13.17.1. Overview
Trend display objects draw curves of the data recorded by Data Sampling object.
13.17.2. Configuration
Click the Trend Display icon on the toolbar to open a Trend Display object property dialog box.
Set up the properties, press OK button, and a new Trend Display object will be created.
13.17.2.1. eMT, iE, XE, mTV Series
General Tab
Button Description
Go to the earliest sampling data.
Go to the previous time interval.
Click to stop auto-scrolling. When the new sampling data is
generated, the display does not scroll, nor is the new data outside
the display range displayed.
Click to start auto-scrolling. The display scrolls as the new sampling
data is generated.
Go to the next time interval.
Go to the latest sampling data.
EasyBuilder Pro V5.03.02
Objects 13-76
Setting Description
Data
Sampling Select a Data Sampling object as the source data.
Object index
Trend type Select the mode of data source, either [Real-time] or [History].
Real-time
In this mode, the display object shows all sampled data since the
HMI started. The maximum number of records that can be sampled
is set in [Max.data records] (Real-time mode) of the Data Sampling
object. When the sampling data exceed this setting, the earlier
data will be deleted.To show older data, use [History] mode.
[Hold control]: Suspends the update of Trend Display. However, It
does not stop the sampling process of Data Sampling object.
History
In this mode, the data comes from the history data files stored on
HMI. . The history data files are sorted by dates and each is given
an index. The system uses [History control] to select the history
data files that are created on different dates.
The system sorts the history data of sampling data by date; the
EasyBuilder Pro V5.03.02
Objects 13-77
latest file is record 0 (typically the data sampled today), the second
latest file is record 1, and so on. If the value of designated register
in [History control] is n, the Trend Display object will display data
record n.
Here is an example to explain [History control]. If the designated
register is LW-0, and the sampling data files available are
pressure_20061120.dtl, pressure_20061123.dtl,
pressure_20061127.dtl, and pressure_20061203.dtl, and it is
2006/12/3 today, based on the value of LW-0, the sampling data
file which will be selected by [Trend Display] is shown as follows:
Value of LW-0 Selected sampling history data
0 pressure_20061203.dtl
1 pressure_20061127.dtl
2 pressure_20061123.dtl
3 pressure_20061120.dtl
If use with Option List object and select data source as [Dates of
historical data], the history data will be sorted by date and
displayed in Option List object, see 13.29 Option List.
Pixel [Distance] is used to set the distance between two sampling points,
as shown in the following figure.
Time [Distance] is used to set the X-axis in unit of time, as shown in the
following figure.
Select [Time] for [X axis time range] and go to [Trend] [Grid] and
EasyBuilder Pro V5.03.02
Objects 13-78
enable [Time scale]. Please refer to [Time scale] in the later section.
Dynamic
distance Designate a 32-bit word register for adjusting the distance between
between data two sampling points (select Pixel), or the time unit represented by
samples/
Dynamic X X-axis (select Time). If no value is entered, the default value will be
axis time used.
range
Refresh data If selected, every time when opening the window on which the
automatically
Trend Display object in history mode is placed, the display is
automatically refreshed once per second. Please note that:
The refresh status can be observed from the control button of
Trend Display object.
Showing button: The automatic refresh feature is
enabled.
Showing button: The automatic refresh feature is
disabled.
When scrolling to the previous data, the automatic refresh
feature is disabled, the button is shown.
If [Refresh data automatically] check box is selected, when
change back to the window, the display is refreshed, ignoring
the control buttons. For example, select [Refresh data
automatically], and scroll to the previous data, the automatic
refresh feature is disabled. In this case, changing to another
window and then change back will still refresh the display.
If [Refresh data automatically] check box is not selected when
building the project, the feature can still be enabled by
pressing button on HMI. In this case, the automatic
refresh feature is disabled, that is, even when change back to
the current window, the display will not be refreshed.
Hold control When the register is set ON, suspend the update of Trend Display. It
does not stop the sampling process of Data Sampling object. This
setting is available only in Real-time mode.
Watch line Use the *Watch line+ function to display a watch line when user
touches the Trend Display object. It will also export the sampling
data at the position of watch line to the designated word device
and use Numeric objects to display the results, as shown in the
following figure.
EasyBuilder Pro V5.03.02
Objects 13-79
[Watch line] can also export sampling data with multiple channels.
The system will consecutively write each channel to the specified
address and the following addresses, in the same order as in [Data
Sampling] object. The address assigned to [Watch line] is the start
address, and sampling data for each channel will be exported to
the word devices starting from start address. If the data format of
each channel is different, the corresponding address of each
channel is arranged from the first to the last. If the watch register is
LW-300, watch function will export each channels data to the
following addresses:
Register Channel Data format
LW-300 0 16-bit Unsigned (1 word)
LW-301 1 32-bit Unsigned (2 words)
LW-303 2 32-bit float (2 words)
LW-305 3 16-bit Signed (1 word)
Time stamp Time stamp output
output Suppose the address is set to LW-n, then:
If enabled, the system will use the time of the first sampling data as
time origin, and write the time stamp of the most recent sampled
data (relative to time origin) to [LW-n+2].
When clicking on the curve, the time stamp of the closest sampled
point will be written to [LW-n].
Clear real-time data address (Data Sampling object) will clear the
time origin as well.
Time stamp is recorded in seconds.
Note
LW-n and LW-n+2 are both in 32-bit format.
LW-n is for both real-time and history mode, whereas LW-n+2 only applies to real-time
mode.
This function is available upon enabling [relative time mode] in [Trend] tab.
EasyBuilder Pro V5.03.02
Objects 13-80
13.17.2.2. cMT Series
General Tab
The Trend Display on cMT Series combines Real-time mode and History mode. Drag left to
scroll the Trend Display to view history data and drag right to view the latest sampling data.
Pinch two fingers together to zoom out Trend Display or spread them apart to zoom in.
Zoom In Zoom Out
For more information about how sampling data is saved, see 8 Data Sampling.
EasyBuilder Pro V5.03.02
Objects 13-81
Setting Description
Data
Sampling Select a [Data Sampling] object as the source data.
Object index
Millimeter See 13.1.2.1.
Time See 13.1.2.1.
Watch line See 13.1.2.1.
EasyBuilder Pro V5.03.02
Objects 13-82
Trend Tab
Setting Description
Frame /
Select the color of frame and background.
Background
Show scroll Enable or disable the scroll control as shown in the following figure.
controls
Grid Set the number of dividing lines and the line color. The number of
divisions depends on the setting in General tab.
X-axis interval
The number of vertical grid lines.
Select [Pixel] / [Millimeter] in General tab:
Select how many sampling point will be included between two
vertical grid lines.
Select [Time] in General tab:
Select the time range between two vertical grid lines.
Y-axis interval
The number of horizontal grid lines.
EasyBuilder Pro V5.03.02
Objects 13-83
Time scale Select [Enable] check box to display the time scale along the x axis.
Format
The available time scale formats: HH:MM or HH:MM:SS.
Font / Color / Size
Select the font, font color, and font size of the time scale.
The default font size is 8.
Time / Date The time of latest sampling data will be marked on the top left
corner of the object. This group box is used to set the time display
format and font color.
Channel Tab
EasyBuilder Pro V5.03.02
Objects 13-84
Setting Description
Y scale Set Y-axis to be Main Axis or Aux. Axis. See Y Scale Tab for more
information.
Channel Configure each sampling lines format and color. At most 64
channels could be configured.
Dynamic limits
Not selected:
[Zero] and [Span] are used to set the low limit and high limit of
sampling data. If the low limit is 50 and the high limit is 100 for one
sampling line, [Zero] and [Span] must be set as [50] and [100], so
that all the sampling data can be displayed in the trend display
object.
Selected
The low limit and the high limit are read from the designated word
devices, as shown below. When address is LW-n , the registers
address:
Data Format 16-bit 32-bit
Low limit LW-n LW-n
High Limit LW-n+1 LW-n+2
For example, if LW-100 is used here, the low limit and the high limit
will be read from:
Data Format 16-bit 32-bit
Low limit LW-100 LW-100
High Limit LW-101 LW-102
A typical usage of this is to zoom in and zoom out of Trend Display.
(Not available for cMT Series). See Example 1.
Channel If [Enable] is selected, the bits of the assigned word register will be
visibility used to show/hide each channel. The first bit controls the first
control channel, and the second bit controls the second channel, and so
on. For example, suppose there are 5 channels and LW-0 is used,
channels which will be shown given the states of the control bits
are:
Channel Control Bit State Displayed
1 LW_bit-000 OFF YES
EasyBuilder Pro V5.03.02
Objects 13-85
2 LW_bit-001 ON NO
3 LW_bit-002 ON NO
4 LW_bit-003 OFF YES
5 LW_bit-004 OFF YES
Note on using this feature: Each control bits are not reserved for
the channel. If a particular channel is not displayed, the control bit
is assigned to the next displayed channel. For example, if the third
channel of the 5 channels is not displayed, only 4 channels will be
displayed in Trend Display, and the used control bits will only be:
LW_bit-000~003.
Example 1
The example explains how to zoom in or zoom out Trend Display. The feature described is not
available for cMT Series.
In Channel tab select [Dynamic limits] check box. If the [Address] is set to LW-n, then LW-n
controls the low limit where LW-n+1 controls the high limit.
Set [Address] to LW-0 and create two Numeric objects for entering the low / high limit. The
address that controls the low limit is LW-0; the address that controls the high limit is LW-1.
Lets suppose the data is between 0 and 30; set the [Low limit] to 0 and the [High limit] to 30,
the trend curve is displayed as shown in the following figure.
To zoom out the Trend Display, enter a value greater than 30 in [High limit] as shown in the
following figure.
EasyBuilder Pro V5.03.02
Objects 13-86
To zoom in the Trend Display, enter a value less than 30 in [High limit] as shown in the following
figure.
Y Scale Tab
eMT, iE, XE, mTV Series
Setting Description
Y scale Set Y-axis to be Main Axis or Aux. Axis, or set none to hide Y-axis.
Scale font Select the font, font color, and font size of the scale.
Dynamic To show or hide Y-scale. If the control address is LW-50, then the
Y-scale first axis is controlled by LW_Bit 5000, and the second axis is
visibility
controlled by LW_Bit 5001, and so on.
Dynamic To change the main axis. If writing 1 into LW-80, the main axis will
main axis be Channel 1; if writing 2 into LW-80, the main axis will be Channel,
and so on.
EasyBuilder Pro V5.03.02
Objects 13-87
cMT Series
The scale along the Y axis of a specific channel can be displayed. To enable Y Scale, [Grid]
should first be enabled in [Trend] tab. Y Scale can be configured on the iPad as shown in the
following steps.
1. Tap the button on the upper right corner of Trend Display object.
2. Tap [Trend Display Setting] [Y Scale].
3. Select the channels.
EasyBuilder Pro V5.03.02
Objects 13-88
13.18. History Data Display
13.18.1. Overview
History Data Display object displays data stored by Data Sampling object. It differs from Trend
Display in that History Data Display object uses a table to display data. In case when the trend
display shows history data from today, the display will refresh once per second. The following is
an example of a history data display object.
13.18.2. Configuration
Click the History Data Display icon on the toolbar to open a History Data Display object
property dialog box. Set up the properties, press OK button, and a new History Data Display
object will be created.
EasyBuilder Pro V5.03.02
Objects 13-89
General Tab
Setting Description
Data
Sampling Select a Data Sampling object as the source data.
object index
Grid Shows grids between rows and columns.
Color
Change the color of grids.
Column interval
Change the width of each column. The figures below are the
examples.
EasyBuilder Pro V5.03.02
Objects 13-90
Profile color Change the color of frame and background. Use [Transparent] to
hide frames and background.
Time / Date Enable or disable showing the time and date and configure its
format.
Time ascending
Put earlier data at the top and the latest data at the bottom.
Time descending
Put the latest data at the top and the earlier data at the bottom.
History The history files are sorted by date and each file is given an index.
Control
(eMT, iE, XE, The latest one is assigned index 0 (in most cases: today), the
mTV Series) second latest file is assigned index 1, and so on. [History Control] is
used to specify the history data to be shown.
Note
When using cMT-SVR, use the filter icon in the upper-right corner of History Data Display
object on iPad to select the date and display the data.
EasyBuilder Pro V5.03.02
Objects 13-91
Data Format Tab
Setting Description
Channel Each History Data Display object can display up to 64 channels.
Check [Display] to select the channels to be shown on the screen.
In the figure above, there are 4 channels (channel 0 to channel 3) in
the Data Sampling object, and only Ch.0 and Ch.3 are selected. The
data formats are shown next to channel name. The data format of
each channel is decided by the corresponding Data Sampling
objects. The result is shown below:
When display [String] format in History Data Display object, there
are two additional options:
EasyBuilder Pro V5.03.02
Objects 13-92
Display in [UNICODE] mode
Reverse high byte and low byte data and then display.
Title Tab
Setting Description
Use title Enable or disable title, which is marked as shown below:
Title Transparent
background
When selected, hide the background for title area.
Color
Set the background color of title.
Setting Defines the text to be shown on the title.
Label Tag Library can be used for title in order to display the title in
multiple languages. Click [Setting] and select [Use label library].
EasyBuilder Pro V5.03.02
Objects 13-93
Note
During off-line simulation, if the format of sampling data has been changed, please delete
previous data records in C:\[EasyBuilder Pro directory]\HMI_memory\datalog to prevent
the system from misinterpreting the old data records.
EasyBuilder Pro V5.03.02
Objects 13-94
13.19. Data Block Display
13.19.1. Overview
Data Block is a combination of several word devices with continuous address, where the X axis
of Data Block Display object represents the address and the numbers on the Y axis represent
the data values in the corresponding address. Data Block Display object can display multiple
data blocks. For example, it can display two data blocks LW-12~LW-15 and RW-12~RW-15 in
trend curves simultaneously. It is very useful to observe and compare the difference of trend
curves.
The display result
13.19.2. Configuration
Click the Data Block Display icon on the toolbar to open the property dialog box. Set
up the properties, press OK button, and a new Data Block Display object will be
created.
EasyBuilder Pro V5.03.02
Objects 13-95
General Tab
Setting Description
Comment Description of the object.
No. of Set the no of channel for this object. Each channel represents one
channel data block. The maximal number of channels is 12.
Cursor Line If enabled, when user touches the [Data Block Display] object, it
will display a vertical cursor line on it, and store the data on the line
to the designated registers. See Example 1.
Channel Select the channel to be configured.
Control Specify the control address also the data source.
address Control address is used to control and clear the drawn curve. After
executing the operation below, the system will reset the control
word to zero.
Enter 0 = No action (default)
Enter 1 = Draw (Without clear first)
Enter 2 = Clear
Enter 3 = Redraw
No. of data address
If control address is LW-n, then LW-n+1 stores the number of word
EasyBuilder Pro V5.03.02
Objects 13-96
devices in each data block, i.e. the number of data. The maximum
value is 1024.
Data storage start address
If [Offset to start address] is enabled, the [Offset value storage
address] will be set as [Control address] + 2.
If select 16-bit data format, the address for each data will be start
address, start address + 1, start address + 2 and so on.
If select 32-bit data format, the address for each data will be start
address, start address + 2, start address + 4 and so on.
For more information about control address, see Example 2 to 5.
Limit Set the minimum and maximum limit for the curve.
Note
The system can draw at most N curves, where N = 32 divided by the number of channel.
Example 1
How to use watch (Cursor Line) feature
Use Watch function to check the value of any point of the curve. When the user touches
[Data Block] object, it will display a cursor line, and the system will write the index and value
of that data on the cursor line to the designated address.
Data Format Index Value Channel 1 Value Channel 2 Value
16-bit Address Address + 1 Address + 2
32-bit Address Address + 2 Address + 4
When watch address is set to LW-n, the value written into LW-n represents the channel index
number to be called up. (Start form 0)
Note
[Data Index] is a 16 bit unsigned integer. When the designated register of cursor line is 32
bit device, it will be stored in the bit 0-15.
If the channel to be viewed has no data, 0 will be displayed, as shown below. In the
example, there is no data in channel 1, when the cursor points at Data 4, 0 will be
displayed as shown below.
EasyBuilder Pro V5.03.02
Objects 13-97
If there is less data in Channel 1, 0 will be displayed, as shown below.
Example 2
How to show a data block
1. Write the number of data to *No. of data address+, i.e. Control address+1
2. Store the data consecutively beginning at [Data storage start address].
3. Write 1 to [Control address] to draw the curve without cleaning the plot. All previous
curves will not be erased.
4. The system will write 0 to [Control address] after marking the plot.
Note
Do not change the content of [Control address], [No. of data address] and [Data storage
start address] between step 3 and step 4 above as doing so might cause error for the
trend curve plot.
EasyBuilder Pro V5.03.02
Objects 13-98
Example 3
How to clear the graph
1. Write 2 to [Control address], all the trend curves will be cleared.
2. The system will write 0 to [Control address] after the trend curve is cleared.
Example 4
How to clear the previous trend curve and display new one
1. Write the number of data to [No. of data address], i.e. control address+1
2. Store the data consecutively beginning at [Data storage start address].
3. Write 3 to [Control address], the previous trend curves will be cleared and the new
content in data block will be plotted on the screen.
4. The system will write 0 to [Control address] after the trend curve has been plotted.
Example 5
How to use offset mode
If [Offset to start address] is selected, [Control address], [No. of data address], and [Offset
value storage address] will use 3 consecutive addresses.
For example, assume the total number of channels is 3 (start from 0 to 2), and the [Control
address] are LW-0, LW-100, and LW-200, respectively. Then, the other addresses will be set as
follows: (In the example, format 16-bit Unsigned is used and [Offset value storage address] are
all m).
EasyBuilder Pro V5.03.02
Objects 13-99
Item Channel 0 Channel 1 Channel 2
Control Address LW-0 LW-100 LW-200
No. of data LW-1 LW-101 LW-201
address
Offset value LW-2 (=m) LW-102 (=m) LW-202 (=m)
storage address
Data 1 LW-0+m LW-100+m LW-200+m
Data 2 LW-1+m LW-101+m LW-201+m
The following figure on the left shows the result when offset mode is not used while the figure
on the right shows the result when offset mode is used.
Note
When [Control address] is set to LW-n, [No. of data address] and [Offset value storage
address] are as follows:
Data Type 16-bit 32-bit
Control address LW-n LW-n
No. of data address LW-n+1 LW-n+2
Offset value storage address LW-n+2 LW-n+4
If the control registers are 32-bit devices, only bit 0-15 will be used for control purpose, bit
16-31 will be ignored. (as illustrated below)
When the value in [Control address] is not zero, the system will read [No. on data address]
and [Offset value storage address].
It is recommended to use [Offset to start address] for data block display with multiple
channels and the same device type. As shown in the following figure, The control words of
EasyBuilder Pro V5.03.02
Objects 13-100
channel 1 is located from LW-n, the control words of channel 2 is located from LW-n+3,
and so on.
Display Area
Setting Description
Description Data samples
Configure the maximal number of data samples (points) to be
displayed.
EasyBuilder Pro V5.03.02
Objects 13-101
Samples to scroll
Configure the number of data samples being scrolled.
Enable scroll switch
Clicking displays the previous or next data point.
Clicking displays the first or the last data point.
Profile Set the color of the frame and background of the object.
Transparent
Hides the background. Color selection will not be available.
Grid Set the number of horizontal and vertical divisions shown by grid.
Channel Set the color, width and style of each curve.
EasyBuilder Pro V5.03.02
Objects 13-102
13.20. XY Plot
13.20.1. Overview
XY Plot object is used to display values for two variables (x,y) for a set of data, where the data
comes from word registers. Up to 32 channels can be displayed simultaneously. This object
facilitates data observation and analysis. Additionally, negative numbers can be displayed as
well.
13.20.2. Configuration
Click the XY Plot icon on the toolbar to open a [XY Plot] object property dialog box.
General Tab
EasyBuilder Pro V5.03.02
Objects 13-103
Setting Description
Direction There are four selections, right, left, up or down.
No. of
Set the number of channels for observation.
channels
Control Controls the operation of all channels simultaneously. When the
address [Control address] is LW-n, assigning values to LW-n will issue
commands to XY plot according to the table below. Meanwhile,
LW-n+1 l controls the number of data points plotted. After
operation, the [Control address] will be reset to 0.
Control Value Result
address
LW-n 1 Plots point on XY curve.
(The plotted points are kept.)
2 Clears all XY curves.
3 Clears then plots new XY curve.
LW-n+1 Any
Controls the number of data points plotted.
number
No. of data address
Controls the number of data points. Each channel can plot up to
1023 points.
Channel Select a channel to configure.
Read Address PLC name
Select a PLC which will be the source of [X data] and [Y data] and
designate a read address.
The format of the data register blocks used for the display channels
depends on whether [Separated address for X and Y data] and/or
[Dynamic limits] has been selected. See Example 1.
Dynamic When not selected (See Example 2)
limits The Low and High limits can be set by entering constants. The Low
and High limits are used for calculating X and Y range in
percentage.
When selected (See Example 3)
A zoom effect can be created by changing the Low / High Limits.
EasyBuilder Pro V5.03.02
Objects 13-104
Example 1
The format of the data register blocks used for the display channels depends on whether
[Separated address for X and Y data] has been selected, and if [Dynamic limits] has been
selected. The following explains the situations where 16-bit register is used:
If [Separated address for X and Y data] is not selected, and set [Read address] to LW-n:
Select [Dynamic limits] Not select [Dynamic limits]
X data Y data X data Y data
Low Limit LW-n LW-n+2 Constant Constant
High Limit LW-n+1 LW-n+3 Constant Constant
st
1 data LW-n+4 LW-n+5 LW-n+0 LW-n+1
nd
2 data LW-n+6 LW-n+7 LW-n+2 LW-n+3
3rd data LW-n+8 LW-n+9 LW-n+4 LW-n+5
th
4 data LW-n+10 LW-n+11 LW-n+6 LW-n+7
If [Separated address for X and Y data] is selected, and set [X data] to LW-m, [Y data] to
LW-n:
Select [Dynamic limits] Not select [Dynamic limits]
X data Y data X data Y data
Low Limit LW-m+0 LW-n+0 Constant Constant
High Limit LW-m+1 LW-n+1 Constant Constant
st
1 data LW-m+2 LW-n+2 LW-m+0 LW-n+0
2nd data LW-m+3 LW-n+3 LW-m+1 LW-n+1
rd
3 data LW-m+4 LW-n+4 LW-m+2 LW-n+2
th
4 data LW-m+5 LW-n+5 LW-m+3 LW-n+3
Example 2
When [Dynamic limits] is not selected, the Low and High limits can be set. The Low and High
limits are used for calculating X and Y range in percentage.
Read Address Value Low Limit
Scale (%) =
High Limit Low Lmit
If [Separated address for X and Y data] is not selected and the address is LW-n, the
corresponding limits are retrieved from the addresses as shown in the following table.
Data format 16-bit 32-bit
X axis low limit LW-n LW-n
X axis high limit LW-n+1 LW-n+2
Y axis low limit LW-n+2 LW-n+4
Y axis high limit LW-n+3 LW-n+6
EasyBuilder Pro V5.03.02
Objects 13-105
Example 3
If [Dynamic limits] is selected, a zoom effect can be created by changing the setting of Low /
High Limits.
In the following example, XL=X low limit, XH=X high limit, YL=Y low limit, YH=Y high limit, and
XY, XY1, XY2 are three XY data. When changing the high limits of X and Y axis, the result is
shown below:
Original
Change the high limit of Y axis to 25. Change the high limit of Y axis to
(zoom in) 100 (zoom out)
For more information, see 13.17 Trend Display.
Note
For cMT Series, on the screen of the visualization device directly pinch two fingers
together to zoom out or spread them apart to zoom in.
X and Y data can be set to different formats. For example: If X data uses 16-bit unsigned, Y
data uses 32-bit signed, please note the address setting.
When using a Tag PLC, such as AB tag PLC, X and Y must be in the same format. When
using different formats a warning will be shown.
EasyBuilder Pro V5.03.02
Objects 13-106
Display Area Tab
Setting Description
Profile color Select the color of the frame and the background, or select
[Transparent] check box to hide the frame and background.
Curve For each channel select the properties of color, width, and line
style.
Maker There are four different types of XY plot. The result is shown below:
EasyBuilder Pro V5.03.02
Objects 13-107
See Example 4.
Reference line Up to 4 horizontal reference lines can be shown on the graph. Fill in
high, low limits and Y axis percentage values. Different colors can
be selected for each reference line.
If [Limit from PLC] is selected, designate a register to be the read
address of reference line.
Example 4
The curve shown in the following figure is drawn with 7 points numbered from P0 to P6.
The steps the system draws the X-axis Projection are:
1. Calculates the two points in X-axis (X0, 0) and (X6, 0).
2. Link all the points in the order of (X0, 0), P0 P6, (X6, 0) and returns to (X0, 0) at last.
3. Fill out all enclosed areas.
Similarly for Y-axis projection:
Note
XY Plot can be drawn repeatedly up to 32 times:
1 channel32 times
2 channels16 times
The way to calculate: 32 divided by the number of channels.
EasyBuilder Pro V5.03.02
Objects 13-108
13.21. Alarm Bar and Alarm Display
13.21.1. Overview
Alarm Bar and Alarm Display objects are used to display alarm messages which are defined in
Event (Alarm) Log objects. When the trigger conditions are met, events or alarms will be
displayed as they occur in chronological order in Alarm Bar or Alarm Display object.
Alarm Bar scrolls all alarm messages in one single display line, whereas Alarm Display shows
alarm messages in multiple lines.
For more information, see 7 Event Log.
Alarm Bar - Displays alarm messages in one scrolling line.
Alarm Display Displays alarm messages in multiple lines.
13.21.2. Configuration
Click the Alarm Display or Alarm Bar icon on the toolbar to open the object property dialog box.
Set up the properties, press OK button, and a new object will be created.
General Tab
The difference between these two objects is that Alarm Display allows an [Acknowledge
address] and a [Scrolling control address] to be set.
EasyBuilder Pro V5.03.02
Objects 13-109
Setting Description
Enable If selected, the [Acknowledge value] selected for the associated
acknowledge event, specified in Alarm (Event) Log Message tab will be written to
function the [Acknowledge address] designated in Alarm Display. For more
information, see 7 Event Log.
Scrolling If enabled, the value in the designated control address indicates the
control number of lines to be scrolled down. The minimal value is 0, which
address indicates the first line.
Note
When using cMT-SVR, press and hold the event on the screen to acknowledge an event;
drag a finger on the screen to scroll.
The following are general settings of these two objects:
EasyBuilder Pro V5.03.02
Objects 13-110
Alarm Tab
Setting Description
Include Events in the selected category will be displayed. The categories are
categories set in Event (Alarm) Log object.
For example, if the category is set to 2 to 4 here, only events in
categories 2, 3, 4 will be displayed. For more information, see 7
Event Log.
Scroll speed This selection is only available for Alarm Bar. Select one of the
speed settings at which the messages scroll.
Format Time ascending
Latest alarm is placed last in the list (the bottom).
Time descending
Latest alarm is placed first in the list (the top).
Display order
Select the items to be displayed and use the up and down arrow
buttons to adjust the display order of the alarms.
Date
Displays the date tag with each alarm message. The four formats of
date tag:
MM/DD/YYDD/MM/YYDD/MM/YYYY/MM/DD
EasyBuilder Pro V5.03.02
Objects 13-111
Time
Displays the time tag with each alarm message. The four formats of
time tag:
HH:MM:SSHH:MMDD:HH:MMHH
Font Tab
Set the font size or select [Italic].
The font, color, and content of the alarm messages displayed in Alarm Bar and Alarm Display
objects are set in Alarm (Event) Log object:
EasyBuilder Pro V5.03.02
Objects 13-112
13.22. Event Display
13.22.1. Overview
Event Display object is used to display event messages which are defined in Event (Alarm) Log
and have met a trigger condition. The triggered events are displayed in the chronological order.
Event Display object displays not only the date and time the event occurs, but also the time the
event is acknowledged, the time the event returns to normal, and the event message.
Multi-lined messages can also be displayed.
13.22.2. Configuration
Click the Event Display icon on the toolbar to open an Event Display object property dialog box.
Set up the properties, press OK button, and a new Event Display object will be created.
EasyBuilder Pro V5.03.02
Objects 13-113
General Tab
13.22.2.1. eMT, iE, XE, mTV Series
Setting Description
Mode The available modes are: [Real-time] and [History].
Real-time
All the events triggered since HMI starts up are displayed.
History
The system reads the event log in HMI memory and displays
them. The content can be updated by changing window. In case
when the trend display shows history data from today, the
display will refresh once per second.
Acknowledge When in Real-time mode, and an event is acknowledged by touching
address an active display line, the [Acknowledge value] specified in Event
(Alarm) Log object, Message tab, is output to the [Acknowledge
address] of Event Display object. For more information, see 7 Event
Log.
EasyBuilder Pro V5.03.02
Objects 13-114
History When in History mode, and if:
Control [Enable reading multiple histories] is not selected
Daily event log files can be displayed. A history control address can
be designated. The value in the designated register is used as an
index to select historical files.
Index value 0 displays the latest file.
Index value 1 displays the second latest file.
Index value 2 displays the third latest file, and so on.
If control address to LW-100, and four data log exist with dates:
EL_20100720.evt, EL_20100723.evt, EL_20100727.evt, and
EL_20100803.evt.
Each index value in the control word corresponds to a record
according to the table below:
Value in LW-100 The corresponding record
0 EL_20100803.evt
1 EL_20100727.evt
2 EL_20100723.evt
3 EL_20100720.evt
[Enable reading multiple histories] is selected
Displays a list of events triggered in multiple days. If [History control]
address is set to LW-n, the LW-n to LW-n+1 form a range of log
selection. Please note that the control address leads to different
results in Number of days mode and in Index of the last history
mode.
Number of days
Display range is determined by the value in control address. [LW-n]
marks the number of days from today as the start date of display,
and [LW-n+1] marks the number of days preceding the start date,
inclusive of the start date, as the end date.
Example: If today were 2010/6/10, and the value in LW-n is 1,
LW-n+1 is 3, then the data range will start from 1 day from today
(LW-n = 1), which is 20100609 (yesterday) in this case, and include
data for the preceding 3 days, inclusive of 20100609. As a result, the
data displayed should be 20100607~20100609. Since 20100607 does
not exist in this example, the data displayed will be from 20100609
and 20100608.
Index of the last history
The value in control address [LW-n] marks the index value of the
EasyBuilder Pro V5.03.02
Objects 13-115
record to start, and the value in [LW-n+1] marks the index value of
the record to end. If LW-n = 1, and LW-n+1 = 3, the data displayed
will include data No.1, No.2, No.3.
Please note that the value in [LW-n+1] must be greater than the
value in [LW-n], to form a valid range.
The maximum size of data that can be displayed is 4MB; the
exceeding part will be ignored.
The following shows how data will be stored when the data size is
too big.
5 history data, each 0.5MB Data displayed: 8 x 0.5MB
5 history data, each 1MB Data displayed: 4 x 1MB
5 history data, each 1.5MB Data displayed:
2 x 1.5MB+1 x 1MB (partial)
Control Enable event management
address If this check box is selected, writing a specific value into register
LW-n and LW-n+1, where n is an arbitrary number, will control [Event
Display] object with different commands as shown below:
Address Value Command
LW-n 0 Display all events.
1 Hide [Confirmed] events.
2 Hide [Recovered] events.
3 Hide [Confirmed] or [Recovered] events.
4 Hide [Confirmed] and [Recovered] events.
LW-n+1 1 Delete a single selected event.
Scrolling If enabled, the value in the designated control address indicates the
control number of lines to be scrolled down. The minimal value is 0, which
address indicates the first line.
In the following figure, there are 10 events recorded in the object,
and value 3 is set at the control address. The upper event object
displays the events in time ascending order, and begins at the 4 th
event; on the other hand, the lower one displays the events in time
descending order, and begins at the 7th event.
EasyBuilder Pro V5.03.02
Objects 13-116
If [Scrolling control address] is enabled, the scroll bar cannot be used
for scrolling, but still shows the relative position of the content. If the
control address holds a value that is larger than the total number of
lines, the display will stroll to the end.
13.22.2.2. cMT-SVR Series
For cMT-SVR, all the events occur are displayed and updated in real-time.
Press the filter icon in the upper-right corner of the object and set the start and end date. If the
dates are not set, all the events are displayed.
EasyBuilder Pro V5.03.02
Objects 13-117
Event Display Tab
cMT Series eMT, iE, XE, mTV Series
Setting Description
Include Events in the selected category will be displayed. The categories are
categories set in Event (Alarm) Log object.
For example, if the category is set to 2 to 4 here, only events in
categories 2, 3, 4 will be displayed. For more information, see 7
Event Log.
Acknowledge Select [Click] or [Double Click] to acknowledge each single event.
style When an event occurs the user can tap the event line once or twice
to acknowledge the new event.
When acknowledged, the text color of the event will change to the
selected color, and the acknowledge value associated with that
event will be sent to the register designated in [Acknowledge
address]. If the address is set to LW-100, and the acknowledge
value is set to 31, when user acknowledges the event, value 31 is
written to LW-100.
This can be used in conjunction with Indirect Window object so
that when an event is acknowledged, the corresponding message
window is displayed.
Max. event The maximum number of events to be displayed in this Event
no. Display object. When the number of the displayed events equals to
the set maximum number, the new coming event will overwrite the
latest event.
EasyBuilder Pro V5.03.02
Objects 13-118
Color Different colors indicate different event states, such as
acknowledged, returns to normal, or selected. The system draws a
highlight box around the latest selected event.
Grid Displays a grid of rows and columns in the object. The color of the
grid lines can be selected.
Format
Time ascending
Latest event is placed last in the list (the bottom).
Time descending
Latest event is placed first in the list (the top).
Order & Characters
Select the items to be displayed and use the up and down arrow
buttons to adjust the display order of the events.
Date
Displays the date tag with each event message. The four formats of
date tag:
MM/DD/YYDD/MM/YYDD/MM/YYYY/MM/DD
Time
Displays the time tag with each event message. The four formats of
time tag:
HH:MM:SSHH:MMDD:HH:MMHH
Font Tab
In Real-time mode: Users may select Italic font and set the font size. The font is displayed
according to the setting in Event Log object.
In History mode: Users may select Italic font and set the font size, font and color, or tick the
[Font from label library] check box.
EasyBuilder Pro V5.03.02
Objects 13-119
13.23. Data Transfer (Trigger-based)
13.23.1. Overview
Data Transfer (Trigger-based) object can transfer values from the source register to the
destination register. The data transfer operation can be activated by changing the state of the
designated bit register, or by manually pressing the object.
For cMT Series, only touch trigger mode is available.
13.23.2. Configuration
Click the Data Transfer (Trigger-based) icon on the toolbar to open the property dialog box. Set
up the properties, press OK button, and a new Data Transfer (Trigger-based) object will be
created.
General Tab
cMT Series eMT, iE, XE, mTV Series
EasyBuilder Pro V5.03.02
Objects 13-120
Setting Description
Source
Data Transfer object reads the data from [Source Address].
address
Destination
Data Transfer object writes the data to [Destination Address].
address
Attribute No. of words
The number of words to be transferred from [Source Address] to
[Destination Address]. The unit is word.
Mode
Touch trigger
Press the object to activate data transfer operation.
External trigger
The data transfer operation is activated when the state of the
designated bit address changes.
There is a further selection to make of whether the data transfer
operation is activated after Off to ON, ON to OFF transition, or at
both of the changes of state.
Trigger
Specify a bit address for [External trigger] mode.
address
Note
When using Data Transfer Trigger Based object, place the control bit addresses in the
same window in order to trigger Data Transfer. If the Data Transfer Trigger Based object is
placed in the common window, when the state of the control bit addresses placed in any
window changes, Data Transfer is triggered.
EasyBuilder Pro V5.03.02
Objects 13-121
13.24. Backup
13.24.1. Overview
Backup object can transmit recipe data (RW, RW_A), event log, recipe database, sampling data,
and operation log to an external device (SD card, USB disk), in a specified time range or format.
For example, when the event log is saved in a SD card, a USB disk can be inserted when HMI
power is still ON, and use Backup object to copy the data into USB disk from SD card, and then
remove USB disk without turning off HMI power. The data saved in USB disk can be used on PC
for analyzing. When the system is backing up, the state of system register [LB-9039] is set ON.
With [e-Mail] option, information can be sent to configured email contacts.
13.24.2. Configuration
For eMT, iE, XE, mTV Series, click Backup icon on the toolbar to open a [Backup] object
property dialog box. Set up the properties, press OK button, and a new Backup object will be
created.
For cMT Series, click Backup icon on the toolbar to open a [Backup] object managing dialog box,
click [New] to open a [Backup] object property dialog box. Set up the properties, press OK
button, and a new Backup object will be created.
EasyBuilder Pro V5.03.02
Objects 13-122
General Tab
cMT Series eMT, iE, XE, mTV Series
Setting Description
Source [RW], [RW_A], [Recipe database], [Historical event log],
[Historical data sampling], [Operation log]
Select one from the above for the source. When backing up
[Historical data log], use [Data Sampling object index] to select the
one to back up.
Backup Select the destination where the source files will be saved to.
position SD card / USB disk
The external device connected to HMI.
If using cMT series, SD card and USB disk can only save [RW],
[RW_A], and [Recipe database].
Remote printer/backup server (eMT, iE, XE, mTV Series)
To select this, enable MT remote printer/backup server at: [Menu]
[Edit] [System Parameters] [Printer/Backup Server].
Please note that [Operation log] backup can only be saved to
Remote printer/backup server. To save into a SD card or USB drive,
EasyBuilder Pro V5.03.02
Objects 13-123
please use the control address of Operation Log object.
For more information, see 26 EasyPrinter.
To use e-mail, go to [System Parameters] [e-Mail] tab to configure
first. And then go to Backup object [e-Mail] tab to configure the
recipient address, subject, and message.
Save format Select the desired format to back up the file.
eMT, iE, XE, mTV Series:
HMI Event Log File (.evt) / HMI Data Log File (.dtl)
Comma Separated Values (.csv)
When back up event log in .csv format, open the csv file in EXCEL.
The BOM (Byte Order Mark) can be added to the file header so that
the .csv file containg non-ASCII strings can directly be opened in
EXCEL. The time information can be included or omitted in the
backed-up .csv file.
The [Event] column is included in the backup file to indicate the
type of the event.
0 = Event is triggered
1 = Event is acknowledged
2 = Event returns to normal
EasyConverter can be used to easily convert HMI Event Log File
(.evt) and HMI Data Log File (.dtl) to .xls or .csv format.
SQLite Database File (.db)
cMT Series:
SQLite Database File (.db)
Comma Separated Values (.csv)
Range Within
Select the number of days. For example, [Yesterday] is selected at
[Start], and [2 day(s)] is selected here, which means the files
EasyBuilder Pro V5.03.02
Objects 13-124
obtained yesterday and the day before yesterday will be backed up.
Select [All] to save all files in the system, the maximum is 90 days.
Trigger Mode
(eMT, iE, XE, There are three ways to activate Backup function.
mTV Series) Touch trigger
Touch the Backup object to activate backup operation.
External trigger (bit)
Register a bit device to trigger the backup operation.
Select whether the backup operation is activated after Off to ON,
ON to OFF transition, or at both of the changes of state.
External trigger (word)
Users can specify the number of days to backup data using [Trigger
address]. [Trigger address] usage (suppose LW-n is used):
LW-n: Will start to back up when the value changes from 0 to 1.
LW-n+1: The start date of backup.
LW-n+2: The number of days for backup. (The maximum: 90 days).
Trigger When the state of the designated register is set ON, the backup
address operation is activated. When the backup operation is done, the
(cMT Series) state of the designated register is set OFF.
Note
All history files should have been saved in memory, either HMI memory, USB disk or SD
card. Otherwise, the Backup object will not work.
The maximum number of days for backup is 90 days. (Not including cMT Series)
For cMT Series, see 7 Event Log and 8 Data Sampling that explain the mechanism of
synchronizing data to external device.
EasyBuilder Pro V5.03.02
Objects 13-125
Advance Tab
Setting Description
Serial number If enabled, when backing up history files, a user-defined, 5-digit
serial number can be appended to the end of the file name of the
history data backup.
The serial number is determined by the value in the designated
source address. After backup, the value of this LW address will
automatically increment by 1.
The range of the serial number is 0~65535
For example, if the serial number is 123, the appended 5 digits will
be 00123.
A data sampling file -20140407.dtl will be backed up as
2014040700123.dtl.
An event log file -20140407.evt will be backed up as
2014040700123.evt.
Options Remove old files after backup
If selected, the old history files will be removed after backup.
Note
cMT Series does not support Advance settings.
EasyBuilder Pro V5.03.02
Objects 13-126
e-Mail Tab
Setting Description
Add .txt
extension to If selected, when sending backup data as an email attachment, the
the filename filename extension .txt will be added to the file name. This
to skip the prevents the mail server or anti-virus software from blocking
anti-virus emails.
detection
Recipients,
Back up the email address of the recipients, the subject of the
Subject,
email, and the message content.
Message
EasyBuilder Pro V5.03.02
Objects 13-127
13.25. Media Player
13.25.1. Overview
At the first time using Media Player object in the project, download the project to HMI via
Ethernet. EasyBuilder Pro installs Media Player driver automatically.
Media Player object plays video files with controls such as seek, zoom, and volume adjustment
to provide maintenance instructions or procedures on video so as to enable on-site operators
to perform tasks efficiently.
13.25.2. Configuration
Click the Media Player icon on the toolbar to open a Media Player object property dialog box.
Set up the properties, press OK button, and a new Media Player object will be created.
General Tab
Setting Description
Control Selected
EasyBuilder Pro V5.03.02
Objects 13-128
address Designate a word register to control the object operations.
Not selected
No manual control. Video will be played automatically when the
designated window opens.
Command (control address + 0)
Enter a value in the Command register to designate which action is
executed.
Parameter 1 (control address + 1)
Enter a value in Parameter 1 associated with each command action.
Parameter 2 (control address + 2)
Enter a value in Parameter 2 associated with each command action.
Status (control address + 3)
Indicates the status or errors.
File index (control address + 4)
The file number in the designated folder. It is recommended to file
the video name with a number.
Start time (control address + 5)
The start time of the video (second). 0, normally.
End time (control address + 6)
The end time of the video (second). (The time length of the video)
Update video playing time
If enabled, the elapsed playing time of video will be written into
[Playing time] register at a rate set by [Update period] in seconds.
Update period
Update period of [Playing time], range from 1 to 60 (second).
Playing time (control address + 7)
The elapsed playing time of video (Second). Normally between
start time and end time.
Ext. device Play video files in SD card / USB disk.
Folder name
The folder name of video files stored in SD card or USB disk. Files
must be stored in root directory. Subdirectories wont be accepted.
(For example, example\ex is an invalid directory.)
[Folder name] cannot be empty, must be alpha-numeric, and all in
ASCII character.
Attribute Auto. repeat
When finish playing all the video files, replay from the first file.
Ex: Video 1 > Video 2 > Video 1 > Video 2
Background
The background color of the object.
Note
EasyBuilder Pro V5.03.02
Objects 13-129
The data format for control address is 16-bit Unsigned or 16-bit Signed. If using 32-bit
Unsigned or 32-bit Signed, only the previous 16 bits will be effective.
Control command
The following are the settings of different commands.
Play index file
[Command] = 1
[Parameter 1] = file index
[Parameter 2] = ignore (set 0)
Note
Files are stored with file names in ascending order.
If the file cannot be found, [Status] bit 8 is set ON.
Please stop the playing video before switching to another.
Play previous file
[Command] = 2
[Parameter 1] = ignore (set 0)
[Parameter 2] = ignore (set 0)
Note
If [File index] is zero, the same file is replayed.
If the file cannot be found, [Status] bit 8 is set ON.
Play next file
[Command] = 3
[Parameter 1] = ignore (set 0)
[Parameter 2] = ignore (set 0)
If there are no more files, the index 0 file is played.
If the file cannot be found, [Status] bit 8 is set ON.
Pause / Play Switch
[Command] = 4
[Parameter 1] = ignore (set 0)
[Parameter 2] = ignore (set 0)
Stop playing and close file
[Command] = 5
[Parameter 1] = ignore (set 0)
EasyBuilder Pro V5.03.02
Objects 13-130
[Parameter 2] = ignore (set 0)
Start playing from the designated time
[Command] = 6
[Parameter 1] = target time (second)
[Parameter 2] = ignore (set 0)
Note
Parameter 1 (target time) must be less than the ending of time or it plays the last second.
Forward
[Command] = 7
[Parameter 1] = target time (second)
[Parameter 2] = ignore (set 0)
Note
Going forward to the designated second in [Parameter 1]. If the video is paused, the
forwarding action will be started by playing.
When the designed time is later than the end time, it plays the last second.
Backward
[Command] = 8
[Parameter 1] = target time (second)
[Parameter 2] = ignore (set 0)
Note
Going Backward to the designated second in [Parameter 1], if the video is paused, the
backward action will be started by playing.
When the designed time is earlier than the beginning time, it plays from beginning.
Adjust volume
[Command] = 9
[Parameter 1] = volume (0 ~ 128)
[Parameter 2] = ignore (set 0)
Note
Default volume is 128.
EasyBuilder Pro V5.03.02
Objects 13-131
Set video display size
[Command] = 10
[Parameter 1] = display size (0 ~ 16)
[Parameter 2] = ignore (set 0)
Note
[Parameter 1 = 0]Fit video image to object size.
[Parameter 1 = 1 ~ 16]Magnification from 25% ~ 400% in 25% increments where 1 = 25%,
2 = 50%, 3 = 75% and so on.
Status (control address + 3)
When playing a video the system sets [File Open (bit00)] and [File Playing (bit01)] to ON. If the
file cannot be found, or an invalid command is entered, the Command Error bit 08 is set ON. If
the file format is not supported, or a disk I/O error occurs, during playback (for example, USB
disk unplugged), the File Error bit 09 is set ON.
00: File Opened / Closed (0 = closed, 1 = opened)
01: File Playing (0 = not playing, 1 = playing)
08: Command Error (0 = accepted, 1 = incorrect)
09: File Error (0 = accepted, 1 = incorrect)
Note
The figure shows the status value associated with each state:
Stop = 0, Pause = 1, Playing = 3
[Command], [Parameter 1], and [Parameter 2] are write addresses. All others are read
only.
EasyBuilder Pro V5.03.02
Objects 13-132
Preview Tab
Users can test whether the video format is supported by using the preview function.
Setting Description
Forward << /
Go forward or backward of the video. (in minutes)
Backward >>
Play / Pause Select to start playing video or pausing.
Stop Stop playing and close the video file. To test another video, please
stop playing the current video first.
Load Select a video to preview.
Note
Only one video file can be played at one time.
If [control address] is not enabled and [Auto. repeat] is not selected, after finish playing
the first file, the system will stop playing and close the video file.
If [control address] is not enabled, the system will find the first file in the designated
folder and start to play (in ascending order of the file name).
If the file can be previewed, the format is supported. If the video image quality is poor,
please adjust the resolution.
The supported formats: mpeg4, xvid, flvetc.
Click the icon to download the demo project. Please confirm your internet connection
before downloading the demo project.
EasyBuilder Pro V5.03.02
Objects 13-133
13.26. Data Transfer
13.26.1. Overview
Data Transfer object is similar to Trigger-based Data Transfer object. They transfer the data
from source to destination register. The difference is that Data Transfer object transfers data
based on time schedule, and is able to transfer data in bits.
When using cMT Series, Data Transfer object is divided into two modes: [Time-based] and [Bit
trigger]. In these two modes, the system automatically detects the state of the designated bit
register and executes data transfer. [Time-based] mode is the same as described earlier, where
[Bit trigger] mode transfers data when the state of the designated bit register changes. For the
detail of [Bit trigger] mode, see 13.26.2.2 Data Transfer Bit Trigger.
13.26.2. Configuration
Click Data Transfer icon on the toolbar to open the Data Transfer management
dialog box. Click [New] and configure the properties. All the defined Data Transfer
can be viewed from the dialog box as shown in the following figure.
eMT, iE, XE, mTV Series
cMT Series
EasyBuilder Pro V5.03.02
Objects 13-134
13.26.2.1. Data Transfer Time-based
General Tab
Click the [New] button in the Data Transfer management dialog box.
Setting Description
Attribute Address type
Select the data type, either [Bit] or [Word].
No. of bits /No. of words
When [Bit] is selected in [Address type], set the number of bits
transferred each time when data transfer is triggered.
When [Word] is selected in [Address type], set the number of
words transferred each time when data transfer is triggered.
Interval
Select the time interval of data transfer, for example, when 3
seconds is set, the system will transfer data every 3 seconds.
Specifying a short time interval or a big number of data to transfer
may cause an overall performance of system decrease. Therefore, it
is recommended that users choose a longer time interval and a
smaller amount of data to transfer.
When a short interval is inevitable, be aware of the interval must
be longer than the data transfer operation. For example, if the data
transfer operation takes 2 seconds, set the interval longer than 2
seconds.
Source
Data Transfer object reads the data from [Source Address].
address
EasyBuilder Pro V5.03.02
Objects 13-135
Destination
Data Transfer object writes the data to [Destination Address].
address
13.26.2.2. Data Transfer Bit Trigger
General Tab
Click the [New] button in the Data Transfer management dialog box, and open [Bit trigger] tab.
Setting Description
Source
Data Transfer object reads the data from [Source Address].
address
Destination
Data Transfer object writes the data to [Destination Address].
address
No. of word Set the number of words transferred each time when data transfer
is triggered.
Trigger Set the register that controls data transfer and select the trigger
address mode.
Trigger mode
Trigger data transfer when the state of the designated register
changes from Off to ON, ON to OFF, or at both of the changes of
state.
EasyBuilder Pro V5.03.02
Objects 13-136
13.27. PLC Control
13.27.1. Overview
PLC Control object can execute commands when it is triggered.
13.27.2. Configuration
Click the PLC Control icon on the toolbar to open the PLC Control Object management dialog
box. To add a PLC Control object, click [New], set up the properties, press OK button and a new
PLC Control object will be created.
Click [New] and the following dialog box appears. See 13.27.2.1 Type of Control.
Note
The [PLC Control] and [Backlight Control] options are not available for cMT Series.
EasyBuilder Pro V5.03.02
Objects 13-137
13.27.2.1. Type of Control
Change window
Setting Description
Active only when
designated Allow this operation only if a particular screen is displayed.
window opened
Turn on back light The backlight is turned ON when the window object is
changed. (Not available for cMT Series)
Clear data after Reset the value at trigger address to zero when the window
window changed object is changed. If [Use window no. offset] is selected, this
option will only show when a negative offset is used.
Use window no. Select the check box and select a window offset, the new
offset window no. to change to will be the value in [Trigger address]
plus the offset. For example, if [Trigger address] is LW-0 and
offset is set to -10. When the value in LW-0 is 25, the system
will change to window no. 15 (25-10=15). The range of the
offset is -1024 to 1024.
Note
If [LB-9017] is set ON, the write-back function will be disabled, the new window number is
not written back into a designated address.
Place a valid window number in the designated trigger address to change the base screen to
the new window number. The new window number is written back into the designated
address.
For example, if current window is window no. 10, and [Trigger address] is set to LW-0,
When LW-0 is changed to 11, the system will change the current window to window no. 11,
EasyBuilder Pro V5.03.02
Objects 13-138
and then write 11 to LW-1.
When the window is changed, the new window number is written back into the address that is
calculated by [Trigger address] and the data format, as shown in following table.
Data Format Trigger address Write address
16-bit BCD Address Address + 1
32-bit BCD Address Address + 2
16-bit Unsigned Address Address + 1
16-bit Signed Address Address + 1
32-bit Unsigned Address Address + 2
32-bit Signed Address Address + 2
Write data to PLC (current base window)
Each time the base window is changed, the new window number will be written into the
[Trigger address]. If [Use window no. offset] is selected, the window number of the base
window plus the window number offset will be written into the [Trigger address].
General PLC Control (eMT, iE, XE, mTV)
Transfer word data blocks from PLC to HMI, and vise-versa, and the transfer direction is
controlled by the value in the [Trigger address].
Value in Action
[Trigger address]
1 Transfer data from PLC register HMI RW register
2 Transfer data from PLC register HMI LW register
3 Transfer data from HMI RW register PLC register
4 Transfer data from HMI LW register PLC register
Four consecutive word registers are used as described in the following table:
Address Purpose Description
[Trigger Determine the The valid values are listed in the
address] direction of data above table. When a new control
transfer code is written into the register,
HMI will start to transfer. After data
transfer is finished, the value will
be set to 0.
[Trigger The size of data The unit is word.
address] +1 to transfer.
[Trigger Offset to the Assume the value is n, where n is
address] +2 start address of an arbitrary number, the start
EasyBuilder Pro V5.03.02
Objects 13-139
PLC register address of PLC register is [Trigger
address + 4 + n].
Take an OMRON PLC as an
example:
If [Trigger address] uses DM-100,
[Trigger address + 2] will be
DM-102. If the value in DM-102 is
5, the start address of data source
would be DM-109 (100 + 4 + 5 =
109).
[Trigger Offset to the Take OMRON PLC as an example:
address] +3 start address of If set [Trigger address] to DM-100,
LW or RW [Trigger address + 3] will be
memory in HMI DM-103. If the value in DM-103 is
100, the start address of memory
in HMI is RW-100 or LW-100.
Example 1
To use PLC Control object to transfer 16 words data in OMRON PLC, starting from address
DM-100, to the HMI address, starting from RW-200. The setting is shown below:
1. Firstly, create a PLC Control object, set [Type of control] to [General PLC control], and set
[Trigger address] to DM-10, that is, to use the four sequential registers start from DM-10
to control data transfer.
2. Confirm the data size and the offset addresses.
Set DM-11 to 16, since the number of words to transfer is 16 words.
Set DM-12 to 86, which indicates the address of data source is DM-100 (100=10+4+86).
Set DM-13 to 200, which indicates the destination address is RW-200.
3. Set DM-10 according to the direction of data transfer.
If set DM-10 to 1, the data will be transferred from PLC to HMI RW register,
If set DM-10 to 3, the data will be transferred from HMI RW register to PLC.
Back light control (write back) (eMT, iE, XE, mTV)
When [Trigger address] is turned ON, HMI backlight will be turned ON/OFF and [Trigger
address] will be turned OFF. Any touch on the screen will turn the backlight on.
Back light control (eMT, iE, XE, mTV)
When [Trigger address] is turned ON, HMI backlight will turn ON/OFF and the state of [Trigger
address] will not be changed.
EasyBuilder Pro V5.03.02
Objects 13-140
Sound control
When the state of the designated [Trigger address] changes, the HMI will play the sound
selected from the sound library. There is a further selection determines whether the sound is
played after Off to ON, ON to OFF transition, or at both of the changes of state.
Execute macro program
Select a pre-defined Macro from the drop-down list. When the state of the designated [Trigger
address] changes, the selected Macro is executed. There is a further selection determines
whether the Macro is executed after Off to ON, ON to OFF transition, or at both of the changes
of state. If select [Always active when ON], the macro will be executed repeatedly. (The
shortest time interval between runs is 0.5 second.)
Screen hardcopy
When the state of the designated [Trigger address] changes, print the selected screen. If select
[SD card] or [USB disk] as [Printer], a hardcopy folder will be generated in the selected
external device for saving the printed screen in JPG format. The name of the JPG files starts
from yyyymmdd_0000.
To print the screen using a printer, go to System Parameter Settings Model tab and set the
printer.
To print the screen using a remote printer, go to System Parameter Settings Printer/Backup
Server tab and configure the parameters.
There are three options to specify the source window for hardcopy:
EasyBuilder Pro V5.03.02
Objects 13-141
Current base window
Print the base window currently opened.
Window no. from register
Print the window designated by the value in a designated word address.
Designate window no.
Directly select a window to be printed.
Customized File Handling
This feature can be used to customize naming of the folders and the JPG files.
Setting Description
Folder name The folder name can be an alphanumeric name, and
certain half-width symbols are allowed:
!@#$%^&()_+{}`-=;',.
The folder name can also be specified by a naming syntax.
Dynamic format
The folder names can be set by a designated word
address, or by a naming syntax indicating the current
system time. The syntax can be specified by selecting
time buttons or entering the syntax in Format field. The
length limit is from 1 to 25.
Note: Up to 10 layers of folders can be created. The
exceeding layers will be ignored.
File name The way to specify a file name is similar to specifying a
folder name.
Note: If the file name already exists, the system will add
_0001 to the file name as a serial number. The numbers
of the later files add up until _9999. The files after
_9999 will be ignored.
For example, if the three file names exist: A.jpg,
A_0001.jpg,A_0003.jpg. When trigger screen
hardcopy with the same file name, the coming files will
be named in this order: A_0002.jpg, A_0004.jpg,
A_0005.jpg, and so on.
Note
The [Printer] setting is not available for cMT Series. The window hardcopy file is saved in
iPad Photo folder.
EasyBuilder Pro V5.03.02
Objects 13-142
A background printing procedure is performed when the printed window is not the
current base window.
If the hard-copied window is a background window, its [Direct Window] and [Indirect
Window] objects will not be printed.
When using a dynamic format name, the system will use a _ sign as a substitute for
invalid symbols.
When using a dynamic format name, if screen hardcopy is triggered without specifying
the format first, the system will save the file in the default directory, which is:
hardcopy\yymmdd_0000.JPG
EasyBuilder Pro V5.03.02
Objects 13-143
13.28. Scheduler
13.28.1. Overview
Scheduler object turns bits ON/OFF, or writes values to word registers at designated start times.
It works on a weekly basis.
13.28.2. Configuration
Click the Scheduler icon on the toolbar to open the Scheduler management dialog box, click
[New] to open the Scheduler property setting dialog box.
The following two demonstrations explain the usage of Scheduler.
Example 1
A motor is scheduled to power - ON at 9:00 and power OFF at 18:00, Monday to Friday.
We are using LB-100 to control the motor state. LB-100 will be set ON at 9:00 and OFF at 18:00.
1. Click the Scheduler icon on the toolbar to open the Scheduler management dialog box,
click [New].
2. In [General] tab, select [Bit ON] in [Action mode] and set [Action address] to LB-100.
3. In [Time Set] tab, select [Constant].
EasyBuilder Pro V5.03.02
Objects 13-144
4. Enter [Start] time as 9:00:00 and select Monday to Friday. Do not select [Setting on
individual day].
5. Enter [End] time as 18:00:00 and select [Enable termination action] check box.
6. Click [OK], a new Scheduler object will be created on the [Scheduler] list.
Example 2
A thermal heater is scheduled to heat up to 90C at 08:00 and cool down to 30C at 17:00,
Monday to Friday. LW-100 is used to store the set point value.
1. Click the Scheduler icon on the toolbar to open the Scheduler management dialog box,
click [New].
2. In [General] tab, select [Word write] in [Action mode] and set [Action address] to LW-100.
3. Select [Constant] for [Word write value settings] and enter 90 in [Start value].
4. In [Time set] tab select [Constant].
5. Enter [Start] time as 8:00:00 and select Monday to Friday. Do not select [Setting on
individual day].
6. Enter [End] time as 17:00:00 and select [Enable termination action] check box.
7. Return to [General] tab and enter 30 in [End value].
8. Click [OK], a new schedule object will be created on the [Scheduler] list.
EasyBuilder Pro V5.03.02
Objects 13-145
General Tab
Setting Description
Power ON Execute the defined action when the HMI is powered ON.
start/end Enabled
action When HMI is powered ON within the scheduled time range, the
start action will be performed automatically. When HMI is powered
ON outside the scheduled time range, the termination action will
be executed.
Disabled
When the HMI is powered ON at a time later than the start time,
the start action will not be performed, but the termination action
will be performed. When the termination action is not defined, the
scheduled range is not recognized and no action is performed.
EasyBuilder Pro V5.03.02
Objects 13-146
Action mode Choose the action to do at the given time.
Bit ON
At the start time, set the designated bit ON. At the end time, set
the designated bit OFF.
Example: Start time : 09:00:00 End time : 17:00:00
Bit OFF
At the start time, set the designated bit OFF. At the end time, set
the designated bit ON.
Example: Start time : 09:00:00 End time : 17:00:00
Word write
The [Write start value] entered here is transferred to the
designated [Action address] word register at the start time. At end
time, the [Write end value] entered here is written to the [Action
address]. The valued can be entered manually or be set by using
[Address] mode. In [Address] mode, the value in the specified
address is the start value where the value in [Address + 1] is the
end value.
Example: Device address: LW-100
Start time: 09:00:00 End time: 17:00:00
Write start value: 10 Write end value: 0
Use register: If control address is LW-n, then enter 10 in LW-n and
enter 0 in LW-(n+1).
EasyBuilder Pro V5.03.02
Objects 13-147
Note
Only is an [End time] is set in the [Time set] tab will the [Write end value] box appear.
Time Set
Specify start time and end time. [Constant] allows specifying a date or period and time.
[Address] allows controlling the time by the designated address.
Constant
Setting on individual day
If [Setting on individual day] is selected
The same start time and end time can be assigned to different days of the week.
EasyBuilder Pro V5.03.02
Objects 13-148
Note
Start and end time must be entered.
Start and end time must be on a different time, or same time but different day.
If [Setting on individual day] is not selected
Start time and end time entered must start and end within 24-hours.
Note
Start time and end time must be on a different time, different day.
If an end time is earlier than a start time, the end action will occur in the next day.
Address
The scheduler object retrieves the start/end time and day of week information from word
registers, enabling all parameters to be set and changed under PLC or user control.
Designated as the top address in a block of 11 sequential registers which are used to store time
setting data.
The format of the 11 word registers should normally be 16-unsigned integer. If a 32-bit word
address is chosen, only bits 0-15 are effective, and bits 16-31 should be written as zero.
The following describes each register.
Control (Time setting address + 0)
When [Control] bit is ON, the HMI will read and update [Action mode], [Start time], and [End
time] values.
EasyBuilder Pro V5.03.02
Objects 13-149
Note
HMI will not regularly read the data from [Action mode] (address + 2) to [End time]
(address + 10). Please turn [Control] ON when the settings are changed.
Status (Time setting address + 1)
When the read operation is completed, Bit00 of this register turns ON. If time data read is out
of range or incorrect in any way Bit01 turns ON.
Note
After the scheduler reads the data and the status is turned ON (The value in [Address + 1]
= 01), the control bit must be turned OFF (address = 0). The status bit and error bit will be
turned OFF (10) at the same time.
EasyBuilder Pro V5.03.02
Objects 13-150
Action mode (Time setting address + 2)
Enable/disable [Enable termination action] and [Setting on individual day]. Whatever the
[Enable termination action] bit is, all the time data, from [Control] to [End time (second)], will
be read.
Note
If [Enable termination action] is OFF, all 11 registers are still read but end time is ignored.
If [Setting on individual day] is ON, make sure that all start end times are entered. If more
than one start / end day bit is ON, and error will occur.
Start/End Day (Start Day: Time setting address + 3, End Day: Time setting address + 7)
Designates which day of week is used to trigger the start or end action.
Start/End Time (Start Time: Time setting address + 4 to + 6, End Time: Time setting address +
8 to + 10)
Hour: 0 23 Minute: 0 59 Second: 0 - 59
Values outside these ranges will cause error.
Note
16-bit unsigned integer format must be used; BCD format is not supported here.
End time depends on [Action mode] (address + 2). [Enable termination action] (Bit 00)
and [Setting individual day] (Bit 01) are related:
EasyBuilder Pro V5.03.02
Objects 13-151
Prohibit tab
Before the scheduled action is performed, the HMI will read the specified bit state. If it is ON,
the scheduled start/end action will be skipped. Otherwise, it will be performed normally.
Note
Up to 32 scheduler objects are allowed.
A time schedule applies one action only when the start time is reached.
[Write start/end value] and [Prohibit] bit is read only once before start action. After that,
even to change the state of [Prohibit] bit or [Write start/end value], the end action and
the value written will not be affected. Also, to read data of [Write start/end value] and
[Prohibit] bit, there is a delay of start action due to the communication.
Each time RTC data is changed, scheduler list entries that possess both start and end
times will be checked for in-range or out-range conditions. For in-range, the start action
will occur. If the end action is not set, the new range is not recognized, the action will not
occur.
If several Scheduler objects are set to the same start time or end time, the action is
performed in ascending order of the schedule number.
In [Time Set] [Address] mode, the system will read [Control] word regularly. The length
of the period depends on the system.
In [Time Set] [Address] mode, when start time and end time is out- range, error occurs
in the set action time. (Note: BCD is not an acceptable format)
In [Time Set] [Address] mode, the action will not start up until the first time the time
data is successfully updated.
EasyBuilder Pro V5.03.02
Objects 13-152
13.29. Option List
13.29.1. Overview
Option List object displays a list of items that the user can view and select. Once the user
selects an item, the corresponding data will be written to a word register.
There are two forms of this object [List box] and [Drop-down list]. The [List box] lists all items
and highlights the selected one. The [Drop-down list] normally displays only the selected item.
Once the object is pressed, the system will display a list (which is similar to list box) as shown in
the following figure.
13.29.2. Configuration
Click the Option List icon on the toolbar to open an Option List object property dialog box. Set
up the properties, press OK button, and a new Option List object will be created.
EasyBuilder Pro V5.03.02
Objects 13-153
General Tab
Setting Description
Attribute Mode: The list style, either [List box] or [Drop-down list].
Item no.: Set the number of items for the object. Each item
represents a state displayed in the list and the corresponding value
will be written to the [Monitor address].
Background: Set background color.
Selection: Set background color for the selected item.
Source of item data: There are 4 sources available: [Predefine],
[Dates of historical data], [Item address], and [User account]. See
13.29.2.1..
Monitor The corresponding value of the selected item will be written to
address [Monitor address].
Write when button is released
If this check box is selected, the selected item value will be written
to [Monitor address] after the button is released.
EasyBuilder Pro V5.03.02
Objects 13-154
Send
notification Set On/Off the designated bit address after successfully writing
after writing data to PLC.
successfully
Note
For cMT Series, the [Dates of historical data] and the [write when button is released]
selections are not available.
13.29.2.1. Source of item data
Predefine
The list is manually defined in [Mapping] tab.
The number of items can be adjusted by [Item no.], and each item represents one state. Each
item has a corresponding value which will be written to [Monitor address].
Dates of historical data
This selection is not available for cMT Series.
Option List object can be used with historical data display objects, such as Trend Display object,
History Data Display object and Event Display object to control which history file should be
EasyBuilder Pro V5.03.02
Objects 13-155
shown. The figure below is an example of Option List used with Trend Display.
Setting Description
Type Two options are available: [Event (Alarm) log] and [Data sampling].
Date Set the date format. YYYY means a four digits year (EX: 2012), YY
means a two digits year (EX: 12), MM means month and DD means
day.
Data Select which Data Sampling object is displayed when [Type] is [Data
Sampling Sampling], and it should be the same as the [Data sampling object
object index] configured in [Trend Display] or [History Data Display].
Enable
[delete If selected, a control address can be set. Writing 1 to this address
history data] will delete the history data of the specified date.
function
Note
In [Dates of historical data] mode, since the system automatically reads the historical data
and finds the date information, it is not necessary to configure in the [Mapping] tab.
The error message displayed in Option List can be modified in [Mapping] tab.
Item address
The list will be read from the given [Item address] and controlled by [Control address]. The
following options will be available:
EasyBuilder Pro V5.03.02
Objects 13-156
Setting Description
Control [Address]: If the value at this address is changed to 1, the option
address list would be replaced by items defined at [Item address]. After
updating, the value will be restored to 0.
[Address + 1]: Define the number of items in [Item address].
Item address Assign the item address
UNICODE
The item will use UNICODE characters, such as Chinese characters.
The length of each item
Define the number of letters for each item, the unit is Word.
Note
The UNICODE characters used here should be used by Text object, so that EasyBuilder Pro
will compile the needed fonts and download these fonts to HMI, then the UNICODE
letters can be correctly displayed.
[The number of items] multiplied by [The Length of each item] must be less than 1024
words.
The system automatically disables [Mapping] tab in [Item address] mode.
EasyBuilder Pro V5.03.02
Objects 13-157
User account
If [Enhanced Security] mode is enabled, [User account] would appear in the [Source of item
data] and it lists the names of users.
Setting Description
Sort Select the sorting method from [Ascending] of [Descending].
Display If [Privilege] is selected, the privileges for each user will be
displayed in option list.
If [Secret user] is selected, even though it is defined to be hidden in
[System parameter settings] [Security] [Enhanced Security], the
users will still be displayed in [Option List].
Note
The address that controls user index is [Control Address +2 (LW-n+2)] which is set in
[System Parameters] [Security] [Enhanced Security].
Mapping Tab
This table displays all available states/items, their item data and values. To change the number
of available items, please go to [Option list tab] [Attribute] [Item no.].
EasyBuilder Pro V5.03.02
Objects 13-158
Setting Description
Item The system lists all available items. Each item represents a state
that will be displayed in the list. This field is read-only.
Value Here user can assign value for each item, basing on the following
two criteria:
For reading: If the value in [Monitor address] is changed, the object
selects the first-matched item. If no item is matched, the status
goes to error state and signals the notification bit register (if
requested).
For writing: The system writes this value to [Monitor address] when
user selects an item.
Item data Text displayed for each item. The Option List object displays the
text of all items in the list for users to review and select.
Import item This feature is enabled when select [Recipe-Selection] as [Monitor
data from address]. Click [Import item data from recipe record] to open the
recipe record [Recipe Records] setting dialog box. Select [Item data source], the
data belonging to the selected column will all be imported to
Option List object.
Before importing, the number of items in Option List changes
EasyBuilder Pro V5.03.02
Objects 13-159
according to the number of items defined in Recipe Records.
After importing, modifying Recipe Records will not change the
content of Option List.
Error state On error state, the list box removes the highlight to represent no
item is selected and the drop-down list displays the data of error
state. Only the drop-down list uses error state, list box is not able to
use error state.
For example, item number 8 is the error state when specifying 8 in
[Item no.]. (The first item number is 0)
Set default Reset all values or states to default. That is, set 0 for item 0, 1 for
item 1, and so on.
Error The system will set ON/OFF to the specified bit register when error
notification is detected. The signal of the bit register could be used to trigger a
procedure for correcting the error by using objects such as Event
Log, Alarm Bar, or pop-up window.
EasyBuilder Pro V5.03.02
Objects 13-160
13.30. Timer
13.30.1. Overview
Timer object is a switch that can be used to control the mode to count time. The modes are
explained later. Timer object uses the following 6 variables:
Timer Variable Type Description
Input bit (IN) Bit The main switch of Timer.
Measurement bit (TI) Bit Turns ON when the Timer begins
counting time.
Output bit (Q) Bit Activated when the Timer finishes
counting time.
Preset time (PT) Word Presets a time before the Timer
begins counting time.
Elapsed time (ET) Word Displays the elapsed time.
Reset bit (R) Bit Resets the elapsed time (ET) to 0.
13.30.2. Configuration
Click the Timer icon on the toolbar to open the property dialog box as shown in the following
figure.
EasyBuilder Pro V5.03.02
Objects 13-161
Note
[Constant preset time] is only available for cMT series.
If use cMT Series, clicking the Timer icon on the toolbar will open the Timer managing window,
click [New] to configure.
On delay
Mode Register
Input bit (IN): The main switch of Timer.
Measurement bit (TI): Turns ON when the Timer
begins counting time.
Output bit (Q): Turns ON when the Timer finishes
counting time.
Preset time (PT): Presets a time before the Timer
begins counting time.
Elapsed time (ET): Displays the elapsed time.
Description
Period 1: When the IN turns ON, TI turns ON and the ET starts counting. The Q remains OFF.
Period 2: When the ET equals to the PT, the TI turns OFF and the Q turns ON.
Period 3: When the IN turns OFF, the Q turns OFF and the ET is reset to 0.
Period 4: When the IN turns ON, the TI turns ON and the ET starts counting. The Q remains
OFF.
Period 5: Turns IN OFF before the ET reaches the PT, the TI turns OFF, and the ET is reset to 0.
Since the ET doesnt reach the PT, the Q remains OFF.
EasyBuilder Pro V5.03.02
Objects 13-162
Off delay
Mode Register
Input bit (IN): The main switch of Timer.
Measurement bit (TI): Turns ON when the Timer
begins counting time.
Output bit (Q): Turns OFF when the Timer finishes
counting time.
Preset time (PT): Presets a time before the Timer
begins counting time.
Elapsed time (ET): Displays the elapsed time.
Description
Period 1: When the IN turns ON, the TI remains OFF and the Q turns ON, the ET is reset to 0.
Period 2: When the IN turns OFF, the TI turns ON and the Q remains ON, the ET starts
counting.
Period 3: When the ET equals to the PT, the Q and TI turn OFF.
Period 4: When the IN turns ON, the TI remains OFF and the Q turns ON, the ET is reset to 0.
Period 5: When the IN turns OFF, the TI turns ON and the Q remains ON, the ET starts
counting.
Period 6: Turns the IN to ON before the ET reaches the PT, the TI turns OFF, the Q remains
ON, and the ET is reset to 0,.
Pulse
Mode Register
Input bit (IN): The main switch of Timer.
Measurement bit (TI): Turns ON when the Timer
begins counting time.
Output bit (Q): Turns ON when the Timer begins
counting time and turns OFF when the Timer
finishes counting time.
Preset time (PT): Presets a time before the Timer
begins counting time.
Elapsed time (ET): Displays the elapsed time.
Description
Period 1: When the IN turns ON, the TI and Q turn ON simultaneously, and the ET starts
counting.
Period 2: When the ET equals to PT, the TI and Q turn OFF simultaneously. Since IN is turned
OFF when counting time, the ET is reset to 0.
Period 3: When the IN turns ON, the TI and Q turn ON simultaneously, and the ET starts
counting.
Period 4: When the ET equals the PT, the TI and Q turn OFF simultaneously.
EasyBuilder Pro V5.03.02
Objects 13-163
Accumulated ON delay
Mode Register
Input bit (IN): The main switch of Timer.
Measurement bit (TI): Turns ON when the Timer
begins counting time.
Output bit (Q): Turns ON when the Timer finishes
counting time.
Preset time (PT): Presets a time before the Timer
begins counting time.
Elapsed time (ET): Displays the elapsed time.
Reset bit (R): Resets ET to 0
Description
Period 1: When the IN turns ON, the TI turns ON and the elapsed time ET starts counting, the
Q remains OFF.
Period 2: When the IN turns OFF, if the ET doesnt reach the PT, the TI turns OFF, and at the
same time the Q remains OFF. The ET is in the retentive state.
Period 3: When the IN turns ON, the TI turns ON. The timer measurement starts again and
the ET starts counting from the kept value. The Q remains OFF.
Period 4: When the ET reaches the PT, the TI turns OFF and the Q turns ON.
Period 5: When the IN turns OFF, the Q turns OFF. Turning ON the reset bit R will reset the ET
to 0, and then the reset bit turns OFF.
Accumulated OFF delay
Mode Register
Input bit (IN): The main switch of Timer.
Measurement bit (TI): Turns ON when the Timer
begins counting time.
Output bit (Q): Turns OFF when the Timer finishes
counting time.
Preset time (PT): Presets a time before the Timer
begins counting.
Elapsed time (ET): Displays the elapsed time.
Reset bit (R): Resets ET to 0
Description
Period 1: When the IN turns ON, the TI remains OFF and the Q turns ON.
Period 2: When the IN turns OFF, the TI turns ON and the Q remains ON. The ET starts
counting.
Period 3: When the IN turns ON, the TI and Q remain ON, and the ET is in the retentive state.
Period 4: When the IN turns OFF again, the ET starts counting from the kept value.
Period 5: When the ET equals to the PT, the TI and Q turn OFF simultaneously. Turning ON
the reset bit R will reset the ET to 0, and then the reset bit turns OFF.
EasyBuilder Pro V5.03.02
Objects 13-164
13.31. Video In and Video In (USB Camera)
13.31.1. Overview
The eMT, XE, and mTV Series HMI models provide the Video Input feature. By installing a
surveillance camera, user can monitor the site on HMI. The video images can be stored in
external devices and then analyzed on PC. This feature can be utilized in different places for
monitoring, such as vehicles or buildings.
eMT, XE, and mTV Series: Support USB camera video input.
eMT3120A/eMT3150A: Not only support USB camera video input but also NTSC and PAL
analog video systems. For hardware, HMI provides 2 channels for Video Input. User can freely
switch the channel, and capture real-time images even when Video Input is paused.
13.31.2. Configuration
Click the Video In icon on the toolbar to open the property dialog box. Set up the properties,
press OK button, and a new Video In object will be created.
General Tab
Analog Video Systems USB Camera
EasyBuilder Pro V5.03.02
Objects 13-165
Setting Description
Input channel Select the Video Input channel from channel 1 or channel 2.
(Analog video systems)
Encode
Select the format from NTSC or PAL. (Analog video systems)
format
Capture Select [Use capture function] check box and configure the settings.
address Capture address
Designate the address that triggers image capturing.
Storage medium
Designate the storage device.
System Storage Device
Analog video Select SD card or USB disk to save the captured
system images. The images of channel 1 will be saved in
VIP1 folder in the chosen storage and so on.
USB Only saves the captured images in SD card.
Camera
Record time
Set a period of time to capture the images.
System Method
Analog video The longest period can be set from 10
system seconds before triggering [Capture address]
to 10 seconds after triggering.
The time interval of image capturing is once
every second.
The captured .jpg file will be named in the
following format:
Before or after [Capture address] is
triggered: YYYYMMDDhhmmss.jpg
The moment that [Capture address] is
triggered: YYYYMMDDhhmmss@.jpg
For example, set *Record time+ Before and
After to 5 seconds. When the state of [Capture
address] changes from OFF to ON, the system will
start capturing one image per second, from 5
seconds before the triggering time to 5 seconds
after the triggering time, which is 11 images in
total including the one captured at the triggering
moment.
EasyBuilder Pro V5.03.02
Objects 13-166
USB Only the image of the triggering moment is
Camera captured. The name format:
YYYYMMDDhhmmss.png.
Control Use control function
address If enabled, enter certain value to the control address and the
following addresses can control Video Input object. For example, if
the designated control address is LW-n (n is any address), enter
certain value to the designated addresses will execute commands
as the following table.
Address Value Command
LW-n 0 Stop displaying image
1 Open channel 1 and display the
image on HMI
2 Open channel 2 and display the
image on HMI
3 Open channel 1 but dont display the
image on HMI (Capture function
operable)
4 Open channel 2 but dont display the
image on HMI (Capture function
operable)
LW-n+1 1 Pause / resume the video
LW-n+2 1~100 Adjust the contrast ratio
(Analog video systems)
LW-n+3 1~100 Adjust the brightness
(Analog video systems)
After changing the value in [Control address (LW-n)], the
system will keep the new value.
After changing the value in [Control address + 1 (LW-n+1)],
the system will execute the command and then reset the
value to 0.
If [Use control function] check box is not selected, the system
will play the image of the selected channel.
If [Display adjustment] check box is selected, the contrast
ratio and brightness can be adjusted. (Analog video systems)
The USB Camera is controlled by LW-n (value 0 or 1) and
LW-n+1.
EasyBuilder Pro V5.03.02
Objects 13-167
Note
About analog video systems:
Only one channel can be opened at a time.
Real-time images can still be captured when Video In is paused.
Recommended analog video systems and resolutions:
1:1 50%
NTSC 720 x 480 360 x 240
PAL 720 x 576 360 x 288
About USB Camera:
If the USB Camera is removed during video playing, the image will not be loaded even
though the USB Camera is returned. If [Control address] is selected, please stop and then
restart video input. If [Control address] is not selected, please switch to another screen
and then return, or restart HMI.
The maximum size of Video In object of eMT3070A is 340*240, as for eMT3105P,
eMT3120A, eMT3150A, XE, and mTV Series, the maximum size of Video in object is
640*480.
When using USB Camera, the resolution of the run-time video image is determined by the
resolution supported by the USB Camera that is closest to the size of Video In object . The
resolution supported by the USB Camera may not be identical to the size of the object.
The same resolution of Video In object and USB Camera image is recommended.
When using USB Camera, the right and bottom edge of the Video In object will keep a
distance of 50 pixels away from the window edge to prevent the run-time video image
from exceeding the window.
When using USB Camera, the background color of Video In object is black. If the
resolution of the run-time video image is smaller than Video In object, the empty area is
colored black. The same resolution of Video In object and USB Camera image is
recommended.
The tested and available USB Cameras are: Logitech C170, Logitech C310, Logitech C910,
LifeCam VX-2000.
The OS versions that support USB Camera:
Model OS Version (or later)
eMT3070A 20140116
eMT3105P, eMT3120A, eMT3150A 20140701
XE Series 20140624
mTV 20140807
EasyBuilder Pro V5.03.02
Objects 13-168
13.32. System Message
13.32.1. Overview
If objects use [Display confirmation request] or [local HMI supports monitor function only] is
turned on/off, the corresponding messages configured here will be displayed in pop-up
message boxes.
13.32.2. Configuration
Click the System Message icon on the toolbar to open the setting dialog box.
System Message
Setting Description
Dialog Size Select the size for pop-up window and texts.
Confirmation If an object uses [Display confirmation request], this message
required would pop up when the object is used. [Message] shown on
confirmation dialog box, and the text label of the 2 buttons, [OK]
and [Cancel], can be set. Please use the same font for the labels of
[Message], [OK] and [Cancel]. Additionally, only when selecting
EasyBuilder Pro V5.03.02
Objects 13-169
[Label Library] for [Message], the use of Label Library for [OK] and
[Cancel] buttons can be enabled.
Deny Displays when system tag LB-9196 (local HMI supports monitor
write-command function only) is turned ON.
Allow Displays when system tag LB-9196 (local HMI supports monitor
write-command function only) is turned OFF.
Note
cMT-SVR does not support adjusting dialog size and using system tag LB-9196.
EasyBuilder Pro V5.03.02
Objects 13-170
13.33. Recipe View
13.33.1. Overview
Recipe View object can be used to display a specific recipe. All items and values of the recipe
can be viewed by using this object.
13.33.2. Configuration
Click the Recipe View icon on the toolbar to open a Recipe View object property dialog box. Set
up the properties, press OK button, and a new Recipe View object will be created.
General Tab
cMT Series eMT, iE, XE, mTV Series
EasyBuilder Pro V5.03.02
Objects 13-171
The name of each part of the Recipe View object is shown in the following figure.
Setting Description
Recipe table Choose the recipe name or look for other recipes from the
drop-down list.
Title The item name assigned in [System Parameter Setting] [Recipe].
Transparent
If selected, the title row has no shading; the color selection is not
available.
Profile The frame and background color of the object can be set.
Transparent
Select to hide the background, the color selection is not available.
Grid The dividing lines between columns and rows.
(N/A for cMT) Enable
Select to show the grid.
Selection
Control Change the shading color of the selected row.
(N/A for cMT)
Default sort Configure how the records are sorted. [Ascending] and
method [Descending] can be selected.
Note
There are 4 system registers that can be used to view/update/add/delete recipe database:
Selection
Current selection of record in Recipe View object, and it is numbered from zero. If the first
record is chosen, the value of Selection will be 0. When the value of Selection is changed,
the corresponding values will be updated, such as No, Timer_1, Timer_2, as shown
in the following figure.
EasyBuilder Pro V5.03.02
Objects 13-172
Count
Show the number of records in current recipe.
Command
Enter certain value will send command to the selected record.
Enter 1: Add a new recipe record next to the currently selected one.
Enter 2: Update the selected recipe record.
Enter 3: Delete the selected recipe record.
Enter 4: Delete all recipe records.
Result
View the result of executing commands.
Displays 1: Command successfully executed.
Displays 2: The selected record does not exist.
Displays 4: Unknown command.
Displays 8: Records reach limit (10000 records), no new records can be added.
Please go to [System Parameter Settings] [Recipes] tab to create the recipe data
before using Recipe View object. See 5 System Parameter Settings.
About creating recipes, see 24 Recipe Editor.
EasyBuilder Pro V5.03.02
Objects 13-173
Example 1
In this example, a recipe database is created to be displayed by Recipe View object. When you
select a recipe record on Recipe View object, the value of [Selection] and the corresponding
values will change accordingly. When finish designing, you can modify the recipe database by
entering a value in [Command].
1. Create a recipe as shown in the following figure.
2. Use Recipe Records to create a number of records as shown in the following figure.
EasyBuilder Pro V5.03.02
Objects 13-174
3. Create a Recipe View object and use the recipe database created in the preceding steps.
4. Create 4 Numeric objects using registers Selection, Count, Command, and Result.
5. Create corresponding input objects for No, Name, Timer_1, , Timer_4, Speed.
For example, Name is an ASCII item with size 10. Create an ASCII object and set device
type to RECIPE Name.
6. The project is then completed.
7. As shown above, Mars is selected and the corresponding items are also updated. There
are 5 records so the Count displays 5. Try selecting different rows of the Recipe View
object. Fields Name, Timer_1, will change accordingly.
8. Try the following operations:
Add:
To add current data as a new record, enter 1 in Command.
Update:
To update recipe database, enter 2 in Command.
Delete:
To delete the selected record, enter 3 in Command.
Sort the items.
Click the title to change the order.
EasyBuilder Pro V5.03.02
Objects 13-175
Example 2
In this example, [RECIPE_Bit] can be used to read / write individual bits of Recipe data.
Although BOOL type items cannot be added to Recipe Database, individual bit access of 16bit /
32bit data is possible.
As shown in the following figure, select [RECIPE_Bit] for the read address of Bit object and
point to the target item, and then the available Bit selections will be displayed. In this manner,
Recipe Database can be used to record, read, and write bit data.
EasyBuilder Pro V5.03.02
Objects 13-176
13.34. Flow Block
13.34.1. Overview
Flow Block object displays the flow status of the blocks in the pipe or the status of the
transportation lines. Unlike Moving Shape object which requires a precise measurement
between two points when drawing a straight line provided by users, the blocks flow at a fixed
interval in a horizontal or vertical straight line.
The features of Flow Block:
Each section of the Flow Block must be a horizontal or vertical straight line and the blocks
flow at a fixed interval within it.
Dynamic speed and direction adjustment (Speed and direction can be controlled by a
designated register.
Security mechanism (Interlock), which hides Flow Block when the status of designated bit
is invalid.
13.34.2. Configuration
Click on the Flow Block icon on the toolbar or select [Objects] [Flow Block] to create object.
General Tab
Setting Description
Reverse The blocks flow in the direction the object is drawn (the blue
direction arrow). If select this check box, the blocks flow in the opposite
direction.
EasyBuilder Pro V5.03.02
Objects 13-177
Dynamic Read address
speed The direction and speed at which the blocks flow can be controlled
by a designated register. The valid rage is -25 to 25. When a
negative value is entered, the blocks flow in a reversed direction.
Setting
Displays the address and format of the designated register. [System
register], [Index register], and [Tag Library] can be set here.
Flow speed 25 flow speed levels, the valid range is 0 to 25 when [Dynamic
speed] is not selected. A larger value indicates a faster speed.
Outline Tab
For setting the outline property of Flow Block. The following illustration shows each item.
Setting Description
Pipe Sets the properties of the pipe within which the blocks flow. The
background color, border width and color can be set. When the
[Border] check box is selected, the background color must be set.
EasyBuilder Pro V5.03.02
Objects 13-178
Block Sets the properties of blocks. Width, length, interval and color can
be set here.
Note
If both [Reverse direction] and [Dynamic speed] check boxes are selected in [General] tab,
when entering a negative value in the designated register of dynamic speed, the blocks
flow in the direction the object is drawn.
To avoid the pipe lines from overlapping when drawing a turn, there is a minimum width
planned at each turn. As shown in Fig. 34.1, the sign on the cross cursor defines the
minimum width. Fig. 34.2 demonstrates that each turn is drawn in the minimum width.
(Fig. 34.1) (Fig. 34.2)
The valid range of the length, width, and height of the Flow Block can be adjusted
according to the size of the object drawn and the size of the window.
As shown in the following figure, when the size of the Flow Block is larger, the valid range
is restricted to prevent the flow block from exceeding the window size. When the size of
the object is smaller, the adjustment range will be larger.
To prevent the flow block from overlapping itself, when the distance between two lines is
shorter (Section A), the valid range is restricted. When the distance is longer (Section B),
the adjustment range will be larger.
EasyBuilder Pro V5.03.02
Objects 13-179
Example 1
The demonstration below shows how to use [Dynamic speed] to control the direction and
speed of Flow Block by a designated word register.
1. Create a Flow Block object and select [Dynamic speed] check box. Set [Address] to LW-0,
and set the format to 16-bit Signed.
2. Create a Numeric object, set [Address] to LW-0. The high limit is 25, and the low limit is
-25. The format is 16-bit Signed.
3. Execute simulation or download the project to HMI. When entering a positive value in
LW-0, the blocks flow in the direction the section is drawn. A larger value indicates a faster
speed. When a negative value is entered, the blocks flow in a reversed direction, and the
smaller value indicates a faster speed. When 0 is entered, it stops flowing.
Click the icon to download the demo project. Please confirm your internet connection.
EasyBuilder Pro V5.03.02
Objects 13-180
13.35. Operation Log
13.35.1. Operation Log Settings
13.35.1.1. Overview
Operation Log records users operation steps and displays the record in real-time. When an
error occurs, use operation log to analyze the problem. The backup tables can be used to
review the process in order to resolve the errors.
13.35.1.2. Configuration
Select the objects to be recorded. Click [Objects] on the main menu, point to [Operation Log],
click [Operation Log Settings], and then select [Enable operation log function] check box.
EasyBuilder Pro V5.03.02
Objects 13-181
Setting Description
Object When Operation Log is enabled, the objects with write function are
listed in the setting dialog box sorted by window numbers.
[Filter]: By clicking icon, the objects with write function are
listed. Users can filter out the objects that need not to be recorded,
and the log displays only the selected objects.
Enable The selected objects are recorded by Operation Log.
Comment The description of the object as shown in the following figure.
EasyBuilder Pro V5.03.02
Objects 13-182
Select all Selects all the listed objects. If [Filter] is used, clicking [Select all]
only selects the objects in the list.
Discard all Discards all the selected objects. If [Filter] is used, clicking [Discard
all] only discards the objects in the list.
Storage Sets the way the records are stored.
settings Maximum record no. in HMI memory
Sets the maximum number of records that can be stored in HMI
memory.
External devices for synchronization / backup
Stores backup data to SD card or USB disk.
Behavior when HMI space is insufficient
When HMI memory space is insufficient, two options are provided:
[Stop saving operation log]: Stops saving new records in order to
keep the earlier records.
[Synchronize to external device]: Stores the Operation Log to the
external device. When the device does not exist, the HMI clears the
oldest records in its memory.
Control Entering different values in the control address sends
address corresponding commands to Operation Log and returns the result
of executing the command.
If control address is LW-n (where n is an arbitrary number), the
address that returns the result of executing the commend is
LW-n+1.
Control address (LW-n):
(1): Clear all records.
(2): Copy the records to the USB disk.
(3): Copy the records to the SD card.
(4): Copy the records to the USB disk and clear the records in HMI
memory.
(5): Copy the records to the SD card and clear the records in HMI
memory.
Execution result (LW-n+1):
(0): Processing.
(1): Execution succeeded.
(2): The device does not exist.
(3): The record does not exist.
(4): Unknown error.
EasyBuilder Pro V5.03.02
Objects 13-183
Note
Operation Log can only record the operation of the objects that are manually triggered.
Objects that cannot be manually triggered are not recorded, such as Time Based Data
Transfer object.
When running off-line or on-line simulation, Operation Log is stored under EasyBuilder
installation directory: HMI_memory\operationlog\operationlog.db
Triggering Macro with a Set Bit object generates two records, the triggering of bit and the
triggering of Macro.
13.35.2. Operation Log View
13.35.2.1. Overview
Operation Log View can be used to review the Operation Log.
13.35.2.2. Configuration
Before using Operation Log View, please follow the steps described in the preceding
part to finish Operation Log Settings. Click [Objects] on the main menu, point to
[Operation Log], and then click [Operation Log View].
General Tab
EasyBuilder Pro V5.03.02
Objects 13-184
Title
Selection
Control
Profile
Frame &
Background
Grid
Setting Description
Title Sets the color of the title row.
Transparent: If selected, the title row will be transparent. The color
selection is not available.
Profile Sets the color of the frame and background of the object.
Transparent: Hides the frame and background. The color selection
is not available.
Grid Sets the color of the dividing lines between the columns and rows.
Enable: If selected, displays the grid, otherwise, hides the grid.
Selection
Sets the color of the selected row.
control
Font Sets the color, font, and font size of the text displayed in Operation
Log View object.
EasyBuilder Pro V5.03.02
Objects 13-185
Title Tab
Setting Description
Title Sets the title displayed in Operation Log View object.
Sort Sorts the records in time ascending or descending order.
Display order Sets the order of the displayed item. If [Display chars.] is 0, all
characters are displayed.
Date / Time Sets the format of date and time displayed in Operation Log View
object.
13.35.3. Operation Log Printing
13.35.3.1. Overview
Operation Log Printing can generate an Operation Log sheet by printing out using a printer or
by saving as JPEG file into an external device. Before using this function, please go to Operation
Log Settings to finish the settings.
EasyBuilder Pro V5.03.02
Objects 13-186
13.35.3.2. Configuration
Select Enable [Operation Log] printing check box and click [Settings] button to open the
Operation Log Printing dialog box.
General Tab
EasyBuilder Pro V5.03.02
Objects 13-187
Setting Description
Printer Select the device to save the Operation Log sheet. If a printer is
selected, the paper size should be A4. If an external device is
selected, the Operation Log sheet is saved as a JPEG file. The
system generates a folder named "operationlogsheet", and the files
saved in the folder are named "print date_sequence number". For
example, the first JPEG file saved on 2013/05/08 is named
130508_0000 and so on.
Orientation Sets the layout of the Operation Log sheet to be horizontal or
vertical.
Font Sets the font and the font size to of the Operation Log sheet. The
following table lists the corresponding size.
Size Title Content
Large 20 pt. 16 pt.
Middle 16 pt. 12 pt.
Small 12 pt. 8 pt.
Range Sets the range of the Operation Log to be included in the sheet.
Date
Sets the range by date, counted from the start day through the
number of days entered. The maximum available range is 30 days.
Record
Sets the range by the number of records. The maximum available
range is 10000 records.
Trigger Sets the register to control Operation Log Printing. When the
address register is set ON, it starts printing. When the printing is done, the
register is set OFF automatically.
Preview Preview the result before generating the Operation Log sheet.
EasyBuilder Pro V5.03.02
Objects 13-188
Layout Tab
The layout of each part is shown in the above figure.
Setting Description
Title Sets the content of the title. The title is limited to one line.
Printed on all pages
If selected, the title is shown on each page; otherwise, the title is
shown on the first page.
Header Sets the content of the header. The header can have 5 lines in
maximum.
Printed on all pages
If selected, the header is shown on each page; otherwise, the
header is shown on the first page.
Footer Sets the content of the footer. The footer can have 5 lines in
maximum.
Printed on all pages
If selected, the footer is shown on each page; otherwise, the footer
is shown on the last page.
Date/Time If selected, the date/time the in the sheet is shown on the
lower-right corner of each page; otherwise, the date/time is not
shown.
Page number Shown on each page.
EasyBuilder Pro V5.03.02
Objects 13-189
Content Tab
Setting Description
Title Sets the title displayed.
Sort Time ascending
The latest record is placed at the bottom.
Time descending
The latest record is placed at the top.
Date/Time Sets the format of date and time displayed.
13.35.3.3. Demonstration
Example 1
The following demonstration explains how to create an Operation Log project.
1. Create a Toggle Switch object and a Numeric object on window number 10.
2. Go to Operation Log Settings; enable the Toggle Switch object and Numeric object on
window number 10.
EasyBuilder Pro V5.03.02
Objects 13-190
3. Create an Operation Log View object and finish relevant settings.
4. Run off-line simulation; trigger Toggle Switch and Numeric object. Operation Log is
displayed by Operation Log View object.
Click the icon to download the demo project. Please confirm your internet connection.
Example 2
Upload Operation Log to PC by using Utility Manager or use Backup object to send the file by
email.
Upload by Utility Manager
1. Open Utility Manager, click [Upload].
2. Select [Operation log], enter file name and HMI IP, and then click [Upload].
EasyBuilder Pro V5.03.02
Objects 13-191
Send the sheet by e-mail
1. Open [System Parameter Settings] [e-Mail] tab. Set e-mail server and the address of
recipient and sender.
2. Create a Backup object, under [Source] select [Operation log], and under [Backup
position] select [e-Mail].
For more information about e-Mail settings, see 5 System Parameter Settings.
EasyBuilder Pro V5.03.02
Objects 13-192
13.36. Combo Button
13.36.1. Overview
Combo Button can execute multiple commands. The former way was to overlay multiple
objects in the same position, and the commands are executed in the order of the layer of the
objects. This takes time to test the order when planning the project. Combo Button allows
users to easily set multiple commands with one object, and freely adjust the order of executing
commands.
The following are the features of Combo Button:
Executes multiple commands.
Allows adjusting the order of executing multiple commands.
Displays the state in Bit or Word Lamp.
13.36.2. Configuration
Click the Combo Button icon on the toolbar to open a Combo Button object property dialog
box. Set up the properties, press OK button, and a new Combo Button object will be created.
EasyBuilder Pro V5.03.02
Objects 13-193
General Tab
Setting Description
Lamp The mode to display the state of a designated bit or word register.
None: Not using lamps to show states.
Bit Lamp
Displays the state of a designated bit address.
[Invert Signal] Reverses the display of ON / OFF states. For example,
if [Invert signal] check box is selected, when the designated bit is
OFF, the object displays ON state.
Word Lamp
Displays the state according to the value of a designated word
register.
[No. of state]: The number of states used by the object. The state is
numbered from 0, so the number of states minus 1 will be the state
number. If the value in the word register is *No. of states+ defined
in Attribute, the highest state will be displayed.
If the number of states is set to 8, the valid states will be 0, 1, 2, ,
7. In this case if the word value is 8 or higher, the system will
display the state 7 shape.
EasyBuilder Pro V5.03.02
Objects 13-194
Actions There are four types of actions: [Delay], [Set Bit], [Set Word], and
[Change window]. A combo button can execute up to 20 actions.
Change the order of the actions.
Copy Paste Delete
Copy, paste, or delete the selected actions.
Add Delay
Delays the action for a few seconds. A combo button can set one
[Delay] action only.
Set Bit
Sets the designated bit ON or OFF.
Set style Description
Set ON Set ON the designated bit of the device.
Set OFF Set OFF the designated bit of the device.
Toggle Alternates the bit state each time pressed.
Momentary Holds the bit ON only while button is pressed.
Set Word
Sets the value in the designated register.
Set style Description
Write Writes a constant value to the designated
Constant
Value register.
JOG+ Increases value in register by a set amount in
[Inc. value] each time when the button is
pressed, to the [Upper limit].
JOG- Decreases value in register by a set amount in
[Dec. value] each time when the button is
pressed, to the [Bottom limit].
Dynamic Sets the Upper / Bottom limit by a designated
limits
register.
When Dynamic Address is LW-n, where n is an
arbitrary number, set upper limit when using
[JOG+], and bottom limit when using [JOG-].
Change Window
Switch to the designated window. A combo button can only set one
[Change Window] action, and this action is always the last one
executed.
EasyBuilder Pro V5.03.02
Objects 13-195
13.37. Circular Trend Display
13.37.1. Overview
Circular Trend Display object draws the trend curve of Data Sampling in a polar coordinate
system, where y-axis represents the radial coordinate and the x-axis represents the angular
coordinate. The way to use this object is similar to using Trend Display object.
13.37.2. Configureation
Click the Circular Trend Display icon on the toolbar to open the property dialog box. Set up the
properties, press OK button, and a new Circular Trend Display object will be created.
EasyBuilder Pro V5.03.02
Objects 13-196
General Tab
Setting Description
Data Sampling Selects the data source for drawing the trend curve.
Type Selects the type of the trend from [Real-time] or [History].
Real-time
In this mode, it displays a fixed number of sampling data
from the moment HMI starts to present. The number of
sampling data is determined by the [Max. data records
(real-time mode)] setting of Data Sampling object. If the
number of sampling data exceeds this number, the earlier
data will not be displayed. To display earlier data or the
data in other days, please select [History] mode.
[Hold control] address can be used to pause refreshing the
display. This only stops displaying new data in the Circular
Trend Display object, and the data is still being sampled by
EasyBuilder Pro V5.03.02
Objects 13-197
Data Sampling object.
History
In this mode, it displays the sampled data sorted by date.
Select the data source from [Data Sampling], and then use
[History control] address to view the records of different
dates.
Note
If [Show scroll control] check box in Trend Tab is not
selected, the earlier data cannot be viewed when
exceeding the specified [Distance].
For example: Set [Distance] to 1 (hour.), then sampling data
earlier than one hour is not displayed.
Refresh data If enabled, the window in which the Circular Trend Display
automatically object (in history mode) is placed will be refreshed once
per second.
The scroll controls can be used to check the refresh
status.
If button is displayed, the Circular Trend Display
will be automatically refreshed.
If button is displayed, the Circular Trend Display
will stop being refreshed.
Scrolling backward and viewing earlier data will
disable [Refresh data automatically]. The button
displayed is at this moment.
If [Refresh data automatically] is selected, the display
is refreshed when change back to this window,
regardless of the use of scroll controls.
Example: If [Refresh data automatically] is selected,
scrolling to the earlier display stops auto-refresh. At this
moment change to another window and then change back,
the Circular Trend Display is still refreshed.
If [Refresh data automatically] is not enabled when
building the project, to enable it directly on HMI, simply
press . Please note that auto-refresh remains disabled
after window change.
EasyBuilder Pro V5.03.02
Objects 13-198
Distance Defines the time length that the circle represents, the unit
is hour, the range is 1 to 24 (hours).
Start position The position from where to start drawing the trend curve.
(Up) (Right)
(Down) (Left)
Dynamic X-axis If selected, a word register can be designated to control the
time range time length of Circular Trend Display. The unit is hour. If no
value is entered, the distance is set to default.
Zoom in / out Enlarge or reduce the size of the object. The maximum size
is 10 times larger. If 0 is entered in the designated register,
the effect equals entering 1, the object remains the original
size.
Hold control When the register is set ON, suspend the update of Circular
Trend Display. It does not stop the sampling process of
Data Sampling object. This setting is available only in
Real-time mode.
History control History data is sorted by date. The system uses [History
control] to select the history data that are created in
different dates and then displays it by Circular Trend
Display object.
If the value of the designated register in [History control] is
0, the Circular Trend Display object displays the latest
EasyBuilder Pro V5.03.02
Objects 13-199
record. If the value is 1, the second latest record is
displayed and so on. This setting is available only in History
mode.
If use with Option List object and select data source as
[Dates of historical data], the history data will be sorted by
date and displayed in Option List object, see 13.29 Option
List.
In the following example, when history control address is
set to LW-0, and there are 4 sampling data: 20061120.dtl,
20061123.dtl, 0061127.dtl, 20061203.dtl. The
corresponding data selected by the value in history control
address is as the following list.
Value in LW-0 The sampling data displayed
0 20061203.dtl
1 20061127.dtl
2 20061123.dtl
3 20061120.dtl
Watch line Displays a watch line when user touches the Circular Trend
Display object, and the sampling data at the position of the
watch line is output to the designated register. To display
sampling data with multiple channels, the system
consecutively writes the data of each channel to the
designated word register and the following registers. If the
data format of each channel is different, the channels are
sorted by the data format of its corresponding register.
In the following example, when watch address is set to
LW-0, and there are 4 sampling data, the format of each
data is: 16-bit Unsigned, 32-bit Unsigned, 32bit Signed, and
16-bit Signed. The corresponding watch address is as the
following list.
Channel Data Format Data Length Watch Address
0 16-bit Unsigned 1 Word LW-0
1 32-bit Unsigned 2 Words LW-1
2 32-bit Signed 2 Words LW-3
3 16-bit Signed 1 Word LW-5
Time stamp output If selected, the system will start counting time from the
first data sampled, and output the elapsed time counted of
EasyBuilder Pro V5.03.02
Objects 13-200
the latest data sampled to the register designated in [Time
stamp output + 2]. When pressing a point on the trend
curve, the relative time of the nearest data sample is then
output to [Time stamp output address].
Note
The format of the register designated in [Time stamp
output] and [Time stamp output + 2] must be 32-bit. [Time
stamp output + 2] is only available for Real-time mode
while [Time stamp output] is available for Real time mode
and History mode.
Trend Tab
EasyBuilder Pro V5.03.02
Objects 13-201
Setting Description
Profile Frame
Sets the color of the frame of the object.
Background
Sets the color of the background of the object.
Show scroll controls
The scroll controls are displayed for scrolling to view
the sampling data of other time range. The
minimum scrolling unit is determined by the setting
of [Distance] in General tab. If [Show scroll controls]
check box is not selected, the earlier data cannot be
viewed when exceeding the specified [Distance].
For example: Set [Distance] to 1 (hour.), then
sampling data earlier than one hour is not displayed.
Grid Sets the number and the color of the dividing lines.
Y-axis
Sets the number of divisions on Y axis.
Font size
Sets the size of the font which labels the time scale
or channel scale.
Time scale
If enabled, displays the time scale. When the time
length is longer than 1 hour, the scale division is 1
hour. When the time length is set to 1 hour, the scale
EasyBuilder Pro V5.03.02
Objects 13-202
division is 15 minutes.
Channel scale
If enabled, displays the channel scale. The color of
the font which labels the channel scale corresponds
to the setting of the trend curve of each channel.
Time / Date Time
Sets the display format of time.
Date
Sets the display format of date.
Channel Tab
Setting Description
Channel Sets the style and the color of the trend curve, and
the upper and lower limit of data that can be drawn
on the trend curve. Up to 8 channels are supported
simultaneously.
EasyBuilder Pro V5.03.02
Objects 13-203
Not selecting [Dynamic limits]
The upper and lower limits of the data are set by
constants.
Selecting [Dynamic limits]
The upper and lower limits are set by the designated
register. When the address is LW-n, the
corresponding addresses are as the following list.
Data format 16-bit 32-bit
Lower limit LW-n LW-n
Upper limit LW-n+1 LW-n+2
Channel Visibility If [Enable] is selected, the bits of the designated
Control word register will be used to show/hide each
channel. First bit (Bit-0) controls the first channel;
second bit (Bit-1) controls the second channel, and
so on.
Display channel when the corresponding bit is:
If [ON] is selected, when the corresponding bit is
OFF, the channel is hidden. If [OFF] is selected, when
the corresponding bit is ON, the channel is hidden.
In the following example, the control address of
channel visibility is set to LW-0 and each channel
shows when the corresponding bit is OFF. If there
are 5 channels, the visibility of the channels is as the
following list.
Channel Control address Bit state Display
0 LW_bit-000 OFF YES
1 LW_bit-001 ON NO
2 LW_bit-002 ON NO
3 LW_bit-003 OFF YES
4 LW_bit-004 OFF YES
EasyBuilder Pro V5.03.02
Objects 13-204
13.38. Picture View
13.38.1. Overview
Picture View object plays slideshow of picture files saved in an external device such as a USB
drive or SD card.
13.38.2. Configuration
Click the Picture View icon on the toolbar to open the property dialog box. Set up the
properties, press OK button, and a new Picture View object will be created.
General Tab
EasyBuilder Pro V5.03.02
Objects 13-205
Setting Description
Outline Sets the toolbar position, background color, and text font
of the Picture View object.
Hide delete button
If selected, the delete button will not be displayed on the
Picture View object toolbar. The delete button is used to
delete the picture currently viewed.
Display with original size when a picture size is smaller
than the object size.
If selected, when the size of the picture is smaller than the
Picture View object, this setting helps to prevent distortion
caused by enlarging the picture.
File position Select the file source of the picture files from [SD card] or
[USB disk].
Directory The directory where the picture files are saved.
Dynamic folder path
Designate folder path by a local address.
File selection Specify file from address (hide toolbar)
If enabled, the displayed picture is designated by a file
name in a local address, and the toolbar will be hidden.
Note
The file name must be all in ASCII characters, and the Unicode characters are not
supported.
The supported picture formats are: .jpg, .bmp, .gif, .png.
EasyBuilder Pro V5.03.02
Objects 13-206
13.39. File Browser
13.39.1. Overview
File Browser object can display files and folders saved in the SD card or USB disk. Apart from
browsing for the files in the external devices, the name of the file and the file path selected in
File Browser object can be written to the designated address.
13.39.2. Configuration
Click the File Browser icon on the toolbar, or select Tools File Browser to open a File Brower
object property dialog box and set up the properties.
General Tab
EasyBuilder Pro V5.03.02
Objects 13-207
Setting Description
Folder path address Current directory.
File name address The file name of the currently selected file.
Full (folder + file The full directory and file name of the currently
name) address selected file.
Outline Tab
Setting Description
Folder position Select the position of the file from SD card or USB
disk.
File type Select all files or only CSV file to be displayed.
Font / Background
Set the attributes and font of the object.
/ Color
Note
The file name and the directory of the selected file will be written to the designated
address, but changing the contents of the designated address will not change the selected
file in the File Browser.
EasyBuilder Pro V5.03.02
Objects 13-208
The system will read the folder path address and file name address when the HMI is
restarted or when an external device is inserted to the unit. If valid data is can be read
from the designated address, the system will then automatically navigate to the
appropriate directory and highlight the file according to the data read. If [Folder path
address] is not enabled, the data at Full (folder + file name) address will be read.
EasyBuilder Pro V5.03.02
Objects 13-209
13.40. Import/Export
13.40.1. Overview
With Import/Export object, Recipe Database or String Table can be imported or exported.
13.40.2. Configuration
Click the Import/Export icon on the toolbar to open the Import/Export Object management
dialog box. To add an Import/Export object, click [New], set up the properties, press OK button
and a new Import/Export object will be created.
EasyBuilder Pro V5.03.02
Objects 13-210
General Tab
Setting Description
Type Select the file source from Recipe Database or
String Table.
File position Select the external device from SD card or USB disk
for import/export.
Recipe Select the recipe. This option is hidden when select
String Table.
Control address Designate the control address used for performing
import/export, or displaying the result.
Control: Control Address
Recipe Database:
0: None
1: Import
2: Export (no overwrite)
3: Export
String Table:
0: None
EasyBuilder Pro V5.03.02
Objects 13-211
1: Delete
2: Import
4: Export (no overwrite)
5: Export
Status: Control Address+1
0: Idle
1: Busy
Result: Control Address +2
1: Success
4: The file already exists, no overwriting.
Other: Error
File name address The name of the imported/exported file. If [Include
folder path] is selected, the full directory and file
name will be included at this address.
Folder path address The directory of the imported/exported file.
Example 1
The following is an example on recipe export/import settings.
Field Setting
File position USB disk
Recipe Recipe_A (or other recipe)
Control address LW-100
File name address LW-200
Folder path address LW-250
1. Create two ASCII Input objects. Set address to LW-200 and LW-250 respectively.
2. Enter the file name in LW-200: 2015_recipe.csv
3. Enter the folder path in LW-250: Setting
4. Use a Set Word object to write value 3 to LW-100. Then, Recipe_A will be exported to the
USB disk, in the Setting/2015_recipe.csv file.
Note
When performing Export (no overwrite) command, if the target file already exists, the
export operation will be canceled, and the result value will be set to 4.
The following lists the result values and the information.
EasyBuilder Pro V5.03.02
Objects 13-212
Result (HEX) Information
0x1 Success.
0x4 File already existed and will not overwrite.
0x100 Data contains non-numeric data.
0x101 Path contains invalid string ...
0x102 Communication error while updating Recipe DB.
0x103 Error while reading Recipe DB information from
project file.
0x200 General exception.
0x201 General status error.
0x202 Import to unknown database type.
0x203 Error while validating Recipe DB table definition.
0x204 Error while validating Recipe DB table data.
0x205 Error while writing Recipe DB table definition.
0x206 Error while writing Recipe DB table data.
0x300 File error: Unknown error.
0x301 File error: Empty file name.
0x302 File error: The external device does not exist.
0x303 File error: Invalid file name (directory or special
files), or a folder with the same name already exits.
0x304 File error: Unable to remove file.
0x305 File error: Open file stream error.
0x306 File error: Unhandled BOM.
0x307 File error: Error while parsing CSV file (incorrect
formats).
0x308 File error: Insufficient space on the external device.
0x400 Database general exception.
0x401 Database error: Unable to open table.
0x402 Database error: Unable to get rows.
0x403 Number of columns in CSV file and in Recipe DB do
not match.
EasyBuilder Pro V5.03.02
Objects 13-213
13.41. Pie Chart
13.41.1. Overview
The Pie Chart object draws a pie chart that is divided into slices to illustrate numerical
proportion, according to the value of the designated read address.
13.41.2. Configuration
Click the Pie Chart icon on the toolbar to open the property dialog box. Set up the properties,
press OK button, and a new Pie Chart object will be created.
General Tab
Setting Description
Angle Set the [Start degree] of the chart. Choose the Chart
to be [Clockwise] or [Counter clockwise].
If [Full circle] isnt selected, then [End degree] must
EasyBuilder Pro V5.03.02
Objects 13-214
be set.
Hole Set the size of the hollow circle in the center of Pie
Chart.
No. of channels Set the number of channels to be displayed in the
chart. The range is from 2 to 16.
Border color Set the color of the border.
Data display The [Style] can be set as [None], [Value] and
[Percentage]. The [Font] and [Size] are for the text
on the chart. For Value Style, the [Right of decimal
Pt.] can set the value on the chart to be displayed
with the decimal point. The [Right of decimal Pt.]
option is only available for [Value] style.
Read Address The address is for channel 1. The following
consecutive addresses are for the rest of the
channels. For example, if the Read Address is LW-0,
then the Read Address for channel 2 is LW-1;
channel 3 is LW-2and so on.
Channel Set the [Text color], [Background color], [Pattern
color], and [Pattern style] of the selected channel.
The [Background color] is for the [Pattern style] that
has background. If the [Pattern style] doesnt have a
background, then the [Background color] doesnt
need to be set.
EasyBuilder Pro V5.03.02
Objects 13-215
13.42. QR Code
13.42.1. Overview
The QR Code object transfers the information from the read address into QR code.
13.42.2. Configuration
Click the QR Code icon on the toolbar to open the property dialog box. Set up the properties,
press OK button, and a new QR Code object will be created.
General Tab
Setting Description
Correction level QR code has error correction capability to restore data if the
code is dirty or damaged. Four correction levels are available:
L, M, Q, and H. The data restoration rate is listed below. (The
data restoration rate for total codewords. Codeword is a unit
that constructs the data area.)
Correction Level
L 7%
M 15%
Q 25%
H 30%
Color Set the QR code color.
UNICODE By default, the QR code is generated via ASCII encoding. If
this check box is selected, the QR code is generated via
UNICODE encoding.
For characters that are not ASCII defined English alphabets or
numbers, for example, Chinese or Korean characters, please
select the Unicode check box.
Read address The QR Code object will display the QR code generated from
the information entered by the read address. The word
length limit: 1 ~ 1024.
EasyBuilder Pro V5.03.02
Objects 13-216
13.43. String Table
13.43.1. Overview
By pre-configuring the texts and their corresponding numbers in the String Table, the text can
be changed dynamically on HMI. String Table can also be used in a multi-language
environment.
13.43.2. Configuration
Click the String Table icon on the toolbar to open the property dialog box. Set up the properties,
press OK button, and a new String Table object will be created.
Setting Description
Section A list of all the existing String Tables.
[New Section] Add a new String Table.
[Delete Section] Delete the selected String Table.
New Add a new string in the table.
Settings Set the content of the selected string.
Export CSV File Export all the existing String Tables as a *.csv file.
Import CSV File Import *.csv file into the String Table.
Export EXCEL File Export all the existing String Tables as a *.xls file.
Import EXCEL File Import *.xls file into the String Table.
Note
The font of multiple languages in the String Table must be specified in Label Text Library.
EasyBuilder Pro V5.03.02
Objects 13-217
Example 1
1. Create a String Table using the same settings as the preceding figure.
2. Create a Text object, select [Use string table] check box, and set read address to LW-0.
3. Create a Numeric object, set address to LW-0.
4. When the value in LW-0 is 0, the No. 0 string is displayed; when the value in LW-0 is 1, the
No. 1 string is displayed.
EasyBuilder Pro V5.03.02
Objects 13-218
13.44. Database Server
13.44.1. Overview
Database Server object enables HMI to connect the MySQL database server in PC, allowing the
user to send sampled data or event log to the MySQL database server in PC.
13.44.2. Configuration
Click the Database Server icon on the toolbar to create a Database Server object. Or, click
[Object] [Database Server] in the menu.
EasyBuilder Pro V5.03.02
Objects 13-219
General Tab
Setting Description
IP Enter the IP address of the database.
Port Enter the port number of the database.
Username Enter the username for connecting the database.
The maximum is 32 words.
Password Enter the password for connecting the database.
The maximum is 32 words.
Database name Enter the name of the database for collecting
historical data.
Address Tab
Setting Description
Status address LW-n: Displays the connection status of Database
Server.
Value Description
0 Not attempting to connect to
database.
1 Failed to connect to database.
2 Connection succeeded.
LW-n+1: Error indicator.
Value Description
0 No error
1 or more An error occurred
Control address LW-n: Controls the operation of Database Server.
Value Description
0 Ready
1 Start
2 Stop
3 Update
LW-n+1: Sets the IP address of the database.
LW-n+5: Sets the port number of the database.
LW-n+6: Sets the username for connecting database.
LW-n+22: Sets the password for connecting
database.
LW-n+38: Sets the name of the database for
collecting historical data.
If sampled data is successfully synchronized to the SQL database, three tables will be
generated in the database, and the sampled data is saved in *_data table.
Table Description
<HMI NAME>_<DATALOG NAME>_data Saves data sampling
<HMI NAME>_<DATALOG NAME>_data_format System folder
<HMI NAME>_<DATALOG NAME>_data_section System folder
EasyBuilder Pro V5.03.02
Objects 13-220
When synchronizing event log, the three tables generated in the database are listed as
the following table, and the event log is saved in *_event table.
Table Description
<HMI NAME>_event Saves event log
<HMI NAME>_event_log System folder
<HMI NAME>_event_update_time System folder
If the content of data sampling / event log, such as data format or event message, is
changed and downloaded to HMI, please delete the tables listed above first, and then the
new content will thus be effective.
Example 1
1. Create a Database Server object, set Status Address to LW-0, and Control Address to
LW-10.
2. Create a Data Sampling object, in [Sync. to database] group box select [Enable], and set
Control Address to LW-80, to update or clear HMI historical data.
EasyBuilder Pro V5.03.02
Objects 13-221
3. If the database is successfully connected, the status indicator LW-0 displays 2 (connection
succeeded), and the error indicator LW-10 displays 0 (no error).
4. Write 2 in LW-80 (sync. data). Open SQL database, the data can be found in table <HMI
NAME>_<DATALOG NAME>_data.
EasyBuilder Pro V5.03.02
Objects 13-222
13.45. MQTT
13.45.1. Overview
MQTT object can send message to a remote server. HMI can serve as a local server.
When HMI serves as a local server, the HMI will not send message to the remote server.
This feature supports MQTT ver. 3.1.
13.45.2. Configuration
Click the MQTT icon on the toolbar to create a MQTT object. Or, click [Object] [MQTT] in the
menu. Please note that the Server setting cannot be removed if the MQTT Topic is already
specified.
EasyBuilder Pro V5.03.02
Objects 13-223
13.45.2.1. Server Settings
General Tab
Setting Description
IP Enter the MQTT Server IP address for receiving the
message.
Port Enter the MQTT Server port number for receiving
the message.
Registration ID Enter the registration ID.
Authentication If selected, connecting MQTT Server will require
[Username] and [Password].
Username Enter the username for connecting MQTT Server.
Password Enter the password for connecting MQTT Server.
Keep alive time When MQTT Server does not receive the message
from HMI passing the specified time, the HMI will be
identified as disconnected.
Note: When running simulation, the message may
be delayed, but the delay will not exceed the [Keep
alive time]. The message from the HMI will be sent
immediately.
EasyBuilder Pro V5.03.02
Objects 13-224
Address Tab
Setting Description
Status address LW-n: Displays the connection status to MQTT
Server.
Value Description
0 Not attempting to connect to MQTT
Server.
1 Disconnected and cant connect to
MQTT Server.
2 Connection succeeded.
LW-n+1: Error indicator.
Value Description
0 No error
1 or more An error occurred
Control address LW-n: Controls the operation of MQTT Server.
Value Description
0 Ready
1 Start
2 Stop
3 Update
LW-n+1: Sets the IP address of MQTT Server.
LW-n+5: Sets the port number of MQTT Server.
LW-n+6: Sets the Registration ID for connecting
MQTT Server.
LW-n+26: Enables / Disables authentication.
Value Description
0 Disable
1 Enable
LW-n+27: Sets the username for connecting MQTT
Server.
LW-n+43: Sets the password for connecting MQTT
Server.
EasyBuilder Pro V5.03.02
Objects 13-225
13.45.2.2. Topic Settings
General Tab
Setting Description
Nickname Enter the nickname of the MQTT Topic for easier
reference.
Topic Specify the format of the message topic sent to
MQTT Server.
Sending mode Select the sending mode from Trigger-based or
Time-based, or both.
Compressed The message will be compressed before being sent,
transmission and decompression is needed before reading the
message. Messages in MQTT are compressed /
decompressed with DEFLATE algorithm.
Retain message If selected, the MQTT server will save the latest
message.
EasyBuilder Pro V5.03.02
Objects 13-226
Address Tab
Setting Description
New Add the source of the topic. The length of each
address can be specified respectively.
Delete Delete the address.
Setting Change the name and address.
EasyBuilder Pro V5.03.02
Objects 13-227
13.46. Dynamic Scale
13.46.1. Overview
Dynamic Scale offers customizable tick marks and scale labels and can be used together with
objects such as Trend Display, Bar Graph, etc.
13.46.2. Configuration
Click the Dynamic Scale icon on the toolbar to open a Dynamic Scale object property dialog box.
Set up the properties, press OK button, and a new Dynamic Scale object will be created.
General Tab
Setting Description
Style Select the style from [Circular], [Horizontal], or [Vertical]. If select
[Circular], set the [Direction] and [Degree].
EasyBuilder Pro V5.03.02
Objects 13-228
Direction
Select from [Clockwise] or [Counterclockwise].
Degree
If [Full circle] is selected, set the start degree.
If [Full circle] is not selected, set the start and end degree.
Tick Mark Select the color of the tick mark, and set the number of ticks for the
main and sub scale (major and minor tick mark).
For [Circular] style, the length of the major and minor tick mark, and
the radius of the circular tick mark can be set.
Scale Label Displays major tick labels.
Circular
Set the font, font color, font size, and decimal point of the scale
EasyBuilder Pro V5.03.02
Objects 13-229
label.
Set the radius start from the center of the object to the position to
place the scale label.
Virtical / Horizontal
Set the font, font color, font size, and decimal point of the scale
label.
Set the position to display the scale label.
The Max. and Min. limits of the scale label can be specified. If
[Dynamic limits] is selected, the Max. and Min. limits can be set by
the designated word addresses.
EasyBuilder Pro V5.03.02
Objects 13-230
13.47. Dynamic Drawing
13.47.1. Overview
Dynamic Drawing object enables drawing a shape in a specified region on HMI screen at run
time. The shape can be a line, a rectangle, a circle, or a dot. By setting the Attributes Addresses,
the style and the color of the shape can be customized.
13.47.2. Configuration
Click the Dynamic Drawing icon on the toolbar to open a Dynamic Drawing object property
dialog box. Set up the properties, press OK button, and a new Dynamic Drawing object will be
created.
General Tab
EasyBuilder Pro V5.03.02
Objects 13-231
Setting Description
Clear Address Clears the drawing.
Attributes Address Changes the attributes in the drawing.
Entering different values in different Attributes Addresses brings different effects, as shown in
the following table.
Attributes Attributes Attributes Attributes Attributes Attributes
Address Address+0 Address+1 Address+2 Address+3 Address+4
Default 0 Ones Tens Customizable Customizable
0: Non-arrow 0: Small 0: Solid line
1: Single-ended arrow (Hollow) 1: Large 1: Dashed line
2: Double-ended arrow (Hollow) 2: Dotted line
Line 1 3: Single-ended arrow (Solid) 3: Dash Dot line Line color
4: Double-ended arrow (Solid) 4: Dash Dot Dot line
5 and up: Solid line
with thicknesses greater
than 2
0: Hollow Drawn in Line mode Interior pattern
Rectangle 2 Rectangle color
1: Solid Drawn in Pattern mode color
0: Hollow Drawn in Line mode Interior pattern
Circle 3 Circle color
1: Solid Drawn in Pattern mode color
Dot 4 Dot color
Attributes Attributes Attributes Attributes Attributes Attributes
Address Address+0 Address+5 Address+6 Address+7 Address+8
Default 0
Line 1 Start point X Start point Y End point X End point Y
Rectangle 2 Left-top point X Left-top point Y Right-bottom point X Right-bottom point Y
Circle 3 Center point X Center point Y Radius
Dot 4 Dot X Dot Y
EasyBuilder Pro V5.03.02
Objects 13-232
The values in [Attributes Address+2] represent different Line or Pattern styles, as shown in the
following table.
Color Tab
Setting Description
New Adds a color to be used in the drawing.
Delete Deletes the selected color.
EasyBuilder Pro V5.03.02
Objects 13-233
Example 1
The following demo project demonstrates how to dynamically draw an arrow or a circle on HMI
screen. To build the project, follow these steps:
1. Create a Dynamic Drawing object, set Clear Address to LB-0, and Attributes Address to
LW-0.
2. Create a Toggle Switch object, set address to LB-0, and select Toggle as switch style, for
clearing the drawing.
3. Create 9 Numeric objects, set addresses to LW-0~LW-8, for specifying the attributes in the
drawing.
4. Run simulation or download the project to HMI to see the result. By entering 1 in LW-0, a
line is drawn, and entering different values in LW-1~8 can change the style, the color, and
the position of the line.
5. Press Clear Pattern button, and enter 3 in LW-0, a circle is drawn, and entering different
values in LW-1~8 can change the style, the color, and the position of the circle.
EasyBuilder Pro V5.03.02
Objects 13-234
Note
Before using Attributes Address, please define [Attributes Address + 1] ~ [Attributes
Address + 8]. The system will reset the Attributes Address, after it is used.
If the drawing is not cleared, the new drawing will overlap the previous one, and the
maximum acceptable number of drawings in a Dynamic Drawing object is 1000.
The maximum number of line styles is 19, which means the maximum thickness of a solid
line is 16. The style numbers that exceed 19 will be displayed as 19.
Find the color number in Color tab.
EasyBuilder Pro V5.03.02
Shape Library and Picture Library 14-1
14. Shape Library and Picture
Library
This chapter explains how to build Shape Library and Picture Library.
14.1. Overview ..................................................................................................................... 14-2
14.2. Building Shape Library ................................................................................................ 14-2
14.3. Building Picture Library............................................................................................... 14-9
EasyBuilder Pro V5.03.02
Shape Library and Picture Library 14-2
14.1. Overview
EasyBuilder Pro provides Shape Library and Picture Library for visual effects on objects.
Picture Manager provides two modes: [Project] and [Library]. Pictures in [Project] mode will be
stored in .emtp project file. Pictures in [Library] mode will be stored in EasyBuilder Pro libraries,
or the user-defined directory.
Each Shape or Picture includes up to 256 states. This chapter explains how to build Shape
Library and Picture Library.
For more information about using libraries while creating an object, see 9 Object General
Properties.
14.2. Building Shape Library
Shapes are vector graphics constructed by lines, curves or polygons. A Shape can have more
than one state, and each state includes two parts: frame and inner, as shown in the following
figure.
State 0 State 1
Frame
Inner
14.2.1. Shape manager
An object can use frame, inner or both. Click [Call up Shape Library], and the [Shape manager]
dialog box appears.
EasyBuilder Pro V5.03.02
Shape Library and Picture Library 14-3
Setting Description
Project The Shape edited here will be saved in .emtp. Up to
1000 Shapes can be added.
Library The Shape edited here will be saved to the library
directory on PC and will not be saved to .emtp
project file.
Include existing .plb shape library files or create a
New library
new one. To create an empty library, enter a new
file name and click [Open]. Up to 40 library files can
be added.
Unattach library Exclude current library.
Copy the selected Shape to [Project]. Only the
Copy to project
shapes that do not belong to the System Libraries
can be copied. Shapes in System Frame/System
Button/System Lamp/System Pipe cannot be
copied.
Background Select and preview the background color of the
Shape. The color is only displayed in [Shape
manager] dialog box, and is not displayed when
placing the object in the screen.
Place Add the selected Shape to window. Only available
for libraries that are not in the system.
EasyBuilder Pro V5.03.02
Shape Library and Picture Library 14-4
More options Set the color and style of [Inner], [Frame], and
[Pattern].
Move the Shape to the previous / next state.
Copy Copy the selected Shape.
Paste Paste the copied Shape.
Insert transparent Insert a blank state after the selected state.
state
Delete Delete the selected state of the shape.
Clean Delete all the states of the selected shape.
OK Confirm to save the edited Shape.
Cancel Cancel the editing event.
Help Open help files.
Note
The color of [Inner] and [Frame] can be selected in Shape Library. The selection of [Pattern
Style] is only available in System Frame / System Button Library.
cMT-SVR Series supports using gradient patterns in [Pattern Style], as follow:
EasyBuilder Pro V5.03.02
Shape Library and Picture Library 14-5
14.2.2. Steps to Build Shape Library
The following explains how to create a new Shape Library and add a Shape with two states into
the library.
1. Click [New library] and enter the name of the new Shape Library.
2. Click [Open], a popup dialog appears; click [Yes] to create the file.
3. A new Shape Library [new_lib] is added in [Shape manager]. This library is empty as
shown in the following figure.
4. Add a state to the selected Shape. First, use the drawing tools to draw a frame and inner
in the window and select the frame to add to the Shape Library.
EasyBuilder Pro V5.03.02
Shape Library and Picture Library 14-6
5. Click [Save to Shape Library] button in the toolbar, select [new_lib], and select a number
in this library. The selected number is highlighted yellow.
6. Save the Shape as [Frame], select [Insert], and click [Save].
Setting Description
Inner Displays the inner of the Shape.
Frame Displays the frame of the Shape.
Save to library Save as Frame
Saves the Shape as a frame.
Save as Inner
Saves the Shape as inner.
EasyBuilder Pro V5.03.02
Shape Library and Picture Library 14-7
Insert
Inserts the Shape to be a new state.
Replace
Replaces a state with this Shape.
Save Saves the settings above.
7. The following shows that a state of the Shape is added, and is defined as a frame.
8. Create the shape to be saved as inner. Select the shape drawn in the window.
9. Click [Save to Shape Library] button in the toolbar, select [new_lib], and select the same
number as in creating the frame in this library. The selected number is highlighted yellow.
10. Save the Shape as [Inner], select [Replace], and click [Save].
EasyBuilder Pro V5.03.02
Shape Library and Picture Library 14-8
11. A state of a Shape can include [Inner], [Frame], or both. The state 0 of the Shape shown in
the following figure includes both frame and inner. Click [OK], the state 0 of the Shape is
created.
12. Follow the steps of creating state 0 and insert a new state set to state 1 as shown in the
following figure. The Shape now has two states, click [OK] to finish setting.
EasyBuilder Pro V5.03.02
Shape Library and Picture Library 14-9
14.3. Building Picture Library
14.3.1. Picture manager
Click [Call up Picture Library] button in the toolbar and the [Picture manager] dialog box
appears.
Setting Description
Project The Picture edited here will be saved in .emtp. Up
to 1000 Pictures can be added.
Library The Picture edited here will be saved to the library
directory on PC and will not be saved to .emtp
project file.
Add the existing .flb picture library files.
New library
To add a new library that does not exist, enter a
new file name and click [Open], an empty library
file is created. Up to 40 library files can be added.
EasyBuilder Pro V5.03.02
Shape Library and Picture Library 14-10
Unattach library Delete the current library.
Copy to project Copy the Picture to [Project].
Background Select the background color of the Picture. The
color is only displayed in [Picture manager] dialog
box, and is not displayed when placing the object in
the screen.
More picture Log in to Weintek Official Website to download
libraries more libraries.
Export Export the selected Picture.
Modify Modify the settings of the selected Picture.
Move the Picture to the previous / next state.
Copy Copy the selected Picture.
Paste the copied Picture. The Picture copied to the
Paste
clipboard can be imported to the library by pasting.
Insert
Insert a blank state after the selected state.
transparent state
New Add a new Picture.
Delete Delete the selected Picture.
Clean Delete all the Pictures listed here.
OK Confirm to save the edited Shape.
Cancel Cancel the editing event.
Help Open help files.
Note
The supported picture formats are .bmp, .jpg, .gif, .dpd, .svg and .png. When adding a gif
animation file in Picture Library, the loop times of this animated Picture can be set.
EasyBuilder Pro V5.03.02
Shape Library and Picture Library 14-11
14.3.2. Steps to Build Picture Library
The following example explains how to create a new Picture Library and add a Picture with
two states into the library.
1. Click [New library] and enter the name of the new Picture Library.
2. Click [Open], a popup dialog appears; click [Yes] to create the file.
3. A new Picture Library [new_lib] is added in [Picture manager]. This library is empty as
shown in the following figure.
4. Draw the two pictures below to represent state 0 and state 1 respectively.
5. Select [new_lib], and select a number in this library. The selected number is highlighted
yellow.
EasyBuilder Pro V5.03.02
Shape Library and Picture Library 14-12
6. Click [New], and select the picture for state 0.
7. When the following dialog box is shown, select [Enable] check box to use transparent
color. Set to RGB (121, 121, 121), the corresponding color in the picture below will be
transparent. Or, click on a desired area with mouse to be the transparent area, the system
will show the RGB of the clicked area automatically.
8. To set transparent color, select [Enable] check box first, and then click an area in the
picture. The RGB value of that area is shown and it will be transparent. The displayed
picture is shown as in the preceding figure.
9. The Picture of state 0 is created. Follow the steps of creating state 0 to create state 1 by
clicking [New] as shown in the following figure.
EasyBuilder Pro V5.03.02
Shape Library and Picture Library 14-13
10. When finished, a complete Picture is created, click [OK]. In [Picture manager] dialog box it
shows that the newly added Picture Number 0 is a bitmap picture with two states.
14.3.3. Steps to Import Picture by Pasting
The following example explains how to import a Picture into the library by pasting the picture
from the clipboard.
1. Copy the following picture to the clipboard.
2. Click the Paste icon on the right side.
EasyBuilder Pro V5.03.02
Shape Library and Picture Library 14-14
3. The Pictur can be easily imported to the library.
Note
Transparent color can only be set for .bmp, .dpd, and .jpg picture files.
EasyBuilder Pro V5.03.02
Label Tag Library and Multi-Language 15-1
15. Label Tag Library and
Multi-Language
This chapter explains how to build and use Label Tag Library.
15.1. Overview ..................................................................................................................... 15-2
15.2. Label Tag Library Manager .......................................................................................... 15-2
15.3. Steps to build Label Tag Library .................................................................................. 15-3
15.4. Using Label Tag Library ............................................................................................... 15-4
15.5. Settings of Multi-Language ......................................................................................... 15-5
EasyBuilder Pro V5.03.02
Label Tag Library and Multi-Language 15-2
15.1. Overview
The Label Tag Library feature enables a multi-language environment. When multiple languages
are required, users can create the Label Tag Library and then select a suitable label in the
project. The project will display the corresponding language in runtime based on the settings.
EasyBuilder Pro supports up to 24 different languages simultaneously. This chapter will explain
how to create and use the Label Tag Library.
15.2. Label Tag Library Manager
Click [Library] [Label] on the toolbar and the [Label Tag Library] dialog box appears.
Setting Description
Language no. Specifies the number of languages used in a project.
State no. Indicates the current state. Each Label has a maximum
of 256 states (state no. 0 ~ 255). The state no. is
determined by [Language no.]. If less than 3 languages
are used, the maximum state no. is 256. If more than
4 languages are used, divide 768 by the language
number to get the maximum state no..
For example, the number of languages is 24, then
there are only 768/24 = 32 states.
New Adds a new Label.
Settings Sets the selected Label.
Save Label File Saves all Labels in .lbl format.
Load Label File Loads the existing .lbl file to the Label Library.
Export EXCEL File Saves all Labels in .csv, .xls, or .xlsx format.
Import EXCEL file Loads the existing .csv, .xls, or .xlsx file to the Label
Library.
EasyBuilder Pro V5.03.02
Label Tag Library and Multi-Language 15-3
Note
Unicode is not supported when importing and exporting an Excel file.
15.3. Steps to create Label Tag Library
Please follow the steps to create a Label Tag Library.
1. From the Library menu, click [Label]. The Label Tag Library dialog box appears. Click [New]
to specify the name of the Label and the number of states to be displayed by this Label.
2. Click [OK] and a new label is added to the Label Tag Library. Select the label and click
[Settings] to edit its content.
3. Edit the corresponding language content.
EasyBuilder Pro V5.03.02
Label Tag Library and Multi-Language 15-4
4. Select [Label Tag Library] [Font] to view each label which contains different fonts for
different languages. You can also enter the font description in the Comment field.
15.4. Using Label Tag Library
When there are defined labels in the Label Library, the labels can be found in the objects
[Label] tab. Select [Use label library] check box, and select the label from the pull-down list
[Label tag].
EasyBuilder Pro V5.03.02
Label Tag Library and Multi-Language 15-5
When a tag is selected, the content of the selected tag is shown in the [Content] field in its
corresponding font style. Please note that from Language 2 to Language 24 can only be set the
Font [Size], the others such as [Color], [Align], [Blink], etc. will follow the settings of Language
1.
15.5. Settings of Multi-Language
When displaying the texts in multiple languages, the system register *LW-9134]: language
mode should be used too.
The value of [LW-9134] is ranged from 0 to 23 (cMT Series is from 0 to 7). Different values
correspond to different languages.
If not all languages are selected to compile and download, [LW-9134] will work differently.
For example, user defines 5 different languages in the Label Library:
1: English, 2: Traditional Chinese, 3: Simplified Chinese, 4: French, 5: Korean
If only Language 1, Language 3, and Language 5 are selected to compile then the
corresponding values of [LW-9134] are:
0: English, 1: Simplified Chinese, 2: Korean
Please follow the steps to use multiple languages.
1. Create a Text object and select [Use label library] checkbox.
EasyBuilder Pro V5.03.02
Label Tag Library and Multi-Language 15-6
2. Create a Numeric Input Object and use the system register [LW-9134].
3. When compiling, select the defined languages.
4. The simulation is shown as followed: If the value of [LW-9134] is changed, the content of
the Text object will be changed.
EasyBuilder Pro V5.03.02
Label Tag Library and Multi-Language 15-7
Note
For cMT Series, at most 8 different languages can be downloaded to the HMI.
When selecting the HMI model: cMT, [LW-9134] is used to change the language mode on
cMT model, while [PLW-9134] is to change the language mode on iPad.
Click the icon to download the demo project that illustrates how to use the Option List
object to switch between multiple languages. Please confirm your internet connection before
downloading the demo project.
EasyBuilder Pro V5.03.02
Address Tag Library 16-1
16. Address Tag Library
This chapter explains how to build and use Address Tag Library.
16.1. Overview ..................................................................................................................... 16-2
16.2. Building Address Tag Library ....................................................................................... 16-2
16.3. Using Address Tag Library ........................................................................................... 16-4
EasyBuilder Pro V5.03.02
Address Tag Library 16-2
16.1. Overview
Generally it is recommended to define the commonly used addresses in Address Tag Library
when starting to build a project. It not only avoids accidental reuse of addresses but also
improves project readability.
16.2. Building Address Tag Library
Click [Library] [Tag] on the toolbar and the [Address Tag Library] dialog box appears.
Setting Description
Customized Displays user-defined address tags.
System Displays system registers. The registers listed cannot
be deleted or changed.
New Adds a new address tag. Please see the steps next
page.
Settings Sets the selected address tag.
Save Tag File Saves all current address tags as .tgl file.
Load Tag File Loads the existing .tgl file of address tag to the current
project.
Export CSV Saves all current address tags as .csv file.
Import CSV Loads the existing .csv file of address tag to the
current project.
Export EXCEL Saves all current address tags as .xls file.
Import EXCEL Loads the existing .xls file of address tag to the current
project.
Use UTF-8 format If selected, the .csv file will be exported in UTF-8
to export CSV file format. If not selected, in ANSI format.
EasyBuilder Pro V5.03.02
Address Tag Library 16-3
1. Click [New] and set the relevant properties.
Setting Description
Comment The information of the address tag.
Tag name The name of the address tag.
PLC name As defined in [System Parameter Settings] [Device list].
Address type The tag address type; select [Bit] or [Word].
Device type The available device types depend on [PLC name] and
[Address type].
Address Address of the tag.
Data format If select [Word] in [Address type], the data format can be
specified.
Conversion When enabled, the data format that the address tag will
(Use Macro) be converted into can be specified. Macro subroutines can
be selected to do read/write conversion.
Read / Write Select the macro subroutine to do read/write conversion.
convertion The macro subroutine can only be selected when the data
format is identical to the one in the macro subroutine.
EasyBuilder Pro V5.03.02
Address Tag Library 16-4
2. Click [OK], a newly added tag can be found in the [User-defined tags] library.
16.3. Using Address Tag Library
1. Create a tag in Address Tag Library.
2. Create an object, select [General] [PLC name].
3. Click [Setting] to finish the settings.
4. Select [User-defined tag] check box.
5. In [Device type] select the defined tag.
6. If [Data type] is selected when creating the address tag, the system automatically restricts
the data format to the one selected.
EasyBuilder Pro V5.03.02
Address Tag Library 16-5
7. When finished, the window tree will show the address tag name used by the object.
EasyBuilder Pro V5.03.02
Transferring Recipe Data 17-1
17. Transferring Recipe Data
This chapter explains how to transfer recipe data.
17.1. Overview ..................................................................................................................... 17-2
17.2. Steps to Update Recipe Data with Ethernet or USB Cable ......................................... 17-2
17.3. Steps to Update Recipe Data with SD Card or USB Disk ............................................. 17-3
17.4. Transferring Recipe Data............................................................................................. 17-3
17.5. Saving Recipe Data Automatically .............................................................................. 17-4
EasyBuilder Pro V5.03.02
Transferring Recipe Data 17-2
17.1. Overview
Recipe Data refers to the data stored in RW and RW_A addresses. The way of reading and
writing these addresses is the same as operating a word register. The difference is that recipe
data is stored in flash memory, when restarting HMI, the latest data records in RW and RW_A
are kept.
The size of recipe data a RW address can store is 512K words, and RW_A is 64K words. Users
can update recipe data with SD card, USB disk, USB cable or Ethernet and use the data to
update PLC data. Recipe Data can also be uploaded to PC; furthermore, PLC data can be saved
in recipe data. The following explains the ways of transferring recipe data.
17.2. Steps to Update Recipe Data with Ethernet or USB Cable
1. Open Utility Manager and click [Download].
2. Select [RW] and [RW_A] and [Browse] the source file.
3. After downloading, restart HMI, RW and RW_A will be updated.
When [Reboot HMI after download] is selected, users dont have to manually reboot HMI.
When [Reset recipe] check box is selected, the system will clear all the data in [RW] and [RW_A]
before downloading.
EasyBuilder Pro V5.03.02
Transferring Recipe Data 17-3
17.3. Steps to Update Recipe Data with SD Card or USB Disk
1. Open Utility Manager and click [Build Download Data for SD Card or USB Disk].
2. Insert a SD card or USB disk into PC.
3. Click [Browse] to designate the file path.
4. Click [Build], EasyBuilder Pro will save the data in SD card or USB disk.
Note
When download data is successfully built, two folders can be found: history and emt3000.
emt3000 is for storing project file; history is for storing recipe data and data sampling /
event log records.
17.4. Transferring Recipe Data
Use [Data Transfer (Trigger-based) Object] to transfer recipe data to a specific address, or save
the data of this address in [RW] and [RW_A].
EasyBuilder Pro V5.03.02
Transferring Recipe Data 17-4
Setting Description
Source address Sets the source of the data.
Destination address Sets the destination of the data to transfer to.
Attribute Sets the number of words to transfer from source
to destination.
17.5. Saving Recipe Data Automatically
In order to prolong the life span of HMI flash memory, the system will automatically save the
recipe data to HMI every minute. To avoid losing data when turning HMI off during the interval
of saving data, system register [LB-9029: Save all recipe data to machine (set ON)] is provided.
Set ON LB-9029 will make the system save recipe data once. Set ON [LB-9028: Reset all recipe
data (set ON)], the system will clear all recipe data.
EasyBuilder Pro V5.03.02
Macro Reference 18-1
18. Macro Reference
This chapter describes the syntax, programming methods and usage of macro commands.
18.1. Overview ..................................................................................................................... 18-2
18.2. Instructions to use the Macro Editor .......................................................................... 18-2
18.3. Configuration .............................................................................................................. 18-7
18.4. Syntax.......................................................................................................................... 18-8
18.5. Statement ................................................................................................................. 18-13
18.6. Function Blocks ......................................................................................................... 18-18
18.7. Built-In Function Block .............................................................................................. 18-21
18.8. How to Create and Execute a Macro ........................................................................ 18-85
18.9. User Defined Macro Function................................................................................... 18-89
18.10. Some Notes about Using the Macro ...................................................................... 18-101
18.11. Use the Free Protocol to Control a Device ............................................................. 18-101
18.12. Compiler Error Message ......................................................................................... 18-106
18.13. Sample Macro Code................................................................................................ 18-112
18.14. Macro TRACE Function ........................................................................................... 18-117
18.15. Example of String Operation Functions .................................................................. 18-121
18.16. Macro Password Protection.................................................................................... 18-129
EasyBuilder Pro V5.03.02
Macro Reference 18-2
18.1. Overview
Macros provide the additional functionality your application may need. Macros are automated
sequences of commands that are executed at run-time. Macros allow you to perform tasks
such as complex scaling operations, string handling, and user interactions with your projects.
This chapter describes syntax, usage, and programming methods of macro commands.
18.2. Instructions to use the Macro Editor
Macro editor provides the following functions:
Display line number
Undo / Redo
Cut / Copy / Paste
Select All
Toggle Bookmark / Previous Bookmark / Next Bookmark / Clear All Bookmarks
Toggle All Outlining
Security -> Use execution condition
Periodical execution
Execute one time when HMI starts
The instructions in the following part show you how to use these functions.
1. Open the macro editor; youll see the line numbers displayed on the left-hand side of the
edit area.
EasyBuilder Pro V5.03.02
Macro Reference 18-3
2. Right click on the edit area to open the pop-up menu as shown in the following figure.
Disabled operations are colored grey, which indicates that it is not possible to use that
function in the current status of the editor. For example, you should select some text to
enable the copy function, otherwise it will be disabled. Keyboard shortcuts are also
shown.
3. The toolbar provides [Undo], [Redo], [Cut], [Copy], [Paste], [Toggle Bookmark], [Next
Bookmark], [Previous Bookmark] and [Clear All Bookmarks] buttons.
4. Any modification will enable the [Undo] function. [Redo] function will be enabled after
the undo action is used. To perform the undo/redo, right click to select the item or use the
keyboard shortcuts. (Undo: Ctrl+Z, Redo: Ctrl+Y).
EasyBuilder Pro V5.03.02
Macro Reference 18-4
5. Select a word in the editor to enable the [Cut] and [Copy] function. After [Cut] or [Copy] is
performed, [Paste] function is enabled.
6. Use [Select All] to include all the content in the edit area.
7. If the macro is too long, use bookmarks to manage and read the code with ease. The
following illustration shows how it works.
Move your cursor to the position in the edit area where to insert a bookmark. Right click,
select [Toggle Bookmark]. There will be a blue little square that represents a bookmark on
the left hand side of edit area.
EasyBuilder Pro V5.03.02
Macro Reference 18-5
If there is already a bookmark where the cursor is placed, select [Toggle Bookmark] to
close it, otherwise to open it.
Right click and select [Next Bookmark], the cursor will move to where the next bookmark
locates. Selecting [Previous Bookmark] will move the cursor to the previous bookmark.
Selecting [Clear All Bookmarks] will delete all bookmarks.
8. Macro editor provides outlining (or code-folding). Outlining will hide macro codes that
belong to the same block, and display them as . There will be a tree diagram on the
left hand side of edit area. Click to hide the block or to open, as shown in the
following figure.
EasyBuilder Pro V5.03.02
Macro Reference 18-6
9. Right click to select [Toggle All Outlining] to open all folded macro code blocks.
10. Sometimes the outlining might be incorrect since that the keywords are misjudged as
shown in the following figure. To solve this problem, right click and select [Update All
Outlining].
11. The statements enclosed in the following keywords are called a block of the macro
code:
Function block: sub end sub
Iterative statements:
i. for next
ii. while wend
Logical statements:
i. if end if
Selective statements: select case end select
12. The macro editor is not a monopoly window. Returning to the main screen and editing the
project with the Work Space window open is allowed.
EasyBuilder Pro V5.03.02
Macro Reference 18-7
13. The macro editor provides Find and Replace features.
14. When [Periodical execution] is checked, this macro will be triggered periodically.
15. Select [Security] [Use execution condition] [Settings] to enable security settings:
[Disable when Bit is ON]: When Bit is ON, this macro is disabled.
[Disable when Bit is OFF]: When Bit is OFF, this macro is disabled.
16. Select [Execute one time when HMI starts], this macro will be executed once when HMI
starts up.
18.3. Configuration
A macro contains statements. The statements contain constants, variables and operations. The
statements are put in a specific order to create the desired output.
A macro has the following structure:
EasyBuilder Pro V5.03.02
Macro Reference 18-8
Global Variable Declaration ----------------------------------- Optional
Sub Function Block Declarations ----------------------------------- Optional
Local Variable Declarations
End Sub
macro_command main() ------------------------------------ Required
Local Variable Declarations
[Statements]
end macro_command ------------------------------------ Required
Macro must have one and only one main function which is the execution start point of macro.
The format is:
macro_command main()
end macro_command
Local variables are used within the main macro function or in a defined function block. Its
value remains valid only within the specific block.
Global variables are declared before any function blocks and are valid for all functions in the
macro. When local variables and global variables have the same declaration of name, only the
local variables are valid.
The following example shows a simple macro which includes a variable declaration and a
function call.
macro_command main()
short pressure = 10 // local variable declaration
SetData(pressure, "Allen-Bradley DF1", N7, 0, 1) // function calling
end macro_command
18.4. Syntax
18.4.1. Constants and Variables
18.4.1.1. Constants
Constants are fixed values and can be directly written into statements. The formats are:
EasyBuilder Pro V5.03.02
Macro Reference 18-9
Constant Type Note Example
Decimal integer 345, -234, 0, 23456
Hexadecimal Must begin with 0x 0x3b, 0xffff, 0x237
ASCII Single character must be enclosed in single a, "data", "name"
quotation marks and a string (group of
characters) must be enclosed by double
quotation marks.
Boolean true, false
Here is an example using constants:
macro_command main()
short A, B // A and B are variables
A = 1234
B = 0x12 // 1234 and 0x12 are constants
end macro_command
18.4.1.2. Variables
Variables are names that represent information. The information can be changed as the
variable is modified by statements.
Naming Rules for Variables
A variable name must start with an alphabet.
Variable names longer than 32 characters are not allowed.
Reserved words cannot be used as variable names.
There are 8 different Variable types, 5 for signed data types and 3 for unsigned data types:
Variable Type Description Range
bool (boolean) 1 bit (discrete) 0, 1
char (character) 8 bits (byte) +127 to -128
short (short integer) 16 bits (word) +32767 to -32768
int (integer) 32 bits (double word) +2147483647to -2147483648
float (floating point) 32 bits (double word)
unsigned char 8 bits (byte) 0 to 255
unsigned short 16 bits (word) 0 to 65535
unsigned int 32 bits (double word) 0 to 4,294,967,295
Declaring Variables
Variables must be declared before being used. To declare a variable, specify the type before
the variable name.
EasyBuilder Pro V5.03.02
Macro Reference 18-10
Example:
int a
short b, switch
float pressure
unsigned short c
Declaring Arrays
Macros support one-dimensional arrays (zero-based index). To declare an array of variables,
specify the type and the variable name followed by the number of variables in the array
enclosed in brackets *+. The length of an array could be 1 to 4096. (Macros only support at
most 4096 variables per macro).
Example:
int a[10]
short b[20], switch[30]
float pressure[15]
The minimum array index is 0 and the maximum is (array size 1).
Example:
char data [100] // array size is 100
In this case, the minimum of array index is 0 and maximum of array index is 99 (=100-1)
Variable and Array Initialization
There are two ways variables can be initialized:
By statement using the assignment operator (=)
Example:
int a
float b[3]
a = 10
b[0] = 1
During declaration
char a = 5, b = 9
The declaration of arrays is a special case. The entire array can be initialized during declaration
by enclosing comma separated values inside curly brackets ,-.
Example:
float data[4] = {11, 22, 33, 44} // now data*0+ is 11, data*1+ is 22.
18.4.2. Operators
Operators are used to designate how data is manipulated and calculated.
EasyBuilder Pro V5.03.02
Macro Reference 18-11
Operator Description Example
= Assignment operator pressure = 10
Arithmetic Operators Description Example
+ Addition A=B+C
- Subtraction A=BC
* Multiplication A=B*C
/ Division A=B/C
% Modulo division (return A=B%5
remainder)
By default, integer numbers (1, 2,3..etc) are considered having integer data type; therefore,
when division is carried out involving two integer numbers where the result should have
decimal point, the decimal part will be removed. To avoid this, add .0 (1.0, 2.0, 3.0...etc) behind
the dividend or the divisor to turn it into a floating point number calculation.
Examples:
A=3/2=1 3 and 2 are both integers; therefore the result is an integer.
B = 3 / 2.0 = 1.5 3 is an integer whereas 2.0 is a floating point number, therefore the
result is a floating point number.
C = 3.0 / 2 = 1.5 3.0 is a floating point number whereas 2 is an integer, therefore the
result is a floating point number.
Comparison Operators Description Example
< Less than if A < 10 then B = 5
<= Less than or equal to if A <= 10 then B = 5
> Greater than if A > 10 then B = 5
>= Greater than or equal to if A >= 10 then B = 5
== Equal to if A == 10 then B = 5
<> Not equal to if A <> 10 then B = 5
Logic Operators Description Example
and Logical AND if A < 10 and B > 5 then C = 10
or Logical OR if A >= 10 or B > 5 then C = 10
xor Logical Exclusive OR if A xor 256 then B = 5
not Logical NOT if not A then B = 5
Shift and bitwise operators are used to manipulate bits of signed/unsigned character and
integer variables. The priority of these operators is from left to right within the statement.
Shift Operators Description Example
<< Shifts the bits in a bitset to A = B << 8
EasyBuilder Pro V5.03.02
Macro Reference 18-12
the left a specified number
of positions
>> Shifts the bits in a bitset to A = B >> 8
the right a specified number
of positions
Bitwise Operators Description Example
& Bitwise AND A = B & 0xf
| Bitwise OR A=B|C
^ Bitwise XOR A=B^C
~ Ones complement A = ~B
Priority of All Operators
The overall priority of all operations from highest to lowest is as follows:
1. Operations within parenthesis are carried out first
2. Arithmetic operations
3. Shift and Bitwise operations
4. Comparison operations
5. Logic operations
6. Assignment
Reserved Keywords
The following keywords are reserved for system. These keywords cannot be used as variable,
array, or function names.
+, -, *, /, %, >=, >, <=, <, <>, ==, and, or, xor, not, <<, >>,=, &, |, ^, ~
exit, macro_command, for, to, down, step, next, return, bool, short, int, char, float, void, if,
then, else, break, continue, set, sub, end, while, wend, true, false
SQRT, CUBERT, LOG, LOG10, SIN, COS, TAN, COT, SEC, CSC, ASIN, ACOS, ATAN, BIN2BCD,
BCD2BIN, DEC2ASCII, FLOAT2ASCII, HEX2ASCII, ASCII2DEC, ASCII2FLOAT, ASCII2HEX, FILL, RAND,
DELAY, SWAPB, SWAPW, LOBYTE, HIBYTE, LOWORD, HIWORD, GETBIT, SETBITON, SETBITOFF,
INVBIT, ADDSUM, XORSUM, CRC, INPORT, OUTPORT, POW, GetError, GetData, GetDataEx,
SetData, SetDataEx, SetRTS, GetCTS, Beep, SYNC_TRIG_MACRO, ASYNC_TRIG_MACRO, TRACE,
FindDataSamplingDate, FindDataSamplingIndex, FindEventLogDate, FindEventLogIndex
StringGet, StringGetEx, StringSet, StringSetEx, StringCopy, StringMid, StringDecAsc2Bin,
StringBin2DecAsc, StringDecAsc2Float, StringFloat2DecAsc, StringHexAsc2Bin,
StringBin2HexAsc, StringLength, StringCat, StringCompare, StringCompareNoCase, StringFind,
StringReverseFind, StringFindOneOf, StringIncluding, StringExcluding, StringToUpper,
StringToLower, StringToReverse, StringTrimLeft, StringTrimRight, StringInsert
EasyBuilder Pro V5.03.02
Macro Reference 18-13
18.5. Statement
18.5.1. Definition Statement
This covers the declaration of variables and arrays. The formal construction is as follows:
type name
This defines a variable with name as name and type as type.
Example:
int A // define a variable A as an integer
type name[constant]
This defines an array variable called name with size as constant and type as type.
Example:
int B[10] // where define a variable B as a one-dimensional array of size 10
18.5.2. Assignment Statement
Assignment statements use the assignment operator to move data from the expression on the
right side of the operator to the variable on the left side. An expression is the combination of
variables, constants and operators to yield a value.
VariableName Expression
Example
A=2 where a variable A is assigned to 2
18.5.3. Logical Statements
Logical statements perform actions depending on the condition of a boolean expression.
The syntax is as follows:
Single-Line Format
If <Condition> then
[Statements]
else
[Statements]
end if
EasyBuilder Pro V5.03.02
Macro Reference 18-14
Example:
if a == 2 then
b=1
else
b=2
end if
Block Format
If <Condition> then
[Statements]
else if <Condition-n> then
[Statements]
else
[Statements]
end if
Example:
if a == 2 then
b=1
else if a == 3 then
b=2
else
b=3
end if
Syntax description
if Must be used to begin the statement.
<Condition> Required. This is the controlling statement. It is FALSE when the
<Condition> evaluates to 0 and TRUE when it evaluates to non- zero.
then Must precede the statements to execute if the <Condition> evaluates to
TRUE.
[Statements] It is optional in block format but necessary in single-line format without
else. The statement will be executed when the <Condition> is TRUE.
else if Optional. The else if statement will be executed when the relative
<Condition-n> is TRUE.
<Condition-n> Optional. see <Condition>
else Optional. The else statement will be executed when <Condition> and
<Condition-n> are both FALSE.
end if Must be used to end an if-then statement.
EasyBuilder Pro V5.03.02
Macro Reference 18-15
18.5.4. Selective Statements
The select-case construction can be used like multiple if-else statements and perform selected
actions depending on the value of the given variable. When the matched value is found, all the
actions below will be executed until a break statement is met. The syntax is as follows:
Format without a Default Case
Select Case [variable]
Case [value]
[Statements]
break
end Select
Example:
Select Case A
Case 1
b=1
break
end Select
Format with a Default Case (Case else)
Select Case [variable]
Case [value]
[Statements]
break
Case else
[Statements]
break
end Select
Example:
Select Case A
Case 1
b=1
break
Case else
b=0
break
end Select
EasyBuilder Pro V5.03.02
Macro Reference 18-16
Multiple cases in the same block
Select Case [variable]
Case [value1]
[Statements]
Case [value2]
[Statements]
break
end Select
Example:
Select Case A
Case 1
break
Case 2
b=2
break
Case 3
b=3
break
end Select
Syntax description
Select Case Must be used to begin the statement.
[variable] Required. The value of this variable will be compared to the value of
each case.
Case else Optional. It represents the default case. If none of the cases above are
matched, the statements under default case will be executed. When a
default case is absent, it will skip directly to the end of the select-case
statements if there is no matched case.
break Optional. The statements under the matched case will be executed until
the break command is reached. If a break command is absent, it simply
keeps on executing next statement until the end command is reached.
end Select Indicates the end of the select-case statements.
18.5.5. Iterative Statements
Iterative statements control loops and repetitive tasks depending on condition. There are two
types of iterative statements.
EasyBuilder Pro V5.03.02
Macro Reference 18-17
18.5.5.1. for-next Statements
The for-next statement runs for a fixed number of iterations. A variable is used as a counter to
track the progress and test for ending conditions. Use this for fixed execution counts. The
syntax is as follows:
for [Conunter] = <StartValue> to <EndValue> [step <StepValue>]
[Statements]
next [Counter]
Or
for [Conunter] = <StartValue> to <EndValue> [step <StepValue>]
[Statements]
next [Counter]
Example:
for a = 0 to 10 step 2
b=a
next a
Syntax description
for Must be used to begin the statement
[Counter] Required. This is the controlling statement. The result of evaluating the
variable is used as a test of comparison.
<StartValue> Required. The initial value of [Counter]
to/down Required. This determines if the <step> increments or decrements the
<Counter>.
to increments <Counter> by <StepValue>.
down decrements <Counter> by <StepValue>.
<EndValue> Required. The test point. If the <Counter> is greater than this value, the
macro exits the loop.
step Optional. Specifies that a <StepValue> other than one is to be used.
[StepValue] Optional. The increment/decrement step of <Counter>. It can be
omitted when the value is 1 If [step <StepValue>] are omitted the step
value defaults to 1.
[Statements] Optional. Statements to execute when the evaluation is TRUE.
for-next loops may be nested.
next Required.
[Counter] Optional. This is used when nesting for-next loops.
EasyBuilder Pro V5.03.02
Macro Reference 18-18
18.5.5.2. while-wend Statements
The while-wend statement runs for an unknown number of iterations. A variable is used to test
for ending conditions. When the condition is TRUE, the statements inside are executed
repetitively until the condition becomes FALSE. The syntax is as follows.
while <Condition>
[Statements]
wend
Example:
while a < 10
a = a + 10
wend
Syntax description
while Must be used to begin the statement.
continue Required. This is the controlling statement. When it is TRUE, the loop
begins execution. When it is FALSE, the loop terminates.
return [value] Statements to execute when the evaluation is TRUE.
wend Indicates the end of the while-end statements.
18.5.5.3. Other Control Commands
break Used in for-next and while-wend. It skips immediately to the end of the
iterative statement.
continue Used in for-next and while-wend. It ends the current iteration of a loop
and starts the next one.
return The return command inside the main block can force the macro to stop
anywhere. It skips immediately to the end of the main block.
18.6. Function Blocks
Function blocks are useful for reducing repetitive codes. It must be defined before use and
supports any variable and statement type. A function block could be called by putting its name
followed by parameters in parenthesis. After the function block is executed, it returns the value
to the caller function where it is used as an assignment value or as a condition. A return type is
not required in function definition, which means that a function block does not have to return
a value. The parameters can also be ignored in function definition while the function has no
need to take any parameters from the caller. The syntax is as follows:
Function definition with return type
EasyBuilder Pro V5.03.02
Macro Reference 18-19
sub type <name> [(parameters)]
Local variable declarations
[Statements]
[return [value]]
end sub
Example:
sub int Add(int x, int y)
int result
result = x +y
return result
end sub
macro_command main()
int a = 10, b = 20, sum
sum = Add(a, b)
end macro_command
or:
sub int Add()
int result, x=10, y=20
result = x +y
return result
end sub
macro_command main()
int sum
sum = Add()
end macro_command
Function definition without return type
sub <name> [(parameters)]
Local variable declarations
[Statements]
end sub
Example:
sub Add(int x, int y)
int result
result = x +y
EasyBuilder Pro V5.03.02
Macro Reference 18-20
end sub
macro_command main()
int a = 10, b = 20
Add(a, b)
end macro_command
or:
sub Add()
int result, x=10, y=20
result = x +y
end sub
macro_command main()
Add()
end macro_command
Syntax description
sub Must be used to begin the function block
type Optional. This is the data type of value that the function returns. A
function block is not always necessary to return a value.
(parameters) Optional. The parameters hold values that are passed to the function.
The passed parameters must have their type declared in the parameter
field and assigned a variable name.
For example: sub int MyFunction(int x, int y). x and y would be integers
passed to the function. This function is called by a statement that looks
similar to this: ret = MyFunction(456, pressure) where pressure must
be integer according to the definition of function.
Notice that the calling statement can pass hard coded values or
variables to the function. After this function is executed, an integer
values is return to ret.
Local variable Variables that are used in the function block must be declared first.
declaration This is in addition to passed parameters. In the above example x and y
are variables that the function can used. Global variables are also
available for use in function block.
[Statements] Statements to execute
[return [value]] Optional. Used to return a value to the calling statement. The value can
be a constant or a variable. Return also ends function block execution.
A function block is not always necessary to return a value, but, when
the return type is defined in the beginning of the definition of function,
the return command is needed.
end sub Must be used to end a function block.
EasyBuilder Pro V5.03.02
Macro Reference 18-21
18.7. Built-In Function Block
EasyBuilder Pro has many built-in functions for retrieving and transferring data to the PLC, data
management and mathematical functions.
18.7.1. Mathematical Functions
Name SQRT
Syntax SQRT(source, result)
Description Calculate the square root of source and store the result into result.
source can be a constant or a variable. result must be a variable.
source must be a nonnegative value.
Example macro_command main()
float source, result
SQRT(15, result)
source = 9.0
SQRT(source, result)// result is 3.0
end macro_command
Name CUBERT
Syntax CUBERT(source, result)
Description Calculate the cube root of source and store the result into result.
source can be a constant or a variable. result must be a variable.
source must be a nonnegative value.
Example macro_command main()
float source, result
CUBERT (27, result) // result is 3.0
source = 27.0
CUBERT(source, result)// result is 3.0
end macro_command
Name POW
Syntax POW(source1, source2, result)
Description Calculate source1 to the power of source2.
source1 and source2 can be a constant or a variable.
result must be a variable.
source1 and source2 must be a nonnegative value.
EasyBuilder Pro V5.03.02
Macro Reference 18-22
Example macro_command main()
float y, result
y = 0.5
POW (25, y, result) // result = 5
end macro_command
Name SIN
Syntax SIN(source, result)
Description Calculate the sine of source (degree) into result.
source can be a constant or a variable. result must be a variable.
Example macro_command main()
float source, result
SIN(90, result)// result is 1
source = 30
SIN(source, result)// result is 0.5
end macro_command
Name COS
Syntax COS(source, result)
Description Calculate the cosine of source (degree) into result.
source can be a constant or a variable. result must be a variable.
Example macro_command main()
float source, result
COS(90, result)// result is 0
source = 60
GetData(source, "Local HMI", LW, 0, 1)
COS(source, result)// result is 0.5
end macro_command
Name TAN
Syntax TAN(source, result)
Description Calculate the tangent of source (degree) into result.
source can be a constant or a variable. result must be a variable.
Example macro_command main()
float source, result
TAN(45, result)// result is 1
EasyBuilder Pro V5.03.02
Macro Reference 18-23
source = 60
TAN(source, result)// result is 1.732
end macro_command
EasyBuilder Pro V5.03.02
Macro Reference 18-24
Name COT
Syntax COT(source, result)
Description Calculate the cotangent of source (degree) into result.
source can be a constant or a variable. result must be a variable.
Example macro_command main()
float source, result
COT(45, result)// result is 1
source = 60
COT(source, result)// result is 0.5774
end macro_command
Name SEC
Syntax SEC(source, result)
Description Calculate the secant of source (degree) into result.
source can be a constant or a variable. result must be a variable.
Example macro_command main()
float source, result
SEC(45, result)// result is 1.414
source = 60
SEC(source, result)// if source is 60, result is 2
end macro_command
Name CSC
Syntax CSC(source, result)
Description Calculate the cosecant of source (degree) into result.
source can be a constant or a variable. result must be a variable.
Example macro_command main()
float source, result
CSC(45, result)// result is 1.414
source = 30
CSC(source, result)// result is 2
end macro_command
EasyBuilder Pro V5.03.02
Macro Reference 18-25
Name ASIN
Syntax ASIN(source, result)
Description Calculate the arc sine of source into result (degree).
source can be a constant or a variable. result must be a variable.
Example macro_command main()
float source, result
ASIN(0.8660, result)// result is 60
source = 0.5
ASIN(source, result)// result is 30
end macro_command
Name ACOS
Syntax ACOS(source, result)
Description Calculate the arc cosine of source into result.
source can be a constant or a variable. result must be a variable.
Example macro_command main()
float source, result
ACOS(0.8660, result)// result is 30
source = 0.5
ACOS(source, result)// result is 60
end macro_command
Name ATAN
Syntax ATAN(source, result)
Description Calculate the arc tangent of source into result.
source can be a constant or a variable. result must be a variable.
Example macro_command main()
float source, result
ATAN(1, result)// result is 45
source = 1.732
ATAN(source, result)// result is 60
end macro_command
EasyBuilder Pro V5.03.02
Macro Reference 18-26
Name LOG
Syntax LOG (source, result)
Description Calculates the natural logarithm of a number.
source can be either a variable or a constant. result must be a variable.
Example macro_command main()
float source = 100, result
LOG (source, result)// result is approximately 4.6052
end macro_command
Name LOG10
Syntax LOG10(source, result)
Description Calculates the base-10 logarithm of a number.
source can be either a variable or a constant. result must be a variable.
Example macro_command main()
float source = 100, result
LOG10 (source, result) // result is 2
end macro_command
Name RAND
Syntax RAND(result)
Description Calculates a random integer and save into result.
result must be a variable.
Example macro_command main()
short result
RAND (result) //result is not a fixed value when executes macro every time
end macro_command
EasyBuilder Pro V5.03.02
Macro Reference 18-27
18.7.2. Data Transformation
Name BIN2BCD
Syntax BIN2BCD(source, result)
Description Transforms a binary-type value (source) into a BCD-type value (result).
source can be a constant or a variable. result must be a variable.
Example macro_command main()
short source, result
BIN2BCD(1234, result)// result is 0x1234
source = 5678
BIN2BCD(source, result)// result is 0x5678
end macro_command
Name BCD2BIN
Syntax BCD2BIN(source, result)
Description Transforms a BCD-type value (source) into a binary-type value (result).
source can be a constant or a variable. result must be a variable.
Example macro_command main()
short source, result
BCD2BIN(0x1234, result)// result is 1234
source = 0x5678
BCD2BIN(source, result)// result is 5678
end macro_command
Name DEC2ASCII
Syntax DEC2ASCII(source, result[start], len)
Description Transforms a decimal value (source) into an ASCII string and save it to an array
(result).
len represents the length of the string and the unit of length depends on
results type., i.e. if results type is char (the size is byte), the length of the
string is (byte * len). If results type is short (the size is word), the length of
the string is (word * len), and so on.
The first character is put into result[start], the second character is put into
result[start + 1], and the last character is put into result[start + (len -1)].
source and len can be a constant or a variable. result must be a variable. start
must be a constant.
Example macro_command main()
EasyBuilder Pro V5.03.02
Macro Reference 18-28
short source
char result1[4]
short result2[4]
char result3[6]
source = 5678
DEC2ASCII(source, result1[0], 4)
// result1[0] is '5', result1[1] is '6', result1[2] is '7', result1[3] is '8'
// the length of the string (result1) is 4 bytes( = 1 * 4)
DEC2ASCII(source, result2[0], 4)
// result2[0] is '5', result2[1] is '6', result2[2] is '7', result2[3] is '8'
// the length of the string (result2) is 8 bytes( = 2 * 4)
source=-123
DEC2ASCII(source3, result3[0], 6)
// result1[0] is '-', result1[1] is '0', result1[2] is '0', result1[3] is '1'
// result1[4] is '2', result1[5] is '3'
// the length of the string (result1) is 6 bytes( = 1 * 6)
end macro_command
Name HEX2ASCII
Syntax HEX2ASCII(source, result[start], len)
Description Transforms a hexadecimal value (source) into ASCII string saved to an array
(result).
len represents the length of the string and the unit of length depends on
results type., i.e. if results type is char (the size is byte), the length of the
string is (byte * len). If results type is short (the size is word), the length of
the string is (word * len), and so on.
source and len can be a constant or a variable. result must be a variable. start
must be a constant.
Example macro_command main()
short source
char result[4]
source = 0x5678
HEX2ASCII (source, result[0], 4)
// result[0] is '5', result[1] is '6', result[2] is '7', result[3] is '8'
end macro_command
EasyBuilder Pro V5.03.02
Macro Reference 18-29
Name FLOAT2ASCII
Syntax FLOAT2ASCII(source, result[start], len)
Description Transforms a floating value (source) into ASCII string saved to an array (result).
len represents the length of the string and the unit of length depends on
results type., i.e. if results type is char (the size is byte), the length of the
string is (byte * len). If results type is short (the size is word), the length of
the string is (word * len), and so on.
source and len can be a constant or a variable. result must be a variable. start
must be a constant.
Example macro_command main()
float source
char result[4]
source = 56.8
FLOAT2ASCII (source, result[0], 4)
// result[0] is '5', result[1] is '6', result[2] is '.', result[3] is '8'
end macro_command
Name ASCII2DEC
Syntax ASCII2DEC(source[start], result, len)
Description Transforms a string (source) into a decimal value saved to a variable (result).
The length of the string is len. The first character of the string is source[start].
source and len can be a constant or a variable. result must be a variable. start
must be a constant.
Example macro_command main()
char source[4]
short result
source[0] = '5'
source[1] = '6'
source[2] = '7'
source[3] = '8'
ASCII2DEC(source[0], result, 4) // result is 5678
end macro_command
EasyBuilder Pro V5.03.02
Macro Reference 18-30
Name ASCII2HEX
Syntax ASCII2HEX (source[start], result, len)
Description Transforms a string (source) into a hexadecimal value saved to a variable
(result).
The length of the string is len. The first character of the string is source[start].
source and len can be a constant or a variable. result must be a variable. start
must be a constant.
Example macro_command main()
char source[4]
short result
source[0] = '5'
source[1] = '6'
source[2] = '7'
source[3] = '8'
ASCII2HEX (source[0], result, 4) // result is 0x5678
end macro_command
Name ASCII2FLOAT
Syntax ASCII2FLOAT(source[start], result, len)
Description Transforms a string (source) into a float value saved to a variable (result).
The length of the string is len. The first character of the string is source[start].
source and len can be a constant or a variable. result must be a variable. start
must be a constant.
Example macro_command main()
char source[4]
float result
source[0] = '5'
source[1] = '6'
source[2] = '.'
source[3] = '8'
ASCII2FLOAT (source[0], result, 4) // result is 56.8
end macro_command
EasyBuilder Pro V5.03.02
Macro Reference 18-31
18.7.3. Data Manipulation
Name FILL
Syntax FILL(source[start], preset, count)
Description Sets the first count elements of an array (source) to a specified value (preset).
source and start must be a variable, and preset can be a constant or variable.
Example macro_command main()
char result[4]
char preset
FILL(result[0], 0x30, 4)
// result[0] is 0x30, result[1] is 0x30, , result[2] is 0x30, , result[3] is 0x30
preset = 0x31
FILL(result[0], preset, 2) // result[0] is 0x31, result[1] is 0x31
end macro_command
Name SWAPB
Syntax SWAPB(source, result)
Description Exchanges the high-byte and low-byte data of a 16-bit source into result.
source can be a constant or a variable. result must be a variable.
Example macro_command main()
short source, result
SWAPB(0x5678, result)// result is 0x7856
source = 0x123
SWAPB(source, result)// result is 0x2301
end macro_command
Name SWAPW
Syntax SWAPW(source, result)
Description Exchanges the high-word and low-word data of a 32-bit source into result.
source can be a constant or a variable. result must be a variable.
Example macro_command main()
int source, result
SWAPW (0x12345678, result)// result is 0x56781234
source = 0x12345
SWAPW (source, result)// result is 0x23450001
end macro_command
EasyBuilder Pro V5.03.02
Macro Reference 18-32
Name LOBYTE
Syntax LOBYTE(source, result)
Description Retrieves the low byte of a 16-bit source into result.
source can be a constant or a variable. result must be a variable.
Example macro_command main()
short source, result
LOBYTE(0x1234, result)// result is 0x34
source = 0x123
LOBYTE(source, result)// result is 0x23
end macro_command
Name HIBYTE
Syntax HIBYTE(source, result)
Description Retrieves the high byte of a 16-bit source into result.
source can be a constant or a variable. result must be a variable.
Example macro_command main()
short source, result
HIBYTE(0x1234, result)// result is 0x12
source = 0x123
HIBYTE(source, result)// result is 0x01
end macro_command
Name LOWORD
Syntax LOWORD(source, result)
Description Retrieves the low word of a 32-bit source into result.
source can be a constant or a variable. result must be a variable.
Example macro_command main()
int source, result
LOWORD(0x12345678, result)// result is 0x5678
source = 0x12345
LOWORD(source, result)// result is 0x2345
end macro_command
EasyBuilder Pro V5.03.02
Macro Reference 18-33
Name HIWORD
Syntax HIWORD(source, result)
Description Retrieves the high word of a 32-bit source into result.
source can be a constant or a variable. result must be a variable.
Example macro_command main()
int source, result
HIWORD(0x12345678, result)// result is 0x1234
source = 0x12345
HIWORD(source, result)// result is 0x0001
end macro_command
18.7.4. Bit Transformation
Name GETBIT
Syntax GETBIT(source, result, bit_pos)
Description Gets the state of designated bit position of a data (source) into result.
result value will be 0 or 1.
source and bit_pos can be a constant or a variable.
result must be a variable.
Example macro_command main()
int source, result
short bit_pos
GETBIT(9, result, 3)// result is 1
source = 4
bit_pos = 2
GETBIT(source, result, bit_pos)// result is 1
end macro_command
EasyBuilder Pro V5.03.02
Macro Reference 18-34
Name SETBITON
Syntax SETBITON(source, result, bit_pos)
Description Changes the state of designated bit position of a data (source) to 1, and put
changed data into result.
source and bit_pos can be a constant or a variable.
result must be a variable.
Example macro_command main()
int source, result
short bit_pos
SETBITON(1, result, 3)// result is 9
source = 0
bit_pos = 2
SETBITON (source, result, bit_pos)// result is 4
end macro_command
Name SETBITOFF
Syntax SETBITOFF(source, result, bit_pos)
Description Changes the state of designated bit position of a data (source) to 0, and put in
changed data into result.
source and bit_pos can be a constant or a variable.
result must be a variable.
Example macro_command main()
int source, result
short bit_pos
SETBITOFF(9, result, 3)// result is 1
source = 4
bit_pos = 2
SETBITOFF(source, result, bit_pos)// result is 0
end macro_command
EasyBuilder Pro V5.03.02
Macro Reference 18-35
Name INVBIT
Syntax INVBIT(source, result, bit_pos)
Description Inverts the state of designated bit position of a data (source), and put changed
data into result.
source and bit_pos can be a constant or a variable. result must be a variable.
Example macro_command main()
int source, result
short bit_pos
INVBIT(4, result, 1)// result = 6
source = 6
bit_pos = 1
INVBIT(source, result, bit_pos)// result = 4
end macro_command
18.7.5. Communication
Name DELAY
Syntax DELAY(time)
Description Suspends the execution of the current macro for at least the specified interval
(time). The unit of time is millisecond.
time can be a constant or a variable.
Example macro_command main()
int time == 500
DELAY(100)// delay 100 ms
DELAY(time)// delay 500 ms
end macro_command
EasyBuilder Pro V5.03.02
Macro Reference 18-36
Name ADDSUM
Syntax ADDSUM(source[start], result, data_count)
Description Adds up the elements of an array (source) from source[start] to source[start +
data_count - 1] to generate a checksum. Puts in the checksum into result.
result must be a variable. data_count is the amount of the accumulated
elements and can be a constant or a variable.
Example macro_command main()
char data[5]
short checksum
data[0] = 0x1
data[1] = 0x2
data[2] = 0x3
data[3] = 0x4
data[4] = 0x5
ADDSUM(data[0], checksum, 5)// checksum is 0xf
end macro_command
Name XORSUM
Syntax XORSUM(source[start], result, data_count)
Description Uses an exclusion method to calculate the checksum from source[start] to
source[start + data_count - 1]. Puts the checksum into result. result must be a
variable. data_count is the amount of the calculated elements of the array and
can be a constant or a variable.
Example macro_command main()
char data[5] = {0x1, 0x2, 0x3, 0x4, 0x5}
short checksum
XORSUM(data[0], checksum, 5)// checksum is 0x1
end macro_command
Name BCC
Syntax BCC(source[start], result, data_count)
Description Uses an XOR method to calculate the checksum from source[start] to
source[start + data_count - 1]. Puts the checksum into result. result must be a
variable. data_count is the amount of the calculated elements of the array and
can be a constant or a variable.
Example macro_command main()
char data[5] = {0x1, 0x2, 0x3, 0x4, 0x5}
char checksum
EasyBuilder Pro V5.03.02
Macro Reference 18-37
BCC(source[0], checksum, 5) // checksum is 0x1
end macro_command
Name CRC
Syntax CRC(source[start], result, data_count)
Description Calculates 16-bit CRC of the variables from source[start] to source[start +
data_count - 1]. Puts in the 16-bit CRC into result. result must be a variable.
data_count is the amount of the calculated elements of the array and can be a
constant or a variable.
Example macro_command main()
char data[5] = {0x1, 0x2, 0x3, 0x4, 0x5}
short 16bit_CRC
CRC(data[0], 16bit_CRC, 5)// 16bit_CRC is 0xbb2a
end macro_command
Name OUTPORT
Syntax OUTPORT(source[start], device_name, data_count)
Description Sends out the specified data from source[start] to source[start + count -1] to
PLC via a COM port or the ethernet.
device_name is the name of a device defined in the device table and the device
must be a Free Protocol-type device.
data_count is the amount of sent data and can be a constant or a variable.
Example To use an OUTPORT function, a Free Protocol device must be created first as
follows:
The device is named MODBUS RTU Device. The port attribute depends on the
setting of this device. (the current setting is 19200,E, 8, 1)
Below is an example of executing an action of writing single coil (SET ON) to a
MODBUS device.
macro_command main()
char command[32]
short address, checksum
EasyBuilder Pro V5.03.02
Macro Reference 18-38
FILL(command[0], 0, 32)// command initialization
command[0] = 0x1// station no
command[1] = 0x5// function code : Write Single Coil
address = 0
HIBYTE(address, command[2])
LOBYTE(address, command[3])
command[4] = 0xff// force bit on
command[5] = 0
CRC(command[0], checksum, 6)
LOBYTE(checksum, command[6])
HIBYTE(checksum, command[7])
// send out a Write Single Coil command
OUTPORT(command[0], "MODBUS RTU Device", 8)
end macro_command
Name INPORT
Syntax INPORT(read_data[start], device_name, read_count, return_value)
Description Reads data from a COM port or the ethernet. These data is stored to
read_data[start]~ read_data[start + read_count - 1].
device_name is the name of a device defined in the device table and the device
must be a Free Protocol-type device.
read_count is the required amount of reading and can be a constant or a
variable.
If the function is used successfully to get sufficient data, return_value is 1,
otherwise is 0.
Example Below is an example of executing an action of reading holding registers of a
MODBUS device.
// Read Holding Registers
macro_command main()
char command[32], response[32]
short address, checksum
short read_no, return_value, read_data[2]
FILL(command[0], 0, 32)// command initialization
FILL(response[0], 0, 32)
EasyBuilder Pro V5.03.02
Macro Reference 18-39
command[0] = 0x1// station no
command[1] = 0x3// function code : Read Holding Registers
address = 0
HIBYTE(address, command[2])
LOBYTE(address, command[3])
read_no = 2// read 2 words (4x_1 and 4x_2)
HIBYTE(read_no, command[4])
LOBYTE(read_no, command[5])
CRC(command[0], checksum, 6)
LOBYTE(checksum, command[6])
HIBYTE(checksum, command[7])
// send out a Read Holding Registers command
OUTPORT(command[0], "MODBUS RTU Device", 8)
// read responses for a Read Holding Registers command
INPORT(response[0], "MODBUS RTU Device", 9, return_value)
if return_value > 0 then
read_data[0] = response[4] + (response[3] << 8)// data in 4x_1
read_data[1] = response[6] + (response[5] << 8)// data in 4x_2
SetData(read_data[0], "Local HMI", LW, 100, 2)
end if
end macro_command
Name INPORT2
Syntax INPORT2(response[start], device_name, receive_len, wait_time)
Description Read data from a communication port (COM Port or Ethernet Port). The data
read will be saved in response. The description of device_name is the same as
OUTPORT.
receive_len stores the length of the data received, this must be a variable.
receive_len total length cant exceed the size of response.
wait_time (in millisecond) can be a constant or variable. After the data is read,
if there's no upcoming data during the designated time interval, the function
returns.
Example macro_command main()
short wResponse[6], receive_len, wait_time=20
EasyBuilder Pro V5.03.02
Macro Reference 18-40
INPORT2(wResponse[0], "Free Protocol", receive_len, wait_time)
// wait_time unit : millisecond
if receive_len > 0 then
SetData(wResponse[0], "Local HMI", LW, 0, 6)
// set responses to LW0
end if
end macro_command
Name INPORT3
Syntax INPORT3(response[start], device_name, read_count, receive_len)
Description Read data from a communication port (COM Port or Ethernet Port). The data
read will be saved in response.
The amount of data to be read can be specified. The data that is not read yet
will be stored in HMI buffer memory for the next read operation, in order to
prevent losing data. The description of device_name is the same as OUTPORT.
read_count stores the length of the data read each time.
receive_len stores the length of the data received, this must be a variable.
receive_len total length cant exceed the size of response.
Example macro_command main()
short wResponse[6], receive_len
INPORT3(wResponse[0], "Free Protocol", 6, receive_len) // read 6 words
if receive_len >= 6 then
SetData(wResponse[0], "Local HMI", LW, 0, 6) // set responses to LW0
end if
end macro_command
Name GetData
Syntax GetData(read_data[start], device_name, device_type, address_offset,
data_count)
or
GetData(read_data, device_name, device_type, address_offset, 1)
Description Receives data from the PLC. Data is stored into read_data[start]~
read_data[start + data_count - 1].
data_count is the amount of received data. In general, read_data is an array,
but if data_count is 1, read_data can be an array or an ordinary variable. Below
are two methods to read one word data from PLC.
macro_command main()
EasyBuilder Pro V5.03.02
Macro Reference 18-41
short read_data_1[2], read_data_2
GetData(read_data_1*0+, FATEK KB Series, RT, 5, 1)
GetData(read_data_2, FATEK KB Series, RT, 5, 1)
end macro_command
Device_name is the PLC name enclosed in the double quotation marks () and
this name has been defined in the device list of system parameters as follows
(see FATEK KB Series):
Device_type is the device type and encoding method (binary or BCD) of the PLC
data. For example, if device_type is LW_BIN, it means the register is LW and the
encoding method is binary. If use BIN encoding method, _BIN can be ignored.
If device_type is LW_BCD, it means the register is LW and the encoding method
is BCD.
Address_offset is the address offset in the PLC.
For example, GetData(read_data_1*0+, FATEK KB Series, RT, 5, 1) represents
that the address offset is 5.
If address_offset uses the format N#AAAAA, N indicates that PLCs station
number is N. AAAAA represents the address offset. This format is used while
multiple PLCs or controllers are connected to a single serial port. For example,
GetData(read_data_1*0+, FATEK KB Series, RT, 2#5, 1) represents that the
PLCs station number is 2. If GetData() uses the default station number defined
in the device list as follows, it is not necessary to define station number in
address_offset.
EasyBuilder Pro V5.03.02
Macro Reference 18-42
The number of registers actually read from depends on both the type of the
read_data variable and the value of the number of data_count.
actual number of
type of read_data data_count
16-bit register read
char (8-bit) 1 1
char (8-bit) 2 1
bool (8-bit) 1 1
bool (8-bit) 2 1
short (16-bit) 1 1
short (16-bit) 2 2
int (32-bit) 1 2
int (32-bit) 2 4
float (32-bit) 1 2
float (32-bit) 2 4
When a GetData() is executed using a 32-bit data type (int or float), the
function will automatically convert the data. For example,
macro_command main()
float f
GetData(f, "MODBUS", 6x, 2, 1) // f will contain a floating point value
end macro_command
Example macro_command main()
bool a
EasyBuilder Pro V5.03.02
Macro Reference 18-43
bool b[30]
short c
short d[50]
int e
int f[10]
double g[10]
// get the state of LB2 to the variable a
GetData(a, Local HMI, LB, 2, 1)
// get 30 states of LB0 ~ LB29 to the variables b[0] ~ b[29]
GetData(b*0+, Local HMI, LB, 0, 30)
// get one word from LW-2 to the variable c
GetData(c, Local HMI, LW, 2, 1)
// get 50 words from LW-0 ~ LW-49 to the variables d[0] ~ d[49]
GetData(d*0+, Local HMI, LW, 0, 50)
// get 2 words from LW-6 ~ LW-7 to the variable e
// note that the type of e is int
GetData(e, Local HMI, LW, 6, 1)
// get 20 words (10 integer values) from LW-0 ~ LW-19 to variables f[0] ~ f[9]
// since each integer value occupies 2 words
GetData(f*0+, Local HMI, LW, 0, 10)
// get 2 words from LW-2 ~ LW-3 to the variable f
GetData(f, Local HMI, LW, 2, 1)
end macro_command
Name GetDataEx
Syntax GetDataEx(read_data[start], device_name, device_type, address_offset,
data_count)
or
GetDataEx(read_data, device_name, device_type, address_offset, 1)
Description Receives data from the PLC and continue executing next command even if no
response from this device.
Descriptions of read_data, device_name, device_type, address_offset and
data_count are the same as GetData.
Example macro_command main()
bool a
bool b[30]
EasyBuilder Pro V5.03.02
Macro Reference 18-44
short c
short d[50]
int e
int f[10]
double g[10]
// get the state of LB2 to the variable a
GetDataEx (a, Local HMI, LB, 2, 1)
// get 30 states of LB0 ~ LB29 to the variables b[0] ~ b[29]
GetDataEx (b*0+, Local HMI, LB, 0, 30)
// get one word from LW-2 to the variable c
GetDataEx (c, Local HMI, LW, 2, 1)
// get 50 words from LW-0 ~ LW-49 to the variables d[0] ~ d[49]
GetDataEx (d*0+, Local HMI, LW, 0, 50)
// get 2 words from LW-6 ~ LW-7 to the variable e
// note that he type of e is int
GetDataEx (e, Local HMI, LW, 6, 1)
// get 20 words (10 integer values) from LW-0 ~ LW-19 to f[0] ~ f[9]
// since each integer value occupies 2 words
GetDataEx (f*0+, Local HMI, LW, 0, 10)
// get 2 words from LW-2 ~ LW-3 to the variable f
GetDataEx (f, Local HMI, LW, 2, 1)
end macro_command
Name SetData
Syntax SetData(send_data[start], device_name, device_type, address_offset,
data_count)
or
SetData(send_data, device_name, device_type, address_offset, 1)
Description Send data to the PLC. Data is defined in send_data[start]~ send_data[start +
data_count - 1].
data_count is the amount of sent data. In general, send_data is an array, but if
data_count is 1, send_data can be an array or an ordinary variable. Below are
two methods to send one word data.
macro_command main()
short send_data_1[2] = { 5, 6}, send_data_2 = 5
SetData(send_data_1*0+, FATEK KB Series, RT, 5, 1)
EasyBuilder Pro V5.03.02
Macro Reference 18-45
SetData(send_data_2, FATEK KB Series, RT, 5, 1)
end macro_command
device_name is the PLC name enclosed in the double quotation marks () and
this name has been defined in the device list of system parameters.
device_type is the device type and encoding method (binary or BCD) of the PLC
data. For example, if device_type is LW_BIN, it means the register is LW and the
encoding method is binary. If use BIN encoding method, _BIN can be ignored.
If device_type is LW_BCD, it means the register is LW and the encoding method
is BCD.
address_offset is the address offset in the PLC.
For example, SetData(read_data_1*0+, FATEK KB Series, RT, 5, 1) represents
that the address offset is 5.
If address_offset uses the format N#AAAAA, N indicates that PLCs station
number is N. AAAAA represents the address offset. This format is used while
multiple PLCs or controllers are connected to a single serial port. For example,
SetData(read_data_1*0+, FATEK KB Series, RT, 2#5, 1) represents that the PLCs
station number is 2. If SetData () uses the default station number defined in the
device list, it is not necessary to define station number in address_offset.
The number of registers actually sends to depends on both the type of the
send_data variable and the value of the number of data_count.
actual number of
type of read_data data_count 16-bit register send
char (8-bit) 1 1
char (8-bit) 2 1
bool (8-bit) 1 1
bool (8-bit) 2 1
short (16-bit) 1 1
short (16-bit) 2 2
int (32-bit) 1 2
int (32-bit) 2 4
float (32-bit) 1 2
float (32-bit) 2 4
When a SetData() is executed using a 32-bit data type (int or float), the function
will automatically send int-format or float-format data to the device. For
example,
macro_command main()
float f = 2.6
SetData(f, "MODBUS", 6x, 2, 1) // will send a floating point value to the
device
end macro_command
Example macro_command main()
int i
EasyBuilder Pro V5.03.02
Macro Reference 18-46
bool a = true
bool b[30]
short c = false
short d[50]
int e = 5
int f[10]
for i = 0 to 29
b[i] = true
next i
for i = 0 to 49
d[i] = i * 2
next i
for i = 0 to 9
f [i] = i * 3
next i
// set the state of LB2
SetData(a, Local HMI, LB, 2, 1)
// set the states of LB0 ~ LB29
SetData(b*0+, Local HMI, LB, 0, 30)
// set the value of LW-2
SetData(c, Local HMI, LW, 2, 1)
// set the values of LW-0 ~ LW-49
SetData(d*0+, Local HMI, LW, 0, 50)
// set the values of LW-6 ~ LW-7, note that the type of e is int
SetData(e, Local HMI, LW, 6, 1)
// set the values of LW-0 ~ LW-19
// 10 integers equal to 20 words, since each integer value occupies 2 words.
SetData(f*0+, Local HMI, LW, 0, 10)
end macro_command
Name SetDataEx
Syntax SetDataEx (send_data[start], device_name, device_type, address_offset,
data_count)
or
SetDataEx (send_data, device_name, device_type, address_offset, 1)
EasyBuilder Pro V5.03.02
Macro Reference 18-47
Description Send data to the PLC and continue executing next command even if no
response from this device.
Descriptions of send_data, device_name, device_type, address_offset and
data_count are the same as SetData.
Example macro_command main()
int i
bool a = true
bool b[30]
short c = false
short d[50]
int e = 5
int f[10]
for i = 0 to 29
b[i] = true
next i
for i = 0 to 49
d[i] = i * 2
next i
for i = 0 to 9
f [i] = i * 3
next i
// set the state of LB2
SetDataEx (a, Local HMI, LB, 2, 1)
// set the states of LB0 ~ LB29
SetDataEx (b*0+, Local HMI, LB, 0, 30)
// set the value of LW-2
SetDataEx (c, Local HMI, LW, 2, 1)
// set the values of LW-0 ~ LW-49
SetDataEx (d*0+, Local HMI, LW, 0, 50)
// set the values of LW-6 ~ LW-7, note that the type of e is int
SetDataEx (e, Local HMI, LW, 6, 1)
// set the values of LW-0 ~ LW-19
// 10 integers equal to 20 words, since each integer value occupies 2 words.
SetDataEx (f*0+, Local HMI, LW, 0, 10)
end macro_command
EasyBuilder Pro V5.03.02
Macro Reference 18-48
Name GetError
Syntax GetError (err)
Description Get an error code.
Example macro_command main()
short err
char byData[10]
GetDataEx(byData[0], MODBUS RTU, 4x, 1, 10)// read 10 bytes
// if err is equal to 0, it is successful to execute GetDataEx()
GetErr(err)// save an error code to err
end macro_command
Name PURGE
Syntax PURGE (com_port)
Description com_port refers to the COM port number which ranges from 1 to 3. It can be
either a variable or a constant. This function is used to clear the input and
output buffers associated with the COM port.
Example macro_command main()
int com_port=3
PURGE (com_port)
PURGE (1)
end macro_command
Name SetRTS
Syntax SetRTS(com_port, source)
Description Set RTS state for RS232.
com_port refers to the COM port number. It can be either a variable or a
constant. source can be either a variable or a constant.
This command raise RTS signal while the value of source is greater than 0 and
lower RTS signal while the value of source equals to 0.
Example macro_command main()
char com_port=1
char value=1
SetRTS(com_port, value) // raise RTS signal of COM1 while value>0
SetRTS(1, 0) // lower RTS signal of COM1
end macro_command
EasyBuilder Pro V5.03.02
Macro Reference 18-49
Name GetCTS
Syntax GetCTS(com_port, result)
Description Get CTS state for RS232.
com_port refers to the COM port number. It can be either a variable or a
constant. result is used for receiving the CTS signal. It must be a variable.
This command receives CTS signal and stores the received data in the result
variable. When the CTS signal is pulled high, it writes 1 to result, otherwise, it
writes 0.
Example macro_command main()
char com_port=1
char result
GetCTS(com_port, result) // get CTS signal of COM1
GetCTS (1, result) // get CTS signal of COM1
end macro_command
18.7.6. String Operation Functions
Name StringGet
Syntax StringGet(read_data[start], device_name, device_type, address_offset,
data_count)
Description Receives data from the PLC. The String data is stored into read_data[start]~
read_data[start + data_count - 1]. read_data must be a one-dimensional char
array.
Data_count is the number of received characters, it can be either a constant or
a variable.
Device_name is the PLC name enclosed in the double quotation marks () and
this name has been defined in the device list of system parameters as follows
(see FATEK KB Series):
Device_type is the device type and encoding method (binary or BCD) of the PLC
data. For example, if device_type is LW_BIN, it means the register is LW and the
encoding method is binary. If use BIN encoding method, _BIN can be ignored.
If device_type is LW_BCD, it means the register is LW and the encoding method
is BCD.
EasyBuilder Pro V5.03.02
Macro Reference 18-50
Address_offset is the address offset in the PLC.
For example, StringGet(read_data_1*0+, FATEK KB Series, RT, 5, 1) represents
that the address offset is 5.
If address_offset uses the format N#AAAAA, N indicates that PLCs station
number is N. AAAAA represents the address offset. This format is used while
multiple PLCs or controllers are connected to a single serial port. For example,
StringGet(read_data_1*0+, FATEK KB Series, RT, 2#5, 1) represents that the
PLCs station number is 2. If StringGet() uses the default station number
defined in the device list as follows, it is not necessary to define station number
in address_offset.
The number of registers actually read from depends on the value of the
number of data_count since that the read_data is restricted to char array.
type of read_data data_count actual number of
16-bit register read
char (8-bit) 1 1
char (8-bit) 2 1
1 WORD register(16-bit) equals to the size of 2 ASCII characters. According to
the above table, reading 2 ASCII characters is actually reading the content of
one 16-bit register.
Example macro_command main()
char str1[20]
// read 10 words from LW-0~LW-9 to the variables str1[0] to str1[19]
EasyBuilder Pro V5.03.02
Macro Reference 18-51
// since that 1 word can store 2 ASCII characters, reading 20 ASCII
// characters is actually reading 10 words of register
StringGet(str1*0+, Local HMI, LW, 0, 20)
end macro_command
Name StringGetEx
Syntax StringGetEx (read_data[start], device_name, device_type, address_offset,
data_count)
Description Receives data from the PLC and continue executing next command even if no
response from this device.
Descriptions of read_data, device_name, device_type, address_offset and
data_count are the same as GetData.
Example macro_command main()
char str1[20]
short test=0
// macro will continue executing test = 1 even if the MODBUS device is
// not responding
StringGetEx(str1[0], "MODBUS RTU", 4x, 0, 20)
test = 1
// macro will not continue executing test = 2 until MODBUS device responds
StringGet(str1[0], "MODBUS RTU", 4x, 0, 20)
test = 2
end macro_command
EasyBuilder Pro V5.03.02
Macro Reference 18-52
Name StringSet
Syntax StringSet(send_data[start], device_name, device_type, address_offset,
data_count)
Description Send data to the PLC. Data is defined in send_data[start]~ send_data[start +
data_count - 1]. send_data must be a one-dimensional char array.
data_count is the number of sent characters, it can be either a constant or a
variable.
device_name is the PLC name enclosed in the double quotation marks () and
this name has been defined in the device list of system parameters.
device_type is the device type and encoding method (binary or BCD) of the PLC
data. For example, if device_type is LW_BIN, it means the register is LW and the
encoding method is binary. If use BIN encoding method, _BIN can be ignored.
If device_type is LW_BCD, it means the register is LW and the encoding method
is BCD.
address_offset is the address offset in the PLC.
For example, StringSet(read_data_1*0+, FATEK KB Series, RT, 5, 1) represents
that the address offset is 5.
If address_offset uses the format N#AAAAA, N indicates that PLCs station
number is N. AAAAA represents the address offset. This format is used while
multiple PLCs or controllers are connected to a single serial port. For example,
StringSet(read_data_1[0], FATEK KB Series, RT, 2#5, 1) represents that the
PLCs station number is 2. If SetData () uses the default station number defined
in the device list, it is not necessary to define station number in address_offset.
The number of registers actually sends to depends on the value of the number
of data_count, since that send_data is restricted to char array.
type of data_count actual number of
read_data 16-bit register send
char (8-bit) 1 1
char (8-bit) 2 1
1 WORD register(16-bit) equals to the size of 2 ASCII characters. According to
the above table, sending 2 ASCII characters is actually writing to one 16-bit
register. The ASCII characters are stored into the WORD register from low byte
to high byte. While using the ASCII Display object to display the string data
stored in the registers, data_count must be a multiple of 2 in order to display
full string content. For example:
macro_command main()
char src1[10]="abcde"
StringSet(src1[0], "Local HMI", LW, 0, 5)
end macro_command
EasyBuilder Pro V5.03.02
Macro Reference 18-53
The ASCII Display object shows:
If data_count is an even number that is greater than or equal to the length of
the string, the content of string can be completely shown:
macro_command main()
char src1[10]="abcde"
StringSet(src1[0], "Local HMI", LW, 0, 6)
end macro_command
Example macro_command main()
char str1[10]=abcde
// Send 3 words to LW-0~LW-2
// Data are being sent until the end of string is reached.
// Even though the value of data_count is larger than the length of string
// , the function will automatically stop.
StringSet(str1[0], "Local HMI", LW, 0, 10)
end macro_command
Name StringSetEx
Syntax StringSetEx (send_data[start], device_name, device_type, address_offset,
data_count)
Description Send data to the PLC and continue executing next command even if no
response from this device.
Descriptions of send_data, device_name, device_type, address_offset and
data_count are the same as StringSet.
Example macro_command main()
char str1[20]=abcde
short test=0
// macro will continue executing test = 1 even if the MODBUS device is
// not responding
StringSetEx(str1[0], "MODBUS RTU", 4x, 0, 20)
test = 1
// macro will not continue executing test = 2 until MODBUS device responds
StringSet(str1[0], "MODBUS RTU", 4x, 0, 20)
test = 2
EasyBuilder Pro V5.03.02
Macro Reference 18-54
end macro_command
Name StringCopy
Syntax success = StringCopy (source, destination[start])
or
success = StringCopy (source[start], destination[start])
Description Copy one string to another. This function copies a static string (which is
enclosed in quotes) or a string that is stored in an array to the destination
buffer.
The source string parameter accepts both static string (in the form: source)
and char array (in the form: source[start]).
destination[start] must be an one-dimensional char array.
This function returns a Boolean indicating whether the process is successfully
done or not. If successful, it returns true, otherwise it returns false. If the
length of source string exceeds the max. size of destination buffer, it returns
false and the content of destination remains the same.
The success field is optional.
Example macro_command main()
char src1[5]="abcde"
char dest1[5]
bool success1
success1 = StringCopy(src1[0], dest1[0])
// success1=true, dest1="abcde"
char dest2[5]
bool success2
success2 = StringCopy("12345", dest2[0])
// success2=true, dest2="12345"
char src3[10]="abcdefghij"
char dest3[5]
bool success3
success3 = StringCopy(src3[0], dest3[0])
// success3=false, dest3 remains the same.
char src4[10]="abcdefghij"
char dest4[5]
bool success4
success4 = StringCopy(src4[5], dest4[0])
// success4=true, dest4="fghij"
end macro_command
EasyBuilder Pro V5.03.02
Macro Reference 18-55
Name StringDecAsc2Bin
Syntax success = StringDecAsc2Bin(source[start], destination)
or
success = StringDecAsc2Bin(source, destination)
Description This function converts a decimal string to an integer. It converts the decimal
string in source parameter into an integer, and stores it in the destination
variable.
The source string parameter accepts both static string (in the form: source)
and char array (in the form: source[start]).
Destination must be a variable, to store the result of conversion.
This function returns a Boolean indicating whether the process is successfully
done or not. If successful, it returns true, otherwise it returns false. If the
source string contains characters other than 0 to 9, it returns false.
The success field is optional.
Example macro_command main()
char src1[5]="12345"
int result1
bool success1
success1 = StringDecAsc2Bin(src1[0], result1)
// success1=true, result1 is 12345
char result2
bool success2
success2 = StringDecAsc2Bin("32768", result2)
// success2=true, but the result exceeds the data range of result2
char src3[2]="4b"
char result3
bool success3
success3 = StringDecAsc2Bin (src3[0], result3)
// success3=false, because src3 contains characters other than 0 to 9
end macro_command
EasyBuilder Pro V5.03.02
Macro Reference 18-56
Name StringBin2DecAsc
Syntax success = StringBin2DecAsc (source, destination[start])
Description This function converts an integer to a decimal string. It converts the integer in
source parameter into a decimal string, and stores it in the destination buffer.
Source can be either a constant or a variable.
Destination must be an one-dimensional char array, to store the result of
conversion.
This function returns a Boolean indicating whether the process is successfully
done or not. If successful, it returns true, otherwise it returns false. If the
length of decimal string after conversion exceeds the size of destination buffer,
it returns false.
The success field is optional.
Example macro_command main()
int src1 = 2147483647
char dest1[20]
bool success1
success1 = StringBin2DecAsc(src1, dest1[0])
// success1=true, dest1=2147483647
short src2 = 0x3c
char dest2[20]
bool success2
success2 = StringBin2DecAsc(src2, dest2[0])
// success2=true, dest2="60"
int src3 = 2147483647
char dest3[5]
bool success3
success3 = StringBin2DecAsc(src3, dest3[0])
// success3=false, dest3 remains the same.
end macro_command
EasyBuilder Pro V5.03.02
Macro Reference 18-57
Name StringDecAsc2Float
Syntax success = StringDecAsc2Float (source[start], destination)
or
success = StringDecAsc2Float (source, destination)
Description This function converts a decimal string to floats. It converts the decimal string
in source parameter into float, and stores it in the destination variable.
The source string parameter accepts both static string (in the form: source)
and char array (in the form: source[start]).
Destination must be a variable, to store the result of conversion.
This function returns a Boolean indicating whether the process is successfully
done or not. If successful, it returns true, otherwise it returns false. If the
source string contains characters other than 0 to 9 or ., it returns false.
The success field is optional.
Example macro_command main()
char src1[10]="12.345"
float result1
bool success1
success1 = StringDecAsc2Float(src1[0], result1)
// success1=true, result1 is 12.345
float result2
bool success2
success2 = StringDecAsc2Float("1.234567890", result2)
// success2=true, but the result exceeds the data range of result2, which
// might result in loss of precision
char src3[2]="4b"
float result3
bool success3
success3 = StringDecAsc2Float(src3[0], result3)
// success3=false, because src3 contains characters other than 0 to 9 or
// .
end macro_command
EasyBuilder Pro V5.03.02
Macro Reference 18-58
Name StringFloat2DecAsc
Syntax success = StringFloat2DecAsc(source, destination[start])
Description This function converts a float to a decimal string. It converts the float in source
parameter into a decimal string, and stores it in the destination buffer.
Source can be either a constant or a variable.
Destination must be an one-dimensional char array, to store the result of
conversion.
This function returns a Boolean indicating whether the process is successfully
done or not. If successful, it returns true, otherwise it returns false. If the
length of decimal string after conversion exceeds the size of destination buffer,
it returns false.
The success field is optional.
Example macro_command main()
float src1 = 1.2345
char dest1[20]
bool success1
success1 = StringFloat2DecAsc(src1, dest1[0])
// success1=true, dest1="1.2345"
float src2 = 1.23456789
char dest2 [20]
bool success2
success2 = StringFloat2DecAsc(src2, dest2 [0])
// success2=true, but it might lose precision
float src3 = 1.2345
char dest3[5]
bool success3
success3 = StringFloat2DecAsc(src3, dest3 [0])
// success3=false, dest3 remains the same.
end macro_command
EasyBuilder Pro V5.03.02
Macro Reference 18-59
Name StringHexAsc2Bin
Syntax success = StringHexAsc2Bin (source[start], destination)
or
success = StringHexAsc2Bin (source, destination)
Description This function converts a hexadecimal string to binary data. It converts the
hexadecimal string in source parameter into binary data, and stores it in the
destination variable.
The source string parameter accepts both static string (in the form: source)
and char array (in the form: source[start]).
Destination must be a variable, to store the result of conversion.
This function returns a Boolean indicating whether the process is successfully
done or not. If successful, it returns true, otherwise it returns false. If the
source string contains characters other than 0 to 9, a to f or A to F, it
returns false.
The success field is optional.
Example macro_command main()
char src1[5]="0x3c"
int result1
bool success1
success1 = StringHexAsc2Bin(src1[0], result1)
// success1=true, result1 is 3c
short result2
bool success2
success2 = StringDecAsc2Bin("1a2b3c4d", result2)
// success2=true, result2=3c4d.The result exceeds the data range of
// result2
char src3[2]="4g"
char result3
bool success3
success3 = StringDecAsc2Bin (src3[0], result3)
// success3=false, because src3 contains characters other than 0 to 9
// , a to f or A to F
end macro_command
EasyBuilder Pro V5.03.02
Macro Reference 18-60
Name StringBin2HexAsc
Syntax success = StringBin2HexAsc (source, destination[start])
Description This function converts binary data to a hexadecimal string. It converts the
binary data in source parameter into a hexadecimal string, and stores it in the
destination buffer.
Source can be either a constant or a variable.
Destination must be an one-dimensional char array, to store the result of
conversion.
This function returns a Boolean indicating whether the process is successfully
done or not. If successful, it returns true, otherwise it returns false. If the
length of hexadecimal string after conversion exceeds the size of destination
buffer, it returns false.
The success field is optional.
Example macro_command main()
int src1 = 20
char dest1[20]
bool success1
success1 = StringBin2HexAsc(src1, dest1[0])
// success1=true, dest1="14"
short src2 = 0x3c
char dest2[20]
bool success2
success2 = StringBin2HexAsc(src2, dest2[0])
// success2=true, dest2="3c"
int src3 = 0x1a2b3c4d
char dest3[6]
bool success3
success3 = StringBin2HexAsc(src3, dest3[0])
// success3=false, dest3 remains the same.
end macro_command
EasyBuilder Pro V5.03.02
Macro Reference 18-61
Name StringMid
Syntax success = StringMid (source[start], count, destination[start])
or
success = StringMid (string, start, count, destination[start])
Description Retrieve a character sequence from the specified offset of the source string and
store it in the destination buffer.
The source string parameter accepts both static string (in the form: source)
and char array (in the form: source[start]). For source[start], the start offset of
the substring is specified by the index value. For static source string(source),
the second parameter(start) specifies the start offset of the substring.
The count parameter specifies the length of substring being retrieved.
Destination must be an one-dimensional char array, to store the retrieved
substring.
This function returns a Boolean indicating whether the process is successfully
done or not. If successful, it returns true, otherwise it returns false. If the
length of retrieved substring exceeds the size of destination buffer, it returns
false.
The success field is optional.
Example macro_command main()
char src1[20]="abcdefghijklmnopqrst"
char dest1[20]
bool success1
success1 = StringMid(src1[5], 6, dest1[0])
// success1=true, dest1="fghijk"
char src2[20]="abcdefghijklmnopqrst"
char dest2[5]
bool success2
success2 = StringMid(src2[5], 6, dest2[0])
// success2=false, dest2 remains the same.
char dest3[20]="12345678901234567890"
bool success3
success3 = StringMid("abcdefghijklmnopqrst", 5, 5, dest3[15])
// success3= true, dest3="123456789012345fghij"
end macro_command
EasyBuilder Pro V5.03.02
Macro Reference 18-62
Name StringLength
Syntax length = StringLength (source[start])
or
length = StringLength (source)
Description Obtain the length of a string. It returns the length of source string and stores it
in the length field on the left-hand side of = operator.
The source string parameter accepts both static string (in the form: source)
and char array (in the form: source[start]).
The return value of this function indicates the length of the source string.
Example macro_command main()
char src1[20]="abcde"
int length1
length1= StringLength(src1[0])
// length1=5
char src2[20]={'a', 'b', 'c', 'd', 'e'}
int length2
length2= StringLength(src2[0])
// length2=20
char src3[20]="abcdefghij"
int length3
length3= StringLength(src3 [2])
// length3=8
end macro_command
EasyBuilder Pro V5.03.02
Macro Reference 18-63
Name StringCat
Syntax success = StringCat (source[start], destination[start])
or
success = StringCat (source, destination[start])
Description This function appends source string to destination string. It adds the contents
of source string to the last of the contents of destination string.
The source string parameter accepts both static string (in the form: source)
and char array (in the form: source[start]).
Destination must be an one-dimensional char array.
This function returns a Boolean indicating whether the process is successfully
done or not. If successful, it returns true, otherwise it returns false. If the
length of result string after concatenation exceeds the max. size of destination
buffer, it returns false.
The success field is optional.
Example macro_command main()
char src1[20]="abcdefghij"
char dest1[20]="1234567890"
bool success1
success1= StringCat(src1[0], dest1[0])
// success1=true, dest1="123456790abcdefghij"
char dest2 [10]="1234567890"
bool success2
success2= StringCat("abcde", dest2 [0])
// success2=false, dest2 remains the same.
char src3[20]="abcdefghij"
char dest3[20]
bool success3
success3= StringCat(src3[0], dest3[15])
// success3=false, dest3 remains the same.
end macro_command
EasyBuilder Pro V5.03.02
Macro Reference 18-64
Name StringCompare
Syntax ret = StringCompare (str1[start], str2[start])
ret = StringCompare (string1, str2[start])
ret = StringCompare (str1[start], string2)
ret = StringCompare (string1, string2)
Description Do a case-sensitive comparison of two strings.
The two string parameters accept both static string (in the form: string1) and
char array (in the form: str1[start]).
This function returns a Boolean indicating the result of comparison. If two
strings are identical, it returns true. Otherwise it returns false.
The ret field is optional.
Example macro_command main()
char a1[20]="abcde"
char b1[20]="ABCDE"
bool ret1
ret1= StringCompare(a1[0], b1[0])
// ret1=false
char a2[20]="abcde"
char b2[20]="abcde"
bool ret2
ret2= StringCompare(a2[0], b2[0])
// ret2=true
char a3 [20]="abcde"
char b3[20]="abcdefg"
bool ret3
ret3= StringCompare(a3[0], b3[0])
// ret3=false
end macro_command
EasyBuilder Pro V5.03.02
Macro Reference 18-65
Name StringCompareNoCase
Syntax ret = StringCompareNoCase(str1[start], str2[start])
ret = StringCompareNoCase(string1, str2[start])
ret = StringCompareNoCase(str1[start], string2)
ret = StringCompareNoCase(string1, string2)
Description Do a case-insensitive comparison of two strings.
The two string parameters accept both static string (in the form: string1) and
char array (in the form: str1[start]).
This function returns a Boolean indicating the result of comparison. If two
strings are identical, it returns true. Otherwise it returns false.
The ret field is optional.
Example macro_command main()
char a1[20]="abcde"
char b1[20]="ABCDE"
bool ret1
ret1= StringCompareNoCase(a1[0], b1[0])
// ret1=true
char a2[20]="abcde"
char b2[20]="abcde"
bool ret2
ret2= StringCompareNoCase(a2[0], b2[0])
// ret2=true
char a3 [20]="abcde"
char b3[20]="abcdefg"
bool ret3
ret3= StringCompareNoCase(a3[0], b3[0])
// ret3=false
end macro_command
EasyBuilder Pro V5.03.02
Macro Reference 18-66
Name StringFind
Syntax position = StringFind (source[start], target[start])
position = StringFind (source, target[start])
position = StringFind (source[start], target)
position = StringFind (source, target)
Description Return the position of the first occurrence of target string in the source string.
The two string parameters accept both static string (in the form: source) and
char array (in the form: source[start]).
This function returns the zero-based index of the first character of substring in
the source string that matches the target string. Notice that the entire
sequence of characters to find must be matched. If there is no matched
substring, it returns -1.
Example macro_command main()
char src1[20]="abcde"
char target1[20]="cd"
bool pos1
pos1= StringFind(src1[0], target1[0])
// pos1=2
char target2[20]="ce"
bool pos2
pos2= StringFind("abcde", target2[0])
// pos2=-1
char src3[20]="abcde"
bool pos3
pos3= StringFind(src3[3], "cd")
// pos3=-1
end macro_command
EasyBuilder Pro V5.03.02
Macro Reference 18-67
Name StringReverseFind
Syntax position = StringReverseFind (source[start], target[start])
position = StringReverseFind (source, target[start])
position = StringReverseFind (source[start], target)
position = StringReverseFind (source, target)
Description Return the position of the last occurrence of target string in the source string.
The two string parameters accept both static string (in the form: source) and
char array (in the form: source[start]).
This function returns the zero-based index of the first character of substring in
the source string that matches the target string. Notice that the entire
sequence of characters to find must be matched. If there exists multiple
substrings that matches the target string, function will return the position of
the last matched substring. If there is no matched substring, it returns -1.
Example macro_command main()
char src1[20]="abcdeabcde"
char target1[20]="cd"
bool pos1
pos1= StringReverseFind(src1[0], target1[0])
// pos1=7
char target2[20]="ce"
bool pos2
pos2= StringReverseFind("abcdeabcde", target2[0])
// pos2=-1
char src3[20]="abcdeabcde"
bool pos3
pos3= StringReverseFind(src3[6], "ab")
// pos3=-1
end macro_command
EasyBuilder Pro V5.03.02
Macro Reference 18-68
Name StringFindOneOf
Syntax position = StringFindOneOf (source[start], target[start])
position = StringFindOneOf (source, target[start])
position = StringFindOneOf (source[start], target)
position = StringFindOneOf (source, target)
Description Return the position of the first character in the source string that matches any
character contained in the target string.
The two string parameters accept both static string (in the form: source) and
char array (in the form: source[start]).
This function returns the zero-based index of the first character in the source
string that is also in the target string. If there is no match, it returns -1.
Example macro_command main()
char src1[20]="abcdeabcde"
char target1[20]="sdf"
bool pos1
pos1= StringFindOneOf(src1[0], target1[0])
// pos1=3
char src2[20]="abcdeabcde"
bool pos2
pos2= StringFindOneOf(src2[1], "agi")
// pos2=4
char target3 [20]="bus"
bool pos3
pos3= StringFindOneOf("abcdeabcde", target3[1])
// pos3=-1
end macro_command
EasyBuilder Pro V5.03.02
Macro Reference 18-69
Name StringIncluding
Syntax success = StringIncluding (source[start], set[start], destination[start])
success = StringIncluding (source, set[start], destination[start])
success = StringIncluding (source[start], set, destination[start])
success = StringIncluding (source, set, destination[start])
Description Retrieve a substring of the source string that contains characters in the set
string, beginning with the first character in the source string and ending when a
character is found in the source string that is not in the target string.
The source string and set string parameters accept both static string (in the
form: source) and char array (in the form: source[start]).
This function returns a Boolean indicating whether the process is successfully
done or not. If successful, it returns true, otherwise it returns false. If the
length of retrieved substring exceeds the size of destination buffer, it returns
false.
Example macro_command main()
char src1[20]="cabbageabc"
char set1[20]="abc"
char dest1[20]
bool success1
success1 = StringIncluding(src1[0], set1[0], dest1[0])
// success1=true, dest1="cabba"
char src2[20]="gecabba"
char dest2[20]
bool success2
success2 = StringIncluding(src2[0], "abc", dest2[0])
// success2=true, dest2=""
char set3[20]="abc"
char dest3[4]
bool success3
success3 = StringIncluding("cabbage", set3[0], dest3[0])
// success3=false, dest3 remains the same.
end macro_command
EasyBuilder Pro V5.03.02
Macro Reference 18-70
Name StringExcluding
Syntax success = StringExcluding (source[start], set[start], destination[start])
success = StringExcluding (source, set[start], destination[start])
success = StringExcluding (source[start], set, destination[start])
success = StringExcluding (source, set, destination[start])
Description Retrieve a substring of the source string that contains characters that are not in
the set string, beginning with the first character in the source string and ending
when a character is found in the source string that is also in the target string.
The source string and set string parameters accept both static string (in the
form: source) and char array (in the form: source[start]).
This function returns a Boolean indicating whether the process is successfully
done or not. If successful, it returns true, otherwise it returns false. If the
length of retrieved substring exceeds the size of destination buffer, it returns
false.
Example macro_command main()
char src1[20]="cabbageabc"
char set1[20]="ge"
char dest1[20]
bool success1
success1 = StringExcluding(src1[0], set1[0], dest1[0])
// success1=true, dest1="cabba"
char src2[20]="cabbage"
char dest2[20]
bool success2
success2 = StringExcluding(src2[0], "abc", dest2[0])
// success2=true, dest2=""
char set3[20]="ge"
char dest3[4]
bool success3
success3 = StringExcluding("cabbage", set3[0], dest3[0])
// success3=false, dest3 remains the same.
end macro_command
EasyBuilder Pro V5.03.02
Macro Reference 18-71
Name StringToUpper
Syntax success = StringToUpper (source[start], destination[start])
success = StringToUpper (source, destination[start])
Description Convert all the characters in the source string to uppercase characters and
store the result in the destination buffer.
The source string parameter accepts both static string (in the form: source)
and char array (in the form: source[start]).
This function returns a Boolean indicating whether the process is successfully
done or not. If successful, it returns true, otherwise it returns false. If the
length of result string after conversion exceeds the size of destination buffer, it
returns false.
Example macro_command main()
char src1[20]="aBcDe"
char dest1[20]
bool success1
success1 = StringToUpper(src1[0], dest1[0])
// success1=true, dest1="ABCDE"
char dest2[4]
bool success2
success2 = StringToUpper("aBcDe", dest2[0])
// success2=false, dest2 remains the same.
end macro_command
Name StringToLower
Syntax success = StringToLower (source[start], destination[start])
success = StringToLower (source, destination[start])
Description Convert all the characters in the source string to lowercase characters and store
the result in the destination buffer.
The source string parameter accepts both static string (in the form: "source")
and char array (in the form: source[start]).
This function returns a Boolean indicating whether the process is successfully
done or not. If successful, it returns true, otherwise it returns false. If the
length of result string after conversion exceeds the size of destination buffer, it
returns false.
EasyBuilder Pro V5.03.02
Macro Reference 18-72
Example macro_command main()
char src1[20]="aBcDe"
char dest1[20]
bool success1
success1 = StringToUpper(src1[0], dest1[0])
// success1=true, dest1="abcde"
char dest2[4]
bool success2
success2 = StringToUpper("aBcDe", dest2[0])
// success2=false, dest2 remains the same.
end macro_command
Name StringToReverse
Syntax success = StringToReverse (source[start], destination[start])
success = StringToReverse (source, destination[start])
Description Reverse the characters in the source string and store it in the destination buffer.
The source string parameter accepts both static string (in the form: "source")
and char array (in the form: source[start]).
This function returns a Boolean indicating whether the process is successfully
done or not. If successful, it returns true, otherwise it returns false. If the
length of reversed string exceeds the size of destination buffer, it returns false.
Example macro_command main()
char src1[20]="abcde"
char dest1[20]
bool success1
success1 = StringToUpper(src1[0], dest1[0])
// success1=true, dest1="edcba"
char dest2[4]
bool success2
success2 = StringToUpper("abcde", dest2[0])
// success2=false, dest2 remains the same.
end macro_command
EasyBuilder Pro V5.03.02
Macro Reference 18-73
Name StringTrimLeft
Syntax success = StringTrimLeft (source[start], set[start], destination[start])
success = StringTrimLeft (source, set[start], destination[start])
success = StringTrimLeft (source[start], set, destination[start])
success = StringTrimLeft (source, set, destination[start])
Description Trim the leading specified characters in the set buffer from the source string.
The source string and set string parameters accept both static string (in the
form: source) and char array (in the form: source[start]).
This function returns a Boolean indicating whether the process is successfully
done or not. If successful, it returns true, otherwise it returns false. If the
length of trimmed string exceeds the size of destination buffer, it returns false.
Example macro_command main()
char src1[20]= "# *a*#bc"
char set1[20]="# *"
char dest1[20]
bool success1
success1 = StringTrimLeft (src1[0], set1[0], dest1[0])
// success1=true, dest1="a*#bc"
char set2[20]={'#', ' ', '*'}
char dest2[4]
success2 = StringTrimLeft ("# *a*#bc", set2[0], dest2[0])
// success2=false, dest2 remains the same.
char src3[20]="abc *#"
char dest3[20]
bool success3
success3 = StringTrimLeft (src3[0], "# *", dest3[0])
// success3=true, dest3="abc *#"
end macro_command
EasyBuilder Pro V5.03.02
Macro Reference 18-74
Name StringTrimRight
Syntax success = StringTrimRight (source[start], set[start], destination[start])
success = StringTrimRight (source, set[start], destination[start])
success = StringTrimRight (source[start], set, destination[start])
success = StringTrimRight (source, set, destination[start])
Description Trim the trailing specified characters in the set buffer from the source string.
The source string and set string parameters accept both static string (in the
form: source) and char array (in the form: source[start]).
This function returns a Boolean indicating whether the process is successfully
done or not. If successful, it returns true, otherwise it returns false. If the
length of trimmed string exceeds the size of destination buffer, it returns false.
Example macro_command main()
char src1[20]= "# *a*#bc# * "
char set1[20]="# *"
char dest1[20]
bool success1
success1 = StringTrimRight(src1[0], set1[0], dest1[0])
// success1=true, dest1="# *a*#bc"
char set2[20]={'#', ' ', '*'}
char dest2[20]
success2 = StringTrimRight("# *a*#bc", set2[0], dest2[0])
// success2=true, dest2="# *a*#bc"
char src3[20]="ab**c *#"
char dest3[4]
bool success3
success3 = StringTrimRight(src3[0], "# *", dest3[0])
// success3=false, dest3 remains the same.
end macro_command
EasyBuilder Pro V5.03.02
Macro Reference 18-75
Name StringInsert
Syntax success = StringInsert (pos, insert[start], destination[start])
success = StringInsert (pos, insert, destination[start])
success = StringInsert (pos, insert[start], length, destination[start])
success = StringInsert (pos, insert, length, destination[start])
Description Insert a string in a specific location within the destination string content. The
insert location is specified by the pos parameter.
The insert string parameter accepts both static string (in the form: source)
and char array (in the form: source[start]).
The number of characters to insert can be specified by the length parameter.
This function returns a Boolean indicating whether the process is successfully
done or not. If successful, it returns true, otherwise it returns false. If the
length of string after insertion exceeds the size of destination buffer, it returns
false.
Example macro_command main()
char str1[20]="but the question is"
char str2[10]=", that is"
char dest[40]="to be or not to be"
bool success
success = StringInsert(18, str1[3], 13, dest[0])
// success=true, dest="to be or not to be the question"
success = StringInsert(18, str2[0], dest[0])
// success=true, dest="to be or not to be, that is the question"
success = StringInsert(0, "Hamlet:", dest[0])
// success=false, dest remains the same.
end macro_command
EasyBuilder Pro V5.03.02
Macro Reference 18-76
18.7.7. Recipe Query Function
Name RecipeGetData
Syntax RecipeGetData(destination, recipe_address, record_ID)
Description Get Recipe Data. The gained data will be stored in destination, and must be a
variable. recipe_address consists of recipe name and item name:
recipe_name.item_name. record_ID specifies the ID number of the record in
recipe being gained.
Example macro_command main()
int data=0
char str[20]
int recordID
bool result
recordID = 0
result = RecipeGetData(data, "TypeA.item_weight", recordID)
// From recipe "TypeA" get the data of the item item_weight in record 0.
recordID = 1
result = RecipeGetData(str[0], "TypeB.item_name", recordID)
// From recipe "TypeB" get the data of the item item_name in record 1.
end macro_command
Name RecipeQuery
Syntax RecipeQuery (SQL_command, destination)
Description Use SQL statement to query recipe data. The number of records of query result
will be stored in the destination. This must be a variable. SQL command can be
static string or char array. Example:
RecipeQuery(SELECT * FROM TypeA, destination)
or
RecipeQuery(sql[0], destination)
SQL statement must start with SELECT * FROM followed by recipe name and
query condition.
Example macro_command main()
int total_row=0
char sql[100]="SELECT * FROM TypeB"
bool result
result = RecipeQuery("SELECT * FROM TypeA", total_row)
// Query Recipe "TypeA". Store the number of records of query result in
total_row.
result = RecipeQuery(sql[0], total_row)
// Query Recipe "TypeB". Store the number of records of query result in
total_row.
EasyBuilder Pro V5.03.02
Macro Reference 18-77
end macro_command
Name RecipeQueryGetData
Syntax RecipeQueryGetData (destination, recipe_address, result_row_no)
Description Get the data in the query result obtained by RecipeQuery. This function must
be called after calling RecipeQuery, and specify the same recipe name in
recipe_address as RecipeQuery.
result_row_no specifies the sequence row number in query result
Example macro_command main()
int data=0
int total_row=0
int row_number=0
bool result_query
bool result_data
result_query = RecipeQuery("SELECT * FROM TypeA", total_row)
// Query Recipe "TypeA". Store the number of records of query result in
total_row.
if (result_query) then
for row_number=0 to total_row-1
result_data = RecipeQueryGetData(data, "TypeA.item_weight", row_number)
next row_number
end if
end macro_command
Name RecipeQueryGetRecordID
Syntax RecipeQueryGetRecordID (destination, result_row_no)
Description Get the record ID numbers of those records gained by RecipeQuery. This
function must be called after calling RecipeQuery.
result_row_no specifies the sequence row number in query result, and write
the obtained record ID to destination.
Example macro_command main()
int recordID=0
int total_row=0
int row_number=0
bool result_query
bool result_id
result_query = RecipeQuery("SELECT * FROM TypeA", total_row)
// Query Recipe "TypeA". Store the number of records of query result in
total_row.
if (result_query) then
for row_number=0 to total_row-1
result_id = RecipeQueryGetRecordID(recordID, row_number)
EasyBuilder Pro V5.03.02
Macro Reference 18-78
next row_number
end if
end macro_command
Name RecipeSetData
Syntax RecipeSetData(source, recipe address, record_ID)
Description Write data to recipe. If success, returns true, else, returns false.
recipe_address consists of recipe name and item name:
recipe_name.item_name.
record_ID specifies the ID number of the record in recipe being modified.
Example macro_command main()
int data=99
char str[20]="abc"
int recordID
bool result
recordID = 0
result = RecipeSetData(data, "TypeA.item_weight", recordID)
// set data to recipe "TypeA", where item name is "item_weight" and the
record ID is 0.
recordID = 1
result = RecipeSetData(str[0], "TypeB.item_name", recordID)
// set data to recipe "TypeB", where item name is "item_name" and the record
ID is 1.
end macro_command
18.7.8. Miscellaneous
Name Beep
Syntax Beep ()
Description Plays beep sound.
This command plays a beep sound with frequency of 800 hertz and duration of
30 milliseconds.
Example macro_command main()
Beep()
end macro_command
EasyBuilder Pro V5.03.02
Macro Reference 18-79
Name Buzzer
Syntax Buzzer ()
Description Turn ON / OFF the buzzer.
Example char on = 1, off = 0
Buzzer(on) // turn on the buzzer
DELAY(1000) // delay 1 second
Buzzer(off) // turn off the buzzer
DELAY(500) // delay 500ms
Buzzer(1) // turn on the buzzer
DELAY(1000) // delay 1 second
Buzzer(0) // turn off the buzzer
Name SYNC_TRIG_MACRO
Syntax SYNC_TRIG_MACRO(macro_id or name)
Description Trigger the execution of a macro synchronously (use macro_id or macro name
to designate this macro) in a running macro.
The current macro will pause until the end of execution of this called macro.
macro_id can be a constant or a variable.
Example macro_command main()
char ON = 1, OFF = 0
SetData(ON, Local HMI, LB, 0, 1)
SYNC_TRIG_MACRO(5)// call a macro (its ID is 5)
SYNC_TRIG_MACRO(macro_1) // call a macro (its name is macro_1)
SetData(OFF, Local HMI, LB, 0, 1)
end macro_command
EasyBuilder Pro V5.03.02
Macro Reference 18-80
Name ASYNC_TRIG_MACRO
Syntax ASYNC_TRIG_MACRO (macro_id or name)
Description Trigger the execution of a macro asynchronously (use macro_id or macro name
to designate this macro) in a running macro.
The current macro will continue executing the following instructions after
triggering the designated macro; in other words, the two macros will be active
simultaneously.
macro_id can be a constant or a variable.
Example macro_command main()
char ON = 1, OFF = 0
SetData(ON, Local HMI, LB, 0, 1)
ASYNC_TRIG_MACRO(5)// call a macro (its ID is 5)
ASYNC_TRIG_MACRO(macro_1) // call a macro (its name is macro_1)
SetData(OFF, Local HMI, LB, 0, 1)
end macro_command
Name TRACE
Syntax TRACE(format, argument)
Description Use this function to send specified string to the EasyDiagnoser. Users can print
out the current value of variables during run-time of macro for debugging.
When TRACE encounters the first format specification (if any), it converts the
value of the first argument after format and outputs it accordingly.
format refers to the format control of output string. A format specification,
which consists of optional (in [ ]) and required fields (in bold), has the following
form:
%[flags] [width] [.precision] type
Each field of the format specification is described as below:
flags (optional):
-
+
width (optional):
A nonnegative decimal integer controlling the minimum
number of characters printed.
precision (optional):
A nonnegative decimal integer which specifies the precision and
the number of characters to be printed.
type:
C or c : specifies a single-byte character.
d : signed decimal integer.
i : signed decimal integer.
o : unsigned octal integer.
u : unsigned decimal integer.
X or x : unsigned hexadecimal integer.
EasyBuilder Pro V5.03.02
Macro Reference 18-81
E or e : Signed value having the form. [ ]d.dddd e [sign]ddd where d
is a single decimal digit, dddd is one or more decimal digits, ddd is exactly
three decimal digits, and sign is + or .
f : Signed value having the form [ ]dddd.dddd, where dddd is
The length of output string is limited to 256 characters. The extra characters
will be ignored.
The argument part is optional. One format specification converts exactly one
argument.
Example macro_command main()
char c1 = a
short s1 = 32767
float f1 = 1.234567
TRACE(The results are) // output: The results are
TRACE(c1 = %c, s1 = %d, f1 = %f, c1, s1, f1)
// output: c1 = a, s1 = 32767, f1 = 1.234567
end macro_command
Name FindDataSamplingDate
Syntax return_value = FindDataSamplingDate (data_log_number, index, year, month,
day)
or
FindDataSamplingDate (data_log_number, index, year, month, day)
Description A query function for finding the date of specified data sampling file according to
the data sampling no. and the file index. The date is stored into year, month and
day respectively in the format of YYYY, MM and DD.
Data sampling no.
The directory of saved data: [Storage location]\[filename]\yyyymmdd.dtl. The
data sampling files under the same directory are sorted according to the file
name and are indexed starting from 0. The most recently saved file has the
smallest file index number. For example, if there are four data sampling files as
follows:
20101210.dtl
20101230.dtl
20110110.dtl
20110111.dtl
The file index are:
20101210.dtl -> index is 3
20101230.dtl -> index is 2
20110110.dtl -> index is 1
20110111.dtl -> index is 0
EasyBuilder Pro V5.03.02
Macro Reference 18-82
return_value equals to 1 if referred data sampling file is successfully found,
otherwise it equals to 0.
data_log_number and index can be constant or variable. year, month, day and
return_value must be variable. return_value is optional.
Example macro_command main()
short data_log_number = 1, index = 2, year, month, day
short success
// if there exists a data sampling file named 20101230.dtl, with data sampling //
number 1 and file index 2.
// the result after execution: success == 1, year == 2010, month == 12 and //day
== 30
success = FindDataSamplingDate(data_log_number, index, year, month, day)
end macro_command
Name FindDataSamplingIndex
Syntax return_value = FindDataSamplingIndex (data_log_number, year, month, day,
index)
or
FindDataSamplingIndex (data_log_number, year, month, day, index)
Description A query function for finding the file index of specified data sampling file
according to the data sampling no. and the date. The file index is stored into
index. year, month and day are in the format of YYYY, MM and DD respectively.
Data sampling no.
The directory of saved data: [Storage location]\[filename]\yyyymmdd.dtl. The
data sampling files under the same directory are sorted according to the file
name and are indexed starting from 0. The most recently saved file has the
smallest file index number. For example, if there are four data sampling files as
follows:
20101210.dtl
20101230.dtl
20110110.dtl
20110111.dtl
The file index are:
20101210.dtl -> index is 3
20101230.dtl -> index is 2
20110110.dtl -> index is 1
20110111.dtl -> index is 0
return_value equals to 1 if referred data sampling file is successfully found,
otherwise it equals to 0.
data_log_number, year, month and day can be constant or variable. index and
return_value must be variable. return_value is optional.
EasyBuilder Pro V5.03.02
Macro Reference 18-83
Example macro_command main()
short data_log_number = 1, year = 2010, month = 12, day = 10, index
short success
// if there exists a data sampling file named 20101210.dtl, with data sampling //
number 1 and file index 2.
// the result after execution: success == 1 and index == 2
success = FindDataSamplingIndex (data_log_number, year, month, day, index)
end macro_command
EasyBuilder Pro V5.03.02
Macro Reference 18-84
Name FindEventLogDate
Syntax return_value = FindEventLogDate (index, year, month, day)
or
FindEventLogDate (index, year, month, day)
Description A query function for finding the date of specified event log file according to file
index. The date is stored into year, month and day respectively in the format of
YYYY, MM and DD.
The event log files stored in the designated position (such as HMI memory
storage or external memory device) are sorted according to the file name and
are indexed starting from 0. The most recently saved file has the smallest file
index number. For example, if there are four event log files as follows:
EL_20101210.evt
EL_20101230.evt
EL_20110110.evt
EL_20110111.evt
The file index are:
EL_20101210.evt -> index is 3
EL_20101230.evt -> index is 2
EL_20110110.evt -> index is 1
EL_20110111.evt -> index is 0
return_value equals to 1 if referred data sampling file is successfully found,
otherwise it equals to 0.
index can be constant or variable. year, month, day and return_value must be
variable. return_value is optional.
Example macro_command main()
short index = 1, year, month, day
short success
// if there exists an event log file named EL_20101230.evtwith index 1
// the result after execution: success == 1, year == 2010, month == 12, day //==
30
success = FindEventLogDate (index, year, month, day)
end macro_command
EasyBuilder Pro V5.03.02
Macro Reference 18-85
Name FindEventLogIndex
Syntax return_value = FindEventLogIndex (year, month, day, index)
or
FindEventLogIndex (year, month, day, index)
Description A query function for finding the file index of specified event log file according
to date. The file index is stored into index. year, month and day are in the
format of YYYY, MM and DD respectively.
The event log files stored in the designated position (such as HMI memory
storage or external memory device) are sorted according to the file name and
are indexed starting from 0. The most recently saved file has the smallest file
index number. For example, if there are four event log files as follows:
EL_20101210.evt
EL_20101230.evt
EL_20110110.evt
EL_20110111.evt
The file index are:
EL_20101210.evt -> index is 3
EL_20101230.evt -> index is 2
EL_20110110.evt -> index is 1
EL_20110111.evt -> index is 0
return_value equals to 1 if referred data sampling file is successfully found,
otherwise it equals to 0.
index can be constant or variable. year, month, day and return_value must be
variable. return_value is optional.
Example macro_command main()
short year = 2010, month = 12, day = 10, index
short success
// if there exists an event log file named EL_20101210.evt, with index 2
// the result after execution: success == 1, index == 2
success = FindEventLogIndex (year, month, day, index)
end macro_command
18.8. How to Create and Execute a Macro
18.8.1. How to Create a Macro
Please follow the steps below to create a macro.
1. Click on [Macro Manager] icon on the tool bar in EasyBuilder Pro to open Macro
Manager dialog box as follows.
EasyBuilder Pro V5.03.02
Macro Reference 18-86
In Macro Manager, all macros compiled successfully are displayed in Macro list, and all
macros under development or cannot be compiled are displayed in Macro under
development. The following is a description of the various buttons.
Setting Description
New Opens a blank WorkSpace editor for creating a
new macro.
Delete Deletes the selected macro.
Edit Opens the WorkSpace editor, and loads the
selected macro.
Copy Copies the selected macro into the clipboard.
Paste Pastes the macro in the clipboard into the list, and
creates a new name for the macro.
OK Confirm all the edited Macros and click this button
to save the new contents before leaving this dialog .
Cancel Cancel the editing and leave Macro editing dialog.
Library Open Macro Function Library managing dialog.
EasyBuilder Pro V5.03.02
Macro Reference 18-87
2. Press the [New] button to create an empty macro and open the macro editor. Every macro
has a unique number defined at [Macro ID], and must have a macro name, otherwise an
error will appear while compiling.
3. Design your macro. To use built-in functions (like SetData() or Getdata()), press [Get/Set
FN] button to open API dialog box and select the function and set essential parameters.
EasyBuilder Pro V5.03.02
Macro Reference 18-88
4. After the completion of a new macro, press [Compile] button to compile the macro.
5. If there is no error, press [Exit] button and a new macro macro_test will be in Macro
list.
EasyBuilder Pro V5.03.02
Macro Reference 18-89
18.8.2. Execute a Macro
There are several ways to execute a macro.
Use a PLC Control object
1. Open [PLC Control] and add one PLC Control object with the [Type of control] as [Execute
macro program].
2. Select the macro in [Macro name]. Choose a bit and select a trigger condition to trigger
the macro. In order to guarantee that the macro will run only once, consider latching the
trigger bit, and then resetting the trigger condition within the macro.
3. Use a [Set Bit] or Toggle Switch object to change the bit to activate the macro.
Use a [Set Bit] or Toggle Switch object
1. On the [General] tab of the [Set Bit] or [Toggle Switch] dialog box, select the [Execute
Macro] option.
2. Select the macro to execute. The macro will be executed one time when the button is
activated.
Note
If [Set Bit] uses [Periodic Toggle], the macro will be executed every time [Set Bit] toggles.
Use a Function Key object
1. On the [General] tab of the [Function Key] dialog, select the [Execute Macro] option.
2. Select the macro to execute. The macro will execute one time when the button is
activated.
In macro editor, use
1. [Periodical Execution]: Macro will be triggered periodically.
2. [Execute one time when HMI starts]: Macro will be executed once HMI starts.
18.9. User Defined Macro Function
When editing Macro, to save time of defining functions, user may search for the needed from
built-in Macro Function Library. However, certain functions, though frequently used, may not
be found there. In this case, user may define the needed function and save it for future use.
Next time when the same function is required, the saved functions can be called from [Macro
Function Library] for easier editing. Additionally, [Macro Function Library] greatly enhances the
portability of user-defined functions. Before building a function please check the built-in
functions or online function library to see if it exists.
EasyBuilder Pro V5.03.02
Macro Reference 18-90
18.9.1. Import Function Library File
Open a project in HMI programming software, the default Function Library File will be read
automatically and the function information will be loaded in. At this moment if a user-defined
function is called, the relevant .mlb file must be imported first.
1. Default Function Library File Name: MacroLibrary (without filename extension)
2. Function Library Directory: HMI programming software installation directory\library
(folder)
3. \library (folder) contains two types of function library files:
Without filename extension: MacroLibrary, the Default Function Library for HMI
programming software to read at the beginning.
With filename extension (.mlb): Such as math.mlb. The files to be read / written when
users import / export. These files are portable and can be called from the folder when
needed.
EasyBuilder Pro V5.03.02
Macro Reference 18-91
4. When opening HMI programming software, only the functions in Default Function Library
will be loaded in, to use functions in .mlb files, please import them first.
18.9.2. How to Use Macro Function Library
1. Select the function directly from Macro Function Library.
2. In WorkSpace click [GET/SET FN] to open API dialog box.
EasyBuilder Pro V5.03.02
Macro Reference 18-92
3. At least check one from [Library] or [Build-in] and select the function to be used.
4. The description displayed in API dialog box is the same as written in Function Editor.
5. Select the function to be used, fill in the corresponding variables according to the data
type.
6. Upon completion of the steps above, user-defined functions can be used freely without
defining the same functions repeatedly.
EasyBuilder Pro V5.03.02
Macro Reference 18-93
18.9.3. Function Library Management Interface
1. Open macro management dialog, click [Library] to open [Macro Function Library] dialog
box.
2. A list of functions is shown. When the project is opened, the software will load all the
functions in the Macro Function Library.
3. Each listed function has the following format:
return_type function_name ( parameter_type1, , parameter_typeN)
EasyBuilder Pro V5.03.02
Macro Reference 18-94
return_type indicates the type of the return value. If this value does not exist, this column
will be omitted. function_name indicates the name of the function. N in
parameter_typeN stands for the number of parameter types. If this function does not
need any parameter, this column will be omitted.
4. Macro function can be embedded in the project file. Select the function and then click
[Copy To Project], then you can find this function in [Project] tab. When opening the
project on another computer, this function can still be used. When compiling the project,
the .exob file will included the functions that are used. Please note that decompiling the
project will only produce the macro commands that are used.
18.9.3.1. Create a Function
1. Click [New] to enter Function Editor.
EasyBuilder Pro V5.03.02
Macro Reference 18-95
2. Edit function in Function Editor.
3. Edit the function description to describe what the specification is, how to use etc.
4. After editing, click [Compile] and [Save] to save this function to the Library. Otherwise, a
warning is shown.
5. Successfully add a function into Macro Function Library.
EasyBuilder Pro V5.03.02
Macro Reference 18-96
Note
The total size of data type can be declared in a function is 4096 bytes.
Function name must only contain alphanumeric characters, and cannot start with a
number.
18.9.3.2. Delete a Function
1. In function list select the function to be deleted and click [Delete].
2. Click [Yes] to confirm, [No] to cancel the deletion. Click [Yes] to delete MAX_SHORT
function.
EasyBuilder Pro V5.03.02
Macro Reference 18-97
18.9.3.3. Modify a Function
1. Users can modify the functions exist in the Library.
2. Select a function to modify by clicking [Edit] to enter Function Editor.
3. Double click the function to be modified can also enter Function Editor.
EasyBuilder Pro V5.03.02
Macro Reference 18-98
4. After modifying, [Compile] then [Save] before leaving.
18.9.3.4. Import a Function
1. Functions can be imported using an external .mlb file.
2. For example, import a function library math.mlb which contains a function test1. Click
[Open].
EasyBuilder Pro V5.03.02
Macro Reference 18-99
3. When importing a function which already exists in the Library, a confirmation pop-up will
be shown. The buttons are:
[OK]: Overwrite the existing function with the imported one.
[NO]: Cancel the importing of the function with the same name.
[Yes to all]: Overwrite using all the imported functions with the same name.
[No to all]: Cancel the importing of all the functions with the same name.
4. The imported functions will be saved in Default Function Library, so if math.mlb file is
deleted, test1 will still exist in the Library, even restarting EasyBuilder Pro.
EasyBuilder Pro V5.03.02
Macro Reference 18-100
18.9.3.5. Export a Function
1. Export the function from Function Library and save as .mlb file. Click [Export].
2. Select the function to be exported, and click [Export].
3. A math.mlb file can be found under export directory. This file contains 4 functions: ADD,
SUBS, MUL, and DIV.
4. The exported .mlb file can be imported on another PC. Open HMI programming software,
import, then the functions in this file can be used.
EasyBuilder Pro V5.03.02
Macro Reference 18-101
18.10. Some Notes about Using the Macro
1. The maximum storage space of local variables in a macro is 4K bytes. So the maximum
array size of different variable types are as follows:
char a[4096]
bool b[4096]
short c[2048]
int d[1024]
float e[1024]
2. A maximum of 255 macros are allowed in an EasyBuilder Pro project.
3. A macro may cause the HMI unresponsive. Possible reasons are:
A macro contains an infinite loop with no PLC communication.
The size of an array exceeds the storage space in a macro.
4. The PLC communication speed affects the running time for the macro to execute. Also,
too many macros may slow down the communication between HMI and PLC.
18.11. Use the Free Protocol to Control a Device
If EasyBuilder Pro does not provide a driver for a specific device, users can use OUTPORT and
INPORT built-in functions to control the device. The data sent by OUTPORT and INPORT must
follow the communication protocol of the device. The following example explains how to use
these two functions to control a MODBUS RTU device.
1. First, create a new device in the device table. The device type of the new device is set to
Free Protocol and named with MODBUS RTU device as follows:
EasyBuilder Pro V5.03.02
Macro Reference 18-102
2. The interface of the device (PLC I/F) uses [RS-232]. If a MODBUS TCP/IP device is
connected, the interface should be [Ethernet] with correct IP and port number as follows:
Suppose that the HMI will read the data of 4x_1 and 4x_2 on the device. First, utilize OUTPORT
to send out a read request to the device. The format of OUTPORT is:
OUTPORT(command[start], device_name, cmd_count)
Since MODBUS RTU device is a MODBUS RTU device, the read request must follow MODBUS
RTU protocol. The request usesReading Holding Registers (0x03) command to read data. The
following picture displays the content of the command. (The items of the station number (byte
0) and the last two bytes (CRC) are ignored).
EasyBuilder Pro V5.03.02
Macro Reference 18-103
Depending on the protocol, the content of a read command as follows (The total is 8 bytes):
command[0]: station number (BYTE 0)
command[1]: function code (BYTE 1)
command[2]: high byte of starting address (BYTE 2)
command[3]: low byte of starting address (BYTE 3)
command[4]: high byte of quantity of registers (BYTE 4)
command[5]: low byte of quantity of registers (BYTE 5)
command[6]: low byte of 16-bit CRC (BYTE 6)
command[7]: high byte of 16-bit CRC (BYTE 7)
So a read request is designed as follows:
char command[32]
short address, checksum
FILL(command[0], 0, 32) // initialize command[0]~command[31] to 0
command[0] = 0x1 // station number
command[1] = 0x3 // read holding registers (function code is 0x3)
address = // starting address (4x_1) is 0
HIBYTE(address, command[2])
LOBYTE(address, command[3])
read_no = 2 // the total words of rading is 2 words
HIBYTE(read_no, command[4])
LOBYTE(read_no, command[5])
CRC(command[0], checksum, 6) // calculate 16-bit CRC
LOBYTE(checksum, command[6])
HIBYTE(checksum, command[7])
Lastly, use OUPORT to send out this read request to PLC.
OUTPORT(command[0], MODBUS RTU Device, 8) // send read request
After sending out the request, use INPORT to get the response from PLC. Depending on the
protocol, the content of the response is as follows (the total byte is 9):
EasyBuilder Pro V5.03.02
Macro Reference 18-104
command[0]: station number (BYTE 0)
command[1]: function code (BYTE 1)
command[2]: byte count (BYTE 2)
command[3]: high byte of 4x_1 (BYTE 3)
command[4]: low byte of 4x_1 (BYTE 4)
command[5]: high byte of 4x_2 (BYTE 5)
command[6]: high byte of 4x_2 (BYTE 6)
command[7]: low byte of 16-bit CRC (BYTE 7)
command[8]: high byte of 16-bit CRC (BYTE 8)
The format of INPORT is:
INPORT(response[0], MODBUS RTU Device, 9, return_value) // read reponse
Where the real read count is restored to the variable return_value (unit is byte). If return_value
is 0, it means reading fails in executing INPORT.
According to the MODBUS RTU protocol specification, the correct response[1] must be equal to
0x03. After getting correct response, calculate the data of 4x_1 and 4x_2 and put in the data
into LW-100 and LW-101 of HMI.
If (return_value) >0 and response[1] == 0x3) then
read_data[0] = response[4] + (response[3] << 8) // 4x_1
read_data[1] = response[6] + (response[5] << 8) // 4x_2
SetData(read_data[0], Local HMI, LW, 100, 2)
endif
The complete macro is as follows:
EasyBuilder Pro V5.03.02
Macro Reference 18-105
// Read Holding Registers
macro_command main()
char command[32], response[32]
short address, checksum
short read_no, return_value, read_data[2], i
FILL(command[0], 0, 32)// initialize command[0]~command[31] to 0
FILL(response[0], 0, 32)
command[0] = 0x1// station number
command[1] = 0x3// read holding registers (function code is 0x3)
address = 0
address = 0// starting address (4x_1) is 0
HIBYTE(address, command[2])
LOBYTE(address, command[3])
read_no = 2/ the total words of reading is 2 words
HIBYTE(read_no, command[4])
LOBYTE(read_no, command[5])
CRC(command[0], checksum, 6)// calculate 16-bit CRC
LOBYTE(checksum, command[6])
HIBYTE(checksum, command[7])
OUTPORT(command[0], "MODBUS RTU Device", 8 )// send request
INPORT(response[0], "MODBUS RTU Device", 9, return_value)// read response
if (return_value > 0 and response[1] == 0x3) then
read_data[0] = response[4] + (response[3] << 8)// 4x_1
read_data[1] = response[6] + (response[5] << 8)// 4x_2
SetData(read_data[0], "Local HMI", LW, 100, 2)
end if
end macro_command
The following example explains how to design a request to set the status of 0x_1. The request
uses Write Single Coil(0x5) command.
EasyBuilder Pro V5.03.02
Macro Reference 18-106
The complete macro is as follows:
// Write Single Coil (ON)
macro_command main()
char command[32], response[32]
short address, checksum
short i, return_value
FILL(command[0], 0, 32)// initialize command[0]~ command[31] to 0
FILL(response[0], 0, 32)
command[0] = 0x1// station number
command[1] = 0x5// function code : write single coil
address = 0
HIBYTE(address, command[2])
LOBYTE(address, command[3])
command[4] = 0xff// force 0x_1 on
command[5] = 0
CRC(command[0], checksum, 6)
LOBYTE(checksum, command[6])
HIBYTE(checksum, command[7])
OUTPORT(command[0], "MODBUS RTU Device", 8)// send request
INPORT(response[0], "MODBUS RTU Device", 8, return_value)// read response
end macro_command
18.12. Compiler Error Message
Error Message Format
error C# : error description
(# is the error message number)
EasyBuilder Pro V5.03.02
Macro Reference 18-107
Example: error C37 : undeclared identifier : i
When there are compile errors, the description of the error can be found by the compiler error
message number.
Error Description
(C1) syntax erroridentifier
There are many possibilities to cause compiler error.
For example:
macro_command main()
char i, 123xyz // this is an unsupported variable name
end macro_command
(C2) identifier used without having been initialized
Macro must define the size of an array during declaration.
For example:
macro_command main()
char i
int g[i] // i must be a numeric constant
end macro_command
(C3) redefinition error : identifier
The name of variable and function within its scope must be unique.
For example:
macro_command main()
int g[10]g // error
end macro_command
(C4) function name error : identifier
Reserved keywords and constant cannot be the name of a function
For example
sub int if() // error
(C5) parentheses have not come in pairs
Statement missing ( or )
EasyBuilder Pro V5.03.02
Macro Reference 18-108
For example
macro_command main ) // missing (
(C6) illegal expression without matching if
Missing expression in if statement
(C7) illegal expression (no then) without matching if
Missing then in if statement
(C8) illegal expression (no end if)
Missing end if
(C9) illegal end if without matching if
Unfinished If statement before End If
(C10) illegal else
The format of if statement is :
if [logic expression] then
[ else [if [logic expression] then ] ]
end if
Any format other than this format will cause a compile error.
(C17) illegal expression (no 'for') without matching next
for statement error : missing for before next
(C18) illegal variable type (not integer or char)
Should be integer or char variable
(C19) variable type error
Missing assign statement
(C20) must be keyword to or down
Missing keyword to or down
(C21) illegal expression (no 'next')
The format of for statement is:
EasyBuilder Pro V5.03.02
Macro Reference 18-109
for [variable] = [initial value] to [end value] [step]
next [variable]
Any format other than this format will cause a compile error.
(C22) wend statement contains no while
While statement error : missing while before Wend
(C23) illegal expression without matching wend
The format of While statement is :
while [logic expression]
wend
Any format other than this format will cause a compile error.
(C24) syntax error : break
break statement can only be used in for, while statement.
(C25) syntax error : continue
continue statement can only be used in for statement, or while statement.
(C26) syntax error
Error in expression.
(C27) syntax error
The mismatch of an operation object in expression can cause a compile error.
For example :
macro_command main( )
int a, b
for a = 0 to 2
b = 4 + xyz // illegal : xyz is undefined
next a
end macro_command
EasyBuilder Pro V5.03.02
Macro Reference 18-110
(C28) must be macro_command
There must be macro_command
(C29) must be key word sub
The format of function declaration is:
sub *data type+ function_name()
..
end sub
For example::
sub int pow(int exp)
.
end sub
format other than this format will cause a compile error.
(C30) number of parameters is incorrect
Mismatch of the number of parameters
(C31) parameter type is incorrect
Mismatch of data type of parameter. When a function is called, the data type and the number
of parameters should match the declaration of function, otherwise it will cause a compile error.
(C32) variable is incorrect
The parameters of a function must be equivalent to the arguments passing to a function to
avoid compile error.
(C33) function name : undeclared function
(C34) expected constant expression
Illegal array index format.
(C35) invalid array declaration
(C36) array index error
(C37) undeclared identifier : i identifier
EasyBuilder Pro V5.03.02
Macro Reference 18-111
Any variable or function should be declared before use.
(C38) un-supported PLC data address
The parameter of GetData( ) , SetData( ) should be legal PLC address. If the address is
illegal, this error message will be shown.
(C39) idenifier must be integer, char or constant
The format of array is:
Declaration: array_name[constant] (constant is the size of the array)
Usage: array_name[integer, character or constant]
Any format other than this format will cause a compile error.
(C40) execution syntax should not exist before variable declaration or constant definition
For example :
macro_command main( )
int a, b
for a = 0 To 2
b=4+a
int h , k // illegal definitions must occur before any statements or expressions
// for example, b = 4 + a
next a
end macro_command
(C41) float variables cannot be contained in shift calculation
(C42) function must return a value
(C43) function should not return a value
(C44) float variables cannot be contained in calculation
(C45) PLC address error
(C46) array size overflow (max. 4k)
(C47) macro command entry function is not only one
EasyBuilder Pro V5.03.02
Macro Reference 18-112
(C48) macro command entry function must be only one
The only one main entrance of macro is :
macro_command function_name( )
end macro_command
(C49) an extended addressees station number must be between 0 and 255
For example :
SetData(bits*0+ , PLC 1, LB , 300#123, 100)
// illegal : 300#123 means the station number is 300, but the maximum is 255
(C50) an invalid PLC name
PLC name is not defined in the device list of system parameters.
(C51) macro command do not control a remote device
A macro can only control a local machine.
For example :
SetData(bits*0+ , PLC 1, LB , 300#123, 100)
PLC 1 is connected with the remote HMI ,so it cannot work.
18.13. Sample Macro Code
for statement and other expressions (arithmetic, bitwise shift, logic and comparison)
macro_command main()
int a[10], b[10], i
b[0] = (400 + 400 << 2) / 401
b[1] = 22 *2 - 30 % 7
b[2] = 111 >> 2
b[3] = 403 > 9 + 3 >= 9 + 3 < 4 + 3 <= 8 + 8 == 8
b[4] = not 8 + 1 and 2 + 1 or 0 + 1 xor 2
b[5] = 405 and 3 and not 0
b[6] = 8 & 4 + 4 & 4 + 8 | 4 + 8 ^ 4
b[7] = 6 (~4)
b[8] = 0x11
b[9] = 409
EasyBuilder Pro V5.03.02
Macro Reference 18-113
for i = 0 to 4 step 1
if (a[0] == 400) then
GetData(a*0+,Device 1, 4x, 0,9)
GetData(b*0+,Device 1, 4x, 11,10)
end If
next i
end macro_command
while, if and break statements
macro_command main()
int b[10], i
i=5
while i == 5 - 20 % 3
GetData(b*1+, Device 1, 4x, 11, 1)
if b[1] == 100 then
break
end if
wend
end macro_command
Global variables and function call
char g
sub int fun(int j, int k)
int y
SetData(j, Local HMI, LB, 14, 1)
GetData(y, Local HMI, LB, 15, 1)
g=y
return y
end Sub
macro_command main()
int a, b, i
a=2
b=3
EasyBuilder Pro V5.03.02
Macro Reference 18-114
i = fun(a, b)
SetData(i, Local HMI, LB, 16, 1)
end macro_command
if statement
macro_command main()
int k[10], j
for j = 0 to 10
k[j] = j
next j
if k[0] == 0 then
SetData(k*1+, Device 1, 4x, 0, 1)
end if
if k[0] == 0 then
SetData(k*1+, Device 1, 4x, 0, 1)
else
SetData(k*2+, Device 1, 4x, 0, 1)
end if
if k[0] == 0 then
SetData(k*1+, Device 1, 4x, 1, 1)
else if k[2] == 1 then
SetData(k*3+, Device 1, 4x, 2, 1)
end If
if k[0] == 0 then
SetData(k*1+, Device 1, 4x, 3, 1)
else if k[2] == 2 then
SetData(k*3+, Device 1, 4x, 4, 1)
else
SetData(k*4+, Device 1, 4x, 5, 1)
end If
end macro_command
while and wend statements
EasyBuilder Pro V5.03.02
Macro Reference 18-115
macro_command main()
char i = 0
int a[13], b[14], c = 4848
b[0] = 13
while b[0]
a[i] = 20 + i * 10
if a[i] == 120 then
c =200
break
end if
i=i+1
wend
SetData(c, Device 1, 4x, 2, 1)
end macro_command
break and continue statements
macro_command main()
char i = 0
int a[13], b[14], c = 4848
b[0] = 13
while b[0]
a[i] = 20 + i * 10
if a[i] == 120 then
c =200
i=i+1
continue
end if
i=i+1
EasyBuilder Pro V5.03.02
Macro Reference 18-116
if c == 200 then
SetData(c, Device 1, 4x, 2, 1)
break
end if
wend
end macro_command
Array
macro_command main()
int a[25], b[25], i
b[0] = 13
for i = 0 to b[0] step 1
a[i] = 20 + i * 10
next i
SetData(a*0+, Device 1, 4x, 0, 13)
end macro_command
EasyBuilder Pro V5.03.02
Macro Reference 18-117
18.14. Macro TRACE Function
TRACE function can be used with EasyDiagnoser to show the current content of the variables.
The following example illustrates how TRACE function could be used in macro.
1. First of all, add a new macro macro_0 in the project, and in macro_0 add TRACE (LW
= %d, a). %d indicates display current value of LW in decimal format. The content of
macro_0 is as follows:
2. Secondly, add a Numeric Display object and a Function Key object in window no. 10 of the
project. The Function Key object is used to execute macro_0.
3. Lastly, compile the project and execute [Off-line simulation] or [On-line simulation].
4. When processing simulation on PC, right click and select Run EasyDiagnoser in the
pop-up menu.
EasyBuilder Pro V5.03.02
Macro Reference 18-118
5. Afterwards, EasyDiagnoser will be started. [Logger] window displays whether
EasyDiagnoser is able to connect with the HMI to be watched or not. [Output] window
displays the output of the TRACE function. The illustration below shows that
EasyDiagnoser succeeds in connecting with HMI.
When EasyDiagnoser is not able to connect with HMI, [Logger] window displays content
as shown in the following figure:
6. The possible reason of not being able to get connection with HMI can be failure in
executing simulation on PC. Another reason is that the Port No. used in project for
simulation on PC is incorrect (or occupied by system). Please change Port No. as shown,
compile project then do simulation again.
7. In EasyDiagnoser, the Port No. should be set the same as the Port No. in the project.
EasyBuilder Pro V5.03.02
Macro Reference 18-119
The three consecutive ports of the project port no. are preserved for HMI communication.
In the setting above as an example, Port No. is set as 8005. Port 8005, 8006 and 8007
should be reserved. In this case when executing simulation on PC, please make sure that
these ports are not occupied by other programs.
TRACE Syntax List
Name TRACE
Syntax TRACE(format, argument)
Description Use this function to send specified string to the EasyDiagnoser. Users can print
out the current value of variables during run-time of macro for debugging.
When TRACE encounters the first format specification (if any), it converts the
value of the first argument after format and outputs it accordingly.
format refers to the format control of output string. A format specification,
which consists of optional (in [ ]) and required fields (in bold), has the following
form:
%[flags] [width] [.precision] type
Each field of the format specification is described as below:
flags (optional):
-
+
width (optional):
A nonnegative decimal integer controlling the minimum
number of characters printed.
precision (optional):
A nonnegative decimal integer which specifies the precision and the
number of characters to be printed.
type:
C or c : specifies a single-byte character.
d : signed decimal integer.
i : signed decimal integer.
o : unsigned octal integer.
u : unsigned decimal integer.
X or x : unsigned hexadecimal integer.
E or e : Signed value having the form. [ ]d.dddd e [sign]ddd where d
is a single decimal digit, dddd is one or more decimal digits, ddd i exactly
three decimal digits, and sign is + or .
f : Signed value having the form [ ]dddd.dddd, where dddd is
one or more decimal digits.
The length of output string is limited to 256 characters.
EasyBuilder Pro V5.03.02
Macro Reference 18-120
The argument part is optional.
Example macro_command main()
char c1 = a
short s1 = 32767
float f1 = 1.234567
TRACE(The results are) // output: The results are
TRACE(c1 = %c, s1 = %d, f1 = %f, c1, s1, f1)
// output: c1 = a, s1 = 32767, f1 = 1.234567
end macro_command
8. Use LB-9059 to disable MACRO TRACE function (when ON). When set ON, the output
message of TRACE won't be sent to EasyDiagnoser.
9. Users can directly execute EasyDiagnoser.exe from Utility Manager. In Utility Manager,
current HMI on line will be listed; users can simply select the HMI to be watched. Please
note that Project Port should be the same as Port No. used in project file.
10. Download the project to HMI and start the project. If EasyDiagnoser is unable to get
connection with the HMI to be watched, it is possible that HMI power is not ON, or Port
No. is incorrect. This may cause EasyDiagnoser to connect then disconnect with HMI
continuously. Please check the Port No. in EasyDiagnoser settings.
11. When EasyDiagnoser succeeds in connecting with HMI, simply execute macro_0, [Output]
window will then display the output of the TRACE function.
EasyBuilder Pro V5.03.02
Macro Reference 18-121
18.15. Example of String Operation Functions
String operation functions are added to macro to provide a convenient way to operate strings.
The term string means a sequence of ASCII characters, and each of them occupies 1 byte.
The sequence of characters can be stored into 16-bit registers with least significant byte first.
For example, create an ASCII Input object and setup as follows:
Run simulation and input abcdef:
EasyBuilder Pro V5.03.02
Macro Reference 18-122
The string abcdef is stored in LW-0~LW-2 as follows (LB represents low byte and HB
represents high byte):
The ASCII Input object reads 1 word (2 bytes) at a time as described in the previous chapter.
Suppose an ASCII Input object is set to read 3 words as shown in the above example, it can
actually read at most 6 ASCII characters since that one ASCII character occupies 1 byte.
The functionality of each string operation function is described in the following table:
Function name Description
StringGet Read string data from a device.
Read string data from a device and continue executing next
StringGetEx
command even if no response from that device.
StringSet Write string data to a device.
Write string data to a device and continue executing next
StringSetEx
command even if no response from that device.
StringCopy Copy one string to another.
StringMid Retrieve a substring.
StringDecAsc2Bin Convert a decimal string to an integer.
StringBin2DecAsc Convert an integer to a decimal string.
StringDecAsc2Float Convert a decimal string to floats.
StringFloat2DecAsc Convert a float to a decimal string.
StringHexAsc2Bin Convert a hexadecimal string to binary data.
StringBin2HexAsc Convert binary data into a hexadecimal string.
StringLength Obtain the length of a string.
StringCat Append source string to destination string.
StringCompare Do a case-sensitive comparison of two strings.
StringCompareNoCase Do a case-insensitive comparison of two strings.
StringFind Find a substring inside a larger string.
StringReverseFind Find a substring inside a larger string; starts from the end.
StringFindOneOf Find the first matching character from a set.
StringIncluding Extracts a substring that contains only the characters in a set.
EasyBuilder Pro V5.03.02
Macro Reference 18-123
Extracts a substring that contains only the characters not in a
StringExcluding
set.
StringToUpper Convert the characters of a string to uppercase.
StringToLower Convert the characters of a string to lowercase.
StringToReverse Reverse the characters of a string.
Trim the leading specified characters in a set from the source
StringTrimLeft
string.
Trim the trailing specified characters in a set from the source
StringTrimRight
string.
StringInsert Insert a string in a specific location within another string.
For more detailed information of the above string operation functions, please check out the
Built-In Function Block section. In order to demonstrate the powerful usage of string
operation functions, the following examples will show you step by step how to create
executable project files using the new functions; starts from creating a macro, ends in
executing simulation.
1. To read (or write) a string from a device:
Create a new macro:
Edit the content:
The first function StringGet is used to read a string from LW-0~LW-19, and store it into the str
array. The second function StringSet is used to output the content of str array.
Add one ASCII Input object and one Function Key object in window 10 of the project.
The settings of these objects are shown as below. Function Key object is used to execute
macro_0.
EasyBuilder Pro V5.03.02
Macro Reference 18-124
ASCII Input object:
Function Key object:
Lastly, use [Compile] to compile the project and execute [Off-line simulation] or
[On-line simulation]. Follow the steps below to operate the executing project:
Step 1. Input string.
Step 2. Press GO button.
Step 3. Output string.
2. Initialization of a string.
Create a new macro and edit the content:
EasyBuilder Pro V5.03.02
Macro Reference 18-125
The data enclosed in double quotation mark () is viewed as a string. str1 is initialized as
a string while str2 is initialized as a char array. The following snapshot of simulation shows
the difference between str1 and str2 using two ASCII Input objects.
Macro compiler will add a terminating null character (\0) at the end of a string. The
function StringSet will send each character of str1 to registers until a null character is
reached. The extra characters following the null character will be ignored even if the data
count is set to a larger value than the length of string.
On the contrary, macro compiler will not add a terminating null character (\0) at the end
of a char array. The actual number of characters of str2 being sent to registers depends on
the value of data count that is passed to the StringSet function.
3. A simple login page.
Create a new macro and edit the content, for example, Macro [ID:001] macro_1.
EasyBuilder Pro V5.03.02
Macro Reference 18-126
The first two StringGet functions will read the strings input by users and store them into
arrays named name_input and password_input separately. Use the function
StringCompare to check if the input account name and password are matched. If the
account name is matched, name_match is set true; if the password is matched,
password_match is set true. If both name_match and password_match are true, output
the string Success! Access Accepted.. Otherwise, output the string Fail! Access Denied..
Add ASCII Input and Function Key objects in window 10 of the project. The
settings of these objects are shown as below. Function Key object is used to execute
macro_1.
Object 2
Object 3
Object 1
Object 4
Object 1: Function Key
Select [Execute macro] and Macro: [ID:000] macro_1.
EasyBuilder Pro V5.03.02
Macro Reference 18-127
Object 2: ASCII Input
Object 3: ASCII Input
Object 4: ASCII Display
Lastly, use [Compile] to compile the project and execute [Off-line simulation] or
[On-line simulation]. Follow the steps below to operate the executing project:
EasyBuilder Pro V5.03.02
Macro Reference 18-128
Step 1. Enter account name.
Step 2. Enter password and press [Login] button.
Step 3. Login succeeded or failed.
EasyBuilder Pro V5.03.02
Macro Reference 18-129
18.16. Macro Password Protection
On MACRO editing window theres the *Password protect+ selection, tick it and click *Set
password+ to set a password less than or equals to 10 characters (support ASCII character
only, ex. a$#*hFds).
After setting MACRO password, users will have to input correct password when opening
MACRO editing window. EasyBuilder Pro should be rebooted for typing the password again
after 3 incorrect attempts.
Note
When MACRO is password protected, de-compilation of EXOB file will not be able to
restore MACRO contents.
EasyBuilder Pro V5.03.02
Configure HMI as a MODBUS Server 19-1
19. Configure HMI as a
MODBUS Server
This chapter explains how to configure HMI as a MODBUS Server.
19.1. Overview ..................................................................................................................... 19-2
19.2. Steps to Create a MODBUS Server ............................................................................. 19-2
19.3. Steps to Access a MODBUS Server ............................................................................. 19-4
19.4. Changing MODBUS Server Station Number Online.................................................... 19-6
19.5. MODBUS Address Type............................................................................................... 19-6
EasyBuilder Pro V5.03.02
Configure HMI as a MODBUS Server 19-2
19.1. Overview
Once the HMI is configured as a MODBUS device, the data of HMI can be read or written via
MODBUS protocol.
As shown in the following figure, the HMI is configured as a MODBUS device (also called
MODBUS Server). The HMI, PC or other devices can use MODBUS protocol to read or write
HMI data via Ethernet or RS-232 / RS-485 interface.
19.2. Steps to Create a MODBUS Server
1. To configure the HMI as a MODBUS device, add a new device in the device list first. Click
[PLC type] drop-down box and select MODBUS Server driver. There are six selections for
[PLC I/F]: RS-232 / RS-485 2W / RS-485 4W / Ethernet / USB / CAN. Choose the PLC
interface appropriate for your PLC model.
2. If [PLC I/F] is set to [RS-232] or [RS-485], please select [COM] (COM 1 ~ COM 3) and set
correct communication parameters as shown in the following figure. MODBUS Server
EasyBuilder Pro V5.03.02
Configure HMI as a MODBUS Server 19-3
[Station no.] is set to 1. Click [Settings], the maximum LW address range read / written by
Modbus Client can be set. When the object in the project uses a LW register, the Modbus
Client will not be able to read or write an address that is not within the specified range.
If [PLC I/F] is set to [Ethernet], please set [Port no.].
The [Port no.] of MODBUS Server and HMI must be the same. To change the port number,
please set in the [Model] tab.
EasyBuilder Pro V5.03.02
Configure HMI as a MODBUS Server 19-4
3. When finished, MODBUS Server is listed in [Device] tab. The configuration of MODBUS
device is completed. Compile the .emtp file and download the compiled .exob file to the
HMI, then HMI data can be read or written by using MODBUS protocol.
Note
For cMT-SVR, if [Ethernet] PLC interface is chosen, then enter the port number.
19.3. Steps to Access a MODBUS Server
Two HMIs can be configured as one MODBUS client and one MODBUS server to communicate
and exchange data.
1. Add a new device in clients device list. If the client chooses [Ethernet] PLC interface, set
[PLC type] to MODBUS TCP/IP and fill in the correct *IP address] (the IP of MODBUS
Server), [Port no.], and [Station no.].
EasyBuilder Pro V5.03.02
Configure HMI as a MODBUS Server 19-5
If the client chooses [RS-232] or [RS-485] PLC interface, the [PLC type] must be set to
MODBUS RTU, and its communication parameters also must be configured correctly.
EasyBuilder Pro V5.03.02
Configure HMI as a MODBUS Server 19-6
2. When finished, click [OK], then a new device MODBUS RTU is listed in the [Device] tab.
3. In the setting page of each object, select MODBUS RTU in *PLC name+, and set the
address of MODBUS RTU.
Since the server is an HMI, the corresponding read and write addresses are listed below
0x/1x (1 ~ 12096) LB (0 ~ 12095)
3x/4x/5x (1 ~ 9999) LW (0 ~ 9998)
3x/4x/5x (10000 ~ 65535) RW (0 ~ 55535)
19.4. Changing MODBUS Server Station Number Online
EasyBuilder Pro provides the following system registers to change MODBUS Server station
number online.
LW-9541 MODBUS/ASCII server station no. (COM 1)
LW-9542 MODBUS/ASCII server station no. (COM 2)
LW-9543 MODBUS/ASCII server station no. (COM 3)
LW-9544 MODBUS/ASCII server station no. (Ethernet)
19.5. MODBUS Address Type
In the EasyBuilder Pro, the address types of MODBUS protocol are 0x, 1x, 3x, 4x, 5x, 6x, 3x_bit
and 4x_bit. MODBUS RTU function codes are listed below:
0x: A read and write device type. When reading a bit
Coils with this device type, the function code is 01H.
When writing a bit, the function code is 05H. When
writing multiple bits, the function code is 0fH.
EasyBuilder Pro V5.03.02
Configure HMI as a MODBUS Server 19-7
1x: A read only device type. When reading a bit the
Discrete Inputs function code is 02H.
3x: A read only device type. When reading data, the
Input Registers function code is 04H.
4x: A read and write device type. When reading data,
Holding Register the function code is 03H. When writing data, the
function code is 10H.
5x The function code is the same as 4x. The difference
is that 5x makes double word swap when the format
is 32-bit unsigned. If the data read by 4x is 0x1234,
the data read by 5x is 0x3412.
6x A read and write device type. When reading data,
the function code is 03H. The difference from 4x is
that when writing data, the function code is 06H,
meaning to write a single register.
3x_bit The function code is the same as 3x. The difference
is that 3x_bit reads a single bit in the data.
4x_bit The function code is the same as 4x. The difference
is that 4x_bit reads a single bit in the data.
For more information, see 37 MODBUS TCP/IP Gateway.
EasyBuilder Pro V5.03.02
How to Connect a Barcode Reader 20-1
20. How to Connect a Barcode
Reader
This chapter explains how to connect a Barcode reader and the relevant settings.
20.1. Overview ..................................................................................................................... 20-2
20.2. Steps to Connect a Barcode Reader ........................................................................... 20-2
EasyBuilder Pro V5.03.02
How to Connect a Barcode Reader 20-2
20.1. Overview
HMI can connect with barcode reader via the following interfaces:
USB
COM port
To connect a barcode reader, please add a new device by the following steps.
20.2. Steps to Connect a Barcode Reader
1. In EasyBuilder Pro [Edit] [System Parameter Settings] [Device list], add a new device.
2. Click [Settings] and finish [Barcode Device / Keyboard Settings].
EasyBuilder Pro V5.03.02
How to Connect a Barcode Reader 20-3
Setting Description
Timeout When select [Barcode device], if the device reads
slowly, a longer timeout is suggested to read data
completely.
When select [Keyboard], a time range can be set for
keyboard entries. The system starts counting time from
the first entry.
COM When using COM port, please set the communication
Baud rate
Data bits parameters correctly.
Parity When using USB, there is no need to set the
Stop bits
parameters.
Read byte limit If this check box is selected, the number of bytes a
barcode reader reads is restricted in order to prevent
overloading. The range is 10 to 512.
Please note that the data cannot be read if it exceeds
the limit.
Use a start code If this check box is selected, the data is only valid when
the first data is identical to the start code, otherwise
the data will be ignored. The start code will not be
stored in the address of barcode reader.
For example: if the start code is 255 (0xff), and the data
read is:
0xff 0x34 0x39 0x31 0x32 0x30 0x30 0x34 0x37
The data saved in the designated barcode reader
address will be:
0x34 0x39 0x31 0x32 0x30 0x30 0x34 0x37
Terminator Terminator means the end of data. When a terminator
is detected, it stands for the end of data stream.
CR/LF 0x0a or 0x0d stands for the end of data stream.
STX/ETX 0x02 or 0x03 stands for the end of data stream.
Other Users can set the terminator.
None If this check box is selected, HMI will save all the data to
the designated address of barcode reader.
When finish setting, a new device is added to the [Device list].
Now the barcode reader can be selected in [PLC type] when creating an object. The
address types are listed in the following table.
EasyBuilder Pro V5.03.02
How to Connect a Barcode Reader 20-4
Address Type Address Name Description
Bit FLAG FLAG 0 indicates the status of data
reading. When reading data, the status of
FLAG 0 is set OFF and will return ON after
reading successfully.
RESET RESET 0 clears the data of BARCODE and
RESULT when set ON.
CONNECT_STAT CONNECT_STATUS 0 indicates whether
US the barcode reader (USB interface) is
connected. When the status is ON, the
barcode reader is connected.
Word BARCODE BARCODE 0: Number of bytes currently
read.
BARCODE 1 ~ n: Stores the data read.
RESULT RESULT 0 indicates the result of data
reading. The following codes indicate:
0x00 Waiting to read BARCODE.
0x01 BARCODE successfully read.
0x02 Invalid BARCODE format.
0x03 The number of bytes specified in
[Read byte limit] exceeded.
0x04 The Start Code of the data read
does not match the setting.
0x05 The Terminator of the data read
does not match the setting.
Example 1
The following is a setting example, the barcode is 9421007480830. BARCODE 0 is the address
of Numeric Display Object (BYTES) and BARCODE 1 ~ n is the address of ASCII Display object
(BARCODE).
EasyBuilder Pro V5.03.02
How to Connect a Barcode Reader 20-5
In the example the data stored in the barcode reader address is listed in the following table:
Barcode Reader Address Data
13 bytes (decimal)
However, the data saved is 14 bytes = 7 words.
BARCODE 0 It is because when the number of bytes is an
odd number, the system adds a byte (0x00) to
make it an even number.
BARCODE 1 3439 (HEX)
BARCODE 2 3132 (HEX)
BARCODE 3 3030 (HEX)
BARCODE 4 3437 (HEX)
BARCODE 5 3038 (HEX)
BARCODE 6 3338 (HEX)
BARCODE 7 0030 (HEX)
Note
HMI can only connect with one USB barcode reader. When the device list in the project
includes this kind of device, the system register LB-9064: [enable USB barcode device
(disable keyboard) (when ON)] is set ON. To enable USB keyboard again and stop using
USB barcode reader, please set LB-9064 OFF.
Click the icon to download the demo project. Please confirm your internet connection.
EasyBuilder Pro V5.03.02
Ethernet Communication and Multi-HMI Connection 21-1
21. Ethernet Communication
and Multi-HMI Connection
This chapter explains how to connect multiple devices via Ethernet.
21.1. Overview ..................................................................................................................... 21-2
21.2. HMI to HMI Communication ...................................................................................... 21-2
21.3. PC to HMI Communication ......................................................................................... 21-3
21.4. Operate the PLC Connected with Other HMI ............................................................. 21-4
EasyBuilder Pro V5.03.02
Ethernet Communication and Multi-HMI Connection 21-2
21.1. Overview
There are two ways of Ethernet communication:
Use RJ45 straight through cable and hub.
Use RJ45 crossover cable and without hub, but this is limited to point-to-point connection
(HMI to HMI or PC to HMI).
Through Ethernet network, the system provides the following methods for data transmission:
HMI to HMI communication.
PC to HMI communication.
Operating the PLC connected to another HMI.
21.2. HMI to HMI Communication
To exchange data between one HMI and another HMI, add a new remote HMI device in
[System Parameter Settings]. If there are 2 HMIs (HMI A and HMI B), in order to use a Set Bit
object on HMI A to control [LB-0] on HMI B, the setting of the project of HMI A is explained in
the following part.
1. Set the IP address of the two HMIs, for example, HMI A: 192.168.1.1, HMI B: 192.168.1.2.
EasyBuilder Pro V5.03.02
Ethernet Communication and Multi-HMI Connection 21-3
2. In [System Parameter Settings] [Device list], add a remote HMI B (IP: 192.168.1.2).
3. Create a Set Bit Object, select HMI B in [PLC name] to control the address of the remote
HMI.
Note
One HMI can handle requests from a maximum of 64 HMIs simultaneously.
One cMT-SVR can handle requests from a maximum of 32 HMIs simultaneously.
21.3. PC to HMI Communication
With On-line Simulation, PC can collect data from HMI through Ethernet network and save the
data files to PC. To connect PC with two HMIs (HMI A and HMI B), the setting of the project on
PC is explained in the following part.
1. Set the IP address of the two HMIs, for example, HMI A: 192.168.1.1, HMI B: 192.168.1.2.
2. In [System Parameter Settings] [Device list], add a remote HMI A (IP: 192.168.1.1) & HMI
EasyBuilder Pro V5.03.02
Ethernet Communication and Multi-HMI Connection 21-4
B (IP: 192.168.1.2).
3. Create a Set Bit Object, select HMI A in [PLC name] to control the address of the remote
HMI A. Same for the HMI B.
Note
A PC can control at most 64 HMIs simultaneously.
As shown above, HMI can also control PC. PC can be seen as another HMI, that is, adding
a remote HMI in the project of HMI A / HMI B, and the IP of the remote HMI is set to the
IP of PC.
21.4. Operating the PLC Connected with Other HMI
Through Ethernet network, PC or HMI can operate the PLC that is connected to another HMI. If
PLC is connected to COM 1of HMI B, when using PC or HMI A to read PLC data, the setting of
the project of PC or HMI A is explained in the following part.
EasyBuilder Pro V5.03.02
Ethernet Communication and Multi-HMI Connection 21-5
21.4.1. Settings of eMT / mTV Series
1. Set the IP address of HMI B, for example, 192.168.1.2.
2. In [System Parameter Settings] [Device list], add a remote PLC, and set [Name] to PLC
on HMI B. Set correct parameters. Since this PLC is connected to remote HMI B, set the IP
address to HMI B (IP: 192.168.1.2).
3. Create a Set Bit Object, select PLC on HMI B in [PLC name] to control the PLC connected
with the remote HMI B.
EasyBuilder Pro V5.03.02
Ethernet Communication and Multi-HMI Connection 21-6
21.4.2. Settings of cMT-SVR Series
1. Set the IP address of HMI B, for example, 192.168.1.2.
2. In [System Parameter Settings] [Device list], click [New HMI]. Set the IP address to HMI B
(IP: 192.168.1.2).
3. In the project of HMI B, go to [System Parameter Settings] [Device list], click [New PLC],
set [Name] to PLC on HMI B. Set correct parameters.
EasyBuilder Pro V5.03.02
Ethernet Communication and Multi-HMI Connection 21-7
4. When finished, a remote PLC can be found under Remote HMI 1. Local HMI 1 stands for
HMI A, Remote HMI 1 stands for HMI B, and Remote PLC 1 is connected with HMI B.
5. Create a Set Bit Object, select PLC on HMI B in [PLC name] to control the PLC connected
with the remote HMI B.
Note
Remote HMI in a cMT-SVR project must be a cMT-SVR machine. Thus, a cMT-SVR cannot
communicate with PLCs connected with other series, such as eMT, mTV-series.
EasyBuilder Pro V5.03.02
System Registers 22-1
22. System Registers
This chapter introduces different types of registers.
22.1. Overview ..................................................................................................................... 22-3
22.2. The Address Ranges of Local HMI .............................................................................. 22-4
22.2.1. Bits ...................................................................................................................... 22-4
22.2.2. Words.................................................................................................................. 22-4
22.3. System Registers ......................................................................................................... 22-5
22.3.1. HMI Time ............................................................................................................ 22-5
22.3.2. HMI Operation .................................................................................................... 22-6
22.3.3. Touch Position..................................................................................................... 22-7
22.3.4. Local HMI Network Information ......................................................................... 22-7
22.3.5. Project File Information ...................................................................................... 22-9
22.3.6. Storage Space Management ............................................................................. 22-10
22.3.7. Recipe and Extended Memory ......................................................................... 22-10
22.3.8. Data Sampling ................................................................................................... 22-12
22.3.9. Event Log........................................................................................................... 22-12
22.3.10. Station Number Variables ................................................................................. 22-13
22.3.11. Index Registers .................................................................................................. 22-14
22.3.12. MODBUS Server Communication ..................................................................... 22-15
22.3.13. Communication Parameter Settings ................................................................. 22-16
22.3.14. Communication Status and Control with PLC (COM) ....................................... 22-20
22.3.15. Communication Status and Control with PLC (Ethernet) ................................. 22-21
22.3.16. Communication Status and Control with PLC (USB) ......................................... 22-23
22.3.17. Communication Status and Control with PLC (CAN Bus).................................. 22-24
22.3.18. Communication Status and Control with Remote HMI .................................... 22-24
22.3.19. Communication Status and Control with Remote PLC ..................................... 22-28
22.3.20. Local/Remote Operation Restrictions .............................................................. 22-30
22.3.21. Communication Error Codes............................................................................. 22-30
22.3.22. Driver ID ............................................................................................................ 22-32
22.3.23. DLT645 Controller ............................................................................................. 22-32
22.3.24. [PLC No Response] Window Control ................................................................ 22-32
22.3.25. [Fast Selection] Window Control ...................................................................... 22-33
22.3.26. EasyAccess ........................................................................................................ 22-33
22.3.27. EasyAccess 2.0 .................................................................................................. 22-33
EasyBuilder Pro V5.03.02
System Registers 22-2
22.3.28. Remote Print/Backup Server ............................................................................ 22-34
22.3.29. Pass-Through Settings....................................................................................... 22-34
22.3.30. VNC Control ...................................................................................................... 22-35
22.3.31. Project Key and HMI Key .................................................................................. 22-36
22.3.32. USB Security Key ............................................................................................... 22-36
22.3.33. User Name and Password ................................................................................. 22-37
22.3.34. Macro ................................................................................................................ 22-38
22.3.35. Input Object Function ....................................................................................... 22-39
22.3.36. Time Sync./Daylight Saving Time ...................................................................... 22-39
22.3.37. Cellular Data Network ...................................................................................... 22-41
22.3.38. Miscellaneous ................................................................................................... 22-41
EasyBuilder Pro V5.03.02
System Registers 22-3
22.1. Overview
Some Word and Bit addresses are reserved in EasyBuilder Pro. These registers are reserved for
different functions. This chapter introduces different types of registers.
The C letter in the register tables stands for Control, which means that this register not
only allows write operation, but also can be controlled by Macro or a remote HMI.
When using a cMT Series model, the PLW and PLB registers can be selected. LW/LB are local
registers whereas PLW/PLB are client registers. The client device can be: cMT-iV5, iPad,
Android deviceetc. When connecting a cMT Series model with one or multiple client devices,
the PLW/PLB registers can be set on the client devices.
EasyBuilder Pro V5.03.02
System Registers 22-4
22.2. The Address Ranges of Local HMI
22.2.1. Bits
Register Device Type Range Format
Local Bits LB 0 ~ 12399 DDDDD
Client Bits PLB 0 ~ 12399 DDDDD
Local Word LW_Bit 0~ DDDDDdd
Bits 1130015 DDDDD: address
dd: bit no. (00 ~ 15)
Client Word PLW_Bit 0~ DDDDDdd
Bits 1079915 DDDDD: address
dd: bit no. (00 ~ 15)
Retentive Bit RBI 0 ~ 65535f DDDDDh
Index DDDDD: address
h: bit no. (0 ~ f)
Use LW-9000 as Index
Register, and
correspond to RW_Bit
Retentive RW_Bit 0~ DDDDDh
Word 524287f DDDDD: address
Bits h: bit no. (0 ~ f)
Retentive A RW_A_Bit 0 ~ 65535f DDDDDh
Word DDDDD: address
Bits h: bit no. (0 ~ f)
22.2.2. Words
Register Device Type Range Format
Local Words LW 0 ~ 11300 DDDDD
Client Words PLW 0 ~ 10799 DDDDD
Retentive RW 0 ~ 524287 DDDDDD
Words
Retentive A RW_A 0 ~ 65535 DDDDD
Words
Retentive RWI 0 ~ 65535 DDDDD
Word Use LW-9000 as Index
Index Register, and
correspond to RW
Extended EM0 ~ EM9 0~ DDDDDDDDDD
Memory 1073741823
Words
EasyBuilder Pro V5.03.02
System Registers 22-5
22.3. System Registers
22.3.1. HMI Time
Read(R)/Write(W)/Control(C)
Address Description Local Macro Remote
HMI HMI
LB-11958 time setting error (when ON) *Note 3 R R R
LW-9010 (16bit-BCD) : local second R/W R/C R/C
LW-9011 (16bit-BCD) : local minute R/W R/C R/C
LW-9012 (16bit-BCD) : local hour R/W R/C R/C
LW-9013 (16bit-BCD) : local day R/W R/C R/C
LW-9014 (16bit-BCD) : local month R/W R/C R/C
LW-9015 (16bit-BCD) : local year R/W R/C R/C
LW-9016 (16bit-BCD) : local week R R R
LW-9017 (16bit) : local second R/W R/C R/C
LW-9018 (16bit) : local minute R/W R/C R/C
LW-9019 (16bit) : local hour R/W R/C R/C
LW-9020 (16bit) : local day R/W R/C R/C
LW-9021 (16bit) : local month R/W R/C R/C
LW-9022 (16bit) : local year *Note 1 R/W R/C R/C
LW-9023 (16bit) : local week *Note 2 R R R
LW-9030 (32bit) : system time (unit : 0.1 second) R R R
LW-9048 (16bit) : time (0 : AM, 1 : PM) R/W R/C R/C
LW-9049 (16bit) : local hour (12-hour format) R/W R/C R/C
Note
1. Value range: 2000 ~ 2037.
2. Value range: 0 ~ 6, stand for Sunday ~ Saturday.
3. When use LW-9010 to LW-9023 to update RTC time, the system will check if RTC time is
successfully updated. If the system still fails to update RTC time, the system register
[LB-11958: time setting error] will be set ON, and restore to the time before update.
Updating time on PC during simulation by using LW-9010 to LW-9023 is ineffective.
EasyBuilder Pro V5.03.02
System Registers 22-6
22.3.2. HMI Operation
Read(R)/Write(W)/Control(C)
Address Description Local Macro Remote
HMI HMI
LB-9018 disable(set ON)/enable (set OFF) mouse cursor R/W R/C R/C
LB-9019 disable(set ON)/enable (set OFF) buzzer R/W R/C R/C
LB-9020 show (set ON)/ hide (set OFF) system setting bar R/W R/C R/C
LB-9033 disable(when on)/enable (when off) HMI upload function
R/W R/C R
*Note 1
LB-9040 backlight up (set ON) *Note 2 W C C
LB-9041 backlight down (set ON) *Note 2 W C C
LB-9047 reboot HMI (set ON when LB-9048 is on) W C C
LB-9048 reboot-HMI protection R/W R/C R/C
LB-9062 open hardware setting dialog (set ON) W C C
LB-9063 disable(set ON)/enable(set OFF) popuping information
R/W R/C R/C
dialog while finding an USB disk
LB-9064 enable USB barcode device (disable keyboard) (when ON)
R/W R/C R
*Note 5
LB-11959 LED indicator control *Note 4 R/W R/C R/C
LB-12042 open/close [System information] dialog (set ON/set OFF) R/W R/C R/C
LB-12051 buzzer status (active when ON) R/W R/C R/C
LW-9007 (16bit) : hardware index R R R
LW-9008 (32bit-float) : battery voltage *Note 3 R R R
LW-9025 (16bit) : CPU loading (x 100%) R R R
LW-9026 (16bit) : OS version (year) R R R
LW-9027 (16bit) : OS version (month) R R R
LW-9028 (16bit) : OS version (day) R R R
LW-9040 (16bit) : backlight index *Note 2 R R R
LW-9051 (16bit) : audio volume (0 ~100) R/W R/C R/C
LW-9054 (32bit) : HMI model ID R R R
LW-9080 (16bit) : backlight saver time (unit : minute) R/W R/C R/C
LW-9081 (16bit) : screen saver time (unit : minute) R/W R/C R/C
LW-9141 (16bit) : HMI station no. R/W R/C R/C
LW-9199 (16bit) : external keyboard layout : 0 (QWERTY), 1 (AZERTY) R/W R/C R/C
LW-9350 (16bit) : pending command no. in local HMI R R R
LW-10884 (16 words) : HMI name R/W R/C R/C
LW-11155 (32bit) : the total size of HMI memory (unit : KB) R R R
LW-11157 (32bit) : the free size of HMI memory (unit : KB) R R R
LW-11159 (16bit) : memory loading (x 100%) R R R
EasyBuilder Pro V5.03.02
System Registers 22-7
LW-11382 (16bit) : DIP switch status (bit 0 : DIP 1, bit 1 : DIP 2, bit 2 :
R R R
DIP 3)
Note
1. After changing the settings, please reboot HMI for the updates to take effect.
2. Use LW-9040 together with LB-9040 ~ LB-9041 to adjust the backlight brightness, range: 0
~ 31.
3. Only supported by eMT Series. When the battery voltage level, indicated by LW-9008,
drops below 2.8V, battery replacement is recommended.
4. When multiple mTV or cMT-SVR devices are used, this register can be triggered to make
the LED indicator blink for identifying the device.
5. LB-9064: Enable USB barcode device (disable keyboard).
Click the icon to download the demo project. Please confirm your internet connection.
22.3.3. Touch Position
Read(R)/Write(W)/Control(C)
Address Description Local Macro Remote
HMI HMI
LW-9041 (16bit) : touch status word(bit 0 on = user is touching the
R R R
screen)
LW-9042 (16bit) : touch x position R R R
LW-9043 (16bit) : touch y position R R R
LW-9044 (16bit) : leave x position R R R
LW-9045 (16bit) : leave y position R R R
Click the icon to download the demo project that explains how to how to trigger relevant
registers to change page with finger slide. Please confirm your internet connection.
22.3.4. Local HMI Network Information
Read(R)/Write(W)/Control(C)
Address Description Local Macro Remote
HMI HMI
LB-12041 refresh HMI IP (LW-9129~9132) (set ON) R/W R/C R/C
LB-12094 update ethernet 1 setting (IP, netmask, gateway) (set ON) R/W R/C R/C
LB-12095 update ethernet 2 setting (IP, netmask) (set ON) R/W R/C R/C
LW-9125 (16bit) : HMI ethernet 1 gateway 0 (machine used only) R/W R/C R/C
LW-9126 (16bit) : HMI ethernet 1 gateway 1 (machine used only) R/W R/C R/C
LW-9127 (16bit) : HMI ethernet 1 gateway 2 (machine used only) R/W R/C R/C
LW-9128 (16bit) : HMI ethernet 1 gateway 3 (machine used only) R/W R/C R/C
EasyBuilder Pro V5.03.02
System Registers 22-8
LW-9129 (16bit) : HMI ethernet 1 IP 0 (machine used only) R/W R/C R/C
LW-9130 (16bit) : HMI ethernet 1 IP 1 (machine used only) R/W R/C R/C
LW-9131 (16bit) : HMI ethernet 1 IP 2 (machine used only) R/W R/C R/C
LW-9132 (16bit) : HMI ethernet 1 IP 3 (machine used only) R/W R/C R/C
LW-9133 (16bit) : ethernet port no. R R R
LW-9135 (16bit) : ethernet 1 media access control (MAC) address 0 R R R
LW-9136 (16bit) : ethernet 1 media access control (MAC) address 1 R R R
LW-9137 (16bit) : ethernet 1 media access control (MAC) address 2 R R R
LW-9138 (16bit) : ethernet 1 media access control (MAC) address 3 R R R
LW-9139 (16bit) : ethernet 1 media access control (MAC) address 4 R R R
LW-9140 (16bit) : ethernet 1 media access control (MAC) address 5 R R R
LW-10750 (16bit) : HMI ethernet 1 Mask 0 (machine used only) R/W R/C R/C
LW-10751 (16bit) : HMI ethernet 1 Mask 1 (machine used only) R/W R/C R/C
LW-10752 (16bit) : HMI ethernet 1 Mask 2 (machine used only) R/W R/C R/C
LW-10753 (16bit) : HMI ethernet 1 Mask 3 (machine used only) R/W R/C R/C
LW-10786 (16bit) : HMI ethernet 2 IP 0 (machine used only) R/W R/C R/C
LW-10787 (16bit) : HMI ethernet 2 IP 1 (machine used only) R/W R/C R/C
LW-10788 (16bit) : HMI ethernet 2 IP 2 (machine used only) R/W R/C R/C
LW-10789 (16bit) : HMI ethernet 2 IP 3 (machine used only) R/W R/C R/C
LW-10790 (16bit) : HMI ethernet 2 netmask 0 (machine used only) R/W R/C R/C
LW-10791 (16bit) : HMI ethernet 2 netmask 1 (machine used only) R/W R/C R/C
LW-10792 (16bit) : HMI ethernet 2 netmask 2 (machine used only) R/W R/C R/C
LW-10793 (16bit) : HMI ethernet 2 netmask 3 (machine used only) R/W R/C R/C
LW-10794 (16bit) : HMI ethernet 2 gateway 0 (machine used only) R/W R/C R/C
LW-10795 (16bit) : HMI ethernet 2 gateway 1 (machine used only) R/W R/C R/C
LW-10796 (16bit) : HMI ethernet 2 gateway 2 (machine used only) R/W R/C R/C
LW-10797 (16bit) : HMI ethernet 2 gateway 3 (machine used only) R/W R/C R/C
LW-10798 (16bit) : ethernet 2 media access control (MAC) address 0 R R R
LW-10799 (16bit) : ethernet 2 media access control (MAC) address 1 R R R
LW-10800 (16bit) : ethernet 2 media access control (MAC) address 2 R R R
LW-10801 (16bit) : ethernet 2 media access control (MAC) address 3 R R R
LW-10802 (16bit) : ethernet 2 media access control (MAC) address 4 R R R
LW-10803 (16bit) : ethernet 2 media access control (MAC) address 5 R R R
LW-10804 (16bit) : HMI ethernet 1 domain name system (DNS) server
R R R
IP0
LW-10805 (16bit) : HMI Ethernet 1 domain name system (DNS) server
R R R
IP1
EasyBuilder Pro V5.03.02
System Registers 22-9
LW-10806 (16bit) : HMI Ethernet 1 domain name system (DNS) server
R R R
IP2
LW-10807 (16bit) : HMI Ethernet 1 domain name system (DNS) server
R R R
IP3
LW-10808 (16bit) : HMI ethernet 2 domain name system (DNS) server
R R R
IP0
LW-10809 (16bit) : HMI ethernet 2 domain name system (DNS) server
R R R
IP1
LW-10810 (16bit) : HMI ethernet 2 domain name system (DNS) server
R R R
IP2
LW-10811 (16bit) : HMI ethernet 2 domain name system (DNS) server
R R R
IP3
LW-10812 (16bit) : obtain an IP address automatically (DHCP => 0 : off,
R/W R/C R/C
1 : on)
LW-10813 (16bit) : obtain an ethernet 2 IP address automatically
R/W R/C R/C
(DHCP => 0 : off, 1 : on)
LW-10815 (16bit) : link speed of ethernet 1 (0:failure, 10 (10M), 100
R R R
(100M), 1000 (1G))
LW-10816 (16bit) : link speed of ethernet 2 (0:failure, 10 (10M), 100
R R R
(100M), 1000 (1G))
Note
1. Registers relevant to Ethernet 2 are only available for cMT-SVR model.
22.3.5. Project File Information
Read(R)/Write(W)/Control(C)
Address Description Local Macro Remote
HMI HMI
LW-9100 (16bit) : project name (16 words) R R R
LW-9116 (32bit) : project size in bytes R R R
LW-9118 (32bit) : project size in K bytes R R R
LW-9120 (32bit) : compiler version R R R
LW-9122 (16bit) : project compiled date [year] R R R
LW-9123 (16bit) : project compiled date [month] R R R
LW-9124 (16bit) : project compiled date [day] R R R
EasyBuilder Pro V5.03.02
System Registers 22-10
22.3.6. Storage Space Management
Read(R)/Write(W)/Control(C)
Address Description Local Macro Remote
HMI HMI
LB-9035 HMI free space insufficiency alarm (when ON) R R R
LB-9036 SD card free space insufficiency alarm (when ON) R R R
LB-9037 USB disk free space insufficiency alarm (when ON) R R R
LB-12048 USB disk status (exists when ON) R R R
LB-12050 SD card status (exists when ON) R R R
LW-9070 (16bit) : free space insufficiency warning (Mega bytes) R R R
LW-9071 (16bit) : reserved free space size (Mega bytes) R R R
LW-9072 (32bit) : HMI current free space (K bytes) R R R
LW-9074 (32bit) : SD current free space (K bytes) R R R
LW-9076 (32bit) : USB disk current free space (K bytes) R R R
Click the icon to download the demo project that explains how to use LW-9072 ~ LW-9076
with Backup Object. Please confirm your internet connection.
22.3.7. Recipe and Extended Memory
Read(R)/Write(W)/Control(C)
Address Description Local Macro Remote
HMI HMI
LB-9028 reset all recipe data (set ON) W C C
LB-9029 save all recipe data to machine (set ON) W C C
LB-9460 EM0's storage device (SD card) does not exist (when ON) R R R
LB-9461 EM1's storage device (SD card) does not exist (when ON) R R R
LB-9462 EM2's storage device (SD card) does not exist (when ON) R R R
LB-9463 EM3's storage device (SD card) does not exist (when ON) R R R
LB-9464 EM4's storage device (SD card) does not exist (when ON) R R R
LB-9465 EM5's storage device (SD card) does not exist (when ON) R R R
LB-9466 EM6's storage device (SD card) does not exist (when ON) R R R
LB-9467 EM7's storage device (SD card) does not exist (when ON) R R R
LB-9468 EM8's storage device (SD card) does not exist (when ON) R R R
LB-9469 EM9's storage device (SD card) does not exist (when ON) R R R
LB-9470 EM0's storage device (USB disk) does not exist (when ON) R R R
LB-9471 EM1's storage device (USB disk) does not exist (when ON) R R R
LB-9472 EM2's storage device (USB disk) does not exist (when ON) R R R
LB-9473 EM3's storage device (USB disk) does not exist (when ON) R R R
EasyBuilder Pro V5.03.02
System Registers 22-11
LB-9474 EM4's storage device (USB disk) does not exist (when ON) R R R
LB-9475 EM5's storage device (USB disk) does not exist (when ON) R R R
LB-9476 EM6's storage device (USB disk) does not exist (when ON) R R R
LB-9477 EM7's storage device (USB disk) does not exist (when ON) R R R
LB-9478 EM8's storage device (USB disk) does not exist (when ON) R R R
LB-9479 EM9's storage device (USB disk) does not exist (when ON) R R R
EasyBuilder Pro V5.03.02
System Registers 22-12
22.3.8. Data Sampling
Read(R)/Write(W)/Control(C)
Address Description Local Macro Remote
HMI HMI
LB-9025 delete the earliest data sampling file on HMI memory (set
W C C
ON)
LB-9026 delete all data sampling files on HMI memory (set ON) W C C
LB-9027 refresh data sampling information on HMI memory (set ON) W C C
LB-9034 save event/data sampling to HMI, USB disk, SD card (set
W C C
ON)
LB-11949 delete the earliest data sampling file on SD card (set ON) W C C
LB-11950 delete all data sampling files on SD card (set ON) W C C
LB-11951 refresh data sampling information on SD card (set ON) W C C
LB-11952 delete the earliest data sampling file on USB disk (set ON) W C C
LB-11953 delete all data sampling files on USB disk (set ON) W C C
LB-11954 refresh data sampling information on USB disk (set ON) W C C
LW-9063 (16bit) : no. of data sampling files on HMI memory R R R
LW-9064 (32bit) : size of data sampling files on HMI memory R R R
LW-10489 (16bit) : no. of data sampling files on SD card R R R
LW-10490 (32bit) : size of data sampling files on SD card R R R
LW-10492 (16bit) : no. of data sampling files on USB disk R R R
LW-10493 (32bit) : size of data sampling files on USB disk R R R
Note
1. The registers for deleting or updating data samplings do not work during simulation on
PC.
22.3.9. Event Log
Read(R)/Write(W)/Control(C)
Address Description Local Macro Remote
HMI HMI
LB-9021 reset current event log (OFF->ON) W C C
LB-9022 delete the earliest event log file on HMI memory (set ON) W C C
LB-9023 delete all event log files on HMI memory (set ON) W C C
LB-9024 refresh event log information on HMI memory (set ON) W C C
LB-9034 save event/data sampling to HMI, USB disk, SD card (set
W C C
ON)
LB-9042 acknowledge all alarm events (set ON) W C C
EasyBuilder Pro V5.03.02
System Registers 22-13
LB-9043 unacknowledged events exist (when ON) R R R
LB-11940 delete the earliest event log file on SD card (set ON) W C C
LB-11941 delete all event log files on SD card (set ON) W C C
LB-11942 refresh event log information on SD card (set ON) W C C
LB-11943 delete the earliest event log file on USB disk (set ON) W C C
LB-11944 delete all event log files on USB disk (set ON) W C C
LB-11945 refresh event log information on USB disk (set ON) W C C
LW-9060 (16bit) : no. of event log files on HMI memory R R R
LW-9061 (32bit) : size of event log files on HMI memory R R R
LW-9450 (16bit) : time tag of event log second *Note 1 R/W R/C R/C
LW-9451 (16bit) : time tag of event log minute *Note 1 R/W R/C R/C
LW-9452 (16bit) : time tag of event log hour *Note 1 R/W R/C R/C
LW-9453 (16bit) : time tag of event log day *Note 1 R/W R/C R/C
LW-9454 (16bit) : time tag of event log month *Note 1 R/W R/C R/C
LW-9455 (16bit) : time tag of event log year *Note 1 R/W R/C R/C
LW-10480 (16bit) : no. of event log files on SD card R R R
LW-10481 (32bit) : size of event log files on SD card R R R
LW-10483 (16bit) : no. of event log files on USB disk R R R
LW-10484 (32bit) : size of event log files on USB disk R R R
Note
1. If LW-9450 ~ LW-9455 are used to get Event Log time, please enable in [system
parameters] [General].
2. The registers for deleting or updating event logs do not work during simulation on PC.
Click the icon to download the demo project that explains how to use the system registers
LW-9450 to LW-9455 to be the time tag of event log. Please confirm your internet connection.
22.3.10. Station Number Variables
Read(R)/Write(W)/Control(C)
Address Description Local Macro Remote
HMI HMI
LW-10000 (16bit) : var0 - station no variable (usage : var0#address) R/W R/C R/C
LW-10001 (16bit) : var1 - station no variable (usage : var1#address) R/W R/C R/C
LW-10002 (16bit) : var2 - station no variable (usage : var2#address) R/W R/C R/C
LW-10003 (16bit) : var3 - station no variable (usage : var3#address) R/W R/C R/C
LW-10004 (16bit) : var4 - station no variable (usage : var4#address) R/W R/C R/C
LW-10005 (16bit) : var5 - station no variable (usage : var5#address) R/W R/C R/C
EasyBuilder Pro V5.03.02
System Registers 22-14
LW-10006 (16bit) : var6 - station no variable (usage : var6#address) R/W R/C R/C
LW-10007 (16bit) : var7 - station no variable (usage : var7#address) R/W R/C R/C
LW-10008 (16bit) : var8 - station no variable (usage : var8#address) R/W R/C R/C
LW-10009 (16bit) : var9 - station no variable (usage : var9#address) R/W R/C R/C
LW-10010 (16bit) : var10 - station no variable (usage :
R/W R/C R/C
var10#address)
LW-10011 (16bit) : var11 - station no variable (usage :
R/W R/C R/C
var11#address)
LW-10012 (16bit) : var12 - station no variable (usage :
R/W R/C R/C
var12#address)
LW-10013 (16bit) : var13 - station no variable (usage :
R/W R/C R/C
var13#address)
LW-10014 (16bit) : var14 - station no variable (usage :
R/W R/C R/C
var14#address)
LW-10015 (16bit) : var15 - station no variable (usage :
R/W R/C R/C
var15#address)
Click the icon to download the demo project. Please confirm your internet connection.
22.3.11. Index Registers
Read(R)/Write(W)/Control(C)
Address Description Local Macro Remote
HMI HMI
LW-9200 (16bit) : address index 0 R/W R/C R/C
LW-9201 (16bit) : address index 1 R/W R/C R/C
LW-9202 (16bit) : address index 2 R/W R/C R/C
LW-9203 (16bit) : address index 3 R/W R/C R/C
LW-9204 (16bit) : address index 4 R/W R/C R/C
LW-9205 (16bit) : address index 5 R/W R/C R/C
LW-9206 (16bit) : address index 6 R/W R/C R/C
LW-9207 (16bit) : address index 7 R/W R/C R/C
LW-9208 (16bit) : address index 8 R/W R/C R/C
LW-9209 (16bit) : address index 9 R/W R/C R/C
LW-9210 (16bit) : address index 10 R/W R/C R/C
LW-9211 (16bit) : address index 11 R/W R/C R/C
LW-9212 (16bit) : address index 12 R/W R/C R/C
LW-9213 (16bit) : address index 13 R/W R/C R/C
LW-9214 (16bit) : address index 14 R/W R/C R/C
EasyBuilder Pro V5.03.02
System Registers 22-15
LW-9215 (16bit) : address index 15 R/W R/C R/C
LW-9230 (32bit) : address index 16 R/W R/C R/C
LW-9232 (32bit) : address index 17 R/W R/C R/C
LW-9234 (32bit) : address index 18 R/W R/C R/C
LW-9236 (32bit) : address index 19 R/W R/C R/C
LW-9238 (32bit) : address index 20 R/W R/C R/C
LW-9240 (32bit) : address index 21 R/W R/C R/C
LW-9242 (32bit) : address index 22 R/W R/C R/C
LW-9244 (32bit) : address index 23 R/W R/C R/C
LW-9246 (32bit) : address index 24 R/W R/C R/C
LW-9248 (32bit) : address index 25 R/W R/C R/C
LW-9250 (32bit) : address index 26 R/W R/C R/C
LW-9252 (32bit) : address index 27 R/W R/C R/C
LW-9254 (32bit) : address index 28 R/W R/C R/C
LW-9256 (32bit) : address index 29 R/W R/C R/C
LW-9258 (32bit) : address index 30 R/W R/C R/C
LW-9260 (32bit) : address index 31 R/W R/C R/C
Click the icon to download the demo project. Please confirm your internet connection.
22.3.12. MODBUS Server Communication
Read(R)/Write(W)/Control(C)
Address Description Local Macro Remote
HMI HMI
LB-9055 MODBUS server (COM 1) receives a request (when ON) R R R
LB-9056 MODBUS server (COM 2) receives a request (when ON) R R R
LB-9057 MODBUS server (COM 3) receives a request (when ON) R R R
LB-9058 MODBUS server (ethernet) receives a request (when ON) R R R
LB-12052 MODBUS server status (disabled when ON) R/W R/C R/C
LW-9270 (16bit) : request's function code - MODBUS server (COM 1) R R R
LW-9271 (16bit) : request's starting address - MODBUS server (COM
R R R
1)
LW-9272 (16bit) : request's quantity of registers - MODBUS server
R R R
(COM 1)
LW-9275 (16bit) : request's function code - MODBUS server (COM 2) R R R
LW-9276 (16bit) : request's starting address - MODBUS server (COM
R R R
2)
LW-9277 (16bit) : request's quantity of registers - MODBUS server R R R
EasyBuilder Pro V5.03.02
System Registers 22-16
(COM 2)
LW-9280 (16bit) : request's function code - MODBUS server (COM 3) R R R
LW-9281 (16bit) : request's starting address - MODBUS server (COM
R R R
3)
LW-9282 (16bit) : request's quantity of registers - MODBUS server
R R R
(COM 3)
LW-9285 (16bit) : request's function code - MODBUS server
R R R
(ethernet)
LW-9286 (16bit) : request's starting address - MODBUS server
R R R
(ethernet)
LW-9287 (16bit) : request's quantity of registers - MODBUS server
R R R
(ethernet)
LW-9288 (16bit) : last error code - MODBUS server (ethernet) R R R
LW-9541 (16bit) : MODBUS/ASCII server station no. (COM 1) R/W R/C R/C
LW-9542 (16bit) : MODBUS/ASCII server station no. (COM 2) R/W R/C R/C
LW-9543 (16bit) : MODBUS/ASCII server station no. (COM 3) R/W R/C R/C
LW-9544 (16bit) : MODBUS/ASCII server station no. (ethernet) R/W R/C R/C
LW-9570 (32bit) : received data count (bytes) (COM 1 MODBUS
R R R
server)
LW-9572 (32bit) : received data count (bytes) (COM 2 MODBUS
R R R
server)
LW-9574 (32bit) : received data count (bytes) (COM 3 MODBUS
R R R
server)
LW-9576 (32bit) : received data count (bytes) (Ethernet MODBUS
R R R
server)
22.3.13. Communication Parameter Settings
Read(R)/Write(W)/Control(C)
Address Description Local Macro Remote
HMI HMI
LB-9030 update COM 1 communication parameters (set ON) R/W R/C R/C
LB-9031 update COM 2 communication parameters (set ON) R/W R/C R/C
LB-9032 update COM 3 communication parameters (set ON) R/W R/C R/C
LB-9065 disable/enable COM 1 broadcast station no. R/W R/C R/C
LB-9066 disable/enable COM 2 broadcast station no. R/W R/C R/C
LB-9067 disable/enable COM 3 broadcast station no. R/W R/C R/C
LW-9550 (16bit) : COM 1 mode(0:RS232,1:RS485 2W,2:RS485 4W) R/W R/C R/C
EasyBuilder Pro V5.03.02
System Registers 22-17
LW-9551 (16bit) : COM 1 baud rate
(7:1200,8:2400,0:4800,1:9600,10:14400, R/W R/C R/C
2:19200,11:28800,3:38400,4:57600,..)
LW-9552 (16bit) : COM 1 databits (7 : 7 bits, 8 : 8 bits) R/W R/C R/C
LW-9553 (16bit) : COM 1 parity (0:none, 1:even, 2:odd, 3:mark,
R/W R/C R/C
4:space)
LW-9554 (16bit) : COM 1 stop bits (1 : 1 bit, 2 : 2 bits) R/W R/C R/C
LW-9555 (16bit) : COM 2 mode(0:RS232,1:RS485 2W,2:RS485 4W) R/W R/C R/C
LW-9556 (16bit) : COM 2 baud rate
(7:1200,8:2400,0:4800,1:9600,10:14400, R/W R/C R/C
2:19200,11:28800,3:38400,4:57600,..)
LW-9557 (16bit) : COM 2 databits (7 : 7 bits, 8 : 8 bits) R/W R/C R/C
LW-9558 (16bit) : COM 2 parity (0:none, 1:even, 2:odd, 3:mark,
R/W R/C R/C
4:space)
LW-9559 (16bit) : COM 2 stop bits (1 : 1 bit, 2 : 2 bits) R/W R/C R/C
LW-9560 (16bit) : COM 3 mode(0:RS232,1:RS485 2W) R/W R/C R/C
LW-9561 (16bit) : COM 3 baud rate
(7:1200,8:2400,0:4800,1:9600,10:14400, R/W R/C R/C
2:19200,11:28800,3:38400,4:57600,..)
LW-9562 (16bit) : COM 3 databits (7 : 7 bits, 8 : 8 bits) R/W R/C R/C
LW-9563 (16bit) : COM 3 parity (0:none, 1:even, 2:odd, 3:mark,
R/W R/C R/C
4:space)
LW-9564 (16bit) : COM 3 stop bits (1 : 1 bit, 2 : 2 bits) R/W R/C R/C
LW-9565 (16bit) : COM 1 broadcast station no. R/W R/C R/C
LW-9566 (16bit) : COM 2 broadcast station no. R/W R/C R/C
LW-9567 (16bit) : COM 3 broadcast station no. R/W R/C R/C
LW-10500 (16bit) : PLC 1 timeout (unit : 100ms) R/W R/C R/C
LW-10501 (16bit) : PLC 1 turn around delay (unit : ms) R/W R/C R/C
LW-10502 (16bit) : PLC 1 send ACK delay (unit : ms) R/W R/C R/C
LW-10503 (16bit) : PLC 1 parameter 1 R/W R/C R/C
LW-10504 (16bit) : PLC 1 parameter 2 R/W R/C R/C
LW-10505 (16bit) : PLC 2 timeout (unit : 100ms) R/W R/C R/C
LW-10506 (16bit) : PLC 2 turn around delay (unit : ms) R/W R/C R/C
LW-10507 (16bit) : PLC 2 send ACK delay (unit : ms) R/W R/C R/C
LW-10508 (16bit) : PLC 2 parameter 1 R/W R/C R/C
LW-10509 (16bit) : PLC 2 parameter 2 R/W R/C R/C
LW-10510 (16bit) : PLC 3 timeout (unit : 100ms) R/W R/C R/C
EasyBuilder Pro V5.03.02
System Registers 22-18
LW-10511 (16bit) : PLC 3 turn around delay (unit : ms) R/W R/C R/C
LW-10512 (16bit) : PLC 3 send ACK delay (unit : ms) R/W R/C R/C
LW-10513 (16bit) : PLC 3 parameter 1 R/W R/C R/C
LW-10514 (16bit) : PLC 3 parameter 2 R/W R/C R/C
LW-10515 (16bit) : PLC 4 timeout (unit : 100ms) R/W R/C R/C
LW-10516 (16bit) : PLC 4 turn around delay (unit : ms) R/W R/C R/C
LW-10517 (16bit) : PLC 4 send ACK delay (unit : ms) (SIEMENS S7/400
R/W R/C R/C
Link type)
LW-10518 (16bit) : PLC 4 parameter 1 (SIEMENS S7/400 rack) R/W R/C R/C
LW-10519 (16bit) : PLC 4 parameter 2 (SIEMENS S7/400 CPU slot) R/W R/C R/C
LW-10520 (16bit) : PLC 5 timeout (unit : 100ms) R/W R/C R/C
LW-10521 (16bit) : PLC 5 turn around delay (unit : ms) R/W R/C R/C
LW-10522 (16bit) : PLC 5 send ACK delay (unit : ms) (SIEMENS S7/400
R/W R/C R/C
Link type)
LW-10523 (16bit) : PLC 5 parameter 1 (SIEMENS S7/400 rack) R/W R/C R/C
LW-10524 (16bit) : PLC 5 parameter 2 (SIEMENS S7/400 CPU slot) R/W R/C R/C
LW-10525 (16bit) : PLC 6 timeout (unit : 100ms) R/W R/C R/C
LW-10526 (16bit) : PLC 6 turn around delay (unit : ms) R/W R/C R/C
LW-10527 (16bit) : PLC 6 send ACK delay (unit : ms) (SIEMENS S7/400
R/W R/C R/C
Link type)
LW-10528 (16bit) : PLC 6 parameter 1 (SIEMENS S7/400 rack) R/W R/C R/C
LW-10529 (16bit) : PLC 6 parameter 2 (SIEMENS S7/400 CPU slot) R/W R/C R/C
LW-10530 (16bit) : PLC 7 timeout (unit : 100ms) R/W R/C R/C
LW-10531 (16bit) : PLC 7 turn around delay (unit : ms) R/W R/C R/C
LW-10532 (16bit) : PLC 7 send ACK delay (unit : ms) (SIEMENS S7/400
R/W R/C R/C
Link type)
LW-10533 (16bit) : PLC 7 parameter 1 (SIEMENS S7/400 rack) R/W R/C R/C
LW-10534 (16bit) : PLC 7 parameter 2 (SIEMENS S7/400 CPU slot) R/W R/C R/C
LW-10535 (16bit) : PLC 8 timeout (unit : 100ms) R/W R/C R/C
LW-10536 (16bit) : PLC 8 turn around delay (unit : ms) R/W R/C R/C
LW-10537 (16bit) : PLC 8 send ACK delay (unit : ms) (SIEMENS S7/400
R/W R/C R/C
Link type)
LW-10538 (16bit) : PLC 8 parameter 1 (SIEMENS S7/400 rack) R/W R/C R/C
LW-10539 (16bit) : PLC 8 parameter 2 (SIEMENS S7/400 CPU slot) R/W R/C R/C
LW-10655 (16bit) : PLC 32 timeout (unit : 100ms) R/W R/C R/C
LW-10656 (16bit) : PLC 32 turn around delay (unit : ms) R/W R/C R/C
LW-10657 (16bit) : PLC 32 send ACK delay (unit : ms) R/W R/C R/C
EasyBuilder Pro V5.03.02
System Registers 22-19
LW-10658 (16bit) : PLC 32 parameter 1 R/W R/C R/C
LW-10659 (16bit) : PLC 32 parameter 2 R/W R/C R/C
EasyBuilder Pro V5.03.02
System Registers 22-20
22.3.14. Communication Status and Control with PLC (COM)
Read(R)/Write(W)/Control(C)
Address Description Local Macro Remote
HMI HMI
LB-9150 auto. connection for PLC 1 (COM 1) (when ON) R/W R/C R/C
LB-9151 auto. connection for PLC 2 (COM 2) (when ON) R/W R/C R/C
LB-9152 auto. connection for PLC 3 (COM 3) (when ON) R/W R/C R/C
LB-9200 PLC 1 status (SN0, COM 1), set on to retry connection. R/W R/C R/C
LB-9201 PLC 1 status (SN1, COM 1), set on to retry connection R/W R/C R/C
LB-9202 PLC 1 status (SN2, COM 1), set on to retry connection R/W R/C R/C
LB-9203 PLC 1 status (SN3, COM 1), set on to retry connection R/W R/C R/C
LB-9204 PLC 1 status (SN4, COM 1), set on to retry connection R/W R/C R/C
LB-9205 PLC 1 status (SN5, COM 1), set on to retry connection R/W R/C R/C
LB-9206 PLC 1 status (SN6, COM 1), set on to retry connection R/W R/C R/C
LB-9207 PLC 1 status (SN7, COM 1), set on to retry connection R/W R/C R/C
LB-9455 PLC 1 status (SN255, COM 1), set on to retry connection R/W R/C R/C
LB-9500 PLC 2 status (SN0, COM 2), set on to retry connection. R/W R/C R/C
LB-9501 PLC 2 status (SN1, COM 2), set on to retry connection R/W R/C R/C
LB-9502 PLC 2 status (SN2, COM 2), set on to retry connection R/W R/C R/C
LB-9503 PLC 2 status (SN3, COM 2), set on to retry connection R/W R/C R/C
LB-9504 PLC 2 status (SN4, COM 2), set on to retry connection R/W R/C R/C
LB-9505 PLC 2 status (SN5, COM 2), set on to retry connection R/W R/C R/C
LB-9506 PLC 2 status (SN6, COM 2), set on to retry connection R/W R/C R/C
LB-9507 PLC 2 status (SN7, COM 2), set on to retry connection R/W R/C R/C
LB-9755 PLC 2 status (SN255, COM 2), set on to retry connection R/W R/C R/C
LB-9800 PLC 3 status (SN0, COM 3), set on to retry connection R/W R/C R/C
LB-9801 PLC 3 status (SN1, COM 3), set on to retry connection R/W R/C R/C
LB-9802 PLC 3 status (SN2, COM 3), set on to retry connection R/W R/C R/C
LB-9803 PLC 3 status (SN3, COM 3), set on to retry connection R/W R/C R/C
LB-9804 PLC 3 status (SN4, COM 3), set on to retry connection R/W R/C R/C
LB-9805 PLC 3 status (SN5, COM 3), set on to retry connection R/W R/C R/C
LB-9806 PLC 3 status (SN6, COM 3), set on to retry connection R/W R/C R/C
LB-9807 PLC 3 status (SN7, COM 3), set on to retry connection R/W R/C R/C
LB-10055 PLC 3 status (SN255, COM 3), set on to retry connection R/W R/C R/C
LB-12030 COM 1 status (OFF : normal, ON : open failed) *Note 1 R R R
LB-12031 COM 2 status (OFF : normal, ON : open failed) R R R
LB-12032 COM 3 status (OFF : normal, ON : open failed) R R R
EasyBuilder Pro V5.03.02
System Registers 22-21
LB-12033 COM 4 status (OFF : normal, ON : open failed) R R R
LB-12034 COM 5 status (OFF : normal, ON : open failed) R R R
LB-12035 COM 6 status (OFF : normal, ON : open failed) R R R
LB-12036 COM 7 status (OFF : normal, ON : open failed) R R R
LB-12037 COM 8 status (OFF : normal, ON : open failed) R R R
LB-12038 COM 9 status (OFF : normal, ON : open failed) R R R
LW-9351 (16bit) : pending command no. in PLC 1 (COM 1) R R R
LW-9352 (16bit) : pending command no. in PLC 2 (COM 2) R R R
LW-9353 (16bit) : pending command no. in PLC 3 (COM 3) R R R
Note
1. The ON state of COM is for checking if COM is occupied by other program during
simulation on PC.
22.3.15. Communication Status and Control with PLC (Ethernet)
Read(R)/Write(W)/Control(C)
Address Description Local Macro Remote
HMI HMI
LB-9153 auto. connection for PLC 4 (ethernet) (when ON) R/W R/C R/C
LB-9154 auto. connection for PLC 5 (ethernet) (when ON) R/W R/C R/C
LB-9155 auto. connection for PLC 6 (ethernet) (when ON) R/W R/C R/C
LB-9156 auto. connection for PLC 7 (ethernet) (when ON) R/W R/C R/C
LB-9157 auto. connection for PLC 8 (ethernet) (when ON) R/W R/C R/C
LB-9158 auto. connection for PLC 9 (ethernet) (when ON) R/W R/C R/C
LB-9189 auto. connection for PLC 40 (ethernet) (when ON) R/W R/C R/C
LB-10070 forced to reconnect PLC 4 (ethernet) when IP or system
R/W R/C R/C
parameters changed on-line (set ON)
LB-10071 forced to reconnect PLC 5 (ethernet) when IP or system
R/W R/C R/C
parameters changed on-line (set ON)
LB-10072 forced to reconnect PLC 6 (ethernet) when IP or system
R/W R/C R/C
parameters changed on-line (set ON)
LB-10073 forced to reconnect PLC 7 (ethernet) when IP or system
R/W R/C R/C
parameters changed on-line (set ON)
LB-10074 forced to reconnect PLC 8 (ethernet) when IP or system
R/W R/C R/C
parameters changed on-line (set ON)
LB-10075 forced to reconnect PLC 9 (ethernet) when IP or system
R/W R/C R/C
parameters changed on-line (set ON)
LB-10099 forced to reconnect PLC 33 (ethernet) when IP or system R/W R/C R/C
EasyBuilder Pro V5.03.02
System Registers 22-22
parameters changed on-line (set ON)
LB-10100 PLC 4 status (ethernet), set on to retry connection R/W R/C R/C
LB-10400 PLC 5 status (ethernet), set on to retry connection R/W R/C R/C
LB-10700 PLC 6 status (ethernet), set on to retry connection R/W R/C R/C
LB-11000 PLC 7 status (ethernet), set on to retry connection R/W R/C R/C
LB-11300 PLC 8 status (ethernet), set on to retry connection R/W R/C R/C
LB-11600 PLC 9 status (ethernet), set on to retry connection R/W R/C R/C
LB-11900 PLC 10 status (ethernet), set on to retry connection R/W R/C R/C
LB-11901 PLC 11 status (ethernet), set on to retry connection R/W R/C R/C
LB-11902 PLC 12 status (ethernet), set on to retry connection R/W R/C R/C
LB-11903 PLC 13 status (ethernet), set on to retry connection R/W R/C R/C
LB-11904 PLC 14 status (ethernet), set on to retry connection R/W R/C R/C
LB-11905 PLC 15 status (ethernet), set on to retry connection R/W R/C R/C
LB-11906 PLC 16 status (ethernet), set on to retry connection
R/W R/C R/C
LB-11939 PLC 49 status (ethernet), set on to retry connection
R/W R/C R/C
LW-9354 (16bit) : pending command no. in PLC 4 (ethernet) R R R
LW-9355 (16bit) : pending command no. in PLC 5 (ethernet) R R R
LW-9356 (16bit) : pending command no. in PLC 6 (ethernet) R R R
LW-9357 (16bit) : pending command no. in PLC 7 (ethernet) R R R
LW-9389 (16bit) : pending command no. in PLC 39 (ethernet) R R R
LW-9600 (16bit) : PLC 4's IP0 (IP address = IP0:IP1:IP2:IP3) R/W R/C R/C
LW-9601 (16bit) : PLC 4's IP1 (IP address = IP0:IP1:IP2:IP3) R/W R/C R/C
LW-9602 (16bit) : PLC 4's IP2 (IP address = IP0:IP1:IP2:IP3) R/W R/C R/C
LW-9603 (16bit) : PLC 4's IP3 (IP address = IP0:IP1:IP2:IP3) R/W R/C R/C
LW-9604 (16bit) : PLC 4's port no. R/W R/C R/C
LW-9605 (16bit) : PLC 5's IP0 (IP address = IP0:IP1:IP2:IP3) R/W R/C R/C
LW-9606 (16bit) : PLC 5's IP1 (IP address = IP0:IP1:IP2:IP3) R/W R/C R/C
LW-9607 (16bit) : PLC 5's IP2 (IP address = IP0:IP1:IP2:IP3) R/W R/C R/C
LW-9608 (16bit) : PLC 5's IP3 (IP address = IP0:IP1:IP2:IP3) R/W R/C R/C
LW-9609 (16bit) : PLC 5's port no. R/W R/C R/C
LW-9610 (16bit) : PLC 6's IP0 (IP address = IP0:IP1:IP2:IP3) R/W R/C R/C
LW-9611 (16bit) : PLC 6's IP1 (IP address = IP0:IP1:IP2:IP3) R/W R/C R/C
LW-9612 (16bit) : PLC 6's IP2 (IP address = IP0:IP1:IP2:IP3) R/W R/C R/C
LW-9613 (16bit) : PLC 6's IP3 (IP address = IP0:IP1:IP2:IP3) R/W R/C R/C
LW-9614 (16bit) : PLC 6's port no. R/W R/C R/C
EasyBuilder Pro V5.03.02
System Registers 22-23
LW-9615 (16bit) : PLC 7's IP0 (IP address = IP0:IP1:IP2:IP3) R/W R/C R/C
LW-9616 (16bit) : PLC 7's IP1 (IP address = IP0:IP1:IP2:IP3) R/W R/C R/C
LW-9617 (16bit) : PLC 7's IP2 (IP address = IP0:IP1:IP2:IP3) R/W R/C R/C
LW-9618 (16bit) : PLC 7's IP3 (IP address = IP0:IP1:IP2:IP3) R/W R/C R/C
LW-9619 (16bit) : PLC 7's port no. R/W R/C R/C
LW-9620 (16bit) : PLC 8's IP0 (IP address = IP0:IP1:IP2:IP3) R/W R/C R/C
LW-9621 (16bit) : PLC 8's IP1 (IP address = IP0:IP1:IP2:IP3) R/W R/C R/C
LW-9622 (16bit) : PLC 8's IP2 (IP address = IP0:IP1:IP2:IP3) R/W R/C R/C
LW-9623 (16bit) : PLC 8's IP3 (IP address = IP0:IP1:IP2:IP3) R/W R/C R/C
LW-9624 (16bit) : PLC 8's port no. R/W R/C R/C
LW-9625 (16bit) : PLC 9's IP0 (IP address = IP0:IP1:IP2:IP3) R/W R/C R/C
LW-9626 (16bit) : PLC 9's IP1 (IP address = IP0:IP1:IP2:IP3) R/W R/C R/C
LW-9627 (16bit) : PLC 9's IP2 (IP address = IP0:IP1:IP2:IP3) R/W R/C R/C
LW-9628 (16bit) : PLC 9's IP3 (IP address = IP0:IP1:IP2:IP3) R/W R/C R/C
LW-9629 (16bit) : PLC 9's port no. R/W R/C R/C
LW-9765 (16bit) : PLC 37's IP0 (IP address = IP0:IP1:IP2:IP3) R/W R/C R/C
LW-9766 (16bit) : PLC 37's IP1 (IP address = IP0:IP1:IP2:IP3) R/W R/C R/C
LW-9767 (16bit) : PLC 37's IP2 (IP address = IP0:IP1:IP2:IP3) R/W R/C R/C
LW-9768 (16bit) : PLC 37's IP3 (IP address = IP0:IP1:IP2:IP3) R/W R/C R/C
LW-9769 (16bit) : PLC 37's port no. R/W R/C R/C
22.3.16. Communication Status and Control with PLC (USB)
Read(R)/Write(W)/Control(C)
Address Description Local Macro Remote
HMI HMI
LB-9190 auto. connection for PLC (USB) (when ON) R/W R/C R/C
LB-9191 PLC status (USB), set on to retry connection R/W R/C R/C
LW-9390 (16bit) : pending command no. in PLC (USB) R R R
EasyBuilder Pro V5.03.02
System Registers 22-24
22.3.17. Communication Status and Control with PLC (CAN Bus)
Read(R)/Write(W)/Control(C)
Address Description Local Macro Remote
HMI HMI
LB-12080 auto. connection for PLC (CAN Bus) (when ON) R/W R/C R/C
LB-12081 PLC status (CAN Bus) set on to retry connection R/W R/C R/C
LB-12100 pause CAN Bus device 1 communication (when ON) R/W R/C R/C
LB-12101 pause CAN Bus device 2 communication (when ON) R/W R/C R/C
LB-12102 pause CAN Bus device 3 communication (when ON) R/W R/C R/C
LB-12103 pause CAN Bus device 4 communication (when ON) R/W R/C R/C
LB-12104 pause CAN Bus device 5 communication (when ON) R/W R/C R/C
LB-12105 pause CAN Bus device 6 communication (when ON) R/W R/C R/C
LB-12106 pause CAN Bus device 7 communication (when ON) R/W R/C R/C
LB-12107 pause CAN Bus device 8 communication (when ON) R/W R/C R/C
LB-12108 pause CAN Bus device 9 communication (when ON) R/W R/C R/C
LB-12109 pause CAN Bus device 10 communication (when ON) R/W R/C R/C
LB-12354 pause CAN Bus device 255 communication (when ON) R/W R/C R/C
LW-9392 (16bit) : pending command no. in PLC (CAN Bus) R R R
22.3.18. Communication Status and Control with Remote HMI
Read(R)/Write(W)/Control(C)
Address Description Local Macro Remote
HMI HMI
LB-9068 auto. connection for remote HMI 1 (when ON) R/W R/C R/C
LB-9069 auto. connection for remote HMI 2 (when ON) R/W R/C R/C
LB-9070 auto. connection for remote HMI 3 (when ON) R/W R/C R/C
LB-9071 auto. connection for remote HMI 4 (when ON) R/W R/C R/C
LB-9072 auto. connection for remote HMI 5 (when ON) R/W R/C R/C
LB-9073 auto. connection for remote HMI 6 (when ON) R/W R/C R/C
LB-9074 auto. connection for remote HMI 7 (when ON) R/W R/C R/C
LB-9075 auto. connection for remote HMI 8 (when ON) R/W R/C R/C
LB-9099 auto. connection for remote HMI 32 (when ON) R/W R/C R/C
LB-9100 remote HMI 1 status (set on to retry connection) R/W R/C R/C
LB-9101 remote HMI 2 status (set on to retry connection) R/W R/C R/C
LB-9102 remote HMI 3 status (set on to retry connection) R/W R/C R/C
LB-9103 remote HMI 4 status (set on to retry connection) R/W R/C R/C
LB-9104 remote HMI 5 status (set on to retry connection) R/W R/C R/C
EasyBuilder Pro V5.03.02
System Registers 22-25
LB-9105 remote HMI 6 status (set on to retry connection) R/W R/C R/C
LB-9106 remote HMI 7 status (set on to retry connection) R/W R/C R/C
LB-9107 remote HMI 8 status (set on to retry connection) R/W R/C R/C
LB-9148 remote HMI 49 status (set on to retry connection) R/W R/C R/C
LB-9149 forced to reconnect remote HMI when IP changed on-line
R/W R/C R/C
(set ON)
LW-9800 (16bit) : remote HMI 1's IP0 (IP address = IP0:IP1:IP2:IP3) R/W R/C R/C
LW-9801 (16bit) : remote HMI 1's IP1 (IP address = IP0:IP1:IP2:IP3) R/W R/C R/C
LW-9802 (16bit) : remote HMI 1's IP2 (IP address = IP0:IP1:IP2:IP3) R/W R/C R/C
LW-9803 (16bit) : remote HMI 1's IP3 (IP address = IP0:IP1:IP2:IP3) R/W R/C R/C
LW-9804 (16bit) : remote HMI 1's port no. R/W R/C R/C
LW-9805 (16bit) : remote HMI 2's IP0 (IP address = IP0:IP1:IP2:IP3) R/W R/C R/C
LW-9806 (16bit) : remote HMI 2's IP1 (IP address = IP0:IP1:IP2:IP3) R/W R/C R/C
LW-9807 (16bit) : remote HMI 2's IP2 (IP address = IP0:IP1:IP2:IP3) R/W R/C R/C
LW-9808 (16bit) : remote HMI 2's IP3 (IP address = IP0:IP1:IP2:IP3) R/W R/C R/C
LW-9809 (16bit) : remote HMI 2's port no. R/W R/C R/C
LW-9810 (16bit) : remote HMI 3's IP0 (IP address = IP0:IP1:IP2:IP3) R/W R/C R/C
LW-9811 (16bit) : remote HMI 3's IP1 (IP address = IP0:IP1:IP2:IP3) R/W R/C R/C
LW-9812 (16bit) : remote HMI 3's IP2 (IP address = IP0:IP1:IP2:IP3) R/W R/C R/C
LW-9813 (16bit) : remote HMI 3's IP3 (IP address = IP0:IP1:IP2:IP3) R/W R/C R/C
LW-9814 (16bit) : remote HMI 3's port no. R/W R/C R/C
LW-9815 (16bit) : remote HMI 4's IP0 (IP address = IP0:IP1:IP2:IP3) R/W R/C R/C
LW-9816 (16bit) : remote HMI 4's IP1 (IP address = IP0:IP1:IP2:IP3) R/W R/C R/C
LW-9817 (16bit) : remote HMI 4's IP2 (IP address = IP0:IP1:IP2:IP3) R/W R/C R/C
LW-9818 (16bit) : remote HMI 4's IP3 (IP address = IP0:IP1:IP2:IP3) R/W R/C R/C
LW-9819 (16bit) : remote HMI 4's port no. R/W R/C R/C
LW-9820 (16bit) : remote HMI 5's IP0 (IP address = IP0:IP1:IP2:IP3) R/W R/C R/C
LW-9821 (16bit) : remote HMI 5's IP1 (IP address = IP0:IP1:IP2:IP3) R/W R/C R/C
LW-9822 (16bit) : remote HMI 5's IP2 (IP address = IP0:IP1:IP2:IP3) R/W R/C R/C
LW-9823 (16bit) : remote HMI 5's IP3 (IP address = IP0:IP1:IP2:IP3) R/W R/C R/C
LW-9824 (16bit) : remote HMI 5's port no. R/W R/C R/C
LW-9825 (16bit) : remote HMI 6's IP0 (IP address = IP0:IP1:IP2:IP3) R/W R/C R/C
LW-9826 (16bit) : remote HMI 6's IP1 (IP address = IP0:IP1:IP2:IP3) R/W R/C R/C
LW-9827 (16bit) : remote HMI 6's IP2 (IP address = IP0:IP1:IP2:IP3) R/W R/C R/C
LW-9828 (16bit) : remote HMI 6's IP3 (IP address = IP0:IP1:IP2:IP3) R/W R/C R/C
LW-9829 (16bit) : remote HMI 6's port no. R/W R/C R/C
LW-9830 (16bit) : remote HMI 7's IP0 (IP address = IP0:IP1:IP2:IP3) R/W R/C R/C
EasyBuilder Pro V5.03.02
System Registers 22-26
LW-9831 (16bit) : remote HMI 7's IP1 (IP address = IP0:IP1:IP2:IP3) R/W R/C R/C
LW-9832 (16bit) : remote HMI 7's IP2 (IP address = IP0:IP1:IP2:IP3) R/W R/C R/C
LW-9833 (16bit) : remote HMI 7's IP3 (IP address = IP0:IP1:IP2:IP3) R/W R/C R/C
LW-9834 (16bit) : remote HMI 7's port no. R/W R/C R/C
LW-9835 (16bit) : remote HMI 8's IP0 (IP address = IP0:IP1:IP2:IP3) R/W R/C R/C
LW-9836 (16bit) : remote HMI 8's IP1 (IP address = IP0:IP1:IP2:IP3) R/W R/C R/C
LW-9837 (16bit) : remote HMI 8's IP2 (IP address = IP0:IP1:IP2:IP3) R/W R/C R/C
LW-9838 (16bit) : remote HMI 8's IP3 (IP address = IP0:IP1:IP2:IP3) R/W R/C R/C
LW-9839 (16bit) : remote HMI 8's port no. R/W R/C R/C
LW-9895 (16bit) : remote HMI 20's IP0 (IP address = IP0:IP1:IP2:IP3) R/W R/C R/C
LW-9896 (16bit) : remote HMI 20's IP1 (IP address = IP0:IP1:IP2:IP3) R/W R/C R/C
LW-9897 (16bit) : remote HMI 20's IP2 (IP address = IP0:IP1:IP2:IP3) R/W R/C R/C
LW-9898 (16bit) : remote HMI 20's IP3 (IP address = IP0:IP1:IP2:IP3) R/W R/C R/C
LW-9899 (16bit) : remote HMI 20's port no. R/W R/C R/C
LW-9905 (16bit) : remote HMI 21s IP0 (IP address = IP0:IP1:IP2:IP3) R/W R/C R/C
LW-9906 (16bit) : remote HMI 21s IP1 (IP address = IP0:IP1:IP2:IP3) R/W R/C R/C
LW-9907 (16bit) : remote HMI 21s IP2 (IP address = IP0:IP1:IP2:IP3) R/W R/C R/C
LW-9908 (16bit) : remote HMI 21s IP3 (IP address = IP0:IP1:IP2:IP3) R/W R/C R/C
LW-9909 (16bit) : remote HMI 21s port no. R/W R/C R/C
LW-9910 (16bit) : remote HMI 22s IP0 (IP address = IP0:IP1:IP2:IP3) R/W R/C R/C
LW-9911 (16bit) : remote HMI 22s IP1 (IP address = IP0:IP1:IP2:IP3) R/W R/C R/C
LW-9912 (16bit) : remote HMI 22s IP2 (IP address = IP0:IP1:IP2:IP3) R/W R/C R/C
LW-9913 (16bit) : remote HMI 22s IP3 (IP address = IP0:IP1:IP2:IP3) R/W R/C R/C
LW-9914 (16bit) : remote HMI 22s port no. R/W R/C R/C
LW-9915 (16bit) : remote HMI 23s IP0 (IP address = IP0:IP1:IP2:IP3) R/W R/C R/C
LW-9916 (16bit) : remote HMI 23s IP1 (IP address = IP0:IP1:IP2:IP3) R/W R/C R/C
LW-9917 (16bit) : remote HMI 23s IP2 (IP address = IP0:IP1:IP2:IP3) R/W R/C R/C
LW-9918 (16bit) : remote HMI 23s IP3 (IP address = IP0:IP1:IP2:IP3) R/W R/C R/C
LW-9919 (16bit) : remote HMI 23s port no. R/W R/C R/C
LW-9920 (16bit) : remote HMI 24s IP0 (IP address = IP0:IP1:IP2:IP3) R/W R/C R/C
LW-9921 (16bit) : remote HMI 24s IP1 (IP address = IP0:IP1:IP2:IP3) R/W R/C R/C
LW-9922 (16bit) : remote HMI 24s IP2 (IP address = IP0:IP1:IP2:IP3) R/W R/C R/C
LW-9923 (16bit) : remote HMI 24s IP3 (IP address = IP0:IP1:IP2:IP3) R/W R/C R/C
LW-9924 (16bit) : remote HMI 24s port no. R/W R/C R/C
LW-9925 (16bit) : remote HMI 25s IP0 (IP address = IP0:IP1:IP2:IP3) R/W R/C R/C
LW-9926 (16bit) : remote HMI 25s IP1 (IP address = IP0:IP1:IP2:IP3) R/W R/C R/C
LW-9927 (16bit) : remote HMI 25s IP2 (IP address = IP0:IP1:IP2:IP3) R/W R/C R/C
EasyBuilder Pro V5.03.02
System Registers 22-27
LW-9928 (16bit) : remote HMI 25s IP3 (IP address = IP0:IP1:IP2:IP3) R/W R/C R/C
LW-9929 (16bit) : remote HMI 25s port no. R/W R/C R/C
LW-9930 (16bit) : remote HMI 26s IP0 (IP address = IP0:IP1:IP2:IP3) R/W R/C R/C
LW-9931 (16bit) : remote HMI 26s IP1 (IP address = IP0:IP1:IP2:IP3) R/W R/C R/C
LW-9932 (16bit) : remote HMI 26s IP2 (IP address = IP0:IP1:IP2:IP3) R/W R/C R/C
LW-9933 (16bit) : remote HMI 26s IP3 (IP address = IP0:IP1:IP2:IP3) R/W R/C R/C
LW-9934 (16bit) : remote HMI 26s port no. R/W R/C R/C
LW-9935 (16bit) : remote HMI 27s IP0 (IP address = IP0:IP1:IP2:IP3) R/W R/C R/C
LW-9936 (16bit) : remote HMI 27s IP1 (IP address = IP0:IP1:IP2:IP3) R/W R/C R/C
LW-9937 (16bit) : remote HMI 27s IP2 (IP address = IP0:IP1:IP2:IP3) R/W R/C R/C
LW-9938 (16bit) : remote HMI 27s IP3 (IP address = IP0:IP1:IP2:IP3) R/W R/C R/C
LW-9939 (16bit) : remote HMI 27s port no. R/W R/C R/C
LW-9940 (16bit) : remote HMI 28s IP0 (IP address = IP0:IP1:IP2:IP3) R/W R/C R/C
LW-9941 (16bit) : remote HMI 28s IP1 (IP address = IP0:IP1:IP2:IP3) R/W R/C R/C
LW-9942 (16bit) : remote HMI 28s IP2 (IP address = IP0:IP1:IP2:IP3) R/W R/C R/C
LW-9943 (16bit) : remote HMI 28s IP3 (IP address = IP0:IP1:IP2:IP3) R/W R/C R/C
LW-9944 (16bit) : remote HMI 28s port no. R/W R/C R/C
LW-9945 (16bit) : remote HMI 29s IP0 (IP address = IP0:IP1:IP2:IP3) R/W R/C R/C
LW-9946 (16bit) : remote HMI 29s IP1 (IP address = IP0:IP1:IP2:IP3) R/W R/C R/C
LW-9947 (16bit) : remote HMI 29s IP2 (IP address = IP0:IP1:IP2:IP3) R/W R/C R/C
LW-9948 (16bit) : remote HMI 29s IP3 (IP address = IP0:IP1:IP2:IP3) R/W R/C R/C
LW-9949 (16bit) : remote HMI 29s port no. R/W R/C R/C
LW-9950 (16bit) : remote HMI 30s IP0 (IP address = IP0:IP1:IP2:IP3) R/W R/C R/C
LW-9951 (16bit) : remote HMI 30s IP1 (IP address = IP0:IP1:IP2:IP3) R/W R/C R/C
LW-9952 (16bit) : remote HMI 30s IP2 (IP address = IP0:IP1:IP2:IP3) R/W R/C R/C
LW-9953 (16bit) : remote HMI 30s IP3 (IP address = IP0:IP1:IP2:IP3) R/W R/C R/C
LW-9954 (16bit) : remote HMI 30s port no. R/W R/C R/C
LW-9955 (16bit) : remote HMI 31s IP0 (IP address = IP0:IP1:IP2:IP3) R/W R/C R/C
LW-9956 (16bit) : remote HMI 31s IP1 (IP address = IP0:IP1:IP2:IP3) R/W R/C R/C
LW-9957 (16bit) : remote HMI 31s IP2 (IP address = IP0:IP1:IP2:IP3) R/W R/C R/C
LW-9958 (16bit) : remote HMI 31s IP3 (IP address = IP0:IP1:IP2:IP3) R/W R/C R/C
LW-9959 (16bit) : remote HMI 31s port no. R/W R/C R/C
LW-9960 (16bit) : remote HMI 32s IP0 (IP address = IP0:IP1:IP2:IP3) R/W R/C R/C
LW-9961 (16bit) : remote HMI 32s IP1 (IP address = IP0:IP1:IP2:IP3) R/W R/C R/C
LW-9962 (16bit) : remote HMI 32s IP2 (IP address = IP0:IP1:IP2:IP3) R/W R/C R/C
LW-9963 (16bit) : remote HMI 32s IP3 (IP address = IP0:IP1:IP2:IP3) R/W R/C R/C
LW-9964 (16bit) : remote HMI 32s port no. R/W R/C R/C
EasyBuilder Pro V5.03.02
System Registers 22-28
LW-9995 (16bit) : remote HMI 39s IP0 (IP address = IP0:IP1:IP2:IP3) R/W R/C R/C
LW-9996 (16bit) : remote HMI 39s IP1 (IP address = IP0:IP1:IP2:IP3) R/W R/C R/C
LW-9997 (16bit) : remote HMI 39s IP2 (IP address = IP0:IP1:IP2:IP3) R/W R/C R/C
LW-9998 (16bit) : remote HMI 39s IP3 (IP address = IP0:IP1:IP2:IP3) R/W R/C R/C
LW-9999 (16bit) : remote HMI 39s port no. R/W R/C R/C
22.3.19. Communication Status and Control with Remote PLC
Read(R)/Write(W)/Control(C)
Address Description Local Macro Remote
HMI HMI
LW-10050 (16bit) : IP0 of the HMI connecting to remote PLC 1 (IP
R/W R/C R/C
address = IP0:IP1:IP2:IP3)
LW-10051 (16bit) : IP1 of the HMI connecting to remote PLC 1 (IP
R/W R/C R/C
address = IP0:IP1:IP2:IP3)
LW-10052 (16bit) : IP2 of the HMI connecting to remote PLC 1 (IP
R/W R/C R/C
address = IP0:IP1:IP2:IP3)
LW-10053 (16bit) : IP3 of the HMI connecting to remote PLC 1 (IP
R/W R/C R/C
address = IP0:IP1:IP2:IP3)
LW-10054 (16bit) : port no. of the HMI connecting to remote PLC 1 R/W R/C R/C
LW-10055 (16bit) : IP0 of the HMI connecting to remote PLC 2 (IP
R/W R/C R/C
address = IP0:IP1:IP2:IP3)
LW-10056 (16bit) : IP1 of the HMI connecting to remote PLC 2 (IP
R/W R/C R/C
address = IP0:IP1:IP2:IP3)
LW-10057 (16bit) : IP2 of the HMI connecting to remote PLC 2 (IP
R/W R/C R/C
address = IP0:IP1:IP2:IP3)
LW-10058 (16bit) : IP3 of the HMI connecting to remote PLC 2 (IP
R/W R/C R/C
address = IP0:IP1:IP2:IP3)
LW-10059 (16bit) : port no. of the HMI connecting to remote PLC 2 R/W R/C R/C
LW-10060 (16bit) : IP0 of the HMI connecting to remote PLC 3 (IP
R/W R/C R/C
address = IP0:IP1:IP2:IP3)
LW-10061 (16bit) : IP1 of the HMI connecting to remote PLC 3 (IP
R/W R/C R/C
address = IP0:IP1:IP2:IP3)
LW-10062 (16bit) : IP2 of the HMI connecting to remote PLC 3 (IP
R/W R/C R/C
address = IP0:IP1:IP2:IP3)
LW-10063 (16bit) : IP3 of the HMI connecting to remote PLC 3 (IP
R/W R/C R/C
address = IP0:IP1:IP2:IP3)
LW-10064 (16bit) : port no. of the HMI connecting to remote PLC 3 R/W R/C R/C
EasyBuilder Pro V5.03.02
System Registers 22-29
LW-10065 (16bit) : IP0 of the HMI connecting to remote PLC 4 (IP
R/W R/C R/C
address = IP0:IP1:IP2:IP3)
LW-10066 (16bit) : IP1 of the HMI connecting to remote PLC 4 (IP
R/W R/C R/C
address = IP0:IP1:IP2:IP3)
LW-10067 (16bit) : IP2 of the HMI connecting to remote PLC 4 (IP
R/W R/C R/C
address = IP0:IP1:IP2:IP3)
LW-10068 (16bit) : IP3 of the HMI connecting to remote PLC 4 (IP
R/W R/C R/C
address = IP0:IP1:IP2:IP3)
LW-10069 (16bit) : port no. of the HMI connecting to remote PLC 4 R/W R/C R/C
LW-10205 (16bit) : IP0 of the HMI connecting to remote PLC 32 (IP
R/W R/C R/C
address = IP0:IP1:IP2:IP3)
LW-10206 (16bit) : IP1 of the HMI connecting to remote PLC 32 (IP
R/W R/C R/C
address = IP0:IP1:IP2:IP3)
LW-10207 (16bit) : IP2 of the HMI connecting to remote PLC 32 (IP
R/W R/C R/C
address = IP0:IP1:IP2:IP3)
LW-10208 (16bit) : IP3 of the HMI connecting to remote PLC 32 (IP
R/W R/C R/C
address = IP0:IP1:IP2:IP3)
LW-10209 (16bit) : port no. of the HMI connecting to remote PLC 32 R/W R/C R/C
LW-10300 (16bit) : remote PLC 1's IP0 (IP address = IP0:IP1:IP2:IP3) R/W R/C R/C
LW-10301 (16bit) : remote PLC 1's IP1 (IP address = IP0:IP1:IP2:IP3) R/W R/C R/C
LW-10302 (16bit) : remote PLC 1's IP2 (IP address = IP0:IP1:IP2:IP3) R/W R/C R/C
LW-10303 (16bit) : remote PLC 1's IP3 (IP address = IP0:IP1:IP2:IP3) R/W R/C R/C
LW-10304 (16bit) : remote PLC 1's port no. R/W R/C R/C
LW-10305 (16bit) : remote PLC 2's IP0 (IP address = IP0:IP1:IP2:IP3) R/W R/C R/C
LW-10306 (16bit) : remote PLC 2's IP1 (IP address = IP0:IP1:IP2:IP3) R/W R/C R/C
LW-10307 (16bit) : remote PLC 2's IP2 (IP address = IP0:IP1:IP2:IP3) R/W R/C R/C
LW-10308 (16bit) : remote PLC 2's IP3 (IP address = IP0:IP1:IP2:IP3) R/W R/C R/C
LW-10309 (16bit) : remote PLC 2's port no. R/W R/C R/C
LW-10310 (16bit) : remote PLC 3's IP0 (IP address = IP0:IP1:IP2:IP3) R/W R/C R/C
LW-10311 (16bit) : remote PLC 3's IP1 (IP address = IP0:IP1:IP2:IP3) R/W R/C R/C
LW-10312 (16bit) : remote PLC 3's IP2 (IP address = IP0:IP1:IP2:IP3) R/W R/C R/C
LW-10313 (16bit) : remote PLC 3's IP3 (IP address = IP0:IP1:IP2:IP3) R/W R/C R/C
LW-10314 (16bit) : remote PLC 3's port no. R/W R/C R/C
LW-10315 (16bit) : remote PLC 4's IP0 (IP address = IP0:IP1:IP2:IP3) R/W R/C R/C
LW-10316 (16bit) : remote PLC 4's IP1 (IP address = IP0:IP1:IP2:IP3) R/W R/C R/C
LW-10317 (16bit) : remote PLC 4's IP2 (IP address = IP0:IP1:IP2:IP3) R/W R/C R/C
LW-10318 (16bit) : remote PLC 4's IP3 (IP address = IP0:IP1:IP2:IP3) R/W R/C R/C
EasyBuilder Pro V5.03.02
System Registers 22-30
LW-10319 (16bit) : remote PLC 4's port no. R/W R/C R/C
LW-10455 (16bit) : remote PLC 32's IP0 (IP address = IP0:IP1:IP2:IP3) R/W R/C R/C
LW-10456 (16bit) : remote PLC 32's IP1 (IP address = IP0:IP1:IP2:IP3) R/W R/C R/C
LW-10457 (16bit) : remote PLC 32's IP2 (IP address = IP0:IP1:IP2:IP3) R/W R/C R/C
LW-10458 (16bit) : remote PLC 32's IP3 (IP address = IP0:IP1:IP2:IP3) R/W R/C R/C
LW-10459 (16bit) : remote PLC 32's port no. R/W R/C R/C
22.3.20. Local/Remote Operation Restrictions
Read(R)/Write(W)/Control(C)
Address Description Local Macro Remote
HMI HMI
LB-9044 disable remote control (when ON) R/W R/C R/C
LB-9053 prohibit password remote-read operation (when ON) R/W R/C R/C
LB-9054 prohibit password remote-write operation (when ON) R/W R/C R/C
LB-9196 local HMI supports monitor function only (when ON) R/W R/C R/C
LB-9197 support monitor function only for remote HMIs (when ON) R/W R/C R/C
LB-9198 disable local HMI to trigger a MACRO (when ON) R/W R/C R/C
LB-9199 disable remote HMI to trigger a MACRO (when ON) R/W R/C R/C
22.3.21. Communication Error Codes
Read(R)/Write(W)/Control(C)
Address Description Local Macro Remote
HMI HMI
LW-9400 (16bit) : error code for PLC 1 R R R
LW-9401 (16bit) : error code for PLC 2 R R R
LW-9402 (16bit) : error code for PLC 3 R R R
LW-9403 (16bit) : error code for PLC 4 R R R
LW-9404 (16bit) : error code for PLC 5 R R R
LW-9405 (16bit) : error code for PLC 6 R R R
LW-9406 (16bit) : error code for PLC 7 R R R
LW-9407 (16bit) : error code for PLC 8 R R R
LW-9449 (16bit) : error code for PLC 50 R R R
LW-9490 (16bit) : error code for USB PLC R R R
LW-9491 (16bit) : error code for CAN-Bus PLC R R R
Note
1. A list of the explaination of PLC communication error codes:
EasyBuilder Pro V5.03.02
System Registers 22-31
Error Code Cause of Communication Error
0 Normal
1 The device is busy and not yet ready to process a command.
2 Communication error due to unexpected reason.
3 The device does not exist.
4 The device using the specified station number does not exist.
5 Incorrect address format.
6 Read/Write unsupported address.
7 The driver of the device does not exist.
8 The COM port does not exist.
9 Incorrect IP address or unable to connect the device.
10 Checksum error.
11 Unidentified command.
12 Ignore
20 The USB device is improperly connected.
21 The CAN Bus device is improperly connected.
22 No reply from the device.
23 Insufficient data read from the device before timeout.
24 The Conversion Tag used by the object does not exist or the content is incorrect.
25 HMI is not accepting any commands from a remote HMI.
251 Read/Write exceeding number of words from/to the register of the MODBUS device.
252 MODBUS device replies incorrect data format.
253 MODBUS device checksum error.
EasyBuilder Pro V5.03.02
System Registers 22-32
22.3.22. Driver ID
Read(R)/Write(W)/Control(C)
Address Description Local Macro Remote
HMI HMI
LW-9300 (16bit) : driver ID of local PLC 1 R R R
LW-9301 (16bit) : driver ID of local PLC 2 R R R
LW-9302 (16bit) : driver ID of local PLC 3 R R R
LW-9303 (16bit) : driver ID of local PLC 4 R R R
LW-9331 (16bit) : driver ID of local PLC 32 R R R
22.3.23. DLT645 Controller
Read(R)/Write(W)/Control(C)
Address Description Local Macro Remote
HMI HMI
LW-10700 (4 words) : DLT_645 operator (COM 1) R/W R/C R/C
LW-10704 (4 words) : DLT_645 password (COM 1) R/W R/C R/C
LW-10708 (6 words) : DLT_645 address (COM 1) R/W R/C R/C
LW-10715 (4 words) : DLT_645 operator (COM 2) R/W R/C R/C
LW-10719 (4 words) : DLT_645 password (COM 2) R/W R/C R/C
LW-10723 (6 words) : DLT_645 address (COM 2) R/W R/C R/C
LW-10730 (4 words) : DLT_645 operator (COM 3) R/W R/C R/C
LW-10734 (4 words) : DLT_645 password (COM 3) R/W R/C R/C
LW-10738 (6 words) : DLT_645 address (COM 3) R/W R/C R/C
22.3.24. [PLC No Response] Window Control
Read(R)/Write(W)/Control(C)
Address Description Local Macro Remote
HMI HMI
LB-9192 disable USB PLC's "PLC No Response" dialog (when ON) R/W R/C R/C
LB-11960 disable PLC 1's "PLC No Response" dialog (when ON) R/W R/C R/C
LB-11961 disable PLC 2's "PLC No Response" dialog (when ON) R/W R/C R/C
LB-11962 disable PLC 3's "PLC No Response" dialog (when ON) R/W R/C R/C
LB-11963 disable PLC 4's "PLC No Response" dialog (when ON) R/W R/C R/C
LB-11964 disable PLC 5's "PLC No Response" dialog (when ON) R/W R/C R/C
LB-11965 disable PLC 6's "PLC No Response" dialog (when ON) R/W R/C R/C
LB-11966 disable PLC 7's "PLC No Response" dialog (when ON) R/W R/C R/C
LB-11967 disable PLC 8's "PLC No Response" dialog (when ON) R/W R/C R/C
LB-12023 disable PLC 64's "PLC No Response" dialog (when ON) R/W R/C R/C
LB-12082 disable CAN Bus devices PLC No Response dialog (when
R/W R/C R/C
ON)
EasyBuilder Pro V5.03.02
System Registers 22-33
22.3.25. [Fast Selection] Window Control
Read(R)/Write(W)/Control(C)
Address Description Local Macro Remote
HMI HMI
LB-9013 hide (set ON)/show (set OFF) FS window R/W R/C R/C
LB-9014 hide (set ON)/show (set OFF) FS button R/W R/C R/C
LB-9015 hide (set ON)/show (set OFF) FS window/button R/W R/C R/C
22.3.26. EasyAccess
Read(R)/Write(W)/Control(C)
Address Description Local Macro Remote
HMI HMI
LB-9051 disconnect (set OFF)/connect (set ON) EasyAccess server R/W R/C R/C
LB-9052 status of connecting to EasyAccess server R R R
For more information about EasyAccess, please visit http://www.ihmi.net/.
Click the icon to download the demo project. Please confirm your internet connection.
22.3.27. EasyAccess 2.0
Read(R)/Write(W)/Control(C)
Address Description Local Macro Remote
HMI HMI
LW-10820 (16bit) : disable (set 0)/enable (set 1) (EasyAccess 2.0) R/W R/C R/C
LW-10821 (5 words) : session ID (EasyAccess 2.0) R/W R/C R/C
LW-10826 (2 words) : password (EasyAccess 2.0) R/W R/C R/C
LW-10828 (16bit) : execution status (EasyAccess 2.0) R R R
LW-10829 (16bit) : the last error code (EasyAccess 2.0) R R R
LW-11170 (16bit) : Proxy Disable/Enable (0:disable, 1:enable)
R/W R/C R/C
(EasyAccess 2.0)
LW-11171 (16bit) : Proxy Type (0:HTTP, 1:SOCKSv4, 2:SOCKSv5)
R/W R/C R/C
(EasyAccess 2.0)
LW-11172 (16bit) : Proxy Server IP0 (EasyAccess 2.0) R/W R/C R/C
LW-11173 (16bit) : Proxy Server IP1 (EasyAccess 2.0) R/W R/C R/C
LW-11174 (16bit) : Proxy Server IP2 (EasyAccess 2.0) R/W R/C R/C
LW-11175 (16bit) : Proxy Server IP3 (EasyAccess 2.0) R/W R/C R/C
LW-11176 (16bit) : Proxy Server Port (EasyAccess 2.0) R/W R/C R/C
LW-11177 (16bit) : Proxy authentication (0:disable, 1:enable)
R/W R/C R/C
(EasyAccess 2.0)
LW-11178 (16 words) : Proxy username (EasyAccess 2.0) R/W R/C R/C
LW-11194 (16 words) : Proxy password (EasyAccess 2.0) R/W R/C R/C
EasyBuilder Pro V5.03.02
System Registers 22-34
LW-11210 (20 words) : Hardware key (EasyAccess 2.0) R R R
LW-11296 (16bit) : Location of EasyAccess 2.0 server (0 : Global, 1 :
R R R
China)
22.3.28. Remote Print/Backup Server
Read(R)/Write(W)/Control(C)
Address Description Local Macro Remote
HMI HMI
LB-10069 forced to reconnect remote printer/backup server when IP
R/W R/C R/C
changed on-line (set ON)
LB-12040 remote printer/backup server disconnection alarm (when
R R R
ON)
LW-9770 (16bit) : remote printer/backup server IP0 (IP0:IP1:IP2:IP3) R/W R/C R/C
LW-9771 (16bit) : remote printer/backup server IP1 (IP0:IP1:IP2:IP3) R/W R/C R/C
LW-9772 (16bit) : remote printer/backup server IP2 (IP0:IP1:IP2:IP3) R/W R/C R/C
LW-9773 (16bit) : remote printer/backup server IP3 (IP0:IP1:IP2:IP3) R/W R/C R/C
LW-9774 (6 words) : remote printer/backup server user name
R/W R/C R/C
*Note 1
LW-9780 (6 words) : remote printer/backup server password *Note 1 R/W R/C R/C
Note
1. When change settings using LW-9774 and LW-9780, please reboot HMI for the new
settings to take effect.
Click the icon to download the demo project. Please confirm your internet connection.
22.3.29. Pass-Through Settings
Read(R)/Write(W)/Control(C)
Address Description Local Macro Remote
HMI HMI
LW-9901 (16bit) : pass-through source COM port (1~3 : COM 1~COM
R/W R/C R/C
3)
LW-9902 (16bit) : pass-through destination COM port (1~3 : COM
R/W R/C R/C
1~COM 3)
LW-9903 (16bit) : pass-through control (0 : normal, 1 : pause, 2 : stop
communications between HMI and PLC when executing R/W R/C R/C
pass-through)
LW-9904 (16bit) : pass-through server port no. (2000~2100) R/W R/C R/C
EasyBuilder Pro V5.03.02
System Registers 22-35
LW-10850 (16bit) : disable/enable (0 : disable, 1 : normal, 2 : IP
R/W R/C R/C
limited) (siemens pass-through)
LW-10851 (16bit) : destination COM port (siemens pass-through) R/W R/C R/C
LW-10852 (16bit) : destination PLC station no. (siemens pass-through) R/W R/C R/C
LW-10853 (16bit) : communication protocol (0 : invalid, 1 : PPI, 2 :
R/W R/C R/C
MPI) (siemens pass-through)
LW-10854 (16bit) : IP0 of connecting client (IP address =
R/W R/C R/C
IP0:IP1:IP2:IP3) (siemens pass-through)
LW-10855 (16bit) : IP1 of connecting client (IP address =
R/W R/C R/C
IP0:IP1:IP2:IP3) (siemens pass-through)
LW-10856 (16bit) : IP2 of connecting client (IP address =
R/W R/C R/C
IP0:IP1:IP2:IP3) (siemens pass-through)
LW-10857 (16bit) : IP3 of connecting client (IP address =
R/W R/C R/C
IP0:IP1:IP2:IP3) (siemens pass-through)
LW-10858 (16bit) : IP0 of designated client (IP address =
R/W R/C R/C
IP0:IP1:IP2:IP3) (siemens pass-through)
LW-10859 (16bit) : IP1 of designated client (IP address =
R/W R/C R/C
IP0:IP1:IP2:IP3) (siemens pass-through)
LW-10860 (16bit) : IP2 of designated client (IP address =
R/W R/C R/C
IP0:IP1:IP2:IP3) (siemens pass-through)
LW-10861 (16bit) : IP3 of designated client (IP address =
R/W R/C R/C
IP0:IP1:IP2:IP3) (siemens pass-through)
LW-10862 (16bit) : connection status (0 : ready, 1 : client connecting)
R R R
(siemens pass-through)
LW-10863 (16bit) : execution status (0 : normal, 1 : error) (siemens
R R R
pass-through)
LW-10864 (16bit) : the last error (siemens pass-through) R R R
For more information about Siemens pass-through feature, see 29 Pass-through.
Click the icon to download the demo project. Please confirm your internet connection.
22.3.30. VNC Control
Read(R)/Write(W)/Control(C)
Address Description Local Macro Remote
HMI HMI
LB-12088 enable VNC monitor mode (when ON) *Note 1 R/W R/C R/C
LB-12089 VNC pass word free (when ON) *Note 1 R/W R/C R/C
EasyBuilder Pro V5.03.02
System Registers 22-36
LB-12090 a VNC client connecting to HMI (when ON)(OS version
R R R
20120621 or later supports only)
LB-12091 disable auto-logout function when a VNC client connecting
to HMI (when ON)(OS version 20120621 or later supports R/W R/C R/C
only)
LB-12092 enable VNC (set ON), disable VNC (set OFF) R/W R/C R/C
LB-12093 VNC connection mode (OFF: single connection, ON: multi
R/W R/C R/C
connection) (OS version 2013.05.09 or later support)*Note1
LW-9530 (8 words) : VNC server password R/W R/C R/C
Note
1. To change VNC mode, use LB-12092 to stop and then restart VNC to update the setting.
22.3.31. Project Key and HMI Key
Read(R)/Write(W)/Control(C)
Address Description Local Macro Remote
HMI HMI
LB-9046 project key is different from HMI key (when ON) R R R
LW-9046 (32bit) : HMI key *Note 1 R/W R/C R
Note
1. When change HMI Key using LW-9046, please reboot HMI for the new settings to take
effect.
Click the icon to download the demo project. Please confirm your internet connection.
22.3.32. USB Security Key
Read(R)/Write(W)/Control(C)
Address Description Local Macro Remote
HMI HMI
LW-11160 (16bit) : start time of USB security key - year R R R
LW-11161 (16bit) : start time of USB security key - month R R R
LW-11162 (16bit) : start time of USB security key - day R R R
LW-11163 (16bit) : start time of USB security key - hour R R R
LW-11164 (16bit) : start time of USB security key - minute R R R
LW-11165 (16bit) : expiration time of USB security key - year R R R
LW-11166 (16bit) : expiration time of USB security key - month R R R
LW-11167 (16bit) : expiration time of USB security key - day R R R
LW-11168 (16bit) : expiration time of USB security key - hour R R R
LW-11169 (16bit) : expiration time of USB security key - minute R R R
EasyBuilder Pro V5.03.02
System Registers 22-37
22.3.33. User Name and Password
Read(R)/Write(W)/Control(C)
Address Description Local Macro Remote
HMI HMI
LB-9050 user logout W C C
LB-9060 password error R R R
LB-9061 update password (set ON) W C C
LB-12056 the user touches an unauthorized object (when ON) R/W R/C R/C
LW-9082 (16bit) : auto logout time (unit : minute, 0 : disable the
R/W R/C R/C
function)
LW-9219 (16bit) : user no. (1~12) R/W R/C R/C
LW-9220 (32bit) : password R/W R/C R/C
LW-9222 (16bit) : object classes can be operated for current user (bit
R R R
0:A, bit 1:B,bit 2:C, ...)
PLW-9222 (16bit) : object classes can be operated for current user (bit
R R R
0:A, bit 1:B,bit 2:C, ...)
LW-9500 (32bit) : user 1's password R/W R/C R/C
LW-9502 (32bit) : user 2's password R/W R/C R/C
LW-9504 (32bit) : user 3's password R/W R/C R/C
LW-9506 (32bit) : user 4's password R/W R/C R/C
LW-9508 (32bit) : user 5's password R/W R/C R/C
LW-9510 (32bit) : user 6's password R/W R/C R/C
LW-9512 (32bit) : user 7's password R/W R/C R/C
LW-9514 (32bit) : user 8's password R/W R/C R/C
LW-9516 (32bit) : user 9's password R/W R/C R/C
LW-9518 (32bit) : user 10's password R/W R/C R/C
LW-9520 (32bit) : user 11's password R/W R/C R/C
LW-9522 (32bit) : user 12's password R/W R/C R/C
LW-10754 (8 words) : current user name *Note 1 R R R
PLW-10754 (8 words) : current user name *Note 1 R R R
Note
1. Only for [Security] [Enhanced security mode].
Click the icon to download the demo project. Please confirm your internet connection.
EasyBuilder Pro V5.03.02
System Registers 22-38
22.3.34. Macro
Read(R)/Write(W)/Control(C)
Address Description Local Macro Remote
HMI HMI
LB-9059 disable macro TRACE function (when ON)*Note1 R/W R/C R/C
LW-10900 (16bit) : macro 0 status (0:ready, 3:executing, 5:waiting
response, 9:waiting sync, 17:delay, 32:abnormal end R R R
(exceed array size))
LW-10901 (16bit) : macro 1 status (0:ready, 3:executing, 5:waiting
response, 9:waiting sync, 17:delay, 32:abnormal end R R R
(exceed array size))
LW-10902 (16bit) : macro 2 status (0:ready, 3:executing, 5:waiting
response, 9:waiting sync, 17:delay, 32:abnormal end R R R
(exceed array size))
LW-10903 (16bit) : macro 3 status (0:ready, 3:executing, 5:waiting
response, 9:waiting sync, 17:delay, 32:abnormal end R R R
(exceed array size))
LW-10904 (16bit) : macro 4 status (0:ready, 3:executing, 5:waiting
response, 9:waiting sync, 17:delay, 32:abnormal end R R R
(exceed array size))
LW-10905 (16bit) : macro 5 status (0:ready, 3:executing, 5:waiting
response, 9:waiting sync, 17:delay, 32:abnormal end R R R
(exceed array size))
LW-10906 (16bit) : macro 6 status (0:ready, 3:executing, 5:waiting
response, 9:waiting sync, 17:delay, 32:abnormal end R R R
(exceed array size))
LW-10907 (16bit) : macro 7 status (0:ready, 3:executing, 5:waiting
response, 9:waiting sync, 17:delay, 32:abnormal end R R R
(exceed array size))
LW-10908 (16bit) : macro 8 status (0:ready, 3:executing, 5:waiting
response, 9:waiting sync, 17:delay, 32:abnormal end R R R
(exceed array size))
LW-10909 (16bit) : macro 9 status (0:ready, 3:executing, 5:waiting
response, 9:waiting sync, 17:delay, 32:abnormal end R R R
(exceed array size))
LW-11154 (16bit) : macro 254 status (0:ready, 3:executing, 5:waiting
response, 9:waiting sync, 17:delay, 32:abnormal end R R R
(exceed array size))
Note
1. LB-9059: Disable macro trace function.
Click the icon to download the demo project. Please confirm your internet connection.
EasyBuilder Pro V5.03.02
System Registers 22-39
22.3.35. Input Object Function
Read(R)/Write(W)/Control(C)
Address Description Local Macro Remote
HMI HMI
LW-9002 (32bit-float) : input high limit R R R
LW-9004 (32bit-float) : input low limit R R R
LW-9052 (32bit-float) : the previous input value of the numeric input
R R R
object
PLW-9052 (32bit-float) : the previous input value of the numeric input
R R R
object
LW-9150 (32 words) : keyboard's input data (ASCII) R R R
LW-9540 (16bit) : reserved for caps lock R/W R/C R/C
22.3.36. Time Sync./Daylight Saving Time
Read(R)/Write(W)/Control(C)
Address Description Local Macro Remote
HMI HMI
LB-12055 failed to execute time synchronization (when ON) R R R
LB-12355 daylight saving time period (when ON) R R R
LW-11260 (16bit) : enable/disable the daylight saving time (DST)
R/W R/C R/C
(0:disable, 1:enable)
LW-11261 (16bit) : hour of the DST bias R/W R/C R/C
LW-11262 (16bit) : minute of the DST bias R/W R/C R/C
LW-11263 (16bit) : month of the year when DST starts R/W R/C R/C
LW-11264 (16bit) : week of the month when DST starts (1~5) R/W R/C R/C
LW-11265 (16bit) : day of the week when DST starts (0~ 6) R/W R/C R/C
LW-11266 (16bit) : hour of local time when DST starts R/W R/C R/C
LW-11267 (16bit) : minute of local time when DST starts R/W R/C R/C
LW-11268 (16bit) : month of the year when DST ends R/W R/C R/C
LW-11269 (16bit) : week of the month when DST ends (1~5) R/W R/C R/C
LW-11270 (16bit) : day of the week when DST ends (0~6) R/W R/C R/C
LW-11271 (16bit) : hour of local time when DST ends R/W R/C R/C
LW-11272 (16bit) : minute of local time when DST ends R/W R/C R/C
LW-11273 (16bit) : enable/disable time synchronization via NTP
R/W R/C R/C
(Network Time Protocol) server (0:disable, 1:enable)
LW-11274 (16bit) : execute time synchronization when HMI starts
R/W R/C R/C
(0:disable, 1:enable)
EasyBuilder Pro V5.03.02
System Registers 22-40
LW-11275 (16bit) : server response time has been adjusted in
R/W R/C R/C
accordance with DST (0:disable, 1:enable)
LW-11276 (16bit) : HMI time zone (unit : minute) R/W R/C R/C
LW-11277 (16bit) : server response time (server time zone) (unit :
R/W R/C R/C
minute)
LW-11278 (16bit) : IP 0 of network time server 1 (IP address =
R/W R/C R/C
IP0:IP1:IP2:IP3)
LW-11279 (16bit) : IP 1 of network time server 1 (IP address =
R/W R/C R/C
IP0:IP1:IP2:IP3)
LW-11280 (16bit) : IP 2 of network time server 1 (IP address =
R/W R/C R/C
IP0:IP1:IP2:IP3)
LW-11281 (16bit) : IP 3 of network time server 1 (IP address =
R/W R/C R/C
IP0:IP1:IP2:IP3)
LW-11282 (16bit) : IP 0 of network time server 2 (IP address =
R/W R/C R/C
IP0:IP1:IP2:IP3)
LW-11283 (16bit) : IP 1 of network time server 2 (IP address =
R/W R/C R/C
IP0:IP1:IP2:IP3)
LW-11284 (16bit) : IP 2 of network time server 2 (IP address =
R/W R/C R/C
IP0:IP1:IP2:IP3)
LW-11285 (16bit) : IP 3 of network time server 2 (IP address =
R/W R/C R/C
IP0:IP1:IP2:IP3)
LW-11286 (16bit) : IP 0 of network time server 3 (IP address =
R/W R/C R/C
IP0:IP1:IP2:IP3)
LW-11287 (16bit) : IP 1 of network time server 3 (IP address =
R/W R/C R/C
IP0:IP1:IP2:IP3)
LW-11288 (16bit) : IP 2 of network time server 3 (IP address =
R/W R/C R/C
IP0:IP1:IP2:IP3)
LW-11289 (16bit) : IP 3 of network time server 3 (IP address =
R/W R/C R/C
IP0:IP1:IP2:IP3)
LW-11290 (16bit) : IP 0 of network time server 4 (IP address =
R/W R/C R/C
IP0:IP1:IP2:IP3)
LW-11291 (16bit) : IP 1 of network time server 4 (IP address =
R/W R/C R/C
IP0:IP1:IP2:IP3)
LW-11292 (16bit) : IP 2 of network time server 4 (IP address =
R/W R/C R/C
IP0:IP1:IP2:IP3)
LW-11293 (16bit) : IP 3 of network time server 4 (IP address =
R/W R/C R/C
IP0:IP1:IP2:IP3)
EasyBuilder Pro V5.03.02
System Registers 22-41
LW-11294 (32bit) : update interval (time synchronization interval) (10
R/W R/C R/C
~ 86400, unit : second)
22.3.37. Cellular Data Network
Read(R)/Write(W)/Control(C)
Address Description Local Macro Remote
HMI HMI
LW-11297 (16 words) : PIN code of SIM card (cellular network) R/W R/C R/C
LW-11313 (16 words) : Access Point Name (cellular network) R/W R/C R/C
LW-11329 (16 words) : username (cellular network) R/W R/C R/C
LW-11345 (16 words) : password (cellular network) R/W R/C R/C
LW-11361 (16 words) : dial number (cellular network) R/W R/C R/C
LW-11377 (16bit) : stop (set 0)/start (set 1) connection (cellular
R/W R/C R/C
network)
LW-11378 (16bit) : last error code (0:success, 1:incorrect PIN code,
2:no SIM, 3:no device, 4:puk locked, 5:other) (cellular R R R
network)
LW-11379 (16bit) : connection status (0:no device, 1:disconnect,
R R R
2:connecting, 3:connected) (cellular network)
LW-11380 (16bit) : stop (set 0)/start (set 1) connection (USB tethering) R/W R/C R/C
LW-11381 (16bit) : connection status (0:no device, 1:disconnect,
2:connected, 3:fail, 4:OS not support, 5:HMI not support) R R R
(USB tethering)
22.3.38. Miscellaneous
Read(R)/Write(W)/Control(C)
Address Description Local Macro Remote
HMI HMI
LB-9000~ initialized as ON
R/W R/C R/C
LB-9009
LB-9010 data download indicator R R R
LB-9011 data upload indicator R R R
LB-9012 data download/upload indicator R R R
LB-9016 status is on when a client connects to this HMI R R R
LB-9017 disable write-back in PLC control's [change window] R/W R/C R/C
LB-9039 status of file backup activity (backup in process if ON) R R R
LB-9045 memory-map communication fails (when ON) R R R
EasyBuilder Pro V5.03.02
System Registers 22-42
LB-9049 enable (set ON)/disable (set OFF) watch dog *Note 1 R/W R/C R/C
LB-12053 failed to send an [Event Log] e-Mail (when ON) R R R
LB-12054 failed to send an [Backup Object] e-Mail (when ON) R R R
LB-12356 open(set on)/close(set off) video streaming server R/W R/C R/C
LB-12357 video streaming server status. (on: opened / off: closed) R R R
LB-12358 enable (when ON) / disable (when OFF) off-line simulation
R/W R/C R/C
on HMI *Note 6
LW-9006 (16bit) : connected client no. R R R
LW-9024 (16bit) : memory link system register R/W R/C R/C
LW-9032 (8 words) : folder name of backup history files to SD, USB
R/W R/C R/C
memory *Note 3
LW-9050 (16bit) : current base window ID R R R
PLW-9050 (16bit) : current base window ID R R R
LW-9134 (16bit) : language mode *Note 2 R/W R/C R/C
PLW-9134 (16bit) : language mode *Note 2 R/W R/C R/C
LW-9216 (16bit) : the result of importing email data *Note 4 R R R
LW-9900 (16bit) : HMI run mode (0 : normal mode, 1-3 : test mode
R/W R/C R/C
(COM 1-COM 3)
LW-10762 (8 words) : slot1 user name R/W R/C R/C
LW-10770 (8 words) : slot2 user name R/W R/C R/C
LW-10778 (8 words) : slot3 user name R/W R/C R/C
LW-10814 (16bit) : connecting to a Weintek HMI (0:none,
R R R
1:connecting) *Note 5
Note
1. When LB-9049 watch dog function is enabled, if theres a failure in the communication,
HMI will reboot 10 seconds later.
2. To display texts on objects in multiple languages, except for using Label Library, the system
reserved register [LW-9134: language mode] is needed. The value range in LW-9134 is 0 ~
23 (PLW-9134 is 0~7). The values in LW-9134 relates to the languages downloaded to HMI.
LW-9134 value and language correspondence vary according to the languages selected
during project compilation and download.
For example: If 5 languages are defined by user in Label Library as Language 1 (Traditional
Chinese), Language 2 (Simplified Chinese), Language 3 (English), Language 4 (French), and
Language 5 (Japanese). If only Language 1, 3, 5 are downloaded, the corresponding
language of the value in LW-9134 will be 0 Language 1 (Traditional Chinese), 1
Language 3 (English), 2 Language 5 (Japanese). The following demo project explains
how to switch languages using Option List Object and LW-9134.
Click the icon to download the demo project. Please confirm your internet connection.
EasyBuilder Pro V5.03.02
System Registers 22-43
3. The default name of the backup data folder will be the HMI name.
4. 1: import succeeded, 2: import failed (file doesnt exist)
5. When the USB Host is connected to a Weintek HMI, the address is set to 1, for testing if
the USB Client of another Weintek HMI works normally.
6. This register allows switching to off-line mode on HMI.
EasyBuilder Pro V5.03.02
HMI Supported Printers 23-1
23. HMI Supported Printers
This chapter describes the printers supported by HMI and the setup steps.
23.1. The Supported Printer Types ...................................................................................... 23-2
23.2. Steps to Add a New Printer and Start Printing ........................................................... 23-5
EasyBuilder Pro V5.03.02
HMI Supported Printers 23-2
23.1. The Supported Printer Types
HMI supported printer drivers include the following types:
Printer type Description
SP-M, D, E, F Serial printers, please configure communication
parameters to match the printer. [Pixels of width]
must be correctly set and cant exceed printer
default setting:
100 pixels for 1610 series printers.
220 pixels for 2407, 4004 series printers.
The driver uses EPSON ESC Protocol for Serial
Micro Printer.
EPSON ESC/P2 Series Serial printers, please configure communication
parameters to match the printer.
The ESPON ESC/P2 printer protocol is used.
Impact Printer: LQ-300, LQ-300+, LQ-300K+
(RS-232), LQ-300+II (RS-232)
Inkjet Printer: Stylus Photo 750
Laser Printer: EPL-5800
HP PCL Series (USB) HP compatible USB printers that support HP PCL5
protocol or PostScript3 Printer Control Language.
The printers that support PCL5 or later versions will
support PCL5 protocol due to the downward
compatibility of PCL.
EasyBuilder Pro V5.03.02
HMI Supported Printers 23-3
Axiohm A630 Micro printer from France connects via serial port;
please configure communication parameters to
match the printer.
SPRT Serial printers, please configure communication
parameters to match the printer. [Pixels of width]
must be correctly set and cant exceed printer
default setting 100.
EPSON TM-L90 Serial printers, please configure communication
parameters to match the printer. [Pixels of width]
must be correctly set and cant exceed printer
default setting 576.
EPSON TM-T70 Serial printers, please configure communication
parameters to match the printer. [Pixels of width]
must be correctly set and cant exceed printer
default setting 576.
The paper cutting mode can be selected: [No cut] /
[Partial cut].
BRIGHTEK WH-A19 Supported models: A92R10-00E72A
72 in model number represents hexadecimal
printer, and A represents wide voltage 5~9V. This is
the same as the A6 16 impact printer.
EasyBuilder Pro V5.03.02
HMI Supported Printers 23-4
BRIGHTEK WH-E19 Serial printers, please configure the same
communication parameters as the printer.
BRIGHTEK WH-E22 Supported models:
E22R10-00E725: Same as A7 16 impact printer.
A7 represents A72R90-31E72A.
E221R90-00E11740GA: Serial printer, connects
through RS-485 port, please use a RS232-to-RS485
converter.
BRIGHTEK WH-C1/C2 Serial printers, please configure communication
parameters to match the printer. The paper cutting
mode can be selected: [No cut] / [Half cut] / Full
cut].
Remote Printer Server Use EasyPrinter to start printing by the printers
connected with PC via Ethernet. This works under
MS Windows so most printers on the market are
supported.
EasyBuilder Pro V5.03.02
HMI Supported Printers 23-5
23.2. Steps to Add a New Printer and Start Printing
1. Add printer type.
In [System Parameter Settings] [Model] select the printer type and set the relevant
parameters.
To connect Remote Printer Server, set the parameters in [System Parameter Settings]
[Printer/Backup Server].
EasyBuilder Pro V5.03.02
HMI Supported Printers 23-6
2. Start printing.
Start printing with Function Key.
Or, use PLC Control [Screen hardcopy] to start printing with a designated bit address.
EasyBuilder Pro V5.03.02
Recipe Editor 24-1
24. Recipe Editor
This chapter explains how to use Recipe Editor.
24.1. Overview ..................................................................................................................... 24-2
24.2. Recipe / Extended Memory Editor Setting ................................................................. 24-2
24.3. Recipe Records Setting ............................................................................................... 24-4
EasyBuilder Pro V5.03.02
Recipe Editor 24-2
24.1. Overview
Recipe Editor is used to create, view, and edit recipe data.
EasyBuilder Pro also provides another tool for editing recipe: Recipe Records. To use this tool,
first define a recipe in EasyBuilder Pro [System Parameter Settings] [Recipe] tab, and then use
[Recipe View Object] to display the content. The following introduces the usage of these two
editing tools.
24.2. Recipe / Extended Memory Editor Setting
1. Open Utility Manager and click [Recipe/Extended Memory Editor].
2. To add new .rcp or .emi files, click [File] [New].
3. Set address range and select data format.
Setting Description
Address range Fill in address range, the unit of which is word.
Select your data Save the specified data format for loading next time.
format The saved file name is dataEX.fmt under
EasyBuilder Pros installation directory.
Data format Edit new data format in this field.
EasyBuilder Pro V5.03.02
Recipe Editor 24-3
4. Click [Add] to enter a description of the data type, and select data format. When selecting
[String], please enter the length (words) and select [ASCII] or [Unicode].
5. After setup, click [OK] to start editing recipe data.
In this example, the total length of data format is 13 words. Each 13 words will be one set
of recipe data.
The first set: product no. = address 0, Name = address 1 ~ 10, Store No.= address 11 ,
Category = address 12;
The second set: product no. = address 13, Name = address 14 ~ 23, Store No.=
address 24, Category = address 25;and so on.
EasyBuilder Pro V5.03.02
Recipe Editor 24-4
Note
After editing recipe data, it can be saved as .rcp, .emi, or .csv files. The .rcp files can
be downloaded to HMI using Utility Manager or external devices (USB drive or SD
card). The .emi files can be saved directly to the external device which is inserted to
HMI as extended memory (EM).
24.3. Recipe Records Setting
1. Before using Recipe Records, first enable it in EasyBuilder Pro [System Parameter Settings]
[Recipes]. Please see 5 System Parameter Settings for more detail.
2. When finished, Recipe Records can be opened in main menu [Library] [Recipe
Records]. In the example shown below, there are Recipe1 and Recipe2. Three items are
shown on the right hand side. The names of recipe come from System Parameter Settings.
EasyBuilder Pro V5.03.02
Recipe Editor 24-5
Setting Description
Recipes: The recipes created in System Parameter Settings.
The number enclosed in brackets shows the total
number of records in the corresponding recipe.
Add Inserts records into the recipe according to the item
format.
Delete Deletes the edited content.
Up / Down Arrows Moves the selected record upward / downward.
3. To define recipes according to the specified format, click [Add] button above the record
list to insert a new record and start editing each item. When click on the item, the item
format will be shown under the record list. This helps users to fill in each item with legal
value. Click [OK] to confirm and save the records.
EasyBuilder Pro V5.03.02
Recipe Editor 24-6
Note
Each recipe can hold a maximum of 10000 records.
The recipe records will be stored in the .exob file after compilation and will be
downloaded to HMI. These recipes cannot be shared with other project files. If users
need to modify the recipe contents and download them to the HMI, make sure that
[Reset recipe database] check box is selected during download. If not, the recipe
database in the HMI will not be updated.
EasyBuilder Pro V5.03.02
EasyConverter 25-1
25. EasyConverter
This Chapter explains how to use EasyConverter.
25.1. Overview ..................................................................................................................... 25-2
25.2. Converting Data Sampling File to Excel File ................................................................ 25-2
25.3. Converting Event Log File to Excel File ....................................................................... 25-4
25.4. Converting Operation Log File to Excel File ................................................................ 25-5
25.5. Converting Multiple Files ............................................................................................ 25-6
25.6. Scaling Function .......................................................................................................... 25-7
25.7. Batch File .................................................................................................................... 25-8
EasyBuilder Pro V5.03.02
EasyConverter 25-2
25.1. Overview
EasyConverter reads the Data Sampling file, Event Log file, and Operation Log file in HMI and
convert the files to Excel format.
From Utility ManagerEX click [Data Conversion] [EasyConverter].
From EasyBuilder Pro menu select [Tool] [Data/Event Log Converter].
25.2. Converting Data Sampling File to Excel File
1. If the Data Sampling file format is .db, and the file includes data of more than one day, the
data to be viewed can be specified by selecting a date range. (If the file format is .dtl,
please skip this step.)
2. The following is the setting dialog box, please set based on actual needs.
EasyBuilder Pro V5.03.02
EasyConverter 25-3
3. Click [OK], the Data Sampling layout is shown in the following figure. Click [Export to Excel].
The file will be converted to Excel format.
4. The Excel layout is shown in the following figure.
EasyBuilder Pro V5.03.02
EasyConverter 25-4
25.3. Converting Event Log File to Excel File
1. If the Event Log file format is .db, and the file includes data of more than one day, the data
to be viewed can be specified by selecting a date range.
(If the file format is .evt, please skip this step.)
2. If the .db file of Event Log contains multiple languages, the language to be viewed can be
specified. (If the file format is .evt, please skip this step.)
3. Click [OK], the Event Log layout is shown in the following figure. Click [Export to Excel].
The file will be converted to Excel format.
4. The Excel layout is shown in the following figure.
EasyBuilder Pro V5.03.02
EasyConverter 25-5
Note
The "Event" column can be found. 0-> Event triggered; 1-> Event acknowledged; 2-> Event
returns to normal.
25.4. Converting Operation Log File to Excel File
1. If the Operation Log file includes data of more than one day, the data to be viewed can be
specified by selecting a date range.
2. Click [OK], the Operation Log layout is shown in the following figure. Click [Export to Excel].
The file will be converted to Excel format.
3. The Excel layout is shown in the following figure.
EasyBuilder Pro V5.03.02
EasyConverter 25-6
25.5. Converting Multiple Files
1. Click [Multi-File] to open the following dialog box.
2. Click [Add File] to add the files to be converted. If click [OK] without selecting [Combine
to a file], the files will be exported to separate Excel files.
3. If [Combine to a file] is selected, the files will be separated into different sheets of one
Excel file as shown in the following figure.
EasyBuilder Pro V5.03.02
EasyConverter 25-7
25.6. Scaling Function
When opening a Data Sampling file, the scaling function can be set.
The equation of scaling new value = [(value + A) x B] + C, and users can set the values of A, B,
and C.
A -> lower limit of the value ; B -> [(scaled max) - (scaled min) / (upper limit) - (lower limit)] ; C
-> scaled min.
For example, here is a voltage data with a format of 16-bit unsigned (range: 0 ~ 4096).
To convert the data to volt, range form -5V to +5V, the new value = [(value + 0) x 0.0024] + (-5).
EasyBuilder Pro V5.03.02
EasyConverter 25-8
Before scaling: After scaling:
The settings described above can be saved as a settings file in *.lgs format, and then loaded
next time if needed.
25.7. Batch File
EasyConverter command line can execute batch file (.bat), and convert .dtl or .evt files into .xls
or .csv files for export. In the batch file, the user can define the format of the exported file (ex:
ASCII, Unicode, or UTF-8), and decide whether or not to include millisecond information or
load settings file.
The following explains how to create batch file (.bat) and provides some relevant notes.
Parameters:
[/c{a,8,u}] [/t{0,1}] [/s "Format file"] ["Src file"] ["Dest file"]
Example:
EasyConverter.exe /ca /t1 /s "C:\Format.lgs" "C:\Src.dtl" "C:\Dest.csv"
EasyConverter.exe /t1 /s "C:\Format.lgs" "C:\Src.dtl" "C:\Dest.xls"
Parameter Description
/c{a,8,u} Optional, specifies encoding method, only required when exporting
a .csv file.
/ca : ASCII (Default)
/c8 : UTF-8
/cu : Unicode
/t{0,1} Optional, specifies whether or not to include millisecond
information.
EasyBuilder Pro V5.03.02
EasyConverter 25-9
/t0 : Excludes millisecond information.
/t1 : Includes millisecond information. (Default)
/s Optional, specifies whether or not to import settings file.
To import settings file, specify the path of .lgs file following /s.
For example: /s "C:\Format.lgs"
"Src file" Specifies the source file path, and the file format should
be: .dtl, .evt, or .db
"Dest file" Specifies the destination file path, and the file format can be: .xls
or .csv. See Note.
Note
If the file name and path of "Dest file" is not specified in command line, the system will
export the file to the same path as "Src file".
You can also find the commands above by entering the file path of EasyConverter.exe in
Windows cmd.exe as shown in the following window.
Example: Enter D:\EasyBuilder\EB Pro>EasyConverter.exe h
EasyBuilder Pro V5.03.02
EasyConverter 25-10
Example
To convert the file 20150919 stored in D:\EasyBuilder\EB Pro\HMI_memory from .dtl to .xls,
and then save the file to the desktop, you can use the following command lines.
Scene 1: If the .bat file is placed in the same directory as EasyConverter, then the command line
is:
EasyConverter.exe "D:\EasyBuilder\EB Pro\HMI_memory\20150919.dtl"
"C:\Users\Desktop\20150919.xls"
Scene 2: If the .bat file is placed in a different directory from EasyConverter, the directory to
store EasyConverter.exe. must be specified, and the command line will be:
"D:\EasyBuilder\EB Pro\EasyConverter.exe" "D:\EasyBuilder\EB
Pro\HMI_memory\20150919.dtl" "C:\Users\Desktop\20150919.xls"
EasyBuilder Pro V5.03.02
EasyPrinter 26-1
26. EasyPrinter
This chapter explains the setup steps of EasyPrinter.
26.1. Overview ..................................................................................................................... 26-2
26.2. Using EasyPrinter as a Printer Server ......................................................................... 26-3
26.3. Using EasyPrinter as a Backup Sever .......................................................................... 26-5
26.4. EasyPrinter Operation Guide .................................................................................... 26-10
26.5. Convert Batch File ..................................................................................................... 26-15
EasyBuilder Pro V5.03.02
EasyPrinter 26-2
26.1. Overview
EasyPrinter is a Win32 application and can only run on MS Windows 2000 / XP / Vista / 7 / 8. It
enables HMI to output screen hardcopies to a remote PC via Ethernet. The following explains
how to use EasyPrinter.
Here are some advantages of using EasyPrinter:
EasyPrinter provides two modes of hardcopy output: [Print Out] and [Save to File]. Users
can use either or both modes.
Since EasyPrinter runs on MS Windows system, it supports most of the printers available
on the market.
Multiple HMIs can share one printer so users dont have to prepare printers for each HMI.
Additionally, EasyPrinter can also be a backup server. Users can use Backup objects on HMI to
copy history files such as Data Sampling records and Event Log to a remote PC via Ethernet.
Please see the following illustration:
EasyBuilder Pro V5.03.02
EasyPrinter 26-3
26.2. Using EasyPrinter as a Printer Server
Users can make screen hardcopies with a Function Key object. The hardcopies will be
transferred to the Remote Printer Server via Ethernet and then printed out.
26.2.1. Setup Procedure in EasyPrinter
In EasyPrinters main menu, select [Options] [Settings] and the following dialog box appears:
1. Select [General] on the left hand side.
2. In [Server], set [Port number of the server socket] to 8005, *User name+ to admin and
*Password+ to 111111. (These are default values.)
3. In [Naming Convention for HMI Folder], select [Use IP address] and enter IP_ in the
[Prefix] field.
4. In [Properties], select [Minimize to system tray] check box.
EasyBuilder Pro V5.03.02
EasyPrinter 26-4
Set the print out location.
1. Select [Hardcopy] on the left hand side.
2. Under [Output] select [Print out to] and choose a printer as the output device for screen
hardcopies. (The printer shown in the image above is an example; please select an actual
printer located in your network environment.)
3. Click [OK] to confirm the settings.
4. In EasyPrinter main menu select [File] [Enable Output] to output any incoming print
request.
26.2.2. Setup Procedure in EasyBuilder Pro
The setting procedure of EasyPrinter in EasyBuilder Pro:
1. Open a new project or an existing project in EasyBuilder Pro.
2. In EasyBuilder Pro main menu select [Edit] [System Parameter Settings]
[Printer/Backup Server] and select [Use Remote Printer/Backup Server] check box.
EasyBuilder Pro V5.03.02
EasyPrinter 26-5
3. Under [Output settings] set appropriate values for left / top / right / bottom margins. (The
margins are all set to 15mm in the example.)
4. Under [Communication settings] fill in the [IP address] of the printer server according to
the settings in EasyPrinter. Set [Port] to 8005, *User name+ to admin and *Password+ to
111111.
5. Click [OK].
6. In EasyBuilder Pro main menu select [Objects] [Button], select [Function Key], select
[Screen hardcopy] and set [Printer] to [MT Remote Printer/Backup Server].
7. Place the Function Key object in the common window (window no. 4) so that screen
hardcopies can be captured anytime when needed.
8. Compile and download the project to HMI. Press the Function Key object on the screen to
make a screen hardcopy.
Note
A PLC Control object can also be used to make screen hardcopies.
Alarm information cannot be printed via EasyPrinter.
EasyPrinter can only communicate with HMI via Ethernet. Please check that the HMI has
appropriate network settings.
EasyBuilder Pro V5.03.02
EasyPrinter 26-6
26.3. Using EasyPrinter as a Backup Sever
Backup objects can upload historical data and Operation Log to remote backup server.
26.3.1. Setup Procedure in EasyPrinter
In EasyPrinters main menu, select [Objects] [Settings] and the following dialog box will
appear:
1. Select [General] on the left hand side.
2. Under [Server] set [Port number of the server socket] to 8005, *User name+ to admin
and *Password+ to 111111. (These are default values.)
3. Under [Naming Convention for HMI Folder] select [Use IP address] and enter IP_ in the
[Prefix] field.
EasyBuilder Pro V5.03.02
EasyPrinter 26-7
4. Under [Properties] select [Minimize to system tray].
Set the backup location.
1. Select [Backup] on the left.
2. Under [Output] click the button to browse and select a storage directory of the
incoming history files.
3. Click [OK] to confirm the settings.
4. In the main menu, select [File] [Enable Output] to backup data in the selected directory.
26.3.2. Setup Procedure in EasyBuilder Pro
The setup procedure of EasyPrinter in EasyBuilder Pro:
1. Open a new project or an existing project in EasyBuilder Pro.
2. In EasyBuilder Pros main menu, select [Edit] [System Parameter Settings]
[Printer/Backup Server] and select the [Use Remote Printer/Backup Server] check box.
EasyBuilder Pro V5.03.02
EasyPrinter 26-8
3. Under [Communication settings] fill in the [IP address] of the printer server according to
the settings in EasyPrinter. Set the [Port] to 8005, *User name+ to admin and
*Password+ to 111111. (Note: These are default values.)
4. Click [OK].
Create a Backup object.
1. In EasyBuilder Pros main menu, select [Objects] [Backup] and the following dialog box
appears:
EasyBuilder Pro V5.03.02
EasyPrinter 26-9
2. Under [Source] select [Historical event log] (or [RW], [RW_A] if needed.)
3. Under [Backup position] select [Remote printer/backup server].
4. Under [Range] select [Today] and [All] (or other options if needed.)
5. Under [Trigger] select [Touch trigger].
6. Click [OK].
7. Place the [Backup] object in the common window (window no. 4), and users will be able
to make backups anytime when needed.
8. Compile and download the project to HMI. Press the Backup object on the screen to make
a backup of the history data.
Note
The Backup object can also be triggered by a bit address.
Users can arrange a Scheduler object, which turns a bit ON at the end of a week, to trigger
the Backup object to automatically back up all history data.
EasyBuilder Pro V5.03.02
EasyPrinter 26-10
26.4. EasyPrinter Operation Guide
The following introduces the interface and operation of EasyPrinter.
26.4.1. EasyPrinter Managing Window
EasyPrinter main menu is divided into 5 parts as shown in the following figure:
Area Name Description
1 Job List Lists all incoming tasks, such as screen
hardcopy and backup requests.
2 Download Progress Shows the download progress of incoming
requests.
3 Preview Shows the preview image of the screen
hardcopy task selected from [Job List].
4 Properties Shows the information about the task
selected from [Job List].
5 Logger Shows the time and message information of
events such as incoming request, incorrect
password, etc.
EasyBuilder Pro V5.03.02
EasyPrinter 26-11
26.4.2. Operation Guide
The following describes the function of EasyPrinter menu items.
Menu Description
File Enable Output
If selected, EasyPrinter processes the tasks one by one,
otherwise, EasyPrinter stores the tasks in memory.
Edit Edit
Edits screen hardcopy by setting [Orientation], [Scaling] and
[Margins].
Delete
Deletes the selected tasks permanently.
Select All
Selects all tasks from [Job List].
View Properties Bar
Shows or hide the Property Window.
Preview Bar
Shows or hide the Preview Window.
Download Bar
In [Download Progress] Window, the mode to display download
progress can be set by clicking the header of the [progress]
column as shown in the following figure:
Logger Bar
EasyPrinter can reserve up to 10,000 messages in Message
Window. If a new message comes in, the oldest message will be
deleted.
Options Please see the following page.
Note
EasyPrinter can only reserve up to 128 MB of task data in memory. If the memory is full,
any request coming in afterwards will be rejected. Users must either operate [Enable
Output] or delete some tasks to make room for new tasks.
EasyBuilder Pro V5.03.02
EasyPrinter 26-12
The backup task is not editable.
[Edit] is available only when a task is selected.
[Delete] is available when at least one task is selected.
The following is the detail for [Options] [Settings]
In General Tab:
Setting Description
Server Port number of the server socket
Sets the Ethernet port number to connect the HMI. Range: 1 ~
65535. Default: 8005.
User name / Password
Sets the user name and password to let only authorized HMIs send
requests to EasyPrinter.
Naming EasyPrinter uses different folders to store files (e.g. hardcopy
Convention bitmap files, backup files) from different HMI. There are two ways
for HMI to name the folders:
Folder Use IP address
EasyPrinter names the folder as [Prefix] + [IP address] after the
HMI at this IP address sends request.
EasyBuilder Pro V5.03.02
EasyPrinter 26-13
Use HMI name
EasyPrinter names the folder in [Prefix] + [HMI name] after the
HMI this name indicates sends request.
Properties Minimize to system tray
If this check box is selected, the EasyPrinter shortcut icon will be
placed in the system tray in PC. Double click the on icon in system
tray to open EasyPrinter.
Detailed message
Select this check box to display more detailed messages about
events in the message window.
In Hardcopy Tab:
Setting Description
Output Print out to
EasyPrinter prints out the hardcopy result with the specified
printers.
Save to files in
EasyPrinter converts the hardcopy result into a bitmap file and
EasyBuilder Pro V5.03.02
EasyPrinter 26-14
saves it in the specified directory. The bitmap files are found at:
[Specified Path] \ [HMI Folder] \ yymmdd_hhmm.bmp
For example, when a hardcopy request is given at 17:35:00,
12/Jan/2009, the bitmap file will be named 090112_1735.bmp.
And if there is another bitmap file generated within the same
minute, it will be named 090112_1735_01.bmp and so on.
In Backup Tab:
Setting Description
Output Backup files in:
EasyPrinter stores the backup files to the specified
path.
The upper directory is the same:
[Specified Path] \ [HMI Name] or [IP address]
The lower directory:
For Event Log files:
\ eventlog\ EL_yyyymmdd.evt
For Data Sampling files:
\ datalog \ [File name of the Data Sampling] \
yyyymmdd.dtl
For Recipe files:
\ recipe \ recipe.rcp or recipe_a.rcp
For Recipe Database:
\ recipe \ recipe.db
For Operation Log:
\ operationlog\ operationlog.db
Convert Batch File Select [Enable] to convert the selected history file
to .csv or .xls (Excel) format of Convert Batch Files.
EasyBuilder Pro V5.03.02
EasyPrinter 26-15
Note
System registers LW-9032 to LW-9039 can be used to specify HMI name.
26.5. Convert Batch File
EasyPrinter provides a conversion tool to convert the uploaded Data Sampling and Event Log
history files to .csv files automatically. To do so, please select [Enable] under [Convert Batch
File] to make EasyPrinter convert the history files.
In the following illustration, the conversion is actually executed by EasyConverter. EasyPrinter
simply follows the criteria in Convert Batch File and activates EasyConverter with proper
arguments to achieve the conversion.
Note
EasyConverter is another Win32 application that converts history data into .csv or MS
Excel .xls files. Users can find it in the EasyBuilder Pro installation directory.
Users requesting this function must ensure EasyPrinter and EasyConverter are placed in
the same directory.
26.5.1. The Default Value of Convert Batch File
The following is the default Convert Batch File: convert2csv.def
Listing 1. Default Convert Batch File
1: "dtl", "EasyConverter /c $( Pathname)"
2: "evt", "EasyConverter /c $( Pathname)"
There are two lines in the file. Each line has two arguments separated by a comma and forms a
criterion of how to process a specific type of files. The first argument stands for the extension
name of the file type to be processed. The second argument stands for the command to be
executed in console mode. Please note that $(Pathname) is a key word to inform EasyPrinter
to replace it with the real name of the converted backup file. For example, if a Data Sampling
history file named 20090112.dtl is uploaded and stored, EasyPrinter will send out the following
command to a console window:
EasyBuilder Pro V5.03.02
EasyPrinter 26-16
1: EasyConverter /c 20090112.dtl
A file named 20090112.csv is created.
The criteria of the default Convert Batch File:
1. Convert all Data Sampling history files (.dtl) into .csv files.
2. Convert all Event Log history files (.evt) into .csv files.
Note
$(Pathname) in the second argument stands for the full path name of the file. In the
previous case, EasyPrinter replaces it with:
[Specified Path] \ [HMI Folder] \ [datalog] \ [Folder name of the Data-Sampling object] \
20090112.dtl
EasyPrinter interprets the Convert Batch File in line basis, that is, each line forms a
criterion.
Any two arguments should be separated by a comma.
Every argument should be put in double quotes.
Do not put any comma inside an argument.
For more information, see 25 Easy Converter.
26.5.2. Specialized Criteria
The specialized criterion are needed when:
Upload file to a specific HMI, see listing 2.
Identify the HMI by HMI name, see listing 3.
Process differently to different Data Sampling, see listing 4.
(This can only be used for Data Sampling file with the file name voltage.)
The 3rd argument (*) indicates this criterion accepts the Data Sampling files that meet the
criterion from any HMI. Users can also change the 3rd argument to 192.168.1.26,
192.168.1.*, or HMI name, etc. for narrowing the range of the target HMI.
Listing 2. Specialized Criterion for the HMI IP: 192.168.1.26
1: "dtl", "EasyConverter /c $(Pathname)", "192.168.1.26"
Listing 3. Specialized Criterion for HMI name: Weintek_01
1: "dtl", "EasyConverter /c $(Pathname)", "Weintek_01"
Listing 4. Specialized Creterion for Data Sampling file name: Voltage
1: "dtl", "EasyConverter /s Voltage.lgs $(Pathname)", "*", "Voltage"
EasyBuilder Pro V5.03.02
EasyPrinter 26-17
26.5.3. The Format of a Convert Batch File
The following explains the arguments in a criterion.
File Type Command (line) HMI IP / Name Condition 1 Condition 2
File Type
This argument specifies the extension name of the uploaded file in this criterion.
(e.g. .dtl for Data Sampling history files, .evt for Event Log history files)
Command (line)
The command EasyPrinter sends to a console window if the uploaded file meets the
criterion.
HMI IP / Name
This argument specifies the HMI that meets the criterion.
Condition 1
This argument specifies the folder name of the Data Sampling files that meet the criterion.
This is not effective to other format of files.
Condition 2
Not used (Reserved for future use).
26.5.4. The Order of Examining Criterion
EasyPrinter examines criterion in descending order every time a file is uploaded. Once the file
meets a criterion, it stops the examination and starts over for the next file. Therefore, users
should place the criterion with a wider range downward in the Convert Batch File and place the
more specific criteria upward. For example:
"evt", "EasyConverter /c $(Pathname)"
"dtl", "EasyConverter /c $(Pathname)"
"dtl", "EasyConverter /c $(Pathname)", "192.168.1.26"
"dtl", "EasyConverter /c $(Pathname)", "my_HMI_01"
"dtl", "EasyConverter /c $(Pathname)", "my_HMI_02"
"dtl", "EasyConverter /s Voltage.lgs $(Pathname)", "*", Voltage"
The correct order of examination would be: (from bottom to top)
"dtl", "EasyConverter /s Voltage.lgs $(Pathname)", "*", Voltage"
"dtl", "EasyConverter /c $(Pathname)", "my_HMI_02"
"dtl", "EasyConverter /c $(Pathname)", "my_HMI_01"
"dtl", "EasyConverter /c $(Pathname)", "192.168.1.26"
"dtl", "EasyConverter /c $(Pathname)"
"evt", "EasyConverter /c $(Pathname)"
EasyBuilder Pro V5.03.02
EasySimulator 27-1
27. EasySimulator
This chapter explains how to use EasySimulator.
27.1. Overview ..................................................................................................................... 27-2
27.2. Steps to setup EasySimulator ..................................................................................... 27-2
EasyBuilder Pro V5.03.02
EasySimulator 27-2
27.1. Overview
EasySimulator allows a project to be run in the On- or Off-line simulator without having to start
the simulator from EasyBuilder Pro. To do this, please prepare the required files and follow the
steps to setup EasySimulator.
27.2. Steps to setup EasySimulator
1. Prepare the following required files.
[driver] [win32]
com_e30.exe
EasySimulator.exe
gui_e30.exe
sqlite3.dll
xob_pos.def
2. Open xob_pos.def by using a text editing tool (e.g. Notepad) and edit the contents.
Line number Description
1 2 run an Off-line Simulation; 3 run an On-line Simulation.
2 The directories of the relevant files.
(e.g. com_e30.exe, gui_e30.exe, EasySimulator.exeetc.)
3 The full path of the .exob file.
3. Double click on EasySimulator.exe to start a simulation.
4. On-line / Off-line Simulation is displayed on the screen.
Note
The required files can be found in the EasyBuilder Pro installation directory. Please install
EasyBuilder Pro first then copy the required files to your PC.
If EasySimulator.exe is not activated, please check if the installation directory is correct.
If the Failed to open project file: No such file or directory dialog box appears, this
indicates that there is an error of the .exob file path, please check again.
EasyBuilder Pro V5.03.02
Multi-HMI Communication 28-1
28. Multi-HMI Communication
(Master Slave Mode)
This chapter explains how to connect multiple HMIs.
28.1. Overview ..................................................................................................................... 28-2
28.2. Steps to Create a Project of Master HMI .................................................................... 28-2
28.3. Steps to Create a Project of Slave HMI ....................................................................... 28-3
28.4. Steps to Connect with MT500 Slave HMI ................................................................... 28-5
EasyBuilder Pro V5.03.02
Multi-HMI Communication 28-2
28.1. Overview
Multi-HMI Communication means that a HMI connects with a remote HMI via COM port, and
read the data in the PLC connected to the remote HMI as shown in the following figure.
The PLC is connected with HMI 1, and HMI 1 is connected with HMI 2 via COM port, so that
HMI 2 can read the data in PLC through HMI 1.
The following parts explain how to create the projects used in HMI 1 and HMI 2 by using
EasyBuilder Pro.
28.2. Steps to Create a Project of Master HMI
The following is the settings of HMI 1 in [System Parameter Settings] [Device List].
1. Since COM 1 of HMI 1 connects to PLC; the device list must include [Local PLC 1], and set
the correct parameters. In this example the connected PLC is FATEK FB Series.
2. COM 3 of HMI 1 is used to receive commands from HMI 2; a new device must be added
[Master-Slave Server] for setting communication properties of COM 3.
The parameters of COM 3 in the example are set to 115200, E, 8, 1, and uses RS232.
These parameters are not required to be the same as PLC settings, but the [Data bits]
must be set to 8. In general, a higher baud rate is recommended for HMI 2 to efficiently
read PLC data.
EasyBuilder Pro V5.03.02
Multi-HMI Communication 28-3
28.3. Steps to Create a Project of Slave HMI
The following is the settings of HMI 2 in [System Parameter Settings] [Device List].
Since the PLC that HMI 2 reads is connected with HMI 1, thus for HMI 2, PLC is a remote device.
Therefore, it is necessary to add a [Remote PLC] into the device list. In this example the
connected PLC is FATEK FB Series. The way to create [*Remote PLC 1] is described in the
following steps.
1. Add a new device. Set [PLC type] to [FATEK FB Series] and [PLC default station no.] must
be set in accordance with the connected PLC.
2. Correctly set the parameters. Since COM 1 of HMI 2 connects with COM 3 of HMI 1
instead of directly connect with PLC, the settings of PLC will be ignored. HMI 2 COM 1 and
HMI 1 COM 3 must set to the same communication parameters and interfaces. As shown
in the following figure, use RS232, and set parameters to [115200, E, 8, 1].
EasyBuilder Pro V5.03.02
Multi-HMI Communication 28-4
3. For HMI 2, PLC is a remote device, change [Location] to [Remote], and select [COM port]
to connect remote HMI (HMI 1).
4. When finished, a new device [Remote PLC] can be found in the [Device List]. This device
has a * symbol, which means, even if it contains Remote in the name, it actually gives
commands and gets replies through a local COM port, and therefore the connection with
PLC can be checked from a local system register. [*Remote PLC 1], [*Remote PLC 2],
[*Remote PLC 3] and [Local PLC 1], [Local PLC 2], [Local PLC 3] use the same system
registers from the listed below.
EasyBuilder Pro V5.03.02
Multi-HMI Communication 28-5
Register Description
LB-9150 When ON, automatically connects with PLC (COM 1) when disconnected.
When OFF, ignores disconnection with PLC.
LB-9151 When ON, automatically connects with PLC (COM 2) when disconnected.
When OFF, ignores disconnection with PLC.
When ON, automatically connects with PLC (COM 3) when disconnected.
LB-9152
When OFF, ignores disconnection with PLC.
These local registers indicate the connection states with PLC (through
COM1).
LB9200 indicates the connection state with PLC (station no. 0), and
LB-9200~
LB9201 indicates the connection state with PLC (station no. 1) and so on.
LB-9455
When ON, indicates the connection state is normal.
When OFF, indicates disconnection with PLC.
Set ON again, the system will then try to connect with PLC.
LB-9500~ These local registers indicate the connection states with PLC (through
LB-9755 COM2).
LB9500 indicates the connection state with PLC (station no. 0), and
LB9501 indicates the connection state with PLC (station no. 1) and so on.
When ON, indicates the connection state is normal.
When OFF, indicates disconnection with PLC.
Set ON again, the system will then try to connect with PLC.
LB-9800~ These local registers indicate the connection states with PLC (through
LB-10055 COM3).
LB9800 indicates the connection state with PLC (station no. 0), and
LB9801 indicates the connection state with PLC (station no. 1) and so on.
When ON, indicates the connection state is normal.
When OFF, indicates disconnection with PLC.
Set ON again, the system will then try to connect with PLC.
28.4. Steps to Connect with MT500 Slave HMI
EasyBuilder Master-Slave Protocol enables MT500 to exchange data with eMT3000 local data
via the connected PLC.
28.4.1. Settings in EasyBuilder Pro
1. Select [Master-Slave Server] and click [Settings]. If a PLC is connected, follow the original
settings.
EasyBuilder Pro V5.03.02
Multi-HMI Communication 28-6
2. Select [RS-232], click [Settings].
3. Fill in MT500 PLC ID No. in [Parameter 1] (Refer to MT500 settings).
28.4.2. Settings in EasyBuilder500
1. In [System Parameter Settings], set [Multiple HMI] to Slave, set [HMI-HMI link speed] to
115200.
Note
[Baud rate] must be identical in EasyBuilder500 and EasyBuilder Pro.
EasyBuilder Pro V5.03.02
Multi-HMI Communication 28-7
2. Double click PLC Address View.exe to check PLC ID No. and fill in [Parameter 1] of
EasyBuilder.
3. Connect HMIs via Com Port RS-232, the communication is then enabled.
EasyBuilder Pro V5.03.02
Multi-HMI Communication 28-8
Note
There will always be a PLC selected in MT500 system parameter settings, in this case, even
to read/write eMT3000 local data, the ID of the selected PLC of MT500 system parameters
must also be filled in EasyBuilder [Parameter 1].
When using S7-200, S7-300 drivers, since MT500 reverses the high bytes and the low
bytes, this will cause MT500 to misread eMT3000 local data, therefore this way is not
available in Master-Slave Mode.
The Comparison between MT500 and eMT3000:
Bit/Word MT500 eMT3000 Range
B Ms_RB RW_Bit dddd: 0~4095 (h): 0~f
B Ms_LB LB dddd: 0~9999
W Ms_RW RW ddddd: 0~65535
W Ms_LW LW dddd: 0~9999
EasyBuilder Pro V5.03.02
Pass-through 29-1
29. Pass-through
This chapter explains how to set up Pass-through mode.
29.1. Overview ..................................................................................................................... 29-2
29.2. Ethernet Mode ........................................................................................................... 29-2
29.3. COM Port Mode .......................................................................................................... 29-5
29.4. Pass-through Control .................................................................................................. 29-7
29.5. SIEMENS S7-200 PPI and S7-300 MPI Pass-through Settings ..................................... 29-8
EasyBuilder Pro V5.03.02
Pass-through 29-2
29.1. Overview
The Pass-through feature allows PC applications to control PLC via HMI. In this case the HMI is
an adaptor.
The Pass-through feature provides two modes:
Ethernet
COM port
Click [Pass-through] in Utility Manager to open the setting dialog box.
29.2. Ethernet Mode
29.2.1. Steps to install virtual serial port driver
Before using [Ethernet] mode, please check if Weintek virtual serial port driver has been
installed.
1. Open Utility Manager to check if the driver has been installed. If it shows [Please install
weintek virtual serial port driver], please click [Install].
2. If the dialog below pops up during installation asking for verification, please click
[Continue Anyway].
EasyBuilder Pro V5.03.02
Pass-through 29-3
3. When finished, the [Virtual COM Port (PC <-> PLC)] field displays the virtual COM port
used.
29.2.2. Steps to Change the Virtual Serial Port
1. Open [Device Manager] to check the installed [Virtual Serial Port].
2. To change the number of virtual serial port, click [Virtual Serial Port] to open [Port Settings]
[Advanced].
29.2.3. Settings of Ethernet mode
After installing the virtual serial port driver, follow the steps to use Ethernet mode of
pass-through feature.
1. Set the IP address of the HMI connected with PLC.
2. Set the communication port and the serial port that connects HMI with PLC.
3. Click [Apply], to apply the settings.
EasyBuilder Pro V5.03.02
Pass-through 29-4
4. When running PC application, set COM port to the used virtual serial port. For example, in
Mitsubishi application, if the virtual serial port is COM 3, set [PC side I/F Serial setting]
[COM port] to COM 3.
5. With the correct configurations, upon execution of PLC application on PC, HMI will be
EasyBuilder Pro V5.03.02
Pass-through 29-5
automatically switched to Pass-through mode. During Pass-through, the PLC is controlled
by PC via the virtual serial port. Pass-through mode will be turned off when the
application ends.
29.3. COM Port Mode
[Source COM Port] The port connects HMI with PC.
[Destination COM Port] The port connects HMI with PLC.
To use [COM port] mode of Pass-through, please set the properties of Source COM Port and
Destination COM Port correctly.
29.3.1. Settings of COM Port Mode
There are two ways to enable [COM port] mode of Pass-through feature.
Using Utility Manager.
Using system registers.
LW-9901: pass-through source COM port (1 ~ 3: COM 1 ~ COM 3)
LW-9902: pass-through destination COM port (1 ~ 3: COM 1 ~ COM 3)
29.3.2. Using Utility Manager
1. Click [Pass-through] button in Utility Manager to set the communication parameters as
shown in the following figure.
EasyBuilder Pro V5.03.02
Pass-through 29-6
Setting Description
HMI IP HMI IP address.
Get HMI Communication Reads the settings of Source and Destination COM
Parameters port. Click this button to update the communication
parameters.
Source COM Port (PC->HMI) / The communication parameters of Source and
Destination COM Port Destination COM Port are displayed.
(HMI->PLC) The settings will be applied when [Start
Pass-through] is clicked.
Baud rate / Source and Destination COM Port parameters should
Data bits / be set to be same. Since [Source COM Port]
Parity / connects PC, select RS-232 mode in most situations;
Stop bits [Destination COM Port] connects PLC, so the setting
depends on the PLC type, and can be one of RS-232,
RS-485 2W, or RS-485 4W.
Note
When pass-through feature is no longer needed, click [Stop Pass-through] to stop it. HMI
will then resume communication with PLC.
There are three work modes of HMI.
EasyBuilder Pro V5.03.02
Pass-through 29-7
Mode Description
Unknown The work mode before reading the settings of HMI.
Normal The work mode after reading the settings of HMI.
The HMI does not accept any data form the Source
COM Port.
Pass-through The work mode is Pass-through. the PC connected
via Source COM Port can control the PLC connected
via Destination COM Port.
29.3.3. Using System Registers
Another way of enabling pass-through is by writing to LW-9901(Source COM port) and
LW-9902 (Destination COM port).When the values of LW-9901 and LW-9902 match the
conditions below, HMI will start Pass-through automatically:
The values of LW-9901 and LW-9902 are 1 to 3 (1 to 3: COM 1 to COM 3).
The values of LW-9901 and LW-9902 are different.
To change the communication parameters, just change the value in the related registers and
set ON the appropriate registers: [LB-9030: update COM 1 communication parameters],
[LB-9031: update COM 2 communication parameters] and [LB-9032: update COM 3
communication parameters]. HMI will then update the settings.
Note
To stop Pass-through, change the values of LW-9901 and LW-9902 to 0.
29.4. Pass-through Control
Generally speaking, during pass-through, HMI closes its connection with the PLC until the
pass-through mode ends. However, certain PLC drivers allow communications between HMI
and PLC in pass-through mode.
To see whether a driver supports concurrent communication, see PLC Connection Guide.
Pass-through control is controlled by LW-9903. The following table shows valid LW-9903 values
and their features.
LW-9903 Description
0 (Default) Normal Mode. Communications between HMI
and PLC in pass-through mode is allowed.
2 Stop Mode. No communications between HMI
and PLC in pass-through mode
EasyBuilder Pro V5.03.02
Pass-through 29-8
Note
Due to speed limitation, users may wish to set LW-9903 to 2 to enhance the speed of
program download/upload in pass-through mode.
29.5. SIEMENS S7-200 PPI and S7-300 MPI Pass-through Settings
EasyBuilder Pro supports SIEMENS S7-200 PPI and S7-300 MPI pass-through feature.
29.5.1. EasyBuilder Pro Settings
Launch EasyBuilder Pro, go to [System Parameter Settings] [Device list], and then add
SIEMENS S7-200 PPI or S7-300 MPI device. Click [Pass-Through Settings] and the following
dialog box appears.
Setting Description
Disable pass-through Select this check box to disable pass-through
mode. By default this check box is not selected.
Designate client IP Designate client HMI IP address used in
pass-through mode.
29.5.2. S7-200 PPI Connection
Confirm that the HMI used in pass-through communication is started and connected to the
network. Launch STEP 7 Micro/Win, open [Communications] dialog box, and then search for
the HMI IP address. Connect the HMI to communicate.
EasyBuilder Pro V5.03.02
Pass-through 29-9
29.5.3. S7-300 MPI Connection
Connect via virtual COM port or Ethernet.
29.5.3.1. Virtual COM Port
1. In Utility Manager run [Pass-Through], in [HMI Mode] select MPI ISOTCP to install virtual
serial port driver. Set the HMI IP address and the COM port that connects PLC, and then
start Pass-through.
2. In STEP 7, go to [Option] [Set PG/PC Interface]. Confirm that the interface used is PC
EasyBuilder Pro V5.03.02
Pass-through 29-10
Adapter(MPI), and then click [Properties]. Select the same COM port as the virtuel serial
port. In the example COM 4 is used.
3. When finished, STEP 7 can be used to Upload / Download PLC program via HMI.
29.5.3.2. Ethernet
1. In STEP 7 go to [Option] [Set PG/PC Interface]. As shown in the following figure, select
TCP/IP(Auto) -> the name of the network interface card.
EasyBuilder Pro V5.03.02
Pass-through 29-11
2. Go to [PLC] [Update station to PG], in [Target Station] select [Can be reached by means
of gateway]. From left to right columns enter MPI, PLC station number, S7 Subnet ID, and
HMI IP address. When finished, S7 can upload PLC program to STEP 7 via HMI.
29.5.4. Registers of SIEMENS Pass-through
System registers from LW-10850 to LW-10864 are used to set or indicate pass-through status of
SIEMENS devices.
For more information see 22 System Registers.
During pass-through mode, LW-10863 indicates errors and LW-10864 displays error code. The
following table lists the error codes, the description of each code, and the possible reason.
EasyBuilder Pro V5.03.02
Pass-through 29-12
(The client usually refers to STEP 7 PLC program)
Error Code Description Possible Reason
0 Successfully executed
1 Prohibit client from connecting HMI is already running
HMI pass-through and wont accept any
request from other client.
2 Prohibit client from connecting When LW-10850 is set to 1, the
HMI client IP for connecting HMI is
different from the IP specified in
LW-10858 ~ LW-10861.
3 Invalid communication Incorrect setting in LW-10853.
protocol
4 Invalid PLC station number The PLC station number specified in
LW-10852 does not exist.
5 Delayed communication PLC connection failure.
6 Busy communication PLC does not accept pass-through
request, please confirm PLC
settings.
7 Invalid pass-through request Environment setup failure.
EasyBuilder Pro V5.03.02
Project Protection 30-1
30. Project Protection
This chapter explains the settings relevant to project protection.
30.1. Overview ..................................................................................................................... 30-2
30.2. EXOB Password ........................................................................................................... 30-2
30.3. Decompilation is Prohibited ....................................................................................... 30-3
30.4. Disable EXOB Upload Function ................................................................................... 30-3
30.5. Project Key .................................................................................................................. 30-3
30.6. EMTP Password .......................................................................................................... 30-4
EasyBuilder Pro V5.03.02
Project Protection 30-2
30.1. Overview
The copyright of program design must be protected. This chapter discusses how to protect the
projects by settings in EasyBuilder Pro.
Note
The protected projects cannot be decrypted by the factory since they are encrypted by
users, therefore, please remember your password.
30.2. EXOB Password
After editing a project (.emtp), users can compile the project to .exob format. The .exob file can
be downloaded to HMI. Password can be set to protect the .exob file in [EXOB password] when
compiling. (Password range: 0 ~ 4294967295)
A password will be required when attempting to decompile the .exob file back to .emtp file. If
the password is entered incorrectly for three times, please restart EasyBuilder Pro.
EasyBuilder Pro V5.03.02
Project Protection 30-3
30.3. Decompilation is Prohibited
After a project (.emtp) is done editing, users can compile the project to .exob format. The .exob
file can be downloaded to HMI. If [Decompilation is prohibited] check box is selected when
compiling, the setting in [EXOB password] will be ignored. Furthermore, the .exob file cannot
be decompiled to .emtp file.
30.4. Disable EXOB Upload Function
EasyBuilder Pro provides a system reserved register [LB-9033]. When this register is set ON,
the .exob file cannot be uploaded. If attempting to upload an .exob file with this register set
ON, the file obtained after uploading is 0 byte, and cannot be decompiled. Please reboot HMI
for the changed setting to take effect.
30.5. Project Key
Projects can be restricted to run on a specific HMI.
The setting is in [System Parameters Settings] [General] [Project protection].
EasyBuilder Pro V5.03.02
Project Protection 30-4
If the [Enable] check box is selected under [Project protection], please set the [Project key]
(password range: 0 ~ 4294901750). System registers LW-9046 ~ LW-9047 (32-bit) can be used
to set the [HMI key] for HMI. The values in LW-9046 and LW-9047 cannot be read or written by
a remote device. The .exob file obtained after compiling can only be executed on HMI when
[HMI key] and [Project key] match. If the keys dont match, LB-9046 is set ON. To change [HMI
key], please reboot HMI.
Note
When [HMI key] and [Project key] dont match, HMI and PLC cannot communicate.
Click the icon to download the demo project. Please confirm your internet connection.
30.6. EMTP Password
After a project (.emtp) is done editing, a password can be set to protect the .emtp file. In
[System parameter] [Security] tab, select [Enable] check box under [Project password] and
click [Settings] (password range: 1 ~ 4294967295).
The password will be required when attempting to open the .emtp file.
Note
When using Window Copy function, if the source file is protected by EMTP password,
please enter the correct password for the system to execute window copy.
EasyBuilder Pro V5.03.02
Memory Map 31-1
31. Memory Map
This chapter explains the settings relevant to Memory Map.
31.1. Overview ..................................................................................................................... 31-2
31.2. PIN Settings ................................................................................................................. 31-2
31.3. Communication Flowchart ......................................................................................... 31-3
31.4. Address Types ............................................................................................................. 31-4
31.5. Settings ....................................................................................................................... 31-7
EasyBuilder Pro V5.03.02
Memory Map 31-2
31.1. Overview
Memory Map communication protocol is similar to IBM 3764R, and it is used when the
memory data transferred seldom between two devices. When setting the two devices, one is
set as Master, and another is Slave. Generally, Master and Slave do not communicate unless
the data in the assigned address has changed. Once the data is synchronized, the
communication will stop. The purpose of Memory Map is to keep the consistency of the
assigned part of data between two devices (Master and Slave).
The corresponding addresses of Master and Slave devices should have the same property as
MW (MB) address type. The size of MW (MB) in HMI is 10,000 words.
MB and MW indicate the same area of memory, for example, MB0~MBf correspond to the bits
of MW0, MB10~MB1f correspond to MW1, as shown in the following table:
Device Type Format Range
MB DDDDh DDDD:0~4095 h:0~f(hex)
MW DDDD DDDD:0~9999
31.2. PIN Settings
When using Memory Map communication protocol, the Master and Slave must have the same
communication parameters. The wiring is shown in the following table:
(the # will be distinct depends on the type of PLC or controller.)
COM Port RS-232
Device Master Slave
Pin Mapping TX(#) RX(#)
RX(#) TX(#)
GND(#) GND(#)
COM Port RS-485 (4W)
Device Master Slave
Pin Mapping TX+(#) RX+(#)
TX-(#) RX-(#)
RX+(#) TX+(#)
RX-(#) TX-(#)
GND(#) GND(#)
EasyBuilder Pro V5.03.02
Memory Map 31-3
31.3. Communication Flowchart
EasyBuilder Pro V5.03.02
Memory Map 31-4
Note
Flowchart 2 works for Slave but not Master.
STX: Start of Text, ACK: Acknowledge, NAK: Negative Acknowledge
31.4. Address Types
There are two address types, MB and MW.
The format of the commands that controls MB are listed in the following table:
MB Commands
Offset(byte) Format Description
0 0x02 The operating sign to MB
1 0x## Address (Low byte)
2 0x## Bit Address (High byte)
For example: MB-18 = 1*16 + 2 = 18 = 0x12 and 0x00
3 0x00 The data in MB address.
(or 0x01) (Bit type, must be 0 or 1)
4, 5 0x10, 0x03 Stop sign
6 0x## The checksum. Calculate XOR from offset 0 to 5.
EasyBuilder Pro V5.03.02
Memory Map 31-5
The format of the commands that controls MW are listed in the following table:
MW Commands
Offset(byte) Format Description
0 0x01 The operating sign to MW
1 0x## Address (Low byte)
2 0x## Bit Address (High byte)
If the address includes 0x10, insert another 0x10
after it and all offsets after that are increased by 1.
For example: 0x10, 0x04 will become
0x10,0x10,0x04
3 0x## Number of sending bytes (To control a word, the
number of bytes must be even). If the number of
bytes is 0x10, insert another 0x10 after it and all
offsets after that are increased by 1.
4 to 4+n-1 0x##(L),0x##(H) The address that the first and second bytes
0x##(L),0x##(H) correspond to is the initial address. n is the
number of bytes. If the data includes 0x10, insert
another 0x10 after it and the Number of sending
bytes (offset 3) remains the same, but n = n + 1.
Same thing applies to other 0x10 data.
4+n, 0x10 End sign
4+n+1 0x03
4+n+2 0x## The checksum. Calculate XOR from all above.
31.4.1. Communication Examples
Example 1
If Master sets the data of MW-3 to 0x0a, Master will build communication with Slave
immediately due to the data changed, so Slave will update its MW-3 to 0x0a, the procedure is:
1. Master sends STX(0x02h).
2. Slave receives STX(0x02h) from Master, and sends ACK(0x06h) to Master.
3. Master receives ACK(0x06h) from Slave.
4. Master sends 0x01,0x03,0x00,0x02,0x0a,0x00,0x10,0x03,0x19, as shown in the following
table:
EasyBuilder Pro V5.03.02
Memory Map 31-6
Offset(byte) Format Description
0 0x01 The operating sign for MW
1 0x03 Address(Low byte)
2 0x00 Bit Address (High byte)
3 0x02 The number of bytes sent (MW-3= two bytes).
4, 5 0x0a, 0x00 Data in MW-3 is 0x0a and 0x00
6, 7 0x10, 0x03 End sign
8 0x19 The checksum
0x01^0x03^0x00^0x02^0x0a^0x00^0x10^0x03=0x19
5. Slave receives data from Master and then sends ACK(0x06h).
6. Master receives ACK(0x06h) from Slave.
When finish communicating, Master sends the updated data in MW to Slave, and Slave
synchronizes its MW data with Master.
Example 2
If the data includes 0x10; please notice the change in data format.
If MW-10 of Slave is set to 0x10, Slave will build communication with Master immediately, and
Master will update its MW-10 to 0x10, the procedure is:
1. Slave sends STX(0x02h)
2. Master receives STX(0x02h) from Slave, and sends ACK(0x06h) to Slave.
3. Slave receives ACK(0x06h) from Master
4. Slave sends 0x01,0x10,0x10,0x00,0x02,0x10,0x10,0x00,0x10,0x03,0x10 as shown in the
following table:
Offset(byte) Format Description
0 0x01 The operating sign to MW
1 0x10 Address(Low byte)
2 0x10 Insert 0x10
3 0x00 Bit Address (High byte)
4 0x02 The number of bytes sent (MW-10= two bytes).
5 0x10 0x10 is the low byte in MW-10
6 0x10 Insert 0x10
7 0x00 0x00 is the high byte
8 0x10 End sign
9 0x03
10 0x10 The checksum,
0x01^0x10^0x10^0x00^0x02^0x10^0x
10^0x00^0x10^0x03=0x10
5. Master receives data from Slave and sends ACK(0x06h) to Slave.
6. Slave receives ACK(0x06h) from Master.
Slave sends the updated data in MW to Master, and Master synchronizes its MW data with
Slave.
EasyBuilder Pro V5.03.02
Memory Map 31-7
31.5. Settings
The following explains how to connect two HMIs using Memory Map protocol.
Note
If the type of these two HMIs are different, please create different project files, or, after
setting the first HMI, directly change to the type of the second HMI in [Edit] [System
Parameter Settings] [Model], and then compile and download the project to the second
HMI.
31.5.1. Steps to Add a Memory Map Device
1. Launch EasyBuilder Pro, select [New], and the model of HMI.
2. Click [Edit] form the main menu, click [System Parameter Settings], and select [Device] tab,
then click [New] to add a new device.
3. In the [Name] field enter Memory Map, and then select [PLC], set the [Location] to
[Local].
4. Set [PLC type] to [Memory Map], and set [PLC I/F] to [RS-232].
5. Click [Settings], and the setting is shown in the following figure.
EasyBuilder Pro V5.03.02
Memory Map 31-8
6. After setting the COM port click [OK].
7. Click [OK] to finish setting.
Note
Memory Map in MT500 is divided into [Memory Map_Master] and [MemoryMap_Slave];
please refer to the relevant manual.
For eMT3000 and MT8000 Series, select [Memory Map] in the PLC type setting.
[Data bit] must set to 8 bits.
All the settings of the two HMIs must be the same.
31.5.2. Object Settings
Add two objects in window no. 10, a Toggle Switch and a Multi-state Switch:
Create a Toggle Switch Object as shown in the following steps.
1. Set the [PLC name] of read address and write address to [Memory Map].
2. Set [Address] to MB-0.
3. Set [Switch style] to [Toggle]. (The picture and label of the object can be selected).
EasyBuilder Pro V5.03.02
Memory Map 31-9
Create a Multi-state Object as shown in the following steps.
1. Set the [PLC name] of read address and write address to [Memory Map].
2. Set [Address] to MW-1.
3. Set [Cyclical] to [Enable]. (The picture and label of the object can be selected).
31.5.3. Executing the Settings
Compile and download the same project to HMI 1 and HMI 2.
When pressing the button in one of the HMIs, the status of another one will also be changed.
The way to connect a HMI with a controller is similar to the example above. The data in the
same addresses of the two devices are kept identical.
EasyBuilder Pro V5.03.02
FTP Server Application 32-1
32. FTP Server Application
This chapter explains how to use FTP Server.
32.1. Overview ..................................................................................................................... 32-2
32.2. Steps to Log in FTP Server .......................................................................................... 32-2
32.3. Backup History Data and Update Recipe Data ........................................................... 32-3
EasyBuilder Pro V5.03.02
FTP Server Application 32-2
32.1. Overview
Apart from saving the history data from an HMI to your PC by using SD card, USB disk or
EasyPrinter, the FTP Server can also do the backup. After downloading a project to the HMI,
the FTP Server can be used to backup or update the history data and the recipe data, but not
able to delete those data.
32.2. Steps to Log in FTP Server
1. Before logging in FTP Server, please check the HMI IP address.
2. On PC, enter the HMI IP address: ftp://192.168.1.123/ (example), then log in by the user
name: uploadhis, and enter the HMI [history upload password] (if not changed, the
default password is 111111). Or, directly enter ftp://uploadhis:111111@192.168.1.123/
3. After entering the IP address,the ftp address: ftp://192.168.1.123 and its folders are
shown as below:
EasyBuilder Pro V5.03.02
FTP Server Application 32-3
32.3. Backup History Data and Update Recipe Data
Steps to backup Data Sampling records
1. Click datalog folder to view the files.
2. Click the file to check the records.
3. Copy and paste the needed files to your PC.
Steps to backup Event (Alarm) Log records
1. Click eventlog folder to view the files.
2. Copy and paste the needed files to your PC.
Steps to backup or update Recipe records
1. Click recipe folder to view the files.
2. Copy and paste the needed files to your PC.
Note
Since the recipe data is automatically saved per minute, after updating recipe.rcp or
recipe_a.rcp, the HMI must be rebooted within one minute or the saving will be failed.
The HMI can be rebooted by the system registers: [LB-9047] (reboot HMI) and [LB9048]
(reboot HMI protection). You can set [LB-9048] ON first, and then set [LB-9047] ON to
reboot the HMI.
EasyBuilder Pro V5.03.02
EasyDiagnoser 33-1
33. EasyDiagnoser
This chapter explains how to use EasyDiagnoser.
33.1. Overview ..................................................................................................................... 33-2
33.2. Configuration .............................................................................................................. 33-2
33.3. EasyDiagnoser Settings ............................................................................................... 33-3
33.4. Error Code ................................................................................................................... 33-9
33.5. Window Adjustment ................................................................................................. 33-10
EasyBuilder Pro V5.03.02
EasyDiagnoser 33-2
33.1. Overview
EasyDiagnoser is a tool for detecting the error in the communication of HMI with PLC.
33.2. Configuration
The following steps explain how to configure EasyDiagnoser.
1. Open Utility Manager and click EasyDiagnoser.
2. Set the HMI IP address. Enter IP address or click [Search All], and then enter [Project Port].
Or, during On-line simulation, right click and select [Run EasyDiagnoser] to open
EasyDiagnoser. EasyDiagnoser will monitor the communication between PC and PLC.
EasyBuilder Pro V5.03.02
EasyDiagnoser 33-3
3. When finished, click [OK], EasyDiagnoser dialog box is shown in the following figure.
33.3. EasyDiagnoser Settings
33.3.1. Main Menu
Item Description
File Save As
The communication data can be saved as .xls file which can be
opened by Excel.
Exit
Exits current file.
View Device Bar displays Device window.
Package Bar displays Package window.
Logger Bar displays Logger window.
Output Bar displays Output window.
Options Toolbars displays toolbar icons of Device Bar, Package Bar,
Logger Bar, and Output Bar.
EasyBuilder Pro V5.03.02
EasyDiagnoser 33-4
Status Bar displays information of CAP, NUM, and SCRL at the
bottom of EasyDiagnoser window.
Update Package List displays the Polling Package information
of current page.
Show Object ID (HMI) shows the ID of the objects on HMI as
shown in the following figure.
Clear Activity List clears all the information recorded during
communication.
Help Displays EasyDiagnoser version information.
33.3.2. Activity Area
In the activity area, users can observe the communication between HMI and PLC.
Item Description
Command Read + Write
Displays Read and Write information in activity area.
Read
Displays only Read information in activity area.
EasyBuilder Pro V5.03.02
EasyDiagnoser 33-5
Write
Displays only Write information in activity area.
Device All
Displays the information of Local HMI and PLC.
If command is set to Read + Write, the Read and Write
information of Local HMI and PLC will be displayed in the
activity area.
If command is set to Read, the Read information of Local
HMI and PLC will be displayed in the activity area.
If command is set to Write, the Write information of Local
HMI and PLC will be displayed in the activity area.
Local HMI
Displays the information of Local HMI.
If command is set to Read + Write, the Read and Write
information of Local HMI will be displayed in the activity
area.
If command is set to Read, the Read information of Local
HMI will be displayed in the activity area.
If command is set to Write, the Write information of Local
HMI will be displayed in the activity area.
PLC
Displays the information of PLC.
If command is set to Read + Write, the Read and Write
information of PLC will be displayed in the activity area.
If command is set to Read, the Read information of PLC
will be displayed in the activity area.
If command is set to Write, the Write information of PLC
will be displayed in the activity area.
Station Selects the PLC station number to be displayed.
(This function is disabled when selecting [All] in [Device]).
Address Selects all or a preferred address type to be displayed.
Type (This function is disabled when selecting [All] in [Device]).
Range Sets the range of address types.
(This function is disabled when selecting [All] in [Device]).
Capture Click to start/stop capturing the communication message.
Error Please see 33.4 Error Code.
EasyBuilder Pro V5.03.02
EasyDiagnoser 33-6
33.3.3. Polling Packages
Item Description
Package ID Uses the Package ID to check the error of the object.
Device Displays HMI and PLC type.
Station Displays PLC station number.
Index Displays the index register numbers of the objects.
Address / Displays the device type and the size of the package (in
Length words).
Item Description
Object Check the object in the package.
Screen The window in the project where the object is placed.
ID The ID number of the object.
Address The address of the object.
EasyBuilder Pro V5.03.02
EasyDiagnoser 33-7
Note
Click [Package ID], the device station number will be displayed in the 3rd column.
Double click [Package ID] then select [object] to display the position of the object.
For example, select [Numeric Input] and the screen no. displays 10.
This shows that this object is in window no. 10 in the project and will be marked with pink
frame on HMI as shown in the following figures
EasyBuilder Pro V5.03.02
EasyDiagnoser 33-8
33.3.4. Devices
Displays the information of HMI and PLC.
33.3.5. Output (Macro debug)
With Macro Trace function, the executing status of Macro can be seen.
In the illustration below, for [ID 1, Ln 7] and [ID 1, Ln 12]
ID 1 represents Macro name.
Ln 7 and Ln 12 represent that data are in the 7th and 12th line of Macro.
For more information, see 18 Macro Reference.
EasyBuilder Pro V5.03.02
EasyDiagnoser 33-9
33.4. Error Code
In the activity area, the reason of error can be found through the error codes listed below.
Error Code Cause of Communication Error
0 Normal
1 The device is busy and not yet ready to process a command.
2 Communication error due to unexpected reason.
3 The device does not exist.
4 The device using the specified station number does not exist.
5 Incorrect address format.
6 Read/Write unsupported address.
7 The driver of the device does not exist.
8 The COM port does not exist.
9 Incorrect IP address or unable to connect the device.
10 Checksum error.
11 Unidentified command.
12 Ignore
20 The USB device is improperly connected.
21 The CAN Bus device is improperly connected.
22 No reply from the device.
23 Insufficient data read from the device before timeout.
24 The Conversion Tag used by the object does not exist or the content is incorrect.
25 HMI is not accepting any commands from a remote HMI.
251 Read/Write exceeding number of words from/to the register of the MODBUS device.
252 MODBUS device replies incorrect data format.
253 MODBUS device checksum error.
When error occurs, the error message will be shaded red as shown in the following figure.
EasyBuilder Pro V5.03.02
EasyDiagnoser 33-10
33.5. Window Adjustment
Users can drag or use the smart docking icons in editing window to place the windows to a
desired position.
Note
EasyDiagnoser doesnt support Siemens S7/1200 (Ethernet) and Allen-Bradley Ethernet/IP
(CompactLogix/ControlLogix) Free Tag Names since both of the PLCs use tag.
EasyBuilder Pro V5.03.02
Rockwell EtherNet/IP Free Tag Names 34-1
34. Rockwell EtherNet/IP Free
Tag Names
This chapter explains how to use Rockwell EtherNet / IP Free Tag Names.
34.1. Overview ..................................................................................................................... 34-2
34.2. Steps to Import User-Defined AB Tag CSV File to EasyBuilder Pro ............................. 34-2
34.3. Steps to Add a New Data Type.................................................................................... 34-4
34.4. Steps to Paste ............................................................................................................. 34-6
34.5. Miscellaneous Functions ............................................................................................ 34-7
34.6. Module-Defined.......................................................................................................... 34-8
EasyBuilder Pro V5.03.02
Rockwell EtherNet/IP Free Tag Names 34-2
34.1. Overview
When using Rockwell EtherNet/IP Free Tags (CompactLogix/ControlLogix) driver, the
User-defined tag in RSLogix5000 can be exported to .csv file, and then imported to EasyBuilder
Pro.
However, the tags in User-Defined, Predefined and Module-Defined will not be exported.
Structure Editor in EasyBuilder Pro is then used for importing and editing tags of data
structures in User-Defined, Predefined and Module-Defined.
34.2. Steps to Import User-Defined AB Tag CSV File to EasyBuilder Pro
1. Create Tags in RSLogix5000.
2. Export Tags to .csv file.
EasyBuilder Pro V5.03.02
Rockwell EtherNet/IP Free Tag Names 34-3
3. In EasyBuilder Pro, add Rockwell EtherNet/IP-Tag (CompactLogix/ControlLogix) driver.
Enter PLC IP address and click [Import Tag].
4. In the object setting dialog, select the PLC type, and select a controller tag.
EasyBuilder Pro V5.03.02
Rockwell EtherNet/IP Free Tag Names 34-4
34.3. Steps to Add a New Data Type
Structure Editor is in the installation directory of EasyBuilder Pro. Double-click Structure
Editor.exe and the editor window will appear. See the following steps.
1. Right click the assigned data type (usually labeled as User-Defined), then click [New Data
Type] to start editing.
2. Enter the name of the data type. [Description] field can be left blank. To add a member,
click [Add].
EasyBuilder Pro V5.03.02
Rockwell EtherNet/IP Free Tag Names 34-5
3. Enter the name and the data type then click [OK].
4. After adding all members, click [OK]. The new data type will be added to the list of data
types.
5. After changing the name or description of a data type, click [OK] to update.
EasyBuilder Pro V5.03.02
Rockwell EtherNet/IP Free Tag Names 34-6
34.4. Steps to Paste
1. When adding a patch of members, this function allows users to add multiple data in one
step. First, click the [Paste] button.
2. Type in data name, and then enter data type, separated by Space key or Tab key. It is
recommended that data be directly copied and pasted from RSLogix5000 to avoid errors.
Users can click [Sample] for a formatting example.
3. Copy the needed Name and Data defined in RSLogix such as one shown above. Paste the
content in the editing window, as shown in the following figure.
EasyBuilder Pro V5.03.02
Rockwell EtherNet/IP Free Tag Names 34-7
4. Click [OK] to finish setting, and return to the main menu to check the added data.
34.5. Miscellaneous Functions
Revising member data
Double click the member to be revised, or click the member then click [Edit].
Deleting member data
Select the data to be deleted then click [Delete]. To delete all members of a data type,
press and hold the Delete button on the keyboard and then click the [Delete] button in
the dialog box.
Deleting a data type
Select the data type from the list on the left and then press the Delete key on the
keyboard.
Load from Default
To start over from default settings, click [Load from Default] button.
Save to Default
Saves data type settings to default for use in other projects.
EasyBuilder Pro V5.03.02
Rockwell EtherNet/IP Free Tag Names 34-8
34.6. Module-Defined
Module-Defined is a default structure of a module.
Here is an example showing how to define the default structure of a module.
In RSLogix5000 [I/O Configuration], the I/O module is set.
The exported CSV file will not list tags that are associated with module-defined structure.
Please define the tags manually by following the steps below.
1. In RSLogix5000 [Controller Organizer] [Data Types] [Module-Defined], double click
Data Type of the module. Members of the module will be shown in a popup dialog. Copy
the Name and Data Type of the members.
EasyBuilder Pro V5.03.02
Rockwell EtherNet/IP Free Tag Names 34-9
2. In Structure Editor, right click [Module-Defined], and then click [New Data Type]. In [New
Data Type] [Name], enter the Module-Defined name.
EasyBuilder Pro V5.03.02
Rockwell EtherNet/IP Free Tag Names 34-10
3. Click [Paste], and paste the data type information in the dialog box.
EasyBuilder Pro V5.03.02
Rockwell EtherNet/IP Free Tag Names 34-11
4. Select a member and then click [Edit]. Since the data of the modules allows bit-wise
operation, [Binary Access] should be selected, then click [OK] to return to Structure Editor.
5. Click [OK] to finish setting.
EasyBuilder Pro V5.03.02
EasyWatch 35-1
35. EasyWatch
This chapter explains how to use EasyWatch.
35.1. Overview ..................................................................................................................... 35-2
35.2. Configuration .............................................................................................................. 35-2
35.3. Monitor Settings ......................................................................................................... 35-4
35.4. Macro Settings ............................................................................................................ 35-8
35.5. HMI Manager .............................................................................................................. 35-9
35.6. Object List ................................................................................................................. 35-11
EasyBuilder Pro V5.03.02
EasyWatch 35-2
35.1. Overview
EasyWatch allows users to monitor the HMI or the PLC address values via Ethernet from the PC,
or to invoke the Macro for debugging, remote monitoring, and controlling.
For example, In EasyBuilder Pro, after creating a Numeric Input Object, you can set its address
to LW-10, and set the same address in EasyWatch. The value of LW-10 will be shown in
EasyWatch when successfully connecting.
Note
When the system register [LB-9044 (disable remote control)] or [System Parameter
Settings] [System Setting] [Prohibit remote HMI connecting to this machine] is enabled,
the feature of monitoring in EasyWatch will be unavailable.
35.2. Configuration
35.2.1. Basic Functions
Item Description
File New: Opens a new EasyWatch file.
Open: Opens an existing EasyWatch file.
Save: Saves an EasyWatch file.
Save As: Saves an EasyWatch file to .ewt format.
EasyBuilder Pro V5.03.02
EasyWatch 35-3
Exit: Exits EasyWatch.
Edit Cut: Relocates the selected items to the clipboard.
Copy: Copies the selected items to the clipboard.
Paste: Pastes the items in the clipboard at the selected location.
Objects Add Object: Adds new Monitor or Macro objects.
Delete Objects: Selects the objects to be deleted, a dialog box
appears, click [Yes] to delete.
Modify Object: Changes the settings of the selected object.
HMI Manager: Adds, modifies, or removes HMI settings.
Run: Executes the selected object.
Stop: Stops executing the selected object.
Help Help Topics: Reference of how to operate EasyWatch.
About EasyWatch: EasyWatch version information.
35.2.2. Quick Selection Tools
Item Description
Opens a new EasyWatch file.
New
Opens an existing EasyWatch file.
Open
Saves an EasyWatch file.
Save
Relocates the selected items to the clipboard.
Cut
Copies the selected items to the clipboard.
Copy
Pastes the items in the clipboard at the selected
Paste location.
Executes the selected object.
Run
Stops executing the selected object.
Stop
EasyBuilder Pro V5.03.02
EasyWatch 35-4
Deletes the selected object.
Delete
Adds a new address monitor.
Add Monitor
Adds a new macro.
Add Marco
Opens HMI Manager to add, modify, or remove
HMI HMI settings.
Reference of how to operate the EasyWatch.
Help Topics
35.3. Monitor Settings
35.3.1. Adding a Monitor
There are two ways to create a Monitor Object.
Select from the toolbar: [Objects] [Add Object] [Add Monitor].
Select from the quick selection toolbar: [Add new address monitor].
35.3.2. Monitor Settings
Setting Description
Name Enters an object name which is an unique name.
Read Only: If an object is set to read only, its address value
cant be edited.
EasyBuilder Pro V5.03.02
EasyWatch 35-5
HMI Select a HMI to monitor.
PLC Selects the desired PLC to monitor and sets its type,
station number, and connection method.
Address Selects the desired object address to monitor and sets its
address type.
Address Type When the address type is set, the available formats of the
address can be selected. When executing, the address will
bedisplayed according to the selected format.
Update Cycle Sets the update interval of the monitoring object. If many
objects are executed simultaneously, the errors or delays
may appear.
35.3.3. Steps to Add a New Monitor
1. Select a target HMI. If the target HMI does not exist, click [Open HMI Manager] and click
[Add] to search the HMI for adding.
Or, select [Use Local HMI] checkbox to use the project on PC as a monitoring device.
2. Select a target HMI or PLC. If one HMI is selected, you can directly control the local HMI.
EasyBuilder Pro V5.03.02
EasyWatch 35-6
If one PLC is selected, click [I/F Setting] and select [Com Port] to choose a COM port.
Or, click [I/F Setting] and select [Ethernet] to set the IP address.
3. Set the object address and its address type for being monitored.
EasyBuilder Pro V5.03.02
EasyWatch 35-7
4. When a Word address is selected, set the address type to [Numeric] or [String].
[Numeric]: Select the data format of the monitor address.
[String]: Select the data format from [ANSI], [UNICODE], and [High/Reversed]. Set [No. of
Word] for reading the number of WORD.
5. Set the update interval of the monitor object. The range can be set from 500ms to
5000ms.
EasyBuilder Pro V5.03.02
EasyWatch 35-8
35.4. Macro Settings
35.4.1. Adding a Macro
There are two ways to create a Macro object.
Select from the toolbar: [Objects] [Add Object] [Add Macro].
Select from the quick selection toolbar: [Add new macro].
35.4.2. Macro Settings
Setting Description
Name Enters an object name which is an unique name.
HMI Selects a HMI to monitor.
Macro Type The ways to execute the Macro included Direct Active and
Cycle Active.
Macro Each Macro Object can execute multiple macros. The time
interval between the executions of two macros can be
changed.
35.4.3. Steps to Add a New Macro
1. Select a target HMI. If the target HMI does not exist, add a new device, see 35.3.3 Steps
to Add a New Monitor.
2. Set Active Type under Macro Type to [Direct Active] or [Cycle Active].
[Direct Active]: Directly executes Macro once.
[Cycle Active]: Set the interval of executing Macro.
EasyBuilder Pro V5.03.02
EasyWatch 35-9
For example, if [Cycle Active] is set to 5 seconds, when executing a macro, the next time
to execute the macro object will be 5 seconds later.
3. Set Macro to [Macro] or [Sleep].
[Macro]: Select the Macro ID for execution, and click [Add] to add the Macro to the list.
[Sleep]: Set the time interval between the executions of two Macros. Click [Add] or
[Replace] to add or replace the Macros from the list.
35.5. HMI Manager
35.5.1. Opening HMI Setting
There are two ways to open the HMI Setting.
Select from the toolbar: [Objects] [HMI Manager].
Select from the quick selection toolbar: [Open HMI manager].
EasyBuilder Pro V5.03.02
EasyWatch 35-10
35.5.2. HMI Manager
Setting Description
Add Select a target HMI. If the target HMI does not exist, add a
new device, see 35.3.3 Steps to add a new monitor.
Modify Modify the settings of the HMI.
Remove Remove the HMI.
EasyBuilder Pro V5.03.02
EasyWatch 35-11
35.6. Object List
35.6.1. Object List Columns
Setting Description
Name Displays the object name. The small icons of the names
are for users to identify the objects.
Status Displays the status of the objects: [Connecting],
[Connected], and [Stop]. If HMI is not connected or Port
No. is incorrect, the error message HMI Not Found will
appear. For Monitor Objects, if the address is incorrect,
Address Error message will appear.
HMI / PLC Displays the information of HMI / PLC that is currently
operated by the objects.
Address For Monitor Objects, the relevant address setting is
Address Type displayed.
Update Cycle Set the update interval of the monitor object.
Value For Monitor Object, if the status shows [Connected], the
current HMI address value will be displayed. Modifying
the value is also available when the Read-Only checkbox
is unselected. For Macro Object, if set to [Direct Active],
there will be an [Active] button in this column for clicking
to directly execute a macro.
EasyBuilder Pro V5.03.02
EasyWatch 35-12
35.6.2. Editing Object List
Adding a new page: Click the icon to add a new page.
Deleting a page: Click the icon and confirm the deletion.
Renaming the page: Double-click on the page name and enter a new name.
Positioning the column headers: Drag and drop the column headers to the desired
location.
EasyBuilder Pro V5.03.02
Administrator Tools 36-1
36. Administrator Tools
This chapter explains how to setup Administrator Tools.
36.1. Overview ..................................................................................................................... 36-2
36.2. User Accounts ............................................................................................................. 36-2
36.3. USB Security Key ......................................................................................................... 36-6
36.4. e-Mail SMTP Server Settings ...................................................................................... 36-9
36.5. e-Mail Contacts ......................................................................................................... 36-10
EasyBuilder Pro V5.03.02
Administrator Tools 36-2
36.1. Overview
Administrator Tools allows storing the data of [User Accounts], [USB Security Key], [e-Mail
SMTP Server Settings], and [e-Mail Contacts] to USB. With EasyBuilder Pro user accounts and
e-Mail function, the data built can be imported to HMI by Function Key object set to Import
user data / Use [USB Security Key]. The portability and convenience is greatly improved.
Launch Administrator Tools, select the check boxes in [Save] column to enable the selected
functions introduced in this chapter.
36.2. User Accounts
36.2.1. User Accounts Settings
Select [User Accounts] check box and complete the relevant settings.
EasyBuilder Pro V5.03.02
Administrator Tools 36-3
Settings Description
Secret Select the check box to set secret accounts.
User Name Sets User Name. *Note 1
Password Sets User Password. *Note 1
Class A to L Sets user privilege.
Add Adds a new account. *Note 2
Remove Deletes an existing account.
Import Imports user account data.
Export Exports user account data.
Effective Time If [Restrict the using terms] is not selected, it is
available to import data anytime.
If select [Restrict the using terms] check box, and set
an effective time period, the importing of data to
HMI can only be done in the time limit specified.
When time expired, data cannot be imported, please
reset the data with this tool again.
Save to USB Saves data to USB. To save to a specific folder, click
button and select Folder.
EasyBuilder Pro V5.03.02
Administrator Tools 36-4
Note
1. Only allows letters, numbers, - or _, case-sensitive.
2. A maximum of 127 user accounts can be added.
36.2.2. Steps to Set User Accounts
1. Click [Add] to create a new account. Click [Remove] to delete the selected account. Select
[Secret] check box to define the account as a secret user. Type in [User name] and
[Password] and check the privilege from [Class A] to [Class L] check boxes.
2. To back up the data, click [Export]. Click [Use Password] to protect the data, next time
when click [Import] to import the backup data, a password is required.
3. If under [Effective Time], the [Restrict the using terms] check box is selected, only during
the specified time period can the users import account data to HMI. If not selected, users
EasyBuilder Pro V5.03.02
Administrator Tools 36-5
can import data to HMI at any time.
4. When finished, click [Save to USB], select the location of USB and then click [Create]. If
successful, the Generated successfully! message is shown.
36.2.3. Steps to Import Accounts Using EasyBuilder Pro
The following steps explain how to create a Function Key to import data in EasyBuilder Pro.
1. Select Import user data/Use [USB Security Key] in Function Key setting dialog box, and
then click [Settings].
2. Under [Function mode] select [Import user accounts]. Select the device that stores the
data in [Data position]. Select [Overwrite] under [Account import mode]; HMI will only
store the account data imported this time. Select [Append], HMI will store the accounts
imported this time and those already exist. Select [Delete file after importing user
accounts] check box to delete the source files after importing.
EasyBuilder Pro V5.03.02
Administrator Tools 36-6
Click the icon to download the demo project that explains how to import user accounts by
using Function Key. Please confirm your internet connection.
36.3. USB Security Key
36.3.1. USB Security Key Settings
With the predefined user login information, the USB Security Key can be used to log in directly.
EasyBuilder Pro V5.03.02
Administrator Tools 36-7
Settings Description
User Name Sets User Name. *Note 1
Password Sets User Password. *Note 1
Confirm Confirms User Password.
Effective Time Logs in using USB Security Key during the specified
time period. If not specifying Effective Time, log in at
any time.
Save to USB Saves data to USB.
Note
1. Only allows letters, numbers, - or _, case-sensitive.
36.3.2. Steps to Set USB Security Key
1. Type in the existing user name and password. Type the password again in [Confirm] field
for password confirmation.
2. Under [Effective Time] if [Restrict the using terms] check box is selected, only during the
specified time period can users log in using USB Security Key. If not selected, users can log
in using USB Security Key at any time.
3. When finished, click [Save to USB], select the location of USB and then click [Create]. If
successful, the Generated successfully! massage is shown.
EasyBuilder Pro V5.03.02
Administrator Tools 36-8
36.3.3. Steps to Set USB Security Key Using EasyBuilder Pro
The following steps explain how to create a Function Key to enable USB Security Key in
EasyBuilder Pro. By touching the object, the USB Security Key is enabled for login.
1. Select Import user data/Use [USB Security Key] in Function Key setting dialog box, and
then click [Settings].
2. Under [Function mode] select [Use USB Security Key to Login]. Select the device that
stores the data in [Data position].
EasyBuilder Pro V5.03.02
Administrator Tools 36-9
Click the icon to download the demo project that explains how to enable login using USB
Security Key by using Function Key. Please confirm your internet connection.
36.4. e-Mail SMTP Server Settings
Select [e-Mail SMTP Server Settings] check box to complete the relevant settings.
Mail Settings Description
SMTP Server Specifies SMTP Server.
Port Specifies SMTP Server port number.
User name User e-mail account name.
Password User e-mail account password.
Confirm Confirm user e-mail account password.
Sender Information Description
Name The sender name displayed when mail received.
Mail address The sender address displayed when mail received.
Save to USB Saves data to USB.
36.4.1. Steps to set e-Mail SMTP Server Settings
1. Set the settings as shown in the following figure.
EasyBuilder Pro V5.03.02
Administrator Tools 36-10
2. When finished, click [Save to USB], select the location of USB and then click [Create]. If
successful, the Generated successfully! massage is shown.
36.5. e-Mail Contacts
36.5.1. e-Mail Contacts Settings
Select [e-Mail Contacts] check box to complete the relevant settings.
EasyBuilder Pro V5.03.02
Administrator Tools 36-11
Settings Description
Add Adds a new contact. *Note1
Remove Removes a contact.
No. of groups The number of groups. *Note2
Current group The name of current group. *Note3
Description Group description.
Import Imports contact information.
Export Exports contact information.
Save to USB Saves data to USB.
Note
1. A maximum of 256 contacts can be added.
2. A maximum of 16 groups can be added. (Group A to Group P)
3. From Group A to P, when [No. of groups] is 1, only Group A will exist, when added to
2, Group A and Group B will exist, and so on.
36.5.2. Steps to set e-Mail Contacts
1. Click [Add] to add in all contacts.
2. Add the contacts to Group A, the added contacts are displayed in red font.
EasyBuilder Pro V5.03.02
Administrator Tools 36-12
3. Press the up or down arrows of the spin box of [No. of groups] to add new groups. If add
to 2, Group B can be found. Repeat step 1 and step 2 to add contacts into groups.
4. After adding all the e-mail contacts, click [Export] to back up the data for future use and
modification. Next time when needed, click [Import] to import the backup data.
5. When finished, click [Save to USB], select the location of USB and then click [Create]. If
successful, the Generated successfully! massage is shown.
EasyBuilder Pro V5.03.02
Administrator Tools 36-13
36.5.3. Steps to Import e-Mail Settings and Contacts Using EasyBuilder Pro
The following steps explain how to create a Function Key to import e-Mail contacts.
1. Select Import user data/Use [USB Security Key] in Function Key setting dialog box, and
then click [Settings].
2. Under [Function mode] select [Import e-mail settings and contacts]. Select the device that
stores the data in [Data position].
Click the icon to download the demo project that explains how to import e-mail settings
and contacts by using Function Key. Please confirm your internet connection.
EasyBuilder Pro V5.03.02
MODBUS TCP/IP Gateway 37-1
37. MODBUS TCP/IP Gateway
This chapter explains how to use MODBUS TCP/IP Gateway and configure address mapping
tables.
37.1. Overview ..................................................................................................................... 37-2
37.2. Steps to Create an Address Mapping Table ................................................................ 37-2
37.3. Notes about Configuring Address Mapping ............................................................... 37-5
EasyBuilder Pro V5.03.02
MODBUS TCP/IP Gateway 37-2
37.1. Overview
To access the data of the PLC connected to HMI with SCADA software (Supervisory Control and
Data Acquisition), the former way was to transfer PLC data to the HMIs local address first, and
then use MODBUS TCP/IP protocol on PC to read HMI local address to get PLC data. Now by
using MODBUS TCP/IP Gateway provided by EasyBuilder, the mapping of MODBUS address to
PLC address can be defined first, and then one can directly use MODBUS TCP/IP protocol to
access PLC data.
37.2. Steps to Create an Address Mapping Table
To create an Address Mapping Table, please follow the steps:
1. In [System Parameter Settings] [Device] tab, add the PLC device. (In the example FATEK
FB Series is used).
2. Add MODBUS Server (Ethernet), select [Enable] check box under [MODBUS TCP/IP
Gateway] as shown in the following figure.
EasyBuilder Pro V5.03.02
MODBUS TCP/IP Gateway 37-3
3. Click [Address Mapping Tables] button and the following default tables will be displayed.
Modify the tables if needed or add new tables.
EasyBuilder Pro V5.03.02
MODBUS TCP/IP Gateway 37-4
4. For example, to access the data in the 50 consecutive registers of FATEK FB Series PLC
starting from register D-0, configure the settings as shown in the following figure.
(1) Select the device type of the registers to be mapped, in the example select [Word].
(2) Select the mode to access the data in the mapped register, in the example set to
[Read/Write].
(3) Set the start address of MODBUS, in the example set to 4x-1.
(4) Set the start address of the mapped PLC, in the example set to D-0.
(5) Set the range size of address mapping, in the example set to 50.
(6) If needed, select high/low byte swap (AB->BA) or high/low word swap
(ABCD->CDAB).
The above figure shows that MODBUS Server 4x-1 ~ 4x-50 registers are mapped to FATEK
FB Series PLC D-0 ~ D-49 registers.
5. When finished, the data of FATEK FB Series PLC D-0 ~ D-49 registers are now accessible by
using MODBUS TCP/IP protocol to send read / write command to 4x-1 ~ 4x-50 registers.
EasyBuilder Pro V5.03.02
MODBUS TCP/IP Gateway 37-5
37.3. Notes about Configuring Address Mapping
UDP is not supported when using the MODBUS TCP/IP Gateway feature.
This feature is only supported by MODBUS Server (Ethernet) interface.
System register LW-9288 is used to indicate if data transfer has been correctly executed.
The following error codes represent:
Value Definition
0 Normal
1 Read or write the register that is not defined in the
Address Mapping Table.
2 Read or write a range of registers that is not within
the range defined in a single Address Mapping Table.
(Or, read / write a register that is defined in other
Address Mapping Table.)
3 The command format does not follow MODBUS
TCP/IP protocol.
4 Modify a read-only register.
5 Read a write-only register.
6 Cannot get the correct reply from PLC within the
specified time range.
7 Use a function code that is not supported by
MODBUS Server.
The defined register range must not overlap between different mapping tables.
If [MODBUS TCP/IP Gateway] is enabled, EasyBuilder will cancel the original mapping
between MODBUS Server and HMI register. That includes:
(1) 0x, 1x mapped to LB
(2) 3x, 4x mapped to LW, RW
Therefore, to access data in LB or LW register via 0x, 1x, 3x, 4x, configure the Address
Mapping Table again. The following figure is an example.
EasyBuilder Pro V5.03.02
MODBUS TCP/IP Gateway 37-6
SCADA can only read / write the register defined in one Address Mapping Table at one
time, that is, the same MODBUS command cannot access the data in the registers defined
in different Address Mapping Tables.
As shown in the above figure, in Mapping Table 1 set MODBUS 4x-1 to access register
D-200, table size 99 words, and in Mapping Table 2 set MODBUS 4x-100 to access register
R-0, table size 100 words. If using SCADA to send a command to read from 4x-1 to 4x-199,
table size 199 words, since the range spans two different tables, the command will not be
accepted by HMI. Instead, access the data with two separate commands (4x-1~4x-99 and
4x-100~4x-199), each reading only from one table as shown in the following figure.
EasyBuilder Pro V5.03.02
EasyDownload 38-1
38. EasyDownload
This chapter explains how to setup EasyDownload.
38.1. Overview ..................................................................................................................... 38-2
38.2. Configuration .............................................................................................................. 38-2
EasyBuilder Pro V5.03.02
EasyDownload 38-2
38.1. Overview
EasyDownload allows downloading the project data file built in EasyBuilder Pro via Ethernet or
USB cable. In EasyBuilder Pro main menu select [Tools] and then select [Build Data for USB Disk
or SD Card Download] to build the data file before running EasyDownload.
38.2. Configuration
Settings Description
Download data folder Browse for the project data file to download.
RW Browse for the recipe data (.rcp) to download.
RW_A Browse for the recipe data (.rcp) to download.
Recipe database Browse for the recipe database (.db) to download.
Reboot HMI after If selected, HMI will reboot after downloading.
download
EasyBuilder Pro V5.03.02
EasyDownload 38-3
Reset recipe
Reset recipe database
Delete startup screen
Reset event log The selected files will be erased before downloading.
Reset data log
Reset Operation Log
Download the file to HMI via USB cable. Please make
USB cable
sure that the USB driver is correctly installed.
Ethernet Download the file to HMI via Ethernet.
IP Enter the target HMI IP address.
Name Enter the target HMI name.
Search Search by HMI name.
Search All Search from all the HMI names on the same network.
Add Add the selected HMI in the Search field to the
Destination field.
Add All Add all the HMI in the Search field to the Destination
field.
Destination A list of all the HMI for download.
Delete Delete the selected HMI in the Destination field.
Delete All Delete all the HMI in the Destination field.
Download Click to start download to the selected HMI in the
Destination field.
Download All Click to start download to all the HMI in the Destination
field.
Password / Port No. Enter the password and the port number of download
set in HMI system settings.
EasyBuilder Pro V5.03.02
EasyDownload 38-4
Note
Take eMT3000 Series as an example, the built download data directory has the following
structure. Please select the parent directory of the generated file when download.
Parent directory First subdirectory Second subdirectory
emt3000 001
002
Pub driver
font
The parent directory name changes according to the model used.
Downloading to multiple HMI is only supported by Ethernet.
When downloading the project to multiple HMI at a time, all the HMI must use the same
password and port number.
The downloading process goes from the top of Destination list to the bottom. Only when
the downloading of one HMI is done will the downloading of next HMI start.
To avoid long waiting time for an off-line HMI, the wait time is 3 seconds.
EasyBuilder Pro V5.03.02
Data Security 39-1
39. Data Security
This chapter explains how to setup Data Security.
39.1. Overview ..................................................................................................................... 39-2
39.2. Configuration .............................................................................................................. 39-2
EasyBuilder Pro V5.03.02
Data Security 39-2
39.1. Overview
Data Security allows setting restrictions on the write operations that modify local Word or Bit
register data. To do so, open [System Parameter Settings] [Device] tab, select [Local HMI] and
then click [Security...] button.
39.2. Configuration
The following is the settings dialog box:
EasyBuilder Pro V5.03.02
Data Security 39-3
Setting Description
LW protection \
If selected, a remote HMI or MODBUS client
Prohibit remote-write
will not be able to write to the specified LW
operation of remote HMI
addresses.
or MODBUS client
RW protection \
If selected, a remote HMI or MODBUS client
Prohibit remote-write
will not be able to write to the specified RW
operation of remote HMI
addresses.
or MODBUS client
Click [Data Security] button to set the restrictions on the write operations that modify local
Word or Bit register data.
39.2.1. Word address settings
Set the restrictions relevant to local Word addresses.
EasyBuilder Pro V5.03.02
Data Security 39-4
Setting Description
Description Enter the description or memo about this setting.
Address Mode Select [Word] to set the relevant attributes.
Min. value Set the minimum value that can be written to the
designated word address.
Max. value Set the maximum value that can be written to the
designated word address.
Disable remote-write If selected, the remote HMI will not be able to
operation write to the protected address.
Used only in If selected, the range between [Min. value] and
remote-write [Max. value] is only used to restrict the value
operation written by a remote device.
Use min. value when If selected, when the written value is less than
write value is less [Min. value], the system will write the specified
than min. value minimum value instead.
If not selected, when the written value is less
than [Min. value], the system will keep the
original value.
Use max. value when If selected, when the written value is greater than
write value is more [Max. value], the system will write the specified
than max. value maximum value instead.
EasyBuilder Pro V5.03.02
Data Security 39-5
If not selected, when the written value is greater
than [Max. value], the system will keep the
original value.
Notification When the written value is not within the specified
range between [Min. value] and [Max. value], the
system will trigger the designated notification bit
address.
As shown in the preceding figure, the remote HMI will not be able to write to LW-0, and when
the value written to the local address is greater than 10, the value 10 is written instead, and
the notification bit LB-0 will be set ON.
39.2.2. Bit address settings
Set the restrictions relevant to local Bit addresses.
Setting Description
Description Enter the description or memo about this setting.
Address Mode Select [Bit] to set the relevant attributes.
Set ON only If selected, the designated bit address can only be
set ON.
Set OFF only If selected, the designated bit address can only be
set OFF.
EasyBuilder Pro V5.03.02
Data Security 39-6
Disable remote-write If selected, the remote HMI will not be able to
operation write to the protected address.
Used only in
If selected, the specified condition is only used to
remote-write
restrict the write operation by a remote device.
operation
Notification When enabled and:
Select [Set ON], the system will trigger the
notification bit address when attempting to
set OFF the protected bit address.
Select [Set OFF], the system will trigger the
notification bit address when attempting to
set ON the protected bit address.
As shown in the preceding figure, the remote HMI can only set ON LB-10, while the local HMI is
not restricted. If the remote HMI attempts to set LB-10 OFF, the system will trigger notification
bit LB-0 ON.
EasyBuilder Pro V5.03.02
Video Streaming 40-1
40. Video Streaming
This chapter explains how to setup Video Streaming.
40.1. Overview ..................................................................................................................... 40-2
40.2. Configuration .............................................................................................................. 40-2
40.3. Operation .................................................................................................................... 40-2
EasyBuilder Pro V5.03.02
Video Streaming 40-2
40.1. Overview
The cMT-SVR model supports Video Streaming over USB Camera. Video from the camera on
cMT-SVR can be streamed on a web browser, and be viewed on a third party device.
Applicable cMT-SVR OS Version: 20151127 or later
Applicable EasyBuilder Pro Version: V5.03.02 and later
40.2. Configuration
Instead of settings in EasyBuilder Pro, Video Streaming is controlled by system registers. To
enable Video Streaming, please add the following system registers in the project file.
LB-12356: open(set on)/close(set off) video streaming server
LB-12357: video streaming server status. (on: opened / off: closed)
Set LB-12356 on to start Video Streaming, and set LB-12356 off to stop Video Streaming.
LB-12357 indicates the streaming status. When LB-12357 is on, Video Streaming is enabled and
running. When LB-12357 is off, Video Streaming is stopped.
Video Streaming cannot start when the USB camera is not connected.
40.3. Operation
To stream video on a browser, enter cMT-SVRs IP address with port 8080. For example, if the
IP address is 192.168.1.100, please enter:
http://192.168.1.100:8080
Example 1
The following is a still image of video stream on iPads Safari of a plant monitoring application.
EasyBuilder Pro V5.03.02
Video Streaming 40-3
Note
When using EasyAccess 2.0, the IP address of cMT-SVR is the virtual IP address obtained in
the software.
EasyBuilder Pro V5.03.02
Comparison of HMI Software Features A-1
Appendix A.
Comparison of HMI Software Features
eMT Series: eMT3070B, eMT3105P, eMT3120A, eMT3150A
cMT Series: cMT-SVR-100, cMT-SVR-102, cMT-iV5, cMT3151
mTV Series: mTV-100
iE Series: MT8050iE, MT6070iE, MT6071iE, MT8070iE, MT8071iE, MT8073iE, MT8100iE,
MT8101iE, MT8102iE
iER Series: MT8070iER1
XE Series: MT8090XE, MT8091XE, MT8092XE, MT8121XE, MT8150XE
Series eMT cMT mTV iE / iER XE
Project Size 64MB 32MB 64MB 16MB 64MB
History Data Size 64MB (*3) 64MB 16MB (*14)
Embed Pictures in Project
Embed PLC Tag Information in Project
Project Protection (*4)
Enhanced Security
Recipe Database / View Database
Operation Log / Operation View N/A N/A
Media Player (*1) N/A N/A N/A
Audio Output (*5) N/A N/A N/A
Video Input (*2) N/A N/A N/A N/A
USB CAM N/A N/A
Video Streaming (USB CAM) N/A (*6) N/A N/A N/A
Flow Block
Combo Button
Circular Trend Display N/A
Picture View (*7)
File Browser (*8)
Recipe Import/Export N/A N/A
Pie Chart (*9)
QR Code
String Table N/A
Database Server N/A N/A N/A N/A
MQTT
Dynamic Scale N/A
Dynamic Drawing N/A
3G/4G Dongle N/A N/A N/A N/A
USB Tethering N/A
CAN Bus N/A N/A N/A (*15)
VNC N/A
Download Project via USB Cable (*10) N/A (*12) (*16)
Download Project via USB Disk (*11)
Download Project via Ethernet (*13)
User-Defined Boot Screen N/A
EasySystemSetting N/A
EasyBuilder Pro V5.03.02
Comparison of HMI Software Features A-2
Note
1. eMT3105P/eMT3120A/eMT3150A support Media Player.
2. eMT3120A/eMT3150A support NTSC and PAL analog video systems.
3. Maximum: 40 Data Samplings, 10,000 records for each. cMT-iV5 is not included.
4. cMT-iV5 does not support Project Protection.
5. cMT-iV5 has built-in mono speaker.
6. cMT-SVR supports Video Streaming (USB Camera).
7. cMT3151 supports Picture View.
8. cMT3151 supports File Browser.
9. cMT3151 supports Pie Chart.
10. cMT3151 supports download project via USB cable.
11. cMT3151 supports download project via USB disk.
12. MT6070/6071iE support download project via USB cable.
13. MT6070/6071iE do not support download project via Ethernet.
14. The History Data Size of MT8090/8091/8092XE is 120 MB; the History Data Size of
MT8121/8150XE is 64MB.
15. MT8091/8092XE supports CAN Bus.
16. MT8121/8150XE support downloading project via USB cable.
EasyBuilder Pro V5.03.02
You might also like
- Earth Potential Rises in Specially Bonded Screen SystemsDocument98 pagesEarth Potential Rises in Specially Bonded Screen SystemsAnonymous F71F47EnKNo ratings yet
- Introduction To Automation and Process Control - PLCDocument38 pagesIntroduction To Automation and Process Control - PLCrakeshlondonNo ratings yet
- GEH-6800 - Vol - I 2 PDFDocument204 pagesGEH-6800 - Vol - I 2 PDFJorge ContrerasNo ratings yet
- V09 0027Document56 pagesV09 0027Edwin Martinez Osorio100% (2)
- Packaging and Shipping InstructionsDocument14 pagesPackaging and Shipping InstructionsAnonymous F71F47EnK100% (1)
- Fin Ec 2017 en ManualDocument826 pagesFin Ec 2017 en ManualAlexandre Miranda CaracaNo ratings yet
- Modbus Wago PLCDocument73 pagesModbus Wago PLCwilson2142No ratings yet
- Example WinCC Connectivity Pack eDocument77 pagesExample WinCC Connectivity Pack ekenzo103No ratings yet
- MotionDocument417 pagesMotionsurachet_p2519No ratings yet
- Logix 5000 Controllers Tasks, Programs, and Routines: Programming ManualDocument69 pagesLogix 5000 Controllers Tasks, Programs, and Routines: Programming Manualspe.ot5No ratings yet
- It App ManagementDocument207 pagesIt App ManagementDragana ManasijevicNo ratings yet
- Lab ViewDocument10 pagesLab ViewTrbvmNo ratings yet
- Siemens Simatic S 7 300 - 400 - From S5 To S7Document154 pagesSiemens Simatic S 7 300 - 400 - From S5 To S7duniaengineering866694% (18)
- OPC ServerDocument64 pagesOPC ServerrobssantosNo ratings yet
- Question 1Document39 pagesQuestion 1Srijan vermaNo ratings yet
- On-Site Testing of 220kV XLPE Cable SystemsDocument7 pagesOn-Site Testing of 220kV XLPE Cable SystemsAnonymous F71F47EnKNo ratings yet
- ABB Robotics Product Range Brochure 2013Document44 pagesABB Robotics Product Range Brochure 2013Prabhu RamNo ratings yet
- 2010 CIGRE 444 WG D1.33 Guidelines For Unconventional Partial Discharge Measurements PDFDocument58 pages2010 CIGRE 444 WG D1.33 Guidelines For Unconventional Partial Discharge Measurements PDFHartanto Kartojo100% (1)
- Technician Guide To Electronic InstallationDocument61 pagesTechnician Guide To Electronic InstallationMatiasNo ratings yet
- Anritsu S361E Site Master and S3xxE User GuideDocument90 pagesAnritsu S361E Site Master and S3xxE User GuideMarck HolyNo ratings yet
- g450 UpgradeDocument3 pagesg450 UpgradeIrshad AhmedNo ratings yet
- HMI Toolbox WinCC Professional V17 DOC enDocument113 pagesHMI Toolbox WinCC Professional V17 DOC enpress pressNo ratings yet
- Spez KR AGILUS Sixx en PDFDocument133 pagesSpez KR AGILUS Sixx en PDFEdel WeissNo ratings yet
- The Codesys Visualization: Supplement To The User Manual For PLC Programming With Codesys 2.3Document67 pagesThe Codesys Visualization: Supplement To The User Manual For PLC Programming With Codesys 2.3veintimillaaNo ratings yet
- KNX Journal 1 2012 enDocument84 pagesKNX Journal 1 2012 enBogdan Muresan100% (1)
- KEPServerEX FeaturesDocument28 pagesKEPServerEX FeaturesobinnabenedictNo ratings yet
- S120 Drive FCT Man 0620 en-USDocument1,006 pagesS120 Drive FCT Man 0620 en-USMarian ChobodaNo ratings yet
- EtherCAT Workbench ManualDocument38 pagesEtherCAT Workbench Manualslu9900No ratings yet
- Operating ModesDocument1,880 pagesOperating ModesMohamed SayedNo ratings yet
- Siemens FM352-5Document246 pagesSiemens FM352-5Nguyen Le Thanh VuNo ratings yet
- User Manual For PLC ProgrammingDocument458 pagesUser Manual For PLC ProgrammingSusanta royNo ratings yet
- RA Add-On For WinCC v1.1Document38 pagesRA Add-On For WinCC v1.1Victor YosafatNo ratings yet
- Interbus Ibs CMD g4Document408 pagesInterbus Ibs CMD g4pinguinofiestero100% (1)
- Schierl DissDocument212 pagesSchierl DissErika AlmeidaNo ratings yet
- Opc A&e 102Document110 pagesOpc A&e 102Volodymyr MyhalchukNo ratings yet
- Kepserverex V5 Help: © 2011 Kepware TechnologiesDocument191 pagesKepserverex V5 Help: © 2011 Kepware TechnologiesFrancisco Luna MoraNo ratings yet
- AutomationDocument23 pagesAutomationVikram PareskarNo ratings yet
- Fs GatewayDocument86 pagesFs GatewayYahya AdamNo ratings yet
- TM210TRE.433-EnG - Working With Automation Studio - V4330Document60 pagesTM210TRE.433-EnG - Working With Automation Studio - V4330meirelgNo ratings yet
- S7 PCT ReadmeDocument9 pagesS7 PCT ReadmeBernardo JuanNo ratings yet
- Montelektro BrochureDocument16 pagesMontelektro BrochureTayachew BerhanNo ratings yet
- OPC UA Part 1 - Overview and Concepts Release 1.04 SpecificationDocument30 pagesOPC UA Part 1 - Overview and Concepts Release 1.04 SpecificationMichael ConfoyNo ratings yet
- PI Exercises PB en 4.0-GsDocument30 pagesPI Exercises PB en 4.0-GsInformationEmissaryNo ratings yet
- Tia Portal V13 Keyboard ShortcutsDocument8 pagesTia Portal V13 Keyboard ShortcutsErnesto Nestum MendesNo ratings yet
- Pcs7 Readme en USDocument74 pagesPcs7 Readme en USHernan Humberto Castañeda MendozaNo ratings yet
- WinCC Flexible Redundant Communication eDocument22 pagesWinCC Flexible Redundant Communication eAle LoveraNo ratings yet
- Vendor Sample ProjectsDocument10 pagesVendor Sample ProjectsRrhh EstNo ratings yet
- s71200 System Manual en-US en-US PDFDocument1,328 pagess71200 System Manual en-US en-US PDFVanessa Soria100% (1)
- UnityDocument8 pagesUnityMario PeraltaNo ratings yet
- ProMinent UV InglesDocument72 pagesProMinent UV InglesGilberto Prez RomeroNo ratings yet
- MPC5554 Um PDFDocument1,172 pagesMPC5554 Um PDFVenkat RaoNo ratings yet
- Time Stamped Alarms in CitectDocument4 pagesTime Stamped Alarms in CitectYasser Ragab100% (1)
- Install Oracle Database Gateway For Microsoft SQL ServerDocument13 pagesInstall Oracle Database Gateway For Microsoft SQL ServerNaveen MadirajuNo ratings yet
- Write The Features of PIC16F8XX Flash Microcontrollers?: Unit-ViDocument6 pagesWrite The Features of PIC16F8XX Flash Microcontrollers?: Unit-ViashokNo ratings yet
- Type 56 05-MultizoneBuildingDocument229 pagesType 56 05-MultizoneBuildingalghomNo ratings yet
- Twincat ManualDocument46 pagesTwincat ManualKahMun LimNo ratings yet
- 5 KEBA Standard ProtocolDocument50 pages5 KEBA Standard Protocoldedy250591No ratings yet
- KepserverEx v5 ManualDocument187 pagesKepserverEx v5 ManualphthtungNo ratings yet
- ANSYS LAB Manual PDFDocument98 pagesANSYS LAB Manual PDFVem Baiyan CNo ratings yet
- PROFINET Guideline Assembly 8072 V10 Jan09Document101 pagesPROFINET Guideline Assembly 8072 V10 Jan09mcesariNo ratings yet
- Real Time Operating System A Complete Guide - 2020 EditionFrom EverandReal Time Operating System A Complete Guide - 2020 EditionNo ratings yet
- Product Lifecycle Management (Volume 1): 21st Century Paradigm for Product RealisationFrom EverandProduct Lifecycle Management (Volume 1): 21st Century Paradigm for Product RealisationNo ratings yet
- Measuring Electrical ConductivityDocument2 pagesMeasuring Electrical Conductivityra gongarNo ratings yet
- LFR: Flexible, Clip-Around Current Probe For Use in Power MeasurementsDocument11 pagesLFR: Flexible, Clip-Around Current Probe For Use in Power MeasurementsAnonymous F71F47EnKNo ratings yet
- Tobii Studio 1.X User ManualDocument116 pagesTobii Studio 1.X User ManualKingHodorNo ratings yet
- Operation Manual Mm370-cDocument157 pagesOperation Manual Mm370-cbayNo ratings yet
- DLP® LightCrafter™ Evaluation Module (EVM) Users GuideDocument34 pagesDLP® LightCrafter™ Evaluation Module (EVM) Users Guidec748484No ratings yet
- LTDN46V86US 30 F46V89C MT5305 Service Manual 20111026Document48 pagesLTDN46V86US 30 F46V89C MT5305 Service Manual 20111026Vicky MoralesNo ratings yet
- VIBXPERT-II Balancer Manual en 052012Document140 pagesVIBXPERT-II Balancer Manual en 052012harisNo ratings yet
- Cheat SheetDocument19 pagesCheat SheetKarorzoNo ratings yet
- A Series Plus DuoDocument2 pagesA Series Plus Duonguyencuong2212No ratings yet
- DS4Windows ChangelogDocument36 pagesDS4Windows ChangelogDamian MaciasNo ratings yet
- HF IR15 IRIS Reader HFSecurity LindaDocument7 pagesHF IR15 IRIS Reader HFSecurity Lindaalwitajudin92No ratings yet
- Dev ListDocument8 pagesDev Listtensous12113No ratings yet
- Motherboard Components Labeled - Motherboard Parts and Functions PDFDocument5 pagesMotherboard Components Labeled - Motherboard Parts and Functions PDFFrancisAdonesR.Zaluaga80% (5)
- TV Sabrent Usb 2.0 ManualDocument25 pagesTV Sabrent Usb 2.0 ManualDiego Garcia TejedorNo ratings yet
- M7A39v1 0Document164 pagesM7A39v1 0JakenNo ratings yet
- T8FB (BT) : User ManualDocument44 pagesT8FB (BT) : User ManualalueviadthobbeozhgNo ratings yet
- Manual Tecnico C3530 - MC360 - MM - Rev5Document245 pagesManual Tecnico C3530 - MC360 - MM - Rev5Jesus BmjNo ratings yet
- Upload NC-MPA2C1 AssemblyInstructionsDocument67 pagesUpload NC-MPA2C1 AssemblyInstructionsArouna GoudiabyNo ratings yet
- Quick Start GuideDocument14 pagesQuick Start GuideElizabeth ParsonsNo ratings yet
- Motorola MC9190-G User GuideDocument174 pagesMotorola MC9190-G User GuidealbertlfNo ratings yet
- Manual-G31M-S R2.0 - Multi-IdiomaDocument119 pagesManual-G31M-S R2.0 - Multi-Idiomacalerov09No ratings yet
- CPF Maintenance ManualDocument269 pagesCPF Maintenance ManualmarquezgaunaNo ratings yet
- Specifications: Sending Card HD-T901Document6 pagesSpecifications: Sending Card HD-T901gvnks90No ratings yet
- From The Transistor To The Web Browser: Join Github TodayDocument2 pagesFrom The Transistor To The Web Browser: Join Github TodayNONAME69No ratings yet
- Hardware Connection For HNC-8 Series ControllerDocument22 pagesHardware Connection For HNC-8 Series ControllerEdgar Alfonso Garzon SayerNo ratings yet
- DDDL7 ReadmeDocument6 pagesDDDL7 ReadmePhil B.No ratings yet
- STM32F103V8T6 STMicroelectronicsDocument99 pagesSTM32F103V8T6 STMicroelectronicsMike SharpeNo ratings yet
- Datasheet MX-series MX100S (En) 620465Document2 pagesDatasheet MX-series MX100S (En) 620465utop8No ratings yet
- CB Isatau2 Flyer NDocument1 pageCB Isatau2 Flyer NSergio BustillosNo ratings yet