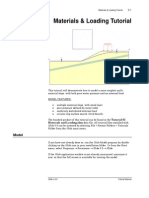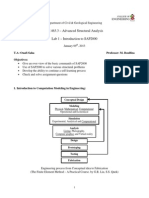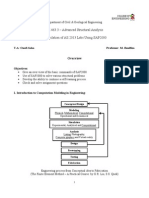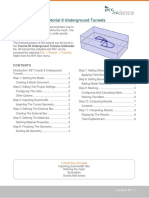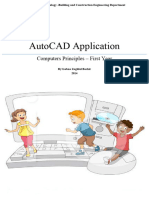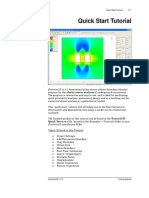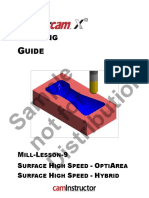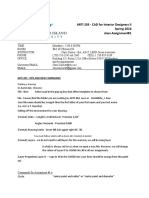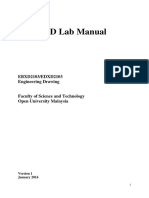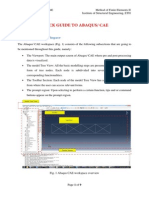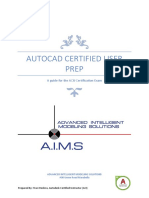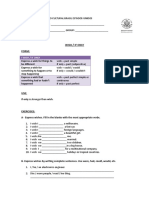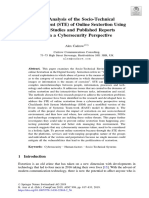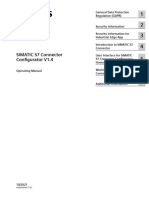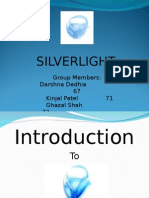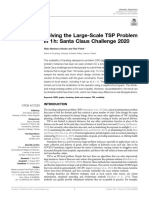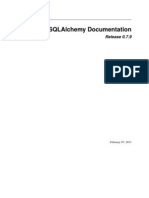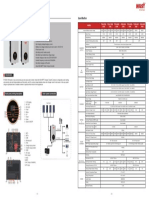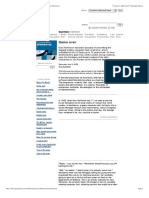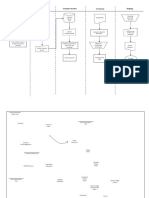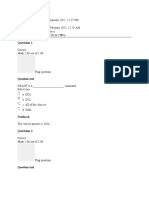Professional Documents
Culture Documents
Tutorial 02 Materials and Stagings
Uploaded by
werewCopyright
Available Formats
Share this document
Did you find this document useful?
Is this content inappropriate?
Report this DocumentCopyright:
Available Formats
Tutorial 02 Materials and Stagings
Uploaded by
werewCopyright:
Available Formats
Materials and Staging Tutorial 2-1
Materials & Staging Tutorial
ROCKMASS ORE 20 MPa
15 , 80 30 MPa
Access drifts
35 , 80
Stope
0 , 20 20 ,20
This tutorial will demonstrate the use of multiple materials and staging
in RS2, using material and stage boundaries. The model represents a
longhole stope in an orebody which has different properties than the
surrounding rock mass.
The model will consist of a total of four stages the stope will be
excavated in the first three stages, and will be backfilled in the fourth
stage. Support (cables) will also be installed from the access drifts to the
hangingwall. Support installation is covered in more detail in the RS2
Support tutorial.
The finished product of this tutorial can be found in the Tutorial 02
Materials and Staging.fez file. All tutorial files installed with RS2 9.0
can be accessed by selecting File > Recent Folders > Tutorials Folder
from the RS2 main menu.
Model
If you have not already done so, run the RS2 Model program by double-
clicking on the RS2 icon in your installation folder. Or from the Start
menu, select Programs Rocscience RS2 9.0 RS2.
RS2 v.9.0 Tutorial Manual
Materials and Staging Tutorial 2-2
Project Settings
Whenever we are creating a staged model, the first thing we should do is
define the number of stages in Project Settings, since this affects
subsequent modeling options.
Select: Analysis Project Settings
First select the General tab and make sure that the Units option is set
to Metric, stress as MPa. This determines the units of length, force,
stress and unit weight used in the analysis.
Select the Stages tab. Set the Number of Stages = 4, to create a total of
four stages. Change the name of the fourth stage to backfill, as shown
below.
Select the Project Summary tab and enter Materials and Staging
Tutorial as the Project Title.
Do not change any other settings in the dialog. Select OK.
Entering Boundaries
Next we will define the stope and the three access drifts using
Excavation boundaries. Select the Geometry workflow tab, then select
Add Excavation from the toolbar or the Boundaries menu.
Select: Boundaries Add Excavation
Enter vertex [t=table,i=circle,esc=cancel]: 35 80
Enter vertex [...]: 15 80
Enter vertex [...]: 10 60
Enter vertex [...]: 5 40
Enter vertex [...]: 0 20
RS2 v.9.0 Tutorial Manual
Materials and Staging Tutorial 2-3
Enter vertex [...]: 20 20
Enter vertex [...]: 25 40
Enter vertex [...]: 30 60
Enter vertex [...,c=close,esc=cancel]: c
Press F2 to Zoom All, to center the excavation in the view.
Select: Boundaries Add Excavation
Enter vertex [t=table,i=circle,esc=cancel]: 0 80
Enter vertex [...]: -2.5 80
Enter vertex [...]: -2.5 77.5
Enter vertex [...]: 0 77.5
Enter vertex [...,c=close,esc=cancel]: c
Select: Boundaries Add Excavation
Enter vertex [t=table,i=circle,esc=cancel]: -5 60
Enter vertex [...]: -7.5 60
Enter vertex [...]: -7.5 57.5
Enter vertex [...]: -5 57.5
Enter vertex [...,c=close,esc=cancel]: c
Select: Boundaries Add Excavation
Enter vertex [t=table,i=circle,esc=cancel]: -10 40
Enter vertex [...]: -12.5 40
Enter vertex [...]: -12.5 37.5
Enter vertex [...]: -10 37.5
Enter vertex [...,c=close,esc=cancel]: c
Now lets add the two stage boundaries so that the stope can be
excavated in three stages. Stage boundaries can be used within
excavations, for defining intermediate excavation boundaries.
Select: Boundaries Add Stage
Before we start, right-click the mouse and make sure the Snap option is
enabled, so that we can snap the stage boundary vertices to the existing
excavation vertices.
Enter vertex [t=table,i=circle,esc=cancel]: use the mouse to
click on the excavation vertex at 10 60
Enter vertex [...]: use the mouse to click on the excavation
vertex at 30 60
Enter vertex [...,enter=done,esc=cancel]: right-click and
select Done
Notice that when you are in Snap mode, if you hover the cursor over a
vertex, the cursor changes to a circle, to indicate that you will snap
exactly to a vertex, when you click the mouse.
RS2 v.9.0 Tutorial Manual
Materials and Staging Tutorial 2-4
Select: Boundaries Add Stage
Enter vertex [t=table,i=circle,esc=cancel]: use the mouse to
click on the excavation vertex at 5 40
Enter vertex [...]: use the mouse to click on the excavation
vertex at 25 40
Enter vertex [...,enter=done,esc=cancel]: right-click and
select Done
Since we planned ahead and added extra vertices to the stope where the
stage boundaries would be, all we had to do was snap to these vertices to
add the stage boundaries.
If the stage boundary vertices were not there, we could have still added
the stage boundaries using the automatic boundary intersection
capability of RS2, which would automatically add the required vertices.
This is demonstrated below with the material boundaries.
Next, lets add the external boundary.
Select: Boundaries Add External
We will use the default settings of Boundary Type and Expansion Factor
so just select OK, and the external boundary will be automatically
created.
We will now add the material boundaries, which will define the rest of
the orebody outside of the excavation.
Select: Boundaries Add Material
You should still be in Snap mode.
Enter vertex [t=table,i=circle,esc=cancel]: use the mouse to
click on the excavation vertex at 15 80
Enter vertex [...]: enter the point 55 240 in the prompt line
Enter vertex [...,enter=done,esc=cancel]: press Enter
Select: Boundaries Add Material
RS2 v.9.0 Tutorial Manual
Materials and Staging Tutorial 2-5
Enter vertex [t=table,i=circle,esc=cancel]: use the mouse to
click on the excavation vertex at 35 80
Enter vertex [...]: enter the point 75 240 in the prompt line
Enter vertex [...,enter=done,esc=cancel]: press Enter
Select: Boundaries Add Material
Enter vertex [t=table,i=circle,esc=cancel]: use the mouse to
click on the excavation vertex at 0 20
Enter vertex [...]: enter the point -40 -140 in the prompt line
Enter vertex [...,enter=done,esc=cancel]: press Enter
Select: Boundaries Add Material
Enter vertex [t=table,i=circle,esc=cancel]: use the mouse to
click on the excavation vertex at 20 20
Enter vertex [...]: enter the point 20 -140 in the prompt line
Enter vertex [...,enter=done,esc=cancel]: press Enter
You have just added four material boundaries, representing a
continuation of the orebody above and below the excavation. Note the
following important point:
The second point you entered for each of the four material boundaries was
actually slightly outside of the external boundary. RS2 automatically
intersected these lines with the external boundary, and added new
vertices. This capability of RS2 is called automatic boundary
intersection, and is useful whenever exact intersection points are not
known, or whenever new boundaries cross existing boundaries where
vertices were not previously defined.
Since we knew the slope of the material boundaries but not the exact
intersection with the external boundary, we just picked a point outside of
the external boundary and RS2 calculated the exact intersection.
We are finished defining the boundaries for this model, so lets move on
to the meshing.
Meshing
For this model, we will use the default Mesh Setup parameters. Since we
do not need to customize the discretization of the boundaries, we will use
the Discretize and Mesh shortcut, which automatically discretizes the
boundaries and generates the mesh with a single mouse click.
Select the Mesh workflow tab, then select Discretize and Mesh from
the toolbar or the Mesh menu.
Select: Mesh Discretize & Mesh
The mesh will be generated and the status bar will show the number of
discretizations, elements and nodes in the mesh.
RS2 v.9.0 Tutorial Manual
Materials and Staging Tutorial 2-6
NODES = 7115 ELEMENTS = 3498
The mesh appears satisfactory, so we will proceed with the modeling.
(NOTE: the mesh quality can always be inspected with the Show Mesh
Quality option in the Mesh menu. This is left as an optional exercise to
explore after completing this tutorial, and is described in the RS2 Help
system).
Boundary Conditions
For this tutorial, no boundary conditions need to be specified by the user.
The default boundary condition will therefore be in effect, which is a
fixed (i.e. zero displacement) condition for the external boundary.
Support
We will support the hangingwall of the stope with cable bolts installed
from the access drifts. To save some time, we will import the bolt
geometry from a DXF file, since support installation (pattern bolting and
liners) is covered in more detail in the RS2 Support Tutorial.
Select: File Import Import DXF
Navigate to the RS2 9.0 Examples > Tutorials folder and open the
Tutorial 02 Bolts.dxf file. NOTE: the file path depends on your
operating system, for example:
Windows 7/8: C:\Users\Public\Public
Documents\Rocscience\RS2 9.0 Examples\Tutorials
Windows XP: C:\Documents and Settings\All Users\Shared
Documents\Rocscience\RS2 9.0 Examples\Tutorials
The dialog should show a preview of the bolts in the DXF file. Select OK.
Twelve cables (thick blue lines) should now be installed from the access
drifts to the hangingwall. Normally, these bolts would be installed using
the Add Bolt option, but that is left as an optional exercise to
experiment with after completing this tutorial.
To get a better look at the bolts:
Select: View Zoom Zoom Excavation
When finished, press F2 to Zoom All.
RS2 v.9.0 Tutorial Manual
Materials and Staging Tutorial 2-7
Field Stress
For this tutorial we will use a constant field stress. A constant field stress
is a reasonable assumption when excavations are relatively deep (i.e. not
near the ground surface). For surface or near surface excavations, gravity
field stress is more appropriate, this is covered in later tutorials.
Select the Loads & Restraints workflow tab, then select Field Stress
from the toolbar or the Loading menu.
Select: Loading Field Stress
In the Field Stress dialog, enter a constant field stress of Sigma 1 = 30
MPa and Sigma 3 = Sigma Z = 20. Leave the Angle = 0 degrees. Select
OK.
Notice that the stress block indicates the relative magnitude and
direction of the in-plane principal stresses you entered. The angle in this
case is zero, so Sigma 1 is horizontal.
Properties
This is where most of the action will be in this tutorial, as far as the
modeling is concerned. First we will define the material properties
(rockmass, ore, and backfill) and the bolt properties, and then we will
assign these properties and the staging sequence to the various elements
of our model.
Select the Materials & Staging workflow tab.
Define Material Properties
Select: Properties Define Materials
With the first material selected in the list at the left of the Define
Material Properties dialog, enter the rock mass properties.
RS2 v.9.0 Tutorial Manual
Materials and Staging Tutorial 2-8
Enter Name = rock mass. Under the Strength tab enter the following
parameters:
Failure Criterion = Generalized Hoek-Brown
Material Type = Plastic
Comp. Strength = 110
mb (peak) = 10
s (peak) = 0.05
a (peak) = 0.5
Dilation = 2.5
mb (residual) = 10
s (residual) = 0.02
a (residual) = 0.5
Under the Stiffness tab enter:
Youngs Modulus = 64000
Poissons Ratio = 0.25
Select the second material in the list, and enter the ore properties.
Enter Name = ore. Under the Strength tab enter the following
parameters:
RS2 v.9.0 Tutorial Manual
Materials and Staging Tutorial 2-9
Under the Stiffness tab enter:
Select the third material in the list and enter the backfill properties.
Enter Name = backfill, Initial Element Loading = Body Force Only, Unit
Weight = 0.023. Under the Strength tab enter the following parameters:
Under the Stiffness tab enter:
RS2 v.9.0 Tutorial Manual
Materials and Staging Tutorial 2-10
Notice the properties we gave to the ore and the backfill. The orebody has
a significantly lower stiffness and strength than the rockmass. The
backfill has very low stiffness and strength. In addition, the Initial
Element Loading for the backfill was toggled to Body Force Only the
field stress component of initial element loading for a backfill material
should always be zero. Body Force Only implies that the initial element
loading is due to self-weight only. The unit weight of a material must be
defined when the initial element loading includes body force.
We are finished defining the material properties. Select OK to close the
Define Material Properties dialog, and we will now define the bolt
properties.
Define Bolt Properties
Select: Properties Define Bolts
Select the first bolt type from the list at the left of the dialog. Enter
Name = cables. Select Bolt Type = Plain Strand Cable. Enter Out-of-
Plane Spacing = 2. Leave all other parameters at the default values.
Select OK.
If you zoom in to the access drifts, you will notice that face plates are now
displayed at the upper end of each cable. For more information about the
Plain Strand Cable model see the RS2 Help system and references.
Select F2 to Zoom All. You have now defined all the necessary material
and bolt properties. We will now proceed to the final part of our
modeling, the assigning of the properties and staging sequence.
RS2 v.9.0 Tutorial Manual
Materials and Staging Tutorial 2-11
Assigning Properties
Select: Properties Assign Properties
The Assign Properties dialog allows us to assign the properties we
defined to the various elements of our model. In conjunction with the
Stage Tabs at the bottom left of the view, it also allows us to assign the
staging sequence of the excavations and support.
In the first stage, we will assign the ore properties, and also excavate
the bottom section of the stope, and the three access drifts.
In the second stage we excavate the middle section of the stope.
In the third stage we excavate the top section of the stope.
In the fourth stage, we backfill the entire stope.
Assign Materials
1. Make sure the Stage 1 tab is selected (at the bottom left of the view).
2. Make sure the Materials option is selected at the top of the Assign
dialog.
3. Select the ore material in the Assign dialog. (Notice that the
material names are the names you entered when you defined the
three materials i.e. rock mass, ore and backfill).
4. Click the left mouse button in the orebody zones above and below the
excavation, as well as the two upper sections of the stope. Notice that
these elements are now filled with the colour representing the ore
property assignment.
Stage 1 material
assignment and
excavation of bottom 5. Select the Excavate button in the Assign dialog.
section of stope and
access drifts 6. Place the cursor in the bottom section of the stope and click the left
mouse button. Notice that the elements in this zone disappear,
indicating that they are excavated.
NOTE: since we defined the rock mass properties using the first
material in the Define Materials dialog, the rock mass properties do not
need to be assigned by the user. The properties of the first material in the
Define Materials dialog are automatically assigned to all elements of the
model. Therefore the rock mass, on either side of the orebody, is already
assigned the correct properties, and it is not necessary for the user to
assign properties.
Since the access drifts are so small, well have to zoom in so we can
accurately select them for excavating.
RS2 v.9.0 Tutorial Manual
Materials and Staging Tutorial 2-12
Select: View Zoom Zoom Excavation
Now press the F5 function key twice to zoom in a bit closer. F5 is
equivalent to using the Zoom In option. You can also rotate the mouse
wheel to zoom in or out.
Again, notice the faceplates which appear at the ends of the cable bolts at
the access drifts we want to excavate.
7. You should still be in Excavate mode (if not, select the Excavate
button in the Assign dialog.)
8. Place the cursor in each of the three access drifts, and left click to
excavate them.
Stage 2 excavation of
mid-section of stope.
9. Select the Stage 2 tab.
10. Place the cursor in the middle section of the stope and click the left
mouse button, and the elements will disappear.
Stage 3 excavation of 11. Select the Stage 3 tab.
top-section of stope.
12. Place the cursor in the top section of the stope and click the left
mouse button, and the elements will disappear.
Stage 4 backfill of entire 13. Select the Stage 4 tab.
stope.
14. Select the backfill material in the Assign dialog.
15. Click in each of the three sections of the stope, and the elements will
reappear, with the colour representing the backfill property
assignment.
16. You are now finished assigning materials. As an optional step, select
each Stage Tab, starting at Stage 1, and verify that the excavation
staging and material property assignment is correct.
Assign Bolts
Since we defined our bolt properties with the first bolt property type
selected in the Define Bolt Properties dialog, we dont have to assign
properties (since they are automatically assigned), but we do have to
assign the staging sequence of the bolt installation.
1. At the top of the Assign dialog, select the Bolts option from the drop
down combo box.
2. Select the Stage 2 tab.
3. Select the Install button in the Assign dialog.
RS2 v.9.0 Tutorial Manual
Materials and Staging Tutorial 2-13
4. Use the mouse to select the middle 4 set of bolts. Right click and
select Done Selection.
5. Select the Stage 3 tab.
6. Use the mouse to select the top 4 set of bolts. Right click and select
Done Selection.
That is all that is required, the bolts should now be installed at the
correct stages. Verify your input when bolts are NOT installed at a
given stage, they are displayed in a lighter shade of colour.
7. Select the Stage 1 tab. Only the lower set of four bolts should be
installed.
8. Select the Stage 2 tab. Both the lower and middle sets of bolts should
be installed.
9. Select the Stage 3 tab. All 12 bolts should now be installed.
So we see that the effect of Step 4 above, was to install the middle set of
bolts at Stage 2 (and all subsequent stages). The effect of Step 6 was to
install the top set of bolts at Stage 3 (and all subsequent stages).
Close the Assign dialog, and press F2 to Zoom All.
You have now completed the modeling phase of the analysis. The model
should appear as in the following figure.
Finished model RS2 Material & Staging Tutorial
RS2 v.9.0 Tutorial Manual
Materials and Staging Tutorial 2-14
Compute
Before you analyze your model, save it as a file called matstg.fez.
Select: File Save
Use the Save As dialog to save the file. You are now ready to run the
analysis.
Select: Analysis Compute
The RS2 Compute engine will proceed in running the analysis. Since we
are using Plastic materials and bolts, the analysis may take a bit of time,
depending on the speed of your computer.
When completed, you will be ready to view the results in Interpret.
Interpret
To view the results of the analysis:
Select: Analysis Interpret
This will start the RS2 Interpret program.
Viewing Stages
By default, you will always see the Stage 1 results when a multi-stage
model is opened in Interpret.
Viewing results at different stages in RS2 is simply a matter of selecting
the desired stage tab at the lower left of the view.
Sigma 1
Lets first zoom in.
Select: View Zoom Zoom Excavation
You are now viewing the Sigma 1 Stage 1 results. Select the Stage 2, 3
and 4 tabs and observe the changing stress distribution.
TIP: you can also use the Page Up / Page Down keys to change the
viewing stage.
RS2 v.9.0 Tutorial Manual
Materials and Staging Tutorial 2-15
Toggle on the principal stress trajectories, using the button provided in
the toolbar. Again select the stage tabs 1 to 4, and observe the stress flow
around the excavation.
If you want to compare results at different stages on the same screen, it
can easily be done as follows.
1. Select WindowNew Window TWICE, to create two new views of the
model.
2. Select the Tile Vertically button in the toolbar, to tile the three views
vertically.
3. Select Zoom Excavation in each view.
4. Select the Stage 1 tab in the left view, the Stage 2 tab in the middle
view, and the Stage 3 tab in the right view.
5. Display the stress trajectories in each view.
6. Hide the legend in the right and middle views (use View Legend
Options, or right-click on a Legend and select Hide Legend).
7. Right-click in any view and select Contour Options. Click in each
view, and select Auto-Range (all stages), to ensure that the same
contour range is used for all stages. Close the Contour Options dialog.
Your screen should appear as shown below.
Sigma 1 contours, stages 1, 2 and 3. Principal stress trajectories are
displayed.
RS2 v.9.0 Tutorial Manual
Materials and Staging Tutorial 2-16
Strength Factor
While we have the three views displayed, lets look at the Strength Factor
contours.
1. Display the Strength Factor in each view.
2. Toggle Stress Trajectories OFF, and Yielded Elements ON, using
the Display toolbar buttons, in each view.
Observe the development of strength factor and yielding around the
excavation. Note that:
The orebody has different strength factor contours than the
surrounding rockmass, since we assigned it weaker strength
parameters than the rockmass.
Most of the yielding is in the back and floor of the stope (i.e. in the
orebody), although there is yielding in the rockmass as well.
Strength factor contours and yielded elements
Lets view the model full screen again. Maximize one of the views (it
doesnt matter which one). Re-display the legend if necessary (View
Legend Options), and select the Stage 3 tab, if necessary.
Zoom in to get a closer look at the yielded elements in the stope back.
Select: View Zoom Zoom Window
RS2 v.9.0 Tutorial Manual
Materials and Staging Tutorial 2-17
Enter first window point[esc=quit]: 0 100
Enter second window point[esc=quit]: 50 60
You will see that there are actually two symbols used for the yielded
element markers failure in shear is indicated by an marker, and
failure in tension is indicated by a marker. This is indicated in the
Legend. If tensile failure is accompanied by shear failure, the symbols
overlap.
Display the mesh by selecting the Elements button in the toolbar. Note
that for 6-noded triangles, the Yielded Element symbols occur at the mid-
side element nodes.
Strength Factor contours and yielded elements, Stage 3.
As an optional step, use the arrow keys (up / down / left / right), to pan
the model around the view. View the contours and yielded elements
around the entire excavation. You can also pan by holding down the
mouse wheel and moving the mouse.
Toggle off the Mesh and select Zoom All. Select the Stage tabs 1 to 4, and
observe the strength factor contours on the whole model.
Toggle off the Yielded Elements.
RS2 v.9.0 Tutorial Manual
Materials and Staging Tutorial 2-18
Displacement
Now look at the total displacements.
Select:
Select the Stage 1 tab. The maximum total displacement for Stage 1 is
about 22 mm, as indicated in the status bar.
Maximum Total Displacement = 0.0219 m
Select the Stage 2 tab.
Maximum Total Displacement = 0.0286 m
Select the Stage 3 tab.
Maximum Total Displacement = 0.0347 m
Select the Stage 4 tab.
Maximum Total Displacement = 0.0361 m
The Stage 3 and Stage 4 maximum displacements are almost identical.
Thus far we have not discussed the Stage 4 results. This is discussed in
the next section.
Zoom in again.
Select: View Zoom Zoom Excavation
Right-click the mouse and select Display Options.
In the Display Options dialog, select the Stress tab, toggle on Deform
Boundaries, enter a Scale Factor of 100 and select Done.
Select the Stage tabs 1 to 4 again, and observe the displacement contours
with the deformed boundaries displayed.
The deformed boundaries graphically illustrate the inward movement of
the excavation boundaries. It is also interesting to observe the shifting of
the access drifts towards the hangingwall if you did not notice this,
select the Stage tabs 1 to 3 and observe the displaced outlines of the
access drifts.
Note: the Deform Boundaries option is also available in the toolbar.
However, if you want to customize the scale factor (as we did here, with a
scale factor = 100, you will have to use the Display Options dialog.
RS2 v.9.0 Tutorial Manual
Materials and Staging Tutorial 2-19
Total displacement contours, third stage. Deformed Boundary option
toggled ON, Scale Factor = 100
To prepare for the last part of the tutorial, lets close two of the views we
created. First tile the views with the Tile option in the toolbar. Then close
two of the views. Then maximize the remaining view, and select Zoom
Excavation, if necessary. Turn off the Deformed Boundaries display by
selecting the Deformed Boundaries toolbar button.
Stage 4
Remember that in the fourth stage of this model we backfilled the entire
stope with a material having representative backfill properties. Except
for this, nothing else was changed.
Practically speaking, the backfill has no effect on the results for this
model, compared to the third stage results. It is left as an exercise for the
user to verify that the contour plots in the third and fourth stage are
essentially identical.
The purpose of the backfill in this tutorial was to demonstrate how it
could be modeled. A practical use of backfill modeling would be a
staged model with several excavations that were excavated and then
backfilled in sequence. In this case, the stiffness of the backfill would
serve to limit displacements in the backfilled excavations. However,
that is beyond the scope of this tutorial, and is left for the user to
demonstrate for themselves.
RS2 v.9.0 Tutorial Manual
Materials and Staging Tutorial 2-20
One final note remember we specified the Initial Element Loading
for the backfill material as Body Force Only. This effectively gives the
backfill an active force resisting the excavation deformation, in
addition to the passive material stiffness. However, compared to the
field stress in this model, this body force is negligible and its effects
on the model are minimal. If we were dealing with a surface
excavation and gravity field stress, then the body force loading would
be more significant. (If we had specified the Initial Element Loading
as None, then only the backfill stiffness would resist deformation.)
See the RS2 Help system for more information about Initial Element
Loading.
RS2 v.9.0 Tutorial Manual
Materials and Staging Tutorial 2-21
Bolts
Now lets see whats going on with our bolts. They dont seem to have any
obvious effect on the stress or strength contours, so lets see what other
information we can gather, using the Graph Bolt Data option. First,
select the Stage 3 tab.
Select: Graph Graph Bolt Data
Pick bolts to graph[enter=done,*=all, esc=quit]: use the mouse
to select the lower set of 4 bolts
When the four bolts are selected (they are highlighted by a dotted line
when selected), right-click the mouse and select Graph Selected, and you
will see the following dialog:
In the Graph Bolt Data dialog, select Create Plot, and a graph of Axial
Force for the selected bolts will be generated.
Now repeat the above procedure for the middle and the top sets of four
bolts, to generate two more graphs.
Lets tile the graphs we have created, so that we can view them all on one
screen.
Select: Window Tile Vertically
RS2 v.9.0 Tutorial Manual
Materials and Staging Tutorial 2-22
On each graph you will notice a legend, with a bolt number and a stage
number. Right click on the model and select Display Options. Under
Support, turn on Bolt Numbers and close the dialog. You will notice
numbers have been assigned to each bolt. The bolt numbers on the model
correspond to the bolt numbers on the graphs, allowing you to identify
the bolts.
Axial force in cables vs. distance along each cable.
Furthermore, the numbers also identify the end of each bolt and
therefore the end of each curve.
The start of each curve therefore represents the end with the face plate,
at the access drifts. An important point to remember when you are
installing bolts with face plates between two excavations the first
point of each bolt must be the end with the face plate. You must remember
this when you create the bolt geometry using the Add Bolt option or DXF
import.
Also notice on the plots that the peak capacity of the bolts (0.1 MN) is
indicated by a horizontal line. The force in all bolts is well below this line,
indicating that there is no yielding in the bolts.
Lets verify that there is no yielding in the bolts. Left-click in the model
view, and select the Yielded Bolts button from the toolbar. In the status
bar at the bottom left of the screen you will see:
No yielded bolt elements
As we expected, no bolts have yielded (if there were yielded bolts, the
yielded sections would be highlighted with a different colour).
RS2 v.9.0 Tutorial Manual
Materials and Staging Tutorial 2-23
While we are looking at bolt data, lets illustrate one more feature, the
ability to plot data from multiple stages on a single graph. First,
maximize the model view (if you are still looking at the tiled view of all
the graphs).
Select: Graph Graph Bolt Data
Pick bolts to graph[enter=done,*=all, esc=quit]: select bolt #4
(the fourth bolt from the bottom of the model).
Right-click the mouse and select Graph Selected as before, except this
time select the first three stages to plot, using the checkboxes.
In the Graph Bolt Data dialog, select Stages 1, 2 and 3 to plot. Select
Create Plot, and the Axial Force at stages 1, 2 and 3 for the selected bolt
will be plotted.
RS2 v.9.0 Tutorial Manual
Materials and Staging Tutorial 2-24
Axial force in Bolt 4 at Stages 1, 2 and 3.
In this case, the axial force in the bolt, near the face plate, increases from
stage 1 to stage 2, and does not change significantly from stage 2 to stage
3.
To summarize the bolt data interpretation, it is always important to look
at the effect of the excavation on the bolts, and not just the bolts on the
excavation. In many cases, the bolts will have little effect on the contour
plots (stress, strength, displacement), but will nonetheless be taking a
substantial load. Unless the bolts are installed in a zone of yielding with
large displacements (see the RS2 Support Tutorial) this will often be the
case.
Examining the load in the bolts allows you to design bolt support by
varying bolt parameters (diameter, etc) to obtain optimal stress in the
bolt system.
Lets demonstrate one more interactive feature of the bolt graphs. Tile
the views. Notice that as you hover the mouse cursor over points on the
bolt graphs:
a popup box displays the bolt data corresponding to that point
on the model view, you will see a red circle displayed on the exact
bolt element corresponding to the point on the bolt graph, as
shown in the following figure.
Place the mouse cursor over different points on the bolt graph and
observe the location of the red circle on the model view.
RS2 v.9.0 Tutorial Manual
Materials and Staging Tutorial 2-25
Interactive red circle corresponding to selected data point on bolt graph.
Close the bolt graph views and maximize the model view.
Differential Results
In the Interpret portion of this tutorial, we always used a Reference
Stage = 0. Differential results between any two stages can be viewed by
setting the Reference Stage > 0 in the Stage Settings dialog. For example:
Select: Data Stage Settings
Set the Reference Stage to 1 and select OK.
RS2 v.9.0 Tutorial Manual
Materials and Staging Tutorial 2-26
Notice that the Stage Tabs now allow you to view results relative to the
reference stage you just entered. The ( r ) in the stage tabs indicates that
you are viewing differential results with respect to a reference stage.
We will not explore differential results further in this tutorial, but the
user is encouraged to explore this on their own. See the RS2 Help system
for information about how to interpret differential results.
Log File and Load Step Plot
Before we conclude this tutorial, lets examine the Log File which is
created during a RS2 stress analysis, and the Load Step plot.
Select: Analysis Log File
A summary of the number of load steps at each stage, and the number of
iterations and final tolerance at each load step, is displayed in its own
view. Scroll down to view all of the information.
After a plastic analysis, it is a good idea to check the log file to make sure
that the solution converged within the specified tolerance. For this
example, the final calculated tolerance is less than 0.001 for each load
step, indicating convergence within our specified tolerance. The
tolerance, number of load steps, and maximum number of iterations, can
all be user specified in the Project Settings dialog when you create the
model.
Close the log file view.
Now view the Load Step Plot, which graphically illustrates the data in
the Log File.
Select: Analysis Load Step Plot
RS2 v.9.0 Tutorial Manual
Materials and Staging Tutorial 2-27
Load Step plot for stress analysis
The Load Step Plot plots the maximum displacement at each load step,
for each stage.
That concludes the Materials and Staging tutorial.
RS2 v.9.0 Tutorial Manual
You might also like
- Modeling Materials and StagesDocument25 pagesModeling Materials and StagesHernan FlorezNo ratings yet
- RockScience Phase 2 Tutorial 01 Quick StartDocument20 pagesRockScience Phase 2 Tutorial 01 Quick StartMigel Canseco CansecoNo ratings yet
- Tutorial 28 Coal Mine StopeDocument18 pagesTutorial 28 Coal Mine Stoperongow titoNo ratings yet
- Phase2 TutorialDocument22 pagesPhase2 Tutorialmed AmineNo ratings yet
- Tutorial 02 Materials and LoadingDocument19 pagesTutorial 02 Materials and LoadingKrisna Hanjar PrastawaNo ratings yet
- Materials & Loading Tutorial GuideDocument25 pagesMaterials & Loading Tutorial GuidePacho029No ratings yet
- Tutorial 27 Drawdown Analysis For Tunnel PDFDocument22 pagesTutorial 27 Drawdown Analysis For Tunnel PDFpramods_8No ratings yet
- Joint Tutorial Analyzes Circular Opening Near WeaknessDocument12 pagesJoint Tutorial Analyzes Circular Opening Near WeaknessTeofilo Augusto Huaranccay HuamaniNo ratings yet
- Phase2 TutorialManual (107 134)Document28 pagesPhase2 TutorialManual (107 134)Pedro Alonso Machuca GarcíaNo ratings yet
- Sap 2000Document12 pagesSap 2000Abdul Kabasy100% (1)
- Tutorial 06 AxisymmetricDocument24 pagesTutorial 06 AxisymmetricDaniel CcamaNo ratings yet
- Materials Loading TutorialDocument24 pagesMaterials Loading TutorialUrdimbre EdicionesNo ratings yet
- Support Tutorial - Step 1: ModelDocument31 pagesSupport Tutorial - Step 1: ModelAhmed MohammedNo ratings yet
- Computer Aided Engineering CAE KMS 4273 Lab 4Document10 pagesComputer Aided Engineering CAE KMS 4273 Lab 4Ahmed RexNo ratings yet
- Tutorial 01 QuickStart RS3Document14 pagesTutorial 01 QuickStart RS3Walter Edinson Ramos ChavezNo ratings yet
- CE 463 SAP2000 Labs Overview"TITLE"CE Dept SAP2000 Beam & Frame Analysis" TITLE"Structural Analysis Using SAP2000 TutorialDocument62 pagesCE 463 SAP2000 Labs Overview"TITLE"CE Dept SAP2000 Beam & Frame Analysis" TITLE"Structural Analysis Using SAP2000 TutorialOuafi SahaNo ratings yet
- Drawing Spring in AutoCAD Without Helix CommandDocument4 pagesDrawing Spring in AutoCAD Without Helix Commandarutapub100% (3)
- RS3 Tutorial 8 Underground TunnelsDocument9 pagesRS3 Tutorial 8 Underground TunnelsAntonio RamosNo ratings yet
- spectraCAM Turning Quickstart Section DDocument12 pagesspectraCAM Turning Quickstart Section DDarryl CochranNo ratings yet
- CAD NotesDocument61 pagesCAD NotesRiti RajNo ratings yet
- RS3 Tunnel Foundation TutorialDocument15 pagesRS3 Tunnel Foundation TutorialnnsdellNo ratings yet
- Auto CADDocument100 pagesAuto CADalhaswbalshkhsy969No ratings yet
- Tikjz PDFDocument4 pagesTikjz PDFParisa KhosraviNo ratings yet
- Tutorial 2 - CVA027Document8 pagesTutorial 2 - CVA027tjmwinterNo ratings yet
- Tutorial Examine 2DDocument22 pagesTutorial Examine 2DJM SV75% (4)
- VULCAN Facilities Presenter NotesDocument6 pagesVULCAN Facilities Presenter Notesfeliperodrguez80% (1)
- Mill Lesson 9 Sample PDFDocument40 pagesMill Lesson 9 Sample PDFLuid HernandeNo ratings yet
- Autocad Lab 3Document19 pagesAutocad Lab 3Abdalla KamalNo ratings yet
- ANSYS 5 6 Tutorials Lecture 2 Static STRDocument13 pagesANSYS 5 6 Tutorials Lecture 2 Static STRmarioNo ratings yet
- AutoCAD 2D Sample Modules - The CAD GuysDocument61 pagesAutoCAD 2D Sample Modules - The CAD Guysalvin balisbis100% (2)
- Middle East Technical University Mechanical Engineering Department ME 485 CFD With Finite Volume Method Spring 2017 (Dr. Sert)Document34 pagesMiddle East Technical University Mechanical Engineering Department ME 485 CFD With Finite Volume Method Spring 2017 (Dr. Sert)Kwanchai Choicharoen100% (1)
- Tutorial 27Document21 pagesTutorial 27bufaloteNo ratings yet
- Cad ManualDocument22 pagesCad ManualMani velNo ratings yet
- Inicio Rapido-Undwedge TutorialDocument18 pagesInicio Rapido-Undwedge TutorialEddy Mamani GuerreroNo ratings yet
- 1.1 Special Features of AutocadDocument31 pages1.1 Special Features of AutocadWan Mohd ThariqNo ratings yet
- Ect 111 Autocad ModulDocument70 pagesEct 111 Autocad ModulRegarz Arrow100% (1)
- Tutorial 05 Oriented Core and Rock Mass ClassificationDocument16 pagesTutorial 05 Oriented Core and Rock Mass ClassificationDEMETRIONo ratings yet
- CAD Tips and CommandsDocument4 pagesCAD Tips and CommandsTaraNo ratings yet
- Tutorial 3 - CVA027Document11 pagesTutorial 3 - CVA027tjmwinterNo ratings yet
- An Introduction To TikZDocument43 pagesAn Introduction To TikZwritingpapersonlyNo ratings yet
- Getting Started Free CadDocument13 pagesGetting Started Free CadproftononNo ratings yet
- Auto Cad NotesDocument18 pagesAuto Cad Notesanmol6237No ratings yet
- FLUENT Tutorial 3 - Unsteady Flow Over A CylinderDocument34 pagesFLUENT Tutorial 3 - Unsteady Flow Over A CylinderMuhammad ShujanNo ratings yet
- AutoCAD Lab ManualDocument37 pagesAutoCAD Lab ManualTommyVercettiNo ratings yet
- TCAD Workshop Volume IDocument69 pagesTCAD Workshop Volume IVipan SharmaNo ratings yet
- Tugas 1 Poros Engkol ShareDocument6 pagesTugas 1 Poros Engkol Shareelmek jayaNo ratings yet
- Tutorial1-2 ElasticCantilever V4Document29 pagesTutorial1-2 ElasticCantilever V4abuumayrNo ratings yet
- 3D Tunnel Simulation Using Material SofteningDocument13 pages3D Tunnel Simulation Using Material SofteningAditya MishraNo ratings yet
- In CST To Choose A Point That Lies in The Center Between Two PointsDocument10 pagesIn CST To Choose A Point That Lies in The Center Between Two PointsAlfredo DezoNo ratings yet
- Abaqus Assignment 1Document6 pagesAbaqus Assignment 1Flávia de Souza BastosNo ratings yet
- Example Application 15Document55 pagesExample Application 15moin4cuetNo ratings yet
- AutoCAD Resume SkillsDocument22 pagesAutoCAD Resume SkillswmulvanyNo ratings yet
- Quick Guide To Abaqus/ CaeDocument9 pagesQuick Guide To Abaqus/ CaeginejonathanNo ratings yet
- Autocad Certified User Prep: A Guide For The ACU Certification ExamDocument9 pagesAutocad Certified User Prep: A Guide For The ACU Certification ExamDave KingNo ratings yet
- Computer Aided Design CE-388: Introduction To CAD Introduction To CADDocument23 pagesComputer Aided Design CE-388: Introduction To CAD Introduction To CADfaizankhan23No ratings yet
- Abaqus GuideDocument9 pagesAbaqus GuidePravin AwalkondeNo ratings yet
- Certified Solidworks Professional Advanced Weldments Exam PreparationFrom EverandCertified Solidworks Professional Advanced Weldments Exam PreparationRating: 5 out of 5 stars5/5 (1)
- W6 ReadmeDocument15 pagesW6 ReadmewerewNo ratings yet
- W6 ReadmeDocument15 pagesW6 ReadmewerewNo ratings yet
- Indg 398Document7 pagesIndg 398Rajesh MohananNo ratings yet
- Indg 398Document7 pagesIndg 398Rajesh MohananNo ratings yet
- MicroTech III For Water Cooled Screw Chillers - D-EOMWC00A07-16EN - Operation Manuals - EnglishDocument79 pagesMicroTech III For Water Cooled Screw Chillers - D-EOMWC00A07-16EN - Operation Manuals - EnglishchristopherNo ratings yet
- Worry-Free Services Suites: Trend MicroDocument4 pagesWorry-Free Services Suites: Trend MicroFaisal SharifNo ratings yet
- Wish and If Only HandoutDocument2 pagesWish and If Only HandoutAntonio MoraesNo ratings yet
- Purposive Communication: Module 7: Communication For Various PurposesDocument11 pagesPurposive Communication: Module 7: Communication For Various PurposesKatherine Marie BerouNo ratings yet
- The Analysis of The Socio-Technical Environment (STE) of Online Sextortion Using Case Studies and Published Reports From A Cybersecurity PerspectiveDocument17 pagesThe Analysis of The Socio-Technical Environment (STE) of Online Sextortion Using Case Studies and Published Reports From A Cybersecurity PerspectiveBasant SoniNo ratings yet
- Computer Operation: Competency StandardDocument55 pagesComputer Operation: Competency Standardsumaiya akterNo ratings yet
- FortiOS 7.0.0 Administration GuideDocument2,004 pagesFortiOS 7.0.0 Administration GuidewellingtonNo ratings yet
- Top 5 Best Photo Editing App in HindiDocument3 pagesTop 5 Best Photo Editing App in HindiTech Kashif0% (1)
- ABS CBN Case StudyDocument3 pagesABS CBN Case Studyprinces mendozaNo ratings yet
- SIMATIC S7 Connector Configurator enUS en-USDocument104 pagesSIMATIC S7 Connector Configurator enUS en-USnemarc08No ratings yet
- Microsoft Exchange 2000 Server Installation and SetupDocument34 pagesMicrosoft Exchange 2000 Server Installation and SetupsenhydNo ratings yet
- SILVERLIGHTDocument31 pagesSILVERLIGHTKinPat0% (1)
- Job PostingDocument1 pageJob Postingjames curcioNo ratings yet
- Solving The Large-Scale TSP Problem in 1h: Santa Claus Challenge 2020Document20 pagesSolving The Large-Scale TSP Problem in 1h: Santa Claus Challenge 2020Isabella IsaNo ratings yet
- Motherboard Circuit Diagram GuideDocument37 pagesMotherboard Circuit Diagram GuideWilliam Rangel GarciaNo ratings yet
- Meditaciones Diarias THOMAS PRINTZDocument100 pagesMeditaciones Diarias THOMAS PRINTZCristian Andres Araya CisternasNo ratings yet
- SQ L AlchemyDocument550 pagesSQ L AlchemyEduardo BrandaoNo ratings yet
- 1KW-6KW Low Frequency Solar Inverter/Charger With 80A MPPT Solar Charge ControllerDocument1 page1KW-6KW Low Frequency Solar Inverter/Charger With 80A MPPT Solar Charge ControllerLenin Portugal QuitoNo ratings yet
- Farm Management Information SystemDocument45 pagesFarm Management Information SystemDivya VkNo ratings yet
- Guardian Unlimited - Weekend - Jon Ronson Meets Hacker Gary McKinnon PDFDocument7 pagesGuardian Unlimited - Weekend - Jon Ronson Meets Hacker Gary McKinnon PDFJOHN TSOUREKINo ratings yet
- CVT Sound Library Home PageDocument2 pagesCVT Sound Library Home PageMmy MmyNo ratings yet
- Cisco Firepower NGIPS Deployment GuideDocument21 pagesCisco Firepower NGIPS Deployment GuideMohcine OubadiNo ratings yet
- Sri Manikanta PalakolluDocument3 pagesSri Manikanta PalakollurishabhNo ratings yet
- NS 1Document96 pagesNS 1elitejoker622No ratings yet
- System Flow Diagram and Level O-OE - SDocument3 pagesSystem Flow Diagram and Level O-OE - Ssunil bhandariNo ratings yet
- Ultimate Boot CD: Reset Hard Disk PasswordDocument3 pagesUltimate Boot CD: Reset Hard Disk Passwordamaha alemayehuNo ratings yet
- Data preprocessing and filtering using WekaDocument14 pagesData preprocessing and filtering using WekaB. Srini VasanNo ratings yet
- Hitachi CP RX94Document3 pagesHitachi CP RX94Jose Faver Urbano ANo ratings yet
- Re-Prog3113 Progg (Oracle Database) Nciiip1Document48 pagesRe-Prog3113 Progg (Oracle Database) Nciiip1Jaydine Davis0% (1)
- User ExperienceDocument5 pagesUser ExperienceSidharthNo ratings yet