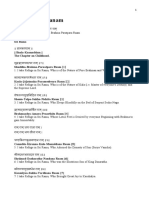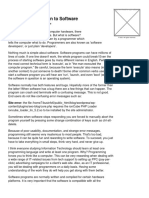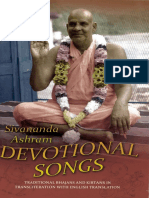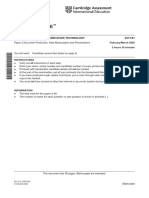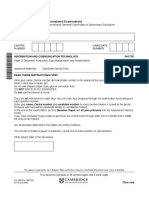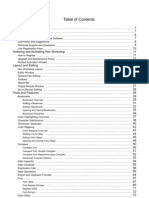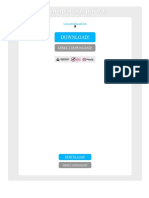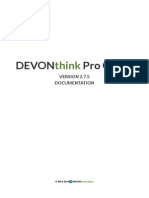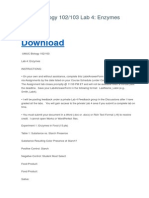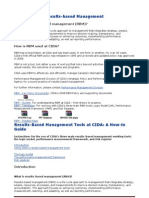Professional Documents
Culture Documents
Test Management Enterprise Architect PDF
Uploaded by
patri_erOriginal Title
Copyright
Available Formats
Share this document
Did you find this document useful?
Is this content inappropriate?
Report this DocumentCopyright:
Available Formats
Test Management Enterprise Architect PDF
Uploaded by
patri_erCopyright:
Available Formats
Series: Using EA Enterprise Architect
Working with Test Features 1.1 UML 2 Case Tool by Sparx Systems
http://www.sparxsystems.com
Using EA
Test Management
in Enterprise
Architect
by Dermot OBryan
All material Sparx Systems 2008 (version 1.1)
http://www.sparxsystems.com
Sparx Systems 2008 Page 1
Series: Using EA Enterprise Architect
Working with Test Features 1.1 UML 2 Case Tool by Sparx Systems
http://www.sparxsystems.com
Table of Contents
INTRODUCTION ..................................................................................................................................... 3
TEST TOOLS ............................................................................................................................................ 3
TEST CASE DEFINITIONS:......................................................................................................................... 3
Element Test cases.............................................................................................................................. 3
Test Case Elements ............................................................................................................................. 6
BUILD, RUN, DEBUG & UNIT TESTING..................................................................................................... 8
MDA Transform NUnit or JUnit test Classes ..................................................................................... 8
Tracing Compiler errors to the Modeling environment...................................................................... 9
xUnit Test Results Recorded in Test Cases......................................................................................... 9
Testing & Visualization using Debug Workbench ......................................................................... 10
Sequence Diagrams of Code Execution............................................................................................ 11
TEST PLANS ATTACHING TEST DOCUMENTS ...................................................................................... 11
MANAGING TEST CASES IN THE MODELING ENVIRONMENT ............................................. 15
White-Box Testing: Implementation Elements Define the Tests ....................................................... 15
Black-Box Testing: Using Maintenance Elements to Establish Traceability.................................... 16
Organizing Testing by Release ......................................................................................................... 17
Color Coding Elements Based on Test Status................................................................................... 20
Using Profiles to Add User-defined Testing Fields .......................................................................... 20
VIEWING AND REPORTING ..................................................................................................................... 22
Built-in Test Reports ......................................................................................................................... 22
RTF Test Reports .............................................................................................................................. 24
Search Reports.................................................................................................................................. 25
HTML reports ................................................................................................................................... 27
APPENDIX .............................................................................................................................................. 29
Import from Scenario, Constraints, Requirements and Other Tests ................................................. 29
DEFINING ELEMENT ATTRIBUTES USING A PROFILE .............................................................................. 31
Defining Tagged Values ................................................................................................................... 32
Defining Additional Attributes Using a Profile ................................................................................ 33
Sparx Systems 2008 Page 2
Series: Using EA Enterprise Architect
Working with Test Features 1.1 UML 2 Case Tool by Sparx Systems
http://www.sparxsystems.com
Introduction
There are many benefits to managing tests within the modeling environment. This
whitepaper describes how to use Enterprise Architect to create Test Definitions and how
to relate these definitions to other artifacts within the development process.
The general topics covered in this paper are as follows:
The first section Test Tools covers the core functionality including:
o Creating and viewing tests along with importing internal repository data
into Test Cases.
o Using Enterprise Architects Build, Test, Run and Debug facilities for
defining and executing tests during implementation.
o Creating, storing and linking test plans and documentation.
The second section Managing Tests in the Modeling Environment covers
methods for using the Test tools in different configurations. These include:
o Setting different layouts for storing test data
o Connecting elements for traceability between Test Cases to
implementation
o Reporting Test Case information
o Searching on Test Results
o Using profiles for adding custom attributes to elements
Test Tools
Enterprise Architect supports three core functions related to testing. These can be combined and
used in a variety of ways. These features are:
Test case definitions using either:
Test Cases under any Element see: Element Test Cases.
A specific Element Type, see: Test Case Element.
Build, Run, Debug and Unit Testing. This covers building xUnit tests using MDA
transforms, generating tests results from these, as well as generating sequence
diagrams when running the code.
Test Plans - Attaching Test Documents This outlines the documentation and reporting
of Test Plans using Linked documents and Document Artifact Elements.
Test Case Definitions:
Element Test cases
Multiple Test Cases can be assigned to any Element (from Requirements through
Classes, to Nodes and Components).
Element Test Cases are defined using the Test Cases window, available from the menu:
View | Testing (Alt+ 3), shown in Figure 1.
Sparx Systems 2008 Page 3
Series: Using EA Enterprise Architect
Working with Test Features 1.1 UML 2 Case Tool by Sparx Systems
http://www.sparxsystems.com
Figure 1 - Test Case Window with Edit Pane.
This window can be viewed in two modes:
a) Show properties mode:
The fields are immediately editable in the right pane.
b) Hide Properties mode:
Provides a summary view of test cases. Editing is performed in an external
window.
To swap between these modes use the Show/Hide Properties button:
Test Case Fields
The Test Cases window allows for any number of test cases to be defined and grouped
under: Unit, Integration, System, Acceptance and Scenario tests. These groupings are
selected using the tab along the base of the Test Case window (see Figure 1 above).
The Test Cases window has two panes. On the left is a short listing of test cases and on the
right are fields for entering and editing data.
The following table contains descriptions of the fields in the editable section of the test
cases window:
Control Description Defined by
Test The name of the test.
Status The current status of test (passed, failed...).
Type The type of test. user definable *
Run By Test run by (person). user definable **
Checked By Test run checked by (person). user definable **
Last Run The date test last run.
Description A description of the test.
Input Definition of the data to be input.
Acceptance Criteria Definition of the acceptance conditions.
Results A listing of the results of last test.
Defined Tests List of defined tests associated with this
element.
* Entries for the Type field are user definable from the menu: Settings | Maintenance | Testing
** Entries for Run By and Checked By are user definable, see: Settings | People | Resources
Sparx Systems 2008 Page 4
Series: Using EA Enterprise Architect
Working with Test Features 1.1 UML 2 Case Tool by Sparx Systems
http://www.sparxsystems.com
Setting a Diagram to Show Test Scripts
All diagrams have an option to show test cases defined within the elements. To display
a listing of the test definitions in a diagrams elements, use any of the following:
Select F5 | Elements | Show Compartments
From the main menu select: Diagram | Properties | Elements | Show
Compartments
Right-click on the diagram and from the context menu select: Properties |
Elements | Show Compartments
It is common for tests to be defined against a set of classes. However the tests are best
displayed within a diagram specific to testing. This diagram can be located away from
the package containing the main diagram (displaying the Attributes and Operations).
Figure 2, below is an example of the Class diagram with Attributes and Operations
showing. Figure 3 is an example of a test diagram set to show the Test cases for these
same elements.
Figure 2 is an example of
a standard Class diagram
with Attributes and
Operations showing.
Figure 2 - Original Class Diagram
Figure 3: is an example
of a diagram containing
the same Classes as are
in the diagram above, but
with the diagram
properties set as:
- [9]Tests
- [ ] Attributes and
Operations
Figure 3 - A Diagram with Test View set and Atttributes and Operation unset.
Sparx Systems 2008 Page 5
Series: Using EA Enterprise Architect
Working with Test Features 1.1 UML 2 Case Tool by Sparx Systems
http://www.sparxsystems.com
In-diagram editing of Tests
With Test Cases viewable in a diagram, any Test Case can be selected for editing. This
is done by:
1. Selecting the Test item using the mouse
2. Double-clicking on the item selected.
The details of the test case can then be directly accessed. If the Test Case window is not
currently open, it will to open the details of the selected test item. In Figure 4 below, the
Test Case selected in the Element is highlighted and opened in the Test Case window:
Figure 4 - Test case selection in an Element.
Import from Scenario, Constraints, Requirements and Other Tests
The test cases window also supports importing data from other elements. This includes
importing from Scenarios, Constraints, Internal Requirements and Test Cases.
For more detailed information on using this see the appendix: Import from Scenario,
Constraints, Requirements and Other Tests
Test Case Elements
Enterprise Architect supports a custom element-type called Test Case. This is
accessible from the Toolbox under Custom. Below is an example Test Case Element:
The Test Case element is useful:
When a test case needs to be viewed in a diagram alongside other Elements
For defining tests that are common to multiple elements
For containing testing policy or procedures defined in an attached document
These test elements are related to other UML elements using standard UML connectors.
A good example is a Package containing Classes defined for two different platforms, but
with both sharing a single outline for testing:
Sparx Systems 2008 Page 6
Series: Using EA Enterprise Architect
Working with Test Features 1.1 UML 2 Case Tool by Sparx Systems
http://www.sparxsystems.com
In this example, Code Testing
is applicable to both packages.
Therefore, related test cases
are defined under one Test
Case element and reused. This
approach avoids duplication
and ensures consistency
should test case definitions
change.
Figure 5 - Test Case Element
In the above case, the general testing process is defined in one document and applied to
both platforms. This can be included in the model in the form of a Linked Document in
the Test Case Element, or an Element of type Document Artifact. For details on
including a linked Document with Testing Procedures see Linked Documents and
Document Artifacts below.
Note: Test Case elements may contain internal tests viewable via the Testing
window (Alt-3).
To view tests on a diagram for non-rectangular element shapes, such as Test Case
elements, first set rectangle notation: right-click on the element and select from the
context menu: Advanced | Use Rectangle Notation. Then follow the procedure
described under: Setting a Diagram to Show Test Scripts.
Sparx Systems 2008 Page 7
Series: Using EA Enterprise Architect
Working with Test Features 1.1 UML 2 Case Tool by Sparx Systems
http://www.sparxsystems.com
Build, Run, Debug & Unit Testing
Enterprise Architect can interface with the Build, Run and Debug facilities of the major third
party development platforms. This feature includes the ability to:
Build Tests: Use MDA Transforms for creating NUnit & JUnit class stubs.
Record Unit Test results against the Unit Test classes.
Immediate build, test and run from EA: Set up package Build Scripts for Builds, Unit
Tests, Running and Debugging.
Testing & Visualization: Using EAs debug workbench facilities
Profiling and visualization: Generating Sequence diagrams from run-time debugging.
The Build Script feature maintains the runtime components of a package. Here you configure
how a package is built (compiled), assign any debugger, configure tests and detail how the
package should be deployed.
The Build, Test & Run options are defined in the main menu option: Project | Build and Run:
Figure 6 - Project - Build and Run Submenu
The Build Scripts, Builds, Test & Run entries in this menu are also directly available in the
Debug Workbench space. When interacting with the code this can give a more rapid access to
update this data. For general information on this, search on the help-index for: Debug and
Profile
The following is a brief description (and Help-references) of the testing features associated
with Build, Test & Run.
MDA Transform NUnit or JUnit test Classes
Where NUnit or JUnit is used for testing code, the Unit Test Classes can be created
manually or using MDA transforms to automate test case generation as part of a repeatable
process.
Sparx Systems 2008 Page 8
Series: Using EA Enterprise Architect
Working with Test Features 1.1 UML 2 Case Tool by Sparx Systems
http://www.sparxsystems.com
For a simple generation of class structures using an MDA transform of the existing Class
structure; select Project | Transformations | Transform Current Package:
Figure 7 - MDA Generation of NUnit Testing
For more information on using MDA transforms, from the help-index; search for the
following topics: Built-in Transformations NUnit JUnit and Unit Testing
Tracing Compiler errors to the Modeling environment
Using Enterprise Architect to initiate the compilation process allows for capturing compiler
warnings and errors in the Output view (Ctr-Shift+F8). These results can be copied from
the Output view for further processing. See the help index on: Build Commands, for
further information.
xUnit Test Results Recorded in Test Cases
After inputting code for testing in the xUnit operations then running the compiled xUnit
class, Test Cases for each of the operations are added to the Class Element. These record
the timing and status of these test operations. They are viewable in the Test Case Window
or in a diagram with the diagram-properties set to: [9] Show Tests;
Sparx Systems 2008 Page 9
Series: Using EA Enterprise Architect
Working with Test Features 1.1 UML 2 Case Tool by Sparx Systems
http://www.sparxsystems.com
Figure 8: On execution
of xUnit tests in EA,
the test results are
automatically used to
generate test cases in
the Unit classes.
This image shows a
diagram with the
Diagram-Properties set
to show Test Cases.
These test cases are
also shown below, via
the Testing Window.
Figure 8 - Test Cases Generated by xUnit Tests
For more information, see the Enterprise Architect Help Index: Unit Testing
Testing & Visualization using Debug Workbench
Using the Enterprise Architect Debug Workbench, you can walk through the execution of
code to verify a systems behavior for a given test scenario.
Figure 9 - Source Code View with Current Line of Execution and a Break Point set
Enterprise Architect not only allows you to set up break points in the code, view local
variables and stack trace details, but it also allows you to visualize these details by
capturing the execution as a Sequence diagram. The Debug Workbench works in
conjunction with Enterprise Architects Source Code view to do this.
Sparx Systems 2008 Page 10
Series: Using EA Enterprise Architect
Working with Test Features 1.1 UML 2 Case Tool by Sparx Systems
http://www.sparxsystems.com
Figure 10 - Debug Workbench
For more information see the Enterprise Architect Help Index: Profiling and
Debugging.
Sequence Diagrams of Code Execution
Sequence diagrams can be generated when executing code from the debugger. There are
two methods available: Selecting the Main() operation in a class and from the context
menu generate the Sequence Diagram, or by setting up break points in the code and
generating the diagram between two break points.
ResolveConsole Resolver
1.0 Main()
1.1 ResolveConsole()
1.2 DoResolve(string, CallbackOption)
1.3 Resolve(string, IResolveCallback)
1.4 HostResolved(IPHostEntry)
1.5 DisplayResults(IPHostEntry)
Figure 11 - Example Sequence Diagram Generated from Execution of Code.
For more information on generating Sequence Diagrams - see help: Generate Sequence
Diagrams.
Test Plans Attaching Test Documents
There are often numerous documents associated with the testing process. Enterprise Architect
provides a number of methods for attaching test related documents to Elements. These are as
follows:
Using links to external documents.
Sparx Systems 2008 Page 11
Series: Using EA Enterprise Architect
Working with Test Features 1.1 UML 2 Case Tool by Sparx Systems
http://www.sparxsystems.com
Internally stored RTF Documents. In Enterprise Architect there are two types of
internally stored RTF documents:
o Linked Documents
o Document Artifacts Element.
External Documents
Any Enterprise Architect element can contain a set of external file references using the
File Tab under the Element Properties dialog. Only the file path is stored for such
references, not the content, which means any file format may be referenced
(Launched). Similarly, generated reports only contain the meta-information for these
references, such as file path and description, not the file content itself.
Linked Documents
RTF documents can be added to any element as internally stored documents (Linked
Documents). These are accessible by selecting an element and using either:
Right click | Linked Document
Ctrl-Alt-D
This will open the RTF Editor with an option to start from a template or a blank
document. There is a default set of templates available. You can define (or import) your
own company templates in the resources section: Resources View | Templates | Linked
Document Templates.
Document Artifacts Elements
Document Artifacts Elements are accessible from:
Toolbox | Deployment | Document Artifact.
On creation of one of these elements, the Element Properties window is displayed by
default. On closing this, double-clicking on the element will open the RTF Editor.
RTF Editor
The RTF editor provides for full editing of RTF documents. All options are available
using the context menu in the editable region. Below is a view of the context menu
selection:
Sparx Systems 2008 Page 12
Series: Using EA Enterprise Architect
Working with Test Features 1.1 UML 2 Case Tool by Sparx Systems
http://www.sparxsystems.com
Figure 12: The RTF editor
provides a full menu
accessible by right-clicking
anywhere in the document
text area.
Figure 12 - Internal RTF Editor Menu
To import a document into the RTF editor use the context menu option: File | Import.
For example, you can import an RTF saved copy from an external document, such as a
.doc file.
Outputting RTF Documents
When in the RTF editor; these documents can be output directly by selecting: File | Print
from the context menu.
They can also be output using the RTF report generator by including in the RTF report-
template the following Sections:
Element::Model Document
Package::Package Element::Model Document.
Below is a view of the RTF editors Sections area, with the Element::Model Document
section selected:
Sparx Systems 2008 Page 13
Series: Using EA Enterprise Architect
Working with Test Features 1.1 UML 2 Case Tool by Sparx Systems
http://www.sparxsystems.com
Figure 13: This is the section used in
RTF report templates for outputting:
- Element.Linked Documents
- Document Artifacts
Figure 13 - RTF report generator Section for Documents
For more information, see the help section: Creating Documents | RTF Documents &
Modeling with Enterprise Architect | Working with Elements | Linked Documents
Templates
When creating a new document using the Copy Template drop-down, there is a default
Test Plan template available. User defined templates (i.e. a corporate standard test plan
template) can be added in Enterprise Architects Resources section under:
Resources | Templates | RTF Templates | Linked Document | Templates.
Sparx Systems 2008 Page 14
Series: Using EA Enterprise Architect
Working with Test Features 1.1 UML 2 Case Tool by Sparx Systems
http://www.sparxsystems.com
Managing Test Cases in the Modeling Environment
While the approach to modeling test cases will vary according to development methodology, in
this section we present some specific approaches that can be readily adapted to suit different
methodologies.
Our first approach is most applicable to "white-box testing", where tests are defined according
to specific aspects of the system's underlying implementation. The second approach is useful
under "black-box testing" conditions, where we test directly against functional system
requirements, without regard to implementation details.
In both cases, we give consideration to how the Test cases are organized with respect to the
model hierarchy and what implications this has for reporting, traceability and other analysis
activities.
White-Box Testing: Implementation Elements Define the Tests
Following is an excerpt from the Enterprise Architect Example model, which shows an
example of elements containing tests in two different diagram layouts. Figure 14 shows the
standard class diagram format, without test information displayed, while Figure 15 uses the test
view diagram format.
Account Transaction
- billingAddress: string - date: Dat e
- deliveryAddress: string - orderNumber: string
- emailAddress: string
- name: string + loadAccountHistory() : void
+ loadOpenOrders() : void
+ createNewAccount() : void
property
+ loadAccountDetails() : void
+ LineItem() : LineItem
+ markAccountClosed() : void
+ Account() : Account
+ retrieveAccountDetails() : void
+ Date() : Dat e
+ submitNewAccountDetails() : void
+ OrderNumber() : string
property
+ Order() : Order
+ Basket() : ShoppingBasket
+ BillingAddress() : string
+ DeliveryAddress() : string
+ EmailAddress() : string
+ Name() : string
Figure 14 - Class Diagram Attributes and Operations Visible.
Account Transaction
test scripts test scripts
Unit: : (Not Run) Cannot Create New Account Unit: : (Not Run) Confirm Quantity
Unit: : (Not Run) Create Account - Basic Path Unit: : (Not Run) No History
Unit: : (Not Run) No Submit Unit: : (Not Run) View History
Unit: : (Not Run) Validation fails Unit: : (Not Run) Zero Quantity
Figure 15 - Class Diagram Test Cases Visible
Sparx Systems 2008 Page 15
Series: Using EA Enterprise Architect
Working with Test Features 1.1 UML 2 Case Tool by Sparx Systems
http://www.sparxsystems.com
Defining tests directly against implementation elements, as above, is useful for initial tests on a
newly created Class or as a permanent set of regression tests. It may also be useful when
relating tests to elements that specify system behavior, such as Requirement or Use Case
elements.
Note: At higher levels of abstraction, the above approach may be equally
applied to black-box testing, where Requirement elements for example,
contain internal tests.
Black-Box Testing: Using Maintenance Elements to Establish Traceability
During the development and maintenance phases of a system, issues will be reported against
specific components and enhancements will be made over time. Enterprise Architect's Issue and
Change elements can contain test definitions, and thus provide traceability from a specific
maintenance event to the affected system component and its subsequent testing. The following
is a simple example, using the Account class (depicted earlier):
Account Probem with Create Account
test scripts
test scripts Unit: : (Fail) Cannot Create New Account
Unit: : (Not Run) Basic Path - Administrator Unit: : (Not Run) Validation fails
Unit: : (Not Run) Basic Path - Client
Unit: : (Not Run) Cannot Create New Account
Unit: : (Not Run) No Submit Close Acc ount
Unit: : (Not Run) No to Close
test scripts
Unit: : (Not Run) Outstanding Transactions
Unit: : (Fail) Outstanding Transactions
Unit: : (Not Run) Validation fails
Figure 16 - Class and Related Issues Containing Tests
Where tests are captured using a separate element, a relationship such as a Dependency
connector provides direct traceability from a system element to its testing.
Such relationships can be constructed diagrammatically as in the above example, or using the
Relationship Matrix as in Figure 17.
Sparx Systems 2008 Page 16
Series: Using EA Enterprise Architect
Working with Test Features 1.1 UML 2 Case Tool by Sparx Systems
http://www.sparxsystems.com
Figure 17 - Association of the Elements containing Test Cases to the Classes.
The Hierarchy View (Ctrl+Shift+4) provides an alternate view of the traceability between the
Issue elements and the Class elements.
Organizing Testing by Release
When developing multiple releases it is more preferable to separate the system and test model
elements and store the testing analysis in a separate package grouped by iteration such as build
or release. These test cases can be related by Package structure, or by Connectors.
Below is a classic example of setting up Issue elements, containing test cases, in a set of release
related packages:
Project View Diagram
Change: Add fuctionality to draw a circle
test scripts
Unit: : (Pass) User can draw a circle
Unit: : (Fail) User Can fill a cirlce
Issue: DrawSqare() does not fill.
test scripts
Unit: : (Pass) Check the colour fill property - Circles
Unit: : (Pass) Check the colour fill property - squares
Figure 18 - Release Specific Packages with Elements containing Test Scripts
Where connectors are required, these can be set up using the relationship matrix (see Figure 17).
There are many different methods that can be used for grouping and arranging correction tasks
and testing in a release. They can be grouped by functional areas, by developers etc. These
groupings can also vary; they can be by Packages, Swim-lanes and/or Boundaries etc.
Sparx Systems 2008 Page 17
Series: Using EA Enterprise Architect
Working with Test Features 1.1 UML 2 Case Tool by Sparx Systems
http://www.sparxsystems.com
Below is an example of grouping by Release/Developer. The diagram uses swim-lanes to
define a column for the original issues and a column for the associated corrections.
Project View Diagram
Issue Corrections
Issue: DrawSqare() does not fill.
Re-write of color fill routine
test scripts
Unit: : (Pass) Check the colour fill property - Circles
trace
Unit: : (Pass) Check the colour fill property - squares
Change: Add fuctionality to draw a circle
test scripts
Unit: : (Pass) User can draw a circle
Unit: : (Fail) User Can fill a cirlce
Color change on object affects background
test scripts
Unit: : (Not Run) Check object color change - Circles
Unit: : (Not Run) Check object color change - Polygons
Figure 19 - Issues with Tests defined by Developer in 'Releases' Packages
An alternative is to group changes into sets based on functional area (Figure 20), but including
relationships to the human resources used (e.g. developers and testers etc. see Figure 21 ).
Project View Diagram
Issue Corrections
Issue: DrawSqare() does not fill.
test scripts Re-write of color fill
Unit: : (Pass) Check the colour fill property - Circles routine
Unit: : (Pass) Check the colour fill property - squares trace
Change: Add fuctionality to draw a circle
test scripts
Unit: : (Deferred) User can draw a circle
Unit: : (Fail) User Can fill a cirlce
Color change on object affects background
test scripts
Unit: : (Not Run) Check object color change - Circles
Unit: : (Not Run) Check object color change - square
Figure 20 - Grouping Issues by functional area
Sparx Systems 2008 Page 18
Series: Using EA Enterprise Architect
Working with Test Features 1.1 UML 2 Case Tool by Sparx Systems
http://www.sparxsystems.com
Testers Changes Developer
Release 10.1.1
Functional Area 1
+ Change: Add fuctionality to draw a circle trace Kumar Singh
+ Re-write of color fill routine
(from Developers)
trace + Issue: DrawSqare() does not fill.
+ Color change on object affects background
Mark Heinz
trace
(from Testers)
Roy McKinnon
Functional Area 2
(from Developers)
+ Add fuctionality to draw a circle
+ Update of color fill routine
trace + Color change on object affects background
trace
+ DrawSqare() does not fill.
Mary Kruger
(from Testers) Sam Carloni
(from Developers)
Functional Area 3
+ Issue1
trace trace
Jiansheng Li
Joe Dev ici
(from Developers)
(from Testers)
Figure 21 - Diagram of Testers and Developers Assigned to Packages
Typically relationships to testers and developers can be defined in the main diagram of the
release.
Another alternative means of linking back to the code modified is to use partitions that are
instances of the classes or the components being tested. These can contain the Issue elements
as children:
Project View Diagram
Trxn Issues :Transaction Accnt Issues :Account
Issue1
Issue3
test scripts
Unit: : (Not Run) Add Item test scripts
Unit: : (Not Run) Add Item - zero entry Unit: : () Cannot Create New Account
Unit: : () Create Account - Basic Path
Unit: : () No Submit
Unit: : () Validation fails
Issue2
test scripts
Unit: : () Confirm Quantity
Unit: : () No History
Unit: : () View History
Unit: : () Zero Quantity
Figure 22 - Using Partitions as 'Instances' of classes to contain Issues
Hint: The partitions can be set as instances of the related class using:
Advanced | Instance Classifier, or Ctrl+L.
Enterprise Architect offers many other alternatives for using this type of grouping.
Sparx Systems 2008 Page 19
Series: Using EA Enterprise Architect
Working with Test Features 1.1 UML 2 Case Tool by Sparx Systems
http://www.sparxsystems.com
Color Coding Elements Based on Test Status
Custom Elements such as Issues, Changes and Requirements may be color coded to enable
quick visual cues indicating their status. To enable color coding for Issues and Changes:
1. From the menu, select Tools | Options | Objects
2. Check the [] Show Status colors on diagrams Checkbox
Once color coding has been enabled, it can be applied by selecting an element and in the
elements properties setting the Status. Below are examples of Issues, set from top down, to
Validated, Implements and Proposed:
Issue Status: Validated
Issue Status: Implemented
Issue Status: Proposed
This gives a clear view of the final status of the set of tests against one Issue. On completion
of the testing, all Elements will be displayed with a green (validated) status coloring.
Hint: Status Types and the associated colors can be user-defined
using the main menu option: Settings | General Types | Status Types
Using Profiles to Add User-defined Testing Fields
Using Tagged Values, you can enter any number of additional attributes such as the
Email of a user pointing out a bug, the release affected, etc.
Tagged Values can be defined on a one-off basis for any element, or predefined to be
included on creation of a new element.
Tagged value data for an Element is available as a separate window, which is accessed
using Ctrl+Shift+6 (or from the main menu View | Tagged Values).
See Figure 23 for a diagram showing a one-off addition of a Tagged Value.
Sparx Systems 2008 Page 20
Series: Using EA Enterprise Architect
Working with Test Features 1.1 UML 2 Case Tool by Sparx Systems
http://www.sparxsystems.com
Figure 23 - Issues with the Tagged Value Sheet allowing the Assignment of Attributes
How to Add One-off Tagged Values to Requirements
1. Right-click the Requirement
2. Select Add | Add Tagged Value
3. Enter the name of the new Attribute. (eg. Release)
4. Enter the value for the new Attribute. (eg. 10.1.4)
5. Click OK to set the Attribute.
Predefining Tagged Values Types for Test Cases
Any Element in Enterprise Architect, including Issue and Change Elements, can have
an extended set of attributes defined for a project. The Element attributes can be
predefined using either a UML Profile or a Template. See Figure 24 for an example
of an element using a predefined set of Tagged Values for a projects Issue Elements.
Figure 24 - Using Predefined Tagged Values
The predefined Tagged Values types can include a number of standard formats, such
as date/time, calendar view, and drop-down lists, etc.
These extended attributes can also be viewed directly on the Element in the diagram.
To set this mode for a diagram, right-click on the diagram, in the context menu
select: Diagram Properties | Visible Compartments [9] Tags. Below is the same
element in Figure 24, viewed in this mode.
Sparx Systems 2008 Page 21
Series: Using EA Enterprise Architect
Working with Test Features 1.1 UML 2 Case Tool by Sparx Systems
http://www.sparxsystems.com
DrawSqare() does not fill image.
tags
Coder = Mary Joyce
Comments =
External Results =
Release = 10.1.4
Status =
Test Completed = 12/08/2008
Tester = Frank Smith
(from 10.1.4)
Figure 25 - Tagged Values Visible on Elements.
For more information on extending Issue and Change Element attributes using Tagged
Values see the Appendix - Defining Attributes Using a Profile or a Template.
Viewing and Reporting
Aside from opening the Testing Workspace, there are several facilities for viewing the test
scripts and reporting on test scripts. These are:
Reporting using :
o Standard test reports
o RTF report generator
o Search results reports
o HTML reporting
Built-in Test Reports
Enterprise Architect supports two standard test reports:
Testing Report
Testing Details
Testing Report
The Testing Report allows for filtering on Test Case Type only. To access this report;
from the main menu select: Project | Documentation | Testing Report
Following is the dialog for creating a Testing report;
Sparx Systems 2008 Page 22
Series: Using EA Enterprise Architect
Working with Test Features 1.1 UML 2 Case Tool by Sparx Systems
http://www.sparxsystems.com
This generates documents with a format as follows:
Testing Details
The Testing Details Report allows for filtering to be set up to narrow the output
generated. To access this report; from the main menu select: Project | Documentation
| Testing Details
The following shows the dialog for creating a Testing report along with the filter
options available;
Sparx Systems 2008 Page 23
Series: Using EA Enterprise Architect
Working with Test Features 1.1 UML 2 Case Tool by Sparx Systems
http://www.sparxsystems.com
This generates documents with a simple format as follows:
RTF Test Reports
The RTF template report generator includes a report template {testing template} that
can be used as a starter for creating user-defined test documents.
The RTF report generator is accessible using Project | Documentation | Rich Text
Format (RTF) Report or F8. Below is output generated using the default {testing
template};
Sparx Systems 2008 Page 24
Series: Using EA Enterprise Architect
Working with Test Features 1.1 UML 2 Case Tool by Sparx Systems
http://www.sparxsystems.com
For more information on defining templates in the RTF format see Help | Creating
Documents | RTF Documents or see the RTF document generation whitepaper on:
http://www.sparxsystems.com.au/resources/whitepapers/index.html
Search Reports
The Enterprise Architect model search facility (Ctrl-F) offers two options for defining
search filters. These are by using either the Query Builder or a SQL Search.
Query Builder Searches
The standard search using the Query Builder returns results by Element (e.g. any
Element that has one or many failed Tests). The output can be used to generate simple
reports.
Of the predefined searches there is a search: Failed Internal Tests. This searches for
elements containing internal Test Cases where the search term is in any common Test
Case field and the Status value is 'Fail'. The following shows the results page after
running this search.
Figure 26 - List of Elements with Tests Cases that have Status set to 'Fail.
Sparx Systems 2008 Page 25
Series: Using EA Enterprise Architect
Working with Test Features 1.1 UML 2 Case Tool by Sparx Systems
http://www.sparxsystems.com
User defined searches can be easily created from within the Advanced Search window.
SQL Editor Searches
For filtering and reporting testing on a Sub-element level, the Search facility has an
option that allows users to define sub-element filters (e.g. a set of Element::TestCases).
This requires using a SQL statement that acts on the whole model; they cannot be set to
search a part of the model hierarchy.
The following example is for a search of Test data:
1. Create an advanced search using: Ctrl-F | Advanced | New Search
2. In the Create New Search Query dialog:
In the field: Search Name - type in a name for the search.
Select: ~ SQL Editor.
Press OK.
This will open the SQL dialog box:
In the Query: text box, add a SQL statement:
Sparx Systems 2008 Page 26
Series: Using EA Enterprise Architect
Working with Test Features 1.1 UML 2 Case Tool by Sparx Systems
http://www.sparxsystems.com
For example: SELECT * FROM t_objecttests where status <> "Pass"
Press Save
In the Find In Model dialog press: Run Search
Tip: The following SQL statement will give the Package name,
Element name and test details:
SELECT t_package.Name AS PackageName, t_object.Name AS
ElementName, t_objecttests.Test, t_objecttests.TestClass,
t_objecttests.TestType, t_objecttests.Status, t_objecttests.DateRun,
t_objecttests.RunBy, t_objecttests.CheckBy, t_objecttests.Notes,
t_package.Package_ID, t_object.Object_ID
FROM (t_package INNER JOIN t_object ON t_package.Package_ID =
t_object.Package_ID) INNER JOIN t_objecttests ON t_object.Object_ID =
t_objecttests.Object_ID;
Below is a partial view of the output from the SQL statement in the tip above:
This can be printed by clicking on the above, and selecting the Print option from the
context menu.
The SQL query builder only allows searches on the whole model, however it can used
to generate a clear set of Test Cases using any conditions defined in the SQL statement.
Note: Class defines the Test Case Class (unit, Integration, etc.). These are
defined numerically by the order displayed in the Test View window tab.
Unit = 1, Integration=2, etc.
HTML reports
HTML reports can also be generated from EA. The HTML report generator is
accessible using Project | Documentation | HTML Report or Shift-F8.
Below is an example of the data displayed for one of the above Issues with test cases:
Sparx Systems 2008 Page 27
Series: Using EA Enterprise Architect
Working with Test Features 1.1 UML 2 Case Tool by Sparx Systems
http://www.sparxsystems.com
Figure 27 - Generated HTML viewed in a browser
Sparx Systems 2008 Page 28
Series: Using EA Enterprise Architect
Working with Test Features 1.1 UML 2 Case Tool by Sparx Systems
http://www.sparxsystems.com
Appendix
Import from Scenario, Constraints, Requirements and Other Tests
The test cases window supports importing data from other elements. This includes Scenarios,
Constraints, Internal Requirements and Test Cases.
Common uses of this feature are importing Test Cases for a Class or an Issue from a Use Case.
Below is an example of a Use Case showing a set of scenarios:
Figure 28 - A Use Case Scenario
To start an import process:
1) Select the Element where the data is to be imported.
2) Open the Testing Window (Alt+3)
3) Right-click on the list of tests, then from the context menu, select an import type from
the list of options. The following image shows the context menu;
Figure 29 - Option to Import Scenarios to Test Cases
This opens the import dialog. Use the Select Element drop-down to retrieve a list of possible
Elements that contain the scenarios:
Sparx Systems 2008 Page 29
Series: Using EA Enterprise Architect
Working with Test Features 1.1 UML 2 Case Tool by Sparx Systems
http://www.sparxsystems.com
On selection of an element, the scenarios available are displayed in Selected Items to Import. A
set of entries can then be selected. The button: All - selects all entries to import.
On selecting OK, the selected items will be added to the current set of Test Cases:
Sparx Systems 2008 Page 30
Series: Using EA Enterprise Architect
Working with Test Features 1.1 UML 2 Case Tool by Sparx Systems
http://www.sparxsystems.com
Defining Element Attributes Using a Profile
Elements can be pre-defined to include a set of user-defined attributes. These are used to
document user specific qualities. Although these attributes cannot be added to the
Element::Test Cases, they can be added to the element to define attributes related to the
set of test cases. For example, attributes could store the date, product release number and
contact information associated with an error report.
The additional attributes can be defined using either a Model Template or a Profile
Definition.
A short comparison of these two options is as follows:
1. The Template definition is the simplest to set up, however:
a. It pre-sets qualities of the default Element type used (e.g. An Issue
Element defined in a template package dictates how all future Issue
elements will be created for that model).
b. Only one template definition can be made for any given element type for
a given model (only one Issue type can be pre-set).
2. A Profile while more complex to set up, allows for multiple extension types for a
given Element type.
Both of these require Attributes to be defined using the Tagged Values definition.
Note: If the project contains a number of Elements of the same type
that contain different attributes, (i.e. Issue-Pre-Test, Issue-Post-Test)
then the Profile approach, although more complex to set up, is the better
one to use.
For more information on using a Template, see: Help | Index: Template, Package,
Settings.
Sparx Systems 2008 Page 31
Series: Using EA Enterprise Architect
Working with Test Features 1.1 UML 2 Case Tool by Sparx Systems
http://www.sparxsystems.com
Defining Tagged Values
Tagged values allow users to define any number of fields with a wide variety of
predefined or user-defined data types.
To set up a Tagged Value - select from the main menu Settings | UML | Tagged Value
Types. This will bring up the definition window as shown below.
Comment: Ben I think this does
need to stay as is it sets the
context for the examples below. I
have cut it down and updated to
reflect the latest build
Figure 30 - Tagged Values definition window.
In the example above, the Tagged Value selected, called Status, uses a predefined type
to display a drop-down list of selectable options. In the Detail area it contains:
Type=Enum;
Values=Pre-Test, Testing, Returned, Cancelled, Deferred, Pass, Failed;
Default=Pre-Test;
When viewed in the Tagged Values window this is presented as a drop-down option box:
Figure 31 - Elements definition with associated Tagged Values.
There are numerous standard types available such as numeric and string types;
Enumerated lists (see above), Date-Time, Boolean, Memo, etc. For more information
on setting up the standard types and a list of types available in Enterprise Architects
help, use the Index tab to locate Predefined Tagged Value Types
Sparx Systems 2008 Page 32
Series: Using EA Enterprise Architect
Working with Test Features 1.1 UML 2 Case Tool by Sparx Systems
http://www.sparxsystems.com
Defining Additional Attributes Using a Profile
Enterprise Architect supports the creation of Profiles. Profiles allow the user to define a
set of extensions to standard Elements using Tagged Values. See Defining Tagged
Values above.
To create a Profile:
1. In the Project Browser, set up a specific package that will contain the
Profile
2. Create a diagram for the Profile under this Package
3. In the UML toolbox open the Profile section
5. Drag the Profile element onto the diagram.
Once you have entered a name for the profile, a package will be created with the
profile stereotype and a child diagram beneath it. This child diagram (eg. Testing
Profile in the image below) will be used to add stereotypes to the profile.
To add a new Element definition:
1. Open the system created diagram contained in the profile package
2. Create a Metaclass element by dragging the Metaclass tool from the
Profile Toolbox. This will bring up a dialog box to select the type of
Element that is to be created
3. For an Issue select the Issue Element type
4. Press OK.
The Metaclass will appear as:
metaclass
Issue
To define where the Tagged Values will be included in the profile:
1. Drag the Stereotype tool, from the Profiles toolbox, onto the diagram
Sparx Systems 2008 Page 33
Series: Using EA Enterprise Architect
Working with Test Features 1.1 UML 2 Case Tool by Sparx Systems
http://www.sparxsystems.com
2. In the Properties dialog box, select the Name field. Type in your preferred
name for the element in the new Toolbox, i.e. SystemTests
3. Press OK in the Properties dialog
4. From the Profile Toolbox click on the Extension Connector, select the new
Stereotype element Bug and drag the mouse to the Requirement
Metaclass. This should create an Extension connector between these two
elements.
Below is a view of the elements and connection created:
metaclass
Issue
extends
SystemTests
To add the Tagged Values
1. Select the Stereotype (i.e. SystemTests)
2. From the context menu, select Attributes
3. In the Attributes dialog box, add as a new entry in the Name field, for each
of the Tagged Values created above, you want included in this
SystemTests Element.
Below is an example of a the above SystemTests populated with some of the Tagged
Values defined in Figure 30 - Tagged Values definition window.
metaclass
Issue
extends
SystemTests
- BuildNo: int
- Coder: int
- Status: int
- Test Completed: int
- Tester: int
Note: In the case of creating simple String or Boolean Tagged Values, these
do not need to be defined in the Tagged Values definition, but can be
entered directly in the Attributes of the SystemTests Element.
Sparx Systems 2008 Page 34
Series: Using EA Enterprise Architect
Working with Test Features 1.1 UML 2 Case Tool by Sparx Systems
http://www.sparxsystems.com
Any number of these definitions can be set up in one profile. Each Stereotype Element
would need to have a unique name.
Below is an example of profiles for two user-defined elements (in swimlanes) one for
logging new features and one for logging changes with related test details. See Figure
31 for an example of the ChangeTest.
New Feature Change Test
metaclass metaclass
Feature Change
+ isStatic: Boolean = false
extends extends
AddedFeature ChangeTest
- Required By - Status
- Reviewer - Release
- Review Status - Test Completed
- Review Completed - External Results
- Reviewer Comments - Coder
- Documentation Required - Tester
- Documentation Assigned To - Comments: memo
- Documentation Completed
- Documentation Reviewed By
To set the new Element types to be viewed in the Toolbox
1. Select the profile package
2. Right-click and from the context menu, select Save Package to UML
Profile.
3. Set the filename to save the XMI file
4. Select Save
5. Open the Resources View
6. From the Resources tree, select UML Profiles
7. Right-click and from the context menu, select Import Profile.
Once this has been imported, it can be included on the Toolbox using the following:
1. Select the newly imported profile
2. Right-click on the new profile and from the context menu select: Show
Profile in UML Toolbox.
A new Toolbox with the name of your Profile package will be added to the Toolbox.
Now you can create your custom Feature and Change Elements in any package by
dragging these from the Toolbox.
Sparx Systems 2008 Page 35
You might also like
- Eyes - Workshop SheetDocument1 pageEyes - Workshop Sheetpatri_erNo ratings yet
- Col Our Ed Penci L F Ocus T Ut or I Al Whi Te Fur: Getti NG StartedDocument1 pageCol Our Ed Penci L F Ocus T Ut or I Al Whi Te Fur: Getti NG Startedpatri_erNo ratings yet
- Hanuman Chalisa - The iconic Hindu hymn dedicated to HanumanDocument11 pagesHanuman Chalisa - The iconic Hindu hymn dedicated to Hanumanpatri_erNo ratings yet
- English4IT - Unit 1 Essential English For IT ReadingDocument2 pagesEnglish4IT - Unit 1 Essential English For IT Readinganindito96No ratings yet
- English For ItDocument14 pagesEnglish For Itpatri_erNo ratings yet
- Nama Ramayanam Sanskrit With MeaningDocument30 pagesNama Ramayanam Sanskrit With Meaningpatri_er100% (1)
- English4IT - Unit 2 Introduction To Software ReadingDocument3 pagesEnglish4IT - Unit 2 Introduction To Software Readingpatri_erNo ratings yet
- Raja Yoga - Yoga Sutra de Patanjali Comentado Por Sri Yogacharya AjitaDocument529 pagesRaja Yoga - Yoga Sutra de Patanjali Comentado Por Sri Yogacharya AjitaYehuda Katz100% (1)
- Kirtan para Madre DivinaDocument2 pagesKirtan para Madre Divinapatri_erNo ratings yet
- Bhajans RadhaDocument2 pagesBhajans Radhapatri_erNo ratings yet
- Hanuman Chalisa - The iconic Hindu hymn dedicated to HanumanDocument11 pagesHanuman Chalisa - The iconic Hindu hymn dedicated to Hanumanpatri_erNo ratings yet
- NTHM Bhajan Book Landscape WideDocument716 pagesNTHM Bhajan Book Landscape Widepatri_er67% (3)
- Devotional Songs PDFDocument308 pagesDevotional Songs PDFpatri_er50% (2)
- Sundara Lala Saci DulalaDocument3 pagesSundara Lala Saci Dulalapatri_er0% (1)
- The Foundations of Web ServicesDocument4 pagesThe Foundations of Web Servicespatri_erNo ratings yet
- Modeling Software Architectures in The Unified Modeling Language P2-MedvidovicDocument56 pagesModeling Software Architectures in The Unified Modeling Language P2-Medvidovicpatri_erNo ratings yet
- Garland of PrayersDocument49 pagesGarland of Prayersnu11s37No ratings yet
- Faith Versus Reason and FearDocument2 pagesFaith Versus Reason and Fearpatri_erNo ratings yet
- Selected Discourses of Sri Anandamayi MaDocument13 pagesSelected Discourses of Sri Anandamayi Mamaxix2951100% (4)
- The Practice On The Presence of GodDocument23 pagesThe Practice On The Presence of Godpatri_erNo ratings yet
- The Subtle Art of Not Giving a F*ck: A Counterintuitive Approach to Living a Good LifeFrom EverandThe Subtle Art of Not Giving a F*ck: A Counterintuitive Approach to Living a Good LifeRating: 4 out of 5 stars4/5 (5784)
- The Little Book of Hygge: Danish Secrets to Happy LivingFrom EverandThe Little Book of Hygge: Danish Secrets to Happy LivingRating: 3.5 out of 5 stars3.5/5 (399)
- Hidden Figures: The American Dream and the Untold Story of the Black Women Mathematicians Who Helped Win the Space RaceFrom EverandHidden Figures: The American Dream and the Untold Story of the Black Women Mathematicians Who Helped Win the Space RaceRating: 4 out of 5 stars4/5 (890)
- Shoe Dog: A Memoir by the Creator of NikeFrom EverandShoe Dog: A Memoir by the Creator of NikeRating: 4.5 out of 5 stars4.5/5 (537)
- Grit: The Power of Passion and PerseveranceFrom EverandGrit: The Power of Passion and PerseveranceRating: 4 out of 5 stars4/5 (587)
- Elon Musk: Tesla, SpaceX, and the Quest for a Fantastic FutureFrom EverandElon Musk: Tesla, SpaceX, and the Quest for a Fantastic FutureRating: 4.5 out of 5 stars4.5/5 (474)
- The Yellow House: A Memoir (2019 National Book Award Winner)From EverandThe Yellow House: A Memoir (2019 National Book Award Winner)Rating: 4 out of 5 stars4/5 (98)
- Team of Rivals: The Political Genius of Abraham LincolnFrom EverandTeam of Rivals: The Political Genius of Abraham LincolnRating: 4.5 out of 5 stars4.5/5 (234)
- Never Split the Difference: Negotiating As If Your Life Depended On ItFrom EverandNever Split the Difference: Negotiating As If Your Life Depended On ItRating: 4.5 out of 5 stars4.5/5 (838)
- The Emperor of All Maladies: A Biography of CancerFrom EverandThe Emperor of All Maladies: A Biography of CancerRating: 4.5 out of 5 stars4.5/5 (271)
- A Heartbreaking Work Of Staggering Genius: A Memoir Based on a True StoryFrom EverandA Heartbreaking Work Of Staggering Genius: A Memoir Based on a True StoryRating: 3.5 out of 5 stars3.5/5 (231)
- Devil in the Grove: Thurgood Marshall, the Groveland Boys, and the Dawn of a New AmericaFrom EverandDevil in the Grove: Thurgood Marshall, the Groveland Boys, and the Dawn of a New AmericaRating: 4.5 out of 5 stars4.5/5 (265)
- The Hard Thing About Hard Things: Building a Business When There Are No Easy AnswersFrom EverandThe Hard Thing About Hard Things: Building a Business When There Are No Easy AnswersRating: 4.5 out of 5 stars4.5/5 (344)
- On Fire: The (Burning) Case for a Green New DealFrom EverandOn Fire: The (Burning) Case for a Green New DealRating: 4 out of 5 stars4/5 (72)
- The World Is Flat 3.0: A Brief History of the Twenty-first CenturyFrom EverandThe World Is Flat 3.0: A Brief History of the Twenty-first CenturyRating: 3.5 out of 5 stars3.5/5 (2219)
- The Unwinding: An Inner History of the New AmericaFrom EverandThe Unwinding: An Inner History of the New AmericaRating: 4 out of 5 stars4/5 (45)
- The Gifts of Imperfection: Let Go of Who You Think You're Supposed to Be and Embrace Who You AreFrom EverandThe Gifts of Imperfection: Let Go of Who You Think You're Supposed to Be and Embrace Who You AreRating: 4 out of 5 stars4/5 (1090)
- The Sympathizer: A Novel (Pulitzer Prize for Fiction)From EverandThe Sympathizer: A Novel (Pulitzer Prize for Fiction)Rating: 4.5 out of 5 stars4.5/5 (119)
- Her Body and Other Parties: StoriesFrom EverandHer Body and Other Parties: StoriesRating: 4 out of 5 stars4/5 (821)
- Powerbuilder 10.5 Launch and Learning Event: AgendaDocument34 pagesPowerbuilder 10.5 Launch and Learning Event: AgendaMarco CastilloNo ratings yet
- ExtensiDocument47 pagesExtensiImam Imam Abadi Ibnu IsmailNo ratings yet
- Cambridge IGCSE: Information and Communication Technology 0417/21Document12 pagesCambridge IGCSE: Information and Communication Technology 0417/21Ahmad BatranNo ratings yet
- WinForms TrueDBGridDocument350 pagesWinForms TrueDBGridCarlos Javier Pérez0% (1)
- 0417 m18 QP 21Document12 pages0417 m18 QP 21bijiNo ratings yet
- Cambridge IGCSE: Information and Communication Technology 0417/21Document12 pagesCambridge IGCSE: Information and Communication Technology 0417/21Mezo7272No ratings yet
- XML Publisher - Multi-Level Report Template - ExampleDocument12 pagesXML Publisher - Multi-Level Report Template - Exampleluk1995No ratings yet
- HexWorks ManualDocument162 pagesHexWorks ManualIguodala OwieNo ratings yet
- Com Openedge PDF TextDocument1 pageCom Openedge PDF TextJeanneNo ratings yet
- XML BurstingDocument5 pagesXML BurstingtemesgenNo ratings yet
- Word 2003 RTF SpecDocument229 pagesWord 2003 RTF SpecAntonia StanescuNo ratings yet
- BIPublisherDocument138 pagesBIPublisherNIHUNo ratings yet
- T NX Tower ManualDocument267 pagesT NX Tower ManualRaul BarrenecheaNo ratings yet
- Adobe Acrobat Pro DC 21.001.20155 Crack + Serial Number (Latest)Document3 pagesAdobe Acrobat Pro DC 21.001.20155 Crack + Serial Number (Latest)yudi dwiyantoNo ratings yet
- Jdegtdelete - Allimage/ Jdegtdelete - Allimagekeystr: SyntaxDocument4 pagesJdegtdelete - Allimage/ Jdegtdelete - Allimagekeystr: SyntaxRaveRaveNo ratings yet
- Catapult User GuideDocument452 pagesCatapult User GuideChristian RoblesNo ratings yet
- Secret insider tricks that compel viewers to watch and buyDocument20 pagesSecret insider tricks that compel viewers to watch and buyAteliêdaFoto AteliêdaFotoNo ratings yet
- Abacus Training ManualDocument112 pagesAbacus Training ManualHassan Ali100% (1)
- DEVONthink Pro Office ManualDocument148 pagesDEVONthink Pro Office Manualh20pologtNo ratings yet
- UMUC Biology 102 103 Lab 4 EnzymesDocument3 pagesUMUC Biology 102 103 Lab 4 EnzymesOmarNiemczyk0% (2)
- Results-Based Management PDFDocument15 pagesResults-Based Management PDFmineasaroeunNo ratings yet
- 0417 w16 QP 2Document12 pages0417 w16 QP 2Jishnu SinghNo ratings yet
- Fusion ERP ESS Request As PDF Output - Document 2162075.1Document2 pagesFusion ERP ESS Request As PDF Output - Document 2162075.1vishal_vishnu11No ratings yet
- FastTEST 2.0 ManualDocument109 pagesFastTEST 2.0 ManualAdel HozienNo ratings yet
- BM461 CW1 Assignment 2019-20Document3 pagesBM461 CW1 Assignment 2019-20leharNo ratings yet
- XML/BI Publisher Migration GuideDocument18 pagesXML/BI Publisher Migration GuideAmith Kumar IndurthiNo ratings yet
- Presentation 16Document73 pagesPresentation 16Nipun SharmaNo ratings yet
- How To Add Text in A Created Table in A RichtextboxDocument1 pageHow To Add Text in A Created Table in A RichtextboxZlatko JurkovićNo ratings yet
- Worksheet For DocumentationDocument4 pagesWorksheet For DocumentationSreelakshmi sNo ratings yet
- XMLP DevelopmentGuideDocument26 pagesXMLP DevelopmentGuideÁrni Þór ErlendssonNo ratings yet