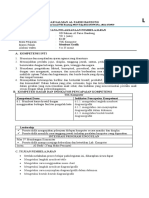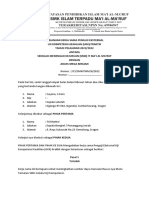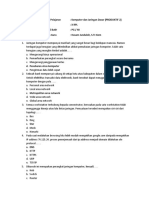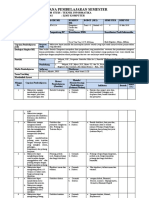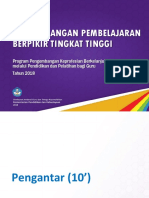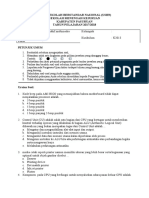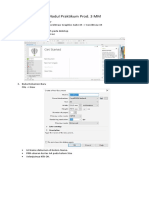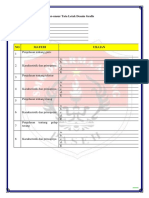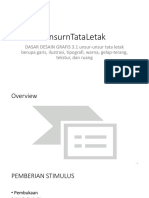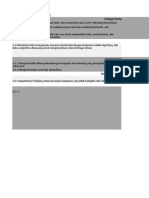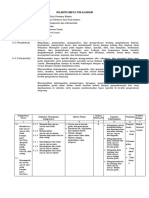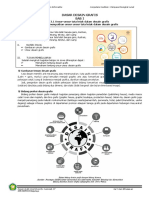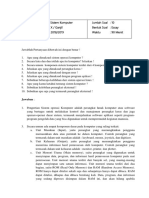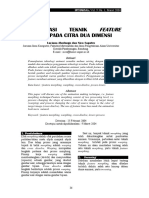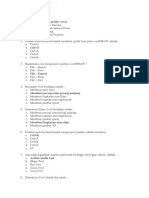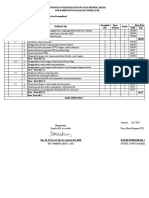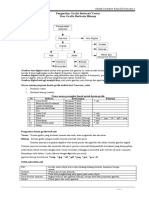Professional Documents
Culture Documents
Modul Tik Kelas Xii Lengkap Coreldraw Photoshop Powerpoint Dan Flash PDF
Uploaded by
wawan kadarwanOriginal Title
Copyright
Available Formats
Share this document
Did you find this document useful?
Is this content inappropriate?
Report this DocumentCopyright:
Available Formats
Modul Tik Kelas Xii Lengkap Coreldraw Photoshop Powerpoint Dan Flash PDF
Uploaded by
wawan kadarwanCopyright:
Available Formats
1.
PENGERTIAN GRAFIS BERBASIS VECTOR DAN BERBASIS BITMAP
Pengertian grafis atau graphic yaitu meliputi gambar dan pencitraan lain yang
dihasilkan komputer, berbentuk garis, lengkungan,kurva dan sebagainya. Komputer dapat
menghasilkan pencitraan dalam sejumlah pixel, dan printer dot matrix akan mencetak
citra/gambar tersebut dalam sejumlah titik. Dalam olah grafis digital ada dua jenis gambar,
yakni gambar raster (bitmap based) dan vektor (vector based). Foto tergolong gambar
raster atau bitmap. Bitmap adalah sebuah image grafis yang disusun dari pixel-pixel dan
dikonversikan ke dalam bits. Biasa digunakan dalam Microsoft Windows.
Gambar bitmap artinya adalah suatu gambar dipecah-pecah menjadi grid-grid
(petak-petak). Sedangkan nilai-nilai lainnya misalnya warna, gelap/terang, dan lain-lain
dari setiap pixel dari grid disimpan secara tersendiri. Format bitmap adalah metode yang
paling umum digunakan karena lebih mudah diimplementasikan dan diterapkan untuk
semua tipe gambar. Pengertian yang diberikan dari adobe photoshop dalam menjelaskan
arti dari bitmap adalah sebagai berikut : Bitmap Images are sometimes called "paint
graphics." That's because bitmap images tend to be used for photo-realistic images and
for complex drawings requiring fine detail. A bitmap is simply a matrix of pixels...or a "grid"
of pixels. Each pixel used to create a shape or object in the image is referenced. You edit
groups of pixels instead of shapes (as in vector images). The main advantage of bitmap
images is: They are able to accurately represent the wide range of colors and shades in
complex images.
Sedangkan untuk vector didevinisikan sebagai berikut : Vector images are used to
define a line that has end points. The coordinates of where the straight line begins and
ends are computed without needing to define all the points in between. A rectangle might
be defined as follows: 125, 125, 300, 300. This means that the top left corner is at the
coordinate 125 X 125 (125th pixel horizontally X 125th pixel vertically) and the bottom right
corner is at 400 X 300 (400th pixel horizontally X 300th pixel vertically). Vector images
SMA Negeri 1 Yogyakarta 1
tend to be used for lines, boxes, circles, polygons and other graphic shapes that can be
mathetically expressed in coordinates on a computer screen. The program always
references the shape itself...not each individual pixel that makes up the shape. Gambar
vektor artinya adalah suatu gambar dilukiskan sebagai suatu rangkaian dari garis-garis
atau bentuk-bentuk. Biasanya kata vektor hanya berkaitan dengan garis tetapi di sini
pemahaman dari berkas-berkas vektor juga termasuk bentuk-bentuk seperti bujursangkar,
lingkaran, dan sebagainya. Format bitmap sangat sesuai untuk gambar-gambar dengan
warna, bayangan, atau bentuk-bentuk yang sangat bervariasi dan kompleks seperti foto,
lukisan, dan lain-lain.
Format vektor sangat sesuai untuk gambar-gambar garis misalnya gambar CAD
(Computer Aided Design), grafik dan gambar-gambar dengan bentuk-bentuk, bayangan,
dan pewarnaan yang sederhana. Karena gambar bitmap dapat dipecah-pecah menjadi
petak-petak maka format bitmap merekam gambar sesuai dengan keinginan sejauh masih
bisa diterima mata manusia. Gambar bitmap mempunyai beberapa masalah. Salah
satunya adalah ukuran gambar. Suatu berkas gambar bitmap berwarna dengan resolusi
tinggi bisa memerlukan media penyimpanan berukuran beberapa megabyte. Karena
alasan inilah maka pemampatan berkas dengan format bitmap menjadi sangat penting.
Sedangkan untuk memanipulasi gambar bitmap, yang telah diketahui bahwa data-
datanya berukuran besar, menuntut tersedianya prosesor yang lebih cepat dan bus data
internal yang lebih besar. Bahkan untuk gambar-gambar berwarna dengan kualitas setara
foto membutuhkan workstation grafik atau komputer personal berteknologi tinggi untuk
mendapatkan waktu tanggap yang masih bisa ditoleransi. Penggunaan komputer dengan
bus internal 32-bit menunjukkan unjuk kerja yang jauh lebih baik dibandingkan
penggunaan bus internal 16-bit.
Masalah lain dari gambar-gambar bitmap adalah tingkat fleksibilitas yang rendah.
Salah satunya ialah tidak adanya hubungan antara pixel-pixel gambar. Masalah
fleksibilitas gambar bitmap lainnya adalah penggunaan resolusi yang tetap. Misalkan
suatu gambar bitmap yang dipecah-pecah menjadi pixel-pixel, resolusinya ditetapkan
menurut X pixel ke kanan dan Y pixel ke bawah. Maka bila gambar diperbesar, pixel-pixel-
nya menjadi cukup besar untuk terlihat sebagai bentuk-bentuk persegi empat, yang
menimbulkan efek diasing atau staircasing. Program grafik yang pandai bisa mengatasi
masalah ini dengan cara menginterpolasi garis untuk pixel-pixel tersebut, tetapi proses ini
membutuhkan banyak waktu. Gambar vektor mempunyai lebih banyak batasan dibanding
SMA Negeri 1 Yogyakarta 2
gambar bitmap dalam hal bentuk-bentuk yang bisa ditampilkan, tetapi keuntungannya
adalah lebih efisien dan lebih fleksibel untuk banyak aplikasi. Sebagai contoh, suatu garis
lurus dapat diwakili oleh hanya dua titik ujungnya. Suatu lingkaran dapat diwakili hanya
oleh titik pusat dan jari-jarinya.
Beberapa istilah yang biasa kita gunakan dalam editing graphic adalah sebagai
berikut : pixel, resolusi dan intensitas. Pixel adalah kumpulan dari ribuan titik titik yang
sangat kecil dan tiap tiap titik tersebut memiliki warna tertentu. Resolusi Merupakan
Jumlah pixel yang ada per centimeter. Resolusi menentukan kualitas dari gambar yang
dihasilkan. Sedangkan intensitas merupakan jumlah warna yang boleh dimiliki oleh suatu
gambar, misalnya : 256 colour, high colour, true colour (16 juta warna), gray scale (abu-
abu), hitam putih. File berekstensi .jpg memiliki 16 juta warna dan File berekstensi .gif
memiliki 256 warna.
resolusi 30 dpi diperbesar 7 kali resolusi 70 dpi diperbesar 7 kali
Gambar berbasis vector Gambar grafis berbasis bitmap
Perbandingan dari dua gambar yang memiliki pixel yang berbeda.
Contoh bitmap Contoh vector
SMA Negeri 1 Yogyakarta 3
Memulai Program
- klik Start
- masuk ke menu Program pilih Corel Graphic Suite
- kilk Corel Draw
Tampilan membuka program ini dapat diilihat pada gambar berikut ini :
Setelah anda membuka program corel draw maka akan tampil tampilan awal dari layar
corel draw berikut ini :
SMA Negeri 1 Yogyakarta 4
akan tampil pada layar beberapa pilihan yang digunakan untuk membuka program
sebagai berikut :
Menu yang bisa dipilih adalah :
- New Graphic : digunakan untuk membuka ruang kerja baru.
- Open Last Edited : untuk mengaktifkan file yang sebelumnya teleh dibuat
atau dibuka.
- Open Graphic : untuk mengaktifkan file yang teleh tersimpan pada
memory/ disk
- Template : untuk mengaktifkan desain template yang telah tersedia/
disediakan di dalam program CorelDraw
SMA Negeri 1 Yogyakarta 5
- Corel Tutor : untuk mengaktifkan tutorial interaktif yang ada/ terinstal
dalam program CorelDraw.
- Whats New? : untuk mengetahui fasilitas terbaru apa saja yang
ditawarkan oleh CorelDraw Versi terbaru ini dibandingkan
dengan versi sebelumnya.
- Show this welcome sreen at startup :
Perintah ini digunakan untuk memilih apakah menu welcome screen ini akan
ditampilkan saat membuka program atau tidak.
Apabila anda menginginkan untuk memulai dari ruang kerja baru maka pilih New Graphic,
dan tampilan akan berubah menjadi tamilan ruang kerja baru dimana belum ada objek
satupun yang tergambar di dalam Page seperti tampilan berikut ini :
Title Bar
Menu Bar
Tool Bar
Property Bar
Color Palette
Toolbox Ruler Page Scroll Bar
SMA Negeri 1 Yogyakarta 6
Apabila anda memulai dari open graphic, maka akan tampil layer dokumen yang ada pada
disc yang ingin anda buka. Carilah dokumen yang ingin anda buka kemudian klik Open
Jika anda ingin memulai dari Open Last Edited, maka akan tampil file yang sebelumnya
dibuka atau dibuat pada computer anda sebelum anda menutup program (file yang
terakhir kali dibuka).
Pembukaan dokumen melalui template akan menampilkan beberapa desain tampilan yang
telah dibuat oleh corel untuk dimodifikasi lebih lanjut, ada beberapa contoh desain yang
bisa anda pilih diantaranya :
- Full Page
- Label
- Envelope
- Side-Fold
- Web
- Browse
Tampilan dari menu pilihan-nya adalah sebagai berikut :
SMA Negeri 1 Yogyakarta 7
Bentuk desainnya bisa dilihat pada jendela preview setelah anda klik nama desainnya.
Tutorial pembelajaran Corel Draw bisa anda dapatkan melalui pemilihan menu Corel
Tutor yang ada pada jendela Welcome, tampilan tutorial CorelDraw dapat dilihat pada
gambar berikut ini :
Sedangkan untuk tampilan Whats New adalah sebagai berikut :
SMA Negeri 1 Yogyakarta 8
TOOL BOX
Pada toolbox terdapat berbagai peralatan untuk menggambar atau membuat desain. Ikon-
ikon yang tampil hanyalah sebagian dari yang ada. Untuk melihat ikon-ikon yang
tersembunyi, klik pada ikon dengan durasi waktu yang agak lama, maka akan tampil ikon-
ikon yang tersembunyi. Berikut ini tampilan ikonnya :
SMA Negeri 1 Yogyakarta 9
SMA Negeri 1 Yogyakarta 10
MEMBUAT DOKUMEN BARU
Untuk membuat dokumen baru langkah-langkah yang perlu dilakukan adalah sebagai
berikut :
- klik New Graphic pada jendela Welcome to Corel Draw
- beri nama dokumen tersebut dengan klik tombol Save dan isikan nama filenya,
kemudian klik OK
- dokumen baru yang telah diberi nama siap untuk diolah
SETTING UKURAN HALAMAN
Untuk mengatur ukuran halaman yang akan kita buat, kita bisa mengaturnya melalui panel
property. Langkah-langkahnya sebagai berikut :
- klik pick tool
- kemudian lihat ke panel property, atur berbagai ukuran halaman, baik yang
dilakukan secara otomatis dengan settingan yang telah ada di property corel
maupun setiingan menurut ukuran sendiri melalui Paper Width and Height
atau pengaturan halaman juga dapat dilakukan melalui :
- klik menu layout
- klik sub menu page setup
- kemudian akan muncul panel option yang berisi tentang setting dari halaman yang
ingin anda atur.
SMA Negeri 1 Yogyakarta 11
SETTING PAGE BACKGROUND
Untuk mengatur warna background, yang perlu dilakukan adalah :
- klik menu layout
- klik page background
- atur background sesuai dengan selera anda
Ada 3 model bacground yang bisa dipilih yaitu :
- no background
untuk bacground tak berwarna
- solid
untuk background dengan warna polos bertipe vektor
- bitmap
untuk background dengan jenis vektor misalnya foto
SMA Negeri 1 Yogyakarta 12
MENGATUR TEXT
Berikut ini cara mengatur ukuran, jenis dan warna text :
Untuk mengatur ukuran text :
- klik text tool kemudian klik pada page bagian yang manakah yang akan diberi text
- klik menu text
- klik submenu format text
- atur ukuran text dengan memilih size text
atau setelah anda klik text tool, langsung anda lihat ke panel property, atur ukuran text
pada Font Size List
Mengatur jenis text :
Langkahnya sama seperti pada cara mengatur ukuran teks, hanya yang anda pilih pada
panel format text adalah Font bukan Size
Mengatur warna text :
Setelah anda ketik text yang telah anda siapkan pada page, untuk mengubah warna
textnya adalah sebagai berikut :
- klik text dengan menggunakan pick tool
- kemudian klik warna text yang ingin anda pilih dengan memilih warna pada panel
color pallete
SMA Negeri 1 Yogyakarta 13
MEMBUAT DAN MEWARNAI GARIS
Untuk membuat garis, tools yang digunakan adalah kelompok Freehand Tool
Freehand Tool :
- Untuk membuat garis lurus dengan melakukan klik pada awal garis, kemudian
geser mouse ke titik akhir garis kemudian klik pada titik akhir garis.
- Untuk membuat garis berbentuk kurva dengan melakukan (tekan) klik kemudian
geser mouse sesuai dengan garis kurva yang ingin dibuat kemudian (lepas) klik
pada mouse.
- Untuk mengatur ukuran, betuk awal, bentuk akhir, ukuran garis maka lihat pada
property bar.
SMA Negeri 1 Yogyakarta 14
Artistic media tool :
Tool ini memberikan beberapa pilihan bentuk yang bisa kita gunakan, diantaranya Preset,
Brush, Sprayer, Calligraphic, dan Pressure.
Cara untuk membuat garis dengan menggunakan tool ini adalah dengan melakukan klik
(tekan), kemudian geser garis sesuai dengan betuk garis yang kita inginkan, kemudian
lepas mouse.
Berikut ini type garis yang dapat kita lihat pada panel property setelah kita klik artistic
media tool pada toolbox :
SMA Negeri 1 Yogyakarta 15
Preset Brush Sprayer
Caligraphic Pressure Type
MEMBUAT DAN MEWARNAI BENTUK
Untuk membuat berbagai gambar bentuk kita dapat memilih berbagai bentuk yang ada
pada corel ataupun menggambar sendiri dengan menggunakan kelompok freehand tool.
Untuk menggambar bentuk dengan memilih bentuk yang ada pada corel, maka ada
beberapa tool untuk membuat bentuk yang diberikan oleh corel antaranya :
- rectangle tool
SMA Negeri 1 Yogyakarta 16
- ellipse tool
- kelompok polygon tool
- kelompok basic shape
sebagai contoh untuk membuat gambar berupa gambar berupa gambar bintang, caranya
adalah :
- klik segitiga kecil pada icon pada polygon tool untuk menampilkan option tool
- pilih star shape
- gambarkan di page
- klik pada gambar yang telah dibuat
- atur ukuran garis dan lain-lain yang dapat dilihat pada property bar
- atau gunakan outline tool yang ada pada toolbox untuk mengatur ukuran garisnya.
SMA Negeri 1 Yogyakarta 17
Hasil
untuk mewarnai objek, yang kita lakukan adalah :
- pilih objek yang akan kita rubah warnanya
- klik fill tool yang ada pada toolbox, pilih bentuk warna yang diinginkan dengan
memilih salah satu option tool yang ada pada fill tool
hasilnya dapat dilihat pada contoh berikut ini :
(objek bintang dengan pilihan warna pada textur fill dialog, dengan pilihan warna CMYK)
SELEKSI DUA OBJEK
Untuk menggabungkan atau menghilangkan bagian dari suatu objek dengan
mengkolaborasikan dengan objek yang lain kita dapat memilih beberapa model seleksi
diantaranya weld, trim, intersect, simplify, font minus back dan back minus font.
SMA Negeri 1 Yogyakarta 18
Kita bisa melihat beberapa tool tersebut pada property bar.
Cara mengkolaborasikan dua buah objek adalah sebagai berikut :
- buat dua objek yang berbeda
- buat dua objek tersebut bersinggungan
- klik atau pilih/seleksi kedua buah objek tersebut
- lihat ke panel property
- pilih model penyeleksian
EFEK KHUSUS PADA OBJEK
Pada corel draw terdapat berbagai macam tool yang dapat kita gunakan untuk membuat
suatu efek khusus. Tool tersebut berupa interactive blend tool, interactive contour tool,
interactive distortion tool, interactive envelope tool, interactive extrude tool,
interactive drop shadow tool dan interactive transparency tool.
SMA Negeri 1 Yogyakarta 19
untuk menerapkan teknik efek khusus, lakukan percobaan berikut ini :
Interactive Blend Tool
- buat gambar lingkaran pada page
- buat gambar bintang pada area yang lain
- pilih interactive blend tool yang ada pada toolbox
- tarik garis dari gambar berbentuk bintang ke gambar berbentuk lingkaran
- hasilnya sebagai berikut :
Interactive Contour Tool
- buatlah bentuk bintang pada page
- pilih interactive contour tool yang ada pada toolbox
- klik pada center objek dan drag keluar dari objek bintang
- hasilnya adalah sebagai berikut :
Interactive Drop Shadow Tool
- buatlah hambar segiempat pada page
- pilih interactive drop shadow tool yang ada pada toolbox
- klik dan drag keluar objek segiempat
- haslinya dapat dilihat sebagai berikut :
SMA Negeri 1 Yogyakarta 20
SMA Negeri 1 Yogyakarta 21
MEMBUAT DESAIN BROSUR
Brosur adalah salah satu bentuk media yang digunakan untuk
menyampaikan pesan yang cukup banyak dan detail, dan biasanya bersifat
promotif (CorelDRAW Exercise).
Brosur biasanya memuat data yang cukup lengkap disertai dengan gambar
yang mendukung. Pembuatannya pun detail, karena media ini merupakan media
yang langsung diperhatikan dalam jarak dekat sehingga sedikit cacat saja sangat
mempengaruhi performance dari menggunanya. Dalam membuat sebuah desain
brosur beberapa langkah yang anda lakukan adalah menyiapkan halaman,
membuat background brosur, membuat background teks, memasukkan teks,
penambahan objek lain.
1. Menyiapkan Halaman
Halaman brosur biasanya menggunakan format kertas folio yang dibuat
landscape dan di tekuk menjadi 3 bagian.
Gambar halamannya adalah sebagai berikut :
Pertama aturlah halaman menjadi format folio dengan mensetting ukuran
panjang dan lebar halaman yang terdapat pada property bar. Jangan lupa
klik landscape button untuk memformat halaman menjadi bentuk landscape.
SMA Negeri 1 Yogyakarta 22
Kemudian buatlah dua buah garis Bantu dengan klik dan drag pada ruler
sebelah kiri, tempatkan pada posisi 11 cm dan 22 cm.
2. Membuat Background Brosur
Untuk membuat background, kita bisa mengubah warna background
dengan klik pada menu Layout kemudian Page Background
Ubahlah background tersebut dengan mode warna Solid.
SMA Negeri 1 Yogyakarta 23
Kemudian untuk membuat background agar lebih bagus, buatlah gambar
dari format bitmap dan gunakan efek bitmap. Perlu diingat bahwa gambar
yang diimport adalah gambar dengan format .JPG/ .JPEG karena selain
dalam format tersebut, beberapa efek bitmap tidak bisa kita terapkan.
Klik menu File kemudian pilih Import
Setelah gambar masuk ke dalam halaman kerja, kemudian dalam keadaan
gambar masih terpilih, klik menu Bitmap kemudian Creative, dilanjutkan
dengan Frame.
SMA Negeri 1 Yogyakarta 24
Klik tombol preview untuk melihat hasilnya.
Untuk mencari frame yang lain, klik tombol browse yang ada pada tampilan
frame.
SMA Negeri 1 Yogyakarta 25
Untuk membuat efek transparency, klik tombol Interactive Transparency Tool
yang ada pada kelompok Interactive Blend Tool.
Aturlah transparansinya dengan mengubah settingan yang ada pada
property bar.
3. MEMBUAT BACKGROUND TEKS
Buatlah background teks dengan membuat kotak dengan menggunakan
Rectangle Tool. Berilah efek transparansi dan berilah bentuk yang menarik.
SMA Negeri 1 Yogyakarta 26
4. MEMASUKKAN TEKS
Sekarang masukkan teks yang telah anda siapkan sebagai media promosi.
5. PENAMBAHAN OBJEK LAIN
Tambahkan objek yang lain sehingga tampilan anda menjadi lebih menarik.
SMA Negeri 1 Yogyakarta 27
SMA Negeri 1 Yogyakarta 28
LATIHAN SOAL
1 Definisi dari gambar bitmap adalah :
a Gambar yang terdiri dari garis (line d Gambar yang merupakan sebuah
segment) dengan beberapa titik bentuk yang dapat dipandang/
(node) atau anchor point, dari awal dilihat dari berbagai sudut yang
hingga akhir garis (end point) berbeda.
b Suatu gambar dipecah-pecah e Gambar yang tersusun dari garis
menjadi grid-grid (petak-petak) dan bentuk yang dihasilkan
dimana nilai-nilai misalnya warna, melalui program menggambar (ex
gelap/terang, dan lain-lain dari : Paint)
setiap pixel dari
grid disimpan secara tersendiri.
c Gambar yang mengilusikan sebuah
rentetan gerakan
2 Contoh hasil pengolahan gambar berbasis vektor adalah :
a Foto pemandangan d Animasi
b Cover Buku e Peta
c Gambar yang dihasilkan dari
scanner
3 Sebuah gambar berbasis bitmap dengan resolusi 800x600 pixel apabila kita
ubah menjadi 400x300 pixel maka memori penyimpanannya menjadi :
a Sama d tidak tentu
b Lebih besar e Nol
c Lebih kecil
4 Berikut ini merupakan bentuk-bentuk garis yang bisa kita buat menggunakan
artistic media tool
Bentuk tersebut dibuat menggunakan type :
a Preset d Brush
b Calligraphic e Polyline
c Presure
SMA Negeri 1 Yogyakarta 29
5 Berikut ini hasil seleksi gambar bentuk dengan menggunakan :
a Trim d Simplify
b Weld e Back minus front
c Intersect
6 Agar kita bisa menerapkan efek pada gambar bitmap yang kita lakukan
melalui program CorelDraw, kita harus mengimport gambar bitmap dengan
format :
a JPEG d BMP
b TIFF e SWF
c PSD
7 Untuk membuat efek transparansi dari objek, kita gunakan tool nomor :
(1) (2) (3) (4) (5) (6) (7)
a 1 d 5
b 2 e 7
c 4
8 Untuk membuat efek Drop Shadow dari objek, kita gunakan tool nomor :
a 1 d 5
b 2 e 7
c 4
9 Untuk membuat efek Contour dari objek, kita gunakan tool nomor :
a 1 d 5
b 2 e 7
c 4
10
Tool diatas digunakan untuk :
a Mengatur warna objek d Mengatur ukuran garis
b Membuat garis e Memotong objek
c Membuat objek
SMA Negeri 1 Yogyakarta 30
Essay :
1. Sebutkan kelebihan dan kelemahan yang ada pada grafis berbasis bitmap dan
grafis berbasis vector !
2. Sebutkan (minimal 3 buah) macam program yang digunakan untuk mengolah
grafis berbasis bitmap dan grafis berbasis vector !
3. Jelaskan apa yang dimaksud dengan resolusi gambar ?
4. jelaskan bagaimana cara membuat efek pada objek (teks maupun gambar bentuk)
pada program adobe photoshop !
5. Sebut dan jelaskan cara menyeleksi dua objek !
SMA Negeri 1 Yogyakarta 31
1. PENGENALAN TOOLS
Sebelum memulai menggunakan adobe photoshop untuk membuat suatu karya grafis,
terlebih dahulu kita mengenal tools yang digunakan di dalam adobe photoshop. Tools
tersebut adalah sebagai berikut :
Menu Bar Option Bar
Tool Box
Palet Navigator
Palet Color
Palet Layer
Status Bar Layer
Menu Bar : berisi menu yang digunakan untuk melakukan instruksi
proses.
Option Bar : berisi tombol maupun ikon untuk mempermudah suatu
proses yang berhubungan dengan toolbox terpilih.
SMA Negeri 1 Yogyakarta 32
Toolbox : berisi fasilitas untuk mengedit gambar
Status bar : berisi keterangan mengenai objek maupun proses yang
sedang berjalan.
Layer : bidang yang digunakan untuk memanipulasi objek.
Palet Navigator : Berfungsi menggeser atau memperbesar gambar melalui
sebuah salinan miniatur gambar. Bagian tengah palet
navigator disebut Thumbnail.
Palet Color : berfungsi untuk memanipulasi atau mengatur warna pada
objek.
Palet Layer : memiliki berbagai pilihan tab yang berisi berbagai
keterangan tentang alur manipulasi maupun posisi dari
objek.
TOOLBOX
Toolbox Photoshop 7.0
SMA Negeri 1 Yogyakarta 33
Toolbox Photoshop 6.0
Untuk membuat seleksi pada obyek :
Marquee : membuat seleksi dalam bentuk persegi panjang, lingkaran dan
baris
Move : menggeser objek pada layer yang aktif
Lasso : membuat seleksi bebas
Magic Wand : membuat seleksi berdasarkan tingkat kesamaan warna
Crop : membuang bagian dari bingkai objek/image canvas yang tidak
terpakai
Slice : membuat seleksi untuk membagi image dalam beberapa
potongan
Untuk mengedit gambar :
Healing : membuat duplikat dari obyek dengan cara menggeser
Paintbrush : membuat simulasi goresan kuas pada saat mewarnai obyek
Clone Stamp : mengambil sampel warna permukaan tertentu, untuk
diduplikasikan di permukaan bagian lain
SMA Negeri 1 Yogyakarta 34
History Brush : mengembalikan obyek pada posisi seperti history atau snapshot
tertentu
Eraser : menutupi warna dengan warna foreground
Paint Bucket : mengisi daerah yang memiliki kemiripan warna dengan tempat
anda menekan mouse
Blur : mengelapkan warna pada obyek
Dodge : menerangkan warna pada obyek
Tool Spesial
Path Component : menggeser letak titik yang telah dibuat pada path
Text : menulis teks horizontal pada objek
Pen : membuat path yang dapat digunakan sebagai seleksi atau alat
gambar
Rectangle : membuat kotak segi empat
Notes : membuat catatan pada objek dan bisa ditambah dengan
penggunaan audio
Eyedropper : mengganti warna foreground dengan sample warna yang
diinginkan
Navigasi
Hand : menggeser bidang kerja ke posisi yang diinginkan
Zoom : memperbesar atau memperkecil tampilan objek
2. Manipulasi Objek
Buat manipulasi objek dengan menggunakan tools yang ada pada toolbox untuk
gambar berikut ini.
SMA Negeri 1 Yogyakarta 35
Menyeleksi objek :
- klik pada layer background
- seleksi dengan menggunakan marquee tool (elliptical marquee tool,
rectangular marquee tool, single row/single column marquee tool)
- tekan tombol shift untuk menambah seleksi
- tekan tombol alt untuk mengurangi seleksi
- tekan space untuk memindah seleksi dengan tidak merubah bentuk seleksi.
Meng-copy pada layer yang berbeda :
- seleksi obkjek dengan menggunakan marque tool
- kemudian klik pada layer background
- pilih menu layer kemudian new
- kemudian klik sub menu layer via copy
- akan tampil sebuah layer dengan nama layer1 yang berisi objek yang kita seleksi
dari layer background.
Menyeleksi objek yang kontras :
- Dengan menggunakan magnetic lasso tool
seleksi ini digunakan apabila objek yang kita seleksi memiliki perbedaan warna
yang jauh/kontras. Ini dilakukan dengan memilih magnetic lasso tool yang ada
pada tool option. Kemudian menyeleksi objek dengan klik pada awal mula kita
menyeleksi objek kemudian mengikuti garis yang telah secara otomatis terseleksi
dengan menggeser mouse sesuai dengan seleksi yang kita inginkan.
SMA Negeri 1 Yogyakarta 36
- Dengan menggunakan magic wand tool
Seleksi ini digunakan apabila kita ingin menyeleksi objek yang kontras dengan
langsung memilih objek tersebut yang secara otomatis akan langsung terseleksi.
Apabila seleksi belum sempurna maka gunakan tombol shift untuk manambah
seleksi dengan melakukan klik padfa area yang belum terseleksi sampa gambar
benar-benar terseleksi secara penuh.
Editing Foto
- mengatur tata letak foto (foto yang tidak sinkron)
a. gunakan crop tool dan buat luas lahan yang akan diseleksi
b. seleksi letak lahan tersebut sampai memperoleh posisi gambar yang
sesuai seperti diinginkan.
SMA Negeri 1 Yogyakarta 37
(a) (b)
(c)
c. kemudian tekan Enter
- memperjelas gambar
a. klik Menu Image
b. pilih Adjustments
c. klik pada Auto Levels
SMA Negeri 1 Yogyakarta 38
sebelum sesudah
- mengganti background foto
klik magic wand tool, kemudian pilih background yang akan diganti
buka file gambar background yang akan dimasukkan dalam gambar
pilih dengan menggunakan rectangular marque tool, kemudian
copy
SMA Negeri 1 Yogyakarta 39
buka file gambar yeng telah diseleksi tadi
kemudian klik edit => paste into
atur tata letak/ posisi background yang telah disisipkan dengan
mengaktifkan show bounding box setelah kita klik move tool
atur opacity background agar sesuai dengan gambar yang telah
diedit
hasil
- menghilangkan objek yang tidak perlu
SMA Negeri 1 Yogyakarta 40
Bagian yang akan kita hilangkan
Bagian yang kita gunakan untuk menutupi
klik clone stamp tool
Tekan tombol alt
klik pada bagian yang sama dengan bagian objek yang akan kita
hilangkan.
Lepas tombol alt
Klik pada bagian yang ingin kita hilangkan
Drag mouse sampai objek benar-benar hilang
hasil
SMA Negeri 1 Yogyakarta 41
- Memperjelas Bagian pada objek
Perhatikan bahwa ada beberapa objek pada gambar yang terlihat kurang
terang, maka cara untuk membuat objek lebih jelas adalah sebagai berikut :
Klik Sponge Tool
Atur mode pada option bar menjadi saturate
Klik dan drag pada bagian yang akan kita perjelas
sebelum sesudah
Pada bagian yang berwarna gelap, maka kita gunakan Dodge Tool dengan
teknik yang sama seperti diatas.
- Mengubah warna bagian gambar tertentu
Buka file gambar yang akan diedit, pada gambar diatas ada bagian gambar
yang terlihat tidak sinkron warnanya dengan bagian gambar yang lain.
Untuk mengubah warna pada bagian tersebut, caranya adalah sebagai
berikut :
Seleksi bagian gambar yang akan diedit dengan menggunakan
rectangular marque tool.
SMA Negeri 1 Yogyakarta 42
gambar awal
Kemudian klik menu image => adjusment => replace color
Akan tampil window replace color, pilih bagian yang akan diganti
warnanya dengan menggunakan eyedropper tool yang ada pada
window replace color tersebut.
SMA Negeri 1 Yogyakarta 43
Fuzziness
Eyedropper
Pengatur warna
Gunakan eyedropper add to sample untuk menambah seleksi dan
substarct from sample untuk mengurangi seleksi.
Atur fuzziness-nya untuk mendapatkan perbedaan antara gambar
yang akan dirubah warnanya dengan gambar sekelilingnya.
Setelah didapatkan tampilan penyeleksian yang paling maksimal
kemudian atur bagian hue, saturation dan lightness untuk
mendapatkan warna yang paling sesuai dengan perubahan warna
yang anda inginkan.
gambar akhir
SMA Negeri 1 Yogyakarta 44
- Membuat efek pada foto
Kadangkala kita ingin mengambil bagian gambar yang ingin kita tonjolkan,
misalkan sebuah objek yang ingin kita fokuskan. Maka penyeleksian
gambar/ pengambilan gambar dengan menyeleksi bagain tersebut
kemudian menghilangkan bagian yang lain diras kurang bagus. Kalau kita
ingin mengambil bagian tersebut dengan memberikan efek berbayang pada
bagian yang lain dapat kita lakukan dengan cara : (perhatikan gambar
berikut)
gambar awal gambar akhir
Buka gambar dengan menggunakan menu File => open
Seleksi bagian gambar dengan menggunakan elliptical marquee
tool
SMA Negeri 1 Yogyakarta 45
Klik menu select => feather, atur dengan besar 50 pixels.
Klik menu select => inverse untuk membalik seleksi
Tekan tombol delete
- Membuat efek pada objek (bentuk maupun teks)
Pada bentuk
Buat gambar bentuk dengan menggunakan rectangle tool
Aktifkan show bounding boxnya
Pilih kotak pada bagian garis luarnya dengan menggunakan direct
selection tool
SMA Negeri 1 Yogyakarta 46
Tambahkan point pada gambar dengan menggunakan add anchor
point tool
Klik pada bagian yang anda inginkan.
Lengkungkan/ bentuk garis dengan menarik point menggunakan
direct selection tool.
Berikan efek dengan memilih style pada panel style.
SMA Negeri 1 Yogyakarta 47
SMA Negeri 1 Yogyakarta 48
LATIHAN SOAL
1 Berikut ini type file yang bisa dihasilkan dari adobe photoshop, kecuali :
a .psd d .eps
b .jpeg e .ai
c .gif
tampilan option bar seperti diatas adalah option pada tool :
a Marquee tool d Gradient tool
b Magic wand tool e Clone stamp tool
c Paint bucket tool
3 Untuk mengurangi seleksi pada objek maka kita bisa gunakan tombol :
a Shift d Tab
b Alt e Ctrl
c Space
4 Opacity pada pallet layer digunakan untuk :
a Mengatur transparansi objek yang d Mengatur kejelasan pada bagian
dipilih gambar yang diseleksi
b Mengatur warna objek e Menambah seleksi objek
c Mengatur posisi objek
5 Pallet yang digunakan untuk memilih efek untuk objek, yang sudah dibuat oleh
program adobe photoshop adalah :
a Pallet Layer d Pallet Navigator
b Pallet Style e Pallet Color
c Pallet History
6 Apakah kegunaan dari pallet history pada kumpulan pallet layer :
a memanipulasi atau mengatur d Melihat proses yang sudah dilakukan
warna pada objek. dalam mengedit gambar
b Melihat dan mengatur posisi e menggeser atau memperbesar
gambar gambar melalui sebuah salinan
miniatur gambar.
c Memilih efek untuk objek, yang
sudah dibuat oleh program adobe
photoshop
7 Tombol yang digunakan untuk mengambil sampel warna permukaan tertentu,
untuk diduplikasikan di permukaan bagian lain adalah
a d
SMA Negeri 1 Yogyakarta 49
b e
8 Tool yang digunakan untuk memperjelas bagian gambar yang dirasa kurang jelas
pewarnaanya adalah :
a d
b e
Untuk soal nomor 9-11, perhatikan kumpulan tombol berikut ini :
1 2 3 4 5
9 Tombol manakah yang digunakan untuk men-delete layer ?
a 1 d 4
b 2 e 5
c 3
10 Tombol manakah yang digunakan untuk memberikan efek pada teks atau
gambar bentuk ?
a 1 d 4
b 2 e 5
c 3
11 Tobol manakah yang digunakan untuk membuat layer baru ?
a 1 d 4
b 2 e 5
c 3
12 Apa kegunaan dari sub menu berikut ini
a Mengganti bagian objek yang kita d Menyalin objek yang diseleksi
seleksi dengan objek yang kita
copy
b Memindahkan objek dari satu e Untuk menyeleksi objek
gambar ke gambar yang lain
secara instant
SMA Negeri 1 Yogyakarta 50
c Menghilangkan objek yang
diseleksi
13 Tool yang digunakan untuk mengedit gambar yang miring menjadi lurus dengan
menghilangkan bagian pada objek yang tidak perlu adalah dengan menggunakan
:
a Paste into d Rectangular marquee tool
b Feather e Lasso tool
c Crop tool
14 Apabila kita memiliki gambar/foto yang kurang tajam di semua bagian foto
tersebut, maka tool yang digunakan untuk menajamkan semua bagian pada
gambar secara otomatis adalah dengan menggunakan :
a Replace color d Brightness/ contras
b Auto level e Selective color
c Hue/ saturation
15 Apabila kita memiliki gambar dengan warna yang sangat beragam, kemudian kita
ingin menyeleksi bagian yang ingin kita hilangkan, tool yang kita gunakan untuk
menyeleksi bagian tersebut adalah :
a Rectangular marquee tool d Magic wand tool
b Elliptical marquee tool e Crop tool
c Lasso tool
ESSAY
1. bagaimana cara mengatur ukuran dan mode pewarnaan pada halaman yang kita
buat pada program adobe photoshop ?
2. jelaskan bagaimana cara membuat efek pada objek (teks maupun gambar bentuk)
pada program adobe photoshop !
SMA Negeri 1 Yogyakarta 51
PENDAHULUAN
1. Sejarah Video Editing
Sejarah dimulai pada tanggal 28 desember 1895 dengan ditandai oleh untuk
pertama kalinya orang menonton film petunjukan di sebuah ruang yang
diproyeksikan ke sebuah layar. Lumiere bersaudara menyewa sebuah ruangan
bilyar tua di bawah tanah di Boulevard des Capucines, Paris yang kemudian
dikenal sebagai ruangan bioskop pertama di dunia, yang kemudian tempat itu
dikenal dengan nama Grand Caf. Mulai saat itu menonton film menjadi sebuah
pengalaman yang baru untuk semua orang. (Iwan Raditya P.)
Film The Jazz Singer yang disutradarai oleh Alan Crosland yang dibuat pada tahun
1927 merupakan film hitam putih pertama yang menyajikan secara lengkap musik,
dialog dan nyanyian. Yang sebelumnya film berupa film diam tanpa dialog ataupun
nyanyian. Hanya diiringi oleh live music performance.
Setelah lebih dari 100 tahun, teknologi produksi film telah berkambang dengan
pesat. Dengan ditemukannya Video, yang dapat menggabungkan antara gambar
dan suara dalam satu medium penyimpanan. Dengan adanya perkambangan ini,
orang awam mudah dalam membuat video sendiri baik untuk tujuan komersial
ataupun untuk koleksi pribadi.
2. Istilah Video Editing
Apa Itu Editing ?
Proses editing adalah salah satu elemen penting di dalam sinematografi dan tidak
dapat dipisahkan dari dunia broadcasting. Namun apa sebenarnya editing itu?
Editing yaitu Suatu proses memilih atau menyunting gambar dari hasil shooting
dengan cara memotong gambar ke gambar cut to cut atau dengan
menggabungkan gambar-gambar dengan menyisipkan sebuah transisi. Pada
proses editing, gambar tidak cukup hanya digabung-gabungkan begitu saja.
SMA Negeri 1 Yogyakarta 52
Banyak sekali variable yang harus diketahui dalam proses editing. Seperti camera
angle, cameraworks, jenis shot, motivasi, informasi, komposisi, sound, dan
continuity. Dan istilah-istilah tersebut merupakan Grammar of The Edit yang harus
dipegang dan diketahui oleh seorang editor. (Iwan Raditya R.)
3. Jenis-Jenis Film
Kalau dilihat dari isinya, film dibedakan menjadi jenis film fiksi dan non fiksi.
Sebagai contoh, untuk film non fiksi adalah film dokumenter yang menjelaskan
tentang dokumentasi sebuah kejadian alam, flora, fauna maupun manusia.
Sedangkan untuk kelompok fiksi, dalam dunia perfileman kita mengenal jenis-jenis
film yang berupa drama, suspence atau action, science fiction, horror dan Film
Musikal. Ada Apa dengan Cinta merupakan Film Drama, Die Hard merupakan
jenis Film Action atau Suspence, Transformator merupakan film science fiction,
Jaelangkung merupakan jenis film Horor dan Petualangan Sherina yang pernah in
pada waktu lalu merupakan jenis Film Musikal.
Dari segi penontonnya, film dibagi menjadi film anak, remaja, dewasa dan semua
umur. Dari segi pemerannya, film dibedakan pula menjadi film animasi dan non-
animasi. Sedangkan menurut durasinya, film dibedakan menjadi film panjang dan
film pendek. Film pendek mempunyai durasi kurang dari 60 menit.
Untuk bisa membuat film panjang yang bagus, akan lebih baik apabila kita belajar
membuat film pendek terlebih dahulu, seperti pengalaman sutradara terkenal, Rudi
Sujarwo yang bisa berhasil membuat film panjang dengan terlebih dahulu
membuat film-film pendek yang bagus.
4. Jenis Kamera
Sebelum kita memulai belajar bagaimana mengedit video sehingga kita bisa
membuat sebuah tampilan video yang menarik dan enak ditonton, alangkah lebih
baik apabila kita mengenal alat yang digunakan untuk merekam sebuah adegan,
peristiwa atau kejadian yang diabadikan menjadi sebuah film. Alat ini dinamakan
dengan kamera, ada beberapa tipe kamera yang dapat digunakan dalam
pengambilan gambar, tipe kamera tersebut adalah :
a. kamera analog
b. kamera digital
SMA Negeri 1 Yogyakarta 53
kamera digital yang sering kita sebut sebagai handycam ini terdiri dari
berbagai macam, diantaranya :
- kamera V8 dan kamera Hi-8
jenis ini merupakan kamera yang awal diproduksi, gambarnya
masih tergolong ke dalam gambar analog.
- kamera D8 (Digital 8)
D8 telah menggunakan teknologi digital yang merubag gambar
yang melewati lensa ke dalam kode biner (kode 0 dan 1)
- kamera mini DV
kamera ini merupakan jenis kamera semi profesional. Kamera ini
telah dilengkapi dengan berbagai fasilitas diantaranya : Lensa
CCD, bagian elektronik, viewfinder, video tape recorder (VTR),
audio recording, power supply dan time code.
5. Video Editing dengan Komputer
Sebelum kita mempelajari tentang video editing, sebenarnya yang disebut video itu
apa? Video atau gambar bergerak adalah rangkaian dari banyak frame (bingkai)
gambar yang diputar dengan cepat (ingat teknologi yang digunakan dalam sebuah
pertunjukan layar tancap pada masa yang lalu). Masing-masing bingkai merupakan
rekaman tahap-tahap (sekuen) suatu gerakan yang kemudian ditangkap oleh otak
kita sebagai ilusi gerakan. Jelas bukan, apa yang dimaksud dengan video,
sekarang mari kita lihat lebih dalam, apa yang kita lakukan dalam video editing.
Dahulu jika kita ingin mengedit dan memanipulasi video, kita membutuhkan
berbagai macam peralatan video editing yang harganya sangat mahal. Di era
sekarang, dengan adanya komputer, pekerjaan video editing dapat dilakukan lebih
mudah dan murah. Dengan komputer kita dapat menghemat biaya produksi
pembuatan filmkarena kita hanya membutuhkan seperangkat komputer
multimedia.
Standar video yang digunakan dalam video editing ada 3 macam yaitu : SECAM,
PAL dan NTSC. Setiap standar menerapkan kecepatan putar film (frame rate)
tersendiri dan dianut oleh wilayah tertentu. Semakin besar frame rate yang
diterapkan, maka akan semakin halus pula hasil video yang dihasilkan. Kalau kita
hubungkan dengan memori penyimpana di dalam komuter, maka dengan frame
SMA Negeri 1 Yogyakarta 54
rate yang lebih besar, maka akan lebih besar pula memori yang diperlukan untuk
penyimpanannya.
Standar PAL diadopsi di wilayah-wilayah sebagai berikut : Indonesia, Cina,
Australia dan Uni Eropa. Sedangkan Standar SECAM diterapkan di wilayah-
wilayah : Perancis, Timur Tengah, dan Afrika. Dan standar NTSC diterapkan pada
wilayah-wilayah sebagai berikut : Amerika, Jepang, Kanada, Meksiko dan Korea.
Untuk besarnya frame rate NTSC memiliki frame rate (fps : frame per second) yang
terbesar, yaitu mendekati 30 fps atau 30 fps, sedangkan untuk PAL dan SECAM
memiliki frame rate sebesar 25 fps.
Format data untuk video digitak ada beberapa macam, yaitu Digital 8, AVI, WMV,
3GP, MOV, MPEG1 (VCD), MPEG2 (DVD) DV, MPEG4 dan lain sebagainya.
Perbedaan antara berbagai macam tipe data tersebut terdapat pada data rate,
yaitu aliran data per detiknya, dan resolusi atau ukuran rekaman gambarnya.
6. Teknik Pengambilan gambar
a. Gerakan Kamera
- pan : gerakan kamera dengan poros horizontal ke kiri (pan left)
atau ke kanan (pan right).
- Tilt : gerakan kamera dengan poros vertikal ke atas (tilt up) atau
ke bawah (tilt down)
- Zoom : gerakan kamera yang menggunakan fasilitas dalam
kamera, yang membuat objek long shoot menjadi close up (zoom
in) atau membuat objek close up menjadi long shoot (zoom out).
- Track in/ track out : gerakan kamera mendekati atau menjauhi
objek. Biasanya gerakan ini dibantu dengan menggunakan dolly
(alat beroda apapun yang berfungsi untuk menempatkan kamera,
untuk meminimalkan guncangan pada kamera (shake). Bisa
berupa tripod beroda atau kereta dorong.
- Follow through : gerakan kamera yang dilakukan dengan
mengikuti objek bergerak.
SMA Negeri 1 Yogyakarta 55
Objek
Crab
Track
Pan
Gb. Pergerakan Kamera
b. Sudut Rekam Kamera Video (Angle)
- eye level : kamera ditempatkan sejajar dengan mata objek
- high angle : kamera ditempatkan lebih tinggi dari objek
- low angle : kamera ditempatkan lebih rendah dari objek
c. Jenis Shoot
- Long Shoot : objek terlihat secara keseluruhan pada bingkai
rekam video
SMA Negeri 1 Yogyakarta 56
- Medium Long/ Full Shoot : tepi bawah bingkai rekam video
memotong bagian bawah objek
- Medium Shoot atau Half Total : tepi bawah bingkai rekam
memotong objek pada bagian tungkai atas kaki
SMA Negeri 1 Yogyakarta 57
- Medium Close Shoot : tepi bawah bingkai rekam memotong
objek pada bagian pinggang
- Close Up Shoot : tepi bawah bingkai rekam memotong pada
bagian dada objek
SMA Negeri 1 Yogyakarta 58
- Wide Close Up Shoot : tepi bawah bingkai rekam memotong
antara dada dan dagu objek
- Full Close Up Shoot : seluruh bagian wajah tampak. Bingkai
rekam diisi penuh dengan wajah objek.
- Medium Close Up Shoot : beberapa bagian wajah objek terlihat,
sementara bagian lain terpotong oleh bingkai rekam.
- Extreme Close Up Shoot : hanya satu bagian wajah objek yang
terlihat, misla bagian mulut atau mata objek.
SMA Negeri 1 Yogyakarta 59
PENGENALAN ADOBE PREMIERE
Di dunia komputer, banyak sekali program yang tujuannya untuk editing video.
Program-program itu antara lain : Ulead, Pinacle, Vegas, Windows Movie Maker, Adobe
Premiere dan lain sebagainya. Dari berbagai macam program tersebut, para professional
yang bekerja di bidang video editing lebih banyak memilih Adobe Premiere disbanding
dengan software yang lain.
Apa kelebihan dari Adobe Premiere Pro? Software ini banyak memberikan ruang
yang luas untuk berkreasi dan mempunyai banyak sekali fasilitas serta kustomisasi seperti
yang diinginkan oleh user. Dan juga sangat compatible dengan berbagai merk video
capture card. (Iwan Raditya R).
Apabila kita ingin menginstal software ini, ada beberapa hal yang perlu
diperhatikan, sehingga software yang akan diinstal ini dapat digunakan dengan baik. Hal
tersebut diantaranya hdala spesifikasi komputer yang akan diinstal :
Persyaratan hardware yang dianjurkan
Prosesor Intel Pentium 4 atau AMD Athlon XP dengan kecepatan
minimal 1,5 GHz
Sistem operasi Windows XP SP 1
RAM 256 MB
VGA Card min 16 million color,64 MB
Harddisk 40 GB
CD-RW Drive
Video capture card atau DV/IEEE 1394 card
Sedangkan spesifikasi minimal sehingga program ini dapat digunakan secara
standard adalah :
Komputer pentium III/ 800 Mhz
RAM 256 MB
SMA Negeri 1 Yogyakarta 60
Space kosong di HD 800 MB
HD 7200 rpm
OS berupa Windows XP + SP1
DVD recorder kompatibel
Resolusi monitor 1024 X 768 pixel
Berikut ini tampilan jendela dari adobe premiere pro 1.5
Gb. Jendela Adobe Premiere Pro
Bagian-bagian yang ada pada jendela adobe premiere pro adalah :
1. Jendela project : Tempat file atau clip video, image dan audio yang akan kita edit.
2. Jendela monitor : Menampilkan clip yang belum dan sudah kita edit
3. Jendela timeline : Tempat mengerjakan proses editing dengan menyusun dan
memotong clip, memberi efek dan lain-lain.
4. Jendela toolbox : Kumpulan beberapa alat bantu untuk seleksi, cutting, zoom dan
lain-lain
5. Jendela info
SMA Negeri 1 Yogyakarta 61
6. Jendela history
MEMULAI PROJECT BARU
Setelah kita klik icon Adobe Premiere pada desktop atau melalui start menu, kita akan
menjumpai jendela welcome.
Pilihlah New Project, karena kita akan memulai mengedit video dengan menggunakan
memulai dari awal.
Kemudian akan muncul jendela pengaturan new project. Pilih setting yang sudah ada,
yaitu PAL atau NTSC, atau anda juga dapat melakukan pengeturan sendiri dengan
menggunakan Custom Setting.
Pilihlah dengan menggunakan custom setting. Yang perlu diingat pada pengaturan
mengguanakn custom setting adalah
1. Aturlah pixel aspect rasionya menjadi square pixel
2. Beri tanda check pada scale clips to project dimension when adding to
sequence untuk menyesuaikan klip video dan gambar yang diimpor sehingga
muat dalam frame jika lebih besar atau lebih kecil disbanding frame.
3. kemudian pilih lokasi penyimpanan dengan klik tombol browse
4. tuliskan nama filenya pada kotak Name
Gb. Jendela Welcome
SMA Negeri 1 Yogyakarta 62
Gb. Jendela Load Preset
Gb. Jendela Custom Setting
SMA Negeri 1 Yogyakarta 63
MENGIMPORT FILE VIDEO DAN MEMOTONG KLIP
File video dapat kita peroleh dari hasil Capturing kamera digital (handycam) atau dapat
kita peroleh juga dari video yang sudah ada yang berformat MPG, AVI, serta format yang
lain yang sesuai dengan format yang dipersyaratkan oleh adobe premiere pro.
Cara intuk mengimport video adalah dengan klik kanan pada jendela project kemudian
pilih import.
Gb. Jendela Project
Kemudian akan muncul jendela untuk memilih bahan yang akan diimport. Pilih bahan yang
akan diimport, kemudian klik Open
SMA Negeri 1 Yogyakarta 64
Gb. Jendela Import
Akan terlihat bahan yang telah kita import di jendela project, klik kemudian drag file video
yang ada di jendela project ke jendela monitor.
Gb. Klik and Drag File Movie
Potong movie source yang ada pada jendela monitor dengan cara menandai titik awal
pemotongan dengan menempatkan playhead pada bagian yang memandai awal
pemotongan movie kemudian klik Set In Point (I) dan kemudian tempatkan playhead pada
titik akhir pemotongan dan klik Set Out Point (O) untuk menandai akhir pemotongan
SMA Negeri 1 Yogyakarta 65
Gb. Set In Point
Gb. Set Out Point
Setelah movie ditandai titik awal dan akhir pemotongannya, kemudian tempatkan
SMA Negeri 1 Yogyakarta 66
potongan movie tersebut dengan cara men-drag tampilan movie pada jendela monitor ke
jendela Timeline.
Gb. Drag Movie to Timeline
Kemudian potong untuk bagian yang lain sehingga movie tersesun secara rapi di layer
video 1, sedangkan audionya secara otomatis berada di audio 1.
Gb. Semua Movie tersusun di timeline pada layer video 1
SMA Negeri 1 Yogyakarta 67
MENAMBAHKAN EFEK PADA KLIP
untuk menambahkan efek pada klip, kita mulai dengan menyusun klip dengan irama
berselang-seling, yaitu dengan menempatkan klip 1 pada video 1, klip 2 pada video 2, klip
3 pada video 3, dan seterusnya. Kemudian buat klip 2 kita majukan sedikit, sehingga ada
bagian yang tampil bersamaan dengan klip 1. lihat gambar.
Gb. Perpotongan antar klip
Setelah kita membuat perpotongan antar klip, kemudian kita buka tab efek yang ada pada
jendela Project, pilih efeknya, misalkan Cross Disolve. Drag dan masukkan ke dalam klip
2, tepatnya pada area perpotongan dengan klip 1. sebagai catatan, efek harus diberikan
pada klip yang berada pada posisi paling atas, dalam hal ini pada klip 2.
SMA Negeri 1 Yogyakarta 68
Gb. Drag dan memasukkan efek ke klip yang berada dia posisi paling atas
MEMASUKKAN FILE AUDIO
Seperti halnya kita memasukkan file video, file audio juga di masukkan ke dalam jendela
project terlebih dahulu dengan kli kanan pada jendela project kemudian import, pilih file
audionya dan klik open (sama seperti kita mengimport file video).
Klik dan drag file audio yang sudah terimport di dalam jendela timelie pada layer audio 2
atau audio 3.
SMA Negeri 1 Yogyakarta 69
Gb. Drag Audio to Timeline
Untuk mengatur volume dari file audio, kita lakukan dengan cara klik kanan pada audio
yang ada di timeline kemudian pilih audio gain. Untuk mengurangi volume dengan
memberi ukuran () dan untuk menambah volume dengan memberi ukuran (+).
Gb. Audio Gain
SMA Negeri 1 Yogyakarta 70
Gb. Klip Gain
MENAMBAHKAN TITLE
Dalam menambahkan title, kita lakukan dengan klik kanan pada jendela project. Kemudian
pilih New Item, kemudian pilih Title. Kita akan mendapatkan tampilan jendela Title
Designer sesudahnya.
Gb. Menambahkan Title
Tulislah Judul yang akan anda berikan pada tampilan. Pilih efek teksnya pada bagian
style. Dan kita bisa melakukan pengaturan yang lainnya pada bagian object style.
SMA Negeri 1 Yogyakarta 71
Gb. Title Designer
Kalau penulisan titlenya sudah fix, maka kita klik close pada jendela title designer.
Kemudian kita akan diberikan dialog untuk menyimpan file tersebut. Klik YES untuk
menyimpannnya.
Untuk memasukkan title pada timeline, kita drag and drop title yang sudah kita buat pada
jedela project ke dalam jendela timeline pada layer video 3.
SMA Negeri 1 Yogyakarta 72
PENGATURAN AUDIO DAN EXPORT MOVIE
KE BENTUK MPEG
PENGATURAN AUDIO
Buatlah 4 potongan klip seperti contoh berikut ini, kemudian masukkan efeknya :
SMA Negeri 1 Yogyakarta 73
Import file musik dan narasi seperti pada gambar :
Masukkan file musik dan narasi tersebut ke dalam timeline.
Dalam mengatur sound, kita pernah melihat sebuah tampilan program televisi dimana
awal dimulainya tampilan diisi dengan musik intro, kemudian saat narasi muncul, musik
tersebut volumenya mengecil. Begitupula saat narasi habis, volume musik kembali
membesar, dan saat perogram berakhir, volume musik mengecil sampai hilang bersamaan
dengan program tersebut selesai. Nah, bagaimana cara membuat pengaturan audio
seperti itu, yang kita lakukan dalam adobe premiere?
Pertama kita klik terlebih dahulu, file musik yang akan kita atur naik turunnya volume,
dalam hal ini adalah musik yang kita import dalam format mp3 yang kita tempatkan di
SMA Negeri 1 Yogyakarta 74
audio 3 dalam tampilan timeline.
Kemudian tempatkan playhead pada saat dimulainya penurunan volume, dalam hal ini kita
tempatkan playhead pada saat sebelum narris muncul.
SMA Negeri 1 Yogyakarta 75
Kemudian bukalah window effect control dengan klik menu Windows => effect control
Tampilan effect control adalah sebagai berikut :
Tariklah jerawat yang ada pada jendela effect control ke luar dari area monitor.
SMA Negeri 1 Yogyakarta 76
Sehingga tampilan effect control akan melayang sebagai berikut :
SMA Negeri 1 Yogyakarta 77
Perlebar tampilan window effect control seperti gambar berikut :
Kalau kita perhatikan, posisi play head pada window effect control berada pada posisi
seperti yang telah kita setting sebelumnya yaitu saat mulai penurunan volume.
Bukalah menu volume dan levelnya dengan klik pada tanda segitiga yang ada di samping
tulisan volume dan level yang ada pada jendela effect control :
SMA Negeri 1 Yogyakarta 78
Klik add/ remove keyframe seperti pada gambar sehingga pada saat dimana playhead
diarahkan terdapat sebuah keyframe.
SMA Negeri 1 Yogyakarta 79
Keyframe
Kemudian arahkan playhead pada posisi dimana narasi mulai muncul, pengarahan ini
dilakukan di jendela timeline :
Buka kembali jendela effect control, maka playhead pada jendela ini juga bergeser seperti
playhead pada jendela timeline.
SMA Negeri 1 Yogyakarta 80
Klik add/remove keyframe yang ada pada menu level, sehingga terdapat sebuah keyframe
pada posisi playhead tersebut.
SMA Negeri 1 Yogyakarta 81
Turunkan levelnya dengan menarik scrollbar yang ada pada jendela effect control
tersebut. Penurunannnya diperkirakan sekitar -15 dB.
Cobalah putar hasilnya dengan klik play pada jendela monitor hasil, ternyata terdapat
sebuah penurunan volume saat narasi muncul.
Lakukanlah pengaturan penaikan volume untuk saat narasi habis. Kemudian lakukan pula
pengaturan penurunan volume untuk saat movie berakhir.
Setiap penurunan dan penaikan volume dibuat dengan menggunakan sepasang keyframe
seperti yang telah kita bahas diatas. Yaitu keyframe pertama untuk menandai awal
dimulainya penuruna volume, saat ini besarnya level masih tetap (0.00 dB)., tetapi pada
keyframe kedua kita turunkan volumenya dengan menarik scroll pada level (-15 dB).
Begitu pula untuk menaikkan volume kembali yaitu keyframe pertama dengan level -15
dB dan keyframe kedua disetting kembali ke 0,00 dB.
Export Movie ke MPEG
Cara mengexport movie yang telah kita atur efek dan audionya, serta telah kita render
(dengan tekan tombol enter) adalah sebagai berikut :
SMA Negeri 1 Yogyakarta 82
Klik pada menu file => export => adobe media encoger.
Akan tampil window sebagai berikut :
SMA Negeri 1 Yogyakarta 83
Aturlah pada bagian format dengan memilih MPEG-1, format ini digunakan untuk
membuat file dengan format .mpg, sehingga bisa kita putar hasilnya di windows media
player atau player yang lainnya.
SMA Negeri 1 Yogyakarta 84
Kemudian atur pada bagian preset dengan standar format video untuk area di Indonesia,
dalam hal ini kita gunakan format PAL.
Kemudian klik OK
Akan tampil window untuk save file, pilih lokasi dimana tempat anda akan menyimpan file
.mpg yang akan dibuat. Namai pula file tersebut dengan ketik pada File Name.
SMA Negeri 1 Yogyakarta 85
Kemudian klik save.
Akan muncul jendela rendering, disini rendering yang etrjadi adalah proses pembentukan
file bertype .mpg dari file yang telah kita render sebelumnya yang bertipe .avi.
Tunggulah sampai proses render selesai. Kemudian buka fiel tersebut melalui windows
media player.
SMA Negeri 1 Yogyakarta 86
LATIHAN SOAL
1 Saat memulai Project baru pada adobe premiere, kita klik pada custom setting
pada scale clips to project dimension when adding to sequence
dimaksudkan untuk :
a Memilih format pixel d memilih mode editing
b Memilih satuan untuk standar e Menentukan besarnya frame hasil
video
c Menyamakan pixel sumber
2 Didalam proses editing, kita meng-import movie sumber dengan menggunakan
men :
a edit d File
b Clip e Sequence
c project
3 Format file yang bisa diimport ke dalam tampilan video dalam adobe premiere
adalah sebagai berikut, kecuali :
a CDR d MPG
b JPEG e MP3
c AVI
4 Dalam proses editing dengan menggunakan adobe premiere, kita memberikan
efek video transition pada :
a Video di layer paling bawah d Track audio
b Video di layer paling atas e Jendela project
c Pada jendela monitor sequence
5 Dalam proses editing, kita menambah title dengan menggunakan
a Klik kanan pada jendela project d Menggunakan toolbox
b Klik kanan pada jendela timeline e Melalui menu file
c Klik kanan pada jendela monitor
6 Film fiksi dapat dibagi menjadi beberapa jenis, kecuali :
a Drama d Science Fiction
b Action e Documenter
c Musikal
7 Gerakan kamera untuk memperbesar tampilan objek dengan cara kamera
mendekati objek disebut :
a Tilt d Zoom
b Track e Follow Through
c Pan
SMA Negeri 1 Yogyakarta 87
8
Kalau kita perhatikan, teknik pengambilan gambar seperti diatas menggunakan :
a Close up d Medium close shoot
b Full shoot e Full close up shoot
c Medium Shoot
9 Cara memotong klip yang sudah kita masukkan ke dalam jendela timeline adalah
dengan menggunakan tool :
a Selection tool d Slip tool
b Razor tool e Hand tool
c Track selection tool
10 Standard video editing yang digunakan di indonesia menggunakan :
a PAL d SECAM
b NTSC e FAT32
c NTFS
SMA Negeri 1 Yogyakarta 88
PENDAHULUAN
Program power point merupakan program yang digunakan untuk membuat slide
atau presentasi yang dikeluarkan olah Microsoft sebagai produsennya. Saat ini versi
power point telah mencapai pada versi Power Point 2003, dimana pada versi yang terbaru
memiliki berbagai perubahan dibandingkan dengan versi sebelumnya. Perintah-perintah
baru telah digunakan dalam versi terbaru ini, sehingga tampilan akan lebih menarik dan
lebih interaktif. Apabila anda ingin menginstal Power Point 2003 di dalam computer anda
maka anda harus memiliki Operating Sytem minimal Windows 2000.
Penggunaan yang paling penting dalam mengoperasikan Power Point 2003 adalah
mengolah slide. Pembuatan slide yang polos tanpa diberi efek akan kurang menarik, oleh
karena itu anda perlu merubahnya menjadi tampilan yang menarik. Dalam power Point
2003, kita diberikan kemudahan dalam mengolah slide dengan menggunakan jendela task
pane yang akan memudahkan anda dalam bekerja.
MEMBUKA, MEMBUAT DOKUMEN BARU, MENYIMPAN DAN PENGENALAN TOOLS,
MENUTUP.
SMA Negeri 1 Yogyakarta 89
Cara memulai Program Power Point ini adalah dengan mengklik menu START pada
jendela windows, kemudian ALL Program dan Microsoft Office kemudian klik pada ikon
Power Point 2003
MEMBUKA DOKUMEN BARU
Untuk membuka dokumen baru, langkah - langkah yang dilakukan adalah sebagai berikut
:
- klik menu File
- kemudian klik sub menu New
maka tampilan akan berubah menjadi tampilan dokumen baru yang masih kosong.
SMA Negeri 1 Yogyakarta 90
MENYIMPAN DOKUMEN
Dalam menyimpan dokumen, langkah yang harus dilakukan adalah sebagai berikut :
- klik menu File
- klik sub menu Save
- maka akan tampil kotak dialog sebagai berikut
- isikan nama file yang akan di-save
- kemudian klik Save
PENGENALAN TOOLS
Tools yang ada pada layar power point 2003 adalah sebagai berikut :
SMA Negeri 1 Yogyakarta 91
Title Bar
Menu Bar
Toolbar
Drawing Toolbar Lembar Kerja Task Pane
Dalam menampilkan jendela presentasi, ada beberapa macam model tampilan (view) :
Normal View
Slide Shorter View
Slide Show
SMA Negeri 1 Yogyakarta 92
Normal View : jendela utama untuk mengedit tampilan presentasi.
Slide Shorter View : jendela untuk mengolah dan melihat semua presentasi yang
telah dibuat
Slide Show : jendela untuk menampilkan presentasi yang telah dibuat dalam
tampilan layar penuh (full screen)
Normal View Slide Shorter View
Slide Show
Berikut ini beberapa toolbar yang terdapat dalam power point 2003 :
Toolbar Web
SMA Negeri 1 Yogyakarta 93
Toolbar Formatting
Toolbar Standard
Toolbar Outlining
Toolbar Control Toolbox
Toolbar Picture
Toolbar Reviewing
Toolbar Tables and Borders
Toolbar Visual Basic
SMA Negeri 1 Yogyakarta 94
Toolbar WordArt
Toolbar Drawing
Toolbar Revisions
MENUTUP JENDELA PRESENTASI
Untuk menutup jendela presentasi, klik menu File, kemudian klik sub menu Exit. Atau
dengan meng-klik tombol Close yang ada pada Title Bar
SMA Negeri 1 Yogyakarta 95
SMA Negeri 1 Yogyakarta 96
MEMULAI PEMBUATAN PRESENTASI
Pembuatan dokumen baru dapat dilakukan dengan dua cara :
1. melalui new dokumen
2. melalui design template
3. melalui auto content wizard
1. DARI AUTO CONTENT WIZARD
Untuk mulai membuat presentasi melalui auto content wizard, langkah-langkah
yang harus dilakukan adalah :
- pada task pane klik Create a new presentation...
- kemudian klik From AutoContent wizard
- kemudian akan muncul kotak dialog dari AutoContent wizard
- ikuti dialog tersebut sesuai dengan pilihan yang anda inginkan
SMA Negeri 1 Yogyakarta 97
Setelah semua proses selesai maka akan tampil pada layar hasil presentasi yang
telah anda pilih, edit text yang ada pada tampilan sesuai dengan keinginan anda.
2. Melalui design template
Pembuatan presentasi melalui design template dapat dilakukan dengan cara :
- pada task pane klik Create a new presentation...
- kemudian klik From Design Template
- Pilih desain yang menurut anda paling sesuai untuk membuat presentasi.
- Pada awal tampilan, tuliskan judul dan sub judulnya.
SMA Negeri 1 Yogyakarta 98
- Isi slide selanjutnya dengan meng-klik tombol new slide, kemudian
ketikkan text yang ingin anda masukkan dengan melakukan klik pada
tempat yang telah ditentukan.
- Untuk mengatur layout tampilan, klik menu Format dan pilih Slide Layout
- Kemudian pilih layout dari slide sesuai dengan yang anda inginkan.
New Slide
Slide Design Slide Layout
SMA Negeri 1 Yogyakarta 99
Slide 1 Slide 2
3. Melalui new document
pada task pane klik Create a new presentation...
kemudian klik From Blank Presentation
isikan text yang ingin anda masukkan, kemudian pilih desain background
dengan menggunakan panel slide design
kreasikan untuk slide selanjutnya
Slide 1 Slide 2
PENGOLAHAN TEXT, GAMBAR DAN GRAFIK
Dalam pengolahan text di power point. Pertama kali yang akan muncul pada tampilan saat
membuka program power point adalah tampilan dengan dua kotak text yaitu title dan
subtitle.
SMA Negeri 1 Yogyakarta 100
Isikan judul dan subjudulnya.
SMA Negeri 1 Yogyakarta 101
MEMASUKKAN SOUND, MOVIE DAN FILE FLASH KE DALAM PROGRAM
POWER POINT
1. Memasukkan sound
Di dalam memasukkan sound baik berupa file wav, mp3, wma dan lain lain, di
dalam power poin, hal yang pertama kita lakukan adalah menjadikan file audio
tersebut satu folder dengan file power point nya.
Lihat contoh berikut :
Dari contoh diatas, file mp3 dan file power point berada dalam satu folder yaitu
folder presentasi. Selanjutnya kita panggil file mp3 dari power point dengan cara
klik insert movie and sound sound from file.
SMA Negeri 1 Yogyakarta 102
Anda dapat melihat, type file sound dengan format apa yang bisa dipanggil oleh
power point dengan klik file of type
Kemudian setelah anda klik OK, maka akan tampil perintah berikut :
SMA Negeri 1 Yogyakarta 103
Pilih automatically apabila anda ingin menjalankan sound saat masuk ke dalam
slide tersebut, atau when clicked apabila anda ingin menjalankan file sound dengan
klik pada icon sound.
Selanjutnya anda akan menjumpai senuah icon sound di dalam slide tersebut.
Kemudian jalankan presentasi dengan klik
2. Memasukkan Movie
Untuk memasukkan file movie baik berupa file mpeg, avi, wmv dan lain
sebagainya, caranya sama seperti cara memasukkan sound, yaitu dengan terlebih
dahulu meletakkan file movie dan file power point di dalam folder yang sama.
Kemudian klik insert movie and sound movie from file.
Anda bisa melihat file apa saja yang bisa di masukkan ke dalam power point dengan
klik file of type-nya
SMA Negeri 1 Yogyakarta 104
Setelah anda klik file movie yang sudah disatukan dalam satu folder dengan file
power point, kemudian klik OK.
3. Memasukkan File Flash
Cara memasukkan file berbentuk macromedia flash ke dalam tampilan power poin
tidak semudah seperti kita memasukkan file sound atau movie. Cara memasukkan
File flash ke dalam tampilan power poin dilakukan dengan langkah sebagai berikut :
Simpan tampilan power point tersebut di dalam folder yang sama (satu
folder) dengan file macromedia flash yang ingin anda tampilkan.
Aktifkan toolbar Control toolbox dengan cara Klik menu View => Toolbar
=> Control toolbox.
Klik tombol more function yang ada pada control toolbox, kemudian pilih
SMA Negeri 1 Yogyakarta 105
Shockwave flash object.
Buat kotak yang akan digunakan sebagai tampilan animasi macromedia
flash pada slide yang ingin anda berikan tampilan macromedia flash. Maka
akan terdapat sebuah kotak dengan tanda silang seperti gambar berikut :
Aturlah besarnya kotak tersebut sesuai dengan besar movie flash yang ingin
anda tampilkan dalam slide tersebut.
Klik tombol properties yang ada pada control toolbox, kemudian pada
tampilan properties klik pada bagian Movie kemudian isikan nama file flash
yang ingin anda tampilkan, ingat bahwa dalam pengisian nama, tulislah
secara lengkap dengan format filenya. Contoh : 26_dna.swf
SMA Negeri 1 Yogyakarta 106
Kemudian jalankan slide dengan cara klik tombol slide show. Atau klik pada
menu Slide show => view show.
SMA Negeri 1 Yogyakarta 107
AREA KERJA DAN TOOLS FLASH
A. Area Kerja Flash MX
Menu Timeline Panel
Toolbox Stage
Action Frame dan
Propeties
SMA Negeri 1 Yogyakarta 108
Area gambar pada Flash MX Profesional 2004 terdiri dari beberapa bagian:
1. Menu, berisi kumpulan instruksi atau perintah-perintah yang digunakan dalam
Flash.
2. Stage, adalah dokumen atau layer yang akan digunakan untuk meletakkan atau
membuat obyek-obyek dalam Flash.
3. Timeline, berisi frame-frame yang dapat dipergunakan untuk mengatur pewaktuan,
scenario dan lapisan (layer).
4. Toolbox, berisi tool-tool yang berfungsi untuk membuat gambar, memanipulasi
obyek yang terdapat dalam stage. Toolbox memiliki empat macam bagian : Tools,
View, Color dan Options.
5. Panels, berisi control fungsi yang dipakai dalam flash, yang berfungsi untuk
mengganti dan memodifikasi berbagai atribut dari obyek atau animasi secara cepat
dan mudah. Seperti jika Anda akan mengedit warna obyek, dapat diatur dengan
color mixer.
SMA Negeri 1 Yogyakarta 109
6. Action frame, merupakan window yang digunakan untuk menuliskan Action Script
untuk Flash MX. Biasanya Action Script digunakan untuk mengendalikan objek
yang Anda buat sesuai dengan keinginan Anda.
7. Properties, merupakan window yang digunakan untuk mengatur property dari
objek yang Anda buat.
B. Tool dan Toolbox
Bagian tool berisi alat-alat yang digunakan untuk menggambar obyek pada stage,
memberikan warna, memodifikasi dan memilih obyek.
Arrow tool, digunakan untuk memilih suatu obyek atau untuk
memindahkannya.
Subselection tool, digunakan untuk merubah suatu obyek dengan edit
points.
Line tool, digunakan untuk membuat suatu garis di stage.
Lasso tool, digunakan untuk memilih sebagian atau bagian tertentu di
obyek yang akan diedit.
Pen tool, digunakan untuk menggambar dan merubah bentuk suatu obyek
dengan menggunakan edit points (lebih teliti & akurat).
Text tool, digunakan untuk menuliskan kalimat atau kata-kata.
Oval tool, digunakan untuk menggambar sebuah lingkaran.
Rectangle tool, digunakan untuk menggambar sebuah segiempat.
SMA Negeri 1 Yogyakarta 110
Pencil tool, digunakan untuk menggambar sebuah obyek sesuai dengan
yang Anda sukai. Tetapi setiap bentuk yang Anda buat akan diformat oleh
Flash MX menjadi bentuk sempurna.
Brush tool, fungsinya sama dengan Pencil tool. Tetapi brush tool ini bentuk
garisnya dapat dirubah sesuai denan keinginan kita.
Free transform tool, digunakan untuk memutar (rotate) obyek yang Anda
buat atau mengubah bentuk obyek menjadi bentuk lain.
Fill transform tool, dipergunakan untuk pengaturan warna terang dan gelap.
Ink bottle tool, dipergunakan untuk memberi warna garis tepi obyek.
Paint bucket tool, dipergunakan untuk memberi warna dasar obyek.
Eyedropper tool, dipergunakan untuk mengidentifikasi warga atau garis
dalam obyek.
Erase tool, digunakan untuk menghapus obyek yang Anda bentuk.
Zoom tool, digunakan untuk memperbesar tampilan obyek pada
stage.
Hand tool, digunakan untuk menggerakkan suatu tampilan obyek
pada stage tanpa merubah posisi obyek tersebut pada stage.
SMA Negeri 1 Yogyakarta 111
TEKNIK MENGGAMBAR FLASH
A. Membelah Obyek dengan Line Tool
Selain itu dalam pemotongan gambar melalui Flash MX tools sangatlah mudah,
karena Anda dapat menggunakan berbagai macam cara. Misalnya dalam memotong
sebuah fill dengan menggunakan line tool.
Gambar (i) merupakan fill yang belum dipotong dengan line tool, (ii) merupakan fill
yang dipotong dengan line tool, (iii) merupakan fill yang telah terbelah menjadi dua.
B. Merubah Bentuk Obyek dengan Arrow Tool
Merubah dalam flash mx sangatlah mudah dan efisien. Untuk mengubah bentuk
SMA Negeri 1 Yogyakarta 112
suatu obyek Anda dapat menggunakan arrow tool. Dengan arrow tool Anda tinggal
mengubah suatu obyek dengan menggerakkan outline (garis obyek) dari obyek
tersebut.
Gambar merubah bentuk obyek dengan arrow tool
C. Merubah Bentuk Obyek dengan Subselection Tool
Merubah bentuk suatu obyek dengan menggunakan Subselection tool sangatlah
mudah dan menyenangkan, karena dengan subselection tool Anda dapat merubah
suatu obyek tool menjadi suatu obyek yang Anda inginkan. Lihat gambar dibawah ini
yang telah dipilih dengan menggunakan subselection tool.
Gambar q.b. merubah bentuk obyek dengan subselection tool
Dengan menggunakan subselection tool maka obyek diatas dapat diubah menjadi
obyek baru (seperti gambar dibawah ini).
SMA Negeri 1 Yogyakarta 113
Gambar .Obyek yang telah diubah
D. Memberi warna dengan Color Mixer & Color Swatches
Untuk memberi efek warna pada obyek pada Flash MX hanya membutuhkan 2
color tool, yaitu: Color Mixer & Color Swatches. Saat ini kita akan membahas tentang
bagaimana cara menggunakan tools tersebut.
Penentu Warna
Penentu Warna Transparan
Penentu Type Fill
Penentu Brightness
Ruang Warna
Didalam Color mixer terdapat 5 macam type fill:
1. None tidak memberi warna apapun pada fill.
2. Solid memberi warna padat pada fill.
3. Linier memberi warna berbentuk linier pada fill.
4. Radial memberi efek warna radial pada fill.
5. Bitmap memberi image pada fill. (untuk mengimpor file gambar gunakan import to
library pada file menu).
SMA Negeri 1 Yogyakarta 114
Gambar Color Mixer Gambar color swatches
Color swatches digunakan untuk memberi warna pada object, prinsipnya sama saja
dengan color mixer, yang membedakannya yaitu kalau pada color mixer Anda dapat
mencampurkan berbagai warna sekaligus memodifikasinya menjadi suatu efek warna
sesuai dengan keinginan Anda. Tetapi kalau pada color swatches efek warna sudah
ditentukan oleh system. Melalui color mixer Anda dapat membuat warna baru di color
swatches.
Pengaturan warna objek melalui Tool Box
Gunakan paint bucket tool untuk memberi warna pada fill objek. Untuk memberi
warna pada outline, Anda harus menggunakan stroke color .
Cara mengubah warna fill dan outline :
Klik icon paint bucket tool
Tentukan warna fill (Fill color).
SMA Negeri 1 Yogyakarta 115
Kemudian Klik obyek yang akan diganti warnanya. Maka obyek akan
berganti warna sesuai warna fill tadi.
E. Mengatur Tata letak warna pada Obyek
Untuk mengatur tata letak warna pada obyek dapat menggunakan tool yang
bernama Fill Transform
Tool. Cara menggunakannya yaitu:
1. Pilih seluruh area dari obyek tersebut. Kemudian pilih Fill Transform Tool dari Tools
Box.
2. Setelah itu klik kembali obyek yang akan diatur warnanya.
3. atur pewarnaan sesuai selera dengan merubah tata letak dari setiap
4. Maka hasilnya akan seperti gambar dibawah ini
Mengatur perputaran gradasi warna
Mengatur panjang gradasi warna
Mengatur permulaan gradasi warna
Gambar 3. Object yang diatur warnanya
Selain cara-cara diatas Anda masih dapat mengontrol warna lewat tools box. Hanya
saja warna pilihan untuk outline beserta fill bersifat solid. Kunci kesuksesan dalam
membuat suatu animasi bersifat interaktif terletak dalam pengaturan warnanya. Jika Anda
SMA Negeri 1 Yogyakarta 116
memberikan warna yang solid saja pada animasi Anda maka animasi yang Anda buat
tersebut akan terlihat kurang menarik. Karena itu efek warna sangat diperhitungkan dalam
pembuatan suatu animasi.
SEKILAS TENTANG TEXT
Teks (Istilah dalam flash dikenal dengan type atau ketikan) dapat ditampilkan dengan
efek-efek yang menarik. Teks juga merupakan bagian dari obyek yang dapat
dianimasikan. Teks dapat diperpanjang dan diperpendek atau diperbesar diperkecil, atau
sebaliknya seperti pada obyek-obyek yang lain.
Ada tiga jenis field teks dalam Flash, yaitu Static Text, Dynamic Text dan Input Text.
Static Text, adalah teks yang didalam pengoperasiannya tidak akan mengalami
perubahan secara dinamis. Sebagai contoh, teks yang ditampilkan secara statis atau diam
maupun teks yang dianimasikan secara gerak saja tanpa mengubah bunyi tulisan itu
secara otomatis.
Dynamic Text, merupakan teks yang didalam pengorasiannya akan mengalami
perubahan-perubahan secara dinamis sesuai dengan masukan perintah yang diberikan.
Contohnya, teks yang menampilkan score pada papan score hasil pertandingan olah raga,
jadwal kedatangan pesawat, tampilan jam digital dll.
Input Text Fields, test field yang memungkinkan user memberikan masukan teks.
Selanjutnya masukan tersebut akan ditindak-lanjuti dengan aksi-aksi tertentu sesuai
dengan script yang dimasukkan. Musalnya menghitung nilai masukan angka dan
menampilkan dalam bentuk aksi yang lain.
Text Tool
Text Properties
SMA Negeri 1 Yogyakarta 117
TIMELINE, LAYER, FRAME AND SCENE
A. Time line
Timeline berisi layer dan frame yang berfungsi untuk mengontrol objek yang akan
dianimasikan. Time line merupakan bagian dari flash yang berfungsi sebagai pengatur
urutan tampilan yang berdasarkan frame.
B. Layer
Layer seperti lembaran-lembaran film yang berisi gambar actor yang akan
dianimasi. Dalam satu film terdapat lebih dari 1 layer. Setiap kali Anda membuka
sebuah file movie yang baru, disitu akan tersedia sebuah layer sebagai modal awal.
Sehingga Anda bisa menambahkan layer, apabila menginginkan lebih dari satu layer.
Kegunaan layer antara lain yaitu; untuk membuat
animasi lebih dari satu, untuk mengorganisasikan
elemen-elemen dalam satu movie, agar tidak terjadi
pengirisan antara satu objek dengan objek yang laiinnya,
agar bisa menemukan objek lebih cepat dan mudah, dan lain sebagainya.
Layer adalah bagian yang memungkinkan kita untuk memberikan nama atau
identitas lain (Normal, Guide, Guided dan Mask) yang berguna untuk memberikan efek
pada tampilan yang dibuat. Selain itu, pengguna layer dimaksudkan untuk memberikan
tingkatan atau hirarki dari gambar yang dibuat.
Membuat Layer
untuk membuat layer dapat meng-klik Insert Timeline pilih Layer. Atau dapat
SMA Negeri 1 Yogyakarta 118
melalui icon layer baru.
Layer3
Layer1
Layer2
Perhatikan susunan layer di atas, nampak bahwa layer 3 berada pada posisi paling
atas kemudian disusul layer 2, layer 3. pola susunan layer di atas memudahkan kita
untuk membuat gambar animasi satu kemudian bersembunyi (dibelakang) pada layer
lain. Layer yang paling atas akan menutupi layer yang berada dibawahnya, begitu
seterusnya.
Show/ Hide All Layers Lock/ Unlock All Layer Show All Layers as Outlines
Gambar control layer
Gambar di atas merupakan control later. Show/ Hide All Layers untuk
menyembunyikan atau menghilangkan semua gambar obyek yang berada di semua
layer. Lock/ Unlock All Layer untuk mengunci semua layer, agar layer tertentu yang
dapat diedit. Show All Layers as Outlines untuk menampilkan warna strokenya.
Untuk membuat sebuah gambar pada layer Anda tingga memilih layer yang mana
yang akan digunakan kemudian Anda tingal buat gambar atau tulisan sesuai dengan
yang diinginkan. Namun perlu diperhatikan bahwa setiap obyek memiliki pewaktuan
yang berbeda (timing). Hal tersebut sangat bergantung dari scenario yang anda buat.
SMA Negeri 1 Yogyakarta 119
Insert Layer Folder Delete Layer
Add Motion Guide
Insert Layer
Dalam pengaturan layer kita akan menjumpai ikon seperti diatas, kegunaan dari ikon-
ikon tersebut adalah :
Insert Layer : untuk menambah layer
Add Motion Guide : untuk menjadikan layer tertentu sebagai guide layer
Insert Layer Folder : untuk menambah layer folder
Delete Layer : untuk menghilangkan (mendelete layer)
C. Frame
Merupakan bagian dari layer, tempat meletakkan gambar. Frame digunakan utnuk
menentukan jeda (tenggang) waktu obyek untuk beranimasi.
Keyframe terpilih Blank Keyframe Frame
Keyframe
Frame diumpamakan seperti film dimana kumpulan gambar disusun kemudian
dimainkan secara berurutan sehingga gambar tersebut terlihat bergerak.
SMA Negeri 1 Yogyakarta 120
Keyframe artinya kunci dari berbagai frame dimana frame tersebut berisi gambar
(gambar diam ataupun gambar beranimasi) dan sebagai tempat untuk meletakkan
action script (bahasa program dari flash).
Blank keyframe artinya keyframe yang belum berisi objek, atau keyframe yang
masih kosong.
D. Scene
Scane kita umpamakan seperti bagian adegan dari sebuah film dimana setting
latar dan pemainnya dapat berbeda. Di flash scane merupakan bagian-bagian dari
sebuah projek yang berisi kumpulan layer, gambar animasi maupun tombol, pada
setiap scane, gambar, animasi objek dan tombol dapat berbeda-beda sesuai dengan
skenario bahan yang ingin kita buat.
Scene 1 Scene 2
SMA Negeri 1 Yogyakarta 121
TEKNIK ANIMASI FLASH
A. Animasi Gerak (Motion Tween)
Animasi gerak atau lebih dikenal dengan Motion tween merupakan model animasi
yang sangat mendasar. Motion tween adalah perintah untuk membuat gerakan dalam
satu layer. Motion tween ada untuk memudahkan kita membuat gerakan dari satu titik
ke titik yang lain.
Arah pergerakan
S1 S2
Proses pergerakan dari obyek dapat didefinisikan menjadi berdasarkan bentuk
(shape) atau berdasarkan gerakan (motion).
Adapun langkah-langkah membuat motion tween:
1. Buatlah sebuah gambar oval pada layer1, frame1.
2. Kemudian perpanjang time framenya sampai 25, selanjutnya klik kanan dan pilih
create motion tween.
3. Pada time frame 25 klik kanan dan buat keyframe. Apabila benar time frame akan
nampak seperti dibawah ini:
4. Dari keyframe 25 lakukan perpindahan obyek oval ke kanan (sesuai keinginan).
5. Jalankan dengan perintah Control Test Movie atau dengan Ctrl+Enter.
Latihan motion tween :
- buatlah persegi panjang di layer 1 dengan tebal garis 2,5, warna fill
putih
- buat layer 2 dan buat bujursangkar dengan warna biru di sebelah kiri
persegipanjang, lihat gambar
SMA Negeri 1 Yogyakarta 122
- kemudian klik kanan pada layer 1, pilih create motion tween
- klik kanan pada layer 30 dan pilih insert keyframe baik untuk layer
persegipanjang maupun bujursangkar.
- Pindahkan posisi bujursangkar ke sebelah kanan persegipanjang pada
frame 30
- apabila cara membuat motion tween anda benar maka time line akan
berbentuk seperti berikut ini :
- apabila caranya salah maka akan tampil sebagai berikut :
- jalankan movie (Ctrl + Enter)
ANIMASI TRANSPARAN
- coba ubah bujursangkar pada frame ke 30 dengan klik gambar
bujursangkar
- kemudian pilih properties, pilih tab color dengan pilihan alfa
- isikan alfa sebesar 10%
- kemudian jalankan movie. (animasi transparan)
ANIMASI ROTATE
- coba ubah propereti motion tween bujursangkar pada frame 1 dengan
klik frame 1 kemudian klik properties.
- Ubahlah pada propereties untuk tab rotate dengan model CW.
- Kemudian jalankan movienya
SMA Negeri 1 Yogyakarta 123
B. Animasi Bentuk (Shape tween)
Animasi ini lebih dikenal dengan Shape tween, yaitu animasi dengan mengubah
bentuk atau mengganti suatu bentuk ke bentuk yang lain. Perubahan dapat berupa
perubahan bentuk, obyek menjadi tulisan atau sebaliknya, perubahan dari bentuk satu
ke obyek yang lain (misalnya dari kotak menjadi lingkaran atau sebaliknya).
Adapun langkah-langkahnya sebagai berikut:
1. Buatlah sebuah rectangle tool.
2. Klik pada frame 25, lalu klik kanan dan pilih Insert Blank Keyframe.
3. Pada frame 25 buat gambar lingkaran dengan Oval tool.
4. Kemudian kembali ke frame 1 dengan cara meng-klik pada frame 1. selanjutnya
pada properties pilihlah shape pada bagian tween.
5. Jalankan animasi.
Latihan :
1. membuat perubahan bentuk
buatlah bentuk tetesan air seperti gambar diatas pada frame 1
buatlah bentuk pecahan air seperti gambar diatas pada frame 30
tempatkan gambar tetesan air diatas gambar pecahan air, buat agar
posisinya sesuai.
Klik pada frame 1
Lihat ke panel properties
Ubah pada tween => shape
Jalankan animasi
2. perubahan dari bentuk ke tulisan (bunga menjadi tulisan)
buat gambar bunga pada frame 1
buat tulisan nama anda pada frame 30
klik tulisannya
klik menu modify
klik break appart sebanyak 2 kali
SMA Negeri 1 Yogyakarta 124
klik pada frame 1
lihat ke properties
ubah tween menjadi mode shape
jalankan animasi
C. Animasi Jalur (Motion Guided Tween)
Animasi jalur atau Motion Guided Tween adalah obyek yang bergerak mengikuti
suatu jalur tertentu yang telah ditentukan pada layer guide.
Adapun langkah-langkah membuat motion guided tween:
1. Buatlah sebuah gambar pesawat seperti berikut ini:
caranya :
- ketik huruf J pada stage
- ubah jenis huruf menjadi webdings
- kalau huruf sudah berubah menjadi pesawat kemudian klik pada menu
modify, pilih break apart (gambar pesawat telah menjadi bentuk
gambar)
2. Klik menu Add Motion Guided, maka akan muncul layer baru (layer guide) di atas
layer 1. posisikan layer 1 di dalam guide layer, perhatikan pada gambar berikut:
3. gambarkan garis yang menandakan jalur perpindahan pesawat pada guide layer
dengan menggunakan pen tool.
SMA Negeri 1 Yogyakarta 125
4. Klik pada layer 1 frame 1, klik kanan, lalu pilih create motion tween.
5. klik pada masing-masing layer (layer 1 dan guide layer), buat keyframe yang sama
(missal di frame 30).
6. klik pada layer 1 frame 1, pindahkan pesawat pada jalur perpindahan awal, missal
dari kanan.
7. klik pada layer 1 frame 30, pindahkan pesawat pada titik akhir perpindahan/ tepat
pada garis akhir pada guide layer.
SMA Negeri 1 Yogyakarta 126
8. jalankan animasinya
D. Animasi Masking
Animasi masking merupakan animasi obyek yang menutupi obyek lain sehingga
obyek yang menutupi akan terlihat transparan. Animasi ini sangat berguna apabila kita
membuat semacam penegasan daerah tertentu (spot area).
Langkah-langkah membuat animasi masking:
1. Buatlah sebuah tulisan MASKING AREA dengan text tool. Kemudian pada layer 1
frame 40, buat Frame.
2. Buatlah gambar lingkaran dari Oval tool pada layer 2 dan buat create motion
tween.
3. Pada frame 40 layer 2 insert Keyframe, kemudian pindahkan gambar lingkaran ke
ujung tulisan MASKING AREA.
4. Klik kanan layer 2 dan pilih Mask.
5. Jalankan animasi
Hasil animasi:
SMA Negeri 1 Yogyakarta 127
SMA Negeri 1 Yogyakarta 128
GRAPHIC, BUTTON DAN MOVIE CLIP
Sebelum kita memulai membuat tampilan presentasi, alangkah lebih baik apabila kita kenal
terlebih dahulu objek/ simbol apa saja yang ada pada macromedia flash dan bagaimana cara
membuat objek tersebut :
Graphic
Graphic adalah simbol berupa gambar diam. Simbol ini di dalam tampilan sebuah
file presentasi biasanya dijadikan sebagai background presentasi. Karena
merupakan sebuah gambar diam, maka apabila kita membuat animasi di dalam
timelinenya, maka animasi tersebut tidak akan berjalan. Anda tidak percaya ? Coba
buktikan !
Cara membuat objek/ symbol berupa graphic adalah sebagai berikut :
- buat layer baru, beri nama graphic
- buat sebuah objek yang anda rencanakan sebagai background sebuah
tampilan presentasi
SMA Negeri 1 Yogyakarta 129
- klik kanan objek tersebut, pilih Convert to Symbol, pilih Graphic
- klik OK
- untuk masuk ke timeline graphic, klik dua kali gambar yang telah anda ubah
menjadi symbol graphic tadi.
Tanda yang menunjukkan bahwa
graphic berupa BACKGROUND
berada di dalam Scene 1
SMA Negeri 1 Yogyakarta 130
Button
Button adalah simbol yang berfungsi sebagai tombol yang dapat diklik. Merupakan
asset yang menunjukkan betapa interaktifnya Flash. Semula memang kelihatan
sedikit rumit, tapi percaya deh, buttons ini kalau kita telah latihan sedikit akan
sangat mengasikkan.
Terdapat 4 State atau keadaan pada button yang bisa kita gunakan agar button lebih
menarik. Kondisinya sama yakni dengan layer kita bisa meletakkan lebih dari satu
item pada button. State itu antara lain Up State, Over State, Down State, dan Hit
State.
UP State,
adalah kondisi button sepanjang movie, normal dan tidak mengalami perubahan
apa-apa.
SMA Negeri 1 Yogyakarta 131
OVER State,
adalah kondisi button bila mouse berada di atasnya, dapat berupa perubahan
warna, suara dan lain-lain.
DOWN State,
Bila user menekan dan melepas mouse pada button, tidak perlu selalu ada
namun akan sangat manis ditambahkan untuk lebih menunjukkan interaktivitas.
HIT State,
Merupakan area panas dari tombol, katakanlah anda menginginkan hanya
bagian tertentu dari button yang menimbulkan efek button, bila pada HIT state
anda selipkan keyframe maka pastikan bahwa area tersebut tidak kosong karena
akan menyebabkan tombol anda tidak akan berfungsi.
Cara membuat button :
Buat layer baru, kemudian beri nama BUTTON
Buatlah sebuah objek pada Layer BUTTON tersebut.
Klik kanan di objek tersebut kemudian pilih Convert to Symbol, pilih
Button. Beri nama button tersebut, misal NEXT.
SMA Negeri 1 Yogyakarta 132
Klik 2X di objek yang telah anda ubah menjadi button tersebut.
Klik kanan pada Over State
Pilih Insert Keyframe
Tanda yang
menunjukkan bahwa
Button NEXT
berada di dalam
Scene 1
SMA Negeri 1 Yogyakarta 133
Saat playhead berada pada posisi over state, ubah warna objek menjadi
warna yang berbeda.
Jalankan movie dengan menekan Tombol Ctrl + Enter
MEMBUAT TOMBOL BERANIMASI
Kita harus telah memahami movie clip, untuk membuat sebuah tombol
beranimasi, atau animated buttons. Namun prinsipnya tidak berbeda dengan
tombol regular.
Misalnya kita hendak memunculkan sebuah animasi berupa asteriks yang
berputar di latar belakang tombol pada Over State.
Kembali pada simbol button anda, aktif pada layer dimana ada obyek yang
akan kita putar, sehingga obyek tersebut terpilih. Kemudian klik f8 untuk
mengkonversi syimbol tersebut menjadi movie clip. Pilih movie clip secara
otomatis obyek tersebut menjadi movie clip.
Double klik movie tersebut, maka kita akan dibawa pada mode edit movie clip.
Buat keyframe seperti dibawah ini
SMA Negeri 1 Yogyakarta 134
Masing-masing keyframe ini mempunyai paramater 90 derajad agar obyek
tersebut berputar. Drag symbol button ini ke dalam scene, maka tiap kali kursor
berada diatas tombol tersebut, maka akan ada animasi yang berputar dibelakang
tombol tersebut.
tip: Untuk memasukkan efek suara pada tombol anda, yang perlu kita lakukan
hanya mengimpor sebuah sound, memilih state saat suara tersebut akan muncul,
kemudian klik window>panel>sound, dan akan muncul dialog menu, kemudian
pilih tab sound, kemudian pilih pula nama file suara yang tadi kita impor. Beres !!!
tip: pada saat kita mulai mebuat sebuah simbol, terdapat cross hair (tanda silang
tipis) yang merupakan titik tengah dari simbol tersebut. Sehingga saat kita men-drag
simbol ke work area, cross hair ini akan menjadi referensi posisi simbol. Oleh
karena itu merupakan kebiasaan yang baik sekali bila saat membuat sebuah simbol
kita meletakkanya dengan referensi dari cross hair tersebut.
Movie Clip
Movie clip adalah simbol yang merupakan serangkaian gambar didalamnya. Secara
default movie ini akan dimainkan secara berulang-ulang. Adalah salah satu jenis
simbol, namun sering terjadi kekeliruan dengan movie. Movie adalah keseluruhan
file shockwave anda, sementara movie clips merupakan bagian yang lebih kecil lagi,
yakni sejenis simbol yang boleh dikatakan merupakan sejenis movie di dalam
SMA Negeri 1 Yogyakarta 135
movie,. Misalnya anda menyusun sebuah animasi, nah terdapat sebuah struktur
yang terus menerus berputar sepanjang movie,nah itulah movie clips, simbol. Salah
satu bentuk simbol yang lain adalah graphics, juga memiliki time line seperti movie
clips bedanya bila movie clips akan terus bermain meski frame telah berakhir atau
anda menggunakan actions stop, sementara graphics akan berhenti. Namun
demikian walaupun secara default movie clip ini terus bermain, kita bisa
mengontrol movie clip ini dengan memberikan action stop, go to, atupun memberi
action pada tombol untuk mengontrol movie clip.
Cara membuat movie clip :
Buat layer baru, beri nama MOVIE CLIP.
Buat objek seperti gambar berikut ini.
Seleksi objek tersebut.
Klik kanan pada objek.
Pilih Convert to Symbol, pilih Movie Clip, beri nama PUTAR.
SMA Negeri 1 Yogyakarta 136
Klik OK
Masuk ke timeline movie clip PUTAR dengan klik 2X pada objek yang telah
kita ubah menjadi Movie Clip PUTAR tadi.
Klik kanan pada frame 1, kemudian pilih create motion tween.
Kemudian klik kanan pada frame 30, pilih Insert Keyframe.
SMA Negeri 1 Yogyakarta 137
Klik pada frame 1, kemudian buka panel properties
Pilih Rotatenya : CW atau CCW.
Jalankan movie dengan tekan tombol Ctrl + Enter
ACTION SCRIPT
Bahasa pemrograman yang dipakai dalam macromedia flash MX ini bernama Action Script,
dimanakah dan bagaimanakah cara memberikan action script ini akan kita bahas dengan
penjelasan berikut ini :
Action script dapat ditempatkan pada :
Frame
Button
SMA Negeri 1 Yogyakarta 138
Movie clip
Cara memberikan action script :
1. Action di Frame
Action Script yang diletakkan di frame disebut framescript. Cara meletakkan script
di frame adalah sebagai berikut :
- Tentukan pada frame berapakah yang akan diberi script, misal frame 20.
- Meletakkan script harus pada keyframe, kalau di frame 20 belum ada
keyframe, maka buatlah keyframe pada frame 20 terlebih dahulu dengan
klik kanan pada frame 20 kemudian pilih insert keyframe.
- Setelah itu bukalah panel action, pilih action yang ingin anda masukkan,
misal anda akan memasukkan action stop, maka langkahnya yaitu dengan
klik pada Global Function>Timeline control>stop
Sebagai catatan, lihatlah terlebih dahulu informasi di Panel Action apakah script
SMA Negeri 1 Yogyakarta 139
yang akan kita masukkan atu tuliskan tersebut benar-benar berada di Frame
dengan melihat pada status panel action yang seharusnya bertuliskan Action
Frame.
(Frame 20 telah terisi script stop, dengan ditandai berupa tanda (a) kecil pada
keyframe 20)
2. Action di Button
Action Script yang diletakkan di frame disebut buttonscript. Cara meletakkan
script di button adalah sebagai berikut :
- Klik pada objek button yang akan kita beri action script
Objek BUTTON
- Buka panel action, pastikan informasi panel action menunjukkan Action
Button.
- Ketikkan on ( maka akan muncul event-event di button, pilih release.
- Kemudian beri tanda ) <kurung tutup>
SMA Negeri 1 Yogyakarta 140
- Beri tanda {
- Pilih action yang ada di button, misal kita pilih NextFrame sebagai action
untuk menuju ke frame selanjutnya.
- Akhiri dengan memberi tanda }
- Script tertulis secara lengkap sebagai berikut :
Berikut ini penjelasan tentang event-event yang ada di button termasuk event
release yang telah kita gunakan di atas :
- press : kejadian saat tombol mouse ditekan
- release : kejadian saat tombol mouse ditekan dan kemudian
dilepas
- releaseOutside : kejadian saat tombol mouse ditekan dan kemudian
dilepas di luar area objek tombol.
- rollOver : kejadian saat kursor mouse masuk dalam area
objek tombol. Pada saat ini tombol mouse belum
ditekan.
- rollOut : kejadian saat kursor mouse masuk dan
kemudian
keluar dari area objek tombol. Pada saat ini tombol
mouse belum ditekan.
- dragOver : kejadian saat tombol mouse ditekan dan kemudian
keluar dari area tombol. Pada saat ini tombol mouse
masih ditekan, belum dilepas.
- dragOut : kejadian saat tombol mouse ditekan kemudian
keluar dari area tombol, lalu masuk lagi ke dalam
area tombol. Pada saat ini tombol mouse masih
ditekan, belum dilepas.
3. Action di Movie Clip
SMA Negeri 1 Yogyakarta 141
- klik objek movie clip dimana kita akan memberikan action script
- buka panel action, pastikan informasi panel action menunjukkan Action
Movie Clip.
- Ketikkan onClipEvent ( maka akan muncul event-event di button, pilih
load.
- Kemudian beri tanda ) <kurung tutup>
- Beri tanda {
- Tuliskan perintah untuk movie clipnya, misal i = 0
- Akhiri dengan memeberi tanda }
- Script tertulis secara lengkap sebagai berikut :
Arti dari event load dan enterFrame adalah sebagai berikut :
load : kejadian saat movie clip pertama kali muncul di stage
enterFrame : kejadian saat movie clip masih berada di dalam stage
SMA Negeri 1 Yogyakarta 142
MEMBUAT FILE PRESENTASI
1. Buat struktur layer sesuai dengan objek yang kita butuhkan, misalkan kita akan
membuat presentasi dengan objek berupa : background, button, movie clip dan text
isi. Maka kita buat struktur layer yang dibutuhkan sebagai berikut :
- Background : untuk menempatkan objek background
- Button : untuk menempatkan objek berupa tombol/ button
- Movie clip : untuk menempatkan objek movie clip
- Isi : untuk menempatkan objek berupa teks isi presentasi
- Action : sebagai layer dimana kita menempatkan action script
Untuk lebih jelasnya lihat gambar berikut ini :
2. Buatlah objek pada masing-masing layer yang telah disiapkan
- Membuat Background
Pastikan anda aktif di layer BACKGROUND. Background yang akan kita
buat adalah background dengan bentuk seperti gambar berikut ini :
Cara membuat background seperti gambar diatas :
SMA Negeri 1 Yogyakarta 143
Buat kotak dengan ukuran Round Rectangle Radius>Corner
Radius sebesar 30 points. Stroke color dibuat none (tanpa garis
tepi).
Buat objek berupa bentuk kapsul sebagai berikut, berikan warna
yang berbeda dengan objek kotak, kemudian letakkan di dalam
kotak background yang telah kita buat, objek ini berada pada satu
layer yaitu layer BACKGROUND. Objek kapsul ini digunakan
untuk memotong objek kotak background yang telah kita buat
sebelumnya.
Buat juga objek berupa lingkaran, tempatkan seperti pada gambar.
SMA Negeri 1 Yogyakarta 144
Delete objek kapsul dan lingkaran sehingga objek kotak berubah
menjadi seperti tampilan sebagai berikut :
Buat warna gradasi radial seperti gambar berikut ini :
- Memanfaatkan Tombol Pada Common Library
Sebagaimana kita ketahui bahwa Flash memiliki property berupa kumpulan
button yang ditempatkan pada panel Common Libraries. Cara untuk
menampilkan Panel Common Libraries adalah dengan klik menu Windows>
Other Panels> Common Libraries> Buttons
SMA Negeri 1 Yogyakarta 145
Buka Folder Playback, klik pada gel Left (lihat gambar atas). Tarik
tampilan tombol ke stage pada layer BUTTON.
Lakukan hal yang sama untuk tombol gel Right dan tombol Stop. Sehingga
objek tersusun seperti gambar berikut :
SMA Negeri 1 Yogyakarta 146
- Memasukkan Isi
Susun layer-layer yang ada seperti gambar berikut:
Perpanjang tampilan sampai 5 frame, kita umpamakan bahwa setiap
frame yang ada pada tampilan adalah setiap halaman tampilan
presentasi.
Klik kanan pada frame 5 kemudian pilih Insert Frame pada layer
BACKGROUND, BUTTON dan ACTION.
SMA Negeri 1 Yogyakarta 147
Klik kanan kemudian Insert Blank Keyframe untuk setiap frame
pada layer ISI dan MOVIE CLIP.
Isikan pada setiap frame di layer ISI dengan teks isi yang telah anda
persiapkan. Isikan teks untuk halaman 1 di frame 1, halaman 2 di
frame 2, dan seterusnya.
Berikut ini 3 halaman presentasi sebagai contohnya :
Halaman 1
SMA Negeri 1 Yogyakarta 148
Halaman 2
Halaman 3
- Membuat Animasi Movie Clips
Buat movie clip pada setiap frame di Layer Movie Clip seperti trik
membuat movie clip diatas.
Baiklah kita mulai dari frame 1 di layer MOVIE CLIP (halaman 1), kita
akan membuat movie clip berupa kotak yang muncul dan bertambah dari
kiri ke kanan.
SMA Negeri 1 Yogyakarta 149
Buatlah kotak dengan warna putih, tanpa garis tepi seperti gambar
berikut ini :
Kemudian klik kanan di objek kotak tersebut, pilih Convert to Symbol>
Movie Clip.
Masuklah ke timeline dari Movie Clip KOTAK yang baru kita buat
dengan Klik 2X pada objek kotak tersebut. Sehingga timeline berubah
menjadi sebagai berikut :
SMA Negeri 1 Yogyakarta 150
Terlihat pada gambar diatas bahwa terdapat Objek Movie Clip bernama
KOTAK pada Scene 1.
Kemudian klik kanan di frame 5> Insert Keyframe. Pada frame ke-5
tersebut buat kotak yang kedua sejarar dengan kotak pertama.
Klik kanan di Farme 10> Insert Keyframe. Pada frame ke-10 buatlah
kotak yeng ke-3 sejajar dengan kotak no-1 dan 2
Teruskan sampai berapa kotak yang ingin anda buat dengan penambahan
frame untuk setiap kotak dilakukan sebanyak 5 frame.
Apabila sudah keluarlah dari timeline KOTAK dengan Klik Scane 1
pada Timeline.
SMA Negeri 1 Yogyakarta 151
Ulangi langkah membuat movie clip di atas untuk frame 2 sampai 5 pada
Layer MOVIE CLIP diatas.
- Memberi Action Pada Frame
Frame yang akan kita beri action adalah Frame 1 di Layer ACTION, Klik
Frame 1 di Layer Action
Kemudian buka Panel Action. Berikan Action Stop.
Lihatlah ke Frame 1 Layer ACTION, terdapat tanda a (kecil) pada frame
tersebut, artinya bahwa frame tersebut telah diberi action script.
- Memberi Action Di Tombol
Buka Layer BUTTON, kemudian klik tombol gel Right di Stage.
Buka Panel Action
Berikan Action berikut :
SMA Negeri 1 Yogyakarta 152
seperti langkah diatas, lakukan pemberian
3. Mem-Publish File
Mem-publish File dalam hal ini adalah membuat file eksekusi. Secara default,
ekstensi file animasi yang telah dibuat menggunakan flash berupa file dengan type
*.fla dan *.swf. File ini tidak dapat dijalankan pada computer yang belum terinstal
program Macromedia Flash, sehingga apabila kita akan menjalankan file tersebut,
kita harus menginstal Macromedia Flash terlebih dahulu.
Oleh karena itu Macromedia Flash memiliki fasilitas Publish yang dapat membuat
file eksekusi yang dapat dijalankan di semua computer tanpa harus terinstal Flash.
File ini bertipe *.exe.
Untuk membuat file bertipe *.exe ini, caranya adalah sebagai berikut :
Setelah anda selesai dalam membuat file presentasi pada Program
Macromedia Flash, kemudian klik tombol Menu pada Menu Bar.
Pilih Publish Setting
SMA Negeri 1 Yogyakarta 153
Akan terlihat beberapa File yang dapat dihasilkan dari Publish yang
dilakukan pada Macromedia Flash.
Beri tanda Check () pada pilihan Windows Projektor (.exe)
Kemudian klik tombol Publish
Lihatlah pada directory penyimpanan file flash anda, terlihat satu file baru
bertipe (*.exe).
Demikianlah uraian secara singkat tentang Dasar-Dasar Macromedia Flash dan
bagaimana membuat file presentasi dengan program tersebut. Akhir kata semoga apa yang
telah disusun dapat memberikan manfaat bagi yang mempelajarinya.
Daftar Pustaka :
Lukmanul Hakim. 2003. 111 Rahasia dan Trik Kreatif Macromedia Flash MX.
Elex Media Komputindo. Jakarta
SMA Negeri 1 Yogyakarta 154
Zeembry. 2005. 123 Tip & Trik Action Script Flash MX 2004. Elex Media
Komputindo. Jakarta
www.ilmukomputer.com
Pixel Media.. Tutorial Macromedia Flash. Pixel Media. Yogyakarta
SMA Negeri 1 Yogyakarta 155
LATIHAN SOAL
1 Program Macromedia Flash MX digunakan untuk membuat aplikasi berupa :
a Animasi game maupun d Editing video
Presentasi
b Editing foto e Editing audio
c Membuat poster
2 Berikut ini adalah tampilan berupa properties untuk :
a Mengatur tampilan/ stage d Mengatur objek
b Mengatur teks e Mengkonversi objek
c Mengatur frame animasi
3 Tools manakah yang kita gunakan untuk mengatur radius pada kotak (round
rectangle radius) untuk membuat kotak sudut tumpul :
a d
b e
4
Free transform tool digunakan untuk :
a Mengatur besarnya objek d Mengatur warna objek
b Membuat objek kotak e Mengatur warna terang gelap
c Mengatur gradasi objek
5 Apabila kita ingin membuat suatu aplikasi animasi dengan merubah text
menjadi objek gambar kemudian menganimasikannya dengan perubahan
menjadi objek yang lain (misalnya menjadi lingkaran). Pilihan model animasi
yang digunakan adalah:
a Motion tween d Radial motion
b Shape tween e Efek Masking
SMA Negeri 1 Yogyakarta 156
c Efek blur
6 Type objek dalam macromedia flash yang berbentuk animasi/ gerakkan,
maka kita harus merubah objek yang kita ingin kita gerakkan menjadi objek
dengan type :
a Graphic d Text
b Movie clip e Bitmap
c Button
7 Saat mouse berada di atas tombol kemudian di-klik, maka keadaan yang
terjadi pada tobol adalah frame dengan type :
a Up d Back
b Over e Hit
c Down
8 Untuk mengatur transparansi objek, setelah kita klik objek, kemudian klik
properties, mode apa yang digunakan dalam properties objek tersebut :
a Tint d RGB
b Alpha e Brightness
c Linear
9 Jika kita telah mengatur tampilan sepanjang 7500 frame, kemudian kita
menginginkan jalannya animasi dengan total waktu 5 menit. Maka berapakah
setting dari tampilan agar hal tersebut dapat terpenuhi :
a 20 fps d 50 fps
b 25 fps e 60 fps
c 30 fps
10 Penulisan script di button yang benar adalah sebagai berikut :
a on(release)[nextFrame()]; d on(release)[prevScene();]
b on[release]{prevFrame()}; e on(release){nextFrame()};
c on(release){nextScene();}
SMA Negeri 1 Yogyakarta 157
You might also like
- Silabus Simkomdig 2018 K13Document17 pagesSilabus Simkomdig 2018 K13Is VanNo ratings yet
- Soal TikDocument5 pagesSoal Tikdesi juliantiNo ratings yet
- RPP Grafik Kelas 6 2020Document7 pagesRPP Grafik Kelas 6 2020Sani Wahid Hasim, S.PdNo ratings yet
- Mou .2. SMKDocument3 pagesMou .2. SMKYo VaNo ratings yet
- Soal Praktek Access OKDocument2 pagesSoal Praktek Access OKREYHAN BERLIAN ANUGERAHNo ratings yet
- Tutorial Membuat Kalender Dengan Coreldraw X4Document19 pagesTutorial Membuat Kalender Dengan Coreldraw X4Damri Mulia NainggolanNo ratings yet
- KD07-Menerapkan Manipulasi Gambar Vektor Dengan Menggunakan Fitur EfekDocument11 pagesKD07-Menerapkan Manipulasi Gambar Vektor Dengan Menggunakan Fitur EfekRasmiatiNo ratings yet
- Efek Warna Pada Fill Objek Di CorelDraw X7 GRAFISin - Tutorial Desain Grafis Dan Download GratisanDocument6 pagesEfek Warna Pada Fill Objek Di CorelDraw X7 GRAFISin - Tutorial Desain Grafis Dan Download GratisanardiboyNo ratings yet
- Pertemuan 1 - Apa Itu ScratchDocument16 pagesPertemuan 1 - Apa Itu ScratchAy SusantoNo ratings yet
- Teori WarnaDocument13 pagesTeori WarnaResman HendyNo ratings yet
- Kisi Kisi TikDocument2 pagesKisi Kisi TikMaria Ferreira MonizNo ratings yet
- Kisi Kisi Bank Soal Multimedia 2012Document6 pagesKisi Kisi Bank Soal Multimedia 2012Agus RohmanNo ratings yet
- Struktur Pembagian Jam Kurikulum 2013Document8 pagesStruktur Pembagian Jam Kurikulum 2013Ersa LadoNo ratings yet
- Tutorial Manipulasi Foto DGN PhotoshopDocument29 pagesTutorial Manipulasi Foto DGN PhotoshopGusye LatuwaelNo ratings yet
- Berikut Ini Yang Merupakan Acuan Utama Dalam PengembanganDocument1 pageBerikut Ini Yang Merupakan Acuan Utama Dalam PengembanganRD. GUMBIRA KURNIADINo ratings yet
- Soal PAT GenapDocument8 pagesSoal PAT GenapUcup MainMainNo ratings yet
- Silabus SMK Normatif-AdaptifDocument503 pagesSilabus SMK Normatif-Adaptifalleiyjx100% (2)
- Rencana Program Kerja Pemuda JemaatDocument10 pagesRencana Program Kerja Pemuda JemaatBrian Anugerah TumbelakaNo ratings yet
- RPS Statistik KomputasiDocument4 pagesRPS Statistik KomputasiFransiskusNo ratings yet
- B3. Pengembangan Pembelajaran Berorientasi HOTS RevDocument41 pagesB3. Pengembangan Pembelajaran Berorientasi HOTS RevYani Maria80% (5)
- Cara Membuat Desain Spanduk Dengan CORELDRAWDocument24 pagesCara Membuat Desain Spanduk Dengan CORELDRAWMulianiNo ratings yet
- Soal Usbn c2 Kejuruan Multimedia - UtamaDocument8 pagesSoal Usbn c2 Kejuruan Multimedia - UtamaMacHrozMacNo ratings yet
- Latihan Corel DrawDocument44 pagesLatihan Corel DrawBpd PematangNo ratings yet
- Silabus Ms Office 2007 MediakitaDocument3 pagesSilabus Ms Office 2007 MediakitaDonny Wahyudi100% (2)
- Jobsheet Peta MindaDocument3 pagesJobsheet Peta MindaAnggun JuniorNo ratings yet
- RPP TIK 8 2 1011 TekkuDocument25 pagesRPP TIK 8 2 1011 TekkuGiyanto Yanto86% (7)
- Struktur Sederhana Kode PascalDocument20 pagesStruktur Sederhana Kode PascalsusanNo ratings yet
- LKS 3.3-4.6 Pemberian Efek PD Gambar VektorDocument4 pagesLKS 3.3-4.6 Pemberian Efek PD Gambar VektorEka Dian SutejaNo ratings yet
- LPJ MusikDocument5 pagesLPJ MusikPetrik Aqrasvawinata FsNo ratings yet
- Kisi - Kisi Ujian Praktik Kkpi 2017 - 2018Document1 pageKisi - Kisi Ujian Praktik Kkpi 2017 - 2018Riri yami100% (1)
- Menggunakan Perangkat Lunak Desain Grafis BAB 1Document86 pagesMenggunakan Perangkat Lunak Desain Grafis BAB 1Erwin Kojima50% (2)
- Modul Praktikum Dasar CorelDraw Untuk SMKDocument9 pagesModul Praktikum Dasar CorelDraw Untuk SMKNova AnnuristianNo ratings yet
- Undangan NgaminDocument1 pageUndangan NgaminSukanegara PekonNo ratings yet
- Lembar Kerja 3.1.1: Unsur-Unsur Tata Letak Desain GrafisDocument2 pagesLembar Kerja 3.1.1: Unsur-Unsur Tata Letak Desain GrafisDani SundanaNo ratings yet
- Modul Ajar - TikDocument18 pagesModul Ajar - Tikheri sujatmikoNo ratings yet
- RPP Desain Grafis PercetakanDocument8 pagesRPP Desain Grafis PercetakanZai NalNo ratings yet
- LKPD TIK Kls 3 3.1Document1 pageLKPD TIK Kls 3 3.1Risang Panji100% (1)
- Unsurn Tata LetakDocument8 pagesUnsurn Tata LetakDessy 'Dea' ApsariNo ratings yet
- Materi Inf 8Document2 pagesMateri Inf 8Ahmad'Crooz BrigdetspootNo ratings yet
- MM PENGUATAN MUK DG Rev3 PDFDocument225 pagesMM PENGUATAN MUK DG Rev3 PDFCaritaNo ratings yet
- Silabus Dasar Desain GrafisDocument10 pagesSilabus Dasar Desain GrafisHollyMbakhowPNo ratings yet
- Modul Desain Grafis Semester 1 Kurikulum 2013 2018 FINALDocument65 pagesModul Desain Grafis Semester 1 Kurikulum 2013 2018 FINALKusmiadi Adijaya AbadiNo ratings yet
- Mata Pelajaran Sistem KomputerDocument2 pagesMata Pelajaran Sistem KomputerEdi HardianNo ratings yet
- Jobsheet Desain GrafisDocument1 pageJobsheet Desain GrafisIsnaaa Isnaa2019No ratings yet
- RPP Dasar Desain GrafisDocument9 pagesRPP Dasar Desain GrafisAs-saabiq SingaparnaNo ratings yet
- Kisi Kisi TIKDocument1 pageKisi Kisi TIKOji AkhmadNo ratings yet
- Morphing Dua DimensiDocument7 pagesMorphing Dua DimensiFandy PratamaNo ratings yet
- RPP Kelas XII SMSTR 1Document32 pagesRPP Kelas XII SMSTR 1Win DaNo ratings yet
- Desain Grafis Kelas X SMKDocument6 pagesDesain Grafis Kelas X SMKJajang TaryanaNo ratings yet
- Format File Gambar - Dasar Desain Grafis SMK Kelas XDocument34 pagesFormat File Gambar - Dasar Desain Grafis SMK Kelas XWawan Tao100% (1)
- KKM TIK XI Assa'adahDocument14 pagesKKM TIK XI Assa'adahratih nurhaidahNo ratings yet
- Fungsi, Komponen Dan Model WarnaDocument28 pagesFungsi, Komponen Dan Model WarnaHendri LesmonoNo ratings yet
- Ujian Akhir Semester Genap Kelas X Desain GrafisDocument5 pagesUjian Akhir Semester Genap Kelas X Desain GrafisSaifurrachmanNo ratings yet
- Modul Tik Kelas Xii Lengkap Coreldraw Photoshop Power Point Dan FlashDocument157 pagesModul Tik Kelas Xii Lengkap Coreldraw Photoshop Power Point Dan Flashfindispora67% (3)
- Modul Tik XiiDocument148 pagesModul Tik XiiBajing LoncatNo ratings yet
- Modul Coreldraw Kelas XIIDocument7 pagesModul Coreldraw Kelas XIIadriansyah tampubolonNo ratings yet
- Modul Coreldraw Kelas XII Semester I JokDocument6 pagesModul Coreldraw Kelas XII Semester I JokKiky BahsoanNo ratings yet
- Modul Corel 12Document76 pagesModul Corel 12Prasetya MaulanaNo ratings yet
- Modul Corel UPKFEBDocument60 pagesModul Corel UPKFEBhasanwahyudi100% (1)