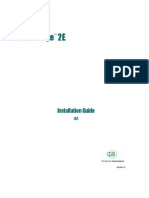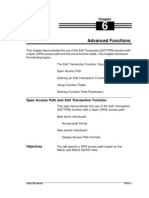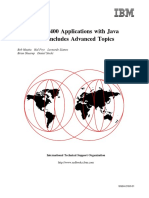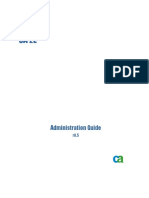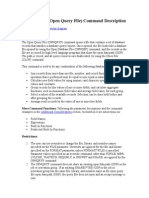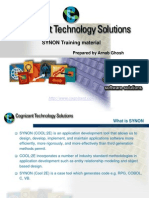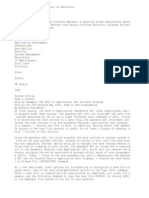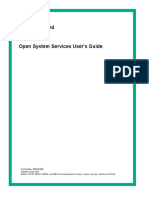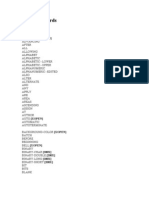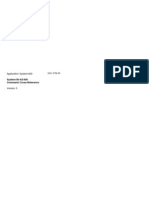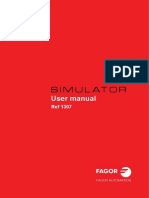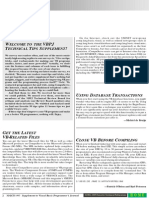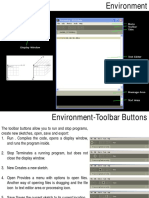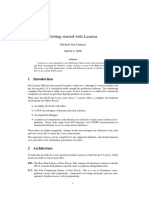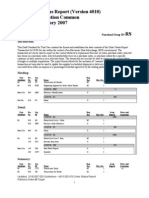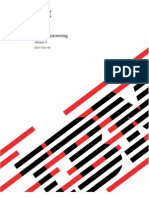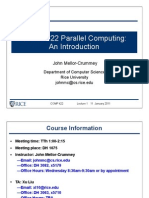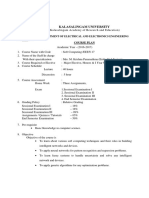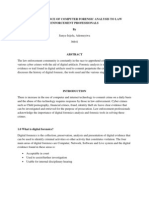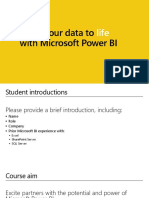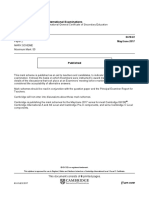Professional Documents
Culture Documents
Synon Horse Model
Uploaded by
Sat'sOriginal Title
Copyright
Available Formats
Share this document
Did you find this document useful?
Is this content inappropriate?
Report this DocumentCopyright:
Available Formats
Synon Horse Model
Uploaded by
Sat'sCopyright:
Available Formats
Chapter
4
Generating, Compiling, and Executing
This chapter introduces the following topics.
Implementing Access Paths and Functions
Executing and Testing Compiled Programs
Implementing Access Paths and Functions
This topic discusses how to generate source to
implement the access paths and functions you have
created. You will then compile the source to produce
executable OS/400 objects: files and programs.
New terms introduced
Job list
creation
New displays introduced
Display Services Menu
Submit Model Creates
Submit Model Generations & Creates
Convert Condition Values
Objectives Submit the batch generation of all the access paths
and functions you have designed. After generating the
source code, each access path and function will be
compiled. You will then execute the Edit Horse program.
COOL:2E Tutorial TUT 4–1
Implementing Access Paths and Functions
Overview of Once your application design is complete, you are
Implementation ready to generate the source members for the
database files, programs, display files, and help text
that will implement the access paths and functions.
Once generated, the source will need compiling.
You can generate source either interactively or in batch.
COOL:2E automatically keeps a list of the members to
be generated and compiled in batch or to be generated
interactively and not yet compiled. In this tutorial, you
will generate source code and compile executable
objects for all of your access paths and functions as
one batch job. To do this, you will use options available
on the Display Services Menu.
Source You must generate and compile the source for your
Generation and access paths and functions before you can test your
Compilation of application programs. The first step is to indicate which
Access Paths access paths and functions you want generated and
and Functions compiled. The Display Services Menu includes options
to facilitate this process.
From the Edit Database Relations panel press F17 to
go to the Display Services Menu.
TUT 4–2 COOL:2E Tutorial
Implementing Access Paths and Functions
Display all The Display Services Menu contains an option to
Access Paths display a list of all access paths designed in the design
for Selection model.
Select the Display all access paths option as shown.
Press Enter.
Selecting All The Display All Access Paths panel presents a list of all
Access Paths access paths in the design model. It lets you perform
for Batch many design, control, and generation tasks for one or
Generation and more access paths from one panel.
Compilation
COOL:2E Tutorial TUT 4–3
Implementing Access Paths and Functions
Select all of the existing access path designs for batch
generation and compilation by typing a J in the Subfile
selector next to each access path in the list.
Press Roll Up to display the next screen of access
paths. Select all remaining access paths with a J.
Press Enter.
TUT 4–4 COOL:2E Tutorial
Implementing Access Paths and Functions
Completing the When the process is complete, the Display All Access
Request Paths panel will be redisplayed with messages
displayed at the bottom of the panel. The messages will
state that the source generation requests have been
accepted.
Press F3 to return to the Display Services Menu.
Display all In this step you will repeat this process for the functions
Functions for in your design model. The Display Services Menu
Selection includes an option to display a list of the functions in
the design model.
COOL:2E Tutorial TUT 4–5
Implementing Access Paths and Functions
Select the Display all functions option as shown.
Press Enter.
Selecting All The Display All Functions panel displays a list of all
External functions in the design model. It lets you perform many
Functions for design, control, and generation tasks for one or more
Batch functions from one display.
Generation and
Compilation Only external functions need to be generated and
compiled. External functions can be identified by the
source member name found in the GEN name column;
internal functions show ∗ N/A in this column. Start by
displaying just the external functions in your design
model.
TUT 4–6 COOL:2E Tutorial
Implementing Access Paths and Functions
To do so, type *EXT in the Type column on the
selection line as shown.
Press Enter to redisplay the Display All Functions panel
showing only external functions.
✍ Note: Write down the implementation names shown in
the GEN name column for the following functions:
Edit Course, Edit Horse, and Edit Jockey. You will
need these later when you test the compiled
programs.
COOL:2E Tutorial TUT 4–7
Implementing Access Paths and Functions
Select all of the external functions for batch generation
and compilation by typing a J in the Subfile selector
next to each function on the list.
Press Enter.
Completing the When the process is complete, the Display All
Request Functions panel will be redisplayed with messages
displayed at the bottom of the panel. These messages
state that the source generation requests have been
accepted.
TUT 4–8 COOL:2E Tutorial
Implementing Access Paths and Functions
Press F3 to return to the Display Services Menu.
Submit Batch In this step you will use the Display Services Menu to
Generation and Submit generations and compilations of all the access
Creation paths and external functions you have selected.
Generating and When you submit a request for generation/compilation,
Creating Objects the COOL:2E generator automatically does the
following.
• The member names to be generated are placed in
a job list. The same job list controls generation and
compilation. You can review this job list during
generation to monitor the process and edit the job
list.
• Source is produced and placed in the appropriate
source file in the generation library associated with
your COOL:2E design model.
• The generated source is compiled from the source
file.
COOL:2E assigns a status to each member on the list.
Once source is successfully generated for the
members, COOL:2E automatically submits a request to
compile the generated source. If errors occur, COOL:2E
flags the specific members in error.
You can submit generations and compilations of all the
items in the list from the Display Services Menu.
COOL:2E Tutorial TUT 4–9
Implementing Access Paths and Functions
To submit your generation/compilation request, select
the Submit model create request (YSBMMDLCRT)
option as shown.
Press Enter to execute the Submit Model Create
Requests (YSBMMDLCRT) command.
✍ Note: COOL:2E supplies default parameter values for the
YSBMMDLCRT command based on your model
profile and options you specified when you
created your model. You can override these
defaults by pressing F4 instead of Enter to prompt
the command.
List of Objects COOL:2E displays a list of the source members to be
to be Generated generated and compiled. Each member has either GEN
and Created or CRT next to it to indicate whether the member has
been submitted for generation or compilation. In this
case, all the functions and access paths should show
GEN. You can review the list by pressing Roll Up and
Roll Down.
TUT 4–10 COOL:2E Tutorial
Implementing Access Paths and Functions
Press Roll Up until you see the bottom of the list.
Press Enter to submit the job list.
COOL:2E Tutorial TUT 4–11
Implementing Access Paths and Functions
Confirming the The panel will be redisplayed with the option to confirm
Job List at the bottom right-hand corner. Accept the default of Y
as shown.
Press Enter.
Successful COOL:2E submits the jobs to generate and/or compile
Submit for members in this list. If you request batch generation,
Generation and compilation requests are also submitted by default.
Compilation Compilation creates the OS/400 objects once the
source has been generated. As a result, compilation is
also referred to as creation. All generations are carried
out in a single job called YGENSRC; a separate
compilation job is submitted for each source member.
After confirming the list of objects, you will see a series
of messages at the bottom of the panel. These are “Job
YGENSRC is being prepared,” “Existing objects are
being deleted,” and finally “Joblist successfully
processed.” In batch processing, the generations/
compilations take place in the background. You may
continue to specify new objects (functions, access
paths) while this is happening.
TUT 4–12 COOL:2E Tutorial
Implementing Access Paths and Functions
Examining the Once submitted, each item in the list is initially shown
Job List with a status of *SBM. As each item in the list is
processed, the status in the list is updated as follows.
*GENSRC the source member is being generated
*JOBQ the source is on the job queue to be
compiled
*ACTIVE the source is being compiled
Press F5 to refresh the list and see the latest status.
Once the source members have been successfully
compiled, they are removed from the list.
COOL:2E Tutorial TUT 4–13
Implementing Access Paths and Functions
When the compilations have been submitted, press F3
to return to the Display Services Menu. You can check
the status of your submitted jobs from the Display
Services Menu by pressing F8.
Converting Before calling your program, you must convert the
Condition values that are entered into status fields using the
Values to a Convert Condition Values (YCVTCNDVAL) command.
Database File This command moves the values you defined for status
fields from the model library to the condition values list
database file in the generation library.
When you convert condition values to a database file,
you give end users the capability to prompt for valid
condition values when they use the application. Horse
gender is an example of a status field. In this case, the
end user will be able to prompt the application and
display a list of valid values for Horse gender, namely,
M and F.
You can run the YCVTCNDVAL command to convert
the condition values to a database file using the
Convert model data menu, which is an option on the
Display Services Menu.
TUT 4–14 COOL:2E Tutorial
Implementing Access Paths and Functions
Select the Convert model data menu option as shown.
Press Enter.
Select the Convert condition values to database file
option as shown.
Press Enter to prompt the YCVTCNDVAL command.
COOL:2E Tutorial TUT 4–15
Implementing Access Paths and Functions
YCVTCNDVAL COOL:2E supplies default values for the COOL:2E
Command design model library and the generated library. Accept
Prompt the defaults.
Press Enter to execute the YCVTCNDVAL command.
Confirming Once the values allowed for the status fields in your
Conversion of model have been converted to the database file, you
Condition Values will be returned to the Display Convert Model Data
Menu. A message appears at the bottom of the panel
to indicate that the conversion is complete.
TUT 4–16 COOL:2E Tutorial
Implementing Access Paths and Functions
Press F3 twice to return to the Edit Database Relations
panel.
Exiting the When all the objects have been created, your program
COOL:2E Design for editing the HORSE file is complete.
Model
Press F3 to exit your design model.
Resynchronizing The Exit Edit Relations window displays. This window
a COOL:2E allows three options:
Design Model
1. Exit without resynchronizing
2. Exit and resynchronize data model
3. Return to editing
If you have added or changed any files, fields, or
relations in the current session, a message will be
displayed on this panel, “Model is not resynchronized.”
In this case, the Exit and resynchronize data model
option will be the default. If you select this option, the
message “Data model is being resynchronized” will
appear at the bottom of the panel.
COOL:2E Tutorial TUT 4–17
Implementing Access Paths and Functions
The resynchronizing process causes all the relations to
be resolved into entries. Only users of type *DSNR can
resynchronize a model.
✍ Note: If you have previously exited your design model,
your model may already be resynchronized. In this
case, the Exit Edit Relations panel defaults to Exit
without resynchronizing.
Accept the default (option 1 or 2).
Press Enter to exit your design model.
TUT 4–18 COOL:2E Tutorial
Executing and Testing Compiled Programs
Executing and Testing Compiled Programs
This topic explains how to call your compiled
applications (programs) and test them by entering data.
Calling the Once the compilations you have submitted have
Program completed successfully you can test the Edit Horse and
Edit Course programs. A message is sent to your
message queue when each compilation finishes.
Call your Edit Horse program from any command entry
line by using the OS/400 CALL command to invoke
your program, for example, MYAEEFR, as shown
below. From within your model, you can display a
command entry line by pressing F9 from the Display
Services menu.
✍ Note: If you do not know the name of your Edit Horse
program, you can obtain it from the Edit Function
Details panel or the Display all functions option on
the Display Services Menu.
When you call your program you need to specify a
dummy *Return code parameter. All COOL:2E
programs require a dummy parameter to be passed to
the program (’ ’ or ’’). This return code can be used to
communicate between programs in more complex
applications.
COOL:2E Tutorial TUT 4–19
Executing and Testing Compiled Programs
Type the program name that corresponds to your Edit
Horse function and return code as shown.
Press Enter.
✍ Note: To test complex programs, you can use the
COOL:2E Call a Program (Y2CALL) command.
This command loads your model and determines
the parameters required by an external function
directly from details contained in the model. You
can provide values for all input-capable fields and
you can re-use these values for subsequent calls.
You can also retrieve and display output
parameters when the called program ends.
The Edit Horse An empty panel will be displayed. The Edit File function
Function Panel operates in two alternate modes, one to add new
records (New mode) and one to change existing
records (Open mode). Use the F9 function key to
toggle between the two modes.
Note that the program mode is Open. Since there are
no existing records to update, you first need to change
to New mode to add records to the file.
TUT 4–20 COOL:2E Tutorial
Executing and Testing Compiled Programs
Press F9 to switch to New mode to add data to the
HORSE file.
Adding Data to An empty input panel is displayed. Note that the
the HORSE File program mode is New. This is where you may add new
data. The panel should have the design you created
and data should be validated according to the rules you
specified in the design. Test this out by entering invalid
values. Also try pressing F4 for the Horse gender field
to display a selection list of available values.
COOL:2E Tutorial TUT 4–21
Executing and Testing Compiled Programs
To add data to the database file, type horse details as
shown.
Press Enter.
Confirming Data You will be prompted with a Confirm prompt before the
Entries for the update is completed. As you saw in the function option
Horse File topic of this tutorial, the confirm prompt is an optional
feature of a function. You could omit it from the design
if desired.
TUT 4–22 COOL:2E Tutorial
Executing and Testing Compiled Programs
Earlier in the tutorial, in the Function Options topic, you
set the initial value of the Confirm prompt to Y. Verify
that the initial value of the Confirm prompt is Y as
shown.
Press Enter.
Note that once added, the key fields cannot be
changed except by deletion.
COOL:2E Tutorial TUT 4–23
Executing and Testing Compiled Programs
After the new data has been successfully added,
another empty subfile page is displayed, ready for more
entries.
Switching from Press F9 to switch to Open mode to view the records
New to Open you just added to the database.
Mode
Now that you have several horses in your database,
you can make them parents. Type the details of the
Dam and Sire of Pegasus as shown.
TUT 4–24 COOL:2E Tutorial
Executing and Testing Compiled Programs
Press Enter to retrieve the values for the four virtual
fields you added, Dam name, Sire name, Dam Date of
birth, and Sire Date of birth as shown.
Press Enter to accept the default value of Y for the
Confirm prompt.
Exiting the Edit Exit your program by pressing F3.
Horse Program
COOL:2E Tutorial TUT 4–25
Executing and Testing Compiled Programs
Exercises Do the following exercises in the order shown. If you
did not write down the program names you can obtain
them from the Edit Function Details panel or the
Display all functions option on the Display Services
Menu.
1. Call the Edit Course program and add some race
courses.
2. Call the Edit Jockey program to add some jockeys.
3. Test the Select Stallions and Select Mares functions,
by calling the Edit Horse program and typing ? or
pressing F4 in the Sire and Dam fields.
TUT 4–26 COOL:2E Tutorial
You might also like
- Advantage 2E: Installation GuideDocument70 pagesAdvantage 2E: Installation GuideVijay KumarNo ratings yet
- Cobol400 ReferenceDocument547 pagesCobol400 ReferenceRam GopiNo ratings yet
- Synon/2E - The Flagship Product from Synon LtdDocument1 pageSynon/2E - The Flagship Product from Synon LtdGnaneswar SakarayNo ratings yet
- Virtualisation in Synon AS400Document5 pagesVirtualisation in Synon AS400Aditya JoshiNo ratings yet
- Introduction To Function in SynonDocument31 pagesIntroduction To Function in SynonVijay KumarNo ratings yet
- QL - Docx, AS400, DB2400, AS400, SYNON, RPG, RPGLE, ILE RPGDocument2 pagesQL - Docx, AS400, DB2400, AS400, SYNON, RPG, RPGLE, ILE RPGsantoshbadal1111No ratings yet
- Synon Cool2e ParametersDocument28 pagesSynon Cool2e ParametersManjunath Radhakrishna100% (1)
- Synon Horse ModelDocument95 pagesSynon Horse ModelSat's83% (12)
- SynonDocument640 pagesSynonkiranpailaNo ratings yet
- Menu Creation in SynonDocument2 pagesMenu Creation in SynonBarath KumarNo ratings yet
- Field TypeDocument36 pagesField TypeVijay KumarNo ratings yet
- Synon Tips and FactsDocument49 pagesSynon Tips and FactsVivek SahayNo ratings yet
- 01 SYNON-Complete OverviewDocument45 pages01 SYNON-Complete OverviewGnaneswar SakarayNo ratings yet
- J2EE ServletsDocument224 pagesJ2EE Servlets007lakshNo ratings yet
- Synon Horse ModelDocument50 pagesSynon Horse ModelSat's100% (1)
- SYNON - DAY 1-Part 1Document12 pagesSYNON - DAY 1-Part 1Vijay KumarNo ratings yet
- Building AS400 Application With Java-Ver 2Document404 pagesBuilding AS400 Application With Java-Ver 2Rasika JayawardanaNo ratings yet
- Cool 2 EDocument119 pagesCool 2 EAjey Karthik J PNo ratings yet
- SG 245410Document464 pagesSG 245410shail_calNo ratings yet
- CA2E AdminGuide ENUDocument170 pagesCA2E AdminGuide ENUomarNo ratings yet
- AS400 Basic Concept and FacilitiesDocument3 pagesAS400 Basic Concept and FacilitiesArun ThanuMonyNo ratings yet
- OPNQRYF (Open Query File) Command DescriptionDocument56 pagesOPNQRYF (Open Query File) Command DescriptionnairarungNo ratings yet
- IBM AS400 Security ProceduresDocument46 pagesIBM AS400 Security ProcedurescharlesbluesNo ratings yet
- ADDACC and 89 other IBM i commandsDocument48 pagesADDACC and 89 other IBM i commandsprejish100% (1)
- The Open Group Architecture Framework (TOGAF) Version 7Document22 pagesThe Open Group Architecture Framework (TOGAF) Version 7navdeep984No ratings yet
- As400questions SangeetDocument37 pagesAs400questions SangeetVivianNo ratings yet
- SQLRPGLEDocument6 pagesSQLRPGLEsathishveeranNo ratings yet
- Integrated File SystemDocument166 pagesIntegrated File SystemElan SNo ratings yet
- TAL ProgrammingDocument553 pagesTAL ProgrammingAndre WhiteNo ratings yet
- SYNONDocument71 pagesSYNONAvijit Guha50% (2)
- Add Power To RPG 400 With Embedded SQLDocument12 pagesAdd Power To RPG 400 With Embedded SQLrachmat99No ratings yet
- The Save To Application API and Exit ProgramDocument6 pagesThe Save To Application API and Exit Programrachmat99No ratings yet
- Synon Horse ModelDocument82 pagesSynon Horse ModelSat's100% (7)
- Java 400Document44 pagesJava 400KrishnaraghavaNo ratings yet
- AS400 Frequently Asked Questions - 1Document17 pagesAS400 Frequently Asked Questions - 1Zubair AliNo ratings yet
- HP OSS GuidelineDocument253 pagesHP OSS GuidelineAngelia Claresta Dorothy TheofilusNo ratings yet
- Cics 400 Administration and Operations GuideDocument343 pagesCics 400 Administration and Operations GuidedafraumNo ratings yet
- ILE Concepts V5Document223 pagesILE Concepts V5Ramana VaralaNo ratings yet
- Frequently Asked Questions in AS/400Document59 pagesFrequently Asked Questions in AS/400malla2012No ratings yet
- COBOL - Program StructureDocument5 pagesCOBOL - Program StructurePrabhakar ReddyNo ratings yet
- As400 4Document7 pagesAs400 4Nir LadNo ratings yet
- Binder Language Controls Service Program ExportsDocument7 pagesBinder Language Controls Service Program Exportsharias400No ratings yet
- TACL Programming Guide COMPLETODocument235 pagesTACL Programming Guide COMPLETOAlvaro Pereira PachecoNo ratings yet
- Learn Cobol in A DayDocument73 pagesLearn Cobol in A DayAbdul SubhanNo ratings yet
- QMFDocument70 pagesQMFpreetisagar_vmNo ratings yet
- Db2 Udb v82 On The Windows EvironmentDocument370 pagesDb2 Udb v82 On The Windows EvironmentRicardo RibeiroNo ratings yet
- CA7Document2 pagesCA7Rajesh_Dash_2386No ratings yet
- AS400 CommandsDocument86 pagesAS400 CommandsrjnollNo ratings yet
- An Introduction to IBM Rational Application Developer: A Guided TourFrom EverandAn Introduction to IBM Rational Application Developer: A Guided TourRating: 5 out of 5 stars5/5 (1)
- C#Document112 pagesC#srksan100% (2)
- Fagor PC Simul - User ManualDocument22 pagesFagor PC Simul - User ManualFabianoKovalechenNo ratings yet
- WinProladder Manual en (007-050)Document44 pagesWinProladder Manual en (007-050)Marcial QuinteroNo ratings yet
- 1 IntroductionDocument8 pages1 Introductionfernanda*1No ratings yet
- 101 Tech Tips For VB Developers 001Document28 pages101 Tech Tips For VB Developers 001Er MurazorNo ratings yet
- Environment-Toolbar ButtonsDocument583 pagesEnvironment-Toolbar ButtonsTorok Ispas AndreeaNo ratings yet
- Getting Started With Lazarus: Michaël Van Canneyt March 4, 2006Document10 pagesGetting Started With Lazarus: Michaël Van Canneyt March 4, 2006Ariant PanjoolateNo ratings yet
- Edi x12 Transaction Set IndexDocument41 pagesEdi x12 Transaction Set IndexSat'sNo ratings yet
- E Edi D Ceg870xxxDocument17 pagesE Edi D Ceg870xxxSat'sNo ratings yet
- RPG Consuming Web Services With HTTPAPI and SoapUIDocument10 pagesRPG Consuming Web Services With HTTPAPI and SoapUISat's100% (10)
- Brief JDEDocument25 pagesBrief JDESat's100% (9)
- Configuring AS400 For EmailsDocument10 pagesConfiguring AS400 For EmailsSat's100% (2)
- Iseries SQL Programming Youve Got The PowerDocument13 pagesIseries SQL Programming Youve Got The PowerSuresh100% (7)
- Synon Horse ModelDocument50 pagesSynon Horse ModelSat's100% (1)
- Synon Horse ModelDocument33 pagesSynon Horse ModelSat's67% (3)
- Synon Horse ModelDocument95 pagesSynon Horse ModelSat's83% (12)
- Synon Horse ModelDocument82 pagesSynon Horse ModelSat's100% (7)
- CL ProgDocument482 pagesCL ProgSat's100% (8)
- Migrating From Legacy Application To SOADocument8 pagesMigrating From Legacy Application To SOASat's100% (10)
- Network and Distributed OSDocument5 pagesNetwork and Distributed OSSarfaraz EdrishNo ratings yet
- Applet load event sequence in SiebelDocument2 pagesApplet load event sequence in SiebelCapasso GiovanniNo ratings yet
- Computer Fundamentals Chapter: Basic OrganizationDocument10 pagesComputer Fundamentals Chapter: Basic OrganizationBalkrishan GoswamiNo ratings yet
- L03Document52 pagesL03Jitendra PatelNo ratings yet
- 12 Lab LapenaDocument12 pages12 Lab LapenaLe AndroNo ratings yet
- Comp422 2011 Lecture1 IntroductionDocument50 pagesComp422 2011 Lecture1 IntroductionaskbilladdmicrosoftNo ratings yet
- Copy Ios Flash To TFTP ServerDocument7 pagesCopy Ios Flash To TFTP Serverateeqshahid035No ratings yet
- Course Plan - Soft ComputingDocument5 pagesCourse Plan - Soft ComputingkannanchammyNo ratings yet
- Mysql Commands NotesDocument23 pagesMysql Commands NotesShashwat & ShanayaNo ratings yet
- Garmin Fleet Management Dev GuideDocument58 pagesGarmin Fleet Management Dev GuideAnonymous 23CEh9jUNo ratings yet
- RAISECOM Series Switch Command Reference Version 3.0Document228 pagesRAISECOM Series Switch Command Reference Version 3.0JuanNo ratings yet
- ATM Software RequirementsDocument17 pagesATM Software RequirementsAkshunNo ratings yet
- Project Scope TemplateDocument2 pagesProject Scope Templateapi-351943007No ratings yet
- The Significance of Computer Forensic Analysis To Law Enforcement ProfessionalsDocument4 pagesThe Significance of Computer Forensic Analysis To Law Enforcement ProfessionalsmuyenzoNo ratings yet
- Decoupling IPv6 From Lamport Clocks in 802.11BDocument10 pagesDecoupling IPv6 From Lamport Clocks in 802.11BJustin ChenNo ratings yet
- PowerBI PresentationDocument155 pagesPowerBI PresentationViniciusFagundes100% (3)
- Sampling TheoremDocument92 pagesSampling TheoremvijaybabukoreboinaNo ratings yet
- Jira PythonDocument24 pagesJira PythonsysrerunNo ratings yet
- iSMA Tool Manual V1.2.2 ENGDocument129 pagesiSMA Tool Manual V1.2.2 ENGBruno AlcaideNo ratings yet
- Cambridge International Examinations: Computer Science 0478/22 May/June 2017Document6 pagesCambridge International Examinations: Computer Science 0478/22 May/June 2017TrynosNo ratings yet
- Chapter 1: Introduction: Database System Concepts, 5th EdDocument42 pagesChapter 1: Introduction: Database System Concepts, 5th EdSneh SrivastavaNo ratings yet
- A. B. C. D. E. The Answer Cannot Be Determined From The Information GivenDocument4 pagesA. B. C. D. E. The Answer Cannot Be Determined From The Information GivenJohnOlayNo ratings yet
- Step 1: Create A CSV File: # For Text MiningDocument9 pagesStep 1: Create A CSV File: # For Text MiningdeekshaNo ratings yet
- AOS-CX VSF Best PracticesDocument14 pagesAOS-CX VSF Best PracticesstillNo ratings yet
- LFM Gateway Mode - Data Preparation and Registration v4.4Document40 pagesLFM Gateway Mode - Data Preparation and Registration v4.4Slobodan GaracaNo ratings yet
- Basics of How Internet Works (Presentation)Document30 pagesBasics of How Internet Works (Presentation)Ifat NixNo ratings yet
- Yousif Et Al-2019-Ecology and EvolutionDocument12 pagesYousif Et Al-2019-Ecology and EvolutionJulián Ortega Jr.No ratings yet
- ECP2046 CO2 Tri 2 20122013Document6 pagesECP2046 CO2 Tri 2 20122013Engr Ayaz KhanNo ratings yet
- Apache Solr PresentationDocument37 pagesApache Solr PresentationNaman MukundNo ratings yet
- Nao in The CloudDocument2 pagesNao in The CloudRandheer singhNo ratings yet