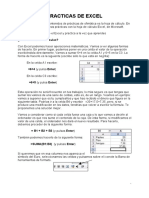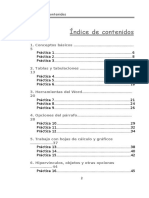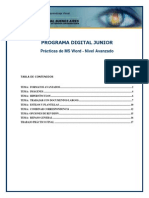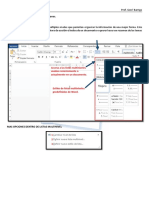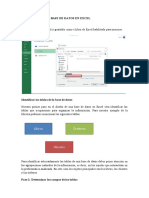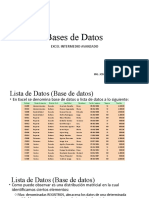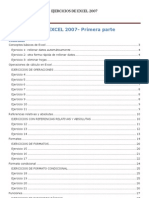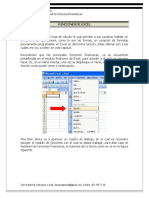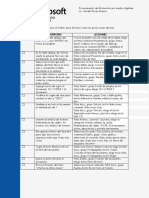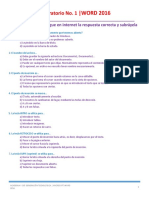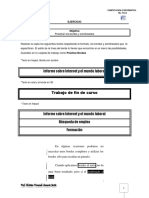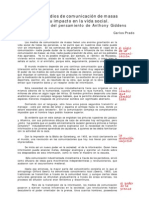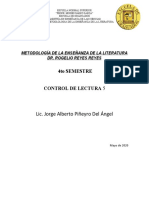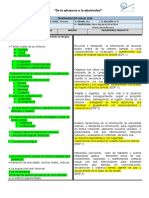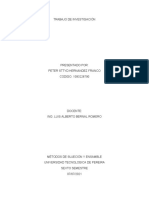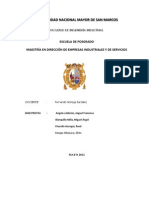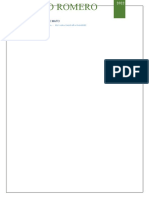Professional Documents
Culture Documents
Microsoft Office Word 2007
Uploaded by
alexisdefederalCopyright
Available Formats
Share this document
Did you find this document useful?
Is this content inappropriate?
Report this DocumentCopyright:
Available Formats
Microsoft Office Word 2007
Uploaded by
alexisdefederalCopyright:
Available Formats
Introduccin 1
Microsoft Word es un procesador de texto creado por Microsoft
Es uno de los programas integrados en el paquete de office.
Es un programa editor de texto muy popular, que permite crear
documentos sencillos o profesionales.
Posee herramientas de ortografa, sinnimos, modelado de
texto, etc.
Cada ventana de Microsoft Word que se abre recibe el nombre
de documento.
Microsoft Word utiliza un formato muy utilizado, comnmente llamado .doc.
Ingreso al programa
1. Botn inicio.
2. Todos los programas / programas.
3. Microsoft Office.
4. Microsoft Word.
Ventana de trabajo
13 4
1 3
10
12
11 11 11 11
6
7
Material de lectura de Microsoft Word 2007 2016
2
1. Barra de ttulo: Muestra el nombre del documento seguido del nombre del programa.
2. Cinta de opciones: Contiene diferentes fichas como Archivo, insertar, diseo de
pgina, etc.
3. Cuadro de control: Contiene los comandos para manipulacin de la ventana como son:
Restaurar, mover, tamao, minimizar, maximizar y cerrar.
4. Barra de herramientas de acceso rpido: Incluye comandos que se utilizan con
frecuencia como, Guardar, Deshacer, Rehacer, abrir, etc.
5. Regla: Se utiliza para definir mrgenes, sangras y topes de tabulacin.
6. Barra de estado: Muestra la pgina actual, el idioma y los botones de visualizacin del
documento, as como tambin una barra de desplazamiento que permite aplicar Zoom
a la pgina, para agrandar o alejar la imagen.
7. Botones de vistas de Documento: Cambia la vista de diseo del documento a vista de
diseo de impresin, lectura de pantalla completa, vista de diseo web, vista de
esquema o vista de borrador.
8. Barra de desplazamiento: Permiten moverse a lo largo y ancho del documento
utilizando el mouse para desplazarse.
9. rea de trabajo: Muestra la hoja en que se est trabajando.
10. Fichas: Las fichas son las antiguamente llamadas mens, se encuentran las fichas inicio
que dentro de ella encontraremos los comandos referidos a las opciones generales
que le podemos dar al texto, como colocar negrita, centrado, tipos de estilos etc. En la
ficha insertar encontraremos los comandos necesarios para insertar objetos,
imgenes, etc. Y as cada ficha tendr una misin concreta de contener botones de
comandos necesarios para la modificacin del documento.
11. Grupos: Cada ficha est dividida por un grupo de comandos los cuales nos ayudaran
mejor a identificar el botn necesario para nuestra futura accin. Por ejemplo si
necesito colocar un formato a un prrafo, debo dirigirme a la ficha inicio, dentro del
grupo prrafo encontrare los comandos necesarios para aplicar esta accin.
12. Botones de comando: A cada botn que encuentre en la cinta de opciones, lo
llamaremos comando o botn de comando, como por ejemplo: Negrita, cursiva,
subrayado, centrar texto a la derecha, color de fuente, etc.
13. Botn office: Dentro de este botn, encontraremos las opciones generales para el
programa, desde cerrar la ventana la ventana, cerrar el documento, guardar el
documento, abrir un documento desde la ventana abierta, imprimir el documento,
colocar contraseas al documento, guardar un documento de Word en PDF, etc.
El puntero del mouse
Esta especie de puntero nos permitir ubicar cualquier objeto de la pantalla para someterlo a
modificaciones, seleccionar opciones y comandos de las diferentes fichas.
El puntero del mouse mudara su forma de acuerdo al lugar donde este ubicado y el modo de
trabajo
Material de lectura de Microsoft Word 2007 2016
3
Punto de insercin
La pequea lnea titilante vertical que vemos en el sector interior de la ventana es
el cursor o punto de insercin. Se encuentra siempre en algn lugar del texto y nos indica que en
ese lugar se colocarn los caracteres que escribamos con el teclado el texto o grfico que
insertemos en el documento.
Por ejemplo:
Escriba:
Microsoft Word
Procesador de textos
Herramienta para la realizacin de trabajos escritos.
Podemos desplazar el punto de insercin por el texto existente mediante las teclas de direccin
que se encuentran en el teclado.
Por otra parte si ubicamos el puntero del mouse en algn lugar donde haya texto, el mismo cambia
de forma de una flecha al puntero de seleccin de textos, y si damos clic tambin habremos
posicionado el cursor o punto de insercin en ese lugar.
Ubiquemos el puntero del mouse despus de la palabra herramienta y damos un clic.
El punto de insercin queda titilando despus de la palabra herramienta.
Escriba la palabra tiles obteniendo la siguiente frase: Herramienta tiles para la realizacin de
trabajos escritos.
Material de lectura de Microsoft Word 2007 2016
Desplazarse por un documento 4
Recordar que el elemento que define la posicin dentro de un documento de Word o dentro de
cualquier cuadro el cual se pueda insertar texto es el punto de insercin.
Con el mouse: Desplazar el cursor del ratn hasta el punto elegido y hacer clic, el punto de
insercin se colocara all.
Con las teclas de direccin: Las teclas izquierda/derecha desplazan el punto de insercin
un carcter a la derecha o izquierda, y las teclas arriba/abajo desplazan el punto de
insercin una lnea arriba o una lnea abajo.
Combinacin de teclas.
Para desplazarse Presione las teclas
Una palabra a la izquierda Crtl + flecha izquierda
Una palabra a la derecha Crtl + flecha derecha
Un prrafo arriba Crtl + flecha arriba
Un prrafo abajo Crtl + flecha abajo
Al final de la lnea FIN
Al principio de la lnea INICIO
De pantalla en pantalla hacia
CTRL + Re. Pg.
arriba
De pantalla en pantalla hacia
CTRL + Av. Pg.
abajo
Al principio del documento CTRL + INICIO
Al final del documento CTRL + FIN
Seleccionar
Con el mouse: Para seleccionar mediante el mouse hay dos mtodos.
Arrastrando: Colocar el punto de insercin al principio o al final de la palabra o
palabras deseadas, presionar el botn izquierdo del mouse y sin soltar, mover el cursor
hasta el final de la palabra o palabras, nos daremos cuenta que qued seleccionado
por que sobresaltado con un color inverso al de la hoja.
Haciendo dos clics: haciendo dos clics sobre una palabra, sta quedar seleccionada.
Haciendo tres clics sobre una palabra seleccionar automticamente todo el prrafo.
Haciendo un clic sobre el margen izquierdo de la hoja: Seleccionar la lnea completa.
Haciendo dos clics sobre el margen izquierdo de la hoja: Seleccionar el prrafo
completo.
Para seleccionar una imagen: Basta con hacer un clic sobre la imagen y sta quedara
seleccionada, nos daremos cuenta porque quedar recuadrada y tendr los vrtices en
forma de globo o cuadro a vista para poder manipularla luego.
Material de lectura de Microsoft Word 2007 2016
Con el teclado: hay distintas formas de seleccionar caracteres utilizando el teclado.
5
Ubicar el punto de insercin delante o detrs de la palabra deseada, apretar la tecla
SHIFT o tambin llamada Mayus y sin soltar apretando las teclas de direccin vamos
seleccionando de caracter en caracter.
Con la combinacin de teclas: CTRL + SHIFT + tecla derecha o izquierda, ir
seleccionando de palabra en palabra respecto a la direccin que le daremos.
Con la combinacin de teclas: CTRL + SHIFT + tecla arriba o abajo, ir seleccionando de
prrafo en prrafo respecto a la direccin que le daremos.
Con la combinacin de teclas: CTRL + SHIFT + INICIO, seleccionar todo lo que est
desde la ubicacin actual al inicio del documento.
Con la combinacin de teclas: CTRL + SHIFT + FIN, seleccionar todo lo que este desde
la ubicacin actual al final del documento.
Con la combinacin de teclas: CTRL + e, seleccionar el documento completo
Eliminar
Con el teclado y con el mouse: Simplemente seleccionar la imagen, caracter, palabra o
prrafo y presionar la tecla SUPR o DELETE (borrar) y borrar lo seleccionado.
Con el teclado:
Ubicarnos delante de la palabra deseada a borrar y apretar la tecla SUPR, y eliminara
de caracter en caracter hacia la derecha.
Ubicarnos detrs de la palabra deseada a borrar y apretar la tecla DELETE (borrar) y
eliminar de caracter en caracter hacia la izquierda.
Ubicarnos delante de la palabra deseada a borrar y apretar la combinacin de teclas
CTRL + SUPR y eliminara de palabra en palabra hacia la derecha.
Ubicarnos detrs de la palabra deseada a borrar y apretar la combinacin de teclas
CTRL + DELETE (borrar) y eliminara de palabra en palabra hacia la izquierda.
Deshacer y rehacer acciones
Para deshacer la o las acciones que realizamos anteriormente debemos ir al comando que se
encuentra en la barra de herramientas de acceso rpido llamado deshacer.
Lo que har es deshacer la accin realizada anteriormente
Material de lectura de Microsoft Word 2007 2016
Por ejemplo.
6
Escribir la siguiente oracin.
10 cosas para las que sirve Microsoft Word:
Crear un currculo vitae
Crear documentos a partir de plantillas
Crear un documento HTML
Crear etiquetas
Insertar grficas, imgenes y hojas de clculo
Crear un trptico
Crear una tarjeta de presentacin
Guardar documentos en diferentes formatos como PDF, XPS y RTF
Imprimir
Crear correspondencia
Ahora vaya al comando deshacer y vera que ira deshaciendo las acciones
Para rehacer una accin basta con dirigirse a la barra de herramientas de acceso rpido y elegir el
comando llamado rehacer
Notar que ira rehaciendo las acciones que deshicimos recientemente que fue deshacer las
escrituras.
Otra forma de rehacer y deshacer acciones es realizar una combinacin de teclas CTRL + Z para
deshacer y CTRL + Y para rehacerlas.
Copiar, Pegar y Cortar.
Para copiar una imagen, caracter, palabras o prrafos, pimero debemos seleccionarla.
Luego dentro de la seleccin hecha realizar un clic derecho y del menu contextual que se
despliega elegir la opcion copiar.
Otra opcin es realizar la seleccin correspondiente y presionar la combinacin de
teclas CTRL + C.
Para pegar una imgen, caracter, palabras parrafos, primero debemos ubicar el punto de
insercin donde querramos pegarla, realizar un clic derecho del mouse y elegir la opcion
pegar, pegara delante del punto de insercin.
Otra forma es ubicar el punto de insercion donde querramos pegar, y realizar la
combinacion de teclas CTRL + V, y pegar de la misma forma.
Material de lectura de Microsoft Word 2007 2016
Para cortar una imagen, carcter, palabras o prrafos, debemos primero seleccionar lo
7
requerido a cortar. Luego dentro de seleccin hecha realizar un clic derecho del mouse y
del menu contextual que se despliega elegir la opcion cortar, notar que lo seleccionado
desapareci, esta seccion cortada debe ser inmediatamente pegada sin realizar ninguna
otra accion antes.
Otra forma es realizar la seleccin correspondiente y presionar la combinacin de
teclas CTRL + X.
Mover imgenes o texto.
Para mover una imagen o texto, primero hay que seleccionarlo. Luego realizar un clic izquierdo con
el mouse y sin soltar mover la seleccin al lugar requerido.
Estas son las herramientas bsicas que tenemos que tener como instrumento
escencial a la hora de colocar texto, escribir, ubicar, deshacer acciones, para luego
comenzar a realizar las diferentes modificaciones para una presentacion concluyente
del documento.
Buscar y reemplazar
Si queremos reemplazar una palabra por otra tenemos el comando reemplazar que se encuentra
dentro de la ficha inicio, grupo edicin.
O realizr la combinacion de teclas CTRL + L
Esta ventana llamada
Buscar y reemplazar
contiene tres fichas. En la
ficha reemplazar
encontramos los
siguientes campos:
Buscar: Pondremos la palabra o frase a buscar.
Reemplazar con: Pondremos la palabra o frase que queremos que sustituya.
Ahora podemos elegir una de las tres acciones que nos permiten los tres botones disponibles.
Buscar siguiente: Busca la siguiente ocurrencia de la palabra a buscar.
Reemplazar: Reemplaza la palabra encontrada y busca la siguiente ocurrencia.
Reemplazar todos: Reemplazara todas las ocurrencias que encuentr
automaticamente, sin preguntar cada vez. Al acabar nos informa del numero de
ocurrencias que ha reemplazado.
Material de lectura de Microsoft Word 2007 2016
8
Nota: Despues de realizar una busqueda, las dobles flechas de la barra de desplazamiento vertical,
que normalmente tienen la funcion de avanzar y retroceder una pagina y son de color negro,
cambian a color azul, y al pulsarlas se repite la bsqueda. Para activar otra vez su funcion habitual
(pgina siguiente y pgina anterior) dirigirse al grupo de comandos EDICIN, Buscar, Ir a
Buscar
Para buscar texto u otro contenido en el documento debemos seleccionar el comando buscar que
se encuentra en la ficha inicio, Grupo edicin.
O bien realizando la combinacin de teclas CTRL + B
Se abrir en la parte izquierda de la pantalla un cuadro
llamado Navegacin.
En el campo Buscar en documento se colocara la palabra a
buscar.
Citando las partes donde se encuentra y resaltando las
palabras en amarillo y mostrando la pgina en que se
encuentra.
Con la cruz se podr cancelar la bsqueda.
Material de lectura de Microsoft Word 2007 2016
9
Seleccionar
Para seleccionar texto u objetos en el documento podemos dirigirnos a la ficha inicio, Grupo
Edicin.
Seleccionar todo: Seleccionar todo el contenido del documento.
Seleccionar objetos: Dejar solo habilitado la opcin de seleccionar objetos.
Para cancelar esta herramienta basta con presionar ESC.
Guardar y abrir documentos.
Guardar / Guardar como
Se puede utilizar los comandos guardar y guardar como del botn office, o el botn
que se encuentra en la barra de herramientas de acceso rapido, para guardar documentos.
Al utilizar el comando guardar como word mostrar un cuadro de dialogo como el que se
presenta a continuacin, que permite cambiar el nombre del archivo, el tipo de archivo con el que
se va a guardar, la carpeta que lo contiene, etc.
Al utilizar el comando Guardar no se abrir ningun cuadro de dialogo, simplemente se guardaran
en su actual ubicacin los cambios que se hayan efectuado en el documento.
Sin embargo, si utilizamos el comando Guardar con un documento nuevo, que no ha sido guardado
nunca, se abrira el mismo cuadro de dialogo que para Guardar como.
Material de lectura de Microsoft Word 2007 2016
10
En la parte central de este cuadro se muestra los archivos y carpetas que hay dentro de la carpeta o
unidad seleccionada en la parte izquierda (rbol de directorio) en este caso mis documentos.
Para guardar un archivo se debe tener en cuenta tres campos del cuadro de dilogo:
Guardar en: Aqu se indicara la carpeta o unidad dentro del cual se va a guardar el
documento.
Nombre del Archivo: Aqu se escribe el nombre del documento.
Tipo: Aqu el tipo de archivo con el cual el programa guardara automticamente es
documento de Word, pero tambin se pueden elegir otras opciones como:
PDF: Guardara el documento de Word en un PDF.
Documento de Word 97-2003: Guardara en un documento de Word pero de una
versin anterior, en el caso que tengamos en alguna computadora este programa lo
leer sin problemas, pero modificando algunos formatos que no tendr debido a lo
desactualizado de la versin.
Documento de XPS: Guardar el documento como un archivo de extensin XPS que es
un visor de imgenes, en simples palabras lo guardara en un archivo de imagen.
Entre otros.
Cuando ya existe un archivo con el nombre que queremos guardar aparece un cuadro de dialogo
en el que tenemos que elegir una de las tres opciones.
Material de lectura de Microsoft Word 2007 2016
1. Reemplazar el archivo existente: El archivo anterior desaparecer y ser sustituido
11
por el nuevo que estamos guardando.
2. Guardar cambios con un nombre diferente: Se nos mostrara de nuevo el cuadro de
dialogo Guardar como, para que le demos otro nombre al archivo que estamos
guardamos.
3. Combinar cambios en un archivo existente: Se aadir el archivo que estamos
guardando al que ya existir, es decir, tendremos los dos archivos combinados en un
solo archivo.
Truco: Para entrar al cuadro de dialogo de guardar como de una forma rpida, podemos presionar
F12
Diferencias entre Guardar y guardar como
Guardar sirve para actualizar los cambios de un documento que ya tiene una ubicacin. En el caso
que presionemos este comando dentro de un documento nunca antes guardado, ste se
transformara en guardar como
Guardar como sirve para ubicar en un lugar de la computadora. Por ejemplo en el caso que estemos
trabajando en un documento que ya tiene ubicacin pero lo queremos guardar tambin en otra
parte (por ejemplo una unidad de almacenamiento extrable pendrive) podremos acceder a este
comando.
Abrir un documento desde la ventana
Para comenzar a trabajar con un documento hay que abrirlo con el comando abrir que se
encuentra en el botn office.
Se abrir un cuadro de dialogo similar al de Guardar como. La diferencia
principal consiste en que disponemos de algunas opciones para buscar el documento que
queremos abrir.
Normalmente podremos localizar el documento que queremos abrir en la lista que se nos muestra,
y bastara con hacer doble clic sobre l para abrirlo
Material de lectura de Microsoft Word 2007 2016
12
Nombre del archivo: aqu colocaremos el nombre del archivo a abrirlo, pero hay que
escribirlo tal como est guardado.
rbol de directorio: se encuentra en la parte izquierda y es la misma seccin que
tenemos disponible en guardar como.
Contenido de la carpeta o unidad seleccionada: Aqu se encuentran las carpetas o
archivos que se alojan en la carpeta o unidad seleccionada.
Abrir: Este botn sirve
para abrir el
documento o carpeta
seleccionada.
Si tenemos una carpeta con
varios tipos de archivos y
muchos documentos, puede
resultar confuso buscar un
archivo, en este caso es muy
til utilizar el campo Tipo de
archivo para poner el tipo de
archivo que estamos buscando,
as aparecern muchos menos
archivos en el cuadro de
dilogo y nos resultar ms
fcil buscar un determinado
archivo.
Material de lectura de Microsoft Word 2007 2016
Formatos 13
Formato de un texto.
Cuando hablamos del formato de un texto nos estamos refiriendo a las cuestiones que ver con el
aspecto del texto, con la forma de representar el texto
Por ejemplo; poner una palabra en cursiva alinear un prrafo a la izquierda o colocar un borde
sombreado a una tabla son operaciones tipicas de formato que solo afectan a la forma en cmo
vemos el texto.
Aunque lo fundamental cuando escribimos un texto es lo que se dice en l, la forma en la que lo
vemos tambin tiene mucha importancia.
Un texto con un buen contenido pero mal formateado pierde
mucha calidad.
En Word podemos clasificar las acciones que tienen que ver con el formato en dos grupos:
Formato caracter: Afectan a los caracteres en s mismos como el tipo de letra (fuente),
tamao, color, etc.
Formato Parrafo: Afectan a grupos de caracteres como lneas y prrafos, por ejemplo
alineacion y sangrias.
Otros Formatos: como por ejemplos plantillas y estilos (los estilos y plantillas no son
mas que agrupacin de formatos bsicos).
Formato caracter
Los caracteres son todas las letras, nmeros, signos de puntuacin y smbolos que se escriben
como texto.
Las letras incluidas en imgenes, no se consideran caracteres.
Material de lectura de Microsoft Word 2007 2016
Este grupo de comandos que estn definidos como los encargados de dar formato a los caracteres
14
tambin se pueden encontrar al seleccionar una palabra o frase y apareciendo casi de forma
transparente en un primer momento, pero si colocamos el puntero del mouse all, notara como
revive y tenemos algunas de las opciones que nos brinda el grupo Fuente de la ficha inicio.
Esta herramienta es til por si necesitamos con urgencia realizar alguna sencilla accin pero no es
recomendable usarla si queremos tener todas las opciones que nos brinda este grupo de
comandos.
Veamos a continuacin detalladamente cada comando de este grupo de herramientas
Fuente: Este comando comnmente llamado tipo de letra se encarga de cambiar la
tipografa.
Para cambiar el tipo de letra o la fuente lo primero que tenemos que hacer es
seleccionar los caracteres, palabras o lneas que queremos realizar el cambio.
Tamao de fuente: De forma parecida podemos cambiar el tamao de la
fuente, seleccionando el texto y hacer clic en este comando.
Material de lectura de Microsoft Word 2007 2016
15
Estilos:
Negrita
Cursiva
Subrayado
Tachado
Subndice
Superndice
Agrandar fuente
Encoger fuente
Cambiar maysculas y minsculas
Borrar formato
Color de resaltado de texto
Color de fuente
Formato prrafo
Un prrafo es un texto comprendido entre dos marcas de parrafo , normalmente las marcas de
prrafo no se ven, para hacerleas visibles es necesario hacer clic en el comando prrafo que se
encuentra en la pestaa inicio, grupo prrafo.
Se inserta una marca de parrafo cuando se pulsa la tecla INTRO (enter)
Cuando estamos introduciendo texto y llegamos al final de la linea automaticamente el texto
continua en la siguiente linea, pero no se inserta la marca de parrafo.
Prrafo: Muestra las marcas de parrafos que hay en el texto.
Alineacin
Alinear texto a la izquierda
Centrar
Material de lectura de Microsoft Word 2007 2016
Alinear texto a la derecha 16
Justificar
Izquierda Centrada Derecha Justificada
Este prrafo tiene Este prrafo tiene Este prrafo tiene Este prrafo tiene
establecida establecida la establecida una alineacin
alineacin alineacin alineacin justificada.
izquierda. centrada. derecha.
Cuando hablamos de alinear un prrafo nos referimos, normalmente, a su
alineacin respecto de los mrgenes de la pgina, pero tambin podemos
alinear el texto respecto de los bordes de las celdas, si es que estamos
dentro de una tabla.
Sangra: Aplicar una sangra a un parrafo es desplazar un poco el parrafo hacia la derecha o
izquierda.
Disminuir sangra
Aumentar sangra
Espacio entre lnea y prrafos
Sombreado
Bordes y sombreado
Vietas
Numeracin
Lista multinivel
Ordenar
Estilos
Material de lectura de Microsoft Word 2007 2016
Este grupo de comandos est compuesto por tipos de formatos ya pretrerminados.
17
Normal nfasis intenso
Sin espaciado Texto en negrita
Ttulo Cita
Ttulo 2 Cita destacada
Ttulo 3 Referencia sutil
Ttulo 4 Referencia intensa
Subtitulo Ttulo del libro
nfasis sutil Prrafo de lista
nfasis
Para cambiar el grupo de
estilos que se encuntran
visible en este grupo de
comandos, basta con
seleccionar Cambiar estilos,
eligiendo conjunto de
estilos, encontraremos
diferentes variedades de
paquetes de estilos, tambin
habra la eleccin de colores,
fuentes, espaciado entre
prrafos, y la posibilidad de
establecerlo como valor
predeterminado al que
elijamos.
Material de lectura de Microsoft Word 2007 2016
Portapapeles 18
Para usar el grupo de comando portapapeles,
basta con ubicarse en la ficha inicio, grupo
portapapeles.
Aqu encontraremos los comandos: Pegar,
cortar, copiar, copiar formato y portapapeles.
Este botn se puede usar para
desplegar una barra de opciones
referidas al portapapeles.
Aqu se mostrar cada recorte que se copio, es decir cada
objeto o carcter copido o cortado permanecera en el
portapapeles hasta que decidamos sacarlo.
Opciones del panel de tareas: sirve para mover
esta barra, cambiar el tamao y cerrarlo.
Cerrar: cerrar la barra de portapapeles.
Pegar atodo: pegar desde la ubicacin actual del
punto de insercin todo lo que este en el portapapeles.
Borrar todo: borrar todo lo que el portapapeles
contenga.
Opciones:
Material de lectura de Microsoft Word 2007 2016
Pegar 19
Este comando sirve para pegar si es que hemos copiado o cortado algun elemento en el
documento si no fuera as, ese comando aparecera en un tono mas tenue.
Hay tres formas de pegado:
Mantener formato de origen.
Combinar formato.
Mantener solo texto.
Mantener formato de origen: pegar dejando el formato del que este fue sustraido.
Combinar formato: Combinara el formato del que se copio o corto con el alcual del programa.
Mantener solo texto: solo pegara el contenido de los caracteres dejando con un formato estandar.
Cortar
Este comando estara disponible solo cuando hayamos seleccionado algun objeto.
Copiar
Este comando estara disponible solo cuando hayamos seleccionado algun objeto.
Copiar Formato
Este comando sirve para copiar el formato que lleve algun caracter, dando la opcion de copiar el
formato a otro/s caracter/es.
Este comando sirve para copiar el formato que lleve algun caracter, dando la opcion de copiar el
formato a otro/s caracter/es.
Material de lectura de Microsoft Word 2007 2016
Botn office 20
El botn office contiene las siguientes opciones: Nuevo,
Abrir, Guardar, Guardar como, Imprimir, Preparar, enviar,
Publicar, Cerrar.
Nuevo: Nos brinda la opcin de crear un nuevo
documento.
Abrir: abrir un documento desde la ventana del
programa.
Guardar: Guardar el documento.
Guardar como: Guardar el documento en una ubicacin deseada.
Imprimir: Configurar el documento para la impresin, dando lugar a elegir la
impresora, etc.
Preparar: Integrar configuraciones mas sofisticadas al documento como colocarle una
firma digital, cifrar el documento, etc.
Enviar: Enviar el documnto por correo electronico, adjunar a un correo electronico,
Enviar por fax, etc.
Publicar: Publicar como entrada de blog, etc.
Cerrar: Cerrar el documento, pero dejando abierta la ventana del programa.
Cifrar documento
Para guardar un documento con contrasea, basta con elegir la herramienta cifrar
documento; en el cual nos pedira que ingresemos la contrasea, volviendonos a pedir la
contrasea para completar la operacin.
Material de lectura de Microsoft Word 2007 2016
21
Cuadros de dialogos de los distintos grupos en la ficha
inicio
Fuente
Este cuadro de dialogo
contiene todas las
herramientas disponibles del
grupo de comandos Fuente.
Este cuadro de dialogo
contiene dos fichas, Fuente y
espacio entre caracteres.
En la ficha fuente
encontramos los campos de
fuente, estilo de fuente,
tamao, color de fuente,
estilo de subrayado, color de
subrayado, efectos y vista
previa.
En la ficha espacio entre
caracteres se encuentran los campos Escala, espaciado, posicion, interletraje para fuentes,
vista previa.
Material de lectura de Microsoft Word 2007 2016
22
Parrafo
Este cuadro de dialogo
contiene dos fichas,
Sangria y espaciado y lineas
y satos de pagina.
En la ficha sangria y
espaciado se encuentran
los campos general,
sangria, Espaciado y vista
previa.
Material de lectura de Microsoft Word 2007 2016
23
En la ficha Lneas y saltos de
pgina encontramos los
campos paginacin,
excepciones de formato,
opciones de cuadro de texto
y vista previa.
Reglas
Las reglas son las encargadas de mostrarnos las medidas de la hoja con la que estamos trabajando,
tambin nos ubica y dimensiona en la hoja, nos sirve para colocar los mrgenes, altura, largo,
anchos, nos permite medir estas cuestiones.
A su vez en la regla horizontal, tambin estn ubicadas las opciones de sangra, tabulaciones, etc.
Los mrgenes son establecidos en la regla, arrastrando entre las secciones grises y blancas para
definir sus lmites.
Una parada del tabulador es un punto donde se detiene el cursor, cuando aprieta la tecla TAB.
Estas paradas son muy tiles para alinear las cosas, sin necesidad de crear
una tabla para eso.
Material de lectura de Microsoft Word 2007 2016
Las paradas del tabulador o Tabs se fijan por defecto a cada media pulgada, o sea a cada 1.25 cm.
24
Estos sitios se indican mediante marcas grises muy pequeas, debajo de las marcas de la regla.
Cuando usted inserte sus propias paradas en la regla, sern borradas todas las que por defecto
estaban a la izquierda de las suyas.
Para insertar sus propias paradas, primero seleccione el tipo con clic en el extremo izquierdo
de la regla para ir cambindolas con clics sucesivos, eligiendo entre:
Justificado a la izquierda de la parada
Justificado a la derecha de la misma
Centrado en la parada
Justificado en el decimal de la misma
Barra de tabulaciones
Entonces haga un clic sobre la regla en el espacio en blanco, en el punto donde quiere que se
detenga el tabulador. Puede moverlo arrastrndolo.
Tabulaciones
Posicion: pondremos la medida en la que
aparecera la tabulacion.
Alioneacion: que tipo de alineacion tendra
EJERCICIO 1
Utiliza los tabuladores para crear la siguiente lista de datos:
1 1 1 1
22 22 22 22,22
333 333 333 333,333
4444 4444 4444 4444,4444
55555 55555 55555 55555,55555
Los tabuladores estn definidos de la siguiente forma:
- 1 columna: 1 cm Izquierda.
- 2 columna: 4 cm Centrada.
- 3 columna: 7 cm Derecha.
- 4 columna: 10 cm Coma decimal.
Material de lectura de Microsoft Word 2007 2016
25
EJERCICIO 2
Utiliza los tabuladores para crear la siguiente lista de datos:
LISTA DE ADMITIDOS EN LA CONVOCATORIA
NOMBRE EDAD ESTATURA
Isidro Lorente Momparler 16 1,70
Pedro Mahiques Esparza 17 1,76
Adrin Ortega Benavent 16 1,78
Joan Vizcaino Esteve 19 1,69
Los tabuladores estn definidos de la siguiente forma:
- 1 columna: 1 cm Izquierda.
- 2 columna: 9 cm Derecha.
- 3 columna: 10,25 cm Izquierda.
EJERCICIO 3
Introduce el siguiente documento escrito
SILLONES PELAEZ
Sillones Pelez le ofrece la relacin de los ltimos modelos de sillones para
que usted y los suyos disfruten de la mayor comodidad.
Modelo Plazas Tipo Precio
Diamante Dos plazas Tela 6.000
Gran vuelo Tres plazas Cuero 190.000
Gorila Una plaza Pana 25.000
Orient Express Lujo Tres plazas Courtisane 75.000
Puede adquirir cualquiera de estos sillones dirigindose directamente a
nuestros centros oficiales de distribucin.
Los tabuladores estn definidos de la siguiente forma:
- 1 columna: 1 cm Izquierda.
- 2 columna: 5 cm Izquierda.
- 3 columna: 10 cm Derecha.
- 4 columna: 13 cm Derecha.
Material de lectura de Microsoft Word 2007 2016
EJERCICIO 4
26
CAIXA
Ontinyent
La caixa de les comarques
Estimado cliente:
Adjunto le detallamos la liquidacin de la Cuenta n 2044 6009 75 0000313555 del periodo
comprendido entre el 21-12-2000 15-12-2000.
CONCEPTO MOVIMIENTOS SALDO DIAS TIPO IMPORTE
Saldo anterior 0,0 0,0 1 0,10 -
Traspaso s/favor 25.000,00 25.000,00 30 0,10 2,04
Traspaso s/favor 25.000,0 50.000,0 15 0,10 1,02
Reintegro 50.000,00- 0,00 15 0,10 -
Traspaso s/favor 25.000,0 25.000,0 8 0,10 0,54
RESUMEN LIQUIDACIN
INTERESES ACREEDORES: 33,00
RETENCIN A CUENTA: 6,00
SALDO ANTERIOR: 95.000,00
IMPORTE LIQUIDACIN: 39,00
NUEVO SALDO: 95.039,00
Introduce el anterior documento escrito.
Los tabuladores estn definidos de la siguiente forma:
- 1 columna:. 0,5 cm Izquierda.
- 2 columna: 5 cm Coma decimal.
- 3 columna: 8 cm Coma decimal.
- 4 columna: 10 cm Coma decimal.
- 5 columna: 12 cm Derecha.
- 6 columna: 13,5 cm Coma decimal.
Material de lectura de Microsoft Word 2007 2016
27
Establece un nuevo tabulador para la columna de RESUMEN LIQUIDACIN de coma
decimal a 6,5 cm.
EJERCICIO 6
Estadstica.
Cantidad de picaduras de mosquitos en los campings espaoles.
Camping Localizacin Picaduras
Capricornio------------ Benicasim _______________________ 2.342,57
Joncar Mar------------- Rosas __________________________ 89.800,3
Laredo----------------- Laredo _________________________ 10.450,7
Pios del Mar---------- Punta Umbria ______________________ 640,01
Vizmar----------------- Pescola ______________________ 10.232,8
Fuente: Centro de Estudios Estadsticos El Redondeo
Introduce el siguiente documento escrito.
Los tabuladores estn definidos de la siguiente forma:
- 1 columna: 1,5 cm Izquierda.
- 2 columna: 5,5 cm Izquierda.
- 3 columna: 12 cm Coma decimal.
Insertar
Pginas
En cierta ocasin, un profesor pidi a sus alumnos que hicieran un trabajo escolar en Word. Sin
embargo, el profesor puso una condicin: premiara a la portada ms bonita con un punto ms,
adems del contenido del trabajo. Porqu crees que lo hizo?
La respuesta es simple. Una portada elegante y bien realizada, da una vistosidad al trabajo que otro
trabajo no hace. Y con la venta de libros, electrnicos o de papel, pasa exactamente lo mismo.
Cuando compramos un libro salvo que sea una recomendacin expresa de algn amigo,
compramos el libro por la portada.
En Microsoft Word, hay un apartado que se llama Insertar/Portadas. Funciona de una forma
bastante sencilla, aunque con un poco de habilidad, puedes manejarte y crear vistosas portadas
para tus documentos.
Esta opcin de crear portada en Word, la puedes emplear al final de la creacin de tu documento.
En la opcin Insertar de Word, tienes esta opcin. Insertar tiene
varias opciones ms que son las siguientes:
Portada
Pgina en Blanco
Salto de pgina
Material de lectura de Microsoft Word 2007 2016
Salto de pgina. Esta opcin, te permite crear una pgina nueva en tu documento de Word.
28
Tambin est opcin la puedes activar mediante la combinacin de teclas CRTL+ENTER. Es
exactamente la misma funcin.
Pgina en blanco. Esta opcin es parecida a la anterior. Te crea un salto de pgina y te crea en tu
documento de Word, una pgina nueva donde puedes empezar a escribir.
Portada: Esta es la parte ms interesante de esta opcin. Microsoft Word, viene con portadas
predefinidas que puedes utilizar para cualquiera de tus documentos. En la siguiente imagen, tienes
algunas de ellas.
Material de lectura de Microsoft Word 2007 2016
Tablas 29
En Microsoft Office Word 2007
se puede insertar una tabla
eligiendo un diseo entre
varias tablas con formato
previo (rellenas con datos de
ejemplo) o seleccionando el
nmero de filas y columnas
deseadas. Se puede insertar
una tabla en un documento o bien insertar una tabla dentro de otra para crear una tabla ms
compleja.
1. Haga clic donde desee insertar una tabla.
2. En la ficha Insertar, dentro del grupo Tablas, haga clic en Tabla, elija Tablas rpidas y, a
continuacin, haga clic en la plantilla que desee usar.
Otra forma
Haga clic donde desee insertar una tabla.
En la ficha Insertar, dentro del grupo Tablas, haga
clic en Tabla y, a continuacin, bajo Insertar tabla,
seleccione el
nmero de filas y
columnas que
desea usar.
Otra forma
Haga clic en el lugar en el que desee crear la tabla.
En la ficha Insertar, en el grupo Tablas, haga clic en
Tabla y, a continuacin, en Dibujar tabla.
El puntero se convierte en un lpiz.
Para definir los lmites exteriores de la tabla, dibuje un rectngulo.
A continuacin, dibuje las lneas de las columnas y de las filas
dentro del rectngulo.
Material de lectura de Microsoft Word 2007 2016
Para borrar una lnea o bloque de lneas, bajo Herramientas de tabla, en la ficha Diseo, dentro del
30
grupo Dibujar bordes, haga clic en Borrador.
Haga clic en la lnea que desee borrar. Si desea borrar toda la tabla.
Una vez dibujada la tabla, haga clic en una celda y comience a escribir o inserte un grfico.
Eliminar una tabla y su contenido
En la vista Diseo de impresin, coloque el puntero sobre la tabla hasta que aparezca
el controlador de movimiento de tabla y, a continuacin, haga clic en dicho
controlador.
Presione Retroceso.
Material de lectura de Microsoft Word 2007 2016
Borrar el contenido de una tabla 31
Seleccione los elementos que desee borrar.
Presione SUPRIMIR.
Material de lectura de Microsoft Word 2007 2016
Diseo 32
Estilo de tablas
Material de lectura de Microsoft Word 2007 2016
Al seleccionar la tabla con la que estamos trabajando, al final podemos cambiar el estilo de tabla.
33
Solo basta con elegir cualqueira de estas opciones. Tambien se podra colocar el sombreado y
distintos bordes.
Agregar o quitar bordes
Para aplicar el formato deseado a la tabla puede agregar o quitar bordes.
Agregar bordes de tabla
1. En Herramientas de tabla, haga clic en la ficha Diseo.
2. En el grupo Tabla, haga clic en Seleccionar y, a continuacin, en Seleccionar
tabla.
3. En Herramientas de tabla, haga clic en la pestaa Diseo.
4. En el grupo Estilos de tabla, haga clic en Bordes y siga uno de estos
procedimientos:
Haga clic en uno de los conjuntos de bordes predefinidos.
Haga clic en Bordes y sombreado, despus en la ficha Bordes y, a
continuacin, elija las opciones que desea usar.
Quitar los bordes de tabla de toda la tabla
1. En Herramientas de tabla, haga clic en la ficha Diseo.
2. En el grupo Tabla, haga clic en Seleccionar y, a continuacin, en Seleccionar tabla.
3. En Herramientas de tabla, haga clic en la pestaa Diseo.
4. En el grupo Estilos de tabla, haga clic en Bordes y, a continuacin, en Sin borde.
Material de lectura de Microsoft Word 2007 2016
34
Modificar tabla
Ubicando el cursor sobre la lnea de separacin vertical u horizontal, sin ninguna celda
seleccionada, modificaremos el ancho o alto de las columnas o filas.
Subdividir celdas
Se podr dividir una celda o un conjunto de celdas en el caso que el trabajo as lo requiera, para
ello siga el siguiente procedimiento:
1- Seleccione una celda o un grupo de celdas. Por ejemplo: seleccione una fila de la tabla,
como muestra la figura. Nuestra seleccin estar conformada por 3 fila y 4 columnas.
Seleccionar la primera fila como muestra la imagen, hacer un clic derecho sobre esa fila, del men
contextual que aparece, elegir la opcin COMBINAR CELDAS.
Ficha Presentacin
Grupo tabla
Material de lectura de Microsoft Word 2007 2016
En este grupo de comando nos permitir por ejemplo, seleccionar una celda, una fila, etc.
35
Ver u ocultar las cuadriculas de la tabla. Por ejemplo, tenemos una tabla, modificada sin filas o
columnas y queremos ver cada cuadricula para ejercer modificaciones, entonces usamos este
comando.
Sin cuadricula.
Con cuadricula.
Propiedades; este comando me llevara a un cuadro de dialogo donde podre conocer sus
propiedades y modificarlas, por ejemplo; tamao, alineacin.
Material de lectura de Microsoft Word 2007 2016
Grupo Filas y columnas
36
Eliminar: eliminara la celda, fila, columna que seleccionemos.
Insertar arriba: insertara una fila arriba de la que estemos ubicados.
Insertar debajo: Insertara una fila debajo de la que estemos ubicados.
Insertar a la izquierda: insertara una columna a la izquierda.
Insertar a la derecha: insertara una columna a la derecha.
Precionando el boton INSERTAR CELDAS DE TABLA abrira un cuadro de dialogo
Material de lectura de Microsoft Word 2007 2016
Grupo combinar
37
Combinar celdas: combinara las celdas
que tengamos seleccionado.
Dividir celdas: Dividir las celdas que
tengamos seleccionado Dividir tabla:
Divide la tabla en dos.
Grupo tamao de celdas
Autoajustar al contenido: la tabla se ajusta al contenido.
Autoajustar a la ventana: ajustara a la ventana, expandindolo al tamao predeterminado.
Ancho de columna fijo: el ancho de columna que tengamos seleccionado quedara fijo.
Grupo alineacin
Alinear el contenido de la tabla de distintas maneras.
Material de lectura de Microsoft Word 2007 2016
Direccin del texto: Le dar direccin al texto.
38
Mrgenes de celdas: colocaremos distintos mrgenes a nuestra tabla, celdas.
Grupo Datos
Frmulas.
Para crear una tabla y luego realizar calculos matematicos debemos conocer dos factores
importantes en una tabla.
1- Las filas se las numeran 1,2,3,etc.
2- Las columnas en letras, A,B,C,D, etc.
A B C D
1 A1 B1 C1 C1
2 A2 B2 C2 C2
3 A3 B3 C3 C3
Las funciones son frmulas predefinidas que ejecutan clculos utilizando valores especficos, como
por ejemplo:
AVERAGE= PROMEDIO
SUM= SUMA
PRODUCT= MULTIPLICACION
Para hacer referencia a las celdas en las frmulas, se usa una coma para
separar las referencias a celdas individuales y dos puntos para separar la
primera y la ltima celda de un rango, tal como se muestra a continuacin.
Por ejemplo, si queremos identificar las celdas A1, B2, C1,B1.
Si queremos seleccionar conjuntos adyascentes de celdas como por ejemplo, A1:A3.
Material de lectura de Microsoft Word 2007 2016
EJEERCICIO 1
39
MARTIN JUAN ROQUE TOTAL
5 6 7 18
6 5 6 17
4 2 9 15
5 3 4 12
6 8 8 22
LEFT: SUMARA TODO LO QUE ESTE A LA IZQUIERDA
ABOVE: SUMARA TODO LO QUE ESTA POR ENCIMA.
Articulo Precio unitario Cantidad estimada Importe
Copas altas 2,20 52 114,4
Copas de helado 2,20 50 110
Copas sidra 1,70 50 85
Vaso trago largos 1,80 60 108
Vasos normales 1,10 80 114,4
Ilustraciones
En la ficha insertar, dentro del grupo de comandos ilustraciones encontraremos las herramientas
necesarias para insertar imgenes de cualquier tipo (jpeg, jpg, bmw, etc.)
Imagen: Para insertar una imagen en un documento primero debemos ubiar el punto de
insercion en donde ira la imagen y usar el comando imagen.
Aparecera un cuadro de dialogo llamado insertar imagen en el cual deberemos ubicar la imagen en
cuestion.
Una vez hecho esto aparecera la imagen y a su vez habilidado la nueva ficha llamada herramientas
de imagen, del cual solo se encuentra el grupo de comando formato.
Material de lectura de Microsoft Word 2007 2016
Ajustar
40
Quitar fondo: Quitara automticamente las partes no deseada de la imagen.
Ajustando los
margenes de la
imagen se vera
como lo de color
violeta quedara
excluido de la
imagen final,
llegando al
resultado final
solo los contornos.
Material de lectura de Microsoft Word 2007 2016
Correcciones: Mejorara el brillo, el contraste o la nitidez de la imagen
41
Color: Cambia el color de la imagen para mejorar la calidad. Tendremos opciones de,
saturacion de color, tono del color y volver a colorear, o bien elegir mas variaciones.
Efectos artisticos: Colocara algunos efectos artisticos a la imagen, de acuerdo al
paquete de office que tengamos disponible, los efectos variaran.
Tambien tendremos las opciones de cambiar la imagen seleccionada por otra, y restablecer las
modificaciones aplicadas a la original.
Material de lectura de Microsoft Word 2007 2016
Estilos de imagen
42
Dentro de los estilos encontramos varias opciones de colocarle a la imagen distintos bordes o
marcos.
Cada estilo llevara un nombre, una vez colocado el estilo de imagen podremos modificar el
contorno que lleva, como color, grosor, estilo.
Tambin se podr colocar un efecto visual a la imagen como 3D, sombra, reflejo, etc.
Organizar
En el grupo organizar podremos manipular la ubicacin de la imagen.
Material de lectura de Microsoft Word 2007 2016
Posicin: Colocara el objeto en distintas posiciones de la hoja.
43
Como muestra la imagen, el objeto se
coloco en la parte superior izquierda de
la hoja.
Ajustar texto: esta herramienta ayudara al texto congeniar con el objeto en cuestin.
Cuadrado: Haga clic en Cuadrado para ajustar el texto alrededor del borde de la imagen.
Estrecho: Haga clic en Estrecho para ajustar texto estrechamente alrededor de una imagen
prediseada o una imagen de forma irregular.
Material de lectura de Microsoft Word 2007 2016
Arriba y abajo: Haga clic en Superior e inferior para colocar la imagen en su propia lnea.
44
Detrs del texto: Haga clic en Detrs del texto para mostrar el texto sobre la imagen.
Delante del texto: Haga clic en Delante del texto para mostrar la imagen sobre el texto.
Material de lectura de Microsoft Word 2007 2016
Modificar los puntos de ajuste: Haga clic en Modificar puntos de ajuste para arrastrar los puntos
45
de ajuste ms cerca de la imagen, para que el texto pueda rellenar una mayor cantidad del espacio
negativo alrededor de la imagen.
Para traer un objeto un paso hacia adelante, haga clic en la flecha situada junto a Traer
al frente y, a continuacin, haga clic en Traer adelante.
Para traer un objeto al frente, haga clic en la flecha situada junto a Traer al frente y, a
continuacin, haga clic en Traer al frente.
Para enviar un objeto un paso hacia atrs, haga clic en la flecha situada junto a Enviar
al fondo y, a continuacin, haga clic en Enviar atrs.
Para enviar un objeto al fondo, haga clic en la flecha situada junto a Enviar al fondo y, a
continuacin, haga clic en Enviar al fondo.
Material de lectura de Microsoft Word 2007 2016
Alinear: Podremos centrar las imgenes o ubicarlos automticamente en ciertas posiciones de la
46
hoja.
Alinear a la izquierda
Alinear verticalmente
Alinear a la derecha
Material de lectura de Microsoft Word 2007 2016
Alinear en la parte superior
47
Alinear al medio
Alinear en la parte inferior
Distribuir horizontalmente
Material de lectura de Microsoft Word 2007 2016
Distribuir verticalmente
48
Ver lneas de divisin
Agrupar objetos: Agrupara los objetos que seleccionemos, dejando un solo objeto.
Para seleccionar dos o ms objetos (imgenes) debemos seleccionar el primer objeto, presionar la
tecla Ctrl sin soltar, ir seleccionando las dems imgenes.
Material de lectura de Microsoft Word 2007 2016
Vamos a notar que ambas imgenes estn seleccionadas de tal manera que si ajustamos el tamao
49
de una, tambin lo har para la otra imagen.
Seleccionando ambas imgenes, y agrupandolo quedara un solo objeto, si lo queremos desagrupar
debemos seleccionar la imagen y desagruparlo.
Material de lectura de Microsoft Word 2007 2016
Girar: Gira o voltea el objeto seleccionando.
50
Otra forma es realizarlo manualmente, usando el crculo verde en el centro de la imagen que se
activa cada vez que se seleccione la imagen.
Tamao
Usando el comando recortar, activara los cuatros lados de la imagen para poder cortarlo
manualmente por cada lado.
Material de lectura de Microsoft Word 2007 2016
51
Recortar a la forma: Una manera rpida de cambiar la forma de la imagen es recortarla segn una
forma especfica. Cuando se recorta segn una forma especfica, la imagen se recorta
automticamente para llenar la geometra de la forma manteniendo sus proporciones.
Relacion de aspecto: Si lo desea, puede recortar la imagen segn una fotografa o relacin de
aspecto comn para poder colocarla en un marco. sta es tambin una buena forma de ver las
proporciones de la imagen al recortarla.
Material de lectura de Microsoft Word 2007 2016
52
Relleno
Material de lectura de Microsoft Word 2007 2016
Ajustar
53
Ajustar el tamao de la imagen automaticamente usando los valores de ancho y alto.
Material de lectura de Microsoft Word 2007 2016
Imgenes prediseadas 54
Inserta imgenes prediseadas, como dibujos, pelculas, etc.
Material de lectura de Microsoft Word 2007 2016
Formas 55
Inserta formas ya prediseadas como resctangulos, circulos, flechas, etc.
Tambin podremos insertar un cuadro de
texto. Este es un objeto en el cual dentro
se podr colocar texto.
Una vez hecho una forma, se ver
habilitada una nueva ficha llamada
Material de lectura de Microsoft Word 2007 2016
Herramientas de dibujo. 56
Grupo Insertar formas
Formas: Aqu podremos insertar mas formas.
Editar forma: Aqu editaremos la forma seleccionada.
Material de lectura de Microsoft Word 2007 2016
57
Modificar puntos: Podremos modificar manualmente los puntos de dibujo.
Material de lectura de Microsoft Word 2007 2016
Dibujar cuadro de texto: insertaremos un cuadro de texto.
58
Este es un cuadro de texto
Hay que tener en cuenta que se podr manipular el
cuadro de texto por un lado, y a su vez modificar el
contenido dentro del cuadro del texto.
Este es un cuadro de texto
Este es un cuadro
de texto
Estilos
Material de lectura de Microsoft Word 2007 2016
59
Relleno de forma: Coloca distintos rellenos como colores slidos, rellenos, imgenes o
texturas.
Este dibujo tiene un relleno con textura de gotas de agua
Material de lectura de Microsoft Word 2007 2016
Contorno de forma: especifica el color de contorno, ancho y estilo de lnea.
60
Efectos de forma: aplica un efecto visual, como sombra, reflejo, etc.
Grupo Estilos de WordArt
Este grupo de comando es exclusivo para aquellos cuadros de textos que contengan texto.
Este es un cuadro de texto
Material de lectura de Microsoft Word 2007 2016
Dentro de los estilos rapdos encontramos distintos estilos visuales para el texto en cuestion.
61
Relleno de texto
Contorno de texto
Efectos de texto
Texto
Aqu tenemos las opciones de manipular el texto dentro de cuadro de texto.
Como colocar la direccin, y alineacin.
Material de lectura de Microsoft Word 2007 2016
62
Este es un cuadro de texto
Este cuadro de texto contiene las siguientes modificaciones.
Direccin del texto: Gira todo el texto 270
Alinear texto: Centrar
Grupo organizar
Este grupo de comandos realizara las mismas modificaciones que con las imgenes, vistas
anteriormente.
Grupo tamao
Este grupo de comandos realizara las mismas modificaciones que con las imgenes, vistas
anteriormente.
Material de lectura de Microsoft Word 2007 2016
63
Encabezado y pie de pgina
Los encabezados y pies de pgina son reas de los mrgenes superior, inferior y laterales de cada
pgina de un documento.
En los encabezados y pies de pgina puede insertar texto o grficos, o bien cambiarlos. Por
ejemplo, puede agregar nmeros de pgina, la hora y la fecha, un logotipo de su organizacin, el
ttulo del documento, el nombre del archivo o el nombre del
autor.
El encabezado o pie de pgina se inserta en todas las pginas
del documento.
Para insertar un encabezado de pgina ya predeterminado por Word, debemos utilizar el comando
encabezado.
Estos encabezados varian segn el ao
del paquete de office.
El encabezado es el espacio en blanco
que quedara en el margen superior de
cada hoja del documento.
Si elegimos el encabezado, En blanco
(tres columnas) colocara en la hoja el
siguiente tipo de encabezado.
Material de lectura de Microsoft Word 2007 2016
64
Notaremos que el encabezado estara dividio por una linea de guion azul, el cual nos indica los
limites del propio encabezado.
Este limite se puede modificar, usando la regla vertical.
Seleccionando cada uno de los objetos que ya estn prediseados colocamos el texto
correspondiente para el encabezado.
Material de lectura de Microsoft Word 2007 2016
65
Una vez hecho esto, acptamos la operacin, apretando ENTER o ESC.
Y asi tenemos ya hecho nuestro encabezado de pagina, que se insertaran en cada pagina del
documento.
Para seleccionar nuevamente el encabezado, solo hay que dirijirse en la parte superior de la hoja
en los limites predispuestos para el mismo, y hacer doble clic, seleccionando esta seccion.
Ficha Herramientas para encabezado y pie de pagina
Grupo Encabezado y pie de pagina
Encabezado: Podr cambiar el encabezado, o bien quitarlo.
Pie de pgina: De igual manera, elegir un pie de pgina que se insertara en la parte inferior de la
hoja.
Nmero de pgina: Colocara un nmero a cada
pgina, hay varias plantillas que podremos
elegir.
Principio de la pgina
Material de lectura de Microsoft Word 2007 2016
66
Final de la pgina
Mrgenes de pgina
Material de lectura de Microsoft Word 2007 2016
Quitar nmero de pgina
67
Grupo Texto
Cuadro de texto: Insertar un cuadro de texto ya predeterminado.
Aqu se podra elegir
cualquiera de estas plantillas
ya definidas por word.
O bien dibujarlo como ya se
vio anteriormente.
WordArt
Se puede usar WordArt para agregar efectos de texto especiales al documento. Por ejemplo, se
puede expandir un ttulo, contraer texto, hacer que un texto se ajuste a una forma preestablecida o
aplicar un relleno degradado. Este elemento de WordArt se transforma en un objeto que se puede
mover o incluir en el documento para agregar elementos de decoracin o nfasis. Puede modificar
o agregar al texto un objeto de WordArt existente todas las veces que desee.
Si bien ya tenemos un texto existente en el documento, y queremos convertirlo en WordArt solo
basta con seleccionar el texto y presionar el comando WordArt.
Letra Capital
La letra capital, una letra mayscula destacada del texto del prrafo, se puede utilizar para empezar
un documento, un captulo o para agregar inters a un boletn o a una invitacin.
Para insertar una letra capital, debemos seleccionar el prrafo en cuestin, y elegir uno de los dos
tipos de letras capitales.
Material de lectura de Microsoft Word 2007 2016
En texto: La letra qudara ligada al cuerpo del texto.
68
En margen: la letra capital quedara sobre el margen del cuerpo del texto.
Fecha y hora: Insertara la fecha y hora que ya estan dispuestos en el paquete de Word.
Objeto
Insertar texto de archivo: inserta el texto que contiene el archivo que seleccionemos.
En el cuadro de dialogo insertar archivo.
Material de lectura de Microsoft Word 2007 2016
69
Grupo Smbolos
Smbolo: Insertara smbolos que no existen en el teclado.
Seleccionando cualquiera de los simbolos que dispone Word,
insertara donde el punto de insercion este ubicado.
Diseo de pgina
Dentro de la Ficha diseo de pagina encontraremos los iguientes grupos de comandos, referidos al
diseo de pagina como configurar margenes, orientacion, columnas, marcas de agua, bordes de
pagina, etc.
Temas : Aqu eligiremos los temas que vamos a usar,
por defecto si cambiamos de temas, tambien lo hara
la fuente, color de fuente, color de relleno, etc.
Cada tema tiene un nombre y un conjunto
de estilo ya predeterminados.
Colores: Aqu podremos cambiar la plantilla
de colores que se usaran para distintas
cuestiones.
Fuentes: Habra un paquete de fuentes, por
ejemplo las dos fuentes predeterminadas
seran las que aparecen aqu.
Efectos: Paquete de efectos que afectaran
solo a los elementos como por ejemplo una
forma o SmartArt.
Material de lectura de Microsoft Word 2007 2016
Configuracion pagina 70
Margenes: Aqu se modificaran los margenes de la hoja del documento.
Por ejemplo esta hoja tiene una
configuracion de margen ancho
(superior de 2,54 cm ; inferior
de 2,54cm; Izquierdo y derecho
de 5,08cm)
Material de lectura de Microsoft Word 2007 2016
71
Orientacion: Coloca a la hoja en vertical u horizontal.
Material de lectura de Microsoft Word 2007 2016
72
Tamao: Modifica el tamao de la hoja, como ser tamao carta, A4, A3, etc.
Columnas: Las columnas de tipo periodstico son aquellas en las que el texto fluye de arriba a abajo
en la primera columna, de ah contina en la parte superior de la siguiente columna hacia abajo y
as sucesivamente de modo "serpenteante" entre todas las columnas que el usuario haya definido.
Tal es el caso de las columnas de los peridicos (de ah su nombre).
En este caso el texto seleccionado, fue dividido por dos
columnas, entonces el punto y aparte hac pasar hacia otra
columna, tratando de nivelar las dos columnas con la misma
cantidad de lineas.
Tres columnas
Saltos: Los saltos de pagina o seccion nos ayuda a dividir las paginas y mantener controlado el
orden de cada titulo, hoja, o mantener distintas configuraciones para cada seccion.
Saltos de pagina
Pagina:Marca el punto en que termina la pagina.
Material de lectura de Microsoft Word 2007 2016
Salto de pgina 73
Un "Salto de pgina obliga al texto que est despus de l, a comenzar en la siguiente pgina.
Existen dos tipos:
Tipos de salto de pgina Descripcin
Este salto de pgina es insertado por Microsoft Word cuando
Salto de pgina automtico
nuestro texto no cabe en la pgina.
Este tipo de salto de pgina es insertado manualmente por el
Salto de pgina manual autor del texto. Puede agregarse en donde se considere
necesario.
Los pasos para insertar un salto de pgina son:
Office 2007
1. Coloque el cursor en el lugar en donde desee insertar el salto de pgina.
2. Seleccione del men "Diseo de pgina" (Design) la opcin de "Salto" (Break).
3. Se abrir una ventana. Seleccione ahora la opcin de "Salto de pgina"
(Page break).
Existe otra opcin para insertar un salto de pgina.
Coloque el cursor en el lugar en donde desee insertar el salto de pgina.
Presione la siguiente combinacin de teclas: CTRL + ENTER
Material de lectura de Microsoft Word 2007 2016
74
Se pueden cambiar los formatos siguientes en secciones concretas:
Mrgenes.
Tamao u orientacin del papel.
Origen del papel de una impresora.
Bordes de pgina.
Alineacin vertical del texto de las pginas.
Encabezados y pie de pgina.
Columnas.
Numeracin de pginas.
Numeracin de lneas.
Notas al pie y notas al final.
Qu son los saltos de pgina?
Un salto de pgina es utilizado para organizar mejor el esquema y la paginacin de tu documento.
Permite organizar determinada informacin para que empiece desde una pgina determinada o
para sealar el final de una seccin antes de que llegue al lmite de la pgina.
Cmo insertar un salto de pgina?
Paso 1: Ubica el cursor donde quieras que aparezca se
haga el salto de pgina.
Paso 2: Selecciona la pestaa de Diseo de Pgina y haz
clic en la opcin Saltos. Vers que aparece un men
desplegable.
Paso 3: Haz clic izquierdo a una Opcin de Salto para
seleccionarla. El salto deber aparecer en el
documento.
Pgina: El salto de pgina har que automticamente donde coloquemos el punto de insercin
haga un salto a la pgina posterior, si retrocedemos volver a la posicin que deseemos.
Columna: El salto de columna logra colocar un lmite entre cada columna, colocando el punto de
insercin delante del prrafo que querremos colocar el propio limite.
Material de lectura de Microsoft Word 2007 2016
Nmeros de lnea 75
Los numeros de linea son solo numeracion a cada linea del texto.
Guiones
Activara guiones que se den entre silabas de las palabras.
Material de lectura de Microsoft Word 2007 2016
Fondo de pgina 76
Marcas de agua
Las marcas de agua sirven para
colocar una imagen o texto de
manera tal que quede impregnado
en la hoja dando una cierta
importancia.
Se pueden usar cualquiera de las
marcas de agua que ya dispone
Word o insertar una marca de agua
personalizada.
Color de pgina
Simplemente agregara un color a las hojas del documento.
Material de lectura de Microsoft Word 2007 2016
77
Bords de pagina
Esta opcion tambien esta disponible dentro del comando bordes, pero esta opcion abrira la ficha de
bordes de pagina, de igual manera se podra acceder los formatos de los bordes y sombreados.
Prrafo
Aqu veremos las opciones de prrafo. Sangras y espaciado pero tambin accederemos al mismo
cuadro de dialogo que se vio en pginas anteriores.
Material de lectura de Microsoft Word 2007 2016
Organizar 78
Cuando seleccionemos una imagen quedara activado este grupo de comandos los cuales tambin
ya se vieron anteriormente como: Posicin, Ajustar texto, Traer adelante, Enviar atrs, Alinear, etc.
Revisar
Revisin
Ortografa y gramtica: Esta herramienta ayuda a comprobar la ortografa y gramtica del texto.
Omitir una vez:
Esta opcin
dar lugar a la
siguiente
revisin sin
aplicar ningn
cambio.
Omitir todas:
Har lo mismo
que el paso
anterior con
todas las
palabras que
este
seleccionando en rojo.
Agregar al diccionario: Agregar la palabra que Word no reconoce para que luego no aparezca en
la revisin.
Cambiar: Da la opcin de cambiar por algunas de las sugerencias.
Cambiar todas: Realiza la misma operacin que la anterior cambiando todas las palabras que estn
escritas de la misma manera.
Autocorreccin: Word cambiara la palabra a su parecer.
Revisin gramtica: Si dejamos tildada esta opcin Word revisara la gramtica del texto, como por
ejemplo si est escrito lo hermana, resaltara la oracin y nos dar la posibilidad de modificarlo a la
hermana, el hermano, etc.
Deshacer: volver hacia atrs los cambios realizados.
Material de lectura de Microsoft Word 2007 2016
79
Sinnimos
Esta opcin sugiere sinnimos para la palabra seleccionada o escrita
en el buscador.
Contar palabras
Esta herramienta tambin se encuentra disponible en la barra de
estado que se encuentra por debajo de la ventana de Word, y nos
dar un conteo de palabras, pginas, etc. Del documento.
Idioma
Comentarios
Con esta herramienta podremos colocar al documento diferentes comentarios que se agregarn en
el margen derecho de la hoja.
Por ejemplo
Si seleccionamos la palabra y usamos este comando aplicara un sobresalto sobre el texto y aplicara
una seccion donde se iran escribiendo los comentrios necesarios
Para eliminar un comentario basta con usar el menu contextual dentro del comentario y elegir la
opcion eliminar comentario.
Vista
Vistas de documento
El grupo de comandos vistas de documento contiene los mismos comandos que se encuentran en
la barra de vistas debajo de la ventana.
Mostrar
Este grupo de comandos nos ayuda a mostrar o no diferentes opciones como Regla, lneas de la
cuadricula y un panel de navegacin que es el mismo que aparece cuando se buscar y reemplaza
una palabra, entre otras cosas.
Zoom
Este grupo de comandos contiene los comandos de:
Material de lectura de Microsoft Word 2007 2016
Zoom: Muestra un cuadro de dialogo llamado Zoom, con el fin de tener a mano todas
80
las opciones para visualizar el documento.
Ancho de pgina muestra
expandiendo la hoja hasta que solo se
aprecie la misma;
Ancho del texto muestra en un
tamao que se aprecia en primer
plano el texto y la hoja quedara
excedida de zoom;
Toda la pgina mostrar la hoja
entera pero en un porcentaje poco
posible ver el texto;
Varias pginas, nos permite ver un
nmero de pginas en la pantalla.
100%: Solo deja automticamente el zoom al 100%.
Una pgina: Es la misma herramienta que se encuentra en el cuadro de dialogo
Zoom.
Dos pginas: Es la misma herramienta que se encuentra en el cuadro de dialogo
Zoom.
Ancho de pgina: Es la misma herramienta que se encuentra en el cuadro de dialogo
Zoom.
Ventana
Nueva ventana: Abrir una nueva ventana con el mismo contenido de la primera.
Organizar todo: Si hay varias ventanas abiertas de Word las organizar
automticamente para que se logren visualizar todas en la pantalla.
Dividir: Divide la ventana actual en dos partes para que pueda ver las diferentes
secciones del documento al mismo tiempo. Para quitar esta divisin basta con
seleccionar nuevamente el comando que ahora se llama quitar divisin.
Material de lectura de Microsoft Word 2007 2016
IMPRIMIR 81
Nombre: Aqu se elige con que impresora trabajaremos.
Propiedades: Accederemos de a cuerdo al tipo de impresora que tengamos instalada
las propiedas de la misma.
Intervalos:
Todo: Imprime todo el documento.
Pagina actual: Imprime la pagina en la que estemos ubicados.
Material de lectura de Microsoft Word 2007 2016
Paginas: colocaremos las paginas que deseemos imprimir, por ejemplo si de un
82
documento de 35 paginas queremos solo imprimir las paginas 5, 8 y 34 debemos escribir ( 5,8,34).
Si queremos imprimir desde la pagina 5 hasta la 34 debemos expresarnos (5-34).
Numero de copias: Colocamos la cantidad de copias que necesitamos imprimir.
Material de lectura de Microsoft Word 2007 2016
You might also like
- Manual de Mantenimiento Motoniveladora 772gDocument86 pagesManual de Mantenimiento Motoniveladora 772gNathalia RomeroNo ratings yet
- Word en El Office 365-1Document6 pagesWord en El Office 365-1leydi fiorella chavez paredesNo ratings yet
- Las Tics y El Conocimiento Tricocci-Comprimido PDFDocument88 pagesLas Tics y El Conocimiento Tricocci-Comprimido PDFCarolina Tozzi100% (1)
- La batalla de Puebla enDocument2 pagesLa batalla de Puebla enAleehandra Bonilla RodriguezNo ratings yet
- Ejercicios de ExcelDocument7 pagesEjercicios de Exceljose alexander garciaNo ratings yet
- Clase 01 Conceptos Basicos SoftwareDocument65 pagesClase 01 Conceptos Basicos SoftwareEmmanuel Gma100% (1)
- Conoce Las Partes Del Pc. (Interactivo)Document55 pagesConoce Las Partes Del Pc. (Interactivo)Josue GuzmánNo ratings yet
- Excel 365 2019 Intermedio Online Cursos 546Document6 pagesExcel 365 2019 Intermedio Online Cursos 546Edgar Servin100% (1)
- Parte I - Word BasicoDocument14 pagesParte I - Word BasicoVanessa Milagros Cuñachi ChujaiNo ratings yet
- Reseteo Audis NuevosDocument19 pagesReseteo Audis Nuevosasdfs7346No ratings yet
- INFORMEDocument14 pagesINFORMESergio Daniel Coyoy BojNo ratings yet
- Procesador de Texto Guía PrácticaDocument11 pagesProcesador de Texto Guía PrácticaGabriela JustinaNo ratings yet
- Cuentas de Gastos e IngresosDocument2 pagesCuentas de Gastos e IngresosDeyanira SalaNo ratings yet
- Sistemas de archivo y clasificación de documentos. ADGD0208From EverandSistemas de archivo y clasificación de documentos. ADGD0208No ratings yet
- Ejercicios Word 2Document81 pagesEjercicios Word 2Roy Ronal Robles Quispe100% (1)
- Tutorial Mecanet PDFDocument12 pagesTutorial Mecanet PDFKevin VillegasNo ratings yet
- Ejercicios de ExcelDocument114 pagesEjercicios de ExcelArturo Rosales100% (1)
- Manual Word 2013 Ofimática BásicaDocument62 pagesManual Word 2013 Ofimática Básicalivio alejosNo ratings yet
- Tutorial de Word 2007Document41 pagesTutorial de Word 2007samillandelcastillo100% (9)
- Redes avanzadasDocument24 pagesRedes avanzadasIng Siste Comp100% (1)
- S12 - Configuración de Windows 10Document11 pagesS12 - Configuración de Windows 10Yhon Santos Quenta FernandezNo ratings yet
- U8 LibroDocument29 pagesU8 LibroLovins SomgsNo ratings yet
- Listas multinivel y tabulaciones WordDocument6 pagesListas multinivel y tabulaciones WordSofia di Tommaso100% (1)
- Manual de Usuario ExcelDocument12 pagesManual de Usuario ExcelNepta Lope GomezzNo ratings yet
- Examen de WriterDocument4 pagesExamen de WriterWoerte IonNo ratings yet
- Tema 1 ORGANIZACIÓN Y MANTENIMIENTO DEL PUESTO DE TRABAJO Y LOS TERMINALES INFORMÁTICOS EN EL PROCESO DE GRABACIÓN DE DATOS PDFDocument25 pagesTema 1 ORGANIZACIÓN Y MANTENIMIENTO DEL PUESTO DE TRABAJO Y LOS TERMINALES INFORMÁTICOS EN EL PROCESO DE GRABACIÓN DE DATOS PDFMaialen Gaztelu DiezNo ratings yet
- Habilidades BlandasDocument23 pagesHabilidades BlandasMapat ZaroNo ratings yet
- Base de DatosDocument8 pagesBase de DatosMaría MirandaNo ratings yet
- T4 Maquinas PDFDocument31 pagesT4 Maquinas PDFRomina García BerrielNo ratings yet
- Informacion Base de DatosDocument14 pagesInformacion Base de DatosFernandoNo ratings yet
- Base de Datos Excel IntermedioDocument31 pagesBase de Datos Excel IntermedioGreicy VelásquezNo ratings yet
- Tema Validacion de Datos, F. Fecha y Hora, Formato Condicional - Viernes 20 Marzo 2020Document41 pagesTema Validacion de Datos, F. Fecha y Hora, Formato Condicional - Viernes 20 Marzo 2020karoll bohorquez100% (1)
- Ejercicios de Excel 2007 Primera ParteDocument32 pagesEjercicios de Excel 2007 Primera ParteTania MartinNo ratings yet
- 2 Manual WORD 2007Document42 pages2 Manual WORD 2007miguel acosta amasifenNo ratings yet
- Mecanografia SeptimoDocument9 pagesMecanografia SeptimoLucitha Buitragoó100% (1)
- Word 2016 IntroDocument12 pagesWord 2016 IntroLeo Pumacanchari YancceNo ratings yet
- Teoria de AccesDocument43 pagesTeoria de AccesBeka Brenes MNo ratings yet
- Cuadro Tipos de Contratos de Trabajo (2) FolDocument5 pagesCuadro Tipos de Contratos de Trabajo (2) FolRaquel Carpio EliasNo ratings yet
- Inmovilizado Material PGCDocument10 pagesInmovilizado Material PGCMaríaGarcíaNo ratings yet
- Formato Condicional Ejercicios PracticaDocument15 pagesFormato Condicional Ejercicios PracticaDangelo Olivares100% (1)
- Caso de EstudioDocument1 pageCaso de EstudioNelson Javier Sinti ParedesNo ratings yet
- Dossier Del ViajeDocument28 pagesDossier Del ViajeAngel DiazNo ratings yet
- Funciones en ExcelDocument8 pagesFunciones en ExcelJAVIER HERNAN MARTINEZ CEBALLOSNo ratings yet
- Idoc - Pub - Ejercicios Word AvanzadoDocument28 pagesIdoc - Pub - Ejercicios Word AvanzadoNereoNo ratings yet
- Elementos Basicos Que Componen Word 2010Document15 pagesElementos Basicos Que Componen Word 2010sebastianNo ratings yet
- Guia de Microsoft Word 2010 - Avanzado PDFDocument39 pagesGuia de Microsoft Word 2010 - Avanzado PDFomgfaso100% (1)
- PMP Ejercicio 2Document5 pagesPMP Ejercicio 2jorgekf13No ratings yet
- Proyectos Word 2016Document6 pagesProyectos Word 2016Jalice DiazNo ratings yet
- Laboratorio No 1 - wORDDocument3 pagesLaboratorio No 1 - wORDEdvin VenturaNo ratings yet
- Practica4wordbasico 170301214008Document9 pagesPractica4wordbasico 170301214008alexl_981No ratings yet
- Cuestionario 4 - Excel-2019-4923641Document7 pagesCuestionario 4 - Excel-2019-4923641ElenaNo ratings yet
- INTRODUCCIÓNDocument9 pagesINTRODUCCIÓNEddy jose Champi aguilarNo ratings yet
- OFIMÁTICA: Técnica mecanográfica y postura ergonómicaDocument10 pagesOFIMÁTICA: Técnica mecanográfica y postura ergonómicaadmonNo ratings yet
- Computación para Enfermería - Iii Unidad - 2 PDFDocument37 pagesComputación para Enfermería - Iii Unidad - 2 PDFMarina BlueNo ratings yet
- Clase de InternetDocument9 pagesClase de InternetZaiko NscNo ratings yet
- Guia de Aprendizaje #1 WordDocument6 pagesGuia de Aprendizaje #1 Wordandresfc71424No ratings yet
- Tabulaciones y ViñetasDocument17 pagesTabulaciones y ViñetasdesternilladorNo ratings yet
- Bordes y Sombreados 2Document2 pagesBordes y Sombreados 2Arisaca AnaNo ratings yet
- Ordenador Práctico 6-Microsoft Office AvanzadoDocument108 pagesOrdenador Práctico 6-Microsoft Office AvanzadoErnesto MoraNo ratings yet
- CUADEERNILLO de Microsoft Word 2022Document26 pagesCUADEERNILLO de Microsoft Word 2022MONICA RODRIGUEZNo ratings yet
- Concepto y Normas Básicas para La Digitación de Textos TerminarDocument5 pagesConcepto y Normas Básicas para La Digitación de Textos TerminarAnalú MartínezNo ratings yet
- Unidad 2 WordDocument9 pagesUnidad 2 WordGalvan Osorio Nelly michelleNo ratings yet
- EmpresaDocument11 pagesEmpresaBlanca100% (1)
- Instale XLSTAT y Registrar Una Clave de LicenciaDocument27 pagesInstale XLSTAT y Registrar Una Clave de LicenciaAnthony Jesus Rodriguez PeñaNo ratings yet
- B01982 01982Document1 pageB01982 01982Huayapa MarlenyNo ratings yet
- CE30180378872Document1 pageCE30180378872jose angel dominguezNo ratings yet
- Entrevista de Etica Personal y ProfesionalDocument2 pagesEntrevista de Etica Personal y ProfesionalJimmyNo ratings yet
- GiddensDocument5 pagesGiddensDaniel LermandaNo ratings yet
- Metodología de la enseñanza de la literaturaDocument6 pagesMetodología de la enseñanza de la literaturaProfr Jorge Alberto PiñeyroNo ratings yet
- Unidad I (ACPD)Document6 pagesUnidad I (ACPD)Edith VargasNo ratings yet
- Construcción de OrbialesDocument5 pagesConstrucción de Orbialeshechicera2104No ratings yet
- 2023 Plan Operativo de Sec Acad 2020 - EntregaDocument9 pages2023 Plan Operativo de Sec Acad 2020 - EntregaMiguel Roberto HilarioNo ratings yet
- Guía Introducción Simulación Procesos CHEMCADDocument83 pagesGuía Introducción Simulación Procesos CHEMCADErika Cristina cortez garayNo ratings yet
- Programación Anual 2018 - 4° GradoDocument9 pagesProgramación Anual 2018 - 4° GradoHéctor Adolfo Acevedo SilvaNo ratings yet
- Cimentaciones SuperficialesDocument8 pagesCimentaciones SuperficialesWilsonDELACruzOvandoNo ratings yet
- Trabajo de InvestigaciónDocument16 pagesTrabajo de Investigaciónpeterhernand45489494No ratings yet
- Evaluación Final 2022-10 FUNDAMENTOS DE PROGRAMACIÓNDocument5 pagesEvaluación Final 2022-10 FUNDAMENTOS DE PROGRAMACIÓNANGELA FERNANDA ROMAN VELIZNo ratings yet
- Codex - Astra MilitarumDocument5 pagesCodex - Astra Militarumfernando.fernandes.fernandes03No ratings yet
- PC 2 DificultadesDocument15 pagesPC 2 DificultadesGlenisiita RoqueNo ratings yet
- Desarrollo Del Caso P&GDocument13 pagesDesarrollo Del Caso P&Gozzuman100% (1)
- PeroxidasasDocument18 pagesPeroxidasasJesús SolísNo ratings yet
- ACQyD INE 159 2023 PES 676 2023Document108 pagesACQyD INE 159 2023 PES 676 2023Adriana Leonel de Cervantes AscencioNo ratings yet
- Laboratorio #4Document22 pagesLaboratorio #4Marlon SepúlvedaNo ratings yet
- Folleto de Motivación Actividad 5Document2 pagesFolleto de Motivación Actividad 5Luisa Fernanda SanCortes0% (1)
- Almacenamiento de granos en plantas procesadorasDocument5 pagesAlmacenamiento de granos en plantas procesadorasPëlaïthö Gualli KevinNo ratings yet
- Ecologia Urbana FinalDocument12 pagesEcologia Urbana FinalJanytza BustamanteNo ratings yet
- Silvana RomeroDocument14 pagesSilvana RomeroMercedes Milagros Ramirez ChavezNo ratings yet
- EE - TT. Tramo 01Document5 pagesEE - TT. Tramo 01Juan JosephNo ratings yet
- Qué Es Un Mapa MentalDocument2 pagesQué Es Un Mapa MentalLuan Carrasco SayagoNo ratings yet