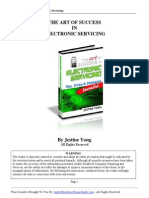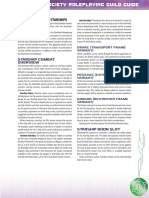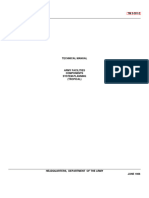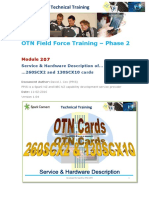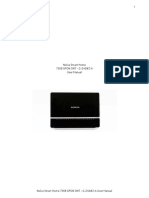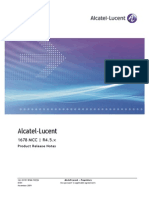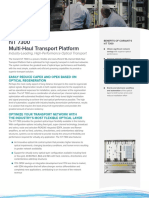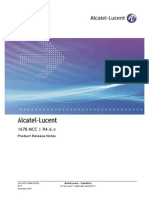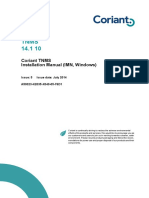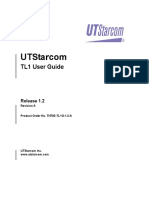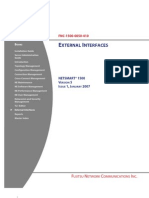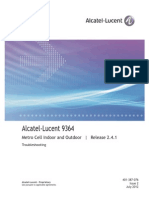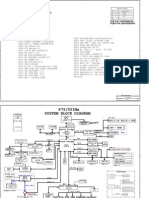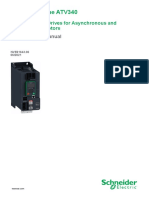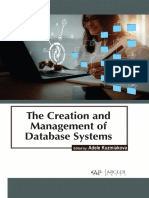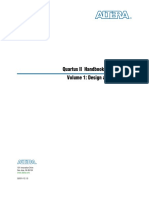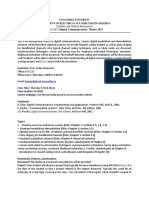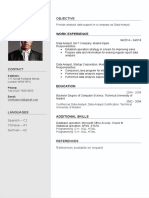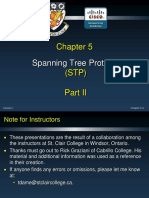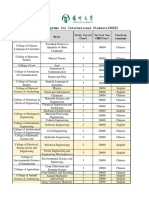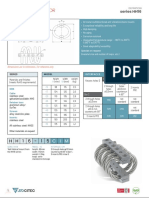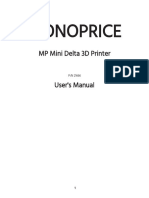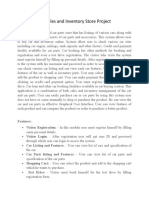Professional Documents
Culture Documents
UpgradeProcedure R5.30 50 To R5.30 60 Issue2
Uploaded by
karsonikOriginal Title
Copyright
Available Formats
Share this document
Did you find this document useful?
Is this content inappropriate?
Report this DocumentCopyright:
Available Formats
UpgradeProcedure R5.30 50 To R5.30 60 Issue2
Uploaded by
karsonikCopyright:
Available Formats
Release Upgrade Instructions
(via T NMS Co re )
Release Delivery:
Upgrade APS 5.30 50x to APS 5.30 60
Product: hiT 7300
Release: 5.30 60
Coriant Document number: P42022-P5173-R538-02-7651
Customer Support Contact Information
For technical assistance in performing any procedure described in this
document, call:
USA: +1-407-942-5611
International: +31-20-517-4734
Trademarks:
All designations used in this document can be trademarks, the use of which by third parties for their own
purposes could violate the rights of their owners.
Copyright 2014 Coriant GmbH
Issued by Global Services TAC 1
St.-Martin-Str. 76
D-81541 Mnchen
Technical modifications possible.
Technical specifications and features are binding only insofar as they are specifically and expressly agreed upon in a written
contract.
Document History
Revision Issue Date Remarks
Issue 1 2014-03-03 First official release with P8
Issue 2 2014-06-13 Update with 1st Maintenance release
Coriant Document number: P42022-P5173-R538-02-7651 Page 2 of 50
Contents
1. Introduction ..............................................................................................................................................7
1.1 Scope ............................................................................................................................................................... 7
1.2 Required Tools and Materials ............................................................................................................................ 8
1.3 Software Versions ............................................................................................................................................. 9
2. Upgrade Strategy ................................................................................................................................... 10
2.1 Networks with USER channel .......................................................................................................................... 11
2.2 Networks with Qext interface ........................................................................................................................... 11
2.3 Networks running GMPLS ............................................................................................................................... 11
2.4 I22CE10G : Restrictions on CFM PDUs ........................................................................................................... 12
2.5 Customer Logs ................................................................................................................................................ 12
2.6 Upgrade Sequence ......................................................................................................................................... 12
3. HW Requirements .................................................................................................................................. 14
3.1 CF (Compact Flash) Card ................................................................................................................................ 14
3.2 Main Controller Type ....................................................................................................................................... 14
4. Health Check ......................................................................................................................................... 15
5. Prepare Upgrade ................................................................................................................................... 26
6. Upgrade all NEs..................................................................................................................................... 33
7. Post Upgrade Tasks............................................................................................................................... 39
8. Fallback ................................................................................................................................................. 40
Coriant Document number: P42022-P5173-R538-02-7651 Page 3 of 50
Figures
Figure 1: Upgrade Procedure Flowchart ...................................................................................... 6
Figure 2: Upgrade sequence of linear networks ......................................................................... 12
Figure 3: Upgrade sequence of a meshed network ..................................................................... 13
Figure 4: Popup warning of MIB Viewer................................................................................... 16
Figure 5: DHCP lease state verification ..................................................................................... 17
Figure 6: STP Configuration window ........................................................................................ 18
Figure 7: Software/File Management Active APS verification ................................................ 19
Figure 8: NE State Bar .............................................................................................................. 20
Figure 9: Open "External Interfaces" and "Summary DCN Configuration" window .................. 21
Figure 10: Check TL1 functionality status in the Summary DCN Configuration .................... 22
Figure 11: Check TL1 functionality status in External Interfaces for Q .................................. 22
Figure 12: Check TL1 functionality status in External Interfaces for QF ................................ 23
Figure 13: TL1 warning window Disable Q Interfaces ........................................................... 23
Figure 14: Check TL1 for all Master/Sub Agents ...................................................................... 24
Figure 17: Diagnostic Data Upload ........................................................................................... 26
Figure 18: Network Element FTP Upload - Diagnostic Data window, page 1 ...................... 27
Figure 19: FTP Response Timeout window ............................................................................... 27
Figure 20: Opening the Software/File Management window .................................................. 28
Figure 21: Software/File Management window for MIB management .................................... 28
Figure 22: Network Element - FTP Upload MIB window, page 1 ....................................... 29
Figure 23: Opening the Software/File Management window for APS Download .................... 30
Figure 24: Software/File Management window for APS management .................................... 30
Figure 25: Network Element - FTP Download APS window, page 1 ................................... 31
Figure 26: Inactive APS 5.30 60 within the Software File Management window .................... 32
Figure 27: Select Swap APS button .................................................................................... 33
Figure 28: Message box Info Main Controller Card will shutdown ......................................... 34
Figure 29: Message box info Connection to the NE will drop ................................................. 34
Figure 30: Active APS area within the "Software File/Management" window ........................... 37
Figure 31: Opening the Software/File Management window for APS Download .................... 38
Figure 32: SW/File Management Copy Active APS to Inactive Bank ..................................... 38
Figure 33: Software/File Management for APS selection ....................................................... 41
Figure 34: Software/File Management APS window, Fallback to 5.10.2x ........................... 41
Figure 35: MIB Upload Reminder window: Continue ............................................................ 42
Figure 36: APS Swap window: Force Swap ........................................................................... 42
Figure 37: Network Element Disconnect window: Close ........................................................ 42
Figure 38: Log-In via QF at 5.30 50 .......................................................................................... 43
Figure 39: "Clear Recover Mode" window 5.30 50.................................................................... 44
Figure 40: NE state bar in 5.30 indicating the Recover Mode .................................................... 44
Figure 41: Software/File Management window Download MIB ............................................. 46
Figure 42: Network Element - FTP Download MIB window ............................................... 46
Figure 43: Software/File Management: Activate 5.30 50 MIB ................................................... 47
Figure 44: Software/File Management: Activate 5.30 50 MIB ................................................... 47
Figure 45: Software/File Management: Activate 5.30 50 MIB ................................................... 48
Figure 46: Clear Recover Mode 5.30 50 .................................................................................... 48
Figure 47: NE State Bar - Recover 5.30..................................................................................... 48
Figure 48: Message box info Connection to the NE will be lost .............................................. 49
Coriant Document number: P42022-P5173-R538-02-7651 Page 4 of 50
Tables
Table 1: Scope of the Upgrade .................................................................................................... 7
Table 2: Required Tools and Materials ........................................................................................ 8
Table 3a: Software Versions for Releases 5.30 50.00 .................................................................. 9
Table 3b: Software Versions for Releases 5.30 50.02 .................................................................. 9
Table 4: Software Versions for Release 5.30 60.01 ...................................................................... 9
Table 5: Transponder Cards System Load ................................................................................ 14
Coriant Document number: P42022-P5173-R538-02-7651 Page 5 of 50
Upgrade Procedure for all NEs
1 Introduction
- Scope
- Required Tools and Materials
- APS Software Versions
2 Upgrade Strategy Can be done outside
- Hints & Limitations the maintenance
window at any time
3 Hardware Requirements
- Check HW status
- Do replacements if necessary
Upgrade of TNMS Core is
required
The upgrade of the
4 Perform Health Check of all NEs
management system is not
- NE available/reachable via DCN
part of this procedure.
- NE is running on the correct SW
Instructions are delivered on
- NE has no alarms
the respective CD.
5 Prepare Upgrade
- MIB backup
- Verify size of the CF card on
CCMP and CCEP cards
6 Upgrade all NEs
- Follow the described upgrade
strategy!
- HINT: Each time an NE does an
APS swap, the OSC USER Should be performed
within the
channel will be interrupted.
maintenance window.
The USER channel will recover
automatically after the NE has
finished the APS swap.
- Copy the new APS to the inactive
bank
7 Post Upgrade Tasks
- MIB backup Can be done outside
the maintenance
window.
Figure 1: Upgrade Procedure Flowchart
Coriant Document number: P42022-P5173-R538-02-7651 Page 6 of 50
Section
1. INTRODUCTION
1
1.1 Scope
Table 1 lists basic information about the upgrade described in this document.
The purpose of this upgrade is to change the APS (Application Program
System) running on each hiT7300 NE (network element).
Basic description of the The existing hiT7300 5.30 50 APS will be changed to 5.30 60 APS.
upgrade The Upgrade Procedure is applicable for:
96 channel line system
40/80 channel line system
Reason for the upgrade hiT7300 5.30 60 is a new release introducing new features
Which user class/group
can perform this Administration, Configuration
upgrade?
Will the upgrade cause The upgrade is not traffic affecting.
traffic interruption? Please check chapter Post Upgrade Tasks for additional hints.
Will a regular fall back
scenario (downgrade) Yes, a fall back scenario can be traffic affecting
cause traffic interruption?
All deployed hiT7300 5.10.22/23 NEs have to be upgraded to 5.30 60.
These are:
ONN-X96 NEs
ONN-T(80) NEs
Involved NEs ONN-I(80) NEs
ONN-R(80) NEs
ONN-X(80) NEs
OLR(F) NEs
SON(F) NEs
Table 1: Scope of the Upgrade
Coriant Document number: P42022-P5173-R538-02-7651 Page 7 of 50
1.2 Required Tools and Materials
Before beginning the upgrade, obtain all required tools and materials as listed in Table 2.
Item Description
Part number: S42022-L5066-R537
The CDs contain the APS itself, Java JRE V6 Update 43 and this upgrade
APS CD-ROM procedure.
Please find the hiT7300 5.30 60 APS stamps in Table 4.
This APS file will be downloaded to all NEs during the upgrade.
This CD contains the new TNMS Core/CDM installation SW V14.1.00 as
listed in Table 4.
TNMS Core Version
The TNMS Core has to be installed first in order to perform the APS
upgrade and access all hiT7300 NEs upgraded to 5.30 60.
TransNet V8.30 50 (or higher) is mandatory to create new TransNet Project
TransNet
/ NCF files for 5.30 APS.
Your companys DCN (Data Communications Network) plan, including
DCN Plan
currently assigned IP addresses used in your network.
Part number: A42022-L5972-L010-*-76P1
hiT7300
This CD contains the complete customer documentation set for Release
Documentation
5.30 60
Operating system: Windows XP (SP2) or Windows 7
Notebook Computer Processor: Pentium 4 or higher.
RAM: 512MB minimum, 1GB recommended.
Table 2: Required Tools and Materials
Coriant Document number: P42022-P5173-R538-02-7651 Page 8 of 50
1.3 Software Versions
Table 3a, 3b lists the software versions used in Release 5.30 50. Other releases are not
supported by this procedure.
Table 5 lists the software versions used in Release 5.30 60. It will be necessary to refer to
these lists several times during the upgrade to verify that the correct file is being downloaded.
Software for: Details
File Name: APS_HIT7300_5.30.50_131114.zip
5. 3 0 50
Part Number: P42022-P5173-A535-01-50VB
hiT 7300 APS
Product Code: hiT 7300 5.30 50
Version: 1.0
Part Number: P42024-P5106-A5
TNMS CT
Version: TNMS-CT V3.02.xxx
TNMS Core Version: V14.0.20 or higher
Table 3a: Software Versions for Releases 5.30 50.00
Software for: Details
5. 3 0 50 .0 2
File Name: APS_HIT7300_5.30.50_140328.zip
Part Number: P42022-P5173-C535-01-50VB
hiT 7300 APS
Product Code: hiT 7300 5.30 50
Version: 1.0
Part Number: P42024-P5106-A5
TNMS CT
Version: TNMS-CT V3.02.xxx
TNMS Core Version: V14.0.20 or higher
Table 4b: Software Versions for Releases 5.30 50.02
Software for: Details
5. 3 0 6 0 .0 1
File Name: APS_HIT7300_5.30.60_140508.zip
Part Number: P42022-P5173-B537-01-50VB
hiT 7300 APS
Product Code: hiT7300 5.30 60
Version: 1.0
Part Number: P42024-P5106-A5
TNMS CT
Version: TNMS-CT V3.02.xxx
TNMS Core Version: V141.00.57 or higher
Table 5: Software Versions for Release 5.30 60.01
Coriant Document number: P42022-P5173-R538-02-7651 Page 9 of 50
Section
2. UPGRADE STRATEGY
2
Recommendation for the TransNet project file
The TransNet Archive project files for hiT 7300 5.30 should be available and
generated with TransNet of the version indicated in Table 2 before doing the
upgrade.
Do not use any older TransNet versions!
It is not required to download and swap any NCF files during the upgrade. It is fully
sufficient to apply the new NCF files with the next required channel upgrade.
The basic strategy of the upgrade is as follows:
a) Check whether the HW requirements are fulfilled to perform this upgrade.
b) Perform a Health Check of the entire link. The Health Check might require some
configuration changes of the NEs. This can be performed independently of the
upgrade itself. This means the Health Check can be carried out already before the
start of the scheduled maintenance window. The Health Check steps may be
performed in any desired sequence.
c) Perform the NE upgrade in the following sequence (see Figure 2 and Figure 3):
In case your network consists of more than one Domain, perform the upgrade
Domain by Domain.
First upgrade the terminal NE with function Client.
Migrate the next neighbor NEs (e.g.: OLRs) until the OMS section (link) is upgraded.
Always proceed with upgrading the network by completing whole OMS sections (first
one terminal, followed by OLRs and finishing at the terminal on the other end). There
is no special order to upgrade the OMS sections. You should only take care to
minimize the OMS sections running with different APS versions.
Upgrade the NE with function Secondary DHCP as late as possible and NE
with the function Primary DHCP as last.
After the successful upgrade of the network perform a Health Check of the
new 5.30 60 system.
Finally copy the new APS 5.30 60 from the active bank to the inactive
bank.
d) Post upgrade tasks:
Perform a new 5.30 60 MIB backup of each NE.
Coriant Document number: P42022-P5173-R538-02-7651 Page 10 of 50
2.1 Networks with USER channel
The USER channel over the OSC will be down for the complete APS swap time of each NE
and will recover automatically after the swap finished.
The USER channel connection will be interrupted until the NE will have
successfully finished the APS swap.
2.2 Networks with Qext interface
Qext is used to extend the internal DCN towards another network without any link via optical
Supervisory channel. On NEs where a Qext interface is configured, the parameter for link
speed will not get correctly migrated but reset to the default value auto mode. If the
interface has default configuration the communication might get lost.
The link speed parameter for the Qext interface is not correctly migrated
and reset to the default value auto.
2.3 Networks running GMPLS
Networks running with GMPLS need to take special care with regards to reboots between
OMS neighbor nodes. GMPLS traffic might be affected when both neighbor nodes (both
nodes have GMPLS enabled) are rebooting and one of the nodes needs significantly longer
to startup than the other.
Therefore, once one GMPLS node has been upgraded and startup is completed wait at least
30 minutes before continuing with the neighbor node.
Wait always 30 minutes between the upgrade of two adjacent GMPLS
nodes (direct OMS neighbors).
Coriant Document number: P42022-P5173-R538-02-7651 Page 11 of 50
2.4 I22CE10G : Restrictions on CFM PDUs
Transparency is given for CFM PDUs with MD level 3 to 7. CFM PDUs with level of MD level
0 to 2 acc. IEEE802.1ag are reserved for network purpose. CFM PDUs MD level 0 to 2 are
not forwarded transparently and will be dropped.
2.5 Customer Logs
In order to improve the traceability of operator actions, beginning with 5.30 60 the customer
logs have modified types of entries. Unfortunately when using the @CT the contents are not
shown correctly.
As workaround please empty the customer logs on all NEs after the upgrade. The previous
log entries can be looked up in the NE Diagnostic Data, retrieved during the upgrade
preparation process.
2.6 Upgrade Sequence
NE running on old NE in process to NE running on new
release be upgraded release
GNE GNE
Client
OLR OLR OLR ONN OLR OLR OLR OLR
A 1
ONN ONN
Secondary DHCP Primary DHCP
GNE GNE
Client
OLR OLR OLR ONN OLR OLR OLR OLR
B 5 4 3 2 6 7 8 9
ONN ONN
Secondary DHCP Primary DHCP
GNE GNE
Client
OLR OLR OLR ONN OLR OLR OLR OLR
C 10
ONN ONN
Secondary DHCP Primary DHCP
Link 1 Link 2
Figure 2: Upgrade sequence of linear networks
Coriant Document number: P42022-P5173-R538-02-7651 Page 12 of 50
NE running on NE currently NE running on new
old release upgrading release
ONN ONN
Secondary DHCP OLR OLR Gateway
OLR OLR OLR
A
ONN ONN OLR
Gate-
way
ONN
Primary DHCP
Client
1 ONN
ONN ONN
Secondary DHCP OLR OLR Gateway
9 8 7 6
OLR OLR OLR
B 5 10 11
ONN ONN OLR
Gate-
way 2 3 4
ONN
Primary DHCP
Client
ONN
ONN ONN
Secondary DHCP Gateway
OLR OLR
OLR OLR OLR
C
ONN ONN OLR
Gate-
way 12
ONN
Primary DHCP
Client
ONN
Figure 3: Upgrade sequence of a meshed network
Coriant Document number: P42022-P5173-R538-02-7651 Page 13 of 50
Section
3. HW REQUIREMENTS
3
This SW release has certain HW requirements. Necessary HW reconfigurations
have to be done prior to the upgrade.
3.1 CF (Compact Flash) Card
256 MB CF cards are allowed in OLR NEs only. All other NE types require a CF card size of 1
or 8 GB. 8 GB are mandatory for Multi Controller NEs.
512 GB CF cards are not supported at all and must be replaced by a 1GB- or
(preferably) an 8GB CF card prior to the upgrade.
256 GB CF cards are only allowed for OLR NEs.
3.2 Main Controller Type
Due to performance issues with the SW, a CCxP-2 may be required for some NEs currently
running with a CCxP-1.
200 (and more) I01T10G equivalent transponders (refer to the table below)
Single Controller NE with more than nodal degree 4 or 10 shelves
Multi Controller NE (Master or Sub Agent controller in an X96 system)
NE with GMPLS functionality enabled
NE with I22CE10G card (L2 card)
card I01T10G equivalent
Description of the table:
I02R40G 0,2
Reference is the 10G transponder type I01T10G
I01R40G 0,3 (weight=1,0).
I01T10G 1,0 The total specific weight of all transponders must be <
I01T40G 1,1 200 for CCxP-1.
I22CE10G 1,4
I01T100G 1,5
For example:
I05AD10G 2,6
I04T2G5 2,7 - 20 x I01T10G (weight: 20x1,0 = 20)
I08T10G 3,8 - 50 x I08T10G (weight: 20x3,8 = 76)
I04T100G 4,4 - 10 x I01T40G (weight: 10x4,5 = 45)
I04T40G 4,5
I04TQ10G 7,7
Sum = 141 ( 200)
I10T100G 10,1
I08AD10G 20,9
CCxP-1 still allowed
Table 6: Transponder Cards System Load
Coriant Document number: P42022-P5173-R538-02-7651 Page 14 of 50
Section
4. HEALTH CHECK
4
Do not start with the upgrade if any NE is in Recover Mode or if there is any
SSMISS (Subsystem Missing) alarm pending.
The Recover Mode or SSMISS alarm must be cleared first!
Each link to be upgraded must run stable for at least 2 hours prior to the
upgrade. This includes:
No pending equipment alarms, even suppressed ones.
No channel upgrade or downgrade performed within the past 2 hours.
No changes to add/drop configurations within the past 2 hours.
No changes to LAx- or Optical Link Control parameters within the past 2
hours.
During the upgrade process configuration actions, like those mentioned above,
are prohibited.
Coriant Document number: P42022-P5173-R538-02-7651 Page 15 of 50
Procedure Check database consistency and RAM size of R5.30 50
4.1 Estimated time to complete: 5 minutes per GNE
The database consistency check is done every time after reboot. The NE will stop in Recover
Mode if a MIB in-consistency is detected. This mechanism should prevent potential traffic loss
due to activation of an inconsistent MIB.
There is a risk that the Recover Mode leads to a loss of manageability during the migration.
Thus it is recommended to verify the database consistency before upgrading to R5.30 50.
The pre-condition check is implemented as a script to be executed once the MIB has been
loaded into the MIB Viewer. The script verifies several settings on the system which are also
described as a manual procedure in this chapter (e.g.: Controller type, Transponder weight,
RAM size, etc.).
It is recommended to run a consistency check of the current database (5.30 50)
with the Coriant internal tool MIB Viewer ( version 1.11.0.8).
The MIB Viewer is verifying the database offline and provides a feedback on potential
problems. In this case please contact your next higher level of Technical Support for
assistance.
Step 1 Start the MIB Viewer and load the MIB backup of 5.30 60. You can also load all
database files of the network at once. The tool will load and check all files one
after the other automatically.
If any inconsistency is found a popup window appears. Acknowledge the
message and proceed until all database files have been loaded successfully. All
database files with consistency problems should be sent to Technical Support for
repair.
Figure 4: Popup warning of MIB Viewer
Step 2 Load and execute the Pre-Condition script Script_PreCheck_53050_V1.xml.
Wait until the script execution is completed. Remark: This step is only required for
Multi Controller NEs, but can also be executed on any other NE.
Coriant Document number: P42022-P5173-R538-02-7651 Page 16 of 50
Procedure Check the DHCP status of all NEs
4.2 Estimated time to complete: 5 minutes per GNE
Communication to every NE must be possible. This can be verified via the Reachable Systems
List on the DHCP server NE and Gateway NE.
Do not begin the upgrade if DHCP lease state shows Lease Expired for one
or more NEs! First fix the issue before continuing.
Step 1 From the TNMS Core / Client login to the Primary DHCP.
Step 2 Open Communication Reachable Systems to ensure connectivity to all
connected NEs.
Step 3 Ensure that DHCP lease state of all NEs is showing Lease Granted.
Figure 5: DHCP lease state verification
Coriant Document number: P42022-P5173-R538-02-7651 Page 17 of 50
Procedure Verify LLDP State
4.3 Estimated time to complete: 5 minutes per NE.
In order to ensure the correct LLDP state do the following for all NEs of the network.
Step 1 Open the EM (Element Manager) and select Communication STP from the
menu bar. The "STP Configuration" window opens. Verify the attribute Link State
and LLDP Link State for every traffic direction used on this NE.
The LLDP Link State must show Working.
If the values are correct on all traffic interfaces used by this NE, proceed with the
next NE. If any attribute does not show the expected value, proceed with the next
step.
Figure 6: STP Configuration window
Step 2 In case the LLDP Link State is showing the value Not Supported or
Unidirectional, login to the far end NE of the affected traffic interface and
perform a cold start on the controller card (CCEP/CCMP). The cold start is not
traffic affecting. After the reboot the LLDP Link State should change to
Working.
After the reboot of the far end NE is finished and the LLDP
Link State is still not in state Working or the Link State is
Disabled, contact your next higher level of Technical
Support for assistance.
Coriant Document number: P42022-P5173-R538-02-7651 Page 18 of 50
Procedure Verify the correct APS 5.30 50 on the active APS bank
4.4 Estimated time to complete: 5 minutes per NE
Upgrade is only allowed from officially supported releases of 5.30 50. In order to ensure this
start condition, please carry out the following step for all NEs of the network:
Step 1 Open the Functional View for the NE. On the menu bar select Configuration
Software/File Management APS.
The "Software/File Management" window will open (see Figure 7). Verify that
part number, product and release (=product code) and version of the Active
APS match the data listed in Table 3.
Note: It is not necessary to verify any values listed for Inactive APS. For
purposes of this upgrade, these fields may contain any value, including
empty fields.
If there should be a mismatch between Table 3 and "Active
APS", contact your next higher level of Technical Support
before continuing.
Figure 7: Software/File Management Active APS verification
Coriant Document number: P42022-P5173-R538-02-7651 Page 19 of 50
Procedure Check alarm status
4.5 Estimated time to complete: 2 minutes per NE
Step 1 Login to every NE via the EM.
a) Look at the NE State Bar down in the EM window and ensure that the NE is in
state Synchronized, Operation and Commissioned (see Figure 8).
Do not start with the upgrade if the NE is in Recover Mode.
The Recover Mode must be cleared first!
b) Verify that this NE has no raised or suppressed (at least no equipment or
processing) alarms.
Check that the alarm icons in the NE State Bar display a zero alarm count as
shown below (see Figure 8).
If any alarms are raised, they must first be cleared via the instructions in the
SURPASS hiT 7300 Troubleshooting Manual.
Please do not start the upgrade especially if SLL, SLH, LSBMISM,
LSBWRONG, SSMISS or LSBFAIL should be pending even if
suppressed!
Raised alarms must first be cleared according to the instructions of
the SURPASS hiT 7300 Troubleshooting Manual (TSMN).
If it is not possible to clear the alarms, contact your next higher level
of Technical Support!
SLL/SLH - Span Loss Low / Span Loss High
LSBMISM - Slot Laser Safety Bus Mismatch
LSBWRONG - Wrong Laser Safety Bus cabling
SSMISS - Subsystem missing
LSBFAIL - Laser Safety Bus Failure
Figure 8: NE State Bar
Coriant Document number: P42022-P5173-R538-02-7651 Page 20 of 50
Procedure Ensure the TL1 functionality being disabled
4.6 Estimated time to complete: 2 minutes per NE
The communication via TL1 interface is not supported within hiT 7300 5.30 60.
Do not upgrade your network to version hiT 7300 5.30 60 if the TL1
functionality is enabled!
If the TL1 communication is enabled because it is required, contact your next
higher level of Technical Support.
Please perform the following steps for all NEs to ensure that the TL1 functionality is disabled:
Step 1 Open the EM of the NE.
Step 2 In the menu bar select Communication External Interfaces and
Communication Summary DCN
Figure 9: Open "External Interfaces" and "Summary DCN Configuration" window
Coriant Document number: P42022-P5173-R538-02-7651 Page 21 of 50
Step 3 In both windows look for the status of TL1.
The TL1 related check boxes must be deselected as shown in the following
figures.
Figure 10: Check TL1 functionality status in the Summary DCN Configuration
Figure 11: Check TL1 functionality status in External Interfaces for Q
Coriant Document number: P42022-P5173-R538-02-7651 Page 22 of 50
Figure 12: Check TL1 functionality status in External Interfaces for QF
If any TL1 check box is enabled and this feature is not in use, continue with
Step 4.
Otherwise STOP here and contact your next higher level of Technical Support
before you continue!
Step 4 If any TL1 check box is enabled by mistake you must disable the functionality.
In case of both TL1 check boxes (External Interfaces and Summary DCN
Configuration) for the Q being enabled, it is only necessary to deselect the
Gateway for TL1 check box in the Summary DCN Configuration window and
apply the changes. The selection for TL1 at the External Interfaces window
for the Q interface will be cleared automatically.
If the TL1 related checkboxes of the Summary Configuration window have
already been clean, just un-tick the TL1 checkboxes for Q and QF in the External
Interfaces window and press [Apply].
A warning window Disable Q Interfaces will appear. Press Disable to
continue (see Figure 13).
Figure 13: TL1 warning window Disable Q Interfaces
Coriant Document number: P42022-P5173-R538-02-7651 Page 23 of 50
Step 5 If the NE is configured as Master/Sub Agent, please check, and if necessary
change the TL1 settings for all Master/Sub Agents.
Figure 14: Check TL1 for all Master/Sub Agents
Coriant Document number: P42022-P5173-R538-02-7651 Page 24 of 50
Procedure Verify the GMPLS functionality of all NEs involved
4.7 Estimated time to complete: 5 minutes per NE
Before and after the upgrade please verify and save the following information related to the
GMPLS setup.
Verify and save the OSPF Interface states (ADMIN == OPER)
Verify that all OSPF neighbors are visible and save the data
Verify that all GMPLS NEs are listed in the OSPF Routing Table and save the data
Verify and save the status of all GMPLS Interfaces (ADMIN == OPER)
Verify and save the Call states (ADMIN == OPER)
Verify and save the switching state of all Calls
Save the event log of Calls
After the upgrade a manual switch-over from representative calls should be considered (traffic
affecting!).
Coriant Document number: P42022-P5173-R538-02-7651 Page 25 of 50
Section
5. PREPARE UPGRADE
5
Procedure Upload the diagnostic data of the NEs
5.1 Estimated time to complete: 5 minutes per NE
Step 1 Open the EM of the NE. On the menu bar select Configuration Diagnostic
Data Upload.
Figure 15: Diagnostic Data Upload
The first page (Configuration) of the "Network Element - FTP Upload - Diagnostic
Data" window will open.
Step 2 In the Network Element FTP Upload Diagnostic Data window select the
transfer protocol FTPS, choose a target folder where the Diagnostic Data shall be
stored to and enter a specific file name in the Target file name window,
opening when clicking on the related browse button.
On PCs with multiple LAN interfaces verify the correctness of the selected FTP
binding interface, the NE is communicating with.
Then click the [Upload] button to start the Diagnostic Data upload process.
Coriant Document number: P42022-P5173-R538-02-7651 Page 26 of 50
Figure 16: Network Element FTP Upload - Diagnostic Data window, page 1
Step 3 The Network Element FTP Upload Diagnostic Data window will change to
page 2 (Progress), displaying the current state of:
- Data Generation and
- Upload.
After the upload has finished, page 3 (Result) will show the outcome of the
upload. I.e. the elapsed time and whether successful or not.
In case of large NEs or slow connections, it may happen that the Data
Generation does not start and an FTP Response Timeout window will appear.
Press the [Keep Waiting] button to allow the process to continue.
Figure 17: FTP Response Timeout window
Step 4 Repeat steps 1 to 3 for all NEs of the network
Coriant Document number: P42022-P5173-R538-02-7651 Page 27 of 50
Procedure Upload the backup of the actual MIB (configuration database)
5.2 Estimated time to complete: 5 minutes per NE
Step 1 On the menu bar select Configuration Software/File Management MIB.
Figure 18: Opening the Software/File Management window
The "Software/File Management" window for MIB management will open.
Figure 19: Software/File Management window for MIB management
Step 2 Click the [Upload] button. The first page (Configuration) of the Network Element
FTP Upload MIB window will open. In this window select the transfer protocol
FTPS, choose a target folder where the MIB file shall be stored to and enter a
specific file name in the Target file name window, opening when clicking on
the related browse button.
The name for the MIB file should be unique and unmistakably correlated to the
NE. Coriant suggests using some combination of the "NE Name" and/or
"Location". This will ensure the correct file identification whenever a MIB
download should be required to this NE at a later time, e.g. in a fallback situation.
On PCs with multiple LAN interfaces verify the correctness of the selected FTP
binding interface, the NE is communicating with.
Then click the [Upload] button to start the MIB upload process.
Coriant Document number: P42022-P5173-R538-02-7651 Page 28 of 50
Figure 20: Network Element - FTP Upload MIB window, page 1
Step 3 The Network Element FTP Upload MIB window will change to page 2
(Progress), displaying the current state of:
- Data Generation and
- Upload.
After the upload has finished, page 3 (Result) will show the outcome of the
upload. I.e. the elapsed time and whether successful or not.
Just like before during the Diagnostic upload, click [Keep Waiting] if any FTP
Response Timeout window will ask for your decision to overcome long process
times (see Figure 17).
Step 4 Repeat steps 1 to 3 for all NEs of the network
Coriant Document number: P42022-P5173-R538-02-7651 Page 29 of 50
Procedure Download the new APS 5.30 60 to the NEs
5.3 Estimated time to complete: 5 to 45 minutes per NE
The new APS can be downloaded to several NEs in parallel, but it is recommended not
i to select more than three nodes at the same time!
Step 1 On the menu bar select Configuration Software/File Management APS
Figure 21: Opening the Software/File Management window for APS Download
The "Software/File Management" window for APS management will open.
Figure 22: Software/File Management window for APS management
Coriant Document number: P42022-P5173-R538-02-7651 Page 30 of 50
Step 2 Click the [Download APS] button. The first page (Configuration) of the
Network Element - FTP Download APS window will open (Figure 23). In this
window select the transfer protocol FTPS, verify the correctness of the selected
FTP binding interface and press the browse button of the File name to open
the folder where the new hiT 7300 5.30 60 APS is stored.
Figure 23: Network Element - FTP Download APS window, page 1
Select the correct file that matches the NE according to Table 4 and press the
Download button to start the APS download process.
The Network Element FTP Download APS window will change to page 2
(Progress), displaying the current state of:
- Downloading and
- Installing.
After the download has finished, page 3 (Result) will show the outcome of the
download. I.e. the elapsed time and whether successful or not.
Close the Result window.
Please be patient for the download to complete. It usually takes about one
minute for the initialization process to complete before the download begins.
i The time required for the complete download varies due to the connection
established to the NE (QF, Q or internal OSC connection).
Coriant Document number: P42022-P5173-R538-02-7651 Page 31 of 50
Step 3 On the resulting Software/File Management window verify that the listed Part
number, Product and release and Version of the downloaded 5.30 60 APS
("Inactive APS) correspond with Table 4.
Figure 24: Inactive APS 5.30 60 within the Software File Management window
Step 4 Repeat steps 1 to 3 for all NEs of the network
The new APS can be downloaded to several NEs in parallel, but it is recommended not
i to select more than three nodes at the same time!
Upgrade preparation is completed
Coriant Document number: P42022-P5173-R538-02-7651 Page 32 of 50
Section
6. UPGRADE ALL NES
6
Refer to Figure 2 and Figure 3. The steps in this procedure must be performed
on the NEs in the sequence shown there!
Do not start with the upgrade and APS swap if the NE is in
Recover Mode or a Subsystem Missing (SSMISS) alarm is present.
The Recover Mode or SSMISS alarm must be cleared first!
APS swap on ONN nodes and OLR
Procedure Estimated time to complete: ONN nodes: between 15 and some 45 minutes,
6.1 depending on the number of shelves and cards configured.
OLR: about 10 minutes per NE.
The USER channel over the OSC will be down for the complete APS swap
time of each NE. It will recover automatically after the APS swap.
Step 1 Perform the APS Swap on the first Terminal NE, following the sequence shown in
Figure 2 and Figure 3.
Start the EM of the first NE to be upgraded.
From the Menu Bar select Configuration Software/File Management
APS The APS window will open. Verify once again the correct downloaded
Inactive APS and click the [Swap APS] button.
Figure 25: Select Swap APS button
Coriant Document number: P42022-P5173-R538-02-7651 Page 33 of 50
A message box will appear, stating that the Main Controller Card will shut down
and a new NE startup will be performed. The connection to the NE will be closed.
Figure 26: Message box Info Main Controller Card will shutdown
Press the [APS Swap] button to continue. As result a second message box will
pop up, stating that the NE state has changed to Disabled and that the EM will
close.
Click the [Close] button to proceed with the APS swap.
Figure 27: Message box info Connection to the NE will drop
i Don't perform any actions on other NEs yet!
When a main controller (CCEP/CCMP) reboots the communication
with the NE via EM is temporarily lost.
It takes 10 to 45 minutes to complete the APS swap and to re-
establish the EM connection.
Communication to all NEs located behind the affected one (from the
DCN point of view) will switch over to the redundant path (if
available). The COMMFAIL alarm at TNMS may raise /clear a few
times due to creation / update of routing tables during the upgrade.
After triggering the APS swap for the first NE, wait until the NE upgraded to
release 5.30 60 will become reachable again via DCN. Then follow the sequence
shown in Figure 2 and Figure 3.
In the case of big and medium size NEs, in some cases during an
APS swap the EM does not get closed by the action itself, but by
the timeout, because the NE stops responding. This results in
i related error messages at the EM.
In this case, please trigger a manual resynchronization of the NE on
TNMS.
Coriant Document number: P42022-P5173-R538-02-7651 Page 34 of 50
Additional hints for Step 1
LED indications visible locally during startup of the NE:
The red LED <FAULT> on the front panel of the CCMP-x or CCEP-x
card will switch on for approximately 20-30 seconds, then it will start
flashing (0,5Hz) for about 10-20 seconds before it turns on for another
20-30 seconds. The green <OK> LED is switched off. Startup of
Boot SW
After that, the red LED <FAULT> starts flashing (0,5Hz) for 2 - 3
minutes. The green <OK> LED is still switched off. Startup of Linux
Now the green <OK> LED will start flashing (0,25Hz) for 2 - 35
minutes, depending on the number of shelves and equipped cards.
i On all active cards the green <OK> LED will switch off for a few
seconds up to a few minutes. Startup of Application SW
The green <OK> LED will start flashing (0,5Hz) for approximately 1 - 2
minutes when the NE state is changing to enabled. NE state
changes to enabled
After successful upgrade and startup the green <OK> LED is switched
on permanently. SNMP startup finished
All other green <OK> LEDs at the CCSP-1 cards will be switched off
until the upgrade is finished.
The INFO LED on the Main Controller Card is flashing for about 2 - 3
sec. due to MIB update of the ONBOARD Flash and FTP MIB upload.
If the NE does not become reachable again after more than 1
hour, stop all activities. Do not proceed with the upgrade!
Contact your next higher level of Technical Support!
Alarms like
TNEF (Target NE Failure),
LOS-O (Loss of OSC),
SSF-O (Signal Server Fail OSC),
LOC (Loss of Carrier) for unused channels
SSF-P (Server Signal Fail Payload),
CCF (Compact Flash Failure),
PESF (Preemphasis Section Fail),
SSMISS (Subsystem Missing),
i COMFAIL Communication Link Failure with NE,
FF-MISS (Fan Filter Missing)
are expected and will clear automatically after the APS swap and
upgrade to 5.30 60 is finished. Due to a FW upgrade on F20MDR96
cards the clearance of PESF may take up to half an hour for mixed
links EPC (legacy) and APC (X96).
In rear cases it is possible that the alarm CCFail (Card
Communication Failure) will occur. This is due to timing issues
between controller card and peripheral cards during and directly
after the upgrade. The alarm will clear automatically. If not so,
please contact your next higher level of Technical Support.
Coriant Document number: P42022-P5173-R538-02-7651 Page 35 of 50
During the warm start (part of the swap process) the I04TQ10G card
and all 40G-2 cards accumulate their pre-FEC bit errors. Therefore
the first read-out of the value after the warm start will lead to a relative
high BER value and in consequence to the related TCAs (threshold
crossing alarms). They will clear automatically after 15 minutes or 24
hours respectively. These are false alarms and occurring only if
i Performance Monitoring and Threshold Supervision is enabled.
Furthermore may be the alarm LOTR (Loss of Timing Reference) gets
raised if the NE has lost the connection to the NTP server (external or
Primary/Secondary DHCP). It will clear automatically about 10
minutes after the NTP server re-connection.
The upgraded NE will be reachable via IP again from the GNE.
The TNMS alarm NE connected via gateway with lower priority
will appear and clear over the course of the upgrades as NE
connectivity to GNEs changes. Depending on the order of upgrade,
i some of these alarms wont clear after the upgrade. They are not
service impacting but just provide the customer with information.
Please work with your TNMS administrator to clear these alarms.
In case of CIFF (Controller Interface Fail) alarms at not needed ILAN
i ports of CCEPs and CCMPs, please disable the affected ports.
Since release 5.10.22 ILAN and SLAN rings are allowed and two new
alarms, ILANRB, SLANRB (ILAN/SLAN Ring broken) have been
introduced. It may be that the rings have not been closed together with
the alarm set to suppressed!
i During upgrade to release 5.30 60 the alarm objects of these alarms
are moved from the Shelf Bar to the Main controller. Therefore the
suppression for ILANRB, SLANRB needs to be configured again after
successful migration.
With release 5.30 60 a new DHCP Pool base address assignment
and a new DCN OSPF routing have been introduced. Therefore the
usage of the internal IP address area will be re-assigned (see Chapter
i Fehler! Verweisquelle konnte nicht gefunden werden. ). This will not be done
automatically, but the new introduced alarm POOLADDRERR (Pool
Address Error) will occur if the rule isnt fulfilled and the OSPF routing
will not be enabled.
Coriant Document number: P42022-P5173-R538-02-7651 Page 36 of 50
Step 2 Open the Software/File Management APS... window. Verify that the Swap
was successful and the new APS is shown as Active APS. Verify that the
numbers meet those of Table 4.
Figure 28: Active APS area within the "Software File/Management" window
If the active bank still shows the old APS, once again try the swap. If
this doesnt help, contact your next higher level of Technical Support.
Step 3 Repeat steps 1 to 3 for all NEs to be upgraded. Follow the sequence shown in
Figure 2 and Figure 3.
Don't proceed to the next step until all NEs have the new APS on the active bank.
Coriant Document number: P42022-P5173-R538-02-7651 Page 37 of 50
Procedure On each NE copy the new APS to the inactive bank
6.2 Estimated time to complete: 2 minutes per NE.
Prerequisite: All NEs are upgraded and running 5.30 60 on the active APS bank.
Copying the APS from the active bank to the inactive bank protects the NE from
i accidentally swapping back to the former SW release and is mandatory.
It doesnt matter in what order this is done on the NEs.
Step 1 On the menu bar select Configuration Software/File Management APS
Figure 29: Opening the Software/File Management window for APS Download
The "Software/File Management" window for APS management will open.
Figure 30: SW/File Management Copy Active APS to Inactive Bank
Step 2 Click [Copy APS to Inactive Bank] to activate the copy process. The copy
process will take about 1 minute. Upon completion the State will turn to
Installation completed successfully and both banks will show the new APS
version.
Step 3 Repeat step 1 and 2 for all NEs.
Upgrade of all NEs is completed.
Coriant Document number: P42022-P5173-R538-02-7651 Page 38 of 50
Section
7. POST UPGRADE TASKS
7
Procedure Firmware updates on 100G Transponders via cold start
7.1
Release 5.30 60.01 is providing some high priority fixes for 100G cards. The activation of these
fixes require a manual cold start which will trigger the download of the new firmware. The cold
start is traffic affecting and will last approx. 2 3 minutes.
The coldstart is not mandatory. You may perform the coldstart only if problems
with the 100G cards are observed.
The cold start can be done any time after the update there is no need to do this immediately.
In any case proceed with the next procedure (MIB backup).
Procedure Make a MIB backup copy of every NE.
7.2 Estimated time to complete: 5 minutes per NE.
Step 1 Please refer to Procedure 5.2 in order to once again carry out the MIB upload for
all NEs:
- Open the "Software/File Management - MIB" window
- Click the [Upload] button
- On the Network Element FTP Upload MIB window fill in all necessary data
- Click the [Upload] button
- In case of any FTP Response Timeout window grant more time until
completion of the upload.
Step 2 Do that for all NEs.
Post upgrade tasks are completed.
Coriant Document number: P42022-P5173-R538-02-7651 Page 39 of 50
Section
8. FALLBACK
8
Always call Coriant Customer Support before beginning fallback procedures.
The fallback procedures described in this section can cause bit errors and as
well traffic interruption in the network!
This chapter describes the necessary actions for the unlikely case that the upgrade has ended
up in the situation that an NE has failed to migrate properly to the new APS or that the complete
network has become unstable.
In this case, it might be necessary to fall back to the former APS version. In general a fallback
should be applied to all NEs.
The fallback should be performed in the reverse NE selection order as it was
applied during the upgrade. This means, in case of a fallback of the complete
network, the first NE to be downgraded will be the Primary DHCP.
A remotely carried out fallback (see Procedure 8.2) is only possible for gateway
NEs!
For non-gateway NEs (DCN communication runs over OSC or GCC0) the
fallback has to be done locally via QF interface (see Procedure 8.1)!
Coriant Document number: P42022-P5173-R538-02-7651 Page 40 of 50
Procedure APS - swap back from 5.30 60 to 5.30 50 via QF
8.1 Estimated time to complete: 10 minutes per NE.
Step 1 Connect to the NE locally via QF interface and start the LCT.
Open the Software Management window via Configuration Software / File
Management APS
Figure 31: Software/File Management for APS selection
Step 2 Make sure that still the old hiT 7300 5.30 50 SW version is shown on the Inactive
APS bank. Verify the correctness with help of Table 3.
Figure 32: Software/File Management APS window, Fallback to 5.10.2x
Click on the button [Swap APS] to initiate the swap back and confirm the
following message windows.
Coriant Document number: P42022-P5173-R538-02-7651 Page 41 of 50
Figure 33: MIB Upload Reminder window: Continue
Figure 34: APS Swap window: Force Swap
Figure 35: Network Element Disconnect window: Close
The NE will carry out the APS swap followed by a reboot. Depending on the NE
type and amount of cards this may take up to 30 minutes. During this time the
communication to the NE will be interrupted.
Step 3 After the NE has become reachable again (green <OK> LED is switched on),
connect to the NE locally via QF interface.
In order to open the EM, the default user "Administrator" with password
"e2e!Net4u" has to be used now.
Coriant Document number: P42022-P5173-R538-02-7651 Page 42 of 50
Figure 36: Log-In via QF at 5.30 50
A different Administrator user account name which the project or
customer may have been defined for accessing the NE via
TNMS Core or TNMS CT is no longer valid after the initial fallback
scenario and needs to be replaced by the above default
Administrator user and password in order to have access to the NE
i the first time after fall back in the NE Recover Mode.
After the MIB of 5.10.2x is activated again in a later step, all the
previous customer defined users are available again in the NE and if
necessary the previously configured customer user can be created
again in the TNMS Core SysAdmin NE specific DCN settings.
Step 4 After the swap back, the NE will start with the old software version, but since the
database is lost (no reverse database migration possible), the NE remains in
Recover Mode. In this mode the NE appears to be an OLR (default type). There
is no communication to the peripheral cards.
A login to the NE will display the Recover Mode and a Clear Recover Mode
window will open, indicating the reason for the Recover Mode.
Coriant Document number: P42022-P5173-R538-02-7651 Page 43 of 50
Figure 37: "Clear Recover Mode" window 5.30 50
Figure 38: NE state bar in 5.30 indicating the Recover Mode
At Multicontroller NEs, wait until the MasterAgent and all Subagents become
listed in the window.
Continue with Procedure 8.3 in order to download and activate the MIB and to
complete the NE recovery.
Coriant Document number: P42022-P5173-R538-02-7651 Page 44 of 50
Procedure APS - swap back from 5.30 60 to 5.30 50 via TNMS (GNE)
8.2 Estimated time to complete: 10 minutes per NE.
Step 1 Open the EM. In the main menu select Configuration Software/File
Management APS in order to open the "Software/File Management" window
(see Figure 29).
Step 2 The Software/File Management window will open (see Figure 30).
Make sure that still the old hiT 7300 5.10.2x SW version is shown on the Inactive
APS bank. Verify the correctness with help of Table 3.
Click on the button [Swap APS] to initiate the swap back and confirm the
following message windows (see Figure 33, Figure 34 and Figure 35).
The NE will carry out the APS swap followed by a reboot. Depending on the NE
type and amount of cards this may take up to 30 minutes. During this time the
communication to the NE will be interrupted.
Step 3 After activation of the old 5.10.2x APS the NE will be set to default configuration.
In order to open the EM, the default user "Administrator" with password
"NSN!e2eNet4u" has to be used now.
If the login setup had been customized formerly, any attempt to open the EM will
fail with DCN Management reporting Unknown User Name or Wrong
Passwords/Protocols.
In that situation please carry out the following procedure:
In the TNMS Core "DCN Management" window right-click on the
corresponding NE replica and click [Deactivate]. Positively acknowledge the
interrogatory window.
Once again right-click on the NE replica and click [Properties...]
Select the [SNMP settings] tab in the now opened properties window and fill
in "Administrator" to the User Name field and "NSN!e2eNet4u" to both,
Privacy Password and Auth. Password field. Then click [Apply].
Once again right-click on the NE replica and click [Activate].
The management system automatically recognized that the NE has changed back
to the previous APS version and will select the correct NE controller. The TNMS
automatically establishes the connection and shows the NE in Recover Mode for
login.
Step 4 Once the communication is established again, open the EM.
A login to the NE will display the Recover Mode and a Clear Recover Mode
window will open, indicating the reason for the Recover Mode (see Figure 37).
At Multicontroller NEs, wait until the MasterAgent and all Subagents become
listed in the window.
Continue with Procedure 8.3 in order to download and activate the MIB and to
complete the NE recovery.
Coriant Document number: P42022-P5173-R538-02-7651 Page 45 of 50
Procedure Download MIB 5.30 50 backup and activate the MIB
8.3 Estimated time to complete: 15 90 minutes (depending from NE size)
Step 1 In the Clear Recover Mode window click the Change MIB button (see
Figure 37)
The Software/File Management window, MIB section, will open.
Figure 39: Software/File Management window Download MIB
Click the [Download] button.
Step 2 The first page (Configuration) of the Network Element FTP Download MIB
window will open. In this window select the transfer protocol FTPS, use the
browse button to navigate to the appropriate location and select the correct MIB,
stored for this NE during Upgrade Prepare.
Press the [Download] button to start.
Figure 40: Network Element - FTP Download MIB window
Coriant Document number: P42022-P5173-R538-02-7651 Page 46 of 50
Step 3 The Network Element FTP Download MIB window will change to page 2
(Progress), displaying the current state of the Download.
After the upload has finished, page 3 (Result) will show the outcome of the
upload. I.e. the elapsed time and whether successful or not.
Just like before, click [Keep Waiting] if any FTP Response Timeout window will
ask for your decision to overcome long process times (see Figure 17).
After the MIB is successfully downloaded close the Network Element FTP
Download MIB window.
Step 4 At the Software/File Management window you will see further details regarding
the downloaded MIB file.
Figure 41: Software/File Management: Activate 5.30 50 MIB
Press the Activate MIB button. On the upcoming MIB Activation warning
window press [Activate MIB] and acknowledge the Network Element
Disconnected message by pressing the Close button.
Figure 42: Software/File Management: Activate 5.30 50 MIB
Coriant Document number: P42022-P5173-R538-02-7651 Page 47 of 50
Figure 43: Software/File Management: Activate 5.30 50 MIB
The NE will reboot and process the database, but the new information is still not
communicated to the peripheral cards. Communication to the NE again will drop
for several minutes.
Step 5 After the communication is re-established, open the EM. The system is starting up
in a virtual IDLE Mode, where the NE State Bar is still showing Recover
and a Clear Recover Mode window will appear, without indicating the recover
mode reason. In Multicontroller NE the MasterAgent and all Subagents must be
listed in the window before continuing.
Figure 44: Clear Recover Mode 5.30 50
Figure 45: NE State Bar - Recover 5.30
Press the [Clear Recover Mode] button to activate the downloaded MIB from the
old release. All data will be written to the peripheral cards and all customer
specific settings will be applied to the NE. The connection to the NE will drop.
Coriant Document number: P42022-P5173-R538-02-7651 Page 48 of 50
When pressing the [Clear Recover Mode] button, the Recover Mode will
be left, the controller will start configuring the cards one after the other.
i Finally the controller will reboot and start-up on the former APS version.
Depending on the NE size it will take about 10 to 45 minutes until the
communication between NE and TNMS Core gets re-established.
Figure 46: Message box info Connection to the NE will be lost
Step 6 Verify that, after the recovered NE finished the reboot process and the activation
of the 5.10.2x MIB, Log-In is possible again.
Maybe the alarm CCFail (Card Communication Failure) will occur
due to timing issues between controller card and peripheral cards
i during and directly after the fallback. This alarm will clear
automatically. If the CCFail will persist for more than an hour, please
contact your next higher level of Technical Support.
It can happen that LABP raises CP alarm if the link was in status
i PRESTART during downgrade. In this case perform a PRESTART
action again.
Step 7 Now, in TNMS Core, please change the NE-specific DCN object properties
back to the original customer-configured User and password settings. Note
that depending on security settings, it may be necessary to choose a new
password based on password re-use rules. After the swap back to the release
5.10.2x MIB, the original NE database with all its defined users is active again.
Step 8 Repeat Procedure 8.1/8.2 and Procedure 8.3 for all the other NEs in need of a
fallback.
Procedure Coldstart of all transponders required
8.4
In case of a network wide fallback where the system should remain operational in the old APS
version, it is required to coldstart all transponders.
Without cold-starting the transponders, unexpected mal-function may appear. Furthermore, it
cannot be guaranteed that the next upgrade will be hitless.
The coldstart enforces a necessary netlist downgrade, a re-initialization of the PRAM and the
hardware.
Fallback is completed
Coriant Document number: P42022-P5173-R538-02-7651 Page 49 of 50
Disclaimer
The information in this document is subject to change without notice and describes only the
product defined in the introduction of this documentation. This documentation is intended for
the use of Coriant customers only for the purposes of the agreement under which the
document is submitted, and no part of it may be used, reproduced, modified or transmitted in
any form or means without the prior written permission of Coriant. The documentation has
been prepared to be used by professional and properly trained personnel, and the customer
assumes full responsibility when using it. Coriant welcomes customer comments as part of
the process of continuous development and improvement of the documentation.
The information or statements given in this documentation concerning the suitability,
capacity, or performance of the mentioned hardware or software products are given as is
and all liability arising in connection with such hardware or software products shall be defined
conclusively and finally in a separate agreement between Coriant and the customer.
However, Coriant has made all reasonable efforts to ensure that the instructions contained in
the document are adequate and free of material errors and omissions. Coriant will, if deemed
necessary by Coriant, explain issues which may not be covered by the document.
Coriant will correct errors in this documentation as soon as possible. IN NO EVENT WILL
CORIANT BE LIABLE FOR ERRORS IN THIS DOCUMENTATION OR FOR ANY
DAMAGES, INCLUDING BUT NOT LIMITED TO SPECIAL, DIRECT, INDIRECT,
INCIDENTAL OR CONSEQUENTIAL OR ANY LOSSES, SUCH AS BUT NOT LIMITED TO
LOSS OF PROFIT, REVENUE, BUSINESS INTERRUPTION, BUSINESS OPPORTUNITY
OR DATA,THAT MAY ARISE FROM THE USE OF THIS DOCUMENT OR THE
INFORMATION IN IT.
This documentation and the product it describes are considered protected by copyrights and
other intellectual property rights according to the applicable laws.
Other product names mentioned in this document may be trademarks of their respective
owners, and they are mentioned for identification purposes only.
Copyright Coriant 2014. All rights reserved.
Coriant Document number: P42022-P5173-R538-02-7651 Page 50 of 50
You might also like
- The Art of SuccessDocument50 pagesThe Art of SuccesssworganNo ratings yet
- STARFINDER SOCIETY ROLEPLAYING GUILD SHIPSDocument10 pagesSTARFINDER SOCIETY ROLEPLAYING GUILD SHIPSJackNo ratings yet
- CSS Grade 10 Q3 LAS1Document7 pagesCSS Grade 10 Q3 LAS1Rainier Doctolero100% (1)
- Ua32 - 3ba53050Document17 pagesUa32 - 3ba53050Edmundo Melchor GarcíaNo ratings yet
- Remote Data Replicator (RDR) V6.5 User GuideDocument76 pagesRemote Data Replicator (RDR) V6.5 User GuideRenato Trino100% (1)
- Datasheet HiT 7300Document2 pagesDatasheet HiT 7300Hasby As Shiddiqy100% (1)
- 3HH11984AAAATQZZA16 V1 R6.2.04 IHUB QoS GuideDocument116 pages3HH11984AAAATQZZA16 V1 R6.2.04 IHUB QoS Guidehadh2311.srovtcNo ratings yet
- tm5 301 2Document409 pagestm5 301 2Sab-Win DamadNo ratings yet
- NortelDocument110 pagesNortelVijay KumarNo ratings yet
- Customer Installation Report-MSLDocument11 pagesCustomer Installation Report-MSLIvanSilvaNo ratings yet
- StepsDocument55 pagesStepschoton1230% (1)
- 009-2003-293 System Description Manual PDFDocument520 pages009-2003-293 System Description Manual PDF10gigtexNo ratings yet
- 3JL03001BTAAPCZZA01 - V1 - 5529 IDM Release 9.7 Installation Administration and User GuideDocument136 pages3JL03001BTAAPCZZA01 - V1 - 5529 IDM Release 9.7 Installation Administration and User GuidePlaystation IdentifierNo ratings yet
- 207.OTN 260SCX2 and 130SCX10 Cards V1 04 11feb16Document24 pages207.OTN 260SCX2 and 130SCX10 Cards V1 04 11feb16Ronald N Meza C100% (1)
- PM591 EthDocument15 pagesPM591 EthIsaac Costa100% (1)
- Nokia 240Document24 pagesNokia 240newparce newparceNo ratings yet
- Webmin ManualDocument2 pagesWebmin ManualmuhmmadazanNo ratings yet
- Ethernet MuxpondersDocument76 pagesEthernet MuxpondersIon CioriciNo ratings yet
- I2C PWM HardwareDocument15 pagesI2C PWM HardwareNaveenkrishna Mohanasundaram100% (2)
- HiT 7300 CloudWave Cards System ArchitecDocument30 pagesHiT 7300 CloudWave Cards System ArchitecDuc TranNo ratings yet
- 3AG24101BFAAFMZZA - V1 - 1678 MCC Release 04.05.x Product Release NoteDocument33 pages3AG24101BFAAFMZZA - V1 - 1678 MCC Release 04.05.x Product Release Notescribd01No ratings yet
- Hit 7300 TSMNDocument159 pagesHit 7300 TSMNMohammed Kumayl100% (1)
- Overview - 1830PSS4 - 16 - 32Document71 pagesOverview - 1830PSS4 - 16 - 32Jonatan SoaresNo ratings yet
- SIAE ALS PDH Radio Family Manual PDFDocument324 pagesSIAE ALS PDH Radio Family Manual PDFbbzinhoalNo ratings yet
- Hit 7300 BENEFITS OF CORIANT'S Multi-Haul PDFDocument3 pagesHit 7300 BENEFITS OF CORIANT'S Multi-Haul PDFTrương Thị LanNo ratings yet
- Conf 2Document8 pagesConf 2Mohamed ShabanaNo ratings yet
- HiT Training Presentation-2Document97 pagesHiT Training Presentation-2dogar99pk67% (3)
- Card InventoryDocument20 pagesCard InventoryJatin PatniNo ratings yet
- TL1 Reference Guide - 323-1059-190.1.r16Document388 pagesTL1 Reference Guide - 323-1059-190.1.r16akrh125No ratings yet
- Alcatel-Lucent PCX - OXE - BrochureDocument12 pagesAlcatel-Lucent PCX - OXE - BrochureSharaf MkNo ratings yet
- User Manual / Functional Description: Renault Cmf1 BCM BCM - CMF1 - 01Document10 pagesUser Manual / Functional Description: Renault Cmf1 BCM BCM - CMF1 - 01Amine Herbache100% (1)
- TC2632en-Ed06 Release Note and Installation Procedure OmniPCX Enterprise R12.3.1 Version M4.501.14Document143 pagesTC2632en-Ed06 Release Note and Installation Procedure OmniPCX Enterprise R12.3.1 Version M4.501.14locuras34100% (1)
- 3AG24101BGAAFMZZA - V1 - 1678 MCC Release 04.06.x Product Release NoteDocument49 pages3AG24101BGAAFMZZA - V1 - 1678 MCC Release 04.06.x Product Release Notescribd01No ratings yet
- SDH BasicsDocument46 pagesSDH BasicsmettlemasterNo ratings yet
- Ciena 100G Presentation April 2010Document18 pagesCiena 100G Presentation April 2010Aman BhallaNo ratings yet
- SMA1 KDocument12 pagesSMA1 Kusr1507No ratings yet
- 1850 TSS-5C Installation and System Turn-Up GuideDocument150 pages1850 TSS-5C Installation and System Turn-Up GuidePaulo TianNo ratings yet
- GPON ONU Optical Transceiver SFF: RTXM167-407Document12 pagesGPON ONU Optical Transceiver SFF: RTXM167-407Elaixa Samussone BiválioNo ratings yet
- Tnms 14.1 10: Coriant TNMS Installation Manual (IMN, Windows)Document110 pagesTnms 14.1 10: Coriant TNMS Installation Manual (IMN, Windows)Jonatan SoaresNo ratings yet
- TMP 2751-ZTE F680 Brochure 20140715 EN-1314536606Document2 pagesTMP 2751-ZTE F680 Brochure 20140715 EN-1314536606MarcoNo ratings yet
- MX960 RouterDocument47 pagesMX960 RouterPha LetrungNo ratings yet
- TL1 ReferenceDocument456 pagesTL1 Referencem3y54mNo ratings yet
- Netsm110 - Server Administration GuideDocument300 pagesNetsm110 - Server Administration GuideAnonymous uiSotUIXNo ratings yet
- Eci MSPP Optics ManagementDocument38 pagesEci MSPP Optics ManagementJoãoLuisEspiritoSantoNo ratings yet
- TAC03049-HO05-I2.0-7302 7330 5520 GPON Basic Configuration CEDocument84 pagesTAC03049-HO05-I2.0-7302 7330 5520 GPON Basic Configuration CEWalid Abdullah MohammedNo ratings yet
- Detailed Procedures 7 1 5Document114 pagesDetailed Procedures 7 1 5Anonymous GtBrT1No ratings yet
- Peer To Peer OpenVPN PfsenseDocument17 pagesPeer To Peer OpenVPN PfsenseDavid GatoNo ratings yet
- Guide To Maintenance Quick Reference of Huawei Optical Networking DevicesDocument72 pagesGuide To Maintenance Quick Reference of Huawei Optical Networking Deviceschristal MIAKOUKILANo ratings yet
- 00384246-OSN 3500 - Hardware Description (V100R008 - 10)Document820 pages00384246-OSN 3500 - Hardware Description (V100R008 - 10)Tạo TrầnNo ratings yet
- NETSM410Document156 pagesNETSM410quochung0606No ratings yet
- 5529 APC Release 9.3.10 Template Inventory Reference Guide GENBAND G6 PDFDocument28 pages5529 APC Release 9.3.10 Template Inventory Reference Guide GENBAND G6 PDFdracfun2002No ratings yet
- PAT {7250 iXR} {NOKIADocument26 pagesPAT {7250 iXR} {NOKIAarbaz khan0% (1)
- 401387076R2.4.1 - V1 - Alcatel-Lucent 9364 Metro Cell Indoor and Outdoor - TroubleshootingDocument52 pages401387076R2.4.1 - V1 - Alcatel-Lucent 9364 Metro Cell Indoor and Outdoor - TroubleshootingiveliveloilNo ratings yet
- CDMA MaterialDocument268 pagesCDMA Material9441495268No ratings yet
- NMSforCS 1Document28 pagesNMSforCS 1Gova Reddy100% (2)
- 5520 Access Management System, Release 9.6.03Document74 pages5520 Access Management System, Release 9.6.03Reuel Pereira RamosNo ratings yet
- Oracle Fusion Middleware Installation On Linux 6Document5 pagesOracle Fusion Middleware Installation On Linux 6Khalid HossainNo ratings yet
- UpgradeProcedure - R5.10.2x - To - R5.30 60 - Issue3Document54 pagesUpgradeProcedure - R5.10.2x - To - R5.30 60 - Issue3karsonikNo ratings yet
- 148VE - VK - VP Cooling Fan For Baumiler SgsDocument1 page148VE - VK - VP Cooling Fan For Baumiler SgskarsonikNo ratings yet
- Micromaster 440Document78 pagesMicromaster 440Sudrigian Augustin SorinNo ratings yet
- AMILO PI 2550 Uniwill p75 P55imx Rev B SCHDocument36 pagesAMILO PI 2550 Uniwill p75 P55imx Rev B SCHkarsonikNo ratings yet
- Ipc Hdbw3841r Zas Datasheet 20210330Document4 pagesIpc Hdbw3841r Zas Datasheet 20210330gustavo saucedoNo ratings yet
- ATV340 - Programming Manual - EN - NVE61643 - 06Document628 pagesATV340 - Programming Manual - EN - NVE61643 - 06Hậu PhạmNo ratings yet
- Ather Bank StatementDocument12 pagesAther Bank StatementsksaudNo ratings yet
- SACTIP-Q-001-05 Rev.01 Precast Concrete at Fabrication YardsDocument3 pagesSACTIP-Q-001-05 Rev.01 Precast Concrete at Fabrication YardsMuhammad AbrarNo ratings yet
- Adele Kuzmiakova - The Creation and Management of Database Systems-Arcler Press (2023)Document262 pagesAdele Kuzmiakova - The Creation and Management of Database Systems-Arcler Press (2023)alote1146No ratings yet
- Quartusii Handbook PDFDocument1,681 pagesQuartusii Handbook PDFEnrique LopezNo ratings yet
- The Roles, Artifacts, Ceremonies and Benefits of Agile Scrum (38Document14 pagesThe Roles, Artifacts, Ceremonies and Benefits of Agile Scrum (38Romali DasNo ratings yet
- Power Guru - Implementing Smart Power Management On The Android PlatformDocument6 pagesPower Guru - Implementing Smart Power Management On The Android PlatformVenkatakishore ChNo ratings yet
- SAD Activity Sheet 5 Data and Process ModelingDocument6 pagesSAD Activity Sheet 5 Data and Process ModelingGrapes NovalesNo ratings yet
- ELEC 6831 OutlineDocument2 pagesELEC 6831 OutlineRaja Huzaifa100% (1)
- Coolfreecv Resume With PhotoDocument1 pageCoolfreecv Resume With PhotoMelissa RahmaNo ratings yet
- PC Software EddyAssist EDocument14 pagesPC Software EddyAssist EizmitlimonNo ratings yet
- Spanning Tree Protocol: CCNA3-1 Chapter 5-2Document34 pagesSpanning Tree Protocol: CCNA3-1 Chapter 5-2mohammad ramdhanNo ratings yet
- Fibre Channel Frame Format TerminologyDocument2 pagesFibre Channel Frame Format TerminologyJuanMateo100% (1)
- Cassette Cool Only / Heat Pump 10 SEER R22Document2 pagesCassette Cool Only / Heat Pump 10 SEER R22bram samyNo ratings yet
- R ManualDocument48 pagesR Manualvolterbtc00No ratings yet
- YZU Master Programs For International Students (2022)Document2 pagesYZU Master Programs For International Students (2022)fatehNo ratings yet
- Ezra A. Emmons: 4468 Gilbert Avenue Western Springs, IL 60558 (708) 308-3666Document3 pagesEzra A. Emmons: 4468 Gilbert Avenue Western Springs, IL 60558 (708) 308-3666Ez RaNo ratings yet
- The Future History of Dissidence, Denis SenerDocument4 pagesThe Future History of Dissidence, Denis Senerdenissener100% (1)
- Socitec - HH16Document2 pagesSocitec - HH16Andrzej RogalaNo ratings yet
- Rewriting Continuous Ink Jet Printing RulesDocument2 pagesRewriting Continuous Ink Jet Printing RulesAnastasia Lova DiantoroNo ratings yet
- PLC Trainer Simulates Automation ControlsDocument2 pagesPLC Trainer Simulates Automation Controlssyed mohammad ali shahNo ratings yet
- Isme Conference 2017Document7 pagesIsme Conference 2017Aviral SharmaNo ratings yet
- Monoprice Delta Mini Manual, Version 1Document20 pagesMonoprice Delta Mini Manual, Version 1Ted ThompsonNo ratings yet
- Design and Costing of 3kW Home Solar PlantDocument2 pagesDesign and Costing of 3kW Home Solar Plant002Pradeep002No ratings yet
- Car Sales and Inventory Store Project: FeaturesDocument3 pagesCar Sales and Inventory Store Project: FeaturesSanjay Choduhari0% (1)