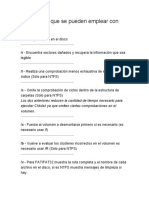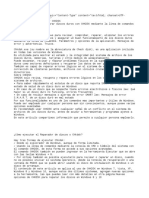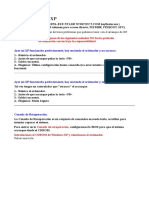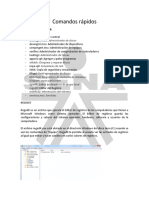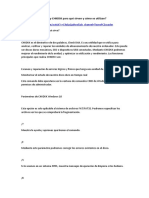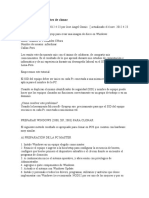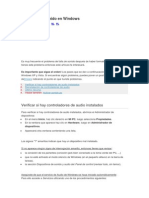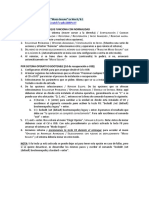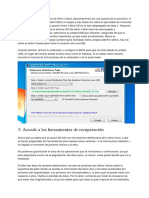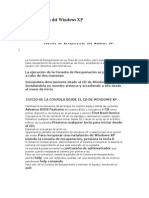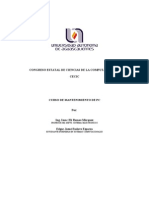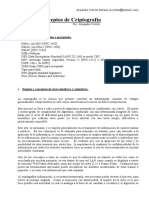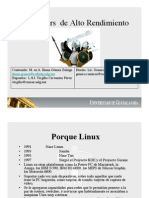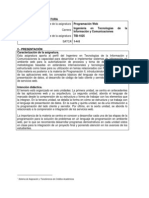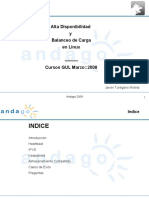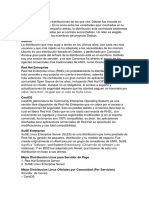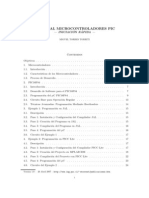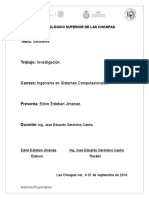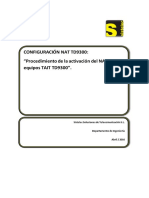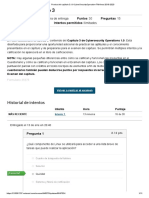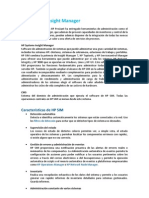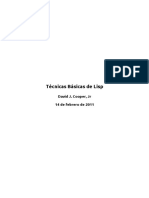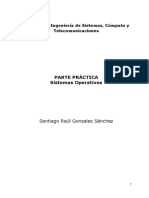Professional Documents
Culture Documents
Manual de Uso de CHKDSK
Uploaded by
Esteban JiménezOriginal Title
Copyright
Available Formats
Share this document
Did you find this document useful?
Is this content inappropriate?
Report this DocumentCopyright:
Available Formats
Manual de Uso de CHKDSK
Uploaded by
Esteban JiménezCopyright:
Available Formats
Usar CHKDSK desde la lnea de comandos
Para revisar o reparar un disco duro mediante CHKDSK en la consola de
CMD o en el comando Ejecutar, escribe: CHKDSK ms la letra de la unidad
a revisar seguida de dos puntos y a continuacin el parmetro.
Dos ejemplos:
CHKDSK D:
Usando el comando de esta forma, es decir sin especificar ningn
parmetro u opcin, CHKDSK revisa el disco seleccionado y al final
muestra el informe de su estado y de la integridad del sistema de archivo,
pero no realiza ninguna accin.
CHKDSK D: /F
De esta otra manera revisa el disco seleccionado y corrige los errores
encontrados en el sistema de archivos, de existir alguno.
Parmetros que se pueden emplear con CHKDSK:
/f - Corrige errores en el disco
/r - Encuentra sectores daados y recupera la informacin que sea legible
/I - Realiza una comprobacin menos exhaustiva de entradas de ndice
(Slo para NTFS)
/c - Omite la comprobacin de ciclos dentro de la estructura de carpetas
(Slo para NTFS)
Los dos anteriores reducen la cantidad de tiempo necesario para ejecutar
Chkdsk ya que omiten ciertas comprobaciones en el volumen.
/x - Fuerza al volumen a desmontarse primero si es necesario (es
necesario usar /f)
/b - Vuelve a evaluar los clsteres incorrectos en el volumen es necesario
usar /R (Slo para NTFS)
/v - Para FAT/FAT32 muestra la ruta completa y el nombre de cada archivo
en el disco, si es NTFS muestra mensajes de limpieza si hay.
Carga una infografa que muestra de forma visual los pasos
elementales para revisar y reparar un disco usando CHKDSK
Ver infografa: Como revisar y reparar un disco duro con errores en
Windows
En la siguiente pgina puedes descargar una sencilla aplicacin, que
permite con solo dos clics revisar un disco en busca de errores y repararlos si existen.
Tambin se indican los vnculos a los programas creados por los principales fabricantes de
discos para solucionar los conflictos en estos dispositivos.
Se sugiere un programa gratis para conocer de forma detallada los parmetros incorrectos
recogidos por SMART, del funcionamiento de un posible disco defectuoso.
Aplicaciones, utilidades y programas para revisar y reparar un disco duro
Mensajes de error y advertencia de CHKDSK
Al realizar la peticin de revisar y reparar un disco con el comando
CHKDSK, pueden aparecer los siguientes mensajes:
Chkdsk no puede ejecutarse ya que el volumen est siendo
usado por otro proceso.
Chkdsk puede ejecutarse si se desmonta previamente este
volumen.
TODOS LOS IDENTIFICADORES ABIERTOS A ESTE VOLUMEN NO
SERN VLIDOS.
Desea exigir el desmontaje de este volumen? (S/N)
Este mensaje indica que existen procesos abiertos en el disco, por lo que
ser necesario desmontarlo para efectuar el anlisis (solo significa que no
podrs acceder al disco mientras se efectua el anlisis).
Escribe en este caso la letra S y presiona la tecla Enter.
CHKDSK no se puede ejecutar porque otro proceso ya est
usando el volumen.
Desea que se prepare este volumen para que sea
comprobado la prxima vez que se reinicie el sistema?
(S/N)
Este mensaje indica que la unidad escogida alberga archivos abiertos por
el sistema operativo, por lo que para revisarla de forma efectiva ser
necesario reiniciar el equipo, de forma tal que CHKDSK se ejecute antes
de que Windows abra archivos en la unidad.
Debes escribir la letra S y presionar la tecla Enter, entonces reiniciar
manualmente.
Comandos rpidos para usar CHKDSK
Para los que necesitan usar CHKDSK de forma fcil y rpida, sin tener que abrir la consola
de CDM, pueden utilizar los siguientes comandos rpidos en Windows 7.
Para usarlos solo copia los comandos (Control+C), presiona la tecla Windows para abrir el
cuadro de inicio, pega el comando copiado (Control+V) y finalmente presiona la tecla Enter.
Para revisar y reparar la unidad C usa:
CMD.EXE /K CHKDSK C: /F
Para revisar y reparar la unidad D usa:
CMD.EXE /K CHKDSK D: /F
Para revisar y reparar la unidad E usa:
CMD.EXE /K CHKDSK E: /F
Trucos para CHKDSK
Evitar que CHKDSK se ejecute al inicio de Windows
Puedes hacer que CHKDSK no comience con el chequeo de los discos al
iniciar el sistema, til si has configurado la aplicacin para que se ejecute
en el inicio y luego por alguna razn te arrepientes.
En el registro de Windows accede a la clave:
HKEY_LOCAL_MACHINE\SYSTEM\CurrentControlSet\Control\Session
Manager
En el panel de la derecha da dos clics en: BootExecute e introduce el
valor: autocheck autochk *
Leer los logs creados en un chequeo de disco
Generalmente cuando efectuamos un chequeo de los discos ya sea de
forma manual o planificada, al terminar la aplicacin muestra el resultado
solo breves segundos y se cierra, lo que no nos da el tiempo suficiente
para leer el informe.
Para solucionar esto podemos buscar en el Visor de eventos el log con la
informacin.
Para eso haz lo siguiente:
Inicia el visor de Eventos, para eso escribe en Inicio: eventvwr o Visor de
eventos y presiona Enter.
En el panel izquierdo abre la carpeta Registros de Windows.
En Aplicacin da un clic derecho y selecciona en el men
contextual Buscar, en la pequea ventana escribe: CHKDSK, Siguiente.
Ahora vers el log del evento con el informe completo del chequeo
realizado.
El log tendr el tag "Wininit", si para efectuar el chequeo hubo que reiniciar
el sistema.
Modificar el tiempo de espera de CHKDSK usando el
comando CHKNTFS
Cuando CHKDSK se ejecuta al inicio del sistema, el tiempo
predeterminado de espera es de 10 segundos, pero puedes especificar el
tiempo que necesites usando el comando: CHKNTFS /T y a continuacin
la cantidad de segundos, por ejemplo:
CHKNTFS /T 30
El valor tambin lo puedes cambiar accediendo a la siguiente clave del
Registro:
HKEY_LOCAL_MACHINE\SYSTEM\CurrentControlSet\Control\Session
Manager
En el panel derecho si no existe el valor AutoChkTimeOut crea Nuevo
Valor de DWORD (32bits), dos clics y selecciona en Nuevo valor la casilla
Decimal e introduce la cantidad de segundos deseada.
Lee: Otras opciones que permite el comando CHKNTFS
Usar CHKDSK desde la Consola de
recuperacin
Es posible iniciar CHKDSK desde la Consola de recuperacin, es a veces
la nica opcin de poder recuperar un disco duro.
La Consola de recuperacin es una ventana de MSDOS que se ejecuta
desde un disco, es decir sin iniciar Windows.
De esa forma es posible acceder a un disco duro revisarlo y repararlo,
cuando el sistema no se inicia.
Solo estn disponibles dos opciones:
/P = Hace que CHKDSK realice un profundo chequeo del disco y corrija
cualquier error.
/R = Hace que CHKDSK localiza sectores daados en el disco y recupera
la informacin que sea posible de ellos. Al utilizar /R es implcito que la
opcin /P se incluye, por lo que no es necesario utilizarla.
Ejemplos:
CHKDSK = Simplemente muestra el estado del disco de inicio.
CHKDSK C: /P = Chequea el disco y corrige errores.
CHKDSK C: /R = Chequea el disco, corrige errores, localiza sectores
daados y trata de recuperar la informacin que sea posible.
Cmo iniciar la consola de recuperacin en Windows?
La consola de recuperacin es posible iniciarla de tres maneras:
1- Desde el men del disco de instalacin de Windows, iniciando el sistema
desde el disco y es imprescindible cuando no es posible iniciar el sistema
de otros modos.
2- Desde un disco de reparacin, este es un disco que podemos crear
nosotros fcilmentecon solo unos pasos y que nos podr sacar de ms de
un apuro ya que contiene todas las herramientas necesarias para resolver
los conflictos de inicio.
3- Desde el men de arranque del sistema.
Cmo crear un disco de arranque, reparacin o
restauracin del sistema?
Para crear un crear un disco de reparacin que puedes tener a mano para
usarlo en caso de cualquier error que impida que Windows se inicie, sigue
los siguientes pasos:
Escribe en el cuadro de Inicio sdclt y presiona la tecla Enter, se abrir la
ventana de la herramienta Copias de seguridad y restauracin.
Escoge en el panel de la izquierda: Crear un disco de reparacin del
sistema y sigue los pasos que te indicara el asistente, por supuesto para
eso tienes que tener una unidad grabadora de discos instalada.
En caso que se solicite insertar un disco de instalacin de Windows,
significa que no se pueden encontrar en el equipo los archivos necesarios
para crear el disco.
Al arrancar la computadora desde el disco de reparacin estarn
disponibles las siguientes herramientas:
Reparacin de inicio
Restaurar sistema
Recuperacin de imagen del sistema
Diagnstico de memoria
Smbolo del sistema o consola de CMD
Para iniciar el equipo desde un CD o DVD es imprescindible configurar
primero el SETUP o BIOS para que la unidad ptica sea el primer
dispositivo de arranque.
Lee ms informacin en la siguiente pgina: Problemas y errores que
impiden el arranque e inicio de la PC
Funcionamiento de CHKDSK
Si te interesa saber mas sobre el funcionamiento de CHKDSK, sigue
leyendo.
La actividad de CHKDSK se divide en tres pasos principales
Fase 1: Comprobacin de archivos
Durante el primer paso, CHKDSK muestra un mensaje que dice que est
comprobando archivos y tambin muestra el porcentaje de la
comprobacin contando desde el 0 al 100 por ciento. Durante esta fase,
CHKDSK examina cada segmento registrados en la tabla de asignacin
de archivos (MFT).
El "porcentaje completado" que CHKDSK muestra durante esta fase es el
porcentaje de la MFT que CHKDSK ha comprobado.
Al final de esta fase, se ha identificado el espacio que est en uso y el que
est disponible.
Fase 2: Comprobacin de los ndices
Durante el segundo paso CHKDSK examina cada uno de los ndices en el
volumen. Los ndices son esencialmente directorios NTFS.
Durante este paso, se examina cada directorio que se encuentra en el
volumen, se chequea la coherencia interna y se verifica la correspondencia
entre lo que se encuentra grabado en el registro de la MFT y los directorios
que se encuentran fsicamente en el disco.
Al final de esta fase, CHKDSK se ha asegurado de que no existen archivos
"hurfanos" y que todos los listados de directorios contienen archivos
vlidos.
(Un archivo hurfano es un archivo al que se hace referencia pero no existe
en ningn directorio.)
Fase 3: Comprobacin de los descriptores de seguridad
Durante esta fase, CHKDSK examina cada descriptor de seguridad que
est asociado con los archivos o directorios que se encuentran en el
volumen.
Los descriptores de seguridad contienen informacin sobre la propiedad
de un archivo o directorio, de los permisos NTFS para el archivo o
directorio, y la auditora.
Fase 4: Comprobacin de los sectores
Si el modificador /R es utilizado, CHKDSK ejecuta el cuarto paso para
buscar sectores defectuosos en el espacio libre del volumen.
CHKDSK intenta leer cada sector del volumen para confirmar que el sector
se puede utilizar, incluso sin el modificador /R, CHKDSK siempre lee los
sectores que estn asociados con los metadatos.
Cuando CHKDSK encuentra un sector ilegible recupera los datos del
clster no vlido y escribe los datos en el clster recin asignado.
Sin embargo, usando el modificador / R es una manera conveniente para
escanear todo el volumen si se sospecha que un disco puede tener
algunos sectores defectuosos.
El modificador /C indica a CHKDSK que omita las comprobaciones que
detectan ciclos en la estructura de directorios. Los ciclos son una forma
poco comn de corrupcin en los que un subdirectorio puede tener a s
mismo un "antepasado".
El uso del modificador /C puede acelerar CHKDSK alrededor de un 1 o 2
por ciento, pero este parmetro tambin puede dejar archivos "flotantes"
en un volumen NTFS. Estos archivos pueden ser inaccesibles desde el
resto del rbol de directorios y algunos pueden quedar hurfanos, lo que
puede traer como consecuencia que los programas de Windows,
incluyendo programas de copia de seguridad, no sean capaces de
reconocerlos.
El modificador /I indica a CHKDSK que omita las comprobaciones que
comparan las guas o entradas de directorios con sus segmentos
correspondientes. Utilizando esta opcin, se sigue comprobando la
coherencia interna de las entradas de directorios, pero las entradas de
directorio no son necesariamente compatibles con los datos que se
almacena en los segmentos de registro correspondientes.
Utilizando el modificador /I puede reducirse hasta un 50 o 70 por ciento el
tiempo necesario para revisar discos grandes, pero puede traer como
consecuencia que no se compruebe verdaderamente la referencia
existente en la MFT con los archivos existentes en los directorios.
You might also like
- Cómo Ejecutar El Reparador de Discos o CHKDSKDocument11 pagesCómo Ejecutar El Reparador de Discos o CHKDSKHéctor CastroNo ratings yet
- CHKDSKDocument15 pagesCHKDSKFroilan GallegoNo ratings yet
- Como Usar CHKDSK en UsbDocument13 pagesComo Usar CHKDSK en UsbLinux Angel LNo ratings yet
- Cómo Reparar Un Disco Duro ExternoDocument29 pagesCómo Reparar Un Disco Duro ExternoalphilospherNo ratings yet
- CHKDSK 3Document6 pagesCHKDSK 3Gustavo D'antuonoNo ratings yet
- Parámetros Que Se Pueden Emplear Con CHKDSKDocument12 pagesParámetros Que Se Pueden Emplear Con CHKDSKJAMES ALEXANDER ANTONY GOMEZ CORDOVANo ratings yet
- Bluetooth Content Share-3Document13 pagesBluetooth Content Share-3EmilioNo ratings yet
- CHKDSK Usando La Linea de ComandosDocument10 pagesCHKDSK Usando La Linea de ComandosVictor RestrepoNo ratings yet
- Para Que Se Utiliza El CHKDSKDocument26 pagesPara Que Se Utiliza El CHKDSKRommel BracamonteNo ratings yet
- Mensajes de Error y AdvertenciaDocument3 pagesMensajes de Error y AdvertenciaAlberto Carlos AlbertoNo ratings yet
- Reparar El Disco Duro Del Equipo Usando El Comando CHKDSKDocument2 pagesReparar El Disco Duro Del Equipo Usando El Comando CHKDSKLuis SaavedraNo ratings yet
- Comando CHKDSK para Reparar Discos Duros ExternosDocument16 pagesComando CHKDSK para Reparar Discos Duros ExternoskangototoNo ratings yet
- CHKDSK and DefragDocument8 pagesCHKDSK and DefragMichael VidalNo ratings yet
- Comandos Windows XPDocument3 pagesComandos Windows XPFrancisco TorresNo ratings yet
- Cómo Escanear y Reparar Disco Duro en Windows 10 Con CHKDSKDocument8 pagesCómo Escanear y Reparar Disco Duro en Windows 10 Con CHKDSKJzusRosilloNo ratings yet
- CHKDSKDocument4 pagesCHKDSKnil_lajudNo ratings yet
- Manual de CHKDSKDocument4 pagesManual de CHKDSKJorge TeneNo ratings yet
- Guía CHKDSKDocument18 pagesGuía CHKDSKRadel Schneider StroheimNo ratings yet
- Investigacion Discos Duros Mant Computadoras.1111111111111Document14 pagesInvestigacion Discos Duros Mant Computadoras.1111111111111Carlos quispe QuispeNo ratings yet
- Cómo Instalar y Utilizar La Consola de Recuperación en Windows XPDocument4 pagesCómo Instalar y Utilizar La Consola de Recuperación en Windows XPkilindoNo ratings yet
- Reparar Windows XPDocument22 pagesReparar Windows XPdushy ripperNo ratings yet
- Guía Definitiva de Cómo Reparar Un Disco Duro ExternoDocument22 pagesGuía Definitiva de Cómo Reparar Un Disco Duro ExternoWalter Silva SerranoNo ratings yet
- 2.3 Corregir Errores Logicos en Unidades de AlmacenamientoDocument9 pages2.3 Corregir Errores Logicos en Unidades de AlmacenamientoEvisLunaNo ratings yet
- Comandos de La Consola de Recuperación de Windows XPDocument1 pageComandos de La Consola de Recuperación de Windows XPYvan RamirezNo ratings yet
- Cancelar CHDSKDocument2 pagesCancelar CHDSKFabioCordobaNo ratings yet
- Comandos Rápidos PDFDocument12 pagesComandos Rápidos PDFKilman AguilarNo ratings yet
- Reparar Windows 7Document10 pagesReparar Windows 7Guillermo Celis PradaNo ratings yet
- Soluciones Windows 2019Document21 pagesSoluciones Windows 2019Edwin Alexander Omaña MoralesNo ratings yet
- Cómo Reparar Un Clúster Dañado en Un Disco DuroDocument47 pagesCómo Reparar Un Clúster Dañado en Un Disco Duroalexis912No ratings yet
- Comandos RápidosDocument8 pagesComandos RápidosFercho BetaNo ratings yet
- CDRwin TutorialDocument42 pagesCDRwin Tutorialpecarba1No ratings yet
- Comandos Del Simbolo Del SistemaDocument22 pagesComandos Del Simbolo Del SistemaDYLNANo ratings yet
- Comandos Del Simbolo Del SistemaDocument22 pagesComandos Del Simbolo Del SistemaDYLNANo ratings yet
- CMD DiscoDocument5 pagesCMD DiscoCyron ZetaNo ratings yet
- 4 Herramientas Que Permitan Optimizar El Rendimiento Del Sistema OperativoDocument8 pages4 Herramientas Que Permitan Optimizar El Rendimiento Del Sistema OperativoDaniel LopezNo ratings yet
- Redundancia CiclicaDocument2 pagesRedundancia CiclicaPedro Ledesma MascaroNo ratings yet
- Hacer Un Sysprep Antes de ClonarDocument4 pagesHacer Un Sysprep Antes de ClonarDarkys OlivoNo ratings yet
- Ausencia de Sonido en WindowsDocument20 pagesAusencia de Sonido en Windowsjawhmysp13No ratings yet
- MENSAJES DE ERRORES EN WINDOWS XP Y SUS SOLUCIONES BlogDocument9 pagesMENSAJES DE ERRORES EN WINDOWS XP Y SUS SOLUCIONES BlogJuan BrandtNo ratings yet
- Activar Desactivar F8Document4 pagesActivar Desactivar F8jucazac67No ratings yet
- Revisar Disco DuroDocument8 pagesRevisar Disco Duroasdrubal betancourtNo ratings yet
- Se Inicia CHKDSKDocument2 pagesSe Inicia CHKDSKsisdo adminNo ratings yet
- Windows No Arranca Después de Instalar El LoaderDocument3 pagesWindows No Arranca Después de Instalar El LoaderDayrom Huaman Yoclla0% (1)
- Hacer Un Checkdisk CHKDSK en Windows XP 10288 Mjtgn4Document3 pagesHacer Un Checkdisk CHKDSK en Windows XP 10288 Mjtgn4Jose BernalNo ratings yet
- Hacer Un Checkdisk CHKDSK en Windows XP 10288 mjtgn4Document3 pagesHacer Un Checkdisk CHKDSK en Windows XP 10288 mjtgn4Jose BernalNo ratings yet
- Instalar Hirens BootDocument6 pagesInstalar Hirens BootDavid EstrellaNo ratings yet
- Comandos para Eliminar Virus de PCDocument12 pagesComandos para Eliminar Virus de PCrobertjosepNo ratings yet
- Instalación de Un Sistema OperativoDocument13 pagesInstalación de Un Sistema OperativoWil ColinaNo ratings yet
- Laboratorios Comandos de DosDocument19 pagesLaboratorios Comandos de DosYeison RiveraNo ratings yet
- Defragmentar PDFDocument3 pagesDefragmentar PDFAnonymous 2SW1WKpApxNo ratings yet
- De Recuperación Del Windows XPDocument36 pagesDe Recuperación Del Windows XPjavierrincon800No ratings yet
- Herramientas Del SistemaDocument21 pagesHerramientas Del SistemaVictorOyolaHuamaniNo ratings yet
- Curso de Mantenimiento de PCDocument19 pagesCurso de Mantenimiento de PCsenacaqueza100% (6)
- Instalación Paso A Paso de Software de DiagnosticoDocument21 pagesInstalación Paso A Paso de Software de DiagnosticoFrƏdyR.JaRaNo ratings yet
- Trucos para Nuestro Windows XPDocument5 pagesTrucos para Nuestro Windows XPNestor Galarza AlarconNo ratings yet
- Manual de CDRwinDocument42 pagesManual de CDRwinjefe_e578726No ratings yet
- Liberar Espacio en Disco, Eliminar Archivos InnecesariosDocument8 pagesLiberar Espacio en Disco, Eliminar Archivos Innecesariosd_macedaNo ratings yet
- Explotación de las funcionalidades del sistema microinformático. IFCT0309From EverandExplotación de las funcionalidades del sistema microinformático. IFCT0309No ratings yet
- Resolución de averías lógicas en equipos microinformáticos. IFCT0309From EverandResolución de averías lógicas en equipos microinformáticos. IFCT0309No ratings yet
- Algunos Conceptos de CriptografíaDocument14 pagesAlgunos Conceptos de CriptografíajulianNo ratings yet
- Cluster Alto Rendimiento2Document27 pagesCluster Alto Rendimiento2kruskaya_salazarNo ratings yet
- Comandos LinuxDocument12 pagesComandos LinuxCrashポOverrideNo ratings yet
- Backtracking Ejercicios PropuestosDocument14 pagesBacktracking Ejercicios PropuestosDavid Alejandro CuellarNo ratings yet
- Lista de Comandos LinuxDocument6 pagesLista de Comandos LinuxEsteban JiménezNo ratings yet
- Cluster Alto Rendimiento2Document27 pagesCluster Alto Rendimiento2kruskaya_salazarNo ratings yet
- Programacion WebDocument13 pagesProgramacion WebPaulina Hernandez GonzalezNo ratings yet
- Conceptos de ClusteringDocument13 pagesConceptos de ClusteringEmmanuel LaraNo ratings yet
- Altadisponibilidad Balanceocarga2008 090312055137 Phpapp02Document50 pagesAltadisponibilidad Balanceocarga2008 090312055137 Phpapp02Esteban JiménezNo ratings yet
- Lista de Comandos LinuxDocument6 pagesLista de Comandos LinuxEsteban JiménezNo ratings yet
- Artículo Metodologías Virtualizción - GIPDocument24 pagesArtículo Metodologías Virtualizción - GIPBueno Francisco JoseNo ratings yet
- Servi DoresDocument3 pagesServi DoresEsteban JiménezNo ratings yet
- Realidad Aumentada e Inteligencias Multiples en El Aprendizaje de MatematicasDocument10 pagesRealidad Aumentada e Inteligencias Multiples en El Aprendizaje de MatematicasEsteban JiménezNo ratings yet
- Tutorial PicDocument29 pagesTutorial PicAngel ChicchonNo ratings yet
- Unidad VDocument7 pagesUnidad VNigenda JazuriesNo ratings yet
- Unidad IDocument14 pagesUnidad IEsteban JiménezNo ratings yet
- Unidad VDocument7 pagesUnidad VNigenda JazuriesNo ratings yet
- Codificadores de PosiciónDocument8 pagesCodificadores de PosiciónFabian Arredondo100% (1)
- Unidad IDocument14 pagesUnidad IEsteban JiménezNo ratings yet
- Prog Logica y FuncionalDocument7 pagesProg Logica y FuncionalEsteban JiménezNo ratings yet
- Profa. DamarisDocument4 pagesProfa. DamarisEsteban JiménezNo ratings yet
- Configuración NAT TD9300Document5 pagesConfiguración NAT TD9300tivit synapsisNo ratings yet
- Servidor Radius y AsteriskDocument37 pagesServidor Radius y AsteriskHenrry SantillanNo ratings yet
- Practica SwitchDocument5 pagesPractica Switchblackox17mNo ratings yet
- Prueba Del Capítulo 3 - UI CyberSecurityOperation TM 9nos 2019 2020Document11 pagesPrueba Del Capítulo 3 - UI CyberSecurityOperation TM 9nos 2019 2020Segundo MorochoNo ratings yet
- Guia de InstalacionDocument23 pagesGuia de InstalacionJulian ZappiaNo ratings yet
- 1 - Linux-Programacion ShellDocument8 pages1 - Linux-Programacion ShellRuben Caravaca LopezNo ratings yet
- SC11 3490 00Document628 pagesSC11 3490 00gokuneoNo ratings yet
- CMD Trucos UtililesDocument14 pagesCMD Trucos UtililesDario TecnologiaNo ratings yet
- Lectura y Escritura Por Terminal en LinuxDocument4 pagesLectura y Escritura Por Terminal en LinuxFernando MendozaNo ratings yet
- Examen Cisco CCNA 1 v6.0 Capitulo 2 Resuelto 100%Document8 pagesExamen Cisco CCNA 1 v6.0 Capitulo 2 Resuelto 100%jimmyNo ratings yet
- Cuaderno de Ejercicios y Practicas C WinapiDocument85 pagesCuaderno de Ejercicios y Practicas C WinapiSergio Sanchez100% (1)
- Mantenimiento de Equipo de Cómputo Básico MÓDULO PROFESIONALDocument60 pagesMantenimiento de Equipo de Cómputo Básico MÓDULO PROFESIONALMixtli VigilNo ratings yet
- 2.5.2.5 Lab - Authentication Authorization AccountingDocument12 pages2.5.2.5 Lab - Authentication Authorization AccountingJeferson RodriguezNo ratings yet
- Comandos Windows - Ejecutar (CPL, MSC) y CMDDocument6 pagesComandos Windows - Ejecutar (CPL, MSC) y CMDEfray JuliaNo ratings yet
- Solemne 1Document2 pagesSolemne 1Constanza Muñoz GalvezNo ratings yet
- Módulo 2. Tipos de Datos, Variables, Operaciones Básicas de Entrada y Salida, Operadores BásicosDocument83 pagesMódulo 2. Tipos de Datos, Variables, Operaciones Básicas de Entrada y Salida, Operadores BásicosMarlen Morales100% (1)
- Powershell ComandosDocument120 pagesPowershell ComandosJalumi MelNo ratings yet
- Mejorar El Rendimiento Del EquipoDocument4 pagesMejorar El Rendimiento Del EquipoAllison ElianaNo ratings yet
- HP SimDocument25 pagesHP Simkaly20No ratings yet
- Tecnicas Basicas de LISP - David CooperDocument72 pagesTecnicas Basicas de LISP - David Coopersalvador tojoNo ratings yet
- Ficha 02 2021 - Estructuras Secuenciales PythonDocument24 pagesFicha 02 2021 - Estructuras Secuenciales PythonAna Laura Garcia100% (1)
- Meterpreter CompletoDocument12 pagesMeterpreter CompletoTio WhoamiNo ratings yet
- Ver Conocer e Identificar Con NETSTAT Las Conexiones Establecidas en El EquipoDocument9 pagesVer Conocer e Identificar Con NETSTAT Las Conexiones Establecidas en El EquipovmrtinezNo ratings yet
- Cuadro Comparativo Entre Windows y Linux y Que Distribuciones Linux Se Usan para Servidores PDFDocument12 pagesCuadro Comparativo Entre Windows y Linux y Que Distribuciones Linux Se Usan para Servidores PDFLuis NicoliniNo ratings yet
- Tipos de Programas MQL4Document4 pagesTipos de Programas MQL4stevan0810No ratings yet
- STIC 2020-II Contreras Cusihuaman Palomino Administracion-LinuxDocument8 pagesSTIC 2020-II Contreras Cusihuaman Palomino Administracion-LinuxMichael Max Cusihuaman CruzNo ratings yet
- LIBRO DE SISTEMAS OPERATIVOS Parte Practica PDFDocument129 pagesLIBRO DE SISTEMAS OPERATIVOS Parte Practica PDFEsteban Zavaleta ChumpitazNo ratings yet
- ZIV LCCT1005Av01Document74 pagesZIV LCCT1005Av01paulofrattiniNo ratings yet
- Comandos de LinuxDocument57 pagesComandos de LinuxHéctor Arias QekNo ratings yet
- Informe de PdsDocument17 pagesInforme de PdsnicolasNo ratings yet