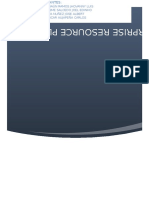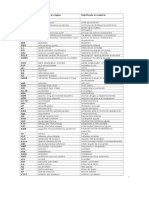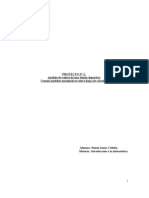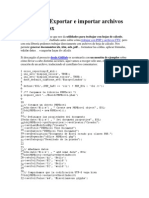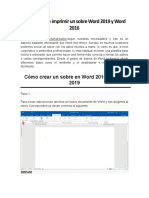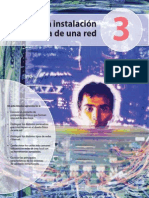Professional Documents
Culture Documents
Manual Moodle 2.2
Uploaded by
Jhovanny Beraun RamosCopyright
Available Formats
Share this document
Did you find this document useful?
Is this content inappropriate?
Report this DocumentCopyright:
Available Formats
Manual Moodle 2.2
Uploaded by
Jhovanny Beraun RamosCopyright:
Available Formats
MANUAL MOODLE 2.
2 Entorno, recursos y
actividades.
El presente archivo es un manual orientando al uso de las herramientas de la
plataforma LMS Moodle 2.2. Orientado al uso de los docentes.
AUTOR: JHOVANNY LUIS BERAN RAMOS 0
Contenido
MANUAL MOODLE 2.2 ........................................................................................................................ 3
1. QU ES MOODLE? PARA QU? ............................................................................................ 3
1.1. Qu es Moodle? ............................................................................................................ 3
1.2. Acerca de Moodle ........................................................................................................... 3
1.3. Antecedentes y Evolucin ............................................................................................... 4
1.4. Filosofa ........................................................................................................................... 5
1.5. Software Libre ................................................................................................................. 5
1.6. Caractersticas Bsicas de Moodle .................................................................................. 6
1.7. Moodle, Para qu? ........................................................................................................ 9
1.8. Por qu me puede interesar conocer Moodle? ............................................................ 9
1.9. Usos didcticos de la Plataforma .................................................................................. 10
2. ESTRUCTURA Y ORGANIZACIN DEL CURSO......................................................................... 13
2.1. Acceso a la Plataforma de Moodle 2.2 .......................................................................... 13
2.2. Acceso para usuarios Registrados ................................................................................. 13
2.3. Interfaz de Curso ........................................................................................................... 15
2.4. Cabecera ........................................................................................................................ 16
2.5. Columnas Laterales ....................................................................................................... 17
2.6. Columna Central ............................................................................................................ 18
2.7. Pie de Pgina ................................................................................................................. 18
2.8. El modo edicin ............................................................................................................. 19
3. MDULOS DE COMUNICACIN ............................................................................................ 46
3.1. Foros .................................................................................................................................. 46
3.2. Mensajera......................................................................................................................... 57
3.3. Chat ................................................................................................................................... 59
4. CONTENIDOS. RECURSOS Y MDULOS TRANSMITIVOS ....................................................... 66
4.1. Etiquetas........................................................................................................................ 66
4.2. Pgina ............................................................................................................................ 68
4.3. Enlazar un archivo y crear un directorio ....................................................................... 78
5. ACTIVIDADES INTERACTIVAS Y COLABORATIVAS .................................................................. 84
5.1. Glorarios ........................................................................................................................ 84
AUTOR: JHOVANNY LUIS BERAN RAMOS 1
5.2. Taller .............................................................................................................................. 92
5.3. Leccin........................................................................................................................... 96
5.4. El paquete SCORM ...................................................................................................... 107
5.5. Wiki.............................................................................................................................. 112
5.6. Consulta....................................................................................................................... 121
5.7. Base de datos .............................................................................................................. 127
6. INSTRUMENTOS DE EVALUACIN ....................................................................................... 136
6.1. Tareas .......................................................................................................................... 137
6.2. Cuestionarios ............................................................................................................... 145
6.3. Calificaciones ............................................................................................................... 165
6.4. Informes ...................................................................................................................... 167
6.5. Resultados ................................................................................................................... 169
7. GESTIN Y AMINISTRACIN DEL CURSO ............................................................................ 177
7.1. Panel de Administracin del Curso ............................................................................. 177
7.2. Grupos y Agrupamientos............................................................................................. 178
7.3. Administracin de Archivos......................................................................................... 181
7.4. Copias de Seguridad .................................................................................................... 183
7.5. Importacin de contenidos y/o actividades de un curso ........................................... 187
8. Mdulo de Accesibilidad ..................................................................................................... 189
9. Gestionando Imgenes del Repositorio de lbum Web Picasa .......................................... 193
AUTOR: JHOVANNY LUIS BERAN RAMOS 2
MANUAL MOODLE 2.2
1. QU ES MOODLE? PARA QU?
1.1. Qu es Moodle?
1 Tcnicamente, Moodle es una aplicacin que pertenece al grupo de los Gestores de
contenidos Educativos (LMS, Learning Management Systems), tambin conocidos como
Entornos de Aprendizaje Virtuales (VLE, Virtual Learning Manage-ments), un subgrupo de
los Gestores de Contenidos (CMS, Content Management Systems).
De una manera ms coloquial, podemos decir que Moodle es un paquete de software
para la creacin de cursos y sitios Web basados en Internet, o sea, una aplicacin
para crear y gestionar plataformas educativas, es decir, espacios donde un centro
educativo, institucin o empresa, gestiona recursos educativos proporcionados por unos
docentes y organiza el acceso a esos recursos por los estudiantes, y adems permite la
comunicacin entre todos los implicados (estudiantes y profesores).
1.2. Acerca de Moodle
Moodle fue diseado por Martin Dougiamas de Perth, Australia Occidental, quien bas su
diseo en las ideas del constructivismo en pedagoga, que afirman que el conocimiento se
construye en la mente del estudiante en lugar de ser transmitido sin cambios a partir de
libros o enseanzas y en el aprendizaje colaborativo. Un profesor que opera desde este
punto de vista crea un ambiente centrado en el estudiante que le ayuda a construir ese
conocimiento con base en sus habilidades y conocimientos propios en lugar de
simplemente publicar y transmitir la informacin que se considera que los estudiantes
deben conocer.
La palabra Moodle era al principio un acrnimo de Modular Object-Oriented Dynamic
Learning Environment (Entorno de Aprendizaje Dinmico Orientado a Objetos y Modular),
lo que resulta fundamentalmente til para programadores y tericos de la educacin.
Tambin es un verbo que describe el proceso de deambular perezosamente a travs de
algo, y hacer las cosas cuando se te ocurre hacerlas, una placentera chapuza que a menudo
te lleva a la visin y la creatividad. Las dos acepciones se aplican a la manera en que se
desarroll Moodle y a la manera en que un estudiante o profesor podra aproximarse al
estudio o enseanza de un curso en lnea. Todo el que usa Moodle es un Moodler.
1
Manual de Referencia para el Profesorado Moodle 1.9 por Jos Manual Lara Fuillerat, Pag 14.
AUTOR: JHOVANNY LUIS BERAN RAMOS 3
1.3. Antecedentes y Evolucin
Moodle es un proyecto activo y en constante evolucin. El desarrollo fue iniciado por
Martin Dougiamas, que contina dirigiendo el proyecto.
Un importante nmero de prototipos fueron creados y descartados antes del lanzamiento,
hacia un mundo desconocido, de la versin 1.0 el 20 de agosto de 2002. Esta versin se
orient a las clases ms pequeas, ms ntimas a nivel de Universidad, y fue objeto de
estudios de investigacin de casos concretos que analizaron con detalle la naturaleza de la
colaboracin y la reflexin que ocurra entre estos pequeos grupos de participantes
adultos. Desde entonces, han salido nuevas versiones que aaden nuevas caractersticas,
mayor compatibilidad y mejoras de rendimiento.
A medida que Moodle se extiende y crece su comunidad, recogemos ms informacin de
una mayor variedad de personas en diferentes situaciones de enseanza. Por ejemplo,
Moodle actualmente no slo se usa en las universidades, tambin se usa en enseanza
secundaria, enseanza primaria, organizaciones sin nimo de lucro, empresas privadas,
profesores independientes e incluso padres de alumnos. Un nmero cada vez mayor de
personas de todo el mundo contribuyen al desarrollo de Moodle de varias maneras para
ms detalles consulte la pgina de Crditos.
Una importante caracterstica del proyecto Moodle es la pgina web moodle.org, que
proporciona un punto central de informacin, discusin y colaboracin entre los usuarios
de Moodle, incluyendo administradores de sistemas, profesores, investigadores,
diseadores de sistemas de formacin y, por supuesto, desarrolladores. Al igual que
Moodle, esta web est continuamente evolucionando para ajustarse a las necesidades de
la comunidad, y al igual que Moodle, siempre ser libre.
En el 2003 fue presentado moodle.com como una empresa que ofrece soporte comercial
adicional para aquellos que lo necesiten, as como alojamiento con administracin,
consultora y otros servicios.
2 El24 de noviembre del 2010 se lanza Moodle 2.0 que tena un montn de nuevas
caractersticas, algunas caractersticas fueron completamente reescritas y cientos de
errores corregidos. Entre ellas el Community Hubs, Repositorios, Portafolios, Completado
2
Fuente: http://docs.moodle.org/all/es/Notas_de_Moodle_2.0#Moodle_2.0
http://docs.moodle.org/all/es/Notas_de_Moodle_2.1
AUTOR: JHOVANNY LUIS BERAN RAMOS 4
de Cursos, Actividades Condicionales, Cohortes o Grupos Masivos, Servicios Web entre
otras mejoras.
El 1 de Julio del 2011 se lanza la versin de Moodle 2.1 con algunas nuevas caractersticas
como el nuevo motor de preguntas, Restauracin de contenidos de cursos desde copias de
seguridad de Moodle 1.9, Activacin de servicios web (WS) para dispositivos mviles.
1.4. Filosofa
3El diseo y el desarrollo de Moodle se basan en una determinada filosofa del aprendizaje,
una forma de pensar que a menudo se denomina "pedagoga constructivista social". Que
extiende las ideas anteriores a la construccin de cosas de un grupo social para otro,
creando colaborativamente una pequea cultura de artefactos compartidos con
significados compartidos. Cuando alguien est inmerso en una cultura como sta, est
aprendiendo continuamente acerca de cmo formar parte de esa cultura en muchos
niveles. Un ejemplo muy simple es un objeto como una copa. El objeto puede ser usado
para muchas cosas distintas, pero su forma sugiere un "conocimiento" acerca de cmo
almacenar y transportar lquidos. Un ejemplo ms complejo es un curso en lnea: no slo
las "formas" de las herramientas de software indican ciertas cosas acerca de cmo deberan
funcionar los cursos en lnea, sino que las actividades y textos producidos dentro del grupo
como un todo ayudarn a definir a cada persona su forma de participar en el grupo.
1.5. Software Libre
Moodle se distribuye gratuitamente como Software Libre (Open Source), bajo Licencia
pblica GNU. Esto significa que Moodle tiene derechos de autor (copyright), pero que
tenemos algunas libertades: podemos copiar, usar y modificar Moodle siempre que
aceptemos proporcionar el cdigo fuente a otros, no modificar la licencia original y los
derechos de autor, y aplicar esta misma licencia a cualquier trabajo derivado de l.
Es fcil de instalar en casi cualquier plataforma con un servidor Web que soporte PHP. Slo
requiere que exista una base de datos (y se puede compartir). Con su completa abstraccin
de bases de datos, soporta las principales marcas de bases de datos (en especial MySQL).
Finalmente, es importante destacar que, al ser Moodle una aplicacin Web, el usuario slo
necesita para acceder al sistema un ordenador con un navegador Web instalado (Mozilla
Firefox, Internet Explorer, o cualquier otro) y una conexin a Internet. Por supuesto,
3
Manual de Referencia para el Profesorado Moodle 1.9 por Jos Manual Lara Fuillerat, Pag 16 - 18.
AUTOR: JHOVANNY LUIS BERAN RAMOS 5
tambin se necesita conocer la direccin Web (URL) del servidor donde Moodle se
encuentre alojado y disponer de una cuenta de usuario registrado en el sistema.
1.6. Caractersticas Bsicas de Moodle
A continuacin se detallaran de forma resumida las principales caractersticas que
presenta Moodle en los tres niveles de relevancia:4
A nivel General:
Interoperabilidad: Debido a que el sistema Moodle se distribuye bajo la licencia GNU,
propicia el intercambio de informacin gracias a la utilizacin de los estndares abiertos
de la industria para implementaciones web (SOAP, XML) Al usar un lenguaje web popular
como PHP y MySQL como base de datos, es posible ejecutarlo en los diversos entornos para
los cuales estn disponibles ests herramientas tales como Windows, Linux, Mac, etc.
Escalable: Se adapta a las necesidades que aparecen en el transcurso del tiempo. Tanto en
organizaciones pequeas como grandes se pueden utilizar la arquitectura web que presenta
Moodle.
Personalizable. Moodle se puede modificar de acuerdo a los requerimientos especficos de
una institucin o empresa. Por defecto incluye un panel de configuracin desde el cual se
pueden activar o cambiar muchas de sus funcionalidades.
Econmico. En comparacin a otros sistemas propietarios Moodle es gratuito, su uso no
implica el pago de licencias u otro mecanismo de pago.
Seguro. Implementa mecanismos de seguridad a lo largo de toda su interface, tanto en los
elementos de aprendizaje como evaluacin.
A nivel Pedaggico:
Pedaggicamente flexible: Aunque Moodle promueve una pedagoga constructivista social
(colaboracin, actividades, reflexin crtica, etc.), es factible usarlo con otros modelos
pedaggicos. Permite realizar un seguimiento y monitoreo sobre el alumno o estudiante.
4
Manual de Referencia para el Profesorado Moodle 1.9 por Jos Manual Lara Fuillerat, Pag 18.
AUTOR: JHOVANNY LUIS BERAN RAMOS 6
A nivel funcional:
Facilidad de uso.
Permite la Gestin de Perfiles de Usuario. Permite almacenar cualquier dato que se desee
sobre el alumno o profesor, no solo los que aparecen por defecto. Esta caracterstica es muy
til para establecer estadsticas socioeconmicas, fisiolgicas o demogrficas.
Facilidad de Administracin. Cuenta con un panel de control central desde el cual se puede
monitorear el correcto funcionamiento y configuracin del sistema.
Permite realizar exmenes en lnea, es decir publicar una lista de preguntas dentro de un
horario establecido y recibir las respuestas de los alumnos. En el caso de las preguntas con
alternativas o simples, es posible obtener las notas de manera inmediata ya que el sistema
se encarga de calificar los exmenes. Las preguntas se almacenan en una base de datos,
permitiendo crear bancos de preguntas a lo largo del tiempo y chocolatearlas durante el
examen con la intencin de evitar que dos o ms alumnos reciban la misma pregunta.
Permite la presentacin de cualquier contenido digital. Se puede publicar todo tipo de
contenido multimedia como texto, imagen, audio y video para su uso dentro de Moodle
como material didctico.
Permite la gestin de tareas. Los profesores pueden asignar tareas o trabajo prcticos de
todo tipo, gestionar el horario y fecha su recepcin, evaluarlo y transmitir al alumno la
retroalimentacin respectiva. Los alumnos pueden verificar en lnea su calificacin y las
notas o comentarios sobre su trabajo.
Permite la implementacin de aulas virtuales. Mediante el uso del chat o sala de
conversacin incorporada en Moodle, se pueden realizar sesiones o clases virtuales, en las
cuales el profesor podra plantear y resolver interrogantes, mientras que los alumnos
aprovechan la dinmica para interactuar tanto con el profesor as como con otros alumnos.
Permite la implementacin de foros de debate o consulta. Esta caracterstica se puede
usar para promover la participacin del alumnado en colectivo hacia el debate y reflexin.
As como colaboracin alumno a alumno hacia la resolucin de interrogantes. El profesor
podra evaluar la dinmica grupal y calificar el desarrollo de cada alumno.
AUTOR: JHOVANNY LUIS BERAN RAMOS 7
Permite la importacin de contenidos de diversos formatos. Se puede insertar dentro de
Moodle, contenido educativo proveniente de otras plataformas bajo el uso del estndar
SCORM, IMS, etc.
Permite la inclusin de nuevas funcionalidades. La arquitectura del sistema permite incluir
de forma posterior funcionalidades o caractersticas nuevas, permitiendo su actualizacin a
nuevas necesidades o requerimientos.
Los principales beneficios son:
Libertad. Moodle no se encuentra atado a ninguna plataforma (Windows, Linux, Mac)
especifica, brindando total libertad para escoger la que se ajuste a sus necesidades tanto
en el presente como en el futuro. El no estar atado a un proveedor de hardware, software
o servicios le permitir contar siempre con un abanico de opciones. La libertad que brinda
Moodle tambin se aplica al hecho de tener de contar con los archivos fuente y poder
modificarlo a su discrecin, sin que ello implique un costo o una negociacin con empresa
alguna.
5Reduccin de costos. Siempre que se compra o adquiere un sistema, sea de cualquier tipo,
es necesario desembolsar una cantidad de dinero en el pago por las licencias de usuario.
Esto no sucede con Moodle, porque es gratuito y no se requiere pagar ninguna licencia para
su uso o implementacin dentro de una institucin. De esta forma estamos ahorrando una
cantidad inicial de la inversin de cualquier sistema. Los costos posteriores de
mantenimiento se ven reducidos gracias a la escabilidad del sistema, que permite mantener
la operatividad tanto para una cantidad reducida como para una gran cantidad usuarios sin
tener realizar modificaciones dentro del sistema.
Integracin. Moodle es un sistema abierto lo que significa que es posible integrarlo con
otros sistemas, tanto para acciones:
Genricas. Puede comunicar Moodle con su sistema particular de autenticacin y validar a
los alumnos contra esa base de datos. Es posible integrarlo con sistemas de pago para el
cobro de las inscripciones a los cursos virtuales, etc.
Especificas. Puede integrar su sistema de registros acadmicos con Moodle, para la
recepcin de las calificaciones provenientes de los exmenes en lnea, agilizando as los
5
Manual de Referencia para el Profesorado Moodle 1.9 por Jos Manual Lara Fuillerat, Pag 19-22.
AUTOR: JHOVANNY LUIS BERAN RAMOS 8
procesos de generacin de actas por parte de los profesores, esto es de vital importancia
en las universidades. Estos son solo unos ejemplos existen muchos otros que puede ir
descubriendo durante su uso.
Gestin del Conocimiento. Permite el almacenamiento y recuperacin de conocimiento
producto de las actividades e interrelaciones alumno - profesor, alumno - alumno. Este
beneficio es claramente visible durante su aplicacin en la capacitacin de personal dentro
de instituciones o empresas.
Arquitectura Modular. Moodle agrupa sus funciones o caractersticas de a nivel de
mdulos. Estos mdulos son independientes, configurables, adems de poder ser
habilitados o deshabilitados segn sea conveniente. Como habamos mencionado Moodle
permite aadir nuevas funcionalidades, para ello solo necesitamos instalar y activar el
modulo que satisfaga nuestras necesidades.
1.7. Moodle, Para qu?
1.8. Por qu me puede interesar conocer Moodle?
En los ltimos aos estamos viendo cmo se incorporan en nuestros centros educativos
materiales informticos que nos abren nuevas posibilidades. Con frecuencia consideramos
que la aplicacin de algunas aplicaciones informticas presupone un gran esfuerzo
formativo y organizativo por parte del profesor, y que podramos obtener los mismos
resultados con la mayor economa de medios que suponen los medios tradicionales. Sin
embargo todos entendemos y sabemos que suponen una gran oportunidad para
incrementar decisivamente la calidad de la enseanza, por mltiples razones:
Mejor ajuste a los estilos de aprendizaje de los alumnos de hoy en da.
Capacidad para incrementar el nivel de motivacin de los estudiantes.
Sustancial aumento de la disponibilidad de la informacin.
Y tambin, facilidad para implementar modelos de aprendizaje activo.
Ahora presentamos una herramienta que hace bien poco tiempo era impensable creer que
podramos tener a nuestra disposicin. Entendamos que una plataforma de aprendizaje en
lnea solo estaba disponible a travs de alguna universidad u organismo oficial que pudiera
correr con los elevados gastos econmicos que conllevara. Hoy disponemos de esta
AUTOR: JHOVANNY LUIS BERAN RAMOS 9
magnfica aplicacin, totalmente gratuita, con licencia GLP, ampliable, altamente
configurable. Esto ha hecho que empecemos a plantearnos su uso fuera del contexto
original de educacin a distancia, como complemento til a la enseanza presencial y
perfectamente vlida para centros de educacin secundaria.
1.9. Usos didcticos de la Plataforma
En consonancia con todo lo anterior, la utilizacin de Moodle en el sistema educativo
puede tener repercusiones muy favorables para estimular el proceso de enseanza-
aprendizaje. De Moodle Docs hemos podido extraer una serie de posibles repercusiones
que sintetizan en las siguientes pginas; estas aportaciones pretenden ser una recopilacin
colaborativa de ejemplos de buenas prcticas (aplicacin didctica eficaz) de los diferentes
tipos de actividades y recursos de Moodle.
Los organizamos:
a) Tomando como base el sistema educativo Peruano.
- Uso exclusivo a distancia
Servicio prestado a alumnos que, por diversos motivos, no pueden desplazarse
temporalmente al centro de estudios.
CEED o IBAD (Bachillerato a distancia)
Ciclos Formativos.
- Complementario de la enseanza presencial dentro del tiempo lectivo. Se abren
mltiples posibilidades:
Si es una asignatura de 4 horas semanales, por poner un ejemplo, tener dos segn la
metodologa ms tradicional y otras dos utilizando Moodle.
Si se tiene la suerte de contar con la informtica en el aula, organizar las sesiones de
modo que el uso de Moodle sea un recurso nos atrevemos a decir que privilegiado.
Su combinacin con otros recursos (laboratorios, trabajo en grupo.) le hacen an ms
eficaz
Unas unidades didcticas con mtodos tradicionales, otras con Moodle.
Complementario de la enseanza presencial fuera del tiempo lectivo
Tareas extra, cuestionarios de repaso.
AUTOR: JHOVANNY LUIS BERAN RAMOS 10
b) Segn los destinatarios
- Grupos reducido de alumnos
Recuperacin de reas pendientes.
Permite hacer un seguimiento y control eficaz de la evolucin de grupo.
Grupos reducidos: Diversificacin, optativas.
Algunos alumnos de diferentes grupos, por ejemplo: participantes en equipos
deportivos, viajes de esqu, nutico, senderismo, etc.
- Todos los alumnos del aula
Enseanza mixta (blended learning), en la que se complemente la enseanza presencial
con el refuerzo y/o aprendizaje de las herramientas proporcionadas por un entorno
virtual de estas caractersticas. Es perfectamente compatible hacerlo desde el Centro o
fuera de l, en horas lectivas o no. Muy adecuado para proyectos interdisciplinares.
Mediante la puesta a disposicin de los estudiantes de recursos como documentos o
presentaciones que, debido al tiempo limitado, no se pueden ofrecer en las clases
presenciales se complementa la formacin integral del alumno.
Partiendo de los materiales nombrados en el punto anterior se insta a los alumnos a
realizar actividades que se envan al profesor mediante el recurso "Tarea". Estas
actividades se puntuaran y contarn en la nota final de la asignatura.
Mediante el uso de los foros se insta al alumno a participar en el debate sobre alguno
de los temas tratados en la asignatura. La participacin (coherente, claro) se valorar
tambin al final de la asignatura.
Mediante Autoevaluaciones (Cuestionarios), el alumno controla su progreso y el
dominio que va alcanzando de la materia con el fin de prepararse para el examen final.
Mediante este uso del Moodle se potencia a los estudiantes a no depender
exclusivamente de un examen final, sino que se le motiva para que expresen su opinin
acerca de un tema (foros) y a que realicen investigaciones para los trabajos propuestos,
consiguiendo as que el alumno aprenda a buscar informacin vlida y que al mismo
tiempo pueda ser capaz de formarse una opinin respecto de un tema debatiendo con
sus compaeros y el profesor acerca del mismo. Y sobre todo que aprenda a
relacionarse de una forma no presencial y sin necesidad de un espacio fsico de
reuniones.
AUTOR: JHOVANNY LUIS BERAN RAMOS 11
- Todos los alumnos del centro
Repositorios de documentos de inters general para el alumnado (calendario escolar,
exmenes, normas de convivencia del centro, guas, formularios, plazos de solicitud,
notas, etc.)
Informacin de eventos acadmicos y culturales (por ejemplo: musicales y deportivos).
Enlaces de inters.
Lugar de encuentro y comunicacin entre diferentes grupos y turnos de un mismo
centro.
- Grupos de alumnos y profesores
Mediadores sociales.
Viajes cultural y recreativo
Actividades extraescolares
Proyectos transversales
Grupos de profesores
Departamentos didcticos (desarrollo de materiales curriculares, programacin,
adaptaciones curriculares, etc.)
Grupos de trabajo (proyectos de investigacin, formacin o transversales.
Formacin del profesorado. Tenemos dos posiciones posibles como alumnos de los
cursos ofertados (por ejemplo del CEFIRE u otras instituciones que ofrecen formacin
del profesorado como la Universidad) o como profesores de dichos cursos.
- Todo el profesorado del centro
Repositorios de documentos de inters general para el profesorado (calendario de
reuniones, evaluaciones, claustros, etc.).
Informacin de eventos acadmicos y culturales. Enlaces de inters.
Lugar de encuentro y comunicacin entre diferentes grupos y turnos de un mismo
centro
- Comunidad escolar
AUTOR: JHOVANNY LUIS BERAN RAMOS 12
Portal informativo del centro educativo. 6 Suelen ser portales transmisivos que
favorecen la difusin aunque tambin permiten recopilar informacin sobre las
opiniones sobre temas de actualidad. Permiten enlazar con toda la oferta de actividades
del centro que puede ser agrupada en categoras de curso.
Actividades extraescolares. Podemos facilitar la seleccin de las opciones y propiciar la
comunicacin con las entidades externas organizadoras. Se usan actividades
interactivas como consultas.
Escuelas hermanadas. Permiten la comunicacin y colaboracin entre centros de
caractersticas semejantes.
Proyectos de colaboracin o intercambio entre diferentes centros educativos.
Facilitan su realizacin y mantienen el contacto continuo con su propio centro durante
su realizacin.
2. ESTRUCTURA Y ORGANIZACIN DEL CURSO
2.1. Acceso a la Plataforma de Moodle 2.2
Existen diversas formas y niveles de acceso de usuarios y/o personas ajenas a los cursos de
la plataforma virtual de Moodle 2.2.
2.2. Acceso para usuarios Registrados
a) Acceso General
Para comenzar a crear o editar su curso, o simplemente visualizar algn recurso o actividad,
los usuarios registrados necesitan acceder a su sitio Moodle con un nombre de usuario y
contrasea con condicin de administrador o profesor con derecho de edicin en su curso,
o bien ya est inscrito; para ello debemos seguir las siguientes operaciones:
Accedemos a Internet de la manera habitual, utilizando uno de los navegadores
habituales (Internet Explorer, Mozilla Firefox, Google Chrome, Safari, Opera entre
otros). Moodle admite la mayora de los navegadores de Internet.
6
Manual de Referencia para el Profesorado Moodle 1.9 por Jos Manual Lara Fuillerat, Pag 25.
AUTOR: JHOVANNY LUIS BERAN RAMOS 13
Tecleamos la direccin de Internet del sitio Moodle de su centro educativo, o cualquier
otra plataforma. Las direcciones ms comunes son: www.suinstituto.com/moodle,
www.sucolegio.edu.pe/moodle, etc.).
En la parte superior derecha de la ventana de Moodle tiene el botn Entrar para
acceder. Haga clic sobre l. Teclee la caja de texto del Nombre de usuario, despus
rellene la caja de la Contrasea facilitada por el administrador. Para acceder necesita
introducir su nombre de usuario y contrasea. Estos datos se le han asignado al hacer
su matrcula en un curso y entregados en la misma.
b) Prdida / olvido de contrasea/nombre de usuario
AUTOR: JHOVANNY LUIS BERAN RAMOS 14
Es posible que usted olvide su clave, o su contrasea, como suele suceder. En este caso, la
plataforma Moodle tiene la opcin Olvid su nombre de usuario o contrasea? Moodle
automticamente le ofrece dos posibilidades: pedir su nombre de usuario o su correo
electrnico, no siempre imprescindible escribirlo ambos; se pulsa el botn OK y se le
remitir una copia de los datos solicitados a la cuenta; bsquela en su buzn de correo e
intente nuevamente.
2.3. Interfaz de Curso
Una vez ingresado al curso veremos su pgina principal donde se recogen todos los
elementos de comunicacin, materiales pedaggicos que haya dispuesto el profesorado.
Recordemos que esta pgina se compone de 4 zonas bien definidas:
AUTOR: JHOVANNY LUIS BERAN RAMOS 15
2.4. Cabecera
Es la porcin superior, contiene el logotipo, si lo hubiese, de la Institucin, etc. (es
recomendable configurarlo para que, pulsando sobre l, se vaya a la pgina principal);
tambin puede aparecer el nombre del tema o materia y la informacin de registro (con
hipervnculo al perfil personal).
Del mismo modo, tendremos en la zona derecha de la interfaz de cada curso un enlace para
"Salir", junto al nombre del usuario autentificado, que permite anular el registro de la
sesin de trabajo. Es muy conveniente acostumbrarse a terminar la sesin de trabajo
utilizando este enlace (u otro similar en el pie de pgina) y no cerrando sin ms el
navegador. De esta forma se evita que quede abierta en el servidor una sesin con nuestro
AUTOR: JHOVANNY LUIS BERAN RAMOS 16
nombre y que otra persona pueda utilizarla con nuestros datos. De igual manera
encontramos el botn de Activar Edicin, que es el que nos va a permitir agregar, actualizar
los contenidos del Curso.
2.5. Columnas Laterales
En estas columnas se sitan los bloques para la configuracin ms adecuada de sus cursos.
Cada curso puede configurarse de manera independiente, mostrando normalmente slo
los bloques que se vayan a utilizar. Adems, estos bloques pueden situarse indistintamente
en una columna o en otra y en cualquier posicin dentro de cada columna. En principio,
podremos configurar qu bloques van a aparecer y dnde. Veamos las posibilidades que
trae instaladas por defecto.
En la columna de la izquierda, sin ningn tipo de criterio de ordenacin por el momento,
se nos muestra por defecto los siguientes bloques:
Navegacin
Ajustes
En la columna de la derecha:
Calendario
Actividad reciente
ltimas Noticias
Eventos prximos
Pero, si pulsamos el botn Activar edicin, aparecer un nuevo men desplegable en la
columna derecha denominado Bloques que nos permitir, a su vez, seleccionar nuevos
bloques para aadir a nuestro curso, operacin que explicitaremos pginas ms abajo. En
esta lista slo se pueden seleccionar aquellos que no tenemos activados. Adems de los
anteriores, podemos elegir entre:
Actividades
Autocompletar
Buscador de Comunidad
Canales RSS remotos.
Comentarios
AUTOR: JHOVANNY LUIS BERAN RAMOS 17
Cursos
Descripcin del Curso/Sitio
Enlaces de seccin
Entrada Aleatorio Glosario
Entradas de Blog Reciente
Estatus de Finalizacin de Curso
HTML
Marcas
Marcas de Blog
Men Blog
Mensajes
Mentees
Mis Archivos Privados
Personas
Resultados de Cuestionario
Usuario Identificado
Usuario en Lnea
Hay que tener en cuenta que el administrador del sistema puede limitar este listado
activando o desactivando ciertos bloques de manera global desde el bloque o panel de
Administracin del sitio.
2.6. Columna Central
Esta zona central contiene los elementos propios de cada curso: vnculos a los contenidos
y materiales textuales, actividades didcticas, parecern una serie de enlaces de texto
identificados por iconos que nos permitirn acceder a cada uno de los elementos didcticos
dispuestos por el profesor: recursos textuales, actividades, herramientas de comunicacin,
etc. El contenido de estos bloques depende enteramente de nuestras necesidades,
preferencias y estilo docente. Se puede aadir y cambiar elementos e, incluso, modificar la
estructura del curso.
2.7. Pie de Pgina
Muestra cmo nos hemos autentificado (nombre y apellidos del usuario), permite salir del
sistema, y tambin volver a la pgina principal desde cualquier lugar del curso (vnculo
"Pgina Principal" o bien el nombre corto del curso, cuando nos hallamos dentro de algunos
de los materiales desplegados en el curso), dependiendo del lugar en el que nos
AUTOR: JHOVANNY LUIS BERAN RAMOS 18
encontremos, por lo que resulta ser otro atajo til para agilizar nuestro movimientos entre
cursos. Adems, encontramos un enlace a los documentos de ayuda del sitio Moodle. Este
enlace es muy interesante y til ya que es sensible al contexto, es decir, nos muestra
informacin relacionada con el elemento con el que estamos trabajando en cada momento.
2.8. El modo edicin
2.8.1. Activacin del modo edicin
Como profesor, se tiene que aadir y modificar los elementos didcticos incluidos en cada
curso de Moodle. Para ello, los profesores (pero no los alumnos) tienen a su disposicin el
modo de edicin del curso. En este modo de funcionamiento podemos modificar la
disposicin de los paneles laterales de funciones, reorganizar los bloques temticos de la
columna central y aadir, cambiar, mover o borrar los recursos didcticos que componen el
contenido de su curso.
Para activar el modo de edicin disponemos de dos mtodos con idntica funcin:
En la barra de navegacin de la cabecera del curso dispone del botn Activar edicin,
justo en el extremo derecho de la ventana.
Alternativamente, puede usar el enlace Activar edicin que se encuentra en el panel de
Administracin del curso (en la columna izquierda, el primer elemento de este bloque).
AUTOR: JHOVANNY LUIS BERAN RAMOS 19
Tras hacer click en cualquiera de estos botones observar que la interfaz se modifica y se
aaden toda una serie de pequeos iconos por doquier. Pinchando en esos iconos
podremos ejecutar las acciones de editar, aadir mover y borrar los diferentes elementos
del curso. Ntese en que ahora los botones que controlan el modo de edicin muestran la
opcin "Desactivar edicin".
2.8.2. Alteracin de la barra de mens.
En la versin de Moodle 2.2 se incluye la opcin de minimizar en la barra lateral los mens
que nos aparecen tanto en la barra lateral izquierda como en la barra lateral derecha, que
nos har posible tener una mejor vista de nuestro curso y los temas que estamos
exponiendo en ella.
AUTOR: JHOVANNY LUIS BERAN RAMOS 20
De donde podremos obtener un acceso ms personalizado a nuestro mens situndonos
sobre el aparecer las mismas opciones que nos aparecan cuando no estaba minimizado la
barra, haciendo posible invocar determinados mens cuando se los necesite.
2.8.3. Modificar los paneles laterales.
En el modo de edicin aparecen unos pequeos iconos en las cabeceras de los paneles de
las columnas laterales. Estos iconos permiten alterar la disposicin de los paneles en la
interfaz (pero usualmente no alterar su contenido).
Veamos las funciones de estos iconos:
Icono Funcin
El icono de ojo abierto indica que el bloque es visible. Funciona como un
conmutador: si se pulsa sobre l queda oculto para el estudiante, nunca para
el docente y cambiar el icono al ojo cerrado.
El ojo cerrado indica que el bloque est oculto para los estudiantes. Al pulsar
sobre l, el bloque se hace visible y el icono cambiar al ojo abierto.
Este icono permite mover contenidos entre bloque y bloque, tan solo pulsado
y arrastrando hacia el lugar hacia donde quiere mover el contenido.
El icono X elimina por completo el bloque, por lo que no se limita solamente
a ocultarlo a la vista de los estudiantes. Para volver a colocarlo hay que
seleccionarlo en la lista desplegable Bloques.
Permiten mostrar u ocultar el contenido de un bloque, pero la cabecera del
mismo siempre queda visible. Funciona como un conmutador y cualquier
usuario puede actuar sobre estos iconos.
Permite asignar un rol a un usuario para ese bloque se describe cmo
asignar roles a los usuarios.
AUTOR: JHOVANNY LUIS BERAN RAMOS 21
2.8.4. Editar contenidos didcticos.
En el modo de edicin podemos tambin, y sobre todo, modificar los contenidos didcticos
de cada curso, alterando las cajas centrales de contenidos. De nuevo, en el modo de edicin
aparecen toda una serie de nuevos iconos al lado de cada componente o elemento
individual, que nos van a permitir ejecutar diversas acciones sobre l. Asimismo, aparecen
mens desplegables que permitirn aadir nuevos componentes al curso: aqu tenemos los
ladrillos de construccin del curso, con ellos aadiremos contenido y actividades a la
asignatura virtual.
Basta seleccionar un tipo de mdulo y se aadir un elemento de esa clase al final de la
lista de elementos del tema en cuestin. Automticamente entrar en los formularios de
configuracin del mdulo en cuestin para especificar las caractersticas concretas del
recurso o actividad que est aadiendo. Cuando termine esta configuracin ver su nuevo
elemento didctico en el bloque temtico, al final del mismo (lo podr mover luego).
a) Agregar recurso. Esta caja contiene una lista desplegable de los mdulos, o recursos, de
Moodle que permiten introducir y manejar cualquier contenido textual o iconogrfico;
seleccione uno y se aadir al final del tema actual. Los recursos son textos, pginas web o
archivos binarios descargables (documentos PDF, presentaciones de diapositivas,
programas ejecutables, etc.).
AUTOR: JHOVANNY LUIS BERAN RAMOS 22
b) Agregar actividad. Mediante un men desplegable podemos agregar al curso un
conjunto de mdulos de actividades didcticas:
Hay disponibles mdulos de actividad de aprendizaje
interactivo: los trabajos del alumnado pueden ser
enviados y calificados por los profesores/as mediante
los mdulos de Tareas o Talleres, calificados
automticamente mediante los Cuestionarios o
aadir ejercicios Hot Potatoes.
Las comunicaciones se pueden realizar en los Chats y
en los Foros para debates y las Consultas para obtener
sus opciones preferidas. Los estudiantes pueden
trabajar de forma colaborativa mediante los Wikis.
El contenido se puede presentar y gestionar usando
actividades de Lecciones y SCORM. Las palabras
claves del curso se pueden agregar en los Glosarios.
Las Encuestas y las Bases de Datos son actividades de
gran ayuda en cualquier curso.
Adems de este repertorio de actividades, se pueden aadir mdulos no estndar que no
forman parte de la versin oficial de Moodle.
Adems de estas cajas para aadir componentes nuevos al curso, tendremos tambin una
serie de iconos para manipular los componentes ya existentes, en modo de enlaces. Veamos
su funcin:
Icono Funcin
AUTOR: JHOVANNY LUIS BERAN RAMOS 23
Este icono permite mover contenidos entre bloque y bloque, tan solo pulsado
y arrastrando hacia el lugar hacia donde quiere mover el contenido.
Este icono se utiliza para acceder al formulario de configuracin del recurso o
actividad, pudiendo editar desde el nombre con el que aparece listado en el
bloque temtico, a sus caractersticas internas de funcionamiento. La edicin
consiste en recorrer de nuevo los formularios de configuracin usados al crear
el elemento, para repasar y corregir, borrar o aadir los cambios que creamos
oportunos. Obviamente, eso requiere conocer los detalles de funcionamiento
de cada actividad.
Estos dos iconos se utilizan para indentar o sangrar un elemento de tenido (a
derecha y a izquierda). Con ellos se pueden jerarquizar una lista de elementos
didcticos y son convenientes para romper la monotona de listas muy largas
y darles una estructura lgica.
Elimina completamente y de forma permanente la actividad de que se trate,
incluyendo los archivos (del profesor y de los alumnos) que pudieran estar
asociados a la misma. El sistema pide confirmacin. Tenga cuidado, ya que no
existe una opcin de deshacer o restaurar lo borrado. Si elimina
accidentalmente una actividad compleja tendr que rehacer todo el trabajo
desde el principio. Ms adelante veremos cmo realizar copias de seguridad
del contenido de cada curso.
Estos iconos sirven para controlar la visibilidad de los elementos didcticos del
curso para los estudiantes, no as para los docentes, que los vern siempre. El
ojo abierto indica que el elemento es visible y, por lo tanto, los estudiantes
podrn entrar y trabajar con l. Al hacer clic, el elemento se ocultar y se
marcar con el ojo cerrado.
Indican el funcionamiento de este componente respecto a los grupos de
estudiantes que pueda haber definido en la asignatura, lo que se denomina
modo de grupo de la misma: Sin grupos: todos los alumnos pueden acceder y
trabajar con este componente; Grupos visibles: todos los alumnos ven el
trabajo de los dems, pero slo pueden participar y compartir con los de su
propio grupo; Grupos separados: cada alumno slo puede ver a los
compaeros de su propio grupo. El resto de estudiantes no existen para l en
esta actividad. Tambin se usan estos iconos para cambiar el modo de grupo
del componente. Pinchando repetidas veces, el icono ir cambiando
cclicamente. Una explicacin ms detallada de cmo crear y gestionar grupos
de estudiantes en una asignatura de Moodle se ofrece ms adelante en la
seccin Gestin de grupos.
AUTOR: JHOVANNY LUIS BERAN RAMOS 24
2.8.5. Reorganizar los bloques del contenido.
Un curso puede tener tantas secciones como se especifique, las secciones pueden
moverse para cambiar el orden en el cual se presenta el curso y tambin pueden
ocultarse o hacerse visibles. Estas operaciones son especialmente tiles durante el
proceso de diseo del curso. Las cajas o bloques temticos pueden ser visibles por los
alumnos o quedar ocultas a los mismos, slo visibles para usted, el profesor. Puede ir
construyendo y aadiendo recursos a un bloque poco a poco y finalmente, cuando est
listo, activar su atributo de visibilidad para mostrarlo a los alumnos y que stos puedan
trabajar con l. Los bloques inactivos se indican por un sombreado gris. El bloque marcado
como actual aparece en un color ms intenso.
La reorganizacin de las secciones de contenido se realiza por medio de los iconos
descritos a continuacin:
Icono Funcin
Este icono se utiliza para mostrar slo la seccin seleccionada. Cuando se
pulsa sobre ese icono, el bloque aparece marcado con el icono siguiente.
Se usa para mostrar todas las secciones del curso. Funciona como un
conmutador con el icono anterior. Ambos iconos funcionan tambin fuera del
modo de edicin.
El icono significa que la seccin es visible para los estudiantes. Se cerrar
cuando se haga clic en l. El icono significa que la seccin est escondida para
los estudiantes. Se abrir cuando se pulse sobre l.
Estos iconos de desplazamiento permiten desplazar las secciones en la lista de
secciones. El movimiento es secuencial y de uno en uno, as que
reorganizaciones grandes tomarn su tiempo.
2.8.6. Bloques
El aspecto del entorno que envuelve un curso en Moodle, puede variar en funcin de las
necesidades de alumnos y profesores. Esta personalizacin se consigue mediante el uso,
por parte del profesor del curso, de los denominados bloques de Moodle. Los bloques de
Moodle aparecen a izquierda derecha de la pantalla, como hemos sealado en otra seccin.
Existen varios tipos de bloques con funcionalidades muy diversas: informar, controlar,
gestionar, etc. Algunos trabajan de forma independiente y otros colaboran entre s. A
continuacin se describen los bloques establecidos por defecto en Moodle. A ellos podemos
agregar cuanto deseemos, de acuerdo con la funcionalidad que deseemos instalar en la
plataforma Moodle.
AUTOR: JHOVANNY LUIS BERAN RAMOS 25
2.8.7. Navegacin
a) Lista de participantes
El bloque Navegacin contiene el enlace a Participantes
que es un listado de la totalidad de participantes del curso.
Se pueden aplicar filtros para mostrar slo la informacin
que nos interese: por rol (Todos, Profesor, Estudiante), por
grupos (si los hay) o por tiempo de inactividad.
Podemos cambiar los criterios de ordenacin haciendo clic
en Nombre/Apellidos, Ciudad, Pas o ltima entrada. La
clase de ordenacin, ascendente o descendente, la indica
una pequea flecha; si repetimos la accin sobre el mismo elemento, cambia la clase
de ordenacin. Y tambin, podemos ordenarlos alfabticamente por la letra inicial
del nombre o apellido.
Si el nmero de estudiantes es muy grande, Moodle nos los presenta en varias
pginas (tpicamente de 20 estudiantes). Podemos ver los siguientes pulsando sobre
la pgina deseada o sobre la siguiente.
AUTOR: JHOVANNY LUIS BERAN RAMOS 26
La lista de participantes se puede mostrar con mayor detalle seleccionado la opcin
Detalles de Usuario de la lista desplegable Lista de usuarios.
b) Perfil Completo
Al hacer clic sobre el nombre de algn participante nos muestra su Perfil personal.
Y al hacer clic sobre perfil completo nos aparecer toda la informacin sobre el
usuario.
La opcin enviar mensaje es un hipervnculo que permite enviar mensajes de correo
a travs del gestor que se tenga configurado.
c) Blog
AUTOR: JHOVANNY LUIS BERAN RAMOS 27
Moodle permite tener un blog personal pblico, en formato Web, a los estudiantes,
profesores/as y administradores/as. Los blogs pueden servir para que los
participantes en un curso escriban y produzcan contenidos en un entorno pblico
cuando lo deseen. Esta naturaleza pblica permite la comunicacin exterior con
otros grupos o con otras personas. Desde el punto de vista didctico, un blog puede
ser utilizado:
Como una herramienta para que los participantes demuestren, al final de un
tema o curso, el propio proceso de aprendizaje y el propio desarrollo
personal.
Como un espacio para compartir contenidos sobre intereses personales que
no se ajusten a ninguno de los temas planteados por profesorado y alumnado
en los foros del curso.
Para ver la capacidad de resumir sus artculos, mediante palabras claves o
marcas. Las marcas permiten hacer categoras y estructurar los contenidos del
blog para facilitar la localizacin de los contenidos.
Para ver su contenido, hay que hacer clic sobre la ficha Blog de la informacin del
usuario:
Para crear una entrada del blog, nos dirigimos al men
Navegacin, rea personal, Mi perfil, Blogs y finalmente hay
que pulsar sobre el enlace Agregar una nueva entrada. Se
mostrar un formulario, que habr que cumplimentar.
Cuando se crea una entrada del blog, un usuario puede
seleccionar con qu etiquetas o marcas desea asociarlas a su
nueva entrada. Se pueden seleccionar mltiples etiquetas.
Los usuarios pueden tambin seleccionar para quin ser
visible la entrada del blog.
AUTOR: JHOVANNY LUIS BERAN RAMOS 28
AUTOR: JHOVANNY LUIS BERAN RAMOS 29
d) Informes de actividad
Esta ficha slo aparece cuando hemos iniciado una sesin como
profesor o administrador. Permite acceder al informe de actividad
del usuario seleccionado. Este informe registra todos los pasos
dados por el usuario en el curso y en sitio: qu recursos ha visitado,
cuntas veces, cundo y cunto tiempo, las actividades que ha
realizado, las calificaciones obtenidas, los trabajos entregados, las
conexiones realizadas, etc. Se trata de una informacin muy
exhaustiva de cada uno de los usuarios, lo que permite hacer un
seguimiento muy cercano de los mismos.
Toda esta informacin se presenta estructurada en fichas:
Registros, registros activos, actividad del curso, participacin del
curso, estadsticas.
2.8.8. Administracin de Curso
Mediante este bloque el usuario podemos acceder a diferentes
herramientas administrativas en funcin de su perfil. Desde estas opciones
el alumno puede examinar sus calificaciones, entre otras cosas. Por otra
parte, el profesor puede configurar el aspecto de un curso, aadir nuevas
actividades, hacer copias de seguridad, restaurar cursos. Cuanto mayor sea
nuestro nivel de privilegios se podr disponer de ms acciones
2.8.9. Usuarios en lnea
El bloque de los Usuarios en lnea muestra a los usuarios matriculados (no muestra los
invitados) del curso actual y presentes en un perodo de tiempo fijado por el administrador
del sitio (por defecto son los ltimos 5 minutos).
Recuerde que aunque un usuario pudo estar en el
curso en los ltimos 5 minutos, no significa
necesariamente que este usuario todava est en lnea.
La negrita en el nombre de un usuario indica que es
profesor del curso, si el bloque est en la pgina
principal del sitio Moodle indica que es profesor de
algn curso. Si mantenemos el cursor sobre el nombre
de alguien, nos indicara cunto tiempo hace esa persona ha realizado un clic en el curso. Si
AUTOR: JHOVANNY LUIS BERAN RAMOS 30
hacemos clic sobre el icono del sobre, al lado del nombre de alguien, podremos enviar un
mensaje privado a esa persona, utilizando el sistema de la mensajera de Moodle.
2.8.10. Buscar en los foros
El bloque Buscar en los foros permite buscar
entre los mensajes publicados en los foros de un
curso la informacin tecleada en el cuadro de
texto del bloque.
Las bsquedas se realizan de forma similar a las
realizadas en Google: si queremos buscar una o
ms palabras, simplemente las teclearemos separadas por espacios. Para buscar una frase
exacta, la encerraremos entre comillas. Tambin podemos utilizar, delante de la palabra, el
signo ms (+) para forzar una coincidencia exacta con la misma, o el signo menos (-) si hay
palabras que no deseamos incluir en la bsqueda.
Pero si queremos acotar la bsqueda mediante opciones ms avanzadas, debemos hacer
clic en el enlace Bsqueda avanzada para ir a la pgina avanzada de bsqueda. En esta
pgina podremos aplicar diferentes criterios de bsqueda. Por ejemplo, buscar slo en
mensajes publicados entre dos fechas, slo en determinados foros del curso, en foros
publicados por una persona concreta, etc. Para buscar textos de un usuario particular,
teclee user: delante de su nombre del usuario buscado; para buscar una palabra dentro del
tema o del ttulo de un texto solamente, teclee delante de la palabra subjet.
AUTOR: JHOVANNY LUIS BERAN RAMOS 31
2.8.11. Cursos
En el panel de Navegacin muestra un listado de todos los cursos
en los que estamos matriculados o somos profesores/as, y puede
utilizarse para moverse rpidamente entre esos cursos. Debajo de
esta lista, aparece el vnculo Cursos, que lleva a una pgina donde
se muestran todos los cursos del sitio agrupados por categoras.
2.8.12. Novedades
La categora Novedades presenta las cabeceras de las ltimas noticias o mensajes
publicados por el profesor o profesora en el Foro de Noticias. Siguiendo el hipervnculo ms
se accede al foro donde est publicada la noticia y se puede ver el mensaje completo. En
principio, todos los estudiantes de un curso estn suscritos a este foro, de forma que
tambin recibirn estos mensajes en su correo particular. La funcin de este bloque es
mantener informado al usuario de las noticias publicadas en el Foro.
AUTOR: JHOVANNY LUIS BERAN RAMOS 32
2.8.13. Calendario
a) Funcionalidad
Este mdulo puede usarse
como una agenda
personal, sirve para
mantener una visin
organizada de las fechas y
plazos importantes para el
seguimiento de la
asignatura o de un curso:
fechas de exmenes, de entrega de trabajos,
reuniones de tutora, etc. Existen cuatro categoras
de eventos temporales que podemos controlar con
el calendario y cada uno de ellas est identificado con un color de fondo en el
bloque:
El bloque Calendario muestra un calendario que presenta los siguientes eventos:
Eventos globales. Son fechas importantes para los usuarios de toda la
plataforma tales como exmenes de evaluacin, suspensin del servicio para
realizar tareas de mantenimiento, etc. Slo los administradores del sistema
pueden publicar este tipo de eventos.
Eventos de curso. Se trata de fechas importantes para los estudiantes
matriculados en un curso (por ejemplo, fechas de exmenes parciales o
convocatorias para una reunin de chat, los plazos de determinada actividad).
Estos eventos sern visibles por todos los participantes del curso y slo pueden
ser publicados por el profesorado.
Eventos de grupo. Similares a los eventos de curso, pero en este caso afectan
slo a un determinado grupo creado dentro de un curso. Slo los profesores
pueden publicar este tipo de eventos.
Eventos de usuario. Son fechas importantes para cada usuario particular. Estos
eventos son visibles en el propio calendario, pero no en el de los dems usuarios.
Obviamente, estos eventos sern creados por el interesado/a.
AUTOR: JHOVANNY LUIS BERAN RAMOS 33
Todas las actividades de Moodle con fecha lmite sern eventos del calendario
automticamente.
Cuando se desplaza el cursor sobre el calendario en un da marcado por un evento,
se despliegan pequeas ventanas informativas. Haciendo clic sobre los nombres de
los eventos en el pie del bloque de calendario se puede activar o desactivar la
informacin de cada evento.
En la parte superior de este mdulo encontramos una pequea barra de navegacin
que permite mostrar el mes anterior (<<), o el siguiente (>>).Se pueden ocultar o
mostrar varias categoras de eventos haciendo clic sobre el enlace del evento
correspondiente situado debajo del calendario. De esta forma, se puede facilitar la
lectura del calendario, especialmente si ste contiene muchos eventos.
El nombre del mes actual es un hipervnculo que nos conduce a la agenda de dicho
mes. Esta agenda muestra una vista del mes seleccionado con informacin detallada
sobre los diferentes eventos. A la derecha, muestra una vista trimestral, con los
meses anterior y posterior al seleccionado, lo que permite controlar mejor las fechas
de inicio y fin de mes.
Desde esta ventana, podremos agregar, editar y gestionar los eventos por medio de
los siguientes elementos funcionales:
AUTOR: JHOVANNY LUIS BERAN RAMOS 34
Enlaces de tipo de evento, para activar o desactivar su visualizacin.
Botn de Nuevo evento, para acceder al editor de
eventos y crear uno nuevo.
Selector de cursos, que permite seleccionar el
curso a visualizar. Es conveniente tener
seleccionado Todos los cursos para disponer de
una vista consolidada de los eventos de todos los
cursos en los que estemos matriculados para
detectar posibles solapamientos o colisiones
entre ellos.
Botn Preferencias que permite especificar las
preferencias visuales del calendario y las alertas
de eventos prximos. Podemos visualizar las semanas empezando en lunes u
otro da de la semana, especificar con cuanta antelacin nos alertar el sistema
de que se acerca una fecha importante. Estos avisos aparecern en el bloque de
"Eventos prximos"
Botn Exportar calendario, que permite seleccionar el tipo de eventos y las
fechas de aplicacin para generar un archivo que podr abierto por otras
aplicaciones como, por ejemplo, Microsoft Office Outlook, y otros programas
que acepten el formato "ical". Para exportar el calendario puede presionar el
botn "ical" o el botn "exportar calendario". El primero es ms rpido y exporta
todo lo relacionado con el calendario, mientras que el otro botn permite
personalizar mejor la exportacin.
b) Agregar un evento
Para agregar un nuevo evento, hay que hacer clic en el botn Nuevo evento que
aparece en todas las vistas y como un enlace en el bloque de Eventos prximos.
Despus de elegir el tipo de evento, se abrir el Editor de eventos. Se trata de
un formulario que contiene los siguientes campos:
Nombre: el contenido de este campo ser el que aparezca en la ventana
informativa sobre el calendario (cuando pasemos el puntero del ratn por
encima de una fecha marcada) y en la vista mensual.
Descripcin: es el texto que aparecer en la vista diaria del calendario y
puede incluir adems de texto, imgenes, tablas, etc.
AUTOR: JHOVANNY LUIS BERAN RAMOS 35
Fecha y hora: necesarias para fijar el evento en el calendario.
Duracin: es posible indicar la duracin del evento. Incluso se puede
especificar otra fecha posterior, y el calendario marcar todo el intervalo
(incluso varios das).
Repeticin: se puede especificar si un evento se debe repetir semanalmente.
Para ello, slo hay que indicar durante cuantas semanas ha de marcarse el
evento.
c) Configurar las preferencias
AUTOR: JHOVANNY LUIS BERAN RAMOS 36
Para configurar las preferencias del calendario, debemos hacer clic en el botn
Preferencias, localizado en la barra de navegacin de las vistas mensual y diaria. En
esta pgina disponemos podremos modificar los siguientes parmetros:
Formato de hora: podemos elegir entre el formato de 12 horas o de 24.
Primer da de la semana: afecta a la forma en que visualizaremos el calendario.
N mximo de eventos prximos: no debera ser muy alto, para no ocupar
mucho espacio en la pantalla.
Plazo de comienzo de eventos prximos: para especificar con cunta antelacin
nos avisar el sistema sobre la cercana de una fecha importante mediante la
aparicin de un evento en el calendario.
Recordar ajustes de filtro: para restaurar automticamente los ltimos ajustes
del evento cada vez que se acceda.
Por ltimo, hay que decir que el bloque Calendario lo podemos usar como
recordatorio de determinadas actividades de enseanza-aprendizaje o para difundir
actividades culturales y extraescolares y que es preferible usarlo en lugar del Foro
de Noticias porque evitamos el envo masivo de mensajes de correo electrnico.
2.8.14. Eventos prximos
El bloque Eventos prximos muestra una lista de los acontecimientos prximos, ya sea un
evento global, de curso o de usuario, en el calendario, con enlaces al contenido del
acontecimiento sealado. El rango de das a incluir en la lista lo determina el administrador
AUTOR: JHOVANNY LUIS BERAN RAMOS 37
del sitio. Ya hemos visto que los eventos se pueden programar
en el} calendario y que todas las actividades de Moodle con
fecha lmite generan un evento automticamente en el
calendario. As pues, este bloque est directamente relacionado
con el calendario y subordinado a l. Este bloque puede
contener varios enlaces que llevan a la propia actividad que
genera el evento, a la Vista de Da del calendario, a la Vista de
Eventos prximos y para introducir un nuevo evento. La
configuracin de lo que Moodle debe considerar un evento
prximo se realiza en la pgina de Preferencias del mdulo de
Calendario. Si hace clic en una fecha, ira a la vista para ese da del calendario. Si el ttulo del
evento es un enlace, al hacer clic sobre l, nos llevar a ese evento.
2.8.15. Descripcin del Curso Sitio
El bloque Descripcin de Curso/Sitio muestra el texto introducido en el resumen (informe)
del curso presente en el formulario de Configuracin del curso o en la descripcin del sitio
que se realiza en la pgina de Ajustes de portada. La cabecera del bloque slo se muestra
en el modo de edicin. Como se puede ver en los ejemplos, se pueden incluir imgenes y
enlaces.
2.8.16. Actividad Reciente
El bloque Actividad reciente muestra, de una forma abreviada, los acontecimientos
producidos en el curso desde la ltima visita. Lo podemos utilizar para tener una visin
rpida del desarrollo del trabajo realizado, tanto por nosotros mismos, como por nuestros
compaeros y compaeras. La lista de acontecimientos puede contener:
Nuevos usuarios del curso: tanto si se trata de profesorado como de alumnado.
Nuevos elementos del curso: aparece un vnculo a los nuevos elementos incorporados
por el docente al curso (tarea, cuestionario, etc.).
Nuevos mensajes en los foros: tambin aparece un hipervnculo que lleva directamente
al foro y al mensaje en cuestin.
AUTOR: JHOVANNY LUIS BERAN RAMOS 38
Es muy importante tener claro que el criterio que utiliza el
sistema para marcar un elemento como actividad reciente
es tan slo la hora y fecha de la conexin. Esto quiere decir
que, si salimos del sistema cerrando completamente el
navegador y volvemos a entrar inmediatamente,
observaremos que han desaparecido los mensajes
marcados como actividad reciente y el panel estar vaco.
Para visualizar la actividad reciente, con independencia de
las conexiones y desconexiones del sistema, hay que hacer
clic en el enlace Informe completo de la actividad reciente
que abrir una ventana con informacin mucho ms
detallada sobre la actividad reciente, organizada por
bloques temticos, relacionando todos los foros, nuevos
recursos, etc. Todos estos elementos estn listados como hipervnculos por lo que es
posible el acceso rpido al recurso de inters.
2.8.17. Enlaces de Seccin
El bloque Enlaces de Seccin facilita la navegacin
rpida por las diferentes secciones o semanas del
curso, dependiendo del formato del curso usado
Temas o Semanal. Los nmeros que aparecen en el
bloque son enlaces a las secciones numeradas del
curso. Este bloque es especialmente til en los
cursos con un gran nmero de secciones y cuando tenemos una sola seccin visible.
AUTOR: JHOVANNY LUIS BERAN RAMOS 39
2.8.18. HTML
El bloque HTML se utiliza para presentar en la
pgina principal del sitio o de un curso
informacin textual, grfica, etc. Facilita un
bloque flexible que puede incorporar variedad
de funciones y usos, proporcionando un editor HTML para formatear el texto, aadiendo
imgenes o creando enlaces, si se pasa a mostrar el cdigo permite introducir marcadores
del lenguaje HTML. Eso permite que se incluya video, sonido, flash, y otros ficheros que
aadirn elementos nicos a la pgina del curso. Por ejemplo, podemos mostrar los
contenidos claves que se van a tratar en el curso, enlaces a sitios interesantes, utilidades de
uso frecuente (buscadores, reloj, animaciones flash, etc.) o simplemente avisos. Asimismo,
debemos ir cambiando el bloque o los bloques HTML segn las necesidades de la seccin
actual, colocar la puntuacin global del curso o presentar el resultado de algn concurso o
prueba realizada durante el curso.
Despus de agregar el bloque, hay que configurarlo. Para ello, hay que hacer clic sobre el
icono de edicin y se abrir la ventana Configurando un bloque HTM. Hay que introducir el
contenido del bloque y, si lo deseamos, el ttulo para el mismo.
AUTOR: JHOVANNY LUIS BERAN RAMOS 40
2.8.19. Mensajes
El bloque Mensajes constituye un sistema de mensajera
interna de sistema que permite la comunicacin directa entre
todos los usuarios del sitio sin necesidad de usar el correo
electrnico. Para profundizar en este apartado debemos
remitirnos a la seccin de Mensajera del apartado dedicado a
la Comunicacin
AUTOR: JHOVANNY LUIS BERAN RAMOS 41
2.8.20. Entrada Aleatoria del Glosario
Es un bloque que permite mostrar, por ejemplo cada vez que se
accede a la pgina principal de curso, una nueva entrada del
Glosario elegido, o una frase clebre, una cita, o un refrn, de
forma sencilla y colaborativa; es til por favorecer la
participacin activa del alumnado en los glosarios al aadir
conceptos o comentarlos. Adems, podemos ir modificando el
bloque segn el glosario correspondiente del tema o trimestre.
Cuando se activa debemos configurar los siguientes
parmetros:
Ttulo: Nombre del bloque
Tomar entradas de este glosario: Debemos elegir un
Glosario de los existentes en el curso
Das antes de elegir una nueva entrada: Indicar el nmero
Cmo se elige una nueva entrada:
o Entrada aleatoria: Elegir cada vez una entrada nueva al azar
o ltima entrada modificada: Mostrar siempre la entrada que ha sido
modificada en ltimo lugar
o Siguiente entrada: Mostrar las entradas en orden. Esta opcin resulta
especialmente til cuando tambin se selecciona un nmero de das, lo que
permite mostrar una "Cita de la semana" o "Consejo del da" que todo el mundo
ve.
Mostrar concepto (cabecera) para cada entrada: Es opcional
Puede mostrar enlaces a acciones del glosario con el que est asociado este bloque, siempre
que dichas acciones que estn habilitadas para ese glosario.
Se mostrar un enlace al glosario con el texto siguiente si se permite a los estudiantes
agregar sus propias entradas al glosario: Por ejemplo: Aada sus propios citas favoritas!
Si a los estudiantes slo se les permite ver el contenido completo del glosario, se mostrar
un enlace al glosario con el texto siguiente: Por ejemplo: Ms Citas.
Si desea que el glosario original est oculto a los estudiantes, no se mostrar enlace alguno.
En su lugar se mostrar el texto siguiente: Por ejemplo: Continuar.
AUTOR: JHOVANNY LUIS BERAN RAMOS 42
2.8.21. Canales RSS remotos
El bloque Canales RSS remotos permite mostrar
contenidos de canales RSS de sitios Web externos.
El administrador debe configurar el bloque para
permitir a los profesores agregar y gestionar los
canales. En caso contrario, slo el administrador puede aadir o gestionar los canales del
sitio Moodle. Como en los bloques anteriores, despus de insertar el bloque hay que hacer
clic en el icono para acceder a la ventana Configurando un bloque Canales RSS
remotos.
AUTOR: JHOVANNY LUIS BERAN RAMOS 43
Despus de teclear la direccin hay que hacer clic en el botn Aadir y, si no hay errores, el
canal se incorporar a la lista de canales.
Por ltimo, indicar que los canales RSS permiten mantenernos actualizados en las noticias
de nuestro inters de forma sencilla, al tiempo que introduce un cierto dinamismo a
nuestros cursos. El resultado del ejemplo descrito aqu sera:
2.8.22. Resultados del Cuestionario
El bloque Resultados del cuestionario muestra
informacin sobre los resultados alcanzados por
los usuarios en un determinado cuestionario en
tiempo real.
Cuando se inserta el bloque aparece con el
mensaje: . Mediante un clic en el icono de edicin del bloque, accedemos a la ventana
AUTOR: JHOVANNY LUIS BERAN RAMOS 44
Configurando un bloque Resultados del cuestionario, desde donde podemos configurarlo,
indicando previamente el cuestionario deseado.
Las posibilidades son variadas. Por ejemplo, podemos presentar un listado de los n
estudiantes que han obtenido los mejores resultados en el cuestionario o no.
AUTOR: JHOVANNY LUIS BERAN RAMOS 45
3. MDULOS DE COMUNICACIN
Las herramientas de comunicacin son fundamentales en cualquier entorno virtual de
aprendizaje ya que facilitan y enriquecen la interaccin entre todos los miembros de la
comunidad (estudiantes entre s, profesores entre s y entre alumnos y profesores).
Aunque todo el entorno virtual creado con Moodle podra considerarse un mdulo de
comunicacin, en este captulo se han agrupado aquellas actividades que estn al servicio
del resto de los mdulos o tecnologas (transmisivas, interactivas y colaborativas) para que
funcionen adecuadamente. A travs de estas herramientas los alumnos pueden plantearle
dudas y solicitarle aclaraciones al profesor; puede utilizarse la plataforma Moodle tambin
para publicar anuncios, instrucciones, fechas de examen etc.; y tambin puede establecer
debates y discusiones que amplen el punto de vista de sus estudiantes y les enseen a
travs de la palabra.
Dejamos aqu, pues, la herramientas de comunicacin ms puntuales, sobre todo en el
tiempo. Nos estamos refiriendo a los foros, la mensajera interna, las consultas y los chats.
3.1. Foros
3.1.1. Definicin y caractersticas
Los foros cuyo icono es - son una de las herramientas de comunicacin asncrona ms
importantes dentro de los cursos de Moodle. Los foros permiten la comunicacin de los
participantes desde cualquier lugar en el que est disponible una conexin a Internet sin
que stos tengan que estar dentro del sistema al mismo tiempo, de ah su naturaleza
AUTOR: JHOVANNY LUIS BERAN RAMOS 46
asncrona. Un foro puede verse como una especie cartelera electrnica donde todos los
participantes pueden colocar sus aportaciones, publicar pequeos mensajes o mantener
discusiones pblicas sobre algn tema. Su funcionamiento es muy similar al de otros foros
Web. En todos los cursos se crea un foro de forma predeterminada: el Foro de Noticias.
Slo se permite un foro de noticias por curso. ste aparece en la seccin 0 de la columna
central. Se trata de un lugar para colocar anuncios de carcter general (por ejemplo, para
hacer pblica informacin relativa al curso, como las fechas de exmenes, los horarios de
prcticas o cualquier otro aviso o anuncio).
Los ltimos mensajes publicados se
presentan tambin en el bloque de
Novedades, funcionando as como un
tabln de anuncios. Todos los
participantes (docentes y estudiantes)
estn suscritos a este foro, lo que
significa que, adems de poder ver los mensajes conectndose va Web, recibirn una copia
por correo electrnico. Si queremos mandar un mensaje de correo electrnico a todos los
participantes del curso, simplemente colocamos un mensaje en este foro.
Adems de este foro general, se pueden crear cuantos foros necesitemos.
Son muchas las posibilidades educativas que ofrecen los foros. Podemos usarlos para:
Ejercitar el pensamiento crtico y creativo (hay que educar para que las opiniones se
fundamenten con argumentos slidos). Permite un tratamiento reflexivo que en el aula
puede ser ms difcil de ejercitar por falta de tiempo y por la presin de los
compaeros y compaeras.
Favorecer la participacin real del alumnado sin limitaciones de espacio ni tiempo (se
puede participar fuera de las aulas).
Coordinar trabajos en equipo.
Educar en el respeto a las personas con opiniones diferentes.
Ahorrar tiempo como profesor al responder a preguntas o aclarar dudas que pueden
ser generales.
Como medio para conocerse mejor y de entender y valorar las diferencias (en este
caso, a travs de un foro social).
Forzar al estudiante a escribir y a ordenar su pensamiento de manera autnoma.
Potenciar el aprendizaje entre iguales mediante la interaccin.
AUTOR: JHOVANNY LUIS BERAN RAMOS 47
Todas estas posibilidades educativas pueden quedar diluidas si simplemente creamos el
foro y damos unas cuantas instrucciones para que los estudiantes participen. Es
fundamental que el foro, como cualquier otra actividad, est integrado y sirva para la
consecucin de los objetivos del curso. Por otro lado, el xito de un foro depende en gran
medida del moderador/a del mismo, por lo que habr que cuidar especialmente esta labor
para garantizar un avance continuo en la argumentacin.
Otras sugerencias para sacarle el mximo provecho a los foros son: valorar la participacin
de los estudiantes (los foros de Moodle lo permiten), invitar a participar en nuestros foros
a algn experto en el tema a debatir, proponer debates a partir de algn artculo o libro,
organizar a los estudiantes por grupos para que fomenten la aportacin que harn al foro
(aqu podran utilizar el chat), etc.
Las caractersticas de los foros pueden
sintetizarse en:
Hay diferentes tipos de foros
disponibles: exclusivos para el
profesorado, de noticias del curso,
debate nico y abiertos a la totalidad
de participantes.
Las discusiones (aportaciones)
pueden verse anidadas, por rama, o
presentar los mensajes ms antiguos
o los ms nuevos, primero.
Cada intervencin en un foro queda registrada en el sistema con el nombre del usuario
y la fecha de su aportacin, de forma que seguir una discusin se convierta en una tarea
intuitiva para los usuarios.
Los mensajes tambin se pueden ver de varias maneras, incluir mensajes adjuntos e
imgenes incrustadas.
Los foros pueden estructurarse de diferentes maneras, y pueden incluir la evaluacin
de cada mensaje por los compaeros y compaeras. Si se usan las calificaciones de los
foros, pueden restringirse a un rango de fechas.
El profesorado puede mover los temas de discusin entre distintos foros.
El profesorado puede obligar la suscripcin de todos a un foro o permitir que cada
persona elija a qu foros suscribirse de manera que se le enve una copia de los
mensajes por correo electrnico.
AUTOR: JHOVANNY LUIS BERAN RAMOS 48
Podemos activar un canal RSS y el nmero de artculos a incluir.
Permite bsquedas y su opcin avanzada nos ofrece opciones parecidas a las de Google.
Se pueden seleccionar foros para grupos (visibles o separados).
Permite el seguimiento de mensajes ledos/no ledos en los foros con resaltado que
permite ver todos los mensajes nuevos rpidamente y controlar cmo son mostrados
(por foro, por usuario o por sitio).
3.1.2. Cmo crear un foro?
El proceso de creacin de un foro es similar al de cualquier otra
actividad, tal como se refleja en la imagen anterior. Activamos el
modo de edicin y vamos a la lista desplegable Agregar una
actividad, para aadir el foro en la seccin que nos interese.
Esto nos lleva a un formulario, donde configuraremos los
diferentes parmetros que controlan el funcionamiento del foro.
a) Configuracin de un Foro
AUTOR: JHOVANNY LUIS BERAN RAMOS 49
Nombre del foro: es el texto identificativo con el que quedar enlazada la actividad foro en
la pgina principal del curso, dentro de la seccin elegida. No debe ser un texto muy largo.
Se pueden incluir marcas HTML explcitas para obtener efectos de texto. (por ejemplo, "muy
<b>importante</b>" para que se visualice "muy importante").
Tipo de foro: seleccin del tipo
de foro:
Un debate sencillo: es
simplemente un
intercambio de ideas
sobre un solo tema y un nico hilo de discusin, todo en una pgina. til para
debates cortos y muy concretos, por ejemplo foros asociados a una actividad
extraescolar o a un tema particular del temario, bien acotado y definido.
Cada persona plantea un tema: cada participante del curso puede plantear un
nuevo tema de debate, pero slo uno (y todos pueden responder). Esta modalidad
es til para que los estudiantes coloquen algn trabajo o comiencen una discusin
sobre algn tema, y recabar las opiniones de sus compaeros y compaeras.
Foro P y R: se trata de un foro especial pensado para que el docente plantee un tema
de debate y forzar a que los estudiantes hagan su aportacin sin ver las aportaciones
de los dems. Es decir, los estudiantes slo podrn ver los mensajes de otros
compaeros cuando hayan enviado su propio mensaje, no antes. Se trata de un foro
muy interesante ya que los estudiantes primero deben aportar sus ideas y luego
contrastarlas con las que han aportado otros compaeros y compaeras. Otra de las
ventajas es que todas las respuestas se ven simultneamente al acceder a la
pregunta.
Foro estndar que aparece en un formato de blog: es un nuevo formato de foro
que viene incluido desde la versin 2.0 de Moodle; es de uso general con apariencia
de blog donde se puede insertar entradas, as como comentar entradas.
Foro para uso general: es un foro abierto donde cualquiera puede empezar un
nuevo tema de debate cuando quiera. Este es el foro ms adecuado para uso
general.
Introduccin: se trata de un campo donde se suele explicar la temtica de los debates e
intervenciones. Tambin se puede aprovechar para dar algunas indicaciones sobre cmo
debe usarse el foro. Pueden utilizarse estilos para el texto, insertar imgenes, etc.
AUTOR: JHOVANNY LUIS BERAN RAMOS 50
Forzar la inscripcin de todos?: esta opcin controla la
forma en que los estudiantes pueden suscribirse y darse
de baja de un foro. Cuando un estudiante est suscrito
a un foro recibir una copia por correo electrnico de
cada mensaje enviado a ese foro (los mensajes son
enviados 30 minutos, aproximadamente, despus de haber sido escritos).
Tenemos las siguientes opciones:
Suscripcin opcional: los participantes pueden escoger si desean o no suscribirse a
cada uno de los foros y tambin tendrn la posibilidad de darse de baja en cualquier
momento.
Suscripcin forzosa: con esta opcin, se fuerza la suscripcin de todos los
estudiantes al foro sin que puedan darse de baja por s mismos. Si forzamos la
suscripcin a un foro en particular, entonces todos los estudiantes del curso
quedarn automticamente suscritos, incluso aquellos que se matriculen ms tarde.
Esto es especialmente til en el foro de Noticias y en los foros iniciados al principio
del curso (antes de que todos sepan que pueden suscribirse por s mismos).
Suscripcin automtica: todos los usuarios actuales y futuros del curso quedarn
suscritos inicialmente, pero podrn darse de baja por s mismos en cualquier
momento.
Leer rastreo de este foro?: esta opcin permite un
seguimiento de los mensajes ledos y no ledos en los
foros y las discusiones. Para ello, hay que tener activada
la opcin forum_trackreadposts en la configuracin
general de los foros (esta modificacin slo la puede
hacer un administrador en el apartado Administracin
de sitio / mdulos / Foros / Rastrear mensajes no ledos, cuya configuracin por
defecto es S, al activar la casilla correspondiente). El docente puede obligar a realizar
cierto tipo de seguimiento en un foro utilizando este ajuste. Existen tres posibilidades:
o Opcional: el estudiante decide si quiere hacer un seguimiento del foro.
o Desconectado: impide el seguimiento del curso.
o Conectado: el seguimiento siempre est activo.
Tamao mximo del archivo adjunto: el profesor puede decidir si pueden adjuntarse
archivos y cul ser su tamao mximo permitido.
AUTOR: JHOVANNY LUIS BERAN RAMOS 51
En la seccin de calificaciones, debemos configurar los siguientes aspectos:
Tipo de consolidacin: define la manera en que todas
las puntuaciones proporcionadas a los mensajes en un
foro se combinan para formar la nota final (para cada
mensaje y para todo el foro de la actividad). Se debe
elegir entre los siguientes mtodos de agregacin:
o Promedio de calificaciones (por defecto): Se obtiene mediante la obtencin de la
media de todas las puntuaciones dadas a los mensajes en ese foro. Esto es
especialmente til con los pares de clasificacin, cuando hay un gran nmero de
puntuaciones que se estn realizando.
o Nmero de Calificaciones: El nmero de mensajes nominales se convierte en la nota
final. Esto es til cuando el nmero de mensajes es relevante. Tenga en cuenta que
el total no puede superar la calificacin mxima asignada para el foro.
o Calificacin mxima La calificacin ms alta se convierte en la nota final. Este
mtodo es til para hacer nfasis sobre el mejor trabajo entre los participantes,
puesto que les permite mensajes de alta calidad, as como una serie de respuestas
ms informales a los dems.
o Calificacin mnima: La menor calificacin se convierte en la nota final. Este mtodo
promueve una cultura de alta calidad para todos los mensajes.
o Suma de calificaciones: en esta opcin, se suman todas las puntuaciones obtenidas
por un usuario, teniendo en cuenta que el total no podr nunca superar la
calificacin mxima asignada en el foro.
AUTOR: JHOVANNY LUIS BERAN RAMOS 52
Escala: si activamos esta opcin, las intervenciones del foro podrn ser evaluadas de
acuerdo con la escala de calificacin cuantitativa o cualitativa elegida de la lista
desplegable.
Limitar las calificaciones a los elementos con fechas en este rango: permite acotar un
rango de fechas en las que las evaluaciones estn permitidas. Para habilitarlo debemos
pulsar sobre la casilla situada a la derecha y establecer desde qu fecha hasta cuando
se permitir.
En la seccin denominada Umbral de mensajes para bloqueo, destacamos
Umbral de mensajes para bloqueo: con este parmetro y los dos siguientes, se
pretende controlar el envo masivo de mensajes en perodos de tiempo cortos. Por
ejemplo, impedir a los usuarios enviar mensajes despus de que hayan enviado cierto
nmero de ellos en un perodo determinado (perodo de tiempo para bloqueo).
Conforme se aproximan a este nmero, se les advertir de que se estn acercando al
lmite permitido. Si se ajusta el umbral de bloqueo a cero se desactivar el bloqueo. Si
se desactiva el bloqueo, tambin se desactivarn las advertencias. Ninguno de estos
ajustes afecta a los mensajes enviados por los profesores.
Perodo de tiempo para bloqueo: tiempo que dispone el estudiante para enviar el
nmero mximo de mensajes especificado en el campo anterior. Por ejemplo, si fijamos
el umbral de mensajes para bloqueo en 5 e indicamos 1 da en este parmetro, un
usuario podra enviar como mximo 5 mensajes al da.
Umbral de mensajes para advertencia: si se ajusta el umbral de advertencia a cero se
desactivarn los avisos. Ninguno de estos ajustes afecta a los mensajes enviados por los
profesores.
AUTOR: JHOVANNY LUIS BERAN RAMOS 53
Modo de grupo: establece la forma de interaccin entre los miembros de los grupos de
trabajo.
Visible: permite mostrar u ocultar la actividad a los estudiantes.
Una vez ajustada la configuracin, pulsaremos en el botn Guardar cambios.
b) Participar en el foro
Una vez configurado, el foro estar listo para su utilizacin dentro del curso. Lo primero
que habr que hacer ser iniciar un tema de debate. Esta operacin la puede realizar el
profesorado o, si la configuracin del foro lo permite, cualquier usuario. Para ello, hay
que pulsar sobre el botn
Moodle mostrar un nuevo formulario con los siguientes campos:
AUTOR: JHOVANNY LUIS BERAN RAMOS 54
Asunto: asunto del nuevo mensaje a crear o debate.
Mensaje: describe la intervencin (pregunta, sugerencia). Se puede utilizar para su
composicin el editor HTML de Moodle.
Formato: por defecto, se establece el formato HTML. Este formato asume que el texto
est escrito en HTML puro.
Suscripcin: el autor del debate puede elegir suscribirse o no al foro en el que se est
aadiendo el nuevo debate.
Archivo adjunto: si la configuracin del foro lo permite, se podrn adjuntas archivos.
Enviar ahora: para enviar este debate al foro.
Despus de configurar estos parmetros, se pulsar sobre el botn Enviar al foro.
Una vez creado el tema de debate, se dispone de un tiempo (aproximadamente, 30
minutos) para editarlo e incluso borrarlo por el autor del mismo. Una vez publicado, los
participantes del curso podrn intervenir en el debate respondiendo a los mensajes. Para
ello, slo hay que hacer clic sobre el enlace del nombre del debate y, a continuacin, sobre
el enlace Responder.
AUTOR: JHOVANNY LUIS BERAN RAMOS 55
Todas las intervenciones dispondrn de las mismas opciones que el mensaje de cabecera
del debate.
c) Subscripcin en Foros
Las personas suscritas a un foro recibirn por correo electrnico una copia de cada
mensaje enviado a ese. Tenemos dos formas de suscribirnos a un foro:
1. Desde la pgina principal del curso, decidir
en qu foro deseamos inscribirnos, hacer clic
en nombre del foro seleccionado y hacer clic
en el enlace Inscribirse en foro, ubicado en la
zona inferior izquierda de la ventana. Un
aviso nos confirmar nuestra inscripcin. Para darse de baja del foro hay que
hacer clic en el enlace Darse de baja de este foro ubicado en la zona superior
derecha de la ventana.
2. Desde la pgina principal del curso, hacer clic en Foros dentro del bloque de
Actividades. Se muestra un listado de todos los foros, ordenados por los temas del
curso donde se encuentran, su descripcin, nmero de temas de foro y si estamos
AUTOR: JHOVANNY LUIS BERAN RAMOS 56
suscritos. Hacer clic en No de la columna suscritos para inscribirnos. Un aviso nos
confirmar nuestra inscripcin.
De forma anloga, los administradores y los profesores pueden suscribir a todos en un foro
o evitar la suscripcin automtica en los foros.
3.2. Mensajera
3.2.1. Definicin
La mensajera es una herramienta de comunicacin privada entre miembros del curso,
presente desde la versin 1.5. Dicha mensajera no necesita una direccin de correo
electrnico ni un cliente de correo, tan slo el navegador. Incluye ventanas emergentes
en tiempo real, notificacin, copias por correo electrnico, bloqueo de usuarios, historia,
editor WYSIWYG. La lista de direcciones potenciales corresponde a la lista de participantes
del curso y permite gestionar nuestros contactos.
En el proceso educativo, es factible su uso porque sirve de advertencia privada sobre la
evolucin de la actitud, la progresin o solicitud de requisitos o justificaciones de carcter
personal. Adems se registra en el historial; tambin es justificable su utilizacin porque es
una va de comunicacin ideal y habitual en el alumnado para las consultas o colaboracin,
de carcter personal, entre profesor y alumno o alumno-alumno. Con el objeto de reflejar
el proceso de colaboracin entre pares de alumnos podemos solicitar a los alumnos que
copien y peguen los contenidos de su historial de mensajes en unas tareas de texto en lnea.
3.2.2. Cmo configurar nuestra mensajera?
Para hacer ms gil el acceso a mensajes, el administrador debe
haber incorporado un bloque de acceso directo en alguna de las
columnas del curso. Como profesor o administrador, ir a la
pgina principal del curso, teniendo activado el Modo de
edicin, se debe agregar el bloque Mensajes mediante el
desplegable de Bloques. Tambin resulta de inters esencial en
este proceso mantener activo el bloque Usuarios en lnea, que
se incorpora de la misma manera a la columna de la pantalla
principal del curso que deseemos.
Aparece el bloque de Mensajes en la parte inferior del margen
derecho de la pgina principal por defecto. As, mediante un clic
en "Mensajes" podemos acceder a la ventana de Mensajera y gestionar los recursos
principales que proporciona esta herramienta, tal como incorporar contactos, buscar y
algunos ajustes.
AUTOR: JHOVANNY LUIS BERAN RAMOS 57
3.2.3. Cmo enviar un mensaje?
Hay tres formas de enviar un mensaje:
Desde el bloque de Mensajes, haciendo clic en el enlace Mensaje y despus en el
nombre del contacto elegido. En el caso de que el destinatario del mensaje no aparezca
en la lista de contactos, habr que aadirlo como se explica en el apartado siguiente, o
buscarlo.
Desde el bloque de Usuarios en lnea, haciendo clic en el icono con forma de sobre que
hay a la derecha del nombre de la persona a la que deseamos enviar el mensaje. A
continuacin, se abre la ventana emergente de Mensaje, se teclea el mensaje y se hace
clic en el botn Enviar mensaje.
Otra de las cosas que puede hacerse es enviar un mensaje a mltiples usuarios. Para esto,
debemos realizar lo siguiente:
AUTOR: JHOVANNY LUIS BERAN RAMOS 58
Ingresamos al bloque de Participantes, ubicado en la parte lateral de la pantalla
principal del Curso que hayamos determinado.
Seleccionamos el participante al que se quiere enviar un mensaje o bien Seleccionar
todos.
Elegimos Agregar/enviar mensaje desde el men desplegable de la derecha.
3.3. Chat
3.3.1. Definicin y caractersticas
El mdulo de Chat permite que los participantes mantengan una conversacin en tiempo
real a travs de Internet, ya sean profesores, ya sean alumnos. Su icono estndar es:as. La
comunicacin a travs del chat es multibanda (muchos usuarios pueden participar a la vez)
y sncrona, en tiempo real. La participacin en chats ejercita y estimula la inmediatez, los
reflejos rpidos y las formas directas y giles de expresin de las ideas; no obstante a
algunos nos pone de los nervios. Es por lo tanto un medio para practicar y educar esas
cualidades en los estudiantes. Adems de para la charla informal, el chat puede ser usado
AUTOR: JHOVANNY LUIS BERAN RAMOS 59
para reuniones de discusin o sesiones de tormenta de ideas (brainstorming). Esta es una
manera til de tener un mayor conocimiento de los otros y del tema en debate, usar una
sala de chat es bastante diferente a utilizar los foros (asncronos).
El mdulo de chat est dotado de otras caractersticas:
Permite una interaccin fluida mediante texto sncrono.
Incluye la foto de la informacin personal en la ventana de chat.
Soporta direcciones URL, emoticonos, integracin de HTML, imgenes, etc.
Todas las sesiones quedan registradas para verlas posteriormente, y pueden ponerse a
disposicin de los estudiantes.
Pueden programarse sesiones peridicas que aparecern en el calendario.
Su utilidad vara mucho segn el curso sea totalmente a distancia o no (virtual vs. mixto).
Su aplicacin suele ser ms relevante en curso totalmente a distancia o cuando el curso
contiene grupos que no coinciden en las mismas clases presenciales. En general, es til para
tomar decisiones puntuales, resolver dudas sencillas La clave de un buen chat es una
buena moderacin; si todo el mundo en clase hablase al mismo tiempo, nadie se enterara
de nada. Es importante establecer unas reglas bsicas para que todo el mundo pueda seguir
la conversacin; si por algn motivo empieza a salirse del tema, trata de volver a encauzarla.
Adems, el profesor deber procurar estar a disposicin de sus alumnos en horas
determinadas para ejercer labores de tutora (resolucin de dudas, aviso.), lo cual puede
indicarse convenientemente en las instrucciones de cada sesin de chat.
A pesar de todo, el valor pedaggico de un chat sera algo
ms que discutible. Pero no debemos olvidar que a los
alumnos de cortas edades les apasiona el uso de esta
herramienta. Puede usarse como incentivo para cuando se
termina la actividad propuesta. Sin embargo, en
enseanzas superiores, como el Bachillerato, s podra
tener ms sentido su uso.
3.3.2. Configuracin del Chat
Para crear un nuevo chat hay que pasar al modo de edicin
y seleccionar chat en la lista desplegable de la caja agregar
actividad de un bloque temtico. Esto nos llevar al
formulario de configuracin del chat. De hecho, lo que creamos cada vez es una sala de
chat especfica. La ventana de configuracin que se nos muestra es:
AUTOR: JHOVANNY LUIS BERAN RAMOS 60
Nombre de la sala. Comience dando un nombre a la sala del chat. Dicho nombre ser el
que los alumnos ven en el rea del contenido del curso. Es til dar al Chat un nombre
que describa su propsito. Por ejemplo, si utilizamos el Chat en horas de trabajo
(tutora, oficina o lectiva) podemos nombrarlo como "Tutora virtual". De otra forma, si
el Chat se disea exclusivamente para facilitar a alumnos un lugar para socializarse o
para discutir actividades del centro educativo, podemos llamarlo "Cafetera".
Texto introductorio. Escriba una descripcin con las instrucciones y el asunto del Chat.
El texto introductorio sirve para dar la bienvenida a los participantes del chat y
proporcionar informacin con relacin al tema del chat. La introduccin puede ser tan
corta o larga como desee. Como ejemplo, podra decir simplemente que el chat est
disponible a los participantes que quieran colaborar en proyectos de grupo (uno en
concreto). Podra tambin utilizarse un chat para estructurar discusiones del contenido
del curso; en ese caso, el Texto introductorio podra presentar una lista especfica de las
preguntas a debatir o los protocolos a seguir.
Podra tambin ser beneficioso permitir a los estudiantes saber en el texto
introductorio quin podr ver las transcripciones de las sesiones de chat. El instructor
podr ver cada parte de cualquier conversacin que tenga lugar en el chat. Sin embargo,
puede escoger hacer visibles esas transcripciones a todos los estudiantes tambin.
Cuando trabaje con estudiantes jvenes, la experiencia indica que las discusiones en el
chat deben ser acerca de tareas y sern apropiadas cuando los estudiantes sean
conscientes de que sus discusiones pueden ser vistas por el instructor y/o otros
estudiantes. Puede aplicarse lo mismo a estudiantes mayores.
AUTOR: JHOVANNY LUIS BERAN RAMOS 61
Prxima cita. Da y hora de la prxima reunin. Si desea programar sesiones de chat
para o con sus estudiantes, entonces puede utilizar esta especificacin para publicar
hora y fecha de la prxima sesin de chat. La fecha que seleccione aqu se presentar
en el calendario del curso junto con un enlace a la sala de chat. Dese cuenta que
especificar aqu una fecha y hora no restringe el acceso a la sala de chat a otras horas,
simplemente es una herramienta para comunicarse con sus estudiantes; permitirles
saber cundo pueden esperar encontrarle a usted u otros estudiantes en la sala de
chat. Si desea hacer que la sala de chat no est disponible, debe ocultarla (hide) a los
estudiantes.
Para escoger un tiempo para el chat, utilice los mens desplegables para elegir el da,
mes y ao. Entonces, establezca una hora con los ltimos dos campos de la lnea. Nota:
el tiempo se basa en reloj de 24 horas o "tiempo militar"(military time), as 14:00
indica 2:00 de la tarde.
Para cursos con usuarios de diferentes zonas horarias, le es til saber que el tiempo que
especifica aqu se ajustar para coincidir con el tiempo de la zona horaria en el que se
encuentren los usuarios que lo vean.
Si no desea publicar horarios de chat, entonces puede despreocuparse de especificar
aqu la fecha y hora y por lo tanto elegir no publicarlo en el paso siguiente.
Repetir sesiones. Podemos elegir entre:
o No publicar las horas del Chat. Si prefiere no publicar horario para el chat,
seleccione esta opcin. Esto causar que Moodle no tenga en cuenta la fecha y hora
de los campos anteriores para la prxima sesin de chat. No publicar el horario de
la sala de chat podra indicar a los estudiantes que sta est disponible siempre para
su uso.
o Sin repeticiones. Publicar slo la hora especificada. Esta configuracin causar que
sea publicada nicamente la fecha y hora de la prxima sesin de chat. La fecha y
hora se presentarn en el calendario del curso adems de cuando los estudiantes
pulsen en el ttulo de la sala de chat en el rea de contenido del curso. Podran
utilizarse las sesiones de chat publicadas para fijar en calendario sucesos especiales
AUTOR: JHOVANNY LUIS BERAN RAMOS 62
o reuniones, o simplemente para ayudar a los estudiantes a identificar una hora
comn en la cual pueden esperar encontrar a otros estudiantes en la sala de chat.
o A la misma hora todos los das. En alguna ocasin, puede necesitar fijar el tiempo
de una sesin de chat a la misma hora cada da; esta opcin permite esa
configuracin. El horario de chat se basar en la hora y da que estableci
anteriormente en la opcin de prximo tiempo de chat. Programar chats
diariamente es til para horarios de oficina (tutoras) o sesiones de trabajo con
estudiantes.
o A la misma hora todas las semanas. Para programar un chat para el mismo da y la
misma hora cada semana, escoja esta opcin. Con esta opcin seleccionada, el
horario de chat ser el mismo da de la semana a la misma hora que indic
anteriormente en el rea de prximo tiempo de chat. Si usted normalmente da
valoraciones de trabajo (notas) el mismo da de la semana, esta opcin le sera til
para programar revisiones de sesiones antes de cada valoracin (nota). Podra
tambin programar una sesin de chat semanal para reunirse con los estudiantes y
repasar ideas clave y preguntas relacionadas con la valoracin (evaluacin) del
contenido del curso desarrollado durante la semana o no relacionadas.
Guardar sesiones pasadas. Podemos determinar el nmero de das para guardar las
sesiones de chat. Cuando los usuarios participan en una sesin, se crea un registro, o
una transcripcin completa de la sesin. Como instructor, puede escoger la duracin de
esas transcripciones guardadas y si estn disponibles para lectura. Puede desear no
borrar nunca los mensajes de una sala de chat especial, utilizados para discusiones entre
estudiantes y visitas del chat, pero puede elegir almacenar transcripciones de una sala
activa, e informal durante slo 30 das. Si tiene algn inters sobre discusiones que
podran haber surgido en su sala de chat, puede querer guardar transcripciones por un
gran periodo de tiempo y permitir que las transcripciones puedan utilizarse como
documentacin. Asimismo, puede encontrar la documentacin proporcionada en la
transcripcin til para utilizarla como credencial o como material de evaluacin. Otra
consideracin es cunto tiempo espera que sus estudiantes necesiten acceder a la
transcripcin. Por ejemplo, si los estudiantes utilizan la sala de chat para colaborar en
un proyecto de grupo, no querr borrar los mensajes hasta que el proyecto sea
completado y evaluado.
Todos pueden ver las sesiones pasadas. Podemos decidir si se pueden ver o no las
sesiones anteriores. Los profesores de un curso siempre pueden ver las transcripciones
de sesiones en las salas de chat. Sin embargo, tambin tienen la posibilidad de convertir
esas transcripciones en disponibles para todos los estudiantes del curso.
Si selecciona SI en esta opcin, los estudiantes pueden pulsar en el ttulo (nombre) de
la sala de chat y ver entonces sesiones pasadas para comprobar cualquier intercambio
AUTOR: JHOVANNY LUIS BERAN RAMOS 63
de material que haya tenido lugar en la sala de chat. Si elige No aqu, entonces slo los
instructores del curso tendrn acceso a las transcripciones. No obstante, si los
estudiantes necesitan acceder a una transcripcin en particular, el instructor siempre
puede copiar la transcripcin y compartirla con los estudiantes en forma de documento.
Modo de grupo: establece la forma de interaccin entre los miembros de los grupos de
trabajo.
Visible: Cambiar la opcin Visible a participantes es el equivalente a abrir o cerrar "el
ojo" en la pgina del curso para ocultar o presentar una actividad para los estudiantes.
Si elige Mostrar, entonces los participantes en el curso sern capaces de ver esta
actividad. Si escoge Ocultar, entonces slo el instructor podr ver la actividad.
Una vez ajustada la configuracin, pulsaremos en el botn Guardar cambios y la sala estar
lista para su uso.
3.3.3. Participar en una sesin de chat
Como estudiante, profesor o administrador, debemos partir a la pgina principal del curso,
tener claro en qu chat deseamos iniciar una conversacin en tiempo real y hacer clic sobre
el nombre del "Chat" seleccionado. Se muestra el nombre del chat y su descripcin.
AUTOR: JHOVANNY LUIS BERAN RAMOS 64
En la sala de chat podemos ver un listado con los mensajes anteriores. En la derecha una
lista con los participantes actuales y debajo un cuadro de texto desde donde podemos
aadir nuestro nuevo mensaje o contestacin. Despus de teclear nuestro mensaje, pulsar
en la tecla Intro y aparecer en la lista de mensajes. Despus de unos instantes, ser visible
para los asistentes de la sala de chat.
Para hacer ms agradable la sesin, podemos utilizar las siguientes facilidades durante el
chat:
AUTOR: JHOVANNY LUIS BERAN RAMOS 65
Emoticonos. Todos los emoticonos como por ejemplo: :-) se convertirn
automticamente en grficos ms descriptivos = .
Enlaces. Las direcciones de Internet se convertirn automticamente en enlaces.
Emociones. Puede iniciar un lnea con "/me" o ":" para mostrar una emocin. Por
ejemplo, si su nombre es Ana y escribe ": re" todos vern "Ana re"
Beeps. Puede enviar un pitido a otra persona haciendo clic en el enlace "beep" junto al
nombre. Podemos utilzalo para dar un aviso acstico a otra persona del chat y avisarle
de nuestra presencia. Tambin puede hacer un beep a todos los participantes del Chat
tecleando "beep all".
HTML. Puede utilizar el lenguaje HTML en su texto para insertar imgenes, ejecutar
sonidos o formatear texto, entre otras opciones.
4. CONTENIDOS. RECURSOS Y MDULOS TRANSMITIVOS
Ahora es el momento de tratar sobre los recursos y actividades que Moodle proporciona
inicialmente para ofrecer informacin (contenidos) al estudiante. Comenzamos por los
mdulos transmisivos que son simplemente enlaces a cualesquiera recursos materiales que
puedan representarse por un archivo de ordenador. O a la inversa, un archivo, de cualquier
tipo que sea, puede ser enlazado como un recurso. Ser el docente el que ejerza la funcin
de transmisor de la informacin y el estudiante seguir siendo el sujeto pasivo. Dentro de
estos contenidos podemos encontrar documentos de texto (ms o menos estructurados),
presentaciones de diapositivas (tipo PowerPoint), archivos de audio y vdeo, pginas web o
cualquier otro documento que sirva para ofrecer dicha informacin. En la enseanza
tradicional sera equivalente a los libros de texto, manuales didcticos o apuntes de clase,
por ejemplo.
Desde el punto de vista del organizador de un curso de Moodle podemos decir que existen
dos tipos de recursos: los internos, que se almacenan como archivos en la propia plataforma
y los externos que se accede a ellos a travs de su direccin web. Desde el punto de vista
de Moodle tambin hay dos tipos (pero con diferente criterio que el organizador). Por un
lado estn los recursos que incluyen el contenido terico en el propio recurso (Pginas de
texto, pginas web, alguna carpeta o directorio de nuestro archivo y las etiquetas) y los que
necesitan un archivo anexo al propio recurso y que se accede a l a travs de una direccin
(local o web).
4.1. Etiquetas
Las etiquetas nos permiten aadir pequeos fragmentos de texto HTML, grficos o
elementos multimedia entre los bloques de contenido (en la columna central si se trata de
AUTOR: JHOVANNY LUIS BERAN RAMOS 66
un curso en formato semanal o por temas, o en las columnas laterales si se trata de un curso
en formato social). Este texto puede servirnos para identificar las partes del curso (las
secciones y los bloques de actividades), dar una estructura lgica a la pgina y jerarquizarlo
(p.e. creando subttulos, insertando imgenes, aadiendo breves comentarios, tablas, etc.).
Las etiquetas se agregan al curso igual que cualquier otro recurso: es decir, como profesor
o administrador, debemos ir a la pgina principal del curso y utilizar la lista desplegable
Agregar recurso y despus en "Aadir una Etiqueta", con el modo de edicin activado.
El formulario de edicin muestra el editor de texto HTML para
la insercin de texto con formatos, tablas, imgenes o
cualquier otro elemento que permita el editor. Cuando se
agrega o edita una etiqueta debe rellenar los siguientes
campos:
Texto de la etiqueta. Escriba el texto de la etiqueta, o
inserte la tabla, grfico u objeto multimedia deseado. Una vez escrita la etiqueta,
podemos sangrar los contenidos o materiales de la etiqueta para su mejor visualizacin,
ya que hay que tener en cuenta la finalidad de las etiquetas evitando escribir textos
largos que dificulten la localizacin de los dems recursos y actividades. Las fuentes
recomendadas, para una mejor visualizacin en pantalla, son: Arial, Verdana y Tahoma.
AUTOR: JHOVANNY LUIS BERAN RAMOS 67
Visible a participantes. Podemos ocultar el recurso a los alumnos seleccionando la
opcin de "Ocultar". Puede ser til si no deseamos mostrar la actividad
inmediatamente.
Para finalizar, podemos optar entre el botn Guardar cambios y regresar al curso o
Cancelar.
Las etiquetas se pueden combinar con los ttulos de las secciones o temas; por ejemplo,
cuando el ttulo de la seccin es muy largo o requiere subttulos es recomendable ampliarlo
con una etiqueta situndola debajo del ttulo. De esta forma, en el caso de activar la
visualizacin de un slo tema, en la lista desplegable de secciones Saltar a slo se mostrar
una lnea por seccin. Otra ventaja del uso de etiquetas sobre los ttulos de las secciones es
que al importar el curso sobre otro existente no se pierden como s ocurre con los ttulos
(permanecen los ttulos del curso existente). Tambin, podemos aadir al final de la
etiqueta una barra horizontal si es una cabecera de actividades.
4.2. Pgina
4.2.1. Concepto
Una Pgina o antiguamente llamada una pgina de texto es un texto normal
mecanografiado con formato o sin formato que es recomendable para uso en aquellos
contenidos de carcter obligatorio y relativamente estable durante en curso, como por
ejemplo normas de seguridad.
AUTOR: JHOVANNY LUIS BERAN RAMOS 68
4.2.2. Insertar un texto
Para agregar un recurso de tipo Pgina de texto debemos
activar el modo de edicin y seleccionar la opcin Editar una
pgina de texto de la lista desplegable Agregar recurso; se
mostrar un formulario, en el que habremos de configurar los
diferentes parmetros. Los parmetros se agrupan por
secciones; los correspondientes a Ajustes generales, Ventana
y Ajustes comunes del mdulo, aparecern en los formularios
de configuracin de todos los recursos. En el caso presente son los siguientes:
Nombre: es el texto identificativo con el que quedar enlazada la pgina de texto en la
pgina principal del curso, dentro de la seccin elegida. Los estudiantes accedern al
contenido de este recurso haciendo clic sobre este nombre, por lo que es importante
que sea bastante descriptivo, a la vez que conciso. Se pueden incluir marcas o etiquetas
HTML para resaltar parte o la totalidad del nombre.
Descripcin: es un resumen muy breve del contenido del recurso. Se puede utilizar para
adelantar a los estudiantes el contenido del mismo o sus objetivos. A este resumen se
puede acceder a travs del enlace Recursos, dentro del bloque Actividades. Puede ser
escrito mediante el editor HTML de Moodle.
Contenido de pgina: es el lugar dnde se aade el texto que se ofrece a los estudiantes.
Puede contener etiquetas HTML.
AUTOR: JHOVANNY LUIS BERAN RAMOS 69
Opciones: para la creacin de una pgina
nos da dos opciones que son:
o Mostrar el nombre de la pgina:
muestra nombre con el que se
cre la pgina
o Mostrar la descripcin de la
pgina: muestra descripcin con
la que se cre la pgina.
Ajustes comunes de mdulo: Podemos impedir la visualizacin del recurso a los
alumnos seleccionando la opcin de Ocultar. Puede ser til si no deseamos mostrar la
actividad inmediatamente.
Finalmente, guardamos los cambios y podemos ver la pgina web creada o volver a la pgina
inicial del curso en que nos encontremos.
4.2.3. Editar propiedades de texto
El editor HTML ofrece una interfaz semejante a un procesador de textos que permite
generar cdigo HTML aunque no se conozca este lenguaje. Al igual que en un
AUTOR: JHOVANNY LUIS BERAN RAMOS 70
procesador de palabras el editor nos permite cambiar el tipo de letra, el tamao de sta,
ponerla en negrita, cursiva, subrayada y/o tachada y otra serie de operaciones que
sintetizaremos en la siguiente tabla, comenzando en fila superior, de izquierda a
derecha
Botn Funcin
Seleccionar el tipo de fuente.
Seleccionar el tamao de la fuente.
Seleccionar el estilo de fuente.
Botn deshacer ltima accin
Botn rehacer ltima accin.
Botn buscar palabra dentro del editor de texto.
Botn buscar y reemplazar palabras en el editor de texto.
Botn cambiar el editor a modo pantalla completa.
Aplicar formato de texto negrita
Aplicar formato de texto cursiva
Aplicar formato de texto subrayado
Aplicar formato de texto tachado
Poner subndice y superndice; o sea, permite incluir, de manera
sencilla, niveles de medidas y nmeros elevados a determinada
potencia.
Tiene opciones de prrafo; seleccionando el texto podemos
justificarlo a la derecha, centro, izquierda o completo, de acuerdo
al diseo que deseemos
La opcin limpiar cdigo permite limpiar cdigo que ha sido
copiada desde un editor externo.
La opcin limpiar formato permite limpiar informacin que ha
sido copiada desde Word.
La opcin pegar como texto plano permite copiar informacin sin
formato alguno.
La opcin pegar desde Word permite copiar informacin tal y
como est en Word.
AUTOR: JHOVANNY LUIS BERAN RAMOS 71
Estos botones nos permiten cambiar
el color del texto y el color del fondo.
Estos botones activan la paleta de
colores en una nueva ventana. Basta
con pulsar con el ratn el color
deseado o escribir su cdigo en el
cuadro de texto mostrado.
La Direccin de izquierda a derecha Direccin de derecha a
izquierda permiten ubicar el texto y las imgenes a la derecha o a
la izquierda
Las opciones Vietas Numeracin permiten ordenar los
contenidos en listas numeradas, o en listas con vietas.
La opcin Disminuir sangra Aumentar sangra permite tabular
el texto aumentando su sangra o disminuyndola
Insertar y romper un enlace Web
Anular un enlace al glosario. Se usa para evitar la repeticin
excesiva de enlaces con palabras enlazadas del glosario y los
enlaces no deseados.
Insertar una imagen. Ms adelante se explica con ms detalle.
Se usar para editar un medio multimedia (video, recurso) que se
embebido desde un enlace externo.
Insertar ecuacin. Ms adelante se explica con ms detalle.
Insertar carcter de espacio.
Insertar caracteres
especiales. Este botn
abre una ventana con
el juego de caracteres
que estemos usando
en ese momento en
nuestro navegador.
Insertar tabla.
Aade etiquetas o marcas en HTML.
Corrector ortogrfico.
a) Insertar Enlaces
Para insertar un enlace hay que seleccionar primero el texto y despus pulsar el botn
de la barra de herramientas del editor. Despus, en la ventana que se abrir,
podemos teclear o pegar la URL de la pgina a la que deseamos apuntar, el Ttulo o texto
AUTOR: JHOVANNY LUIS BERAN RAMOS 72
alternativo que aparecer al poner el puntero del ratn sobre el enlace y el marco de
destino (nueva ventana, mismo marco, misma ventana).
b) Insertar Imagen
Es importante tener en cuenta que cuando insertamos una imagen en un documento
Web, sta realmente no se inserta, sino que lo que realmente se inserta es un enlace al
archivo de imagen. Este archivo debe subirse previamente al servidor Moodle. Por eso,
cuando pulsamos sobre el botn se abre una ventana que muestra una pestaa
general donde tendremos que Buscar o cargar una imagen y tambin debemos de
ponerle una Descripcin de la imagen que estamos insertando debemos seleccionar
el contenido de la carpeta de donde queremos subir el archivo, seleccionamos la imagen
y le damos a abrir, una vez realizada esta accin le damos en Subir este archivo
AUTOR: JHOVANNY LUIS BERAN RAMOS 73
Una vez subida la imagen de damos clic en insertar para finalizar.
AUTOR: JHOVANNY LUIS BERAN RAMOS 74
c) Insertar una tabla
Al pulsar el botn de la barra de herramientas del editor HTML, se abre una ventana
donde podemos especificar los parmetros de la tabla: nmero de filas y de columnas,
la anchura total de la tabla, medida en porcentaje de la ventana o en pxeles. Un poco
ms abajo, podemos establecer la alineacin de la tabla en el documento, el grosor para
el borde y el espaciado interno o la separacin entre filas y entre columnas.
AUTOR: JHOVANNY LUIS BERAN RAMOS 75
Para insertar una tabla debemos especificar el nmero de columnas Cols y el
nmero de filas Filas, a continuacin le damos clic en el botn insertar.
d) Insertar editor de ecuacin
Para insertar ecuacin debemos hacer clic en el editor de ecuacin , donde nos
aparecer la siguiente ventana.
Describiremos alguno de las opciones que tiene para insertar educacin el editor de
ecuacin DragMath.
Icono Funcin
Contiene una lista de operadores binarios y operadores
relacionales.
Contiene una lista operadores radicales, fraccionarios, matrices
entre otros.
Contiene una lista de corchetes
AUTOR: JHOVANNY LUIS BERAN RAMOS 76
Contiene una lista de operadores trigonomtricos.
Contiene una lista de operadores de derivadas, integrales.
Contiene smbolos de letras griegas.
Contiene una lista de operadores tipo flecha.
Ahora que ya conocemos los operadores, si queremos insertar una ecuacin
matemtica lo que tenemos que hacer es escribir la ecuacin
Y a continuacin le damos clic en Insertar, y quedar visualizada de esta forma con
unos smbolos no bien definidos, pero cuando le damos a Guardar cambios y
mostrar.
AUTOR: JHOVANNY LUIS BERAN RAMOS 77
Nuestra ecuacin matemtica quedar diseada como la estbamos visualizando
anteriormente.
4.3. Enlazar un archivo y crear un directorio
4.3.1. Caractersticas
El contenido de un curso no slo se limita a los creados mediante los editores de Moodle,
puesto que este tipo de recursos permite enlazar un archivo, los archivos puede ser de tipo
multimedia que se tratan de modo inteligente y pueden incrustarse dentro de una pgina
web.
El enlace a un archivo nos permite agregar contenidos con
mltiples formatos, comprimidos o no, con la ventaja
adicional de que no es obligatorio que estn en el sitio
Moodle .
AUTOR: JHOVANNY LUIS BERAN RAMOS 78
Asimismo podemos ordenar los archivos que subamos en un directorio, que para este caso
lo vamos a hacer en un mismo procedimiento en vez de agregar nuevamente un recurso
Carpeta ya que podemos simplificar esto mediante un solo procedimiento.
a) Crear enlace a un archivo
Como en los casos anteriores, el recurso se especifica como una URL de un archivo Web
(HTML); pero es posible direccionar asimismo cualquier archivo que resida en el servidor
web de la plataforma. Basta con abrir el gestor de ficheros y seleccionar el adecuado.
Si el archivo no ha sido subido an, Moodle nos da la posibilidad de subirlo en el
momento. Cuando se hace clic en el botn Agregar se abre la pgina de archivos del
curso.
Una vez hecho esto nos aparecer una ventana de selector de archivos, aqu nos
dirigimos a Subir un archivo.
Despus buscamos el archivo que deseemos subir y de damos clic en abrir y finalmente
Subir este archivo. Pudindose observar que el contenido que hemos subido queda de
la siguiente manera.
AUTOR: JHOVANNY LUIS BERAN RAMOS 79
b) Crear un directorio
Como profesor, si queremos agregar un directorio debemos ubicarnos sobre el
botn Crear un directorio inmediatamente nos aparecer
una ventana donde nos solicita que escribamos el nombre del directorio.
Y le damos clic en OK. A continuacin podemos observar que el directorio se ha creado
satisfactoriamente.
Y si queremos mover el archivo anteriormente creado a nuestro directorio nuevo Directorio
UCCI, nos ubicamos sobre el icono que se encuentra a la derecha del enlace de nuestro
archivo, en este caso Invierno.jpg .
AUTOR: JHOVANNY LUIS BERAN RAMOS 80
Y le damos clic en Mover para finalizar.
Algunas opciones adicionales de configuracin con las que cuenta esta parte de Enlazar
archivo son las opciones, y ajustes comunes de mdulo.
Mostrar: para configurar si el archivo y directorio se mostrarn automticamente
Mostrar Nombre del recurso: opcin para activar o desactivar se desea mostrar o
desactivar el nombre del recurso.
Mostrar descripcin del recurso. opcin para activar o desactivar se desea mostrar o
desactivar la descripcin del recurso.
Visible: permite mostrar u ocultar la actividad a los estudiantes.
AUTOR: JHOVANNY LUIS BERAN RAMOS 81
Nmero ID. Definir un nmero ID proporciona una manera de identificar el elemento
de resultados para los objetivos de clculo de la calificacin. Si el elemento de
4.4. Enlazar una URL
Este formato nos permite aadir contenidos externos -o internos- del sitio Moodle de
inters general, as como la exploracin de sitios de inters especfico de alto valor
formativo como ndices de simulaciones, webquests, animaciones, lminas, etc. Este
mecanismo es muy flexible. Veamos qu se puede hacer:
Pgina Web en marco: En este caso el recurso es una pgina web externa, a la cual
se accede por su URL, que hay que especificar. Cuando el usuario pinche en el enlace
se mostrar la pgina Web en cuestin dentro de un marco sin abandonar el sistema
Moodle.
Pgina Web (fuera): En este caso el recurso es tambin una pgina Web externa,
pero que aparece en una ventana nueva del navegador. Se mantiene visible la
ventana de nuestra plataforma desde la que se ha llamado a esta pgina. Es posible
especificar las propiedades de la nueva ventana emergente simplemente
seleccionando las opciones adecuadas en el formulario de configuracin de este
recurso. No es necesario conocer Javascript para conseguir llamativos efectos.
Es muy recomendable comprobar los enlaces con regularidad debido al dinamismo habitual
de las pginas Web (cambios de servidor o desaparicin). Algunos servidores cuando
desaparecen algunos de sus sitios web pueden redirigirlos a publicidad no deseada.
Al inicio del curso es muy importante que no existan enlaces rotos o conflictivos pues
pueden disminuir notablemente la motivacin hacia su uso, en especial en los cursos donde
se utiliza Moodle como complemento de las clases presenciales. En ese mismo sentido,
debemos evitar el uso de enlaces hacia webs con contenidos
publicitarios, especialmente con alumnado joven o novato en
Internet.
Para agregar una URL, lo primero que tenemos que hacer es en
el panel principal del curso dirigirnos a Agregar Recurso y elegir
la opcin URL. A continuacin nos mostrar una nueva pgina
donde tenemos que Agregar un nombre, una descripcin acerca del contenido que se
quiere enlazar con la URL. Y tambin nos aparece un botn de enlace
que nos va a servir para vincular la URL que deseamos que aparezca
en nuestro curso.
AUTOR: JHOVANNY LUIS BERAN RAMOS 82
Algunas opciones adicionales de configuracin con las que cuenta esta parte de Enlazar URL son
las opciones, y ajustes comunes de mdulo.
Mostrar: para configurar si la direccin URL se mostrarn automticamente
Mostrar Nombre de la URL: opcin para activar o desactivar se desea mostrar o
desactivar el nombre de la URL
AUTOR: JHOVANNY LUIS BERAN RAMOS 83
Mostrar la descripcin de URL. opcin para activar o desactivar se desea mostrar o
desactivar la descripcin de la URL
Visible: permite mostrar u ocultar la actividad a los estudiantes.
Nmero ID. Definir un nmero ID proporciona una manera de identificar el elemento
de resultados para los objetivos de clculo de la calificacin. Si el elemento de
5. ACTIVIDADES INTERACTIVAS Y COLABORATIVAS
Junto a los recursos de Moodle que transmiten informacin, encontramos un nuevo
elemento de relevancia dentro de Moodle, las actividades. stas pueden usarse tambin
para presentar informacin pero, adems, sirven para poner en prctica determinadas
habilidades, de manera que ayuden a reflexionar y a estructurar el conocimiento. En cada
una de las actividades, se pide al usuario que realice algn tipo de tarea, que puede ser
evaluada o no (el sistema permite herramientas de evaluacin).
En este captulo, nos centraremos en aquellas actividades que directamente puedan ser
consideradas dentro del grupo de herramientas de evaluacin, aunque si permitan
calificaciones.
Por un lado, vamos a tratar aquellas actividades que se centran ms en el estudiante que
en ofrecer informacin a los receptores. En algunos de estos mdulos, el alumno tendr un
cierto control de navegacin sobre los contenidos y, en funcin de esta interaccin, el
sistema le propone actividades interactivas, lleva un seguimiento de sus acciones y realiza
una retroalimentacin. Los mdulos que se describen aqu son: Glosarios, taller, leccin,
SCORM, wikis, feedback, consultas y base de datos.
5.1. Glorarios
5.1.1. Caractersticas
Un glosario no es un diccionario general que recoja todo tipo de trminos en todos los
campos, es similar a ste en cuanto est compuesto por trminos o conceptos, as como su
definicin o significado, dispuestos en orden alfabtico. Sin embargo, el glosario presenta
un catlogo no exhaustivo de palabras relativas a una misma disciplina, campo de estudio,
actividad, tema o rea del saber, con su definicin y/o comentarios, a veces bastante
simples. Adems puede o no estar clasificada en categoras y subcategoras.
Un profesor puede establecer un glosario como un diccionario de los trminos propios de
su materia y ponerlo a disposicin de los estudiantes. Tambin se puede construir glosarios
AUTOR: JHOVANNY LUIS BERAN RAMOS 84
como una enciclopedia, donde los artculos explican ms en extenso los conceptos incluidos
como entradas del glosario. Los textos del glosario pueden
contener imgenes y disponer de archivos binarios
adjuntos. Por lo tanto, un glosario constituye de hecho un
repositorio de informacin estructurada. Otra forma en la
que podemos imaginarnos un glosario es una base de
datos: una coleccin de fichas ordenada por entradas.
Adems, en esta base de datos es posible buscar la
informacin por palabras clave, por autor, por fecha. Es
una estructura bastante potente para almacenar
informacin estructurada en fragmentos discretos.
La informacin residente en un glosario no est
simplemente almacenada esperando que alguien la
busque. En Moodle es posible vincular de forma
automtica las entradas de un glosario a otros textos
introducidos en el curso. De esta forma, cada vez que se utilice en un recurso un trmino
definido en el glosario, Moodle insertar automticamente un hiperenlace que permitir
visualizar la explicacin correspondiente a ese trmino en el glosario. Esto se denomina
autoenlace y funcionar slo para textos introducidos a travs de Moodle, pero no para
archivos binarios importados como recursos. En esta misma lnea, podemos disponer de
estos conceptos y trminos cuando aadimos un bloque con entradas aleatorias de un
glosario a manera de citas mediante el bloque de Entrada aleatoria del glosario de la pgina
principal.
5.1.2. Creacin de un glosario
Para crear un nuevo glosario procederemos igual que para el resto de las actividades.
Activamos el modo de edicin y, a continuacin, seleccionamos Glosario de la lista
desplegable Agregar una actividad de la seccin que nos interese. Los glosarios son muy
flexibles, por lo que el formulario de configuracin contiene numerosas opciones.
5.1.2.1. Configuracin general de un glosario
En primer lugar, analizaremos los parmetros de Ajustes generales de este formulario:
Nombre: como siempre, es el texto identificativo con el que quedar enlazado el
glosario en la pgina principal del curso, dentro de la seccin elegida. Se pueden incluir
marcas o etiquetas HTML para resaltar parte o la totalidad del nombre.
AUTOR: JHOVANNY LUIS BERAN RAMOS 85
Descripcin: en un texto breve pero informativo que resume las caractersticas de este
glosario particular, su propsito y el tipo de material que contiene. Este campo dispone
del editor HTML, as que ser fcil introducir estilos, tablas o imgenes. No obstante, es
recomendable mantener este sumario de forma muy resumida.
AUTOR: JHOVANNY LUIS BERAN RAMOS 86
Entradas por pgina: configura el nmero de entradas (palabras, conceptos, trminos)
que los estudiantes vern cuando accedan a la lista del glosario, en cada pantalla (o
pgina). El propsito de este lmite es no tener que desplazar la ventana del navegador
arriba y abajo si hay muchas entradas y la pgina se hace muy larga. En este caso, una
aparecer una lista de pginas (1, 2 ... n) para seleccionar la adecuada.
Este es el glosario global?: los glosarios globales son accesibles desde todos los cursos.
Slo los administradores pueden crear este tipo de glosarios. Se pueden crear tantos
glosarios globales como deseemos, y pueden pertenecer a cualquier curso.
Tipo de glosario: establece si el glosario es principal, es decir, slo editable por el
docente y slo puede aadirse uno por curso, o secundario, que pueden importarse
dentro del principal y pueden incorporarse tantos como se deseen. Si queremos que los
estudiantes puedan aadir y cambiar entradas, el glosario deber ser necesariamente
de tipo secundario.
Permitir entradas duplicadas: determina si ser posible aadir entradas duplicadas, que
utilicen el mismo trmino clave, pero con distintas explicaciones del concepto. Esto es
AUTOR: JHOVANNY LUIS BERAN RAMOS 87
distinto de los seudnimos, que son nombres alternativos para un mismo trmino
(sinnimos). El uso de esta opcin depende del tipo de informacin a contener. Para un
diccionario es ms comn tener una nica entrada con varias acepciones, mientras que
en una enciclopedia suelen encontrarse entradas diferentes.
Permitir comentar las entradas: los profesores y las profesoras siempre pueden aadir
comentarios a las entradas del glosario, pero si activamos esta opcin, tambin los
estudiantes podrn hacerlo. Los comentarios estn accesibles mediante un enlace al
final de la definicin. As pueden ser una herramienta extremadamente til pare
fomentar la interaccin y ejercitar el espritu crtico (y la aceptacin de crticas).
Permitir vista impresin: se puede permitir que los estudiantes usen la vista de
impresin del glosario. Los docentes pueden utilizar esta vista siempre.
Hiperenlace automtico: activando esta funcionalidad permitiremos que las entradas
individuales sean enlazadas automticamente cuando aparezcan en el resto del mismo
curso. Esto incluye mensajes en los foros, recursos, etc. Para enlazar una entrada
deberemos activar tambin el auto-enlace especfico para esa entrada en el momento
de aadir la entrada o posteriormente cuando se edite. Si no deseamos que un texto en
particular sea enlazado (por ejemplo, en un mensaje de los foros) entonces deberemos
encerrar el texto entre las etiquetas <nolink> y </nolink>. Los nombres de las categoras
tambin son enlazados. Hay que tener en cuenta que activar esta funcionalidad
aumentar considerablemente la carga del procesador.
Estado de aprobacin por defecto: si hemos permitido a los estudiantes incorporar y
editar entradas del glosario, ahora podemos elegir si estas entradas se incorporarn
automticamente o si deben ser previamente aprobadas por el profesor.
Formato de muestra de entradas: esta variable define la forma en que se mostrar cada
entrada dentro del glosario. Podemos elegir entre los siguientes formatos:
o Completo con autor: un formato semejante
al de los foros, que muestra la informacin
del autor de cada entrada. Los archivos
adjuntos aparecen como enlaces.
o Completo sin autor: un formato semejante
al de los foros, que no muestra la
informacin del autor de cada entrada. Los
archivos adjuntos aparecen como enlaces.
o Continuo sin autor: presenta las entradas una despus de la otra sin otra
separacin que los iconos de separacin, pero en orden cronolgico. No resalta
los trminos de las entradas
o Enciclopedia: semejante a Completo con autor pero en el que las imgenes
adjuntas se muestran en lnea. Cada entrada en un bloque propio, con una
AUTOR: JHOVANNY LUIS BERAN RAMOS 88
cabecera indicando autor (con foto) y fecha. Las imgenes adjuntas aparecen
insertadas en el texto. Las entradas se ordenan alfabticamente y se agrupan
por iniciales.
o FAQ: til para presentar listas de Preguntas Frecuentemente Respondidas.
Automticamente aade las palabras Pregunta y Respuesta en el concepto y la
definicin respectivamente. Este formato no muestra el autor y las entradas se
agrupan por letra inicial.
o Lista de entradas: slo se muestra un listado con las entradas. Cada entrada es
un enlace a la informacin que contiene.
o Simple, estilo diccionario: el glosario se muestra como un diccionario
convencional, con los trminos de las entradas resaltados, ordenado
alfabticamente y agrupadas las entradas por iniciales. No se muestra a ningn
autor y los archivos adjuntos aparecen como enlaces.
Mostrar enlace Especial: podemos personalizar la forma en que un usuario puede
realizar bsquedas en el glosario. La funcin de bsqueda por categora o fecha siempre
est disponible, pero tambin podemos definir otras tres opciones. Una de ellas
corresponde a este parmetro, que habilita la bsqueda con caracteres especiales como
@, #, etc. Las otras opciones se describen a continuacin.
Mostrar alfabeto: indica si se mostrarn en el interfaz las letras A-Z para localizar
entradas alfabticamente.
Mostrar enlace TODAS: habilita que todas las entradas del glosario le sean mostradas
al usuario de una vez.
Editar siempre: aqu puede especificar si los estudiantes podrn aadir y cambiar
entradas del glosario. Si se habilita, todos los estudiantes podrn aadir entradas, pero
slo podrn cambiar o borrar las suyas propias, no las creadas por otros compaeros.
Puede activarlo y posteriormente inactivarlo para dar por cerrado o completo el
glosario. En cuanto a la seccin de Calificaciones, podemos destacar:
AUTOR: JHOVANNY LUIS BERAN RAMOS 89
Tipo de consolidacin: muestra la modalidad de calificacin de los contenidos dentro
del glosario.
Calificacin: indica la escala de calificacin que se utilizar en la evaluacin. Se pueden
utilizar las escalas cuantitativas y cualitativas ya definidas o cualquier otra personalizada
definida desde el bloque de Administracin.
Limitar calificaciones: puede establecer un intervalo temporal restringido para realizar
las evaluaciones. Por ejemplo, despus de dar el glosario por completado y cerrado. Este
intervalo se activar pulsando sobre la casilla disponible en este lugar y seleccionando
las fechas concretas deseadas.
Entre los ajustes comunes del mdulo, destacamos nicamente:
Visible: para mostrar o no la actividad a los estudiantes.
Una vez ajustada la configuracin, pulsaremos en el botn Guardar cambios.
5.1.2.2. Adicin de entradas al glosario
Para agregar una entrada hay que hacer clic sobre el botn Agregar entrada de la pgina
principal del glosario.
AUTOR: JHOVANNY LUIS BERAN RAMOS 90
Se abrir el formulario de edicin de conceptos. Ahora seguiremos los siguientes pasos:
En primer lugar, escribiremos la palabra, trmino o concepto (Glosario) a definir en el
campo Concepto. Si existen sinnimos, o cualquier otra apreciacin especfica que
queramos establecer, que deseemos aadir para la misma entrada, aadiremos dichos
sinnimos al campo Palabra(s) clave; debemos introducir cada palabra en una nueva lnea
(sin separarlos por comas).
Debemos tambin escribir la definicin para el concepto teniendo en cuenta que pueden
incluirse todos los elementos que permita el editor HTML integrado en Moodle.
AUTOR: JHOVANNY LUIS BERAN RAMOS 91
Opcionalmente, podemos adjuntar un archivo a la definicin, por ejemplo una imagen o un
artculo. Este archivo se sube al servidor y se almacena con su entrada.
Posteriormente, habr que decidir si la entrada ser enlazada automticamente cuando
dicha entrada aparezca a lo largo del curso (incluidos los mensajes de los foros). Para que
este auto-enlace funcione, debemos tener activado el enlace automtico a nivel de glosario.
Junto con esta opcin, podemos especificar si las maysculas y minsculas deben coincidir
exactamente para crear el enlace automtico a las entradas y si dicho enlace se realizar
con palabras completas o no.
Finalmente, guardamos los cambios y la entrada ha sido incluida en glosario con el que
trabajbamos.
5.2. Taller
El Taller es una actividad para el trabajo en grupo con un vasto nmero de opciones. Permite
a los participantes diversas formas de evaluar los proyectos de los dems, as como
proyectos-prototipo. Tambin coordina la recopilacin y distribucin de esas evaluaciones
de varias formas. El taller presupone que se asigna un trabajo concreto a los alumnos (como
en el mdulo Tarea). Este trabajo puede ser la redaccin de un texto sobre un tema, un
dibujo, video, proyecto o cualquier otra cosa susceptible de ser enviada como un archivo
de ordenador. Este trabajo puede realizarse de forma individual o colectiva. De hecho, la
realizacin de la tarea en grupo no es el elemento principal del taller (eso tambin se puede
hacer con el mdulo tarea), sino que la colaboracin y la interaccin grupal se manifiestan
por completo en la etapa de evaluacin.
AUTOR: JHOVANNY LUIS BERAN RAMOS 92
5.2.1. Configurar un taller
Como para todas las actividades, para crear un nuevo Taller hay
que pasar al modo de edicin y seleccionar taller en la lista
desplegable de la caja agregar actividad de un bloque temtico.
Esto nos llevar al formulario de configuracin del mismo, donde
completaremos una serie de campos:
Donde tambin nos brindan algunas caractersticas adicionales para configurar como:
AUTOR: JHOVANNY LUIS BERAN RAMOS 93
Usar ejemplos: Si est activada, los usuarios pueden probar la evaluacin sobre una o
ms presentaciones de ejemplo y comparar su evaluacin con una evaluacin de
referencia. Esta calificacin no se cuenta en la evaluacin
Utilice la evaluacin por pares: Si est activado, un usuario puede ser asignado en
presentaciones de otros usuarios para evaluarlas. Recibir una calificacin para la
evaluacin, adems de una calificacin para su propia presentacin.
Usar auto-evaluacin: Si est activado, un usuario puede ser asignado a su propia
presentacin para evaluarla. Recibir una calificacin para la evaluacin, adems de una
calificacin para su propia presentacin.
Calificacin de envo: Esta configuracin especifica la calificacin mxima que se puede
obtener en los trabajos enviados
Calificacin de la evaluacin
Estrategia de calificacin: La estrategia de clasificacin determina la forma de
evaluacin utilizados y el mtodo de calificacin de los envos. Hay 4 opciones:
Clasificacin acumulativa - Se realizan comentarios y calificaciones sobre los aspectos
especificados. Comentarios - Se hacen comentarios sobre aspectos especficos, pero no
se califica. Nmero de errores - Se realizan comentarios y una calificacin tipo s/no
sobre las afirmaciones realizadas. Rbrica - Se realiza una evaluacin de nivel respecto
a los criterios especificados
AUTOR: JHOVANNY LUIS BERAN RAMOS 94
En esta parte se especifica las instrucciones de envi para el taller, as como el tamao
mximo del archivo de envi.
AUTOR: JHOVANNY LUIS BERAN RAMOS 95
5.3. Leccin
5.3.1. Definicin y caractersticas
El mdulo Leccin le permite aadir al curso recursos principalmente textuales a un curso,
material que el alumno ha de leer y asimilar. No obstante, una leccin es una estructura
que se diferencia de un libro o texto estndar en al menos dos aspectos:
La lectura de la leccin no es secuencial
Es un material que puede ser interactivo.
Una leccin proporciona contenidos interactivos de forma interesante y flexible. Estos
contenidos consisten en una serie de pginas (normalmente escritas con el editor HTML
integrado en Moodle), textos que el alumno ha de recorrer; al final de cada pgina se puede
plantear opcionalmente una pregunta con varias posibles respuestas para comprobar de
alguna manera que el alumno lo ha ledo y/o comprendido. Segn sea la respuesta del
alumno o alumna a esa pregunta, el propio recurso le permitir avanzar hacia otra pgina,
le obligar a retroceder, le situar ante una bifurcacin, etc. Es decir, la navegacin a lo
largo de la leccin depende de la interaccin del estudiante con las preguntas planteadas.
Independientemente de lo anterior, su mera existencia genera cierta motivacin y refuerzo.
Sirve tambin de autocomprobacin.
5.3.2. Estructura de una Leccin
Para crear una leccin el profesor ha de organizar la informacin descomponindola en
varias pginas, y, opcionalmente, tablas de ramificacin, que mostrar a los alumnos. Esta
pginas pueden tener un tamao arbitrario, tan cortas o largas como se desee, pero es
deseable cada una trate de un tema bien concreto y determinado. Cada una ha de tener
tambin un ttulo, que servir para identificar la pgina. A cada pgina le asociaremos una
pregunta y varias respuestas, asociadas a otras pginas.
AUTOR: JHOVANNY LUIS BERAN RAMOS 96
5.3.3. Creacin y configuracin de una leccin
Una leccin tiene un gran contenido interactivo y es
evaluable. Por eso se considera una actividad en Moodle
ms que un mero recurso de texto. Como hemos visto en
otras actividades, para crear una nueva leccin hay que
pasar al modo de edicin y seleccionar leccin en la lista
desplegable de la caja agregar actividad de un bloque
temtico. Esto nos llevar al formulario de configuracin
del mismo, donde completaremos una serie de campos:
Dentro de los ajustes generales, destacamos:
Nombre: como siempre, es el texto identificativo con
el que quedar enlazada la leccin en la pgina
principal del curso, dentro de la seccin elegida. Se
pueden incluir marcas o etiquetas HTML para resaltar
parte o la totalidad del nombre
AUTOR: JHOVANNY LUIS BERAN RAMOS 97
Con lmite de tiempo: esta opcin establece un tiempo, en minutos, lmite en la leccin.
Los estudiantes vern un contador en JavaScript y el tiempo se registrar en la base de
datos. Debido a la naturaleza inconsistente de JavaScript, el temporizador no
desconecta al estudiante de la leccin cuando el tiempo acaba, pero cualquier pregunta
respondida despus del lmite no es contabilizada. El tiempo se comprueba en la base
de datos cada vez que el estudiante enva una pregunta.
Nmero mximo de respuestas/ramificaciones: Este valor determina el nmero
mximo de respuestas que usar el profesor. El valor por defecto es 4. Si una leccin
solo utilizar preguntas de VERDADERO o FALSO podemos asignarle el valor de 2. Este
valor tambin se usa para asignar el mximo nmero de captulos que se usarn en la
leccin. Puede editar, de forma segura, este valor en las lecciones ya creadas. De hecho,
ser necesario si desea aadir una pregunta con muchas pociones o ampliar el nmero
de captulos. Despus de que haya aadido las preguntas o captulos tambin puede
reducir el valor a uno ms "estndar".
En seccin de Opcin de calificacin, se configura:
Leccin de prctica: Si se selecciona no, las lecciones de prctica no se mostrarn en
el libro de calificaciones.
AUTOR: JHOVANNY LUIS BERAN RAMOS 98
Puntuacin personalizada: este valor le permite asignar un valor numrico a cada
respuesta. Las respuestas pueden tener valores negativos o positivos. Se asignar
automticamente a las preguntas importadas 1 punto a cada respuesta correcta y 0
puntos a cada respuesta incorrecta, si bien usted puede cambiar esto despus de
importarlas.
Calificacin mxima: Este valor determina la mxima calificacin que se puede obtener
con la leccin. El rango va de 0 a 100%. Este valor puede cambiarse en cualquier
momento. Los cambios tendrn un efecto inmediato en la pgina de calificaciones y los
alumnos podrn ver sus calificaciones en diferentes listas.
Se permite volver a tomar la leccin: esta opcin determina si los alumnos pueden
tomar una leccin ms de una vez. El profesor puede decidir que la leccin contiene
material que los alumnos deben conocer en profundidad, en cuyo caso es conveniente
permitir que el alumno repita la leccin. Por otro lado, si el material se utiliza como
examen esto no debera permitirse.
Calificacin con varios intentos, la calificacin que aparece en la pgina Calificaciones
corresponde bien al promedio de calificaciones, bien al mejor resultado obtenido en las
repeticiones. El siguiente parmetro determina cul de esas dos alternativas de
calificacin se utilizar. Advierta que el Anlisis de Pregunta siempre utiliza las
respuestas de los primeros intentos, y que las repeticiones subsiguientes no son tenidas
en cuenta. La opcin por defecto es S, lo que significa que los alumnos pueden retomar
AUTOR: JHOVANNY LUIS BERAN RAMOS 99
la leccin. Se espera que slo bajo condiciones excepcionales se seleccione la opcin
No.
Mostrar puntuacin acumulada: cuando se activa esta opcin se mostrar al estudiante
la puntuacin provisional acumulada mediante un marcador.
En la seccin de Control de Flujo, debemos determinar los siguientes parmetros:
Permitir revisin al estudiante: permite al estudiante volver atrs para cambiar sus
respuestas.
Mostrar botn Revisar: muestra un botn despus de una pregunta contestada
incorrectamente, permitiendo al estudiante intentar responderla de nuevo. No es
compatible con las preguntas de ensayo, de modo que deberemos dejarla sin
seleccionar si utilizamos este tipo de preguntas.
Nmero mximo de intentos: determina el nmero mximo de intentos que tienen los
estudiantes para responder a las preguntas de una leccin. Si asignamos el valor 1
damos al estudiante una nica opcin para responder cada pregunta. Esto produce un
comportamiento similar a los cuestionarios excepto que cada pregunta se presenta en
una pgina individual. Este valor es un parmetro global y se aplica a todas las preguntas
de la leccin sin tener en cuenta el tipo de pregunta. Recordemos, por ltimo, que este
parmetro no se aplica cuando los profesores comprueban las preguntas o cuando
navegan por la leccin. No son registrados en la base de datos el nmero de intentos
realizados ni las calificaciones obtenidas por los profesores.
Mostrar retroalimentacin por defecto: determina si el estudiante visualizar o no el
texto de retroalimentacin que hayamos incluido en las preguntas.
AUTOR: JHOVANNY LUIS BERAN RAMOS 100
Barra de progreso: muestra la barra de progreso de la leccin.
Mostrar men de la izquierda: mostrar u ocultar men de la izquierda.
La seccin llamada de Dependiente de permite:
Dependiente de: este parmetro es el primero de un bloque que nos permite vincular
la ejecucin de la leccin actual a la ejecucin de alguna otra leccin. Se trata de forzar
a que los estudiantes hayan pasado por una determinada leccin antes de ejecutar esta.
Los siguientes parmetros nos permiten ajustar los criterios de dependencia referidos
al paso por esa leccin (pueden combinarse criterios).
Tiempo empleado (minutos): el estudiante debe emplear en la leccin el tiempo que
aqu se indique.
Completado: el estudiante debe completar la leccin mediante la utilizacin o no de la
pestaa situada a la derecha.
Calificacin superior a (%): el estudiante debe haber obtenido una determinada
puntuacin (la que aqu se establezca).
Finalmente, entre los ajustes comunes tenemos que detallar:
Visible: para mostrar o no la actividad a los estudiantes.
Una vez ajustada la configuracin, pulsaremos en el botn Guardar cambios.
5.3.4. Gestin de una leccin
5.3.4.1. Agregar contenidos
Despus de configurar los parmetros generales de la actividad, se abre una ventana, donde
Moodle nos pregunta qu es lo queremos hacer para crear nuestra leccin y nos ofrece
siguientes alternativas:
AUTOR: JHOVANNY LUIS BERAN RAMOS 101
Importar preguntas: si tenemos preguntas guardadas en un formato compatible con
Moodle (por ejemplo, GITF), podemos empezar nuestra leccin con la integracin de
esas preguntas (recordemos que uno de los usos que puede tener una leccin es
como una actividad ms de evaluacin).
Importar PowerPoint: se trata de importar una presentacin que tengamos realizada
en PowerPoint y hacer que cada una de sus diapositivas se convierta en una pgina
dentro de la leccin de Moodle. Despus de realizar esta conversin podremos aadir
preguntas y actividades de evaluacin ya sean formativas o sumativas sobre las
diapositivas integradas en la leccin.
Aadir una pgina de contenido: o pgina especial dentro de la leccin en la que se
plantea al estudiante tomar diferentes caminos o itinerarios dentro de la leccin.
Aadir una pgina se trata de la opcin ms frecuente al iniciar una leccin. Las pginas
de preguntas son pginas web creadas con el editor HTML integrado en Moodle a las
que adems se le aade, opcionalmente, una pregunta de cualquiera de los tipos de
preguntas descritas en la actividad cuestionario (opcin mltiple, verdadero/falso,
respuesta corta). El avance en la leccin va a depender de la respuesta del estudiante
a esa pregunta, por lo que se puede decir que dicho avance es condicional ya que
depende de la interaccin del estudiante con las preguntas planteadas.
AUTOR: JHOVANNY LUIS BERAN RAMOS 102
5.3.4.2. Aadir una pgina de contenido
Para aadir una pgina de preguntas hacemos clic sobre el enlace del mismo nombre. Se
mostrar una pgina de edicin donde nos encontramos varias opciones. Para crear la
pgina seguiremos los siguientes pasos.
En la parte superior, aparecen varias pestaas que nos permiten incorporar preguntas de
diversos tipos. Elegiremos la que nos interese. Damos un ttulo a la pgina y escribimos su
contenido utilizando el cuadro correspondiente. Podemos incorporar todos los elementos
que permita el editor HTML. La diferencia de esta pgina con respecto al recurso pgina
AUTOR: JHOVANNY LUIS BERAN RAMOS 103
web es que junto con la informacin podemos aadir una pregunta (en nuestro caso, del
tipo opcin mltiple). Al final de la informacin formulamos la pregunta. A continuacin,
escribimos las respuestas. En el caso de preguntas de opcin mltiple, si necesitsemos
ms de 4 opciones tendramos que ir a la configuracin de la leccin y cambiar ese
parmetro. Para cada respuesta tenemos la opcin de escribir un comentario que
aparecera cuando el alumno o alumna elija esa respuesta. Seleccionamos en la lista
desplegable la accin que se realizar una vez que el alumno d esa respuesta: podemos
mantenernos en la misma pgina, avanzar a la pgina siguiente, retroceder a la pgina
anterior, saltar a cualquier otra pgina que ya tengamos creada o ir hasta el final de la
leccin. Por ltimo, para cada respuesta, podemos asignar una puntuacin. Por defecto, la
respuesta 1 se considera correcta y se le asigna un punto, mientras que las dems
respuestas se le asignan cero puntos (aunque puede cambiarse para asignar cualquier otro
valor, incluyendo valores negativos). Slo queda pulsar sobre el botn para dar por
finalizada la creacin de la pgina.
AUTOR: JHOVANNY LUIS BERAN RAMOS 104
Ya tenemos una primera pgina. Las opciones que se nos plantean ahora son las que
aparecen en los enlaces que encontramos en la parte inferior con letra ms pequea. No es
necesario que todas las pginas finalicen con una pregunta. As, podemos crear una pgina
que slo contenga informacin (sin pregunta) y, a continuacin, una pgina que slo
formule la pregunta, normalmente referida a los contenidos de la pgina anterior. De esta
forma, forzamos a que el alumnado conteste sin ver la informacin mostrada anteriormente
(el estudiante deber haber ledo, comprendido y memorizado algn dato).
5.3.4.3. Modos de visualizacin de los contenidos
La pgina se visualiza por defecto en el modo expandido. En este modo, se muestra el
contenido de cada una de las pginas, su ttulo, una serie de iconos para realizar diferentes
acciones (cambiar la pgina de ubicacin, editar, previsualizar y borrar).
AUTOR: JHOVANNY LUIS BERAN RAMOS 105
El otro modo de visualizacin se denomina colapsado. En este modo, se presenta una tabla
con los ttulos de las pginas que componen la leccin, el tipo de pgina que es cada una de
ellas, los saltos si los hubiera dentro de cada pgina y las acciones asociadas a cada una de
esas pginas.
5.3.4.4. Clsteres
Como veamos en la penltima ilustracin, encima y debajo de cada pgina nos
encontramos varias opciones que nos permiten importar preguntas, aadir un clster,
aadir un final de clster, una tabla de ramificaciones, un final de ramificacin o agregar
una pgina de preguntas (ya sabemos que estas pginas pueden contener o no preguntas).
Un clster es un tipo de pgina especial o mejor dicho conjunto de pginas que contienen
una serie de preguntas que aparecen al estudiante de manera aleatoria, es decir, que si el
estudiante accede en ocasiones diversas a la leccin, y entra en uno de los clsteres no
siempre le aparecern las mismas preguntas. Un clster puede contener un nmero
indefinido de preguntas. Cuantas ms tenga, menos probabilidades habr de que el
estudiante se encuentre con preguntas repetidas. En una de las preguntas se puede aadir
un final de clster que haga que el estudiante salga del bloque de preguntas y vuelva al sitio
de la leccin que indiquemos.
5.3.4.5. Pre visualizar
Para probar cmo va quedando la leccin tenemos la pestaa de Previsualizar que nos
muestra la leccin tal como la vera un alumno o alumna. Con esta opcin podemos probar
la navegacin, las respuestas correctas e incorrectas, los mensajes de refuerzo,
AUTOR: JHOVANNY LUIS BERAN RAMOS 106
etc. Cuando la leccin ya est en funcionamiento y es definitiva, los estudiantes podrn
hacer uso de ella. Pasando por las diferentes pginas y contestando adecuadamente a las
preguntas llegarn a la pgina final de la leccin donde se le mostrar una felicitacin y la
puntuacin obtenida. En esa misma pgina aparecen botones para revisar la leccin (con la
posibilidad de cambiar algunas las respuestas), volver a la pgina principal del curso o
acceder a su libro de calificaciones.
5.3.4.6. Informes
Una leccin se califica cuando el estudiante llega al Final de la Leccin. Este punto
normalmente se alcanza contestando correctamente la pregunta de la ltima pgina (orden
lgico). El estudiante no tiene la obligacin de pasar por toda la leccin de una sentada. Si
un estudiante pasa algunas pginas y hay una interrupcin, la prxima vez que vea la leccin
se le preguntar si quiere volver a empezar desde el inicio de la leccin o desde el punto
donde lo dej. El ltimo punto es en realidad la pgina que alcanz con su ltima respuesta
correcta.
Los intentos previos se registran y la calificacin para las sesiones interrumpidas incluir
pginas vistas y preguntas respondidas de otras sesiones.
Toda la informacin correspondiente a los diferentes intentos de los estudiantes se muestra
en la pestaa Informes. Si queremos una informacin mucho ms detallada que incluye
cmo han contestado los usuarios a las diferentes preguntas, haremos clic en el enlace
Estadsticas detalladas.
5.4. El paquete SCORM
5.4.1. Qu es un paquete SCORM?
Un paquete SCORM (Sharable Content Object Reference Model) es un bloque de material
web empaquetado de una manera que sigue el estndar SCORM de objetos de aprendizaje.
Estos paquetes pueden incluir pginas web, grficos, programas
AUTOR: JHOVANNY LUIS BERAN RAMOS 107
Javascript, presentaciones Flash y cualquier otra cosa que funcione en un navegador web.
El mdulo SCORM permite cargar fcilmente cualquier paquete SCORM estndar y
convertirlo en parte de un curso. Cada vez son ms las editoriales que publican materiales
didcticos en paquetes SCORM. Adems, algunas otras plataformas virtuales de aprendizaje
permiten exportar sus contenidos en este formato.
Las caractersticas bsicas de estos elementos de aprendizaje estn:
El paquete es un archivo particular con extensin zip (o
pif) que contiene archivos vlidos de definicin de
curso SCORM o AICC.
Un paquete SCORM contiene en la raz del zip un
archivo llamado imsmanifest.xml el cual define la
estructura de un curso SCORM, la localizacin de los
recursos y muchas otras cosas.
Un paquete AICC est definido por varios archivos (de
4 a 7) con extensiones definidas.
SCORM se basa en XML para representar la estructura
de los cursos, lo que permite utilizarlo en diferentes
entornos virtuales de aprendizaje.
Mediante una API, permite la comunicacin entre los
entornos virtuales de aprendizaje y los contenidos.
Entre los aspectos positivos del paquete SCORM, hallamos la circunstancia de permitir
trasladar materiales fcilmente entre diferentes entornos de aprendizaje-enseanza,
adems de la existencia de unidades (Objetos Reutilizables de Aprendizaje empaquetados
de acuerdo al estndar SCORM), creadas por otros, que podemos desear incluir en nuestro
curso.
Evidentemente, est fuera del alcance de este curso la generacin de paquetes SCORM;
existen algunas herramientas digitales gratuitas que lo facilitan como pueden ser Reload
http://www.reload.ac.uk/) o Exe- Learning XHTML Editor (http://exelearning.org/), de fcil
obtencin en la red. En consecuencia, debemos partir de la premisa de contar con ese
archivo ya convertido a SCORM para continuar esta prctica.
5.4.2. Cmo crear una actividad SCORM en Moodle?
Para aadir un paquete SCORM hay que activar el modo de edicin y, a continuacin,
seleccionamos SCORM en la lista desplegable Agregar una actividad de la seccin que nos
interese. Esto nos lleva al formulario de configuracin de la misma, donde completaremos
los campos que se describen a continuacin.
AUTOR: JHOVANNY LUIS BERAN RAMOS 108
Entre los ajustes generales de esta actividad, destacamos:
Nombre: es el texto identificativo con el que quedar enlazada la actividad en la pgina
principal del curso, dentro de la seccin elegida. Se pueden incluir marcas o etiquetas
HTML para resaltar parte o la totalidad del nombre.
Descripcin: resumen de los objetivos de la actividad e informacin acerca de sus
contenidos.
Paquete: apartado en que debemos subir primero el archivo zip en formato SCORM
para subirlo al servidor, luego seleccionarlo y confirmar dicha operacin. No se debe
descomprimir ni restaurar el paquete SCORM. Debemos concretar tambin otros
ajustes de la misma, tales como:
Debemos concretar tambin otros ajustes de la misma, tales como:
AUTOR: JHOVANNY LUIS BERAN RAMOS 109
Mostrar: brinda la opcin de mostrar el contenido SCORM en la ventana actual o en una
nueva ventana.
Mostrar estructura del curso en la pgina de entrada: opcin para configurar si se
desea mostrar la estructura del curso en la pgina de entrada.
Ocultar botones de navegacin: opcin para habilitar o deshabilitar la vista de los
visiones de navegacin por el contenido de paquete SCORM.
AUTOR: JHOVANNY LUIS BERAN RAMOS 110
Mtodos de calificacin: los resultados de una actividad SCORM/AICC se muestran en
pginas que pueden calificarse de diversas formas como: calificacin ms alta, promedio
de calificaciones o calificaciones sumadas.
Calificacin mxima: como sucede con cualquier otra calificacin mxima en Moodle,
podemos escoger un valor entre 1 y 100.
Nmero de intentos: especifica el nmero de intentos, que puede llegar a ser ilimitado.
Calificacin de intentos: se pueden elegir entre calificacin por: intento ms alto,
intento promedio, primer intento, ltimo promedio.
Mostrar estados de intentos: opcin para mostrar o ocultar el estado de intentos en el
paquete SCORM
En los ajustes comunes del mdulo, destacamos:
Modo de grupo: establece la forma de interaccin entre los miembros de los grupos
de trabajo.
Visible: permite mostrar u ocultar la actividad a los estudiantes.
5.4.3. Gestin de paquetes SCORM
Una vez configurado el paquete SCORM, ste quedar insertado como un contenido o
actividad ms del curso. Para acceder a l, deberemos pulsar en el enlace dispuesto en la
seccin/tema en la que est dispuesto; accederemos a una primera pantalla como sta:
Luego visualizaremos una segunda pantalla que nos permitira el acceso a la actividad en s
misma. De forma general, dispondremos de un enlace en la zona izquierda de la pantalla a
AUTOR: JHOVANNY LUIS BERAN RAMOS 111
cada una de las pginas dispuestas en una ventana que se visualizar ms a la derecha;
evidentemente, dicha estructura depende de la que se la haya proporcionado con
antelacin a esta actividad.
5.5. Wiki
5.5.1. Conceptos y caractersticas
Un Wiki posibilita la creacin colectiva de documentos en un lenguaje simple de marcas,
utilizando un navegador web. "Wiki wiki" significa en hawaiano "super-rpido", y es
precisamente la rapidez para crear y actualizar pginas web uno de los aspectos definitorios
de la tecnologa wiki. As pues, en trminos tecnolgicos, un wiki es un software para la
creacin de contenido web de forma compartida, una herramienta simple, flexible y
potentes de colaboracin, ya que pueden ser utilizados para muchos y muy diferentes tipos
de cosas, como la escritura en colaboracin, difusin de informacin, creacin de
repositorios de ficheros, listas de enlaces web debidamente organizados, enciclopedias, etc.
Un ejemplo tpico es la Wikipedia, que es un proyecto para desarrollar una enciclopedia
libre en Internet el Wiki ms grande del mundo, realizada al completo y escrita por
colaboradores voluntarios. El procedimiento es sencillo; alguna persona est interesada en
el desarrollo de un artculo, tema, noticias, proyecto, e iniciando un wiki, y el resto de la
comunidad puede aadir contenidos, editar el trabajo de otro o aadir otra pgina de
subcontenidos. Generalmente, no se hacen revisiones previas antes de aceptar las
modificaciones, y la mayora de los wikis estn abiertos al pblico general o al menos a todas
las personas que tienen acceso al servidor wiki. Las versiones antiguas nunca se eliminan y
pueden restaurarse.
AUTOR: JHOVANNY LUIS BERAN RAMOS 112
5.5.2. Por qu un Wiki en el aula?
Desde el punto de vista docente el carcter abierto de un wiki es lo ms importante. Se
puede presentar informacin esttica a los alumnos en muchos formatos (HTML, PDF,
documentos de texto). Pero un wiki permite la participacin activa de los estudiantes en
la creacin de los contenidos del curso, puesto que as no sern slo elementos
unidireccionales de lectura. Adems, el wiki puede ser mantenido no slo por un nico
autor (aunque podemos configurarlo as, si queremos) sino por una comunidad de autores:
implica un esfuerzo colaborativo. Por eso el wiki est considerado una actividad en Moodle,
ms que un mero recurso de contenido esttico, aunque no sea un mdulo con
calificaciones.
Aunque la naturaleza abierta de un wiki, tanto por su tecnologa como por su estructura de
participacin, se presta especialmente a tareas en las que los aspectos estructurales o
problemticos no son conocidos desde el principio (tareas mal estructuradas frente a tareas
bien estructuradas), para su desarrollo es imprescindible tener un plan previo y razonado
para poder presentarlo en clase ante el alumnado; no obstante, tambin puede efectuarse
un planteamiento colectivo, entre todos, y no empezar hasta que tengamos las ideas ms
o menos claras.
5.5.3. Cmo crear y conjurar un Wiki
La creacin de un wiki es un proceso muy sencillo. Lo
realmente laborioso ser la introduccin de contenido. El
proceso de creacin de un wiki es similar al de cualquier
otra actividad. Activamos el modo de edicin y vamos a la
lista desplegable Agregar una actividad, para aadir el
wiki en la seccin que nos interese. Esto nos lleva a un
formulario, donde configuraremos los diferentes
parmetros que controlan el funcionamiento del wiki.
Los ajustes generales de un wiki pueden ser:
AUTOR: JHOVANNY LUIS BERAN RAMOS 113
Nombre: es el texto identificativo con el que este wiki particular aparecer en la pgina
principal del curso. Tambin se usa este texto como nombre del archivo de la pgina
inicial del Wiki
Resumen: es un texto breve que describe las caractersticas de este wiki particular, su
propsito, el tipo de material que contiene y qu se espera del trabajo que los
estudiantes debern desarrollar en l. Este campo dispone del editor HTML, as que ser
fcil introducir estilos, tablas o imgenes. No obstante, es recomendable mantener este
sumario de forma muy resumida.
AUTOR: JHOVANNY LUIS BERAN RAMOS 114
Nombre de la primera pgina de Wiki: ac se puede configurar el nombre que se desea
que aparezca en la pgina de presentacin del Wiki
Modo Wiki: establece quienes pueden escribir y editar las diferentes pgina del Wiki,
de los cuales podemos elegir, Wiki colaborativa, wiki individual.
Formato por defecto: de las cuales podemos elegir las siguientes opciones: creole,
HTML, Wiki
Forzar formato: si se fuerza el formato (casilla marcada), no hay opcin para elegir un
formato cuando se edite la pgina wiki.
Entre los ajustes comunes de esta actividad, sobresalen:
Modo de grupo: establece la forma de interaccin entre los miembros de los grupos de
trabajo.
Visible: permite mostrar u ocultar la actividad a los estudiantes.
Una vez ajustada la configuracin, pulsaremos en el botn Guardar cambios y volveremos
al men principal del curso o se mostrar la actividad editada, tal como elijamos.
5.5.4. Cmo escribir un Wiki?
El wiki de Moodle se basa en ErfurtWiki, que es una implementacin del sistema de
hipertexto WikiWikiWeb. Permite una forma sencilla de edicin y creacin de pginas web
en grupo. Despus de configurar el wiki, ste quedar disponible para ser editado,
mostrndose la pantalla de edicin de la primera pgina.
Los contenidos de la pgina se escriben en el rea de edicin. Se pueden utilizar todas las
posibilidades que permite el editor HTML (insertar tablas, aadir imgenes, dar formato al
texto, etc.).
AUTOR: JHOVANNY LUIS BERAN RAMOS 115
Podemos finalizar la edicin guardando los cambios pulsando en el botn Guardar.
Marcas Wiki: Cada pgina dentro de un Wiki puede editarse con mayor facilidad si se
utiliza marcas.
AUTOR: JHOVANNY LUIS BERAN RAMOS 116
Para visualizar el Wiki nos tenemos que ir a la pestaa Ver, y podremos visualizar todos
los Wikis que se han estado desarrollando hasta el momento.
5.5.5. Feedback (Mdulo de Encuesta)
El mdulo Feedback le permite crear y aplicar encuestas, con el propsito de conocer la
opinin de los estudiantes. Su alcance es ms pequeo, por lo tanto es ms simple que el
mdulo Cuestionario y, a diferencia de la herramienta Encuesta, le permite escribir sus
propias preguntas, en lugar de escoger de una lista de encuestas pre-fabricadas.
Para agregar un Feedback o mdulo de encuesta a nuestro curso nos dirigimos a Agregar
Actividad y elegimos Mdulo de Encuesta.
A continuacin en la ventana que aparece procedemos a agregar un nombre una descripcin para
nuestro feedback.
AUTOR: JHOVANNY LUIS BERAN RAMOS 117
En las configuraciones adicionales del mdulo Feedback (Mdulo de encuesta) podemos
configurar si el nombre de los estudiantes que realicen la encuesta se va a mostrar, as como
tambin se puede adherir un mensaje opcional despus de haber completado con el
desarrollo de la encuesta.
AUTOR: JHOVANNY LUIS BERAN RAMOS 118
Despus de configurar esto le damos clic a Guardar cambios y mostrar. En la ventana que nos
sale elegimos la opcin Editar preguntas, para agregar una pregunta a nuestra encuesta.
A continuacin elegimos un tipo de pregunta que para nuestro caso ser opcin mltiple y
proceder a rellenar el formulario de la siguiente manera.
AUTOR: JHOVANNY LUIS BERAN RAMOS 119
Podemos ir agregando ms preguntas dndole clic Aadir preguntas, en la edicin de preguntas
de encuesta e ir configurndola a nuestro criterio
Para poder visualizar los resultados de la encuesta nos dirigimos a Anlisis y podremos
visualizar datos estadsticos acerca de que personas eligieron determinadas opciones de las
preguntas que planteamos, e incluso si le damos clic en exportar a Excel podemos
analizarlas o editarlas ms detalladamente.
AUTOR: JHOVANNY LUIS BERAN RAMOS 120
5.6. Consulta
5.6.1. Definicin y caractersticas
La consulta es una actividad muy sencilla, consistente
en que el profesor hace una pregunta y especifica una
serie de respuestas entre las cuales deben elegir los
alumnos. Su icono estndar es: . Resulta muy til
para realizar encuestas rpidas para estimular la
reflexin sobre un asunto, para permitir que el grupo
(alumnos o profesorado) decida sobre cualquier tema, o
para recabar el consentimiento para realizar una
investigacin.
Es un modo de pulsar la opinin en un tema muy
concreto, resumible en una nica pregunta o de realizar
una votacin rpida: por ejemplo, poner a votacin dos
posibles fechas para un examen, o el tema para un
debate. Presenta los resultados en una tabla grfica,
por lo que la informacin se visualiza de forma intuitiva sobre quin ha elegido qu;
igualmente, esta tabla est al alcance de los alumnos como un grfica de barras, annima y
actualizada de los resultados. Podemos limitar el nmero de mximo de respuestas por
opcin y descargar el resultado de la consulta en formato .txt o .xls, generando otros
grficos ms descriptivos desde una hoja de clculo. No obstante, esta consulta no es
cientfica, responde tan slo a las respuestas voluntarias de los participantes que deseen
exponer su opinin. Adems, es una actividad no evaluable
Pedaggicamente, las actividades de consulta pueden ser utilizadas para permitir la
oportunidad de compartir puntos de partida en los cuales los aprendices se sienten fuertes
para pensar en las diferentes formas existentes de conocimiento y entendimiento de un
tema. Por ejemplo, puedes preguntar a los estudiantes que 'consulten' acerca de una
sentencia como en el aprendizaje para convertirse en profesor, la caracterstica ms
importante para m es (permitiendo las siguientes posibilidades): confianza, teora de
sustentacin, comunicacin o entregar materiales a los estudiantes.
AUTOR: JHOVANNY LUIS BERAN RAMOS 121
Esto tiene dos beneficios: primero, fuerza a los participantes a afrontar una Consulta y a
reflexionar, en el avance de futuras actividades (tal vez desees seguir adelante con una
actividad de Consulta con un foro de discusin o actividad reflejada como el texto asignado
online), acerca del contexto y las consecuencias de esta eleccin en la Consulta. Segundo,
permite al profesor y al alumno a ganar mejor entendimiento de otros puntos de
vista/comprensiones/conocimiento relativo a la Consulta, idea o concepto de acuerdo a la
actividad de Consulta.
La actividad de Consulta en Moodle solo permite a los participantes seleccionar una
alternativa de una variedad de opciones (que t provees), pero debes seleccionar entre un
conjunto de opciones para que los participantes puedan elegir. Tambin, puedes escoger la
actividad de tal manera que se 'cierre' en una especfica fecha, haciendo cualquier la
seleccin final para esa fecha. Esto permite modificar a los participantes sus ideas previas,
en muchas veces antes de la fecha final.
5.6.2. Cmo crear una consulta?
El proceso de creacin de una consulta es similar al de cualquier otra actividad. Activamos
el modo de edicin y vamos a la lista desplegable Agregar una actividad, para aadir la
Consulta en la seccin que nos interese. Esto nos lleva a un formulario, donde
configuraremos los diferentes parmetros que controlan su funcionamiento. Estos
parmetros se detallan as:
AUTOR: JHOVANNY LUIS BERAN RAMOS 122
Ttulo de la consulta: es el nombre identificativo con el que quedar enlazada la
consulta en la pgina principal del curso, dentro de la seccin elegida. Se pueden incluir
marcas o etiquetas HTML para resaltar parte o la totalidad del nombre.
Texto introductorio (pregunta a responder): es el enunciado o descripcin de la
pregunta planteada. Debe estar formulada de manera clara y concisa.
Limitar el nmero de respuestas permitidas: por defecto, cualquier estudiante puede
elegir cualquiera de las opciones que se le presentan. Pero si habilitamos esta opcin
(Permitir), podremos limitar el nmero de respuestas para cada opcin de manera
independiente. Este impedimento se establece con el parmetro Lmite asociado a cada
respuesta, tal como explicita ms abajo.
Opcin 1Consulta n: son las opciones de respuesta posibles a la pregunta planteada.
Puede rellenar cualquier nmero de stas, es decir, puede dejar alguna en blanco si no
necesita todas opciones. Las opciones no rellenadas no aparecern en la Consulta.
Lmite: como se ha comentado anteriormente, este parmetro permite limitar el
nmero de participantes que pueden seleccionar cada opcin en particular. Una vez
alcanzado este lmite nadie ms podr seleccionar esa opcin (por ejemplo, en una
consulta para la formacin de grupos de un nmero limitado de componentes). Cuando
se alcanza, nadie ms puede seleccionar esa opcin. Un lmite de cero (0) significa que
nadie puede seleccionar esa opcin. Por el contrario, si inhabilitamos este parmetro,
cualquier nmero de participantes podra seleccionar cualquiera de las opciones.
AUTOR: JHOVANNY LUIS BERAN RAMOS 123
Restringir la respuesta a este perodo. Esta opcin le permite definir el periodo de
tiempo en el que los participantes pueden realizar su eleccin. Para definir una fecha de
apertura sin cierre slo debe seleccionar una fecha muy lejana en el tiempo. Si no
necesita en absoluto esta funcionalidad no seleccione la casilla.
Modo Mostrar. Nos permite elegir la forma, vertical u horizontal, en la se mostrarn los
resultados a los participantes. Como recomendacin podemos sealar que en muchas
ocasiones, si tenemos un nmero reducido de opciones, con poco texto, la forma ms
adecuada es la horizontal. En el caso de tener ms de 5 6 opciones o de que texto de
las mismas se superior a dos o tres palabras debemos seleccionar la opcin de mostrar
verticalmente.
Publicar resultados: nos permite determinar si los participantes pueden ver los
resultados de la consulta y cundo son visibles:
o No mostrar los resultados a los alumnos: no se presentan los resultados a los
estudiantes en ningn momento. Slo los puede ver el docente.
o Mostrar los resultados al estudiante despus de su respuesta: slo se muestran
los resultados acumulados si el estudiante que accede ya ha votado en esta
consulta.
o Mostrar los resultados a los estudiantes slo despus de cerrar la consulta: los
resultados slo se muestran una vez cerrada la consulta, bien porque ha
expirado el plazo o bien porque han votado todos los participantes.
AUTOR: JHOVANNY LUIS BERAN RAMOS 124
o Mostrar siempre los resultados a los estudiantes: se muestran los resultados
acumulados a cualquier estudiante y en cualquier momento, haya o no votado.
Privacidad de los resultados: establece si los resultados se publicarn incluyendo o no
informacin sobre la opcin elegida por cada usuario, es decir, si la consulta ser
annima o no. Es muy recomendable usar la opcin de consulta annima cuando se
traten contenidos que requieran privacidad. Se activa cuando se muestran los
resultados de la encuesta, pero no cuando no se efecta tal operacin.
Permitir la actualizacin de la consulta: si seleccionamos S, los participantes podrn
cambiar de opcin en cualquier momento.
Mostrar columna con las no respondidas: si seleccionamos S, se muestra una columna
con los participantes que no han respondido a la consulta.
Modo de grupo: establece la forma de interaccin entre los miembros de los grupos de
trabajo.
Visible: permite mostrar u ocultar la actividad a los estudiantes.
Nmero ID. Definir un nmero ID proporciona una manera de identificar el elemento
de resultados para los objetivos de clculo de la calificacin. Si el elemento de resultado
no se incluye en ningn clculo de calificacin, o si no se puede aplicar el clculo (ej.
escalas cualitativas), entonces el campo de nmero ID puede dejarse en blanco.
Una vez ajustada la configuracin, pulsaremos en el botn Guardar mi eleccin, pudiendo
mostrar la consulta o bien regresar al curso y la consulta estar lista para su uso.
AUTOR: JHOVANNY LUIS BERAN RAMOS 125
5.6.3. Participacin en la Consulta
Como en las dems actividades, el acceso a una consulta se puede hacer desde la pgina
principal del curso haciendo clic sobre la consulta que deseamos ver. Si la consulta permite
ver los resultados, se mostrar una pgina as.
En la parte superior de la pgina se visualiza el enunciado de la pregunta y debajo las
posibles respuestas (un botn de opcin para cada una de ellas). Ms abajo se muestra el
estado actual de la encuesta. Para participar, el estudiante tan solo tendr que seleccionar
su respuesta y hacer clic sobre el botn Guardar mi eleccin.
5.6.4. Gestin de una Consulta
Los profesores siempre tienen un control sobre la evolucin de las consultas. Accediendo
a la consulta, ve los resultados de la misma y los alumnos que eligieron cada una de las
respuestas. En la parte superior derecha de esa pgina se encuentra un enlace que permite
Ver n respuestas, donde n es el nmero de respuestas realizadas. Se mostrar la pgina de
los informes con las opciones de la consulta, compuesto con las fotografas de las personas
que han contestado y, opcionalmente, una barra con las que an no han contestado.
Para obtener un informe debemos pulsar el botn segn el formato de nuestra eleccin
(ODS de OpenOffice, Excel de Microsoft Excel, o de texto).
AUTOR: JHOVANNY LUIS BERAN RAMOS 126
Tambin tenemos la posibilidad de seleccionar y eliminar las respuestas deseadas de una
consulta. Para ello, debemos seleccionarlas previamente y luego elegir la opcin Borrar en
la lista desplegable de la parte inferior.
5.7. Base de datos
5.7.1. Qu es la base de datos?
El mdulo Base de datos permite a los profesores y/o a los estudiantes construir un banco
de registros sobre cualquier tema o asunto, as como realizar bsquedas y mostrar
resultados. El formato, cuyo formulario puede ser creado por el profesor, y la estructura de
estas entradas pueden ser prcticamente ilimitados, incluyendo imgenes, archivos,
direcciones URL, nmeros y texto, entre otras cosas. Son mltiples las posibles aplicaciones
de este mdulo.
Las caractersticas de las bases de datos.
Permite que slo se puedan ver los registros de la base de datos, cuando el usuario haya
introducido un determinado nmero de registros en ella.
Permite configurar los derechos de edicin. Pueden agregar entradas profesorado y
alumnado, si lo permitimos en la base de datos. Esto no restringe la visualizacin de sus
entradas para todos.
Se puede limitar el nmero mximo de entradas de cada participante.
Podemos permitir aadir comentarios a las entradas de la base de datos.
Podemos habilitar la revisin del profesor o antes de que las entradas sean pblicas.
AUTOR: JHOVANNY LUIS BERAN RAMOS 127
Las razones para su utilizacin en el mbito educativo son numerosas; as pues, si se
pretende realizar una recopilacin colaborativa, por ejemplo, podemos permitir a todos los
participantes que puedan agregar comentarios a las otras contribuciones, y calificarlas.
Adems, podemos usar la base de datos para:
Recopilacin de URL/Libros/Revistas sobre algn tema educativo.
Proyectos de tipo Portafolio electrnico.
Recopilacin de conceptos acompaados de imgenes relativas. Se puede orientar
como una galera de imgenes comentadas o como un glosario ilustrado.
Espacio para compartir archivos.
Presentar contenidos creados por los estudiantes fotos/posters/sitios Web/poemas
para ser comentados o revisados por los otros participantes
Espacio para votar y comentar una lista de potenciales logos/mascotas o nombres de
proyectos.
5.7.2. Creacin y configuracin de una base de datos
5.7.2.1. Como usar el mdulo
La creacin de una base de datos se desarrolla en varias fases:
Lo primero que debe hacer es agregar una base de
datos. Se nos requerir un nombre descriptivo, una
descripcin que indique algn texto descriptivo que
indique el propsito a los usuarios y complete otras
pocas opciones.
A continuacin, tendremos que definir el tipo de
datos que almacenar cada campo. Por ejemplo,
una base de datos de pintores podra tener un
campo llamado cuadro, para subir un archivo de
imagen que muestre un cuadro del pintor, y dos
campos, llamados pintor y ttulo para guardar
informacin textual para el nombre del artista y el
ttulo del cuadro, respectivamente.
Tiene la posibilidad, opcional, de editar esta
estructura mediante la utilizacin del enlace. Plantilla del men de navegacin para
modificar la manera en que la base de datos mostrar las entradas. Si ms tarde
editamos los campos de la base de datos, deberemos usar el botn Restaurar
plantilla, o manualmente editar la plantilla, para asegurar que los nuevos campos
son correctamente aadidos en la visualizacin.
AUTOR: JHOVANNY LUIS BERAN RAMOS 128
Finalmente el profesor y/o los alumnos pueden empezar a introducir datos y
(opcionalmente) comentar o calificar otros envos. Estas entradas pueden ser
visualizadas como registro nico, lista o pueden ser buscadas y ordenadas.
5.7.2.2. Configuracin de una base de datos
Con el modo de edicin activado, vamos a la lista desplegable Agregar una actividad, para
aadir la base de datos en la seccin que nos interese. Esto nos lleva a un formulario, donde
configuraremos los diferentes parmetros que controlan el funcionamiento de la base de
datos.
Nombre: es el nombre identificativo con el que quedar enlazada la base de datos en la
pgina principal del curso, dentro de la seccin elegida. Se pueden incluir marcas o
etiquetas HTML para resaltar parte o la totalidad del nombre.
Introduccin: espacio para describir la finalidad de la actividad y dar algunas
instrucciones sobre su uso.
AUTOR: JHOVANNY LUIS BERAN RAMOS 129
Disponible en mediante este conjunto de parmetros podemos ajustar las fechas en las
que estar disponible la actividad y visibles los resultados.
Entradas requeridas: fija el nmero de entradas que se exige enviar a cada participante.
Los usuarios vern un mensaje recordatorio que les informa si no han enviado el nmero
de entradas exigido. La actividad no se considerar completada en tanto el usuario no
haya enviado el nmero de entradas exigido.
Entradas requeridas antes de verse: establece el nmero de entradas que un
participante debe enviar antes de que se le permita ver cualquier entrada en esta
actividad de la base de datos.
Nmero mximo de entradas: es el nmero mximo de entradas que un participante
puede enviar en esta actividad.
Comentarios: podemos activar esta opcin para permitir que los usuarios hagan
comentarios a cada entrada.
Se requiere aprobacin?: si activamos esta opcin, el docente deber aprobar las
entradas antes de que los estudiantes puedan verlas. Puede ser muy interesante y til
para moderar el contenido que potencialmente pudiera resultar ofensivo o inadecuado.
Modo de grupo: establece la forma de interaccin entre los miembros de los grupos de
trabajo.
Visible: permite mostrar u ocultar la actividad a los estudiantes.
Una vez ajustada la configuracin, pulsaremos en el botn Guardar cambios y la base de
datos estar lista para definir sus campos.
5.7.2.3. Definicin de los campos de la base de datos
Para definir los campos de nuestra base de datos tendremos que activar la pestaa Campos
que, junto con otras opciones, aparece en la ventana principal de la base de datos.
AUTOR: JHOVANNY LUIS BERAN RAMOS 130
Accederemos a una pantalla que nos permite crear los campos que formarn parte de la
base de datos. As pues, un campo es el nombre de la unidad de informacin. Cada entrada
n una base de datos puede tener mltiples campos de diversos tipos, con diferentes
interfaces. Por ejemplo, un campo de texto llamado 'color
favorito', que permite escribirlo, o un men llamado
'poblacin' que permita escoger de un listado de poblaciones
posibles. La combinacin de campos diversos nos permitir
recabar toda la informacin que consideremos relevante
sobre los tems que constituyen la base de datos.
Para crear un campo en una base de datos, seleccionamos
primero el tipo de datos que almacenar dicho campo de la
lista desplegable Crear un nuevo campo. A continuacin, se
mostrar un pequeo formulario, que cumplimentaremos
adecuadamente. A su vez, para la configuracin ltima de cada
campo, debemos determinar al menos dos parmetros bsicos: todos los campos necesitan
un nombre y una descripcin cuando se crean; el resto depende de cada tipo.
Para finalizar pulsaremos el botn Agregar cambios. Esta operacin la repetiremos para
cada uno de los campos que tengamos que definir. En la imagen inferior, se nos muestra la
interfaz de configuracin de un Campo de texto:
AUTOR: JHOVANNY LUIS BERAN RAMOS 131
En el mdulo de base de datos, podremos optar entre los siguientes tipos de campos:
Caja de seleccin. Permite crear una o ms cajas de seleccin. Cada lnea escrita en las
'opciones' aparecer como una caja de seleccin diferente en la ventana de edicin de
la entrada. Al editar la entrada podremos seleccionar una o ms de las opciones y al
visualizar la entrada aparecer en el campo correspondiente el texto de la o las
opcin/es seleccionada/s (en el caso de que se haya seleccionado ms de una opcin
aparecern la una bajo la otra, no en la misma lnea). Los Botones de radio se pueden
utilizar si se desea que el usuario, al editar la entrada, seleccione tan slo una de las
opciones. Las cajas de seleccin mltiple se pueden utilizar, por ejemplo, en una base
de datos de pelculas, que pueden ser de horror, comedia, del oeste, etc. En este caso
se podran seleccionar combinaciones de gneros, por ejemplo horror-comedia o
comedia-del oeste. El campo Men (seleccin mltiple) tambin permite una seleccin
de opciones, pero en este caso pulsando sobre un men (lo cual a menudo no resulta
tan obvio como seleccionar una opcin).
Fecha. Permite que los usuarios entren una fecha seleccionando en un listado
desplegable el da, mes y ao correspondientes.
Archivo. Permite que los usuarios suban un fichero desde su ordenador. Si se trata de
un fichero de imagen sera mejor opcin seleccionar el campo dibujo.
Men. Es parecido a la caja de seleccin pero el texto escrito en el rea opciones se
presentar como un listado desplegable a la hora de editar la entrada. Cada lnea de las
opciones ser una opcin del desplegable.
Men (seleccin mltiple). Parecido al caso anterior pero permite que el usuario
seleccione ms de una opcin al editar la entrada manteniendo apretadas las teclas de
control o maysculas mientras clica con el ratn. Resulta un poco ms complejo de
utilizar que la caja de seleccin, que tambin permite selecciones mltiples.
Nmero. Pide a los usuarios que escriban un nmero. El nmero debe ser entero,
aunque puede ser negativo (por ejemplo: -2,-1,0,1,2,3,...). Si se escriben caracteres no
numricos stos y los que le siguen no aparecern o, si no hay ningn nmero, el
AUTOR: JHOVANNY LUIS BERAN RAMOS 132
resultado ser el cero. Por ejemplo: "3.14" se transformar en "3"; "1,000,000" en "1";
y "seis" aparecer como "0".
Dibujo. Permite al usuario subir un fichero de imagen desde su ordenador.
Botones de radio. Permite al usuario escoger una de diversas opciones. Adems, tan
slo podr guardar la entrada cuando haya realizado la seleccin. Si slo hay dos
opciones opuestas (por ejemplo verdadero/falso, s/no), se puede utilizar una caja de
seleccin mltiple, aunque de esta manera se podrn guardar entradas aunque el
usuario no haya seleccionado ninguna de las opciones.
Texto. Los usuarios pueden escribir hasta 60 caracteres de texto. El campo rea de texto
se puede utilizar para textos ms largos o que requieran algn tipo de formato.
rea de texto. Permite a los usuarios escribir un texto largo y aadirle formato de
manera similar a cuando se escribe un mensaje a un foro. Puede especificar el ancho en
columnas y el alto en filas del rea que se presentar a los usuarios.
URL. Pide al usuario que escriba una URL. Si se selecciona la opcin autoenlazar la URL
sta aparecer como un hipervnculo. Si adems se escribe algo en nombre forzado para
el enlace ste ser el texto utilizado para el hipervnculo. Por ejemplo: en una base de
datos sobre autores puede resultar interesante incorporar la pgina web del autor. Si se
escribe 'pgina web' como nombre forzado, al pulsar en el enlace web de la entrada
podremos acceder a la URL que hayamos escrito.
Segn vayamos definiendo cada parmetro de la base de datos, observaremos cmo se
disponen en una tabla con campos, en la misma pestaa Campos. En la ltima columna de
esa tabla, denominada Accin contiene dos iconos para cada uno de los campos que
permite su edicin y su borrado, respectivamente.
AUTOR: JHOVANNY LUIS BERAN RAMOS 133
5.7.2.4. Agregar registros a la base de datos
Una vez definidos los campos, accederemos a la pestaa Agregar entrada para aadir
registros a la base de datos. Se mostrar un nuevo formulario en el que introduciremos los
datos correspondientes a ese registro y, a continuacin, pulsaremos uno de los botones
para guardar los datos (Guardar y ver o Guardar y agregar otro, dependiendo de la
operacin que vayamos a realizar seguidamente).
Rellenamos los datos y cuando vamos a la pestaa ver lista se debera ver de la siguiente
manera.
AUTOR: JHOVANNY LUIS BERAN RAMOS 134
Adems, si se ha configurado previamente la base de datos as podremos efectuar las
siguientes operaciones:
Aadir comentario: si los comentarios han sido habilitados por el creador de la base de
datos, usted puede aadir un comentario, de modo similar a un foro.
Calificar entradas: si las calificaciones han sido habilitadas por el creador de la base de
datos, usted puede calificar otras entradas de la base de datos, una a una.
5.7.2.5. Ajustes previos
En la pestaa Ajustes previos encontramos, entre otras, las opciones para exportar e
importar plantillas de una base de datos en formato zip. Slo los campos y las plantillas de
la base de datos se copian cuando se exporta o guardan como preajuste, no las entradas.
Estas operaciones nos permiten preconfigurar la plantilla que vamos a usar con antelacin
a comenzar la introduccin de las entradas y facilita utilizar estructuras de bases ya
utilizadas en otro lugar y conservar el trabajo previo efectuado. La ilustracin siguiente
muestra la interfaz que se abre cuando pulsamos la pestaa Ajustes previos:
AUTOR: JHOVANNY LUIS BERAN RAMOS 135
6. INSTRUMENTOS DE EVALUACIN
La evaluacin cumple con una doble funcin: una de control social y otra reguladora del
proceso de enseanza-aprendizaje; en nuestro caso pretendemos enfatizar sobre todo la
importancia de la evaluacin que ayuda a regular el aprendizaje de los alumnos; es decir,
nos decantamos a favor de prcticas evaluativas formativas, puesto que entendemos que
si mejoramos los aprendizajes de los alumnos gracias a las aportaciones de la evaluacin
formativa incidimos indirectamente en la mejora de la evaluacin sumativa que ejerce
funciones de ndole ms social, superacin de cursos, logro de objetivos.
La evaluacin implica siempre una toma de posicin y la emisin de un juicio o apreciacin
acerca de lo que se est evaluando. La valoracin realizada puede explicitarse a travs de
una calificacin. Por supuesto que todo proceso docente debe conducir a un resultado
parcial o final y es la evaluacin la que permite, en su funcin comprobatoria, establecer
una calificacin que signifique en una categora la calidad del proceso y el resultado de cada
alumno. La evaluacin debe permitir al estudiante elevar sus conocimientos al estimularlo
a enmendar sus errores, lo que garantiza de forma general su crecimiento personal. De igual
modo ocurre con el docente, que puede mediante la evaluacin retroalimentarse acerca de
la marcha del proceso de enseanza aprendizaje en sus estudiantes, lo que le servir para
perfeccionar sus mtodos y procedimientos de trabajo en la clase en busca de un
aprendizaje ms desarrollador.
AUTOR: JHOVANNY LUIS BERAN RAMOS 136
6.1. Tareas
6.1.1. Caractersticas
En Moodle una Tarea es cualquier trabajo, labor o actividad que asignamos a los alumnos
(entrega de informes, talleres, ensayos, proyectos, consultas, avances de investigacin,
recoleccin de datos, imgenes, etc.).
Normalmente los alumnos han de devolver el producto de su trabajo como un fichero de
ordenador: un documento de texto con un trabajo escrito, una presentacin con
diapositivas, una imagen grfica, un video, un programa de ordenador, es decir, cualquier
cosa susceptible de ser encapsulada como un archivo informtico, quedando registrada la
hora y el da efectuada la entrega; as pues, se permite enviar tareas fuera de tiempo, puesto
que el profesor puede ver claramente el tiempo de retraso y tener presente esta
circunstancia. Segn sea tu materia o curso, debe acordarse con el alumnado los formatos
de archivo a utilizar.
6.1.2. Tipos de tareas
Subida avanzada de archivos: este tipo de tarea se
utiliza cuando se solicita al estudiante que entregue
ms de un archivo. Normalmente, el nmero de
archivos que debe subir se especificar en la
descripcin de la tarea. Al igual que el sistema
tradicional de tareas, nos permite llevar un control del
trabajo del alumno, reforzar aprendizajes y aplicar los
conceptos aprendidos, siendo al mismo tiempo un
indicador de la responsabilidad de los alumnos: se
pide una respuesta fctica (realizar un trabajo) en un
plazo determinado.
Texto en lnea: permite al estudiante hacer uso del
editor de texto HTML para escribir directamente el
trabajo solicitado. Es ideal para que los alumnos
reflexionen sobre un tema en mayor profundidad y a nivel personal, para crear un canal
ms de comunicacin entre el profesor y los estudiantes.
Subir un solo archivo: en este caso, se permite que los estudiantes puedan subir un
archivo de cualquier tipo. ste podra ser un documento realizado con un procesador
de textos, o una imagen, un sitio web comprimido o algo que se les ha pedido que
enven. El profesorado puede calificar en lnea las tareas remitidas de este modo. Es
muy recomendable solicitar, en el texto de la tarea, que compriman los archivos
AUTOR: JHOVANNY LUIS BERAN RAMOS 137
grandes, por ejemplo en formato zip, e indicar el o los formatos de archivo admisibles;
no es suficiente indicar, por ejemplo, un procesador de texto.
Actividad no en lnea: este tipo de tarea es til cuando el trabajo se realiza fuera de la
plataforma y, adems, lo deben realizar en un formato no electrnico como, por
ejemplo, una lmina de dibujo. Los estudiantes pueden ver una descripcin de la tarea,
pero no pueden subir archivos; efectuarn personalmente la entrega del producto de
su trabajo por un medio distinto y previsto con antelacin. Tras su evaluacin el profesor
podr introducir las calificaciones en el sistema y los estudiantes recibirn notificaciones
de sus calificaciones. Esto puede resultar til, incluso para usar Moodle como gestor de
las calificaciones de nuestros alumnos; por ejemplo, podemos registrar mediante una
tarea sin archivos las calificaciones de una prueba escrita, comentario o anlisis de
textos o ilustraciones, o una lectura de un artculo, libro, etc. para el posterior debate y
defensa en clase. No tiene que ser obligatoriamente calificable.
6.1.3. Agregar y configurar una tarea
La primera parte del proceso de creacin de una tarea es comn a todos los tipos de tareas.
Recordemos que para crear una nueva tarea hay que activar el modo de edicin y, a
continuacin, seleccionamos el tipo de Tarea de la lista desplegable Agregar una actividad
de la seccin que nos interese. Esto nos lleva al formulario de configuracin de la misma,
donde completaremos los campos que se describen en el apartado siguiente. Esto nos
llevar al formulario de configuracin de la misma, donde completaremos una serie de
campos. El primer bloque de parmetros, correspondientes a la seccin de ajustes
generales, es comn a todos los tipos de tareas.
AUTOR: JHOVANNY LUIS BERAN RAMOS 138
Nombre de la tarea: es el texto, corto e identificativo, con el que quedar enlazada la
tarea en la pgina principal del curso, dentro de la seccin elegida. Se pueden incluir
marcas o etiquetas HTML para resaltar parte o la totalidad del nombre.
Descripcin: es un texto que ser presentado a los estudiantes cuando entren en la
pgina de la tarea. Este texto debe describir la actividad que deben realizar los alumnos,
especificando los puntos que deben cubrir y los objetivos de la tarea.
Tambin debe indicar las instrucciones necesarias para realizar la tarea correctamente.
Es muy recomendable que indiques aqu el tamao y el formato de los archivos que han
de enviar los alumnos. El sistema aade automticamente a estas instrucciones la
calificacin mxima asignada a la tarea y la fecha lmite de entrega de la misma (indica
tambin cuantos horas/das faltan para el vencimiento del plazo).
Impedir envos retrasados: el profesorado puede decidir si permite al estudiante enviar
sus trabajos una vez que ha expirado la fecha de entrega de la tarea; el sistema indicar
en color diferente esta circunstancia avisando al profesor de este retraso. En caso
contrario, cuando cumpla el plazo, el Aula Virtual se desactiva impidiendo otro envo.
Calificacin: indica la puntuacin mxima alcanzable en esta actividad o la escala de
evaluacin aplicable a la misma, si no es numrica. Las escalas de calificacin se definen
en la seccin de Administracin del curso.
AUTOR: JHOVANNY LUIS BERAN RAMOS 139
El siguiente grupo de parmetros son especficos de algunas tareas (pueden aparecer en el
formulario de configuracin de un tipo de tareas y no en otros). Por ejemplo, en el caso de
la Subida avanzada de archivos, disponemos:
Tamao: establece el tamao mximo del archivo que los alumnos pueden} enviar como
respuesta. Est limitado por el tamao mximo de archivo permitido globalmente en la
plataforma (normalmente 2 MB).
Permitir eliminar: si activamos esta opcin, los participantes podrn eliminar archivos
subidos en cualquier momento antes de ser calificados.
Nmero mximo de archivos subidos: establece el mximo nmero de archivos que
puede subir cada estudiante. Este nmero no se muestra al estudiante, por lo que
debera indicarse en el apartado de descripcin cuntos archivos debe subir.
Permitir notas: si activamos esta opcin, los estudiantes pueden escribir notas y
comentarios en el rea de texto. Es similar a una tarea de texto en lnea. Este espacio
puede utilizarse como comunicacin con la persona a la que se califica, con la
descripcin del progreso de la tarea o con cualquier otra actividad escrita.
AUTOR: JHOVANNY LUIS BERAN RAMOS 140
Ocultar descripcin antes de la fecha disponible: si activamos esta opcin, la
descripcin de la tarea quedar oculta hasta la fecha de apertura de la misma.
Alertas de email a los profesores: si se activa esta opcin, el profesorado recibir una
alerta mediante un breve correo siempre que los estudiantes aadan o actualicen el
envo de una tarea. Slo se avisar al profesorado con permiso para calificar ese envo
en particular. De este modo, si, por ejemplo, el curso usa grupos separados, entonces
los docentes asignados a grupos especficos no recibirn informacin sobre los
estudiantes que pertenecen a otros grupos. Por supuesto, nunca se enva correo cuando
las actividades son fuera de lnea, toda vez que en ese caso los estudiantes no realizan
envos.
Habilitar botn Enviar para marcar: permite a los usuarios indicar a los calificadores
que han terminado de trabajar en una tarea. Los calificadores pueden elegir si
devuelven la tarea al estado de borrador (por ejemplo, si necesita mejorar).
En el ltimo bloque de Ajustes comunes del mdulo que aparece en todos los tipos de
tareas, podemos configurar:
Modo de grupo: establece la forma de interaccin entre los miembros de los grupos de
trabajo (cada estudiante slo puede pertenecer a un nico grupo).
Visible: permite mostrar u ocultar el cuestionario a los estudiantes.
6.1.4. Gestin de una tarea
La gestin de las tareas asignadas es muy simple informticamente (sin entrar en los
contenidos pedaggicos).
6.1.4.1. Subir Archivos
Una vez configurada la tarea, los estudiantes podrn leer el enunciado y comenzar a enviar
sus trabajos, de acuerdo con la ilustracin siguiente:
AUTOR: JHOVANNY LUIS BERAN RAMOS 141
Hay tambin dos botones: "Examinar" y "Subir el archivo". Esta es la herramienta estndar
para subir archivos de muchos sitios web. A tal efecto, debemos pulsar "Examinar" y
aparecer una ventana estndar Windows, para seleccin de archivos. Hay que navegar
hasta llegar a donde guard la tarea y seleccionarla para regresar a la ventana que se mostr
anteriormente. Ahora la caja blanca debera tener el nombre del archivo y la ruta al mismo.
Debe revisarse cuidadosamente que ese sea realmente la tarea para que no enve un
archivo incorrecto. Si es el archivo correcto, haga click sobre "Subir este archivo" para enviar
definitivamente su tarea. Si el envo es exitoso, entonces la pgina de las instrucciones de
la tarea debe contener el nombre del archivo que envi en lugar del mensaje An no ha
realizado esta tarea o An no se han enviado
Cuando entras como profesor en la pgina de la Tarea encontrars las instrucciones para su
realizacin, tal como hemos visto. Obviamente, no tienes un interfaz para subir un archivo
al servidor pues el profesor no se auto enva una tarea. Encontrars el botn de edicin en
la barra de navegacin para reconfigurar la tarea y un enlace, arriba a la derecha, ver tareas
enviadas, para revisar los trabajos ya enviados por los estudiantes.
6.1.4.2. Revistar tareas
Podemos revisar los trabajos de los estudiantes debemos pulsar, por ejemplo, sobre el
enlace Tareas de la pgina principal del curso, o sobre el enlace que aparece en la parte
superior derecha de la tarea.
AUTOR: JHOVANNY LUIS BERAN RAMOS 142
Aqu encontraremos una lista con todos los alumnos del curso. En esa lista constar la fecha
de envo del archivo, un enlace al propio archivo para poder descargarlo y revisarlo y sendos
espacios para introducir tu valoracin del trabajo y un comentario sobre el mismo.
Pulsando sobre dicho enlace Calificacin, se abre la ventana de retroalimentacin para ese
estudiante y esta tarea. En dicha ventana encontramos un enlace al archivo subido por el
estudiante. Al hacer clic sobre l se nos da la posibilidad de descargarlo o de abrirlo. Una
vez corregido el trabajo, procederemos a su calificacin mediante la lista desplegable
Calificacin y, opcionalmente, podemos utilizar el editor HTML para introducir nuestra
valoracin del trabajo y algunos comentarios sobre el mismo.
AUTOR: JHOVANNY LUIS BERAN RAMOS 143
Tambin se muestra un detalle interesante, como es la fecha en que se subi el archivo. Si
hubiramos configurado la tarea para permitir envos retrasados y si, efectivamente, ese
envo se realiz pasada la fecha de entrega, se mostrar el retraso correspondiente (color
rojo). Una vez evaluada la tarea, el enlace Calificacin pasar a llamarse Actualizar.
Mediante este enlace podemos recalificar una tarea enviada. Tras guardar los datos
introducidos, visualizamos a todos los alumnos:
AUTOR: JHOVANNY LUIS BERAN RAMOS 144
Este ltimo listado podemos ordenarlo por diversos criterios simplemente haciendo clic
sobre el nombre de cada columna. Por ejemplo, si queremos ordenar los estudiantes de
menor a mayor calificacin, haremos clic sobre el ttulo Calificacin. Si hacemos un nuevo
clic sobre ese mismo ttulo, cambiaremos la ordenacin de mayor a menor nota. Tambin
podemos ocultar columnas mediante una casilla que aparece junto al ttulo de la columna.
6.2. Cuestionarios
La actividad Cuestionario es una herramienta muy potente y extremadamente flexible que
permite al profesorado disear ejercicios consistentes y plantear estrategias de evaluacin
que seran imposibles de llevar a cabo con cuestionarios en papel. Es la forma ms simple y
directa de introducir una actividad, preguntemos al alumno y veamos sus respuestas. Con
l se pueden construir listas de preguntas que se presentan al alumno, ste responde y
obtiene una calificacin por ello.
Las caractersticas bsicas de los cuestionarios son:
Pueden crearse cuestionarios con una gran variedad de tipos de preguntas (opcin
mltiple, verdadero/falso, respuesta corta, rellenar huecos, etc.).
Las preguntas se organizan por categoras dentro un banco de preguntas y pueden ser
reutilizadas en el mismo curso o en otros cursos.
Se pueden generar cuestionarios aleatorios a partir de las preguntas almacenadas en el
banco de preguntas.
Las preguntas pueden crearse en HTML, con elementos multimedia y pueden
importarse desde archivos de texto externos.
Los cuestionarios pueden tener un lmite de tiempo a partir del cual no estarn
disponibles.
Las preguntas y las respuestas de los cuestionarios pueden ser mezcladas
(aleatoriamente) para dificultar la copia entre el alumnado.
Podemos permitir a los estudiantes realizar intentos repetidos sobre una pregunta o
bien que respondan el cuestionario varias veces (con la opcin de que cada intento se
construya sobre el anterior).
Cada intento ser registrado y calificado pudiendo elegir el docente si se debe mostrar
algn comentario o las respuestas correctas al finalizar la actividad.
Un cuestionario se puede resolver en varias sesiones, pudindose reanudar desde la
ltima pgina de la anterior sesin.
AUTOR: JHOVANNY LUIS BERAN RAMOS 145
6.2.1. Cmo crear un cuestionario
Para crear el cuerpo de un cuestionario, hay que activar el modo de
edicin y, a continuacin, seleccionar Cuestionario de la lista
desplegable Agregar una actividad de una seccin. Esto nos llevar al
formulario de configuracin del mismo, donde completaremos los
valores que se nos ofrecen.
Entre los ajustes generales, definiremos:
Nombre: texto identificativo con el que quedar enlazado el cuestionario en la pgina
principal del curso, dentro de la seccin elegida. Se pueden incluir marcas o etiquetas
HTML para resaltar parte o la totalidad del nombre.
Introduccin: texto que se mostrar a los estudiantes cada vez que inicien el
cuestionario. Se puede utilizar para describir la finalidad del cuestionario, incluir
instrucciones de resolucin, indicar los criterios de calificacin o cualquier otra cuestin
metodolgica.
Luego configuramos:
AUTOR: JHOVANNY LUIS BERAN RAMOS 146
Abrir cuestionario: especifica la fecha de apertura del cuestionario para los estudiantes.
Para fijar una fecha hay que desmarcar la casilla Inhabilitado.
Cerrar cuestionario: junto con el campo anterior, define el perodo de tiempo durante
el cual se podr acceder a la actividad. Fuera de esas fechas el cuestionario no ser
accesible a los estudiantes.
Lmite de tiempo (en minutos): por defecto, los cuestionarios no tienen lmite de
tiempo, y permiten a los estudiantes el tiempo que necesiten para terminar el
cuestionario. Pero, es posible especificar un lmite temporal para forzar a los alumnos y
alumnas a que realicen el cuestionario en ese tiempo. En este caso, aparecer una
pequea ventana emergente mostrando el tiempo restante en cada momento. Cuando
el tiempo expira el cuestionario se enva automticamente con las respuestas
completadas hasta ese momento.
Intentos permitidos establece la cantidad de intentos permitidos para realizar el
cuestionario.
Mtodo de calificacin: especifica el mtodo de calificacin para los cuestionarios.
En la seccin esquema y comportamiento de las preguntas se puede configurar:
AUTOR: JHOVANNY LUIS BERAN RAMOS 147
Orden de preguntas: especifica si la presentacin de las preguntas al estudiante ser
ordenadamente o al azar.
Pgina nueva: especfica el nmero de preguntas que va a contener cada pgina nueva.
Orden al azar dentro de las preguntas: especifica si las alternativas de cada pregunta
se puede presentar al azar.
Comportamiento de las preguntas: establece el comportamiento de las preguntas
frente a lo que se busca con el cuestionario para los estudiantes.
En Revisar opciones:
Estas opciones controlan qu informacin pueden ver los usuarios cuando revisan un
intento de resolver el cuestionario o cuando consultan los correspondientes informes.
Durante el intento: durante el desarrollo del cuestionario.
Inmediatamente despus de cada intento: la revisin podr hacerse en los dos minutos
siguientes al final de un intento (por ejemplo, tras haber pulsado el usuario 'Enviar todo
y terminar').
Ms tarde, mientras el cuestionario est an abierto: la revisin podr hacerse en
cualquier momento previo a la fecha de cierre.
Despus de cerrar el cuestionario: la revisin podr realizarse una vez que haya pasado
la fecha de cierre del cuestionario. Obviamente, si el cuestionario no tiene fecha de
cierre, esta opcin no es posible.
AUTOR: JHOVANNY LUIS BERAN RAMOS 148
Mostrar la imagen del usuario: opcin para habilitar o deshabilitar la imagen del
usuario.
Decimales en las calificaciones: establece con cuantos decimales se desea mostrar las
calificaciones.
Decimales en las calificaciones de las preguntas: establece con cuantos decimales se
desea mostrar las calificaciones de las preguntas.
Se requiere contrasea: establece con cuantos decimales se desea mostrar las
calificaciones.
Se requiere direccin de red: tambin es un campo opcional que restringe el acceso al
cuestionario a un rango de direcciones IP
Forzar demora entre los intentos primero y segundo: lapso de tiempo determinado
para responder cada pregunta entre dos preguntas del cuestionario.
Forzar demora entre los intentos posteriores: lapso de tiempo determinado para
responder todas las preguntas del cuestionario.
En el siguiente apartado se configura lo siguiente:
AUTOR: JHOVANNY LUIS BERAN RAMOS 149
Retroalimentacin general: en esta seccin se puede introducir un texto
(retroalimentacin) que ver el estudiante cuando haya completado un intento de
resolver el cuestionario. El texto puede depender de la calificacin que el estudiante
haya conseguido. Por ejemplo, para las respuestas y lmites de calificacin mostrados
en la que est a continuacin:
Los lmites de las calificaciones pueden especificarse en forma de porcentajes, por
ejemplo "31.41%", o en forma de nmeros, por ejemplo "17". Si el cuestionario tiene
10 notas, un lmite de calificacin de 17 significa 17/20 o superior.
Si necesitamos disponer de ms cuadros para comentarios con sus correspondientes
lmites de calificacin podemos hacer clic en el botn Agregar 3 campos al formulario
tantas veces como queramos.
En los ajustes generales del mdulo
Modo de grupo: establece la forma de interaccin entre los miembros de los grupos de
trabajo (cada estudiante slo puede pertenecer a un nico grupo).
Visible: permite mostrar u ocultar el cuestionario a los estudiantes.
Para dar por finalizada la configuracin del cuestionario pulsaremos en el botn Guardar
cambios.
AUTOR: JHOVANNY LUIS BERAN RAMOS 150
6.2.2. Cmo generar una lista de preguntas
Nos dirigimos a editar cuestionario, continuacin nos dirigimos a mostrar el contenido del
banco de preguntas
Para agregar una pregunta al cuestionario nos dirigimos al botn Agregar una pregunta,
donde nos dar la opcin de elegir un tipo de pregunta determinado que deseemos agregar.
A medida que se van creando las preguntas, stas van pasando al banco indicado por la
lista inferior. Cada pregunta individual est identificada por su nombre y tipo (mediante un
icono grfico).
AUTOR: JHOVANNY LUIS BERAN RAMOS 151
Lo que se vera de la siguiente forma en el cuestionario de visualizacin para el estudiante:
6.2.3. Importacin de preguntas
Adems de crear preguntas una a una utilizando la interfaz grfica de Moodle, se pueden
importar preguntas desde un banco de preguntas en formato texto. De esta forma, es
posible incluir en el banco un gran nmero de preguntas de una sola vez (incluso de tipos
mezclados).
Para importar preguntas hay que hacer clic sobre el enlace Importar que se encuentre en
la parte superior de la pgina de Edicin del Cuestionario. En la pgina que se abre debemos
optar por diferentes aspectos, de acuerdo con un formulario que debemos tener presente:
Formato de archivo: esta funcin permite importar preguntas de archivos de texto,
cargados a travs de un formulario, con los formatos permitidos (GIFT, Moodle XML,
Hot Potatoes.
Categora: para seleccionar la categora en la que irn las preguntas importadas.
Algunos formatos de importacin (GIFT y XML) permiten especificar la categora dentro
del archivo de importacin. Para que esto suceda, debe estar marcada la casilla desde
archivo. En caso contrario, la pregunta ir a la categora seleccionada
independientemente de las instrucciones del archivo. Cuando se especifican las
categoras dentro de un archivo de importacin, se crearn en el caso de que no existan.
AUTOR: JHOVANNY LUIS BERAN RAMOS 152
Emparejar calificaciones: las calificaciones importadas deben corresponderse con
alguna de las que figuran en la lista fija de calificaciones vlidas, de este modo 100%,
90%, 80%, 75%, 70%, 66.666%); se admiten asimismo los valores negativos de la lista
anterior. Esta opcin tiene dos posibilidades, que afectan a la forma en que la rutina de
importacin trata los valores que no se corresponden exactamente con cualquiera de
los valores de la lista
o Error si la calificacin no est en la lista: si una pregunta contiene cualesquiera
calificaciones que no se correspondan con los valores de la lista, se mostrar un
mensaje de error y esa pregunta no se importar.
o Calificacin ms prxima si no est en la lista: si se encuentra una calificacin
que no se corresponde con uno de los valores de la lista, se toma el valor ms
prximo de la lista.
Detener si se produce un error: las preguntas se importan en dos pasos. En primer lugar,
se 'analiza' y comprueba la validez del archivo de entrada. A continuacin se escribe en
la base de datos. Si la opcin est seleccionada (ste es el valor por defecto) y se detecta
un error en la fase de anlisis, no se intentar escribir en la base de datos. Si la opcin
no est seleccionada, se intentar escribir cualesquiera preguntas vlidas en la base de
datos.
AUTOR: JHOVANNY LUIS BERAN RAMOS 153
En la zona inferior del formulario, debemos subir el archivo, bien desde fuera del
sistema (nuestro ordenador, una memoria flash, etc.) o desde un archivo previamente
cargado en el curso.
6.2.4. Tipos de preguntas
6.2.4.1. Opcin mltiple
Se trata de la clsica pregunta tipo test donde el estudiante debe elegir una o varias
respuestas. Podemos crear preguntas de respuesta nica y mltiple, presentar imgenes
en la pregunta y ponderar respuestas individuales. En principio, hay dos tipos de preguntas
de eleccin mltiple: de una nica respuesta y de mltiples respuestas.
a) Preguntas de respuesta nica. Estas preguntas permiten una y slo una respuesta
proporcionando botones de opcin al lado de las respuestas. Generalmente, se aplicar la
puntuacin mxima para la respuesta correcta y cero para las errneas, aunque tambin es
posible asignar una puntuacin parcial para las respuestas parcialmente correctas.
b) Preguntas de respuesta mltiple. Las preguntas de respuesta mltiple permiten escoger
una o varias respuestas por medio de una casilla de verificacin. Cada respuesta puede
tener una puntuacin positiva o negativa, de tal forma que si se marcan todas las opciones
no se obtenga necesariamente una buena calificacin. Si la puntuacin total es negativa, la
calificacin total de esa pregunta ser cero. Debemos tener cuidado, pues es posible crear
preguntas con una puntuacin total superior al 100%.
Para crear una pregunta de opcin mltiple, nos dirigimos al tipo de pregunta de Opcin
mltiple:
AUTOR: JHOVANNY LUIS BERAN RAMOS 154
De acuerdo a las alternativas u opciones que deseemos tener vamos completando o
agregando ms opciones si as lo deseamos con el siguiente botn
6.2.4.2. Respuesta Corta
AUTOR: JHOVANNY LUIS BERAN RAMOS 155
En respuesta a una pregunta (la cual puede incluir una imagen) el alumno escribe una
palabra o frase corta. Puede haber varias respuestas correctas posibles, cada una con una
puntuacin diferente. Si selecciona la opcin "Sensible a las maysculas", podr tener
puntuaciones diferentes para "Palabra" o "palabra."
Para crear una pregunta de respuesta corta nos dirigimos a la opcin del tipo de pregunta
de Respuesta corta.
AUTOR: JHOVANNY LUIS BERAN RAMOS 156
6.2.4.3. Pregunta Numrica
Para crear una pregunta numrica hay que seguir los siguientes pasos. Entre los ajustes
comunes, determinaremos la categora a la que pertenecer la pregunta, pondremos un
nombre descriptivo a la pregunta y escribiremos el enunciado de la pregunta, ecuacin o
lo que tenga que resolver el estudiante. Moodle dispone de varios filtros para escribir
ecuaciones y que aparezcan en pantalla en la forma correcta. De todos ellos, se recomienda
el filtro TeX, aunque trabaja con una sintaxis algo incmoda para el usuario no familiarizado.
Otra posibilidad para aadir ecuaciones es insertar una imagen con la ecuacin. Si se utiliza
el editor HTML podemos formatear el texto como en cualquier procesador de textos.
Aadiremos una imagen, si se desea, siguiendo cualquiera de los procedimientos detallados
en las preguntas de opcin mltiple.
AUTOR: JHOVANNY LUIS BERAN RAMOS 157
6.2.4.4. Pregunta Verdadero/Falso
En respuesta a una pregunta (la cual puede incluir una imagen), el alumno selecciona de
entre dos opciones: Verdadero o Falso; en ocasiones se puede incluir una frase de cierta
extensin para comprobar si el estudiante comprender la veracidad o no de la misma. Po
tanto, son preguntas con slo dos opciones de respuesta mutuamente excluyentes. La
respuesta correcta es calificada automticamente con el 100% de la calificacin. Ambas
opciones pueden tener una retroalimentacin o texto de refuerzo.
6.2.4.5. Pregunta de Emparejamiento o Correlacin
Despus de una introduccin (opcional), este tipo de preguntas plantean un enunciado y
solicitan al estudiante que relacione los elementos de una lista pregunta con los de otra
lista respuesta. Los elementos de la primera lista se presentan como opciones fijas,
mientras que los de la segunda aparecen en una lista desplegable. El objetivo es lograr que
todos los elementos acaben correctamente relacionados.
Para la edicin de las preguntas de emparejamiento, seguiremos los pasos descritos con
anterioridad en otros tipos: determinaremos la categora en la que la incluimos, colocamos
el nombre descriptivo, el enunciado de la pregunta, incluyendo o no imgenes,
determinamos la puntuacin y, opcionalmente, el factor de penalizacin, consideramos una
posible retroalimentacin.
Seguidamente, se aadirn cada elemento pregunta con su elemento respuesta,
debindose incluirse al menos tres parejas.
AUTOR: JHOVANNY LUIS BERAN RAMOS 158
Es recomendable poner el elemento ms largo en la lista pregunta ya que, en caso
contrario, la lista desplegable quedara poco legible para los estudiantes. Si la pregunta va
a tener ms parejas de las que Moodle muestra por defecto, haremos clic en el botn tantas
veces como necesitemos. Para finalizar pulsaremos en el botn Guardar cambios.
AUTOR: JHOVANNY LUIS BERAN RAMOS 159
6.2.4.6. Preguntas aninadas (Cloze)
Para crear una pregunta incrustada hay que seguir los siguientes pasos. Debemos incluir
primero la categora a la que pertenecer la pregunta, poner un nombre descriptivo a la
pregunta y escribir el enunciado de la pregunta de la siguiente manera: el texto del
enunciado se escribe normalmente y, cuando llegamos al lugar donde debe colocarse un
hueco para que el estudiante lo complete, se lo haremos saber a Moodle con un cdigo
rodeado por llaves. Este cdigo puede mostrar tres elementos diferentes:
1. Una lista desplegable para que el estudiante seleccione una de las posibilidades de la
lista.
2. Un cuadro de texto vaco donde el estudiante deber escribir una respuesta,
normalmente de texto.
3. Un cuadro de texto vaco para que el estudiante escriba una respuesta numrica que
nos permita dar como vlidas varias respuestas siempre y cuando estn dentro de unos
mrgenes definidos por el docente.
Para crear un ejemplo de pregunta cloze nos dirigimos al tipo de pregunta Cloze y le damos
clic en Respuestas anidadas.
7Une las ciudades con su estado:
San Francisco: {1:MULTICHOICE:=California#OK~Arizona#Wrong}
Tucson: {1:MULTICHOICE:California#Wrong~%100%Arizona#OK}
Los Angeles: {1:MULTICHOICE:=California#OK~Arizona#Wrong}
7
Referencia en http://docs.moodle.org/all/es/Cloze
AUTOR: JHOVANNY LUIS BERAN RAMOS 160
Phoenix: {1:MULTICHOICE:%0%California#Wrong~=Arizona#OK}
Otro ejemplo de preguntas cloze es:
La capital de Francia es {1:SHORTANSWER:=Pars#Felicidades!~%50%Marsella#No, esta es
la segunda ciudad de Francia (despus de Pars, claro.)
Observe que eso no cubre la pregunta de tipo NUMRICO.
a) todas las preguntas en un cuestionario se encierran entre llaves { }
b) el nmero que aparece entre la llave que abre y los primeros dos puntos {1: indica el
peso del tem; si todos los tems valen 1 no har falta espeficar nada, por lo tanto se
podra dejar en {:
c) despus de los dos puntos puede aparecer uno de estos tres tipos de tem:
MULTICHOICE, SHORTANSWER, NUMERICAL
d) la sintaxis para MULTICHOICE y SHORTANSWER es la misma; la nica diferencia aparece
cuando se muestra el tem ante el estudiante
e) el orden de las respuestas es indistinto (excepto que se quiera un catch-all en
respuestas erroneas, vea el nmero 12 ms abajo)
f) una respuesta correcta se precede con el signo = o un porcentaje (normalmente %100%)
- Nota: Parece ser que el signo de igual (=) no funciona con el tipo de pregunta corta
(SHORTANSWER). Esto se puede remediar usando la notacin alternativa %100%.
g) una respuesta incorrecta no se precede con nada o lleva un porcentaje
(normalmente %0%)
h) puede poner puntuaciones entre 0 y 100 para algunas respuestas, piense que es el
porcentaje que les asigna
i) todas las respuestas, excepto la primera, se separan las unas de las otras con el signo de
la tilde ~
j) las respuestas pueden ir acompaadas con un mensaje de comentario, precedido con
el signo #; si no hay comentario, el signo # puede estar o no, no pasara nada.
k) note que el mensaje comentario se visualizar en una ventanilla emergente (si y cuando
el comentario se ha declarado accesible a los estudiantes en las variables del
cuestionarios) en el momento que el ratn pasa por encima.
l) en el tipo SHORTANSWER quiz quiera dejar un catch-all para una (mala) respuesta para
que muestre un comentario del tipo "respuesta errnea, vuelva a intentarlo"; puede
provocarlo insertando .* como indicador de mala respuesta.
m) por desgracia, en el tipo MULTICHOICE no se pueden obtener respuestas con grado
diferente
n) por desgracia, en el tipo SHORTANSWER no se pueden obtener respuestas sensibles al
uso de maysculas (salvo que se use un truco que explicar en un mensaje siguiente en
este mismo hilo de conversacin)
AUTOR: JHOVANNY LUIS BERAN RAMOS 161
Lo que finalmente se ver de la siguiente manera:
6.2.4.7. Preguntas tipo ensayo
Este tipo de pregunta (que puede incluir una imagen) solicita al estudiante una respuesta
en formato ensayo. Normalmente, se suele responder con una palabra, un prrafo o dos
como mucho. Si la respuesta puede ser mucho ms larga, es ms adecuada la actividad
Tarea. Pueden editarse tres campos cuando se crea una pregunta de ensayo: el ttulo de la
pregunta, el cuerpo de la pregunta, y el comentario que puede mostrarse en un momento
elegido por el facilitador.
Estas preguntas tipo ensayo no son calificadas en tanto no hayan sido revisadas por un
profesor o facilitador por medio del uso de la opcin Calificacin Manual. Cuando se califica
manualmente una pregunta de ensayo, el calificador podr escribir un comentario
personalizado en respuesta al ensayo del alumno y podr asimismo asignar una puntuacin
al ensayo.
AUTOR: JHOVANNY LUIS BERAN RAMOS 162
6.2.4.8. Pregunta de emparejamiento de respuesta corta aleatoria
Desde la perspectiva del alumno, equivale a una pregunta de emparejamiento. La diferencia
es que las sub-preguntas se extraen aleatoriamente del conjunto de preguntas de respuesta
corta en la categora actual y, en consecuencia, deben estar realizadas antes de efectuar
una pregunta de este tipo. Despus de una introduccin opcional, se le presentan al alumno
varias sub-preguntas y varias respuestas mezcladas. Hay una respuesta correcta para cada
pregunta. El alumno debe seleccionar una respuesta que corresponda con cada sub-
pregunta. Cada sub-pregunta es ponderada por igual para
6.2.4.9. Preguntas Aleatorias
Las preguntas aleatorias son un tipo especial de pregunta. Cuando se agregan preguntas
aleatorias al cuestionario, en cada intento se elegir al azar una pregunta de la categora.
La calificacin mxima de la pregunta es siempre la que hayamos establecido para la
pregunta aleatoria. As, si preparamos un cuestionario con, por ejemplo, 10 preguntas
aleatorias, cada estudiante tendr un conjunto totalmente distinto de 10 preguntas cada
vez que ejecute el cuestionario.
AUTOR: JHOVANNY LUIS BERAN RAMOS 163
6.2.4.10. Preguntas tipo Descripcin
Este formato no es una pregunta en s misma. Todo lo que hace es mostrar un texto sin
esperar respuesta. No tiene, por lo tanto, calificacin. Se suele utilizar para dar alguna
informacin antes de un grupo de preguntas. Adems de texto, se pueden incluir imgenes,
tablas, etc.
6.2.5. Visualizar Cuestionario
Para visualizar el cuestionario, nos vamos al cuestionario que hemos creado y le damos clic
en comenzar.
AUTOR: JHOVANNY LUIS BERAN RAMOS 164
Donde nos empezar mostrando la primera pregunta.
6.3. Calificaciones
Muchos de los mdulos y actividades de Moodle son
evaluables, lo que supone que el estudiante obtendr una
calificacin de acuerdo a unos parmetros que fija el
docente. As pues, los conceptos de calificaciones y el libro
de calificaciones se han revisado completamente; aunque
estas palabras se han empleado en versiones previas, aqu
se documentan diferencias importantes con el objeto de
evitar malentendidos.
En lneas generales, una categora de calificacin agrupa
elementos de calificacin y tiene parmetros que afectan
a estos elementos de calificacin; un elemento de
calificacin almacena una calificacin para cada
participante del curso y tiene parmetros que afectan
estas calificaciones; una calificacin tiene parmetros que
afectan a como se muestra a los usuarios, as como las
funciones de cierre y ocultacin. Las calificaciones pueden
ser calculadas, agregadas y mostradas de varias formas, muchos de los parmetros se han
diseado para ajustarse a las necesidades de una gran variedad de organizaciones. Muchas
AUTOR: JHOVANNY LUIS BERAN RAMOS 165
actividades en Moodle, como por ejemplo tareas, foros y cuestionarios pueden calificarse.
Las calificaciones pueden tener valores numricos o palabras/frases de una escala. Las
calificaciones tambin pueden utilizarse como competencias y como un texto arbitrario
atribuido a cada participante en un curso.
Para acceder a visualizar el panel de Calificaciones vamos a la pestaa Ajustes y
continuacin damos clic en Calificaciones.
Desde esta ventana en la parte superior izquierda encontramos el men desplegable
Calificador que brinda ciertas opciones como:
AUTOR: JHOVANNY LUIS BERAN RAMOS 166
Los cules nos dan diferentes alternativas con las que trabajar con las cafilicaciones
6.4. Informes
Una vez que el curso est en marcha, Moodle nos
ofrece herramientas para hacer un seguimiento de la
actividad de nuestros alumnos y alumnas, para tener
ms elementos de evaluacin. La herramienta Moodle
lleva un registro completo de todas las actividades del
usuario en la plataforma: todos los recursos que ha
ledo, cuantas veces los ha visitado y cundo, que
actividades ha completado y cules no, que calificacin
ha obtenido en cada una, los cuestionarios que ha
completado, todos los mensajes que ha mandado a
foros, entradas de diarios y de glosarios
Mediante este tipo de informaciones, el profesor podr
sacar conclusiones acerca de la marcha de su curso. Si un estudiante no invierte tiempo en
revisar los materiales subidos por el profesor, es probable que tenga problemas a la hora
de realizar las diferentes actividades propuestas. Analizando los registros el profesor podr
asimismo hacerse una idea de cmo orientar a sus alumnos en un futuro. Puede que algunos
materiales sean demasiado largos y pesados y que otros no resulten especialmente tiles
para el alumno. Aunque nunca representarn la realidad al 100 por 100, pueden convertirse
en unos aliados muy importantes para el profesor y le permitirn sacar valiosas
conclusiones.
Podemos acceder a los informes desde el bloque de Administracin, pulsando en el enlace
Informes. Se abrir la pgina de gestin de informes desde la que podremos acceder a los
registros completos de todas las actividades de los usuarios en la plataforma y obtener
informes y estadsticas de la actividad generada en el curso, tanto por el alumnado como
por el profesorado. Utilizaremos los mens desplegables ubicados en la parte superior de
la pantalla; as, podemos seleccionar el curso, todos o algn participante, todos los das o
algn da concreto, todas o alguna actividad del curso, cualquier actividad o alguna de las
indicadas (Todas las acciones, Vista, Agregar, Actualizar, Borrar, Todos los cambios);
igualmente, podemos mostrarlo en pantalla o exportarlo en forma texto, Excel, o formato
ODS (OpenOffice).
En la primera parte de Registros, podemos obtener todo un informe completo de por
ejemplo todos los participantes del curso y en actividades ha participado.
AUTOR: JHOVANNY LUIS BERAN RAMOS 167
En la seccin Registros activos podemos obtener la informacin por ejemplo de todos los
registros activos en el curso durante la ltima hora.
En la seccin Actividad del Curso podemos obtener un informe de todas las actividades
que se han creado en el curso.
AUTOR: JHOVANNY LUIS BERAN RAMOS 168
En la seccin Participacin del Curso podemos filtrar los informes del grado de
participacin de los estudiantes en cada actividad, como por ejemplo en el envi de tareas.
6.5. Resultados
Los resultados son descripciones especficas de aquello que se espera que pueda hacer o
comprender un estudiante al final de una actividad o curso.
Los Resultados outcomes se pueden usar para asignar un valor cualitativo a cada alumno al
lado de una calificacin. Por ejemplo, una actividad X tiene calificacin numrica 10 a 20
(como la que usamos siempre), uno de los Resultados outcomes para asociar con esta
actividad X es el de Estilos de Aprendizaje, que puede ser: Auditivo, Visual, Tctil.
AUTOR: JHOVANNY LUIS BERAN RAMOS 169
Los resultados outcomes pueden ser:
Del Sitio (todos los cursos pueden usarlos).
De Curso (solo se pueden usar en el curso donde fueron creados).
Para agregar un resultado vamos a hacer los siguientes pasos:
a) Agregamos una escala
AUTOR: JHOVANNY LUIS BERAN RAMOS 170
Ahora procederemos a crear el resultado (outcomes). Para eso nos dirigimos a:
AUTOR: JHOVANNY LUIS BERAN RAMOS 171
En la ventana que aparece nos dirigimos a Editar resultados.
A continuacin a Agregar nuevos resultado.
AUTOR: JHOVANNY LUIS BERAN RAMOS 172
En la ventana que no sale rellenamos lo siguiente:
En la ventana que nos sale se muestran las columnas, Curso, Items, Editar. Que nos indican
cuantos cursos estn usando cada resultado outcome, en cuantas actividades, y si el icono
de editar nos lleva a la forma donde creamos los resultados.
Para poder utilizar los resultados que acabamos de crear, nos pasamos al tabulador de
Resultados usados de curso y aparecer la siguiente pantalla seleccionamos las que
queremos y lo agregamos con el botn Agregar.
AUTOR: JHOVANNY LUIS BERAN RAMOS 173
A continuacin vamos a crear una actividad para verificar que los resultados que hemos
creado aparezcan en los Ajustes de Actividad.
AUTOR: JHOVANNY LUIS BERAN RAMOS 174
Una vez activado la calificacin para los resultados, procedemos a calificar la tarea de la
siguiente manera. Nos dirigimos a la Tarea y le damos clic en Ver tareas enviadas. A
continuacin le damos clic en calificar.
AUTOR: JHOVANNY LUIS BERAN RAMOS 175
Por lo que la calificacin con resultados outcomes ira quedando de la siguiente manera.
AUTOR: JHOVANNY LUIS BERAN RAMOS 176
7. GESTIN Y AMINISTRACIN DEL CURSO
7.1. Panel de Administracin del Curso
Este bloque de Administracin contiene las funciones propias y especficas que permiten al
profesorado configurar su curso y ajustar los detalles de
funcionamiento del resto de los mdulos de recursos y
actividades didcticas. Permite que los profesores gestionen las
matrculas de los alumnos y los profesores, y sus los grupos, ver
el libro de calificaciones del curso, crear las escalas para calificar
y tener acceso al foro del profesor. El foro del profesor es un
foro privado disponible exclusivamente para los profesores de
ese curso. Puede ser utilizado para discutir el contenido del
curso, la direccin que el curso podra tomar o para adjuntar
archivos en l que sern compartidos entre los profesores del
curso. Podemos tambin cambiar la manera en que los
estudiantes (y otros profesores) acceden y ven su curso
mediante la opcin Configuracin del bloque de la
administracin.
7.1.1. Principales funcionalidades
En sntesis, vamos a presentar aqu la lista de enlaces que contiene, pero veremos los
detalles de su funcionamiento en el apartado correspondiente de este manual, tal como se
indicar oportunamente:
Activar/desactivar edicin: simplemente pasa al modo de edicin del curso. Es
absolutamente equivalente al botn de la barra de navegacin
Editar ajustes: da acceso al formulario general de configuracin del curso.
Usuarios: brinda acceso a la configuracin de usuarios.
Calificaciones: accede al libro de notas de curso, con la lista de alumnos y sus
calificaciones en todas las actividades
Copia de Seguridad: permite generar una copia de seguridad del estado actual del curso
Restaurar: permite restaurar una copia de seguridad guardada previamente
Importar: Permite a los profesores que han dictado otros cursos traer material de esos
cursos al curso actual.
AUTOR: JHOVANNY LUIS BERAN RAMOS 177
7.2. Grupos y Agrupamientos
Moodle ofrece un cierto soporte para la gestin de pequeos
grupos de trabajo, entendiendo por grupo a clases de alumnos y
alumnas que siguen un curso comn con el mismo o con distinto
profesor. La creacin de grupos puede ser bastante til siempre
que su composicin no cambie con excesiva frecuencia. Las
razones para la utilizacin de estas opciones son diversas. Los
grupos se utilizan para mandar informacin a cierto tipo de
personas; es una manera de clasificar los mensajes. Tambin es
usado con el fin de que la informacin le llegue solo a personas
que tengan algn tipo de inters, usualmente lo utilizan aquellos
profesores que desean colocar tareas en grupos o realizar
discusiones en foros con cierto tipo de personas.
7.2.1. Creacin de Grupos
Para definir grupos hay que utilizar el enlace Grupos del bloque de Administracin. Esto
nos da acceso a la interfaz de administracin de grupos. Si todava no hemos definido
ningn grupo, habr que hacer clic sobre el botn Crear grupo para acceder al formulario
de creacin del grupo.
AUTOR: JHOVANNY LUIS BERAN RAMOS 178
A continuacin procedemos a rellenar el formulario
AUTOR: JHOVANNY LUIS BERAN RAMOS 179
Para agregar usuarios a grupo creado, lo que vamos a hacer es darle clic a Agregar/Quitar
Usuarios, y en la ventana que aparece seleccionamos los miembros que deseamos que
pertenezcan a nuestro grupo establecido y le damos Agregar, una vez hecho le damos en
regresar a grupos
Donde podremos observar que los estudiantes han sido agregados satisfactoriamente como
se muestra.
AUTOR: JHOVANNY LUIS BERAN RAMOS 180
7.3. Administracin de Archivos
En la gestin de cualquier actividad informtica
tendremos que manejar ficheros de datos. En este caso,
adems, tendremos que gestionarlos no en nuestro
ordenador personal sino en el servidor web del Aula
virtual. Hay que recordar que slo sern accesible,
visibles en el navegador web, aquellos recursos (textos,
imgenes, documentos, programas) que residan en una
localizacin compartida y publicada en Web. Nuestro
ordenador personal es normalmente privado, no dispone
del software que lo convierte en un servidor Web y,
adems, estar apagado buena parte del tiempo.
AUTOR: JHOVANNY LUIS BERAN RAMOS 181
7.3.1. El gestor de Archivos
Para entrar en el gestor de ficheros, basta con seguir el enlace ARCHIVOS del panel de
Administracin de su Curso, enlaces tan slo visible para los profesores con permiso de
edicin en el mismo.
Al darle clic sobre editar archivos nos aparecer una ventana donde podemos, agregar ms
archivos, crear un directorio para organizar los archivos, descargar los archivos, renombrar,
mover, nombrar, entre otras opciones
AUTOR: JHOVANNY LUIS BERAN RAMOS 182
7.4. Copias de Seguridad
Moodle ofrece la posibilidad de ir contando con una copia de seguridad de nuestro trabajo.
Desde la versin 1.6 podemos optar por almacenar todos los recursos, todas las actividades,
todos los datos de los usuarios, etc.
Normalmente no tenemos que preocuparnos de hacer copias de seguridad si el
administrador las hace habitualmente. En cualquier caso, es una buena prctica realizar
algunas copias de seguridad y guardarla en nuestro ordenador.
Las copias de seguridad son muy necesarias para:
Evitar la posible prdida de datos ocasionados por alguna avera en el servidor Moodle,
ms cuando pueden ser de hosting gratuito
Trabajar en un servidor local; mediante el aprovechamiento de esta posibilidad
podemos crear y modificar localmente nuestros cursos para luego subir copias de
seguridad a servidores remotos. Tengamos en cuenta que trabajar en un servidor local
no requiere conexin a Internet y la velocidad de transferencia de datos es mucho
mayor que si trabajsemos en un servidor remoto.
Recuperar el estado anterior, especialmente, cuando se actualizan nuevas versiones de
Moodle o se incluyen nuevos mdulos en fase de desarrollo en Moodle.
Trasladar un curso a otro servidor, por ejemplo, de una versin local a un servidor
externo.
Restaurar una actividad (cuestionario, leccin) a otro curso existente.
Recuperar un curso del ao acadmico anterior siempre que no restauremos los
usuarios.
AUTOR: JHOVANNY LUIS BERAN RAMOS 183
7.4.1. Como hacer una copia de seguridad
Como profesor/a o administrador/a, debemos situarnos en
la pgina principal del curso del que deseamos hacer una
copia de seguridad. Pulsaremos sobre el enlace Copia de
seguridad del bloque de Administracin.
A continuacin, debemos especificar las opciones deseadas
en los formularios que irn apareciendo.
En primer lugar configuraremos los ajustes iniciales:
A continuacin una vez que le damos clic en Siguiente nos mandara a una ventana donde
tendremos que configurar los Ajustes del Esquema del Curso
AUTOR: JHOVANNY LUIS BERAN RAMOS 184
Al igual que el paso anterior le hacemos clic en siguiente para que nos lleve a la
confirmacin y revisin de los contenidos de los cuales queremos hacer la copia de
seguridad donde tambin nos especifica el nombre que tendr la copia de seguridad que
estamos creando.
AUTOR: JHOVANNY LUIS BERAN RAMOS 185
Al final de esta ventana podremos observar un botn que nos dice Ejecutar copia de
seguridad, le damos clic ah.
Cuando acabe de generar nuestra copia de seguridad nos mandar a una ventana donde
nos indica que la copia ha sido creada con xito.
AUTOR: JHOVANNY LUIS BERAN RAMOS 186
En esta parte le damos clic en continuar para finalizar el proceso, y como podremos
evidenciar en la ventana que nos saldr, nos aparece el nombre del archivo de la copia de
seguridad, la fecha, el tamao y una opcin de descarga si es que lo queremos restaurar en
otro curso.
7.5. Importacin de contenidos y/o actividades de un curso
Los datos de un curso se pueden importar a cualquier otro
curso desde la versin 1.5- en el que tengamos el rol de
profesor/a o pertenezcan a la misma categora de curso.
Esta opcin realiza en un nico paso las acciones de copia
de seguridad y restauracin de un curso. Los dos cursos
(el antiguo y el nuevo) deben existir previamente (aunque
pueden estar ocultos) y deben estar en el mismo servidor.
Evidentemente, nicamente se podr elegir entre los
cursos en los que somos profesores creadores (con
permiso de edicin) o de la misma categora. En el caso de
no tener permiso de edicin en otros cursos nos indica que
no hay cursos de los que pueda importar. Los
administradores pueden escoger cualquier curso del sitio.
Al importar un curso antiguo slo se copian en el curso
nuevo los recursos y actividades que se seleccionen, y los ficheros del curso, si as se elige.
No se copian los parmetros de configuracin del curso, ni los ttulos de los bloques
temticos o semanales, ni los usuarios, registros de actividad de los usuarios o
calificaciones.
7.5.1. Como importar los datos un curso
Para importar datos de un curso seguiremos los siguientes pasos:
Como profesor/a o administrador/a, debemos ir al curso donde deseamos importar
datos.
Hacer clic en el enlace Importar del bloque de Administracin.
AUTOR: JHOVANNY LUIS BERAN RAMOS 187
Seleccionar el curso del que deseamos importar datos. Nuestra eleccin se debe
realizar entre varias opciones, en cursos que he impartido, o los de misma categora;
tambin podemos efectuar una bsqueda por el nombre del archivo deseado. Una vez
seleccionado el curso, pulsaremos sobre el botn Usar este curso.
A continuacin nos indica lo que vamos a importar del curso que hemos seleccionado, le damos
clic en siguiente.
Despus nos indica la configuracin del esquema de los archivos que se van a importar, e
igualmente le damos clic en siguiente.
AUTOR: JHOVANNY LUIS BERAN RAMOS 188
Nos indica luego una confirmacin y revisin de la importacin de archivos, como ltimos pasos
finales le damos clic en realizar informacin
Al concluir la importacin de archivos nos mostrar una ventana nos indica que la importacin de
los archivos se ha realizado satisfactoriamente.
8. Mdulo de Accesibilidad
El mdulo de accesibilidad en Moodle Permite realizar configuraciones personalizadas a la interfaz
de la plataforma.
AUTOR: JHOVANNY LUIS BERAN RAMOS 189
Las funciones de los botones del mdulo accesibilidad son:
Icono Funcin
Este icono nos permite disminuir el tamao de la fuente de la plataforma Moodle
Este icono nos permite recuperar el tamao de la fuente (Se puede perder la
configuracin guardada anteriormente)
Este icono nos permite aumentar el tamao de la fuente de la plataforma Moodle
Este icono nos permite guardar la configuracin previamente establecida en la
plataforma.
Este icono nos permite cambiar el fondo de color de nuestra plataforma a blanco
Este icono nos permite cambiar el fondo de color de nuestra plataforma a crema
Este icono nos permite cambiar el fondo de color de nuestra plataforma a celeste
Este icono nos permite cambiar el fondo de color de nuestra plataforma a negro
con color de fuente amarilla.
Tambin podemos visualizar que existe un botn que sirve para mostrar una barra adicional de
accesibilidad llamada ATbar.
AUTOR: JHOVANNY LUIS BERAN RAMOS 190
Las funciones de los botones que trae la barra ATbar son
Icono Funcin
Este icono nos permite hacer un reporte de reparacin del sitio web por si se dar
un error. Donde tenemos que rellenar un formulario especificando cual es el error
y de modo opcional registrar nuestro email para recibir mayor informacin sobre
el problema.
Este icono nos permite incrementar el tamao de la fuente de la plataforma
Este icono nos permite reducir el tamao de la fuente de la plataforma
Este icono nos permite configurar el tipo de fuente que deseemos para nuestra
plataforma as como el tamao de espaciado de lnea del texto.
Este icono nos permite comenzar el verificador de deletreo.
AUTOR: JHOVANNY LUIS BERAN RAMOS 191
Este icono nos permite usar el diccionario para buscar en internet la definicin
que previamente hemos seleccionado.
Este icono nos permite activar la pronunciacin de un texto previamente
seleccionado
Este icono nos permite buscar informacin referente al sitio web en internet.
Este icono nos permite modificar la configuracin del Tool Bar ATbar, entre las
opciones nos permite cambiar el color de fondo, cambiar el color de texto y links y
cambiar la pgina de estilo.
Este icono nos permite buscar informacin de ayuda referente al toolbar ATbar
Este icono nos permite reiniciar las modificaciones que se realizaron al sitio web.
AUTOR: JHOVANNY LUIS BERAN RAMOS 192
Este icono nos permite cerrar la visualizacin del toolbar ATbar.
9. Gestionando Imgenes del Repositorio de lbum Web Picasa
1) Lo primero que haremos para enlazar una imagen web es identificarnos con nuestra cuenta de
correo y contrasea en la pgina de lbumes Web Picasa
2) En la pgina principal de nuestro lbum web Picasa elegimos la foto que deseamos enlazar en
nuestra Plataforma Virtual Moodle.
3) En la foto de nuestra eleccin notaremos en la parte inferior el tipo de permiso con la que
cuenta nuestra foto para ser compartida, que en este caso tiene un smbolo de un candado lo
que significa que el tipo de permiso que tiene esa foto es privado.
AUTOR: JHOVANNY LUIS BERAN RAMOS 193
4) Para cambiar este tipo de permiso privado, a pblico que va a ser el permiso necesario para
poder visualizar nuestra foto normalmente en nuestra plataforma le damos clic a la foto, y en
la parte derecha de la nueva ventana que nos sale buscamos el botn compartir, y le damos
clic.
5) En la ventana que nos aparecer a continuacin, le damos clic en compartir para activar el
estado de la foto a tipo pblico.
AUTOR: JHOVANNY LUIS BERAN RAMOS 194
6) Despus nos devolver a la ventana anterior donde desplegamos la opcin Enlazar a este
lbum, y copiamos el cdigo del HTML para incrustarlo en un sitio web.
7) Ahora creamos nos dirigimos a nuestro curso de Moodle, y agregamos un recurso donde
deseamos que se visualice la foto que vamos a enlazar desde el lbum web de picasa, y damos
clic en el botn editar cdigo HTML.
AUTOR: JHOVANNY LUIS BERAN RAMOS 195
8) En la ventana que nos sale pegamos el cdigo que habamos inicialmente obtenido de la foto
de nuestro lbum y le damos clic en actualizar
9) Finalmente para visualizar nuestra foto le damos clic en Guardar cambios y regresar al curso.
AUTOR: JHOVANNY LUIS BERAN RAMOS 196
10) En el caso de que deseamos insertar una presentacin power point de las fotos que tengamos
dentro de un lbum web picasa, nos dirigimos a la opcin desplegable Incrustar proyeccin
de diapositivas.
11) En la ventana que nos sale configuramos algunas opciones que nos brinda picasa para que se
visualice nuestra presentacin de diapositivas en nuestro plataforma virtual o sitio web. Y
copiamos el cdigo que est dentro del recuadro Copia y pega esto en tu sitio web.
12) Repitiendo el proceso anterior nos debera quedar de la siguiente manera.
AUTOR: JHOVANNY LUIS BERAN RAMOS 197
AUTOR: JHOVANNY LUIS BERAN RAMOS 198
You might also like
- Tarjeta de InvitacionDocument1 pageTarjeta de InvitacionJhovanny Beraun RamosNo ratings yet
- Abecedario: Practica la letra ligadaDocument3 pagesAbecedario: Practica la letra ligadaJhovanny Beraun RamosNo ratings yet
- La gestión del tiempo, un recurso escasoDocument6 pagesLa gestión del tiempo, un recurso escasoJhovanny Beraun RamosNo ratings yet
- Guía de Estudio Semana 3Document3 pagesGuía de Estudio Semana 3Jhovanny Beraun RamosNo ratings yet
- Proforma Bty-016Document1 pageProforma Bty-016Jhovanny Beraun RamosNo ratings yet
- Enterprise Resource PlanningDocument8 pagesEnterprise Resource PlanningJhovanny Beraun RamosNo ratings yet
- Trabajo FinalDocument3 pagesTrabajo FinalJhovanny Beraun RamosNo ratings yet
- Salesforce CRM nube preguntas caso estudioDocument2 pagesSalesforce CRM nube preguntas caso estudioJhovanny Beraun RamosNo ratings yet
- Enterprise Resource PlanningDocument8 pagesEnterprise Resource PlanningJhovanny Beraun RamosNo ratings yet
- Siglas en InglesDocument11 pagesSiglas en InglesJhovanny Beraun RamosNo ratings yet
- Texto para Elaborar Una MonografiaDocument1 pageTexto para Elaborar Una MonografiaJhovanny Beraun RamosNo ratings yet
- Análisis Ventas Modelo MatemáticoDocument11 pagesAnálisis Ventas Modelo MatemáticoSIMCOSNo ratings yet
- Sistemas GNSSDocument3 pagesSistemas GNSSMarco CorreaNo ratings yet
- Config ACL IPv4 estándar y nombradasDocument21 pagesConfig ACL IPv4 estándar y nombradasNERO ALTERNo ratings yet
- 1965 Introduccion A La Inteligencia de NegociosDocument4 pages1965 Introduccion A La Inteligencia de NegociosJorge PerezNo ratings yet
- 5 programas Office más importantes y su utilidadDocument2 pages5 programas Office más importantes y su utilidadErica PuelloNo ratings yet
- Configuracion Outlook (Postfix)Document17 pagesConfiguracion Outlook (Postfix)Andres Felipe Builes TabordaNo ratings yet
- PA 01 Fundamentos ProgramacionDocument6 pagesPA 01 Fundamentos ProgramacionJack Alania RojasNo ratings yet
- AdmonBD Tema5 AdmonOracleDocument52 pagesAdmonBD Tema5 AdmonOracleOlgalicia SGNo ratings yet
- Programacion Orientada A ObjetoDocument3 pagesProgramacion Orientada A ObjetoSaul MercadoNo ratings yet
- PHP ExcelDocument9 pagesPHP ExcellaurauroraNo ratings yet
- Cómo Hacer e Imprimir Un Sobre Word 2019 y Word 2016Document7 pagesCómo Hacer e Imprimir Un Sobre Word 2019 y Word 2016ERIKA ZAMUDIO REYESNo ratings yet
- Semana 2Document45 pagesSemana 2XXXXXTENSHIXXXXXNo ratings yet
- Examen - Tec 2ESO-1eval ResueltoDocument1 pageExamen - Tec 2ESO-1eval ResueltoPatricia Bilbao MartínNo ratings yet
- Aquí Se Presentan 30 Ejercicios Completos Desarrollados enDocument101 pagesAquí Se Presentan 30 Ejercicios Completos Desarrollados enJader Funez OliveraNo ratings yet
- Calidad Sistemas InformaciónDocument19 pagesCalidad Sistemas InformaciónGrizzelNo ratings yet
- Calidad Software salud COVID19Document4 pagesCalidad Software salud COVID19Carlos Ivan HernandezNo ratings yet
- Math Challenge Reconmendaciones para El ExamenDocument1 pageMath Challenge Reconmendaciones para El ExamenYEHOSUA CORDOVANo ratings yet
- Distribuidor especializado en material fotovoltaicoDocument44 pagesDistribuidor especializado en material fotovoltaicoDavidCirianoNo ratings yet
- Adb Root Universal1Document11 pagesAdb Root Universal1rdelgariNo ratings yet
- Instalación red físicaDocument32 pagesInstalación red físicatecnicodeprimera100% (1)
- Alumno: Grupo: Modulo:1 Semana: 4 Proyecto IntegradorDocument8 pagesAlumno: Grupo: Modulo:1 Semana: 4 Proyecto IntegradorJesse AlvzNo ratings yet
- CVJJODDocument1 pageCVJJODJuvence Jaramillo OlveraNo ratings yet
- Coleccion de Plantillas de Excel Donde Se Muestra Excel Avanzado VBADocument23 pagesColeccion de Plantillas de Excel Donde Se Muestra Excel Avanzado VBAAlfonso Aguilar100% (1)
- Dispositivos ST3 PDFDocument20 pagesDispositivos ST3 PDFjhon bayonaNo ratings yet
- Clase 01 - DMDocument28 pagesClase 01 - DMpablo marcelo silvaNo ratings yet
- Contrato Uso Del Celular HijosDocument2 pagesContrato Uso Del Celular Hijossonrie_ok100% (1)
- 2do ParcialDocument4 pages2do ParcialErnestoo Adrianoo0% (1)
- Ev. 4 Periodo - Informatica - Grado 4 - 2019Document2 pagesEv. 4 Periodo - Informatica - Grado 4 - 2019Jose WalterNo ratings yet
- Practica 4 RepetitivasDocument3 pagesPractica 4 RepetitivasVictor Manuel Gonzales MaturanoNo ratings yet
- Pid 252Document2 pagesPid 252tecnolimpieza ajuscoNo ratings yet