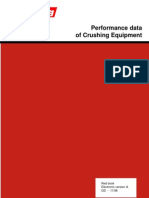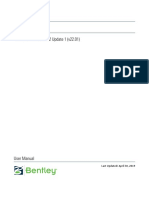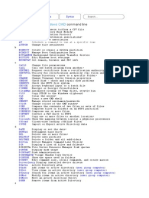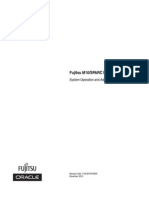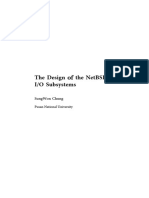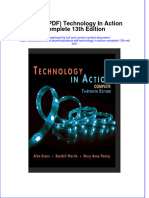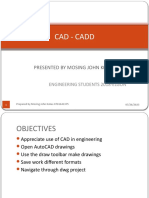Professional Documents
Culture Documents
Testdrive Se PDF
Uploaded by
muss21Original Title
Copyright
Available Formats
Share this document
Did you find this document useful?
Is this content inappropriate?
Report this DocumentCopyright:
Available Formats
Testdrive Se PDF
Uploaded by
muss21Copyright:
Available Formats
SIEMENS
Solid Edge Testdrive
Proprietary and restricted rights notice
This software and related documentation are proprietary to Siemens Product Lifecycle Management
Software Inc.
2015 Siemens Product Lifecycle Management Software Inc.
2 Solid Edge Testdrive
Welcome!
This test drive demonstrates a typical workflow for modeling parts, creating assemblies, creating
detailed drawings, and performing finite-element analysis simulations with Solid Edge. Get behind the
wheel and discover for yourself how easy Solid Edge is to use!
This test drive does not demonstrate everything Solid Edge can do. Its purpose is to show you how
powerful and intuitive Solid Edge is, and to get you started so you can learn more on your own.
Expect to spend about two hours working through this test drive.
Solid Edge Testdrive 3
Chapter 1: Introduction to part modeling
In this test drive you will construct the model shown in the illustration above while learning various
synchronous modeling techniques, such as:
Drawing sketches.
Constructing features.
Dimensioning model edges.
Working with PathFinder.
Editing features.
You will also create a preliminary detail drawing of the 3D model .
Solid Edge Testdrive 1-1
Chapter
Chapter 1: 1: Introduction
Introduction to modeling
to part part modeling
Solid Edge Part Modeling Workflow Overview
You model parts in Solid Edge using the following basic workflow:
Draw a sketch for the first feature.
Add dimensions to the sketch.
Extrude or revolve the sketch into a solid feature.
Add more features.
Edit the model dimensions and solid geometry to complete the part.
Create a drawing.
Solid Edge is made up of several components called environments. These environments are tailored
for creating individual parts, sheet metal parts, assemblies, and detailed drawings.
The Solid Edge: Part environment allows you to construct a base feature and then modify that
base feature with additional features such as protrusions, cutouts, and holes to construct a finished
solid model.
1-2 Solid Edge Testdrive
Introduction to part modeling
Create a part file
The startup screen contains shortcuts to create new files based on common templates, in the section
at left labeled Create.
The Create list displays the industry standard which is set during the Solid Edge installation.
We will use the ISO Metric standard for this testdrive. To change the industry standard, click
the Edit List option on the startup page. Select the ISO Metric standard from the Standard
Templates list and then click OK.
Choose the ISO Metric Part shortcut to create a new synchronous part file.
Modeling the base feature
Model the base feature
Solid Edge Testdrive 1-3
Chapter
Chapter 1: 1: Introduction
Introduction to modeling
to part part modeling
In the next few steps, you will sketch a rectangle and then construct the base feature of the model as
shown above. You will draw the sketch on the XZ principal plane, indicated by the base coordinate
system.
Observe the base coordinate system
The first step in drawing any new part is drawing the sketch for the base feature. The first sketch
defines the basic part shape.
You will first draw a sketch on one of the principal planes on the base coordinate system, and then
extrude the sketch into a solid.
What is the base coordinate system for?
The base coordinate system is located at the origin of the model file, as shown above. It defines the
principal X, Y, and Z directions. It also defines the XZ, XY, and YZ planes. These can be used in
drawing any sketch-based feature.
Depending on the configuration of your computer, there may also be a view orientation triad
displayed in the graphics window. If so, the base coordinate system (1) is the selectable
element shown highlighted in the illustration below. The view orientation triad (2), which cannot
be selected, is for view orientation purposes only. For the remainder of this tutorial, the view
orientation triad will not be shown.
1-4 Solid Edge Testdrive
Introduction to part modeling
Quick View Cube
You may notice a cube in the same location as the view orientation triad (2). Use the Quick View
Cube tool to rotate a view to any principal or isometric orientation of the model geometry. For the
remainder of this tutorial, the Quick View Cube will not be shown.
Start the Rectangle command
You will draw the rectangle on the XZ principal plane, indicated by the base coordinate system.
On the command menu, at the top of the Solid Edge application, choose Home tabDraw
groupRectangle by 2 Points .
The Rectangle command bar is displayed, and the behavior of the cursor changes to display
alignment lines.
Solid Edge Testdrive 1-5
Chapter
Chapter 1: 1: Introduction
Introduction to modeling
to part part modeling
Observe the alignment lines attached to the cursor
Move the cursor around the graphics window and notice that alignment lines extend outward
from the cursor.
The alignment lines are oriented to the XZ principal plane on the base coordinate system. The XZ
principal plane corresponds to the front view.
The alignment lines indicate the orientation and position in 3D space in which sketch elements will
be drawn.
Observe the keypoint indicator
Position the cursor over the origin point of the base coordinate system, as shown above, but do
not click.
Notice that a keypoint indicator symbol displays adjacent to the cursor.
This is IntelliSketch in action, which makes it easy to draw precisely, relative to other geometry.
This keypoint indicator is the end point indicator .
It displays when the cursor is over the end point of a line, a model edge, or in this case, the origin of
the base coordinate system.
Move the cursor to the right slowly and then up and down slowly.
1-6 Solid Edge Testdrive
Introduction to part modeling
As shown below, notice that the horizontal alignment line extending from the cursor snaps into
position and displays dashed when the cursor is horizontally aligned to the origin point of the base
coordinate system.
IntelliSketch provides many different types of snap points, such as end point, midpoint,
silhouette, and center point. IntelliSketch makes it easy to align new geometry with existing
geometry.
Draw a rectangle
Position the cursor at the origin of the base coordinate system.
When the endpoint symbol appears, click to define the start point of the rectangle.
Solid Edge Testdrive 1-7
Chapter
Chapter 1: 1: Introduction
Introduction to modeling
to part part modeling
Move the cursor to the right and up. Notice that the Width and Angle edit boxes update to reflect
the current cursor position.
Position the cursor so that the Width value is near 70 mm and the Height is near 50, then click
to define the second point of the rectangle.
Press the Escape key to end the Rectangle command.
Observe the rectangle
Observe that the rectangle displays as a shaded element.
The rectangle displays as a shaded element because the lines that form the rectangle define
a closed region.
In Solid Edge synchronous modeling, when 2D elements form a closed area, they are called sketch
regions.
1-8 Solid Edge Testdrive
Introduction to part modeling
Prepare to construct the base feature
In Solid Edge, you construct solid geometry using the Select tool (1) and grab and go handles, such
as the Extrude handle (2), to quickly transform 2D sketch geometry into a 3D solid (3).
Solid Edge Testdrive 1-9
Chapter
Chapter 1: 1: Introduction
Introduction to modeling
to part part modeling
Select the sketch region using QuickPick
Press the Escape key to start the Select command.
You could also choose Home tabSelect groupSelect. This command is available on
most of the ribbons. But at any time, pressing the Escape key starts the Select command, and
this is generally considered the quickest and easiest way to do it.
Position the cursor over the sketch region as shown, stop moving the mouse, and notice that the
cursor image changes to indicate that multiple selections are available.
Right-click, and the QuickPick list displays, as shown below.
Move the cursor over the different entries in QuickPick, and notice the different elements highlight
in the graphics window. QuickPick allows you to select from a list elements that are near the
cursor.
Position the cursor over the entry in QuickPick that highlights the Region as shown below, then
click to select it.
Depending on the current settings on your computer, the sketch region may highlight as a
shaded element or only the edges may highlight.
1-10 Solid Edge Testdrive
Introduction to part modeling
Observe the on-screen tools
Notice the following, as shown in the illustration:
A command bar (1) displays in the graphics window, either vertically, as shown on the left, or
horizontally, as shown above. The appearance of the command bar depends on the user
interface theme you use. Our instructions use the horizontal representation of the command bar,
because it is smaller and easier to display; but the two versions of the command bar always
contain the same information and the same options.
An extrude handle (2) displays on the sketch, near where you selected the sketch.
The command bar provides a list of possible actions and the available options for the current action.
Use the extrude handle to construct the feature. Before you construct the feature, you will learn
more about the command bar.
Solid Edge Testdrive 1-11
Chapter
Chapter 1: 1: Introduction
Introduction to modeling
to part part modeling
Command bar overview
The command bar displays when you select certain types of elements. Based on the elements you
select, the command bar presents a targeted set of actions and options. The horizontal version of
the command bar is shown here, though you may see the vertical version, depending on the UI
Theme you use.
Actions:
The Actions list is displayed on the left side of the horizontal command bar (1), or the top of the
vertical command bar.
For a sketch region, the default action is to construct an extruded feature. You can select a different
action from the Actions list. For a sketch region, you can specify that you want to construct a revolved
feature instead.
Options:
The options available for the current action are displayed on the remainder of the command bar (2).
For an extruded feature, you can specify whether material is added or removed, the feature extent,
whether the feature is constructed symmetrically about the sketch region, and so forth.
You will explore some of these options as you work through the testdrive.
Set the command bar options
Pass the cursor slowly over the various options on the command bar.
Notice that tool tips display that give you additional information about the options on the command bar.
On the command bar, set the options shown above. Notice that the set options display with an
orange background.
(1) Extent type=Finite.
(2) Extent direction=Symmetric.
1-12 Solid Edge Testdrive
Introduction to part modeling
Select the Extrude handle and define the base feature extent
Position the cursor over the extrude handle as shown above, and when it highlights, click.
Move the cursor slowly and notice that the feature is drawn symmetrically on both sides of
the sketch as you move the cursor.
Also notice that a dynamic input box displays in the graphics window.
Position the cursor such that the feature extent is approximately 20 millimeters, type 20 in the
dynamic input box, then press the Enter key to define the extent for the feature, as shown below.
You have completed the base feature.
Solid Edge Testdrive 1-13
Chapter
Chapter 1: 1: Introduction
Introduction to modeling
to part part modeling
Observe the results
Your graphics window should resemble the illustration. Notice that a solid base feature displays
without the sketch.
When you construct a feature from a sketch in Solid Edge, the sketch elements used to create the
feature are moved to the Used Sketches collector in PathFinder.
You will learn more about PathFinder in the next step.
Explore PathFinder
Explore PathFinder which is located on the left side of the application window.
PathFinder helps you evaluate, select, and edit the components that comprise the models you
create in Solid Edge.
Click the symbols in PathFinder to expand the various headings until your display matches
the illustration.
Notice the following in PathFinder:
A Features collector that contains a Protrusion entry, which represents the base feature
constructed.
A Used Sketches collector that contains a Sketch entry for the sketch used to construct the
feature.
1-14 Solid Edge Testdrive
Introduction to part modeling
When you construct sketch-based features, only the sketch elements used to create the feature move
to the Used Sketches collector in PathFinder. You can use these sketches for subsequent features
later. The unused sketch elements remain in the Sketches collector.
Save the part
Save the file by clicking the Save command on the Quick Access toolbar.
Base feature creation complete
Congratulations, you have completed the first step in constructing a part, the base feature.
Solid Edge Testdrive 1-15
Chapter
Chapter 1: 1: Introduction
Introduction to modeling
to part part modeling
Remove material from the base feature
Remove material from the base feature
In the next few steps, you will construct an extruded cutout feature shown in the illustration. You will
use a workflow similar to the one you used to construct the base feature.
You will draw a sketch on the front face of the part, then use the Select tool to construct the feature.
You will also learn how to control the display of 2D sketch relationships.
1-16 Solid Edge Testdrive
Introduction to part modeling
Evaluate the sketch
In the next few steps, you will draw the sketch for the next feature, as shown in the illustration.
You will learn about the display of the geometric relationships that help define the behavior
of the 2D elements of the sketch.
You will lock to the front planar face of the model to draw the sketch on.
You will use the Line command to draw the three lines shown.
Display the sketch relationship handles
By default, the Relationship Handles display is turned on.
You can turn off the display by choosing Home tabRelate groupRelationship Handles.
Relationship handles show how your sketch elements are geometrically related to each other.
You will learn more about this after you draw the sketch.
Solid Edge Testdrive 1-17
Chapter
Chapter 1: 1: Introduction
Introduction to modeling
to part part modeling
Start the Line command
Choose Home tabDraw groupLine command .
Notice that the Line command bar (1) displays.
1-18 Solid Edge Testdrive
Introduction to part modeling
Observe the on-screen tools
Position the cursor over the planar face of the model and pause the cursor.
Notice the following on-screen tools:
(1) A lock symbol displays to the left of the cursor.
(2) One of the model edges on the face highlights in green.
(3) The PromptBar, which provides instructional messages as you work, displays along the
bottom of the application window.
Clicking the lock symbol (or pressing the F3 shortcut key) locks sketch input to the selected face on
the model.
The green edge indicates the X direction on the sketch plane. The green edge on your model may
be different than the illustration. You can use shortcut keys (n=next, b=back, and p=base plane) to
define the sketch plane orientation.
The PromptBar gives you useful information about the current command and options.
Solid Edge Testdrive 1-19
Chapter
Chapter 1: 1: Introduction
Introduction to modeling
to part part modeling
Set the sketch plane orientation and lock sketch input to a model face
Position the cursor over the planar face shown in the illustration.
If necessary, press the N key on the keyboard until the bottom edge of the model displays as
shown above.
If you have trouble with this, click the title-bar of the Solid Edge window to ensure it has
focus, and ensure that the cursor is inside the Solid Edge window.
Press the F3 key to lock sketch input to the model face.
If you have trouble with this, click the title-bar of the Solid Edge window to ensure it has
focus, and ensure that the cursor is inside the Solid Edge window.
Notice that a locked plane indicator displays in the top-right corner of the graphics window, as shown
below.
Also notice that when you move the cursor over the other model faces, they no longer highlight. All
sketch input is now locked to the selected model face.
1-20 Solid Edge Testdrive
Introduction to part modeling
Start the first line
Position the cursor as shown in the illustration above, and when the point-on relationship indicator
displays adjacent to the cursor, click to start the line.
Notice that when you locate an element, the end points and midpoint highlight in blue. This
makes selecting keypoints easy. When you pause over a located keypoint, it turns orange.
Move the cursor downward. Notice the following:
A line stretches to follow the cursor wherever you move it. The line also has edit boxes
attached to define length and direction.
When the line is vertical, a vertical relationship indicator displays adjacent to the cursor.
Solid Edge Testdrive 1-21
Chapter
Chapter 1: 1: Introduction
Introduction to modeling
to part part modeling
Finish the first line
Move the cursor until:
The vertical relationship indicator displays at the cursor.
The Length in the edit box is approximately 25 mm.
The Angle in the edit box is -90 degrees.
When the line is vertical, and approximately 25 mm long, click to finish the first line.
Draw the second line
The Line command is still active, ready to draw a line connected to the end point of the previous line.
Position the cursor as shown in the illustration above, and when the line is approximately 36 mm
and the horizontal relationship indicator displays, click to place the second line.
1-22 Solid Edge Testdrive
Introduction to part modeling
Draw the third line
The Line command is still active, ready to draw a line connected to the end point of the previous line.
Position the cursor as shown in the illustration above, and when the point on element and vertical
relationship indicators display, click to place the third line.
Right-click to restart the Line command.
Observe the results
Observe the finished sketch.
Notice that the sketch elements form a sketch region. Since a region is formed, the sketch is valid for
constructing a feature using the Select tool. Although this sketch is not closed, it is treated as a region
because the model edge at the top of the sketch closes the gap between the three lines on the sketch.
Also notice the relationship symbols where the lines connect to the solid model, at the endpoint
of each line, and at the midpoint of each line.
Solid Edge Testdrive 1-23
Chapter
Chapter 1: 1: Introduction
Introduction to modeling
to part part modeling
These relationships specify the following:
The lines remain connected to the model edge.
The lines remain connected to each other.
The lines remain vertical or horizontal.
Although the sketch and the relationships are discarded when you construct the next solid feature,
building these relationships into the sketch is helpful. When you construct the solid feature, these 2D
relationships orient the faces that are constructed from the sketch, and help define the behavior you
want when editing the model later.
Unlock the sketch plane
Since you are finished drawing sketch elements, you will now unlock the sketch plane.
Press the F3 key to unlock the sketch plane.
If you have trouble with this, click the title-bar of the Solid Edge window to ensure it has
focus, and ensure that the cursor is inside the Solid Edge window.
Notice that the locked plane symbol no longer displays in the graphics window.
1-24 Solid Edge Testdrive
Introduction to part modeling
Start the Smart Dimension command
In the next few steps, you will place a dimension on the sketch using the Smart Dimension command.
Choose Home tabDimension groupSmart Dimension command .
You can use this command to place a dimension on one element or between two elements.
Place a dimension on the sketch
Position the cursor over the sketch element, as shown above, and when it highlights, click to
select it. Notice that dimension elements attach to the cursor.
Solid Edge Testdrive 1-25
Chapter
Chapter 1: 1: Introduction
Introduction to modeling
to part part modeling
Position the cursor below the model, and click to place the dimension, as shown below.
A dynamic input box displays near the cursor so that you can edit the dimension value.
The dimension value on your model may be different than the illustration.
Edit the sketch dimension value
In the dynamic input box, type 36, then press Enter.
1-26 Solid Edge Testdrive
Introduction to part modeling
Observe the results
You will learn more about dimensions later in this test drive. For now, observe that the dimension
color is red, and that you were able to edit the dimension immediately upon placement.
When you place dimensions on sketch elements, they are placed as locked dimensions, which are
red. Locked dimensions maintain their value if other parts of the model change.
Start the Select command and select the sketch region
Press the Escape key to start the Select command.
Position the cursor over the sketch region, and when it highlights, click to select it.
The Extrude handle and the command bar display.
Solid Edge Testdrive 1-27
Chapter
Chapter 1: 1: Introduction
Introduction to modeling
to part part modeling
Set the command bar options
On the command bar, set the following options:
(1) Extent Type = Finite.
(2) Symmetric Extent = Symmetric extent Off.
(3) Add/Cut = Automatic.
Select the Extrude handle and define the feature extent
Position the cursor over the Extrude handle and click when it highlights.
Position the cursor in front of the sketch, as shown below, and notice that material is dynamically
added to the part as you move the cursor.
1-28 Solid Edge Testdrive
Introduction to part modeling
Position the cursor behind the part, as shown below, and notice that material is dynamically
removed from the part.
Position the cursor so that material is removed all the way through the part, and click to construct
the cutout.
Observe the results
Notice that the dimension color changed to blue when you constructed the feature. When you
construct a sketch-based feature, any sketch dimensions are moved to the model and control the
model shape, and they their settings are changed to unlocked dimensions.
Unlocked dimensions are blue and can change value when other parts of the model change.
Locked dimensions are red, and a locked dimension keeps the dimension value from being changed
when a connected face moves or changes size.
You will learn more about dimensions later in this tutorial.
Solid Edge Testdrive 1-29
Chapter
Chapter 1: 1: Introduction
Introduction to modeling
to part part modeling
Save the part
On the Quick Access toolbar, click the Save button .
It is good practice to save your work regularly, but it can be easy to forget. Solid Edge has
an option to automatically preserve open documents by saving them at time intervals that
you define.
Cut feature creation complete
You have completed the second feature of the part.
1-30 Solid Edge Testdrive
Introduction to part modeling
Create an extruded feature
Create an extruded feature
In the next few steps, you will construct the extruded feature shown in the illustration.
You will draw a circular sketch on a face of the model, then use the Extrude command to construct
the feature.
You will also learn how you can use the Keypoints options on the Extrude command bar to precisely
control the extent of a feature relative to existing geometry.
Start the Circle by Center Point command
You will draw a 24 mm circle on the green model face with the circle center at the midpoint of the top
face edge. You will then place a dimension on the circle, as shown above.
Solid Edge Testdrive 1-31
Chapter
Chapter 1: 1: Introduction
Introduction to modeling
to part part modeling
Choose Home tabDraw groupCircle by Center Point command .
On the Circle by Center Point command bar, in the Diameter field, type 24, then press Enter.
Specify the sketch plane using QuickPick
You could rotate the part to make the model face easier to select. However, we will expose you
to the use of QuickPick at this point.
Position the cursor over the corner of the model as shown above, stop moving the mouse, and
notice that the cursor image changes to indicate that multiple selections are available.
1-32 Solid Edge Testdrive
Introduction to part modeling
Right-click to display QuickPick, as shown below.
Position the cursor over the entry in QuickPick that highlights the model face as shown below,
then click to select it.
Define the center of the circle
Notice that when you defined the sketch plane, the sketch circle was attached to the cursor.
Position the cursor over the middle of the top edge, as shown above, and when the midpoint
relationship indicator displays adjacent to the cursor, click to place the circle.
Press the Escape key to end the Circle command.
Solid Edge Testdrive 1-33
Chapter
Chapter 1: 1: Introduction
Introduction to modeling
to part part modeling
Place a dimension on the circle
Choose Home tabDimension groupSmartDimension command .
Position the cursor over the sketch circle you just placed, then click to select it, as shown below.
Position the cursor approximately as shown below, then click to place the dimension.
Because you precisely defined the circle diameter earlier, right-click to accept its current value,
and dismiss the dynamic input box.
1-34 Solid Edge Testdrive
Introduction to part modeling
Start the Extrude command
You will use the Extrude command to construct another feature, as shown.
Choose the Home tabSolids groupExtrude command.
Solid Edge Testdrive 1-35
Chapter
Chapter 1: 1: Introduction
Introduction to modeling
to part part modeling
Select the sketch element to extrude
On the Extrude command bar, make sure the Single option is set.
Select the sketch circle and then right-click.
1-36 Solid Edge Testdrive
Introduction to part modeling
Define the extrusion extent
The extent distance moves dynamically with the cursor. On the dynamic edit control box, type
36 and then press Enter.
Extrude feature creation complete.
Solid Edge Testdrive 1-37
Chapter
Chapter 1: 1: Introduction
Introduction to modeling
to part part modeling
We want the extruded feature to maintain a length of 36. Click on the dimension text and then
click the lock button.
Observe the results
Your extrude feature should resemble the illustration.
Notice that the 24 mm sketch dimension on the circle now controls the extruded feature diameter.
1-38 Solid Edge Testdrive
Introduction to part modeling
Save the part
On the Quick Access toolbar, click the Save button .
You have completed the steps to create the cylindrical protrusion feature.
Adding Hole features
Construct hole features
In the next few steps, you will construct a simple (1) and a counterbore (2) hole feature, as shown.
First, you will hide the base coordinate system and the existing dimensions using PathFinder, and
then change the view orientation.
Solid Edge Testdrive 1-39
Chapter
Chapter 1: 1: Introduction
Introduction to modeling
to part part modeling
Hide the base coordinate system and dimensions using PathFinder
In PathFinder, position the cursor over the check box adjacent to Base, then click to hide the
Base coordinate system.
Position the cursor over the check box adjacent to PMI, then click to hide the existing dimensions.
Notice that the Base and PMI entries in PathFinder change color and that the Base coordinate system
and dimensions are hidden in the graphics window.
Rotate the view
To make it easier to position the hole feature, you will rotate the view to the isometric orientation.
You can use keyboard shortcuts to rotate the view orientation to align to standard views. For example,
holding down the Ctrl key on the keyboard and pressing the L key, aligns the view to the left side of
the part, Ctrl+T aligns the view to the top view, and Ctrl+I aligns the view to the isometric view.
Hold down the Ctrl key , then press the I key to rotate the view to an isometric view.
1-40 Solid Edge Testdrive
Introduction to part modeling
Start the Hole command
Choose the Home tabSolids groupHole command .
Notice that the Hole command bar displays in the graphics window, and that a default hole feature is
attached to the cursor.
Solid Edge Testdrive 1-41
Chapter
Chapter 1: 1: Introduction
Introduction to modeling
to part part modeling
Define the simple hole parameters
On the Hole command bar, click the Hole Options button. The Hole Options dialog box displays.
Set the following hole properties for a Simple type hole:
Set the Type to Simple (1).
Set the Diameter (2) to 18.6.
The diameter field turns yellow to denote that the diameter value for the hole type is
not in the hole database.
Ensure the Extents option is set to Finite (3) and a Hole depth (4) of 2.
On the Hole Options dialog box, click OK.
Notice that the hole attached to the cursor updates to reflect the hole properties you specified.
1-42 Solid Edge Testdrive
Introduction to part modeling
Position the hole feature
Move the cursor over different faces of the model, and notice that a preview image of the
results display.
Position the cursor over the face shown in the illustration, but do not click.
Move the cursor to the circular edge as shown, and notice that the hole centers itself on the
circular face.
If you have trouble with this, click the title-bar of the Solid Edge window to ensure it has
focus, and ensure that the cursor is inside the Solid Edge window.
Click to place the hole feature.
Notice that a hole feature is still attached to the cursor. Since this is the only Simple hole you
want to construct, right-click to finish placing holes.
Solid Edge Testdrive 1-43
Chapter
Chapter 1: 1: Introduction
Introduction to modeling
to part part modeling
Construct a counterbore hole
Choose the Hole command.
Set the following hole properties for a Counterbore type hole:
Set the Type to Counterbore (1).
Set the Hole diameter (2) to 7.
Set the Counterbore diameter (3) to 16.
Set the Counterbore depth (4) to 18.
Ensure the Hole extents option is set to Through Next (5).
The value fields turn yellow when the values for the hole type are not in the hole database.
On the Hole Options dialog box, click OK.
Notice that the hole attached to the cursor updates to reflect the hole properties you specified.
1-44 Solid Edge Testdrive
Introduction to part modeling
Position the counterbore hole
Move the cursor over different faces of the model, and notice that a preview image of the
results display.
Move the cursor to the circular edge as shown, and notice that the hole centers itself on the
circular edge.
Click to place the hole feature.
Notice that a hole feature is still attached to the cursor. Since this is the only Counterbore hole
you want to construct, right-click to finish placing holes.
Solid Edge Testdrive 1-45
Chapter
Chapter 1: 1: Introduction
Introduction to modeling
to part part modeling
Observe the results
Notice that in addition to the hole feature, the steering wheel (1) and the edit definition handle (2) are
displayed.
You will learn more about the steering wheel later.
The edit definition handle is used to edit procedural features, such as holes. For this test drive, you
will not edit the hole feature.
The Design Intent panel (3) also displays in the window.
In later steps, you learn how Design Intent helps you control how a model changes when you edit
synchronous features.
1-46 Solid Edge Testdrive
Introduction to part modeling
Save the part
On the Quick Access toolbar, click the Save button .
Adding hole features complete
You have completed the steps to model the simple and counterbore holes.
Solid Edge Testdrive 1-47
Chapter
Chapter 1: 1: Introduction
Introduction to modeling
to part part modeling
Applying round features
Rounding edges
In the next few steps, you will use the Round command to round several edges on the part, as
shown in the illustration.
Choose Home tabSolids groupRound command .
Select the first edge to round
Select the edge shown.
1-48 Solid Edge Testdrive
Introduction to part modeling
When the dynamic edit box displays, type 10, and press the Tab key.
When rounding multiple edges, you should press the Tab key so you can continue to select
more edges.
Select the remaining edges to round
Select the edges shown.
Solid Edge Testdrive 1-49
Chapter
Chapter 1: 1: Introduction
Introduction to modeling
to part part modeling
Right-click to finish rounding edges.
Add a 5 mm round to the two edges shown.
Observe the results
You have completed the round features. Your model should now resemble the illustration.
1-50 Solid Edge Testdrive
Introduction to part modeling
Add dimensions
Add dimensions
In the next few steps, you will place two more dimensions on the edges of the model, as shown.
You will use the Distance Between command.
First, display the existing dimensions hidden earlier.
Use PathFinder to display the existing dimensions
In PathFinder, position the cursor over the PMI check box, then click to display the dimensions in
the graphics window.
Solid Edge Testdrive 1-51
Chapter
Chapter 1: 1: Introduction
Introduction to modeling
to part part modeling
Start the Distance Between command
In the next few steps, you will use the Distance Between command to dimension the part.
Choose Home tabDimension groupDistance Between command .
You can use this command to dimension between multiple edges or sketch elements. You can place
chained or stacked dimensions with this command.
Select the first element to dimension
Position the cursor over the edge of the model shown, then click to select it.
1-52 Solid Edge Testdrive
Introduction to part modeling
Select the second element to dimension
Position the cursor over the edge shown above, then click to select it.
Move the cursor below the model, then press the N key until the dimension orients as shown
below.
Click to place the dimension, and then click outside the dimension value box to accept the value.
The dimension value for your dimension may be different than the illustration.
Solid Edge Testdrive 1-53
Chapter
Chapter 1: 1: Introduction
Introduction to modeling
to part part modeling
Select the third element to dimension
Position the cursor over the edge shown above, then click to select it.
Position the cursor approximately as shown below. Click to place the dimension, and then click
outside the dimension value box to accept the value.
The dimension value for your dimension may be different than the illustration.
Save the part
On the Quick Access toolbar, click the Save button .
1-54 Solid Edge Testdrive
Introduction to part modeling
Dimensioning complete
You have finished placing the dimensions.
Solid Edge Testdrive 1-55
Chapter
Chapter 1: 1: Introduction
Introduction to modeling
to part part modeling
Modify the model
Modify the model
In the next few steps, you will explore the various methods you can use to modify models in Solid
Edge.
First, you will explore using the grab and go tools, such as the Select tool and the steering wheel to
interact directly with the faces on the model.
Then you will edit the value of a dimension to edit the model.
1-56 Solid Edge Testdrive
Introduction to part modeling
Display the base coordinate system
When you modify synchronous models, any model symmetry that exists about the base coordinate
system is detected by default. When you constructed the base feature, you constructed it
symmetrically about the XZ plane of the base coordinate system.
In PathFinder, click the Base check box to display the base coordinate system.
The base coordinate system displays as shown in the top illustration.
Solid Edge Testdrive 1-57
Chapter
Chapter 1: 1: Introduction
Introduction to modeling
to part part modeling
Select a model face
The Select command should be active. If not, press the Escape key.
Position the cursor over the face shown above. When it highlights, click to select it.
Several tools display that you can use to evaluate and control how the model reacts to the
modification:
Steering wheel
Command bar
Design Intent panel
1-58 Solid Edge Testdrive
Introduction to part modeling
Observe the on-screen tools
Notice the following, as shown in the illustration:
A menu, called the command bar, displays in the graphics window (1). The command bar is
shown in its horizontal format here, but if it may appear vertically, depending on the user interface
theme settings.
The steering wheel displays at the approximate point you selected the face (2).
The Design Intent panel (3) also displays.
Solid Edge Testdrive 1-59
Chapter
Chapter 1: 1: Introduction
Introduction to modeling
to part part modeling
Steering wheel overview
When you select a face on a model, the default command bar action is to move the face. You can
specify other options, but for this test drive, you will focus on the Move option.
The steering wheel allows you to manipulate model elements, such as to move or rotate one face,
or a set of faces.
You can use the different controls on the steering wheel to control the manipulation process.
When you use the steering wheel to move faces along a linear vector, it has two components:
(1) Origin knob - Used to define the from-point for from-to moves. You can also click and drag the
origin knob to reposition the steering wheel to another location on the model. This allows you to
redefine the axis direction and change the point of reference for the move.
(2) Primary axis - Click this to move elements along this axis.
Later, you will see more of the steering wheel.
1-60 Solid Edge Testdrive
Introduction to part modeling
Design Intent overview
Click the Advanced... option in the Design Intent panel to open the Advanced Design Intent panel.
Design Intent Panel
Advanced Design Intent panel
Depending on the current configuration of your computer, the active Design Intent settings on your
computer may be different than the illustration.
On the Advanced Design Intent panel, click the Restore Defaults button .
The Design Intent settings should now match the illustration.
Use the Design Intent options to locate and show the relationships between faces in the current
select set and the rest of the model. Use this information to control how synchronous modifications
are performed.
The Design Intent panel opens when you make the following types of synchronous modeling
modifications:
Moving or rotating model faces.
Defining 3D geometric relationships between model faces using the Relate command.
Editing the dimensional value of a 3D PMI dimension.
The current settings show:
Concentric faces remain concentric.
Coplanar faces remain coplanar.
Tangent edges remain tangent.
Model symmetry about the base coordinate system is maintained.
Solid Edge Testdrive 1-61
Chapter
Chapter 1: 1: Introduction
Introduction to modeling
to part part modeling
Modify the model using the steering wheel
Position the cursor over the primary axis on the steering wheel, and when it highlights, click to
select it, as shown above.
Move the cursor slowly to the right and then left.
1-62 Solid Edge Testdrive
Introduction to part modeling
Notice the following:
The dynamic input box displays near the cursor (1) so you can type a precise value for the
delta distance of the move.
The dimension value text of the affected PMI dimension updates (2).
The model updates symmetrically about the base coordinate system XZ plane.
Design Intent Advanced panel options that have an effect on the move operation are shaded
green.
When you move the cursor too far to the left, such that the planar face extends past the cylindrical
face at the top-right of the part, an error symbol displays.
Solid Edge Testdrive 1-63
Chapter
Chapter 1: 1: Introduction
Introduction to modeling
to part part modeling
Synchronous technology in action
Options in Design Intent Advanced panel are shaded green when non selected model geometry
matches a Live Rules setting.
In this example, the Tangent Edges option ensures that the non selected tangent cylindrical face
shown above maintains tangency when moving the planar face.
The Symmetric about Base: (Z)X setting maintained model symmetry about the (Z)X plane of the
base coordinate system.
The error symbol displays when you move the cursor past the point a valid so6lid model
could be produced.
Synchronous technology ensures that you are notified for these conditions.
1-64 Solid Edge Testdrive
Introduction to part modeling
Define the delta distance of the move
Position the cursor such that the model is thinner than the original 20 mm, as shown above.
In the dynamic edit box, type 6, then press Enter.
Notice that the PMI dimension for the model thickness (1) is now 8 mm, as shown below.
Because model symmetry was maintained, both the front and back faces moved 6 mm.
Solid Edge Testdrive 1-65
Chapter
Chapter 1: 1: Introduction
Introduction to modeling
to part part modeling
Steering wheel overview, continued
Notice that the steering wheel display has changed.
When you first selected this face on the model, the steering wheel only displayed the primary axis
and the origin knob. The display of the steering wheel handle can vary based on the elements in the
select set. This display variation is called progressive exposure. This means that in many modeling
scenarios, only some of the steering wheel components display when you select an element.
Now that the move operation on the face is complete, the steering wheel is fully displayed, ready for
additional work, if called upon.
Some of the fundamental features of the steering wheel are:
(1) Axes - Click one of the three axes to move elements along the axis.
(2) Origin knob - The origin defines the from-point for from-to moves. You can click and drag the
origin knob to reposition the steering wheel where you need it on the model. This allows you to
redefine the axis direction and change the point of reference for the move.
(3) Torus knobs - Click one of the four knobs to reposition the axes in the selected direction.
The steering wheel is a powerful modeling tool, and with these fundamental components, you can
do many things.
1-66 Solid Edge Testdrive
Introduction to part modeling
Apply a face relationship
The design intent for this model is for the cylindrical faces (1) and (2) to be concentric.
Select faces to relate
Choose the Home tabFace Relate groupConcentric command.
Select the cylindrical face shown and then right-click. You could also click the check mark on the
command bar.
Solid Edge Testdrive 1-67
Chapter
Chapter 1: 1: Introduction
Introduction to modeling
to part part modeling
Select the cylindrical face shown to be the face to concentrically align to. Right-click or click the
check mark to apply the relationship.
Cylindrical faces are now concentrically aligned.
Select more faces to move
Select the cylindrical face shown in the top illustration.
As this face moves, the two holes and the rear cylindrical face also move to maintain
concentricity. Design Intent controls this behavior.
1-68 Solid Edge Testdrive
Introduction to part modeling
Click the steering wheel axis shown.
Move the cursor in an upward direction and type 10 in the dynamic edit box.
The move faces action is complete.
Solid Edge Testdrive 1-69
Chapter
Chapter 1: 1: Introduction
Introduction to modeling
to part part modeling
Save the part
On the Quick Access toolbar, click the Save button .
1-70 Solid Edge Testdrive
Introduction to part modeling
Edit dimensions
In the next few steps, you will edit two of the PMI dimensions (1) and (2) on the model.
Position the cursor over the dimension text (1) and click.
Notice the dimension display shows a red arrow indicating which end of the model changes when
you edit the dimension value.
The Dimension Value Input dialog box displays as shown below.
Solid Edge Testdrive 1-71
Chapter
Chapter 1: 1: Introduction
Introduction to modeling
to part part modeling
Dimension Value Input overview
Observe the options on the Dimension Value Input dialog box and the display of the selected
dimension.
(1) Edit Direction 1 - Specifies that the model geometry moves from this end when set. The face
that moves highlights in light blue.
(2) Symmetric Edit - Specifies that the model geometry moves symmetrically when set.
(3) Edit Direction 2 - Specifies that the model geometry moves from this end when set. The face
that moves highlights in light blue.
(4) Locked/Unlocked - Specifies whether the model geometry controlled by the dimension can
change when making modifications with the steering wheel. When a PMI dimension is set to
unlocked, its turns blue. When it is set to locked, its turns red.
(5) Dimension Value box - Specifies a precision value for the dimension. You can use this box to
type new dimension values when editing models.
1-72 Solid Edge Testdrive
Introduction to part modeling
Edit a dimension
Do the following:
Ensure the Edit Direction 1 option is set. (1)
Click the lock button to lock the dimension. (2)
If your mouse has a scroll wheel, position the cursor in the dimension value box and rotate
the scroll wheel back and forth slowly to edit the model. Notice that the dimension value box
and the model update dynamically.
Solid Edge Testdrive 1-73
Chapter
Chapter 1: 1: Introduction
Introduction to modeling
to part part modeling
Type 17, then press Enter to define the model shape.
Edit the lower dimension. Set the direction shown and type 62. Press the Enter key.
1-74 Solid Edge Testdrive
Introduction to part modeling
Edit the dimension shown. Lock the dimension, Set the direction shown and type 36. Press
the Enter key.
Solid Edge Testdrive 1-75
Chapter
Chapter 1: 1: Introduction
Introduction to modeling
to part part modeling
Observe the results
1-76 Solid Edge Testdrive
Introduction to part modeling
Save the part
On the Quick Access toolbar, click the Save button .
Congratulations!
You have completed the modeling portion of this tutorial. Although there are more features and
dimensions that could be added to this part, you have learned the basic concepts required to
construct a 3D solid model.
Solid Edge Testdrive 1-77
Chapter 2: Introduction to creating assemblies
This activity provides step-by-step instructions for building the assembly shown in the illustration
above. As you build this assembly, you will learn techniques such as:
Using PathFinder to manage the display of parts in the assembly.
Applying assembly relationships between parts.
Editing parts in the context of the assembly.
Creating exploded views of an assembly.
Solid Edge Testdrive 2-1
Chapter
Chapter 2: 2: Introduction
Introduction to creating
to creating assemblies
assemblies
Assembly environment overview
Observe the current assembly
In the next few steps, you will familiarize yourself with the assembly document.
You will learn how to highlight and select assembly components using PathFinder.
Open an assembly
At the top-left side of the application window, click the Application button .
On the Application menu, click Open.
The Open File dialog box displays.
2-2 Solid Edge Testdrive
Introduction to creating assemblies
Navigate to the Solid Edge training folder. The default location is:
C:\Program Files\Solid Edge ST8\Training
Set the File name field to stoabmm and choose Assembly documents from the file type list (1).
Click Open to open the assembly.
Display PathFinder
PathFinder should already be displayed. If you do not see it, follow these steps to display it.
Click the Solid Edge Application button.
On the Applications menu, click the Solid Edge Options button.
The Solid Edge Options dialog box displays.
Click the Helpers tab, and ensure the Show PathFinder in the document view option is set.
You can use the PathFinder tab to review and edit the assembly structure, hide and display assembly
components, such as parts, subassemblies, coordinate systems, and reference planes.
Solid Edge Testdrive 2-3
Chapter
Chapter 2: 2: Introduction
Introduction to creating
to creating assemblies
assemblies
Highlight the frame part
In the top pane of PathFinder, position the cursor over the Frame1.par entry, but do not click.
Notice that the frame part display changes color in the assembly window.
Move the cursor away and notice that the display returns to the previous color.
2-4 Solid Edge Testdrive
Introduction to creating assemblies
Select the frame part
In PathFinder, position the cursor over the frame part again, then click, and move the cursor away.
If a command bar with edit commands obscures your view, drag the command bar to the side,
out of the way.
Notice that the part color in the graphics window changes to a different color than in the previous step.
Also notice that when you select the part, the bottom pane of PathFinder displays the assembly
relationships used to position the part, as shown below.
If you have trouble seeing the relationships, you can use the scroll bar to move them, and you can
drag the top of this display area higher, to make more room for the display.
Since this was the first part placed in the assembly, the relationship symbol that displays is the
ground relationship.
When working in assemblies, you can temporarily highlight components using PathFinder, and you
can also select them.
Solid Edge Testdrive 2-5
Chapter
Chapter 2: 2: Introduction
Introduction to creating
to creating assemblies
assemblies
Select the anvil part
In PathFinder, position the cursor over the anvil part, then click, and move the cursor away.
Notice that when you select the anvil part, the bottom pane of PathFinder displays the two assembly
relationships used to position the part, as shown below.
A mate relationship and an axial align relationship were used to position the part with respect to the
frame part. You will learn more about relationships when you place more parts into the assembly later.
2-6 Solid Edge Testdrive
Introduction to creating assemblies
Highlight the relationships in PathFinder
Position the cursor over the first assembly relationship in the bottom pane of PathFinder as
shown in the top illustration, but do not click.
Notice that the two faces used to position the anvil part highlight in the graphics window, along with a
symbol (1) representing the relationship between them.
Also notice that shaded boxes display around the two parts in the top pane of PathFinder, as shown
below.
These display clues make it easy to evaluate how an assembly was constructed later.
Solid Edge Testdrive 2-7
Chapter
Chapter 2: 2: Introduction
Introduction to creating
to creating assemblies
assemblies
Display the coordinate systems collection
In the graphics window, click in free space to deselect the anvil part.
In PathFinder, position the cursor over the "+" symbol adjacent to the Coordinate Systems
collection, and click.
Notice that an entry for the Base coordinate system displays.
There is one Base coordinate system in an assembly document, located at the center of the design
space. Any additional coordinate systems you define are added to the Coordinate Systems collection
in PathFinder.
2-8 Solid Edge Testdrive
Introduction to creating assemblies
Hide the coordinate system
In PathFinder, position the cursor over the check mark adjacent to the Base entry, then click to
hide the coordinate system.
The coordinate system is hidden in the graphics window, as shown below.
Notice that the text in PathFinder for the Base entry has changed color.
You can use the check boxes in PathFinder to display and hide assembly components.
The component entries in PathFinder also change color to indicate the current status of the assembly
components.
Solid Edge Testdrive 2-9
Chapter
Chapter 2: 2: Introduction
Introduction to creating
to creating assemblies
assemblies
Fit the view
Choose Fit to fit the contents of the view to the graphics window.
Assembly overview complete
Congratulations, you have completed the first step in this activity: familiarizing yourself with the
current state of the assembly and learning about PathFinder options in an assembly document.
2-10 Solid Edge Testdrive
Introduction to creating assemblies
Placing a part in the assembly model
Position a part in the assembly
In the next few steps, you will place a name plate onto the micrometer frame.
You will learn how to find and select parts using Parts Library.
You will learn how to position parts using assembly relationships and the Assemble command bar.
Part Positioning Overview
To position parts in an assembly, you apply a variety of assembly relationships.
For the name plate part, you will apply a mate relationship and two axial align relationships to fully
position the name plate with respect to the frame.
Solid Edge provides a tool called FlashFit that allows you to apply each of these relationships, without
having to specify the exact relationship type you want to use.
In the next few steps, you will use FlashFit to fully position the name plate as shown above.
Solid Edge Testdrive 2-11
Chapter
Chapter 2: 2: Introduction
Introduction to creating
to creating assemblies
assemblies
Display the Parts Library pane
You will be using both the PathFinder and Parts Library panes to select and position parts in the
assembly.
To make it easier to see the contents of the Parts Library and the PathFinder panes, you will
maximize their size.
Choose Home tabAssemble groupInsert Component command. The Parts Library displays.
The Parts Library tab remains displayed as long as the Insert Component command is active.
Press the Escape key to end the command.
On the left or right side of the Solid Edge window, depending on the user interface theme you
chose, move the cursor over the Parts Library tab, but do not click.
The Parts Library tab displays.
Move the cursor into the graphics window, away from the Parts Library pane, and notice that the
Parts Library pane closes. As long as the Parts Library pane displays and the cursor is over it,
it will continue to display.
Now move the cursor over the Parts Library tab and click. The Parts Library tab displays again.
Move the cursor away from the Parts Library pane, and notice that the pane remains displayed.
Now move the cursor into the graphics window, away from the Parts Library pane, and click.The
Parts Library tab closes.
In the instructions that follow, you will work with information in the Parts Library pane. Use whichever
method of displaying the pane leaves you more comfortable.
2-12 Solid Edge Testdrive
Introduction to creating assemblies
Set the Parts Library folder
If the working folder on the Parts Library tab is not the Solid Edge Training folder, do the following:
On the Parts Library tab, click the arrow (1) on the right side of the Look In control and then
browse to the Solid Edge Training folder.
The default location of the Solid Edge Training folder is:
C:\Program Files\Solid Edge ST8\Training
However, your system administrator may have chosen a different location.
Similar to Windows Explorer, you can define how you want to view the files listed in the Parts Library:
Large Icons, Small Icons, List, and Details.
On the Parts Library tab, click the Views button, and then set the Details option.
Solid Edge Testdrive 2-13
Chapter
Chapter 2: 2: Introduction
Introduction to creating
to creating assemblies
assemblies
If You Have Trouble Placing Parts
In the next few steps, you will place and position the nameplate part as shown.
For the remainder of this test drive, if you position a part incorrectly or lose your place while
positioning a part, press the Escape key.
Then use the Select tool command on the Home tab to select the part, and press the Delete key to
delete the part.
You can then back up to the step where part placement begins, and try again.
2-14 Solid Edge Testdrive
Introduction to creating assemblies
Place the name plate part
Display the Parts Library.
In the file list area on the Parts Library tab, select the file named NamePlate1.par, hold down the
left mouse button, drag the file into the assembly window, and then release the mouse button at
the approximate position shown above.
The nameplate is placed in the assembly, as shown below.
Solid Edge Testdrive 2-15
Chapter
Chapter 2: 2: Introduction
Introduction to creating
to creating assemblies
assemblies
Examine the command bar
When you place the name plate part into the assembly, the command bar displays. It is shown
horizontally here, but it may display vertically for you, depending on the user interface theme you
chose. In either case, the command bar displays the same information and options.
2-16 Solid Edge Testdrive
Introduction to creating assemblies
Beginning at the left or top, examine the command bar, and notice the options:
The Assemble command is active using the FlashFit placement option.
The Occurrence Properties button displays the Occurrence Properties dialog box. You can use
this dialog box to define whether the part is displayed in higher level assemblies, counted in parts
lists, and so forth.
The Construction Display button allows you to display or hide elements for the part you are
placing, such as reference planes, sketches, and construction surfaces. This can make it easier to
position certain types of parts.
The Relationship List displays the relationships used to position a part.
When editing the position of a part after placement, you can select the relationship you want to
redefine from the list.
The Relationship Types option allows you to select which assembly relationship option you want
to use for positioning a part.
The Options button displays the Options dialog box. You can use this dialog box to set the
FlashFit options, Reduced Steps option, and so forth.
The Activate Part button lets you select a part and activate it. When placing a subassembly
using FlashFit or the Reduced Steps mode, the parts in the subassembly must be active before you
can select a face. If the subassembly is not already active, you can use the Activate Part button on
the Assemble command bar to activate the placement part in the subassembly which contains
the face you want to select.
The Fixed Offset button allows you to define a fixed numeric offset value based on the
relationship you are currently defining.
The Offset Value box allows you to type the fixed offset value you want.
The Unlock Rotation is set. With this option, you can use another assembly relationship
to define the rotational orientation of the part. For example, you can apply an angle relationship.
The Lock Rotation option fixes the rotational orientation of the part. This option is useful when the
rotational orientation of the part is not important, such as for a bolt being positioned in a hole.
The Flip button repositions a part to the opposite side of a face, changing a mate relationship to
a planar align relationship.
Solid Edge Testdrive 2-17
Chapter
Chapter 2: 2: Introduction
Introduction to creating
to creating assemblies
assemblies
Review the part placement options
On the command bar, click the Options button.
On the Options dialog box, ensure that the options on your computer match the illustration, and
click OK to dismiss the dialog box.
Notice that the FlashFit option allows you to specify what types of faces you want FlashFit to
recognize.
For this test drive, and most part positioning scenarios, the FlashFit settings shown work well.
2-18 Solid Edge Testdrive
Introduction to creating assemblies
Mate the name plate to the frame
When you select faces for the first assembly relationship, Solid Edge repositions the part you are
placing based on the approximate positions on the faces you select on the placement part and the
part in the assembly.
The first relationship you will use FlashFit to apply is a mate relationship.
A mate relationship positions a part by orienting two planar faces so that they face each other.
Mated faces can touch or be offset from each other. For this part, the default offset value of zero,
where the parts touch, is the appropriate option.
On the Assemble command bar, in the Relationship Types list, ensure that the FlashFit option
is active.
Solid Edge Testdrive 2-19
Chapter
Chapter 2: 2: Introduction
Introduction to creating
to creating assemblies
assemblies
Use QuickPick to select the planar face on the name plate
Position the cursor over the face shown highlighted in the top illustration, pause the mouse, and
notice that the cursor image changes to indicate that multiple selections are available. Also notice
that the cursor image indicates which button you must click to display the QuickPick list. The
default is to right-click to display QuickPick.
2-20 Solid Edge Testdrive
Introduction to creating assemblies
Right-click, and the QuickPick list displays. Move the cursor over the different entries in
QuickPick, and notice that different elements of the model highlight. QuickPick allows you to
select exactly the element you want, the first time, without having to reject unwanted elements.
Use QuickPick to highlight the planar face shown in the bottom illustration, and then left-click
to select it.
Select the mating face on the frame
If the QuickPick cursor displays, but the proper face highlights, you can bypass QuickPick by
left-clicking.
Select the front face of the frame part, as shown in the illustration.
Solid Edge Testdrive 2-21
Chapter
Chapter 2: 2: Introduction
Introduction to creating
to creating assemblies
assemblies
Observe the result
The mate relationship repositions the name plate in the assembly.
Because you have only applied one assembly relationship, the position of your name plate might be
different than the illustration.
2-22 Solid Edge Testdrive
Introduction to creating assemblies
Axially align the name plate with the frame
In the next few steps you will use FlashFit to apply axial align relationships between the bolt holes on
the name plate with the bolt holes on the frame, as shown in the illustration.
Solid Edge Testdrive 2-23
Chapter
Chapter 2: 2: Introduction
Introduction to creating
to creating assemblies
assemblies
Select the cylindrical axis to align
Use QuickPick to select the axis shown in the illustration.
You will align this cylindrical axis with the cylindrical axis on the frame.
2-24 Solid Edge Testdrive
Introduction to creating assemblies
Select the cylindrical axis on the frame
Select the cylindrical axis on the frame part as shown in the illustration.
Observe the result
Although the name plate appears correctly positioned on the frame, no relationship prohibits the
name plate from pivoting about the cylindrical axes you just aligned.
In the next steps, you will apply another axial align relationship to fully position the name plate.
Solid Edge Testdrive 2-25
Chapter
Chapter 2: 2: Introduction
Introduction to creating
to creating assemblies
assemblies
Select the cylindrical axis on the name plate
Select the cylindrical axis on the name plate shown in the illustration.
Depending on where you position the cursor, you may need to use QuickPick to select the proper axis.
2-26 Solid Edge Testdrive
Introduction to creating assemblies
Select the cylindrical axis on the frame
Select the cylindrical axis on the frame shown in the illustration.
Observe the result
The name plate part is now fully positioned in the assembly.
Notice that the command bar is dismissed, and the Select command bar displays instead.
Solid Edge Testdrive 2-27
Chapter
Chapter 2: 2: Introduction
Introduction to creating
to creating assemblies
assemblies
Use PathFinder to review the assembly relationships
In the top pane of PathFinder, click the NamePlate.par:1 entry.
Notice that the applied relationships display in the bottom pane of PathFinder.
Save the assembly
Click the Application button to open the Application menu.
On the Application menu, click Save As.
On the Save As dialog box, in the File box, save the assembly to a new name or location so that
other users can complete this tutorial using the original assembly file.
In the Save As dialog box, click the Save button.
2-28 Solid Edge Testdrive
Introduction to creating assemblies
Positioning a part in an assembly complete
You have finished adding a part to the assembly and positioning it with relationships.
Place fastener components
Place fasteners
In the next few steps you will place two screws that fasten the name plate to the frame into the
assembly.
Solid Edge Testdrive 2-29
Chapter
Chapter 2: 2: Introduction
Introduction to creating
to creating assemblies
assemblies
Place the first fastener
Display the Parts Library.
Drag Screw2.par from the Parts Library tab and drop it into the assembly.
Because the axial orientation of fasteners is typically not important, you will use FlashFit to fully
position the part by selecting a cylindrical edge on the fastener and the name plate.
Select the cylindrical edge on the fastener
Position the cursor over the fastener as shown in the top illustration, and wait for the QuickPick
cursor to display.
2-30 Solid Edge Testdrive
Introduction to creating assemblies
Right-click, then use QuickPick to select the cylindrical edge on the fastener shown in the bottom
illustration.
Solid Edge Testdrive 2-31
Chapter
Chapter 2: 2: Introduction
Introduction to creating
to creating assemblies
assemblies
Select the cylindrical edge on the name plate
Because you selected a cylindrical edge in the previous step, Solid Edge filters the possible
selections in this step to only cylindrical edges.
Select the cylindrical edge on the name plate shown in the illustration.
Based on how you position the cursor, QuickPick may or may not be available.
The fastener is fully positioned in the assembly, as shown below.
2-32 Solid Edge Testdrive
Introduction to creating assemblies
Prepare to place another fastener part
In the next few steps, you will place another fastener part on the other side of the nameplate.
You will use the same steps you used to place the first fastener part.
Place another fastener part in the assembly
Drag another Screw2.par part from the Parts Library tab and drop it into the assembly at the
approximate location shown.
You will use FlashFit again to fully position the fastener using cylindrical edges.
Solid Edge Testdrive 2-33
Chapter
Chapter 2: 2: Introduction
Introduction to creating
to creating assemblies
assemblies
Select the cylindrical edge on the fastener
Use QuickPick to select the cylindrical edge on the fastener shown in the illustration.
Select the cylindrical edge on the name plate
Select the cylindrical edge on the name plate, as shown in the illustration.
The fastener is fully positioned with respect to the name plate as shown below.
2-34 Solid Edge Testdrive
Introduction to creating assemblies
Observe the result
The second fastener is positioned in the assembly.
Use PathFinder to review the assembly relationships
In the top pane of PathFinder, click the Screw2.par:1 entry.
Notice that the relationships you applied display in the bottom pane of PathFinder.
Notice that mate and align relationships were applied, similar to the name plate part. Although you
selected edges rather than faces, Solid Edge determined which faces the edges belonged to, and
applied the appropriate relationships.
Solid Edge Testdrive 2-35
Chapter
Chapter 2: 2: Introduction
Introduction to creating
to creating assemblies
assemblies
Save the assembly
On the Quick Access toolbar, choose Save .
Fastener placement complete
You have finished placing the fasteners in the assembly.
2-36 Solid Edge Testdrive
Introduction to creating assemblies
Place a subassembly
Place the spindle subassembly
In the next few steps you will complete the micrometer assembly by placing the spindle subassembly
as shown.
When placing subassemblies, you must activate the parts in the subassembly you want to use to
position the subassembly.
For this subassembly you will use a mate relationship and an axial align relationship.
You will also use an option available with the axial align relationship to eliminate the need for a
third relationship.
Solid Edge Testdrive 2-37
Chapter
Chapter 2: 2: Introduction
Introduction to creating
to creating assemblies
assemblies
Place the spindle subassembly in the assembly
Choose Home tabAssemble groupInsert Component command.
In the file list area on the Parts Library tab, select the file named SpindleSub1.asm, hold down
the left mouse button, drag the file into the assembly window, then release the mouse button.
2-38 Solid Edge Testdrive
Introduction to creating assemblies
Select the face to mate on the plate part
Position the cursor over the face shown in the top illustration, wait for the QuickPick cursor, then
click to display QuickPick.
Use QuickPick to select the planar face on the far side of the plate, as shown in the illustration
below.
Solid Edge Testdrive 2-39
Chapter
Chapter 2: 2: Introduction
Introduction to creating
to creating assemblies
assemblies
Select the mating face on the frame part
Select the planar face on the frame, as shown in the illustration.
Observe the result
The mate relationship repositions the spindle subassembly in the assembly.
Because you have only applied one assembly relationship, the position of the spindle subassembly
might be different than the illustration.
2-40 Solid Edge Testdrive
Introduction to creating assemblies
Select the cylindrical face to align on the plate part
Select the cylindrical axis on the plate shown in the illustration.
Depending on the position of the cursor, you may have to use QuickPick.
Set the Lock Rotation option
On the command bar, set the Lock Rotation option .
Solid Edge Testdrive 2-41
Chapter
Chapter 2: 2: Introduction
Introduction to creating
to creating assemblies
assemblies
Select the cylindrical face on the frame part
Select the cylindrical axis on the frame shown in the illustration.
Observe the result
The spindle subassembly is now fully positioned in the assembly.
2-42 Solid Edge Testdrive
Introduction to creating assemblies
Fit the view
Choose Fit to fit the contents of the view to the graphics window.
Save the assembly
On the Quick Access toolbar, choose Save .
Subassembly placement complete
You have finished placing the spindle subassembly in the caliper assembly.
Solid Edge Testdrive 2-43
Chapter
Chapter 2: 2: Introduction
Introduction to creating
to creating assemblies
assemblies
Edit a component in the assembly
Edit the frame in the context of the assembly
In the next few steps you will edit the anvil end of the frame in the context of the assembly, as shown.
You will also learn how to show and hide parts using PathFinder.
Hide the spindle part
The Select command should be active. If not, press the Escape key.
In PathFinder, click the + symbol to expand the SpindleSub1.asm entry to display the list of
parts in the subassembly.
2-44 Solid Edge Testdrive
Introduction to creating assemblies
Position the cursor over the check box adjacent to the Spindle1.par entry, then click to clear
the check box.
In the graphics window, notice that the spindle part is hidden.
Change the Selection priority options
Choose Home tabSelectSelect Options (the arrow pointing down, below the Select
button)Face Priority option.
The Face Priority option makes it possible to select faces before parts. This is a useful option when
you are editing a model by moving faces with the steering wheel.
Solid Edge Testdrive 2-45
Chapter
Chapter 2: 2: Introduction
Introduction to creating
to creating assemblies
assemblies
Select a set of faces by dragging a fence
Position the cursor at the approximate location shown in the top illustration.
Press and hold the left mouse button down, then drag the cursor to the approximate location
as shown below.
The steering wheel, QuickBar, and the Design Intent panel display.
2-46 Solid Edge Testdrive
Introduction to creating assemblies
Observe the steering wheel, QuickBar, and Design Intent
Notice the new tools that display when you selected the face:
The steering wheel displays at the location on which you selected the face.
The Move QuickBar displays.
The Design Intent panel displays.
You will learn more about these tools in the next few steps.
Solid Edge Testdrive 2-47
Chapter
Chapter 2: 2: Introduction
Introduction to creating
to creating assemblies
assemblies
Design Intent overview
The Design Intent panel automatically appears when moving faces, defining 3D relationships, or
editing dimensions in a synchronous model. The active options in the Design Intent panel and
Advanced Design Intent panel are used to control how much of the design intent that has been built
into the model to preserve or ignore when you move a face using the steering wheel.
Design Intent panel
Advanced Design Intent panel
Depending on the current configuration of your computer, the Design Intent relationships settings on
your computer may be different than the illustration.
In the Advanced Design Intent panel, click the Restore Defaults button .
Your Design Intent relationship settings should now match the illustration.
Select the vertical axis on the steering wheel
Position the cursor ove6r the vertical axis on the steering wheel, and when it highlights, click to
select it, as shown above.
2-48 Solid Edge Testdrive
Introduction to creating assemblies
Move the cursor above the model vertically.
Notice the following:
The dynamic input box displays near the cursor so you can type a precise value.
The right end of the frame part moves vertically along with the faces you selected.
The unselected parts in the assembly also move vertically.
Several Design Intent Advanced options now glow green, as shown below.
Finish moving the faces
Move the cursor above the selected face set until the value in the dynamic input box is about
6 mm.
In the dynamic input box, type 6, then press the Enter key.
Solid Edge Testdrive 2-49
Chapter
Chapter 2: 2: Introduction
Introduction to creating
to creating assemblies
assemblies
Press the Escape key to deselect the faces.
The assembly updates as shown below.
Observe the result
Notice that the selected faces on the frame, the anvil part, and the unselected parts all update
their positions.
2-50 Solid Edge Testdrive
Introduction to creating assemblies
Display the spindle part
In PathFinder, position the cursor over the check box adjacent to the Spindle1.par entry, then
click to redisplay the spindle part.
In the graphics window, notice that the spindle part displays again.
Save the assembly
On the Quick Access toolbar, choose Save .
Solid Edge Testdrive 2-51
Chapter
Chapter 2: 2: Introduction
Introduction to creating
to creating assemblies
assemblies
Component edit complete
You have finished modifying the assembly by moving faces within a part in the assembly.
Edit a component properties
Edit the properties for a part in the assembly
In the next few steps, you will update the material properties for a part in the assembly using Property
Manager. Because material properties are tied to color display in Solid Edge, the color of the part
will also update.
You use Property Manager to modify the existing properties or create new properties for one or more
Solid Edge documents. You can use Property Manager to edit the properties for the active document,
a group of documents you define, or all the documents used in an assembly or assembly drawing.
2-52 Solid Edge Testdrive
Introduction to creating assemblies
Display the Property Manager dialog box
At the top-left side of the Solid Edge window, click the Application button to display the
Application menu.
On the Application menu, point to Properties, then choose Property Manager.
The Property Manager dialog box displays.
Observe Property Manager
Observe the various property categories.
Depending on the current settings on your computer, Property Manager may display using the No
levels or BOM view options.
In Property Manager, set the BOM View option.
In Property Manager, click the + symbol adjacent to the SpindleSub1.asm entry to display
the list of parts in this subassembly.
Your display should now match the illustration above.
Solid Edge Testdrive 2-53
Chapter
Chapter 2: 2: Introduction
Introduction to creating
to creating assemblies
assemblies
Add the Material property column
By default, the Material property column does not display. You can customize Property Manager to
display the property columns you want to use. You can also customize the column order.
Position the cursor over the Property Manager dialog box, then right-click to display the shortcut
menu.
On the shortcut menu, click Columns to display the Format Columns dialog box.
In the Column display and order list, scroll down, then click the check box adjacent to the Material
property entry, as shown below.
Change the display order for the Material property column
Position the cursor over the text for the Material property, as shown above, then click to select it.
2-54 Solid Edge Testdrive
Introduction to creating assemblies
Click the Up button and use the scroll bar to move the Material property up the list
until it is near the top of the list, just below the Document Number column entry as shown below.
On the Format Columns dialog box, click OK to save the changes.
Modify the Material properties for a part
In Property Manager, click the Material cell for the Spindle1.par part. The material for the spindle
part is currently set to aluminum.
Notice that when you selected the Material cell, a preview window of the part automatically displays.
In the Material cell, click the arrow to display the list, then click the Steel option.
On the Property Manager dialog box, click OK.
Notice that the material color for the part updated. Later in the tutorial, you will place a parts list for
the assembly where the material property will be used.
Solid Edge Testdrive 2-55
Chapter
Chapter 2: 2: Introduction
Introduction to creating
to creating assemblies
assemblies
Edit component properties complete
You have finished editing the properties for a part in the assembly
Create an exploded assembly view
Create an exploded view of the assembly
In the next few steps, you will create an exploded view of the assembly.
2-56 Solid Edge Testdrive
Introduction to creating assemblies
Prepare to create an exploded view of the assembly
Choose Tools tabEnvirons groupERA .
The system displays menus and commands specifically tailored for creating exploded views,
renderings, and animations of an assembly.
If the Explode Pathfinder pane obscures your view, you can close it. You do not need it for
this test drive.
Start the Automatic Explode command
You will use the Automatic Explode command to begin defining the exploded assembly view.
The Automatic Explode command explodes assemblies based on the relationships applied between
parts. In assemblies where the components are positioned using mate or axial align relationships, the
Automatic Explode command quickly gives you excellent results.
Choose Home tabExplode groupAuto Explode .
Solid Edge Testdrive 2-57
Chapter
Chapter 2: 2: Introduction
Introduction to creating
to creating assemblies
assemblies
On the Automatic Explode command bar, ensure that the Select option is set to Top-Level
Assembly.
On the command bar, click the Accept button .
Set the Automatic Explode Options
When using the Automatic Explode command on an assembly that contains subassemblies, you can
specify whether the parts in subassemblies are exploded or grouped together as a single unit.
For this assembly, you want to explode the subassemblies also.
On the Automatic Explode command bar, click the Automatic Explode Options button .
On the Automatic Explode Options dialog box, clear the Bind All Subassemblies option. When
you clear this option, the parts in subassemblies explode.
Ensure the By Subassembly Level option is set as well, then click OK.
Create the automatic explosion
On the command bar, click the Explode button.
The system processes, and then displays the exploded view.
2-58 Solid Edge Testdrive
Introduction to creating assemblies
On the command bar, click the Finish button.
Notice that the display is good, but that would be easier to visualize the exploded view on a drawing
sheet if the exploded view was more compact.
In the following steps, you will use other commands to adjust the positions of the parts within the
exploded view.
Prepare to move the parts
In the next few steps, you will use the Move Part command to move the parts shown to reduce
the space requirements of the exploded view.
First you will move the set of parts downward along the Z axis, then you will move the set of parts
to the left along the X axis.
Solid Edge Testdrive 2-59
Chapter
Chapter 2: 2: Introduction
Introduction to creating
to creating assemblies
assemblies
Start the Drag Component command
The Drag Component command allows you to move one or more parts in an exploded view along an
axis you specify.
Choose Home tabModify groupDrag Component .
Examine the options on the command bar.
The Drag Component command bar allows you to specify whether you want to move only the part
you select, or the selected part and all its dependent parts.
You can also specify whether you want to move the parts linearly, rotate the parts, or move the
parts about a plane.
You cannot use this command to move a part past an adjacent part.
Select the parts to move
For this operation, you will move the parts as shown above.
On the command bar, ensure the Move Dependent Parts option is set.
On the command bar, ensure the Move option is set.
Position the cursor over the Barrel1.par part, as shown above, then click to select it. Notice that
all the parts to the right of the barrel are also selected.
2-60 Solid Edge Testdrive
Introduction to creating assemblies
On the command bar, click the Accept button , or right-click to accept the selection.
As shown below, notice that a triad displays, with the X axis highlighted. When you move parts, the X
axis is automatically aligned with the original explode vector for the selected parts.
Move the parts in the Z axis
Position the cursor over the Z axis, then click to select the Z axis.
Solid Edge Testdrive 2-61
Chapter
Chapter 2: 2: Introduction
Introduction to creating
to creating assemblies
assemblies
Press and hold the left mouse button down, then drag the cursor down as shown below, then
release the mouse button to move the parts.
Move the parts in the X axis
Position the cursor over the X axis, then click to select the X axis, as shown above.
2-62 Solid Edge Testdrive
Introduction to creating assemblies
Press and hold the left mouse button down, then drag the cursor to the left as shown below, then
release the mouse button to move the parts.
Right-click to clear the selection and restart the command.
Fit the view
Choose Fit to fit the contents of the view to the graphics window.
Solid Edge Testdrive 2-63
Chapter
Chapter 2: 2: Introduction
Introduction to creating
to creating assemblies
assemblies
Save the display configuration
To use this exploded view in an assembly animation or in an assembly drawing, you must save the
display configuration.
Choose Home tabConfigurations groupDisplay Configurations to display the Display
Configurations dialog box.
The Display Configurations dialog box displays.
On the Display Configurations dialog box, click the New button, and type EXPLODE1 as the
name of the display configuration, and click OK.
Click the Close button to dismiss the dialog box.
Unexplode the assembly display
2-64 Solid Edge Testdrive
Introduction to creating assemblies
Because you have saved an exploded view configuration, you can use the Unexplode command to
return the assembly display to the assembled condition. This command is also useful when you want
to create several exploded view configurations.
Choose Home tabModify groupUnexplode .
A dialog box displays warning you that if you have not saved a display configuration of the exploded
view, that the exploded view will be deleted.
On the dialog box, click Yes.
Fit the view
Choose Fit to fit the contents of the view to the graphics window.
Close the Explode - Render - Animate application
Choose Home tabClose groupClose ERA to return to the main Assembly environment.
Solid Edge Testdrive 2-65
Chapter
Chapter 2: 2: Introduction
Introduction to creating
to creating assemblies
assemblies
Save the assembly
On the Quick Access toolbar, choose Save .
Exploded view creation complete
You have completed the assembly portion of this test drive.
Although there are many more options available in the Assembly environment, you have learned the
basic concepts required to build and explode assemblies in Solid Edge.
2-66 Solid Edge Testdrive
Introduction to creating assemblies
Create an assembly drawing
Create an assembly drawing
In the next few steps, you will create an exploded view drawing of the assembly.
You will also place a parts list on the drawing.
Start the Create Drawing command
At the top-left side of the application window, click the Application button to display the
Application menu.
On the Application menu, point to New, the click Create Drawing of Active Model.
The Create Drawing dialog box displays.
Solid Edge Testdrive 2-67
Chapter
Chapter 2: 2: Introduction
Introduction to creating
to creating assemblies
assemblies
Set the Create Drawing options
On the Create Drawing dialog box, ensure the Run Drawing View Creation Wizard option is set,
then click OK.
A new drawing document is created, with drawing views of the part created and positioned.
Set the Drawing View Creation Wizard options
Solid Edge transitions to the Draft environment and creates a new Draft document, using the template
specified in the Set the Create Drawing options dialog box. Solid Edge also displays the Drawing View
Creation Wizard, which helps streamline the process of placing views of 3D models on a drawing.
The view of the assembly that you will place on the drawing is the exploded view of the assembly that
you saved a few steps ago.
On the Drawing View command bar, click the Drawing View Wizard options (1).
2-68 Solid Edge Testdrive
Introduction to creating assemblies
On the Drawing View Creation Wizard options dialog box, in the field labeled .cfg, PMI model
view, or Zone, click the list and select the EXPLODE1 view that you saved earlier.
On the Drawing View Creation Wizard, click Finish.
On the command bar, set the scale to 1:1.
Position the view on the sheet
When the Drawing View Creation Wizard closes, a rectangle representing the view that will be
created is attached to the cursor. The view will be placed where ever you click.
Position the view approximately as shown, and click to place it.
Solid Edge Testdrive 2-69
Chapter
Chapter 2: 2: Introduction
Introduction to creating
to creating assemblies
assemblies
Set the view properties
By default, the view has been created with a wireframe display. Let's make this a shaded display
using the model colors.
Choose Home tabSelect command or press the Escape key.
Position the cursor over the view, as shown below, and right-click. On the short cut menu, choose
Properties.
On the High Quality View Properties dialog box, on the Shading and Color tab, set the Show
shading in drawing views option and set the Use model colors option.
At the scale of this drawing, the image will appear cleaner if you clear the Apply Part Base Colors
to Edge Styles option.
On the High Quality View Properties dialog box, click OK.
To apply the options you have set, Solid Edge needs to get more information from the assembly file.
Choose Home tabDrawing Views groupUpdate Views .
Click on the drawing sheet, away from the view, to deselect the view and show its final state.
2-70 Solid Edge Testdrive
Introduction to creating assemblies
Observe the result
Notice that an exploded view of the assembly is placed in the new drawing document and that the
display of the drawing view is shaded with visible edges displayed.
Start the Part List command
In the next few steps you will place a parts list of the assembly on the drawing sheet.
You will also place balloons on the exploded view automatically using the Parts List command.
Choose Home tabTables groupParts List command .
Set the command bar options
On the Parts List command bar, ensure that the Link to Active option is set.
Solid Edge Testdrive 2-71
Chapter
Chapter 2: 2: Introduction
Introduction to creating
to creating assemblies
assemblies
Select the drawing view
In the graphics window, position the cursor over the drawing view, then click to select it.
Notice that additional options in command bar are activated after you select the drawing view.
Set the parts list and balloon properties
On the Parts List command bar, click the Properties button .
On the Parts List Properties dialog box, click the List Control tab, then set the Atomic List (all
parts) option.
2-72 Solid Edge Testdrive
Introduction to creating assemblies
Click the Balloon tab, then clear the Item Count option.
Click the Columns tab.
Notice that you can click a property in the lower list, then click the Add Column button to add a
property to the Columns list. These are the properties that will display in the properties table. You can
use the Move Up and Move Down buttons to change the order of the columns, and you can use the
Delete Column to remove columns.
Use these controls to define these columns:
Item Number
Document Number
Title
Material
Quantity
Click OK.
Finish the parts list
A rectangle representing the parts list table is attached to the cursor. Position the table as shown,
and click to place it.
Notice that the parts list and balloons are placed on the drawing sheet, and an alignment shape is
displayed around the view, with the balloons connected to the shape. You can manipulate the shape
to reposition the balloons.
Solid Edge Testdrive 2-73
Chapter
Chapter 2: 2: Introduction
Introduction to creating
to creating assemblies
assemblies
Observe the parts list
On the Viewing commands toolbar, choose Zoom Area , then zoom in as shown in the
illustration.
After you have resized the view area, right-click to exit the Zoom Area command.
Notice that the parts list contains rows for each part in the assembly and columns for the Item
Number, Document Number, Title, Material, and Quantity.
You can configure parts lists to meet your company's requirements.
Save the drawing
On the Viewing Commands toolbar, choose Fit to fit the drawing sheet to the view.
On the Quick Access toolbar, click the Save button .
On the Save As dialog box, accept the default filename of stoabmm.dft, then click the Save
button to save the draft document.
2-74 Solid Edge Testdrive
Introduction to creating assemblies
Congratulations!
You have completed your first assembly and assembly drawing in Solid Edge.
To learn more about Solid Edge with Synchronous Modeling Technology, you can do the following:
Place additional PMI dimensions on the model geometry and edit the model to view the results.
Use the steering wheel to edit different features of the model until you understand more of the
options available.
Select Solid Edge Help from the Help menu, and explore topics that are related to the subjects
described in this Test Drive.
In the next section of this Test Drive you will build and create a detailed drawing of the frame of the
micrometer and learn more about creating 2D drawings.
Solid Edge Testdrive 2-75
Chapter 3: Introduction to detailed drawings
This tutorial provides step-by-step instructions for creating a 2D drawing from a 3D part model. As
you create this drawing, you will learn techniques such as:
Defining the size of the drawing sheet you want to use.
Controlling the projection angle.
Placing different types of drawing views.
Placing dimensions and annotations.
Editing the part model in the context of the drawing.
Updating the revised drawing.
Solid Edge Testdrive 3-1
Chapter
Chapter 3: 3: Introduction
Introduction to detailed
to detailed drawings
drawings
Set the drawing sheet size
Set the drawing sheet size and projection angle
In the next few steps, you will specify the drawing sheet size and projection angle you want to use.
Solid Edge includes a wide range of sample drawing sheets that you can customize to meet the
requirements of your company.
Create a draft document
The startup screen contains shortcuts to create new files based on common templates, in the section
at left labeled Create.
Choose the ISO Metric Draft shortcut to create a new draft file.
3-2 Solid Edge Testdrive
Introduction to detailed drawings
Specify the dimensions of the drawing sheet
The first step in beginning a new drawing is to set up the drawing sheet.
At the top-left side of the application window, click the Application button to display the
Application menu.
On the Application menu, choose Sheet Setup.
In the Sheet Setup dialog box, on the Size page, set the Sheet Size option to A2 Wide (594
mm x 420 mm).
Click the Background tab, and then set the Background Sheet option to A2-Sheet.
Click OK.
Solid Edge Testdrive 3-3
Chapter
Chapter 3: 3: Introduction
Introduction to detailed
to detailed drawings
drawings
Fit the drawing sheet to the window
On the status bar at the bottom of the application window, choose Fit to fit the drawing sheet
to the application window.
Observe the projection angle and drawing standards options
Mechanical drafting standards use either first-angle projection or third-angle projection for creating
multi-view projections of a part on a drawing sheet.
The first-angle method is predominantly used by engineers and designers who follow ISO and
DIN standards.
The third-angle method is predominantly used by engineers and designers who follow ANSI
standards.
Solid Edge provides document templates for both projection-angle standards.
For this test drive you will use third-angle projection. You set the projection angle on the Drawing
Standards page of the Solid Edge Options dialog box.
3-4 Solid Edge Testdrive
Introduction to detailed drawings
Click the Application button to display the Application menu.
At the bottom of the Application menu, click the Solid Edge Options button.
In the Solid Edge Options dialog box, click Drawing Standards.
On the Drawing Standards page, under Projection Angle, set the projection angle to Third.
Observe the other options on the Drawing Standards page.
Click OK to close the dialog box.
Save the file
On the Quick Access toolbar, choose Save .
Solid Edge Testdrive 3-5
Chapter
Chapter 3: 3: Introduction
Introduction to detailed
to detailed drawings
drawings
Define part model and drawing views
Choose the part model and place the initial drawing views
In the next few steps, you will choose the 3D part model and place the initial drawing views on the
drawing sheet using the Drawing View Wizard.
You will also learn how to move drawing views on the drawing sheet.
Choose a part model to place on the drawing sheet
Choose Home tabDrawing Views groupView Wizard command .
3-6 Solid Edge Testdrive
Introduction to detailed drawings
In the Select Model dialog box, do the following:
Set the Look In location to the Solid Edge ST8 Training folder.
The default location of the Training folder is C:\Program Files\Solid Edge
ST8\Training. However, your system administrator may have chosen a different
location.
Set the Files Of Type option to Part Document (*.par).
Select the file named: Frame2.par.
Click Open.
The Drawing View Selection command bar displays.
On the Drawing View Creation Selection command bar, click the Drawing View Creation Wizard
Options button.
Solid Edge Testdrive 3-7
Chapter
Chapter 3: 3: Introduction
Introduction to detailed
to detailed drawings
drawings
Observe the options on the Drawing View Creation Wizard
Observe the options on the first page of the Drawing View Creation Wizard. For this drawing, the
default options shown above work well.
Ensure that the part view options on the first page of the Drawing View Creation Wizard match
the illustration above.
Click the OK button to continue.
On the Drawing View Creation Selection command bar, click the Drawing View Layout button
3-8 Solid Edge Testdrive
Introduction to detailed drawings
Specify the drawing view layout
You can use the Drawing View Layout page to specify the primary drawing view and additional
drawing views. The primary view is shown in the center.
You do not have to specify all the drawing views you want in this step, you can always add them later
using commands on the Home tab in the Drawing Views group.
On the Drawing View Layout page, set the Primary View to front.
Select the top and right side views, as shown above.
Click the OK button to close the Drawing View Creation Wizard.
Do not click the drawing sheet yet.
Solid Edge Testdrive 3-9
Chapter
Chapter 3: 3: Introduction
Introduction to detailed
to detailed drawings
drawings
Place the views on the drawing sheet
Observe the View Wizard command bar, which may display horizontally at the top of the
application window or vertically along one side, depending on the user interface theme you
chose. Notice that the cursor display has changed in the graphics window.
The command bar contains options for controlling the drawing view scale, view display properties
and so forth.
A ghosted image of the drawing views you defined in the wizard is attached to the cursor, ready for
you to position them on the drawing sheet. Do not click to place the views yet.
In the View Wizard command bar, set the Scale option to 1:1.
Position the cursor approximately as shown above, then click to place the drawing views.
3-10 Solid Edge Testdrive
Introduction to detailed drawings
Observe the drawing views
Your drawing views should display similar to the illustration.
Place another drawing view
You will now place another drawing view using the Principal View command. You can use this
command to fold out new drawing views from an existing drawing view.
Choose Home tabDrawing Views groupPrincipal View .
Position the cursor over the drawing view shown in the illustration below, then click to select it.
Move the cursor around the selected view and notice that a rectangular box is attached to the
cursor. Notice that the box size changes as you move into different positions. The size change
indicates a different view orientation.
Solid Edge Testdrive 3-11
Chapter
Chapter 3: 3: Introduction
Introduction to detailed
to detailed drawings
drawings
Position the cursor as shown below, then click to place an isometric drawing view.
If you would like, place additional drawing views to observe the results.
Observe the results
Observe the new isometric drawing view.
You could have placed this drawing view with the other views using the Drawing View Wizard.
If you placed extra drawing views, select the extra drawing views, then press the Delete key to
delete them.
Reposition a drawing view on the drawing sheet
You can adjust the position of a drawing view by dragging it to a new position.
Press the Escape key to start the Select command .
3-12 Solid Edge Testdrive
Introduction to detailed drawings
Position the cursor over the isometric drawing view, as shown below:
When the view highlights, drag the cursor to reposition the drawing view to the top right corner of
the drawing sheet, as shown below.
Hold the left mouse button while you drag the view.
Release the mouse button to position the view.
Solid Edge Testdrive 3-13
Chapter
Chapter 3: 3: Introduction
Introduction to detailed
to detailed drawings
drawings
Reposition more drawing views
When you move an orthographic drawing view, such as a top, front, or right view, other drawing views
may move to maintain proper drawing view alignment. Drawing view alignment lines also display to
indicate to which views it is aligned.
Position the cursor over each of the three orthographic drawing views, then drag them to new
positions to observe how they remain orthographically aligned.
When you move an orthographic drawing view, orthographic alignment is maintained. If you have
placed dimensions and annotations on the drawing, these also move.
This makes it easy to adjust the position of the views on the sheet.
Save the file
Your display should now approximately match the illustration.
On the Quick Access toolbar, choose Save .
3-14 Solid Edge Testdrive
Introduction to detailed drawings
Principal view placement complete
You have finished placing principal views of the part on the drawing sheet.
Create a section view
Create a section view
In the next few steps, you will create a section view, as shown above.
To create section views, you first define a cutting plane on an existing drawing view using the Cutting
Plane command.
You then use the Section command to select the cutting plane and place the section view.
Solid Edge Testdrive 3-15
Chapter
Chapter 3: 3: Introduction
Introduction to detailed
to detailed drawings
drawings
Select the drawing view for the cutting plane
Choose Home tabDrawing Views groupCutting Plane command .
On the drawing sheet, click the drawing view shown below.
The command ribbon changes to display commands for drawing 2D elements. The Line command is
active.
Use the Zoom Area command
At the bottom-right side of the Solid Edge application window, click Zoom Area .
Click above and to the left of the drawing view, then click below and to the right to zoom in
around the drawing view.
After you have resized the view area, click the right mouse button to exit the Zoom Area command.
3-16 Solid Edge Testdrive
Introduction to detailed drawings
Draw the cutting plane
Ensure that the Home tabDraw groupLine command is running.
Position the cursor over the midpoint of the edge shown in the illustration below, but do not click.
When the midpoint relationship indicator displays, move the cursor to the right as shown below.
Notice that a dashed line displays between the edge you highlighted and the cursor. This indicates
that the start point of the line is aligned to the midpoint of the edge.
Click to place the start point of the line.
Move the cursor to the left as shown below, and when the horizontal relationship indicator
displays, click to place the end point of the line.
Right-click to restart the Line command.
Solid Edge Testdrive 3-17
Chapter
Chapter 3: 3: Introduction
Introduction to detailed
to detailed drawings
drawings
Close the cutting plane mode
Your cutting plane line should display similar to the illustration.
Choose Home tabClose Cutting Plane .
The cutting plane options are hidden.
Specify the cutting plane direction
Move the cursor above and below the cutting plane line, and notice that the view direction arrows
flip as the cursor crosses the cutting plane line.
3-18 Solid Edge Testdrive
Introduction to detailed drawings
Position the cursor above the cutting plane line, as shown in the illustration, then click to define
the cutting plane direction.
Your cutting plane should display as shown below. Depending on the template used to create your
draft file, the cutting plane direction arrows might display with a different symbology.
Fit the view
On the status bar at the bottom of the application window, choose Fit to fit the drawing sheet
to the application window.
Solid Edge Testdrive 3-19
Chapter
Chapter 3: 3: Introduction
Introduction to detailed
to detailed drawings
drawings
Create a section view
Choose Home tabDrawing Views groupSection .
Click the cutting plane line you created previously, as shown below.
Position the cursor as shown below, then click to place the section view.
3-20 Solid Edge Testdrive
Introduction to detailed drawings
Move the section view
When you create a section view, by default it aligns with its source view. To move the section view
independently of its source view, you need to clear the Maintain Alignment option first.
Press the Escape key to start the Select command .
Position the cursor over the section view, then right-click to display the shortcut menu.
On the shortcut menu, click Maintain Alignment to clear the Maintain Alignment option, as
shown above.
Drag the cursor to move the section view to the location shown below.
Notice that a dashed line connects the selected section view to its source view.
This indicator makes it easy to determine the source view for the section view later.
Click in empty space to clear the selection of the section view.
Solid Edge Testdrive 3-21
Chapter
Chapter 3: 3: Introduction
Introduction to detailed
to detailed drawings
drawings
Save the file
On the Quick Access toolbar, choose Save .
Create a detail view
Create a detail view
In the next few steps, you will create a detail view as shown above.
You use detail views to show magnified areas on a drawing view. You can specify the scale you want
for the detail view. A detail view is dynamic, so if you modify the source view or move the detail view
circle on the source view, the detail view updates automatically.
3-22 Solid Edge Testdrive
Introduction to detailed drawings
Use the Zoom Area command
At the bottom-right side of the Solid Edge application window, choose Zoom Area .
Zoom into the area shown in the illustration above.
After you have resized the view area, right-click to exit the Zoom Area command.
Create a detail view
Choose Home tabDrawing Views groupDetail command .
Review the options on the Detail command bar. You can specify the detail view scale, whether you
want to use a circular detail view or draw a custom shape for the detail view. For the detail view, you
will use the default options.
Position the cursor over the section view as shown in the top illustration, then click to define the
center of the detail view circle (1).
Move the cursor to the side, and then click to specify the diameter of the detail view envelope (2),
as shown in the second illustration.
Solid Edge Testdrive 3-23
Chapter
Chapter 3: 3: Introduction
Introduction to detailed
to detailed drawings
drawings
Move the cursor to position the detail view where you want it on the drawing, and then click
(3), as shown below.
You can also draw a custom shape for the detail view area using options on the Detail View
command bar.
Save the file
On the Quick Access toolbar, choose Save .
3-24 Solid Edge Testdrive
Introduction to detailed drawings
Change drawing view properties
Change drawing view properties
In the next few steps you will change the display properties for the isometric drawing view.
Adjust the view area
Use the Fit and Zoom Area commands to adjust the view area to display the isometric
view as shown above.
Solid Edge Testdrive 3-25
Chapter
Chapter 3: 3: Introduction
Introduction to detailed
to detailed drawings
drawings
Change the display properties for the isometric view
Ensure that the Home tabSelect groupSelect command is active.
Select the isometric drawing view.
On the Select command bar, click the Shading Options control and set the Shaded with Edges
option .
Position the cursor in free space, then click.
Notice that a grey box displays around the isometric view, and that the display has not updated,
as shown below.
3-26 Solid Edge Testdrive
Introduction to detailed drawings
Update the isometric drawing view
Choose Home tabDrawing Views groupUpdate Views .
An Update View shortcut menu command is also available that allows you to update a single
drawing view. This command is useful when working with complex drawings where updating
all the drawing views at once could be time consuming.
Save the file
On the Quick Access toolbar, choose Save .
Solid Edge Testdrive 3-27
Chapter
Chapter 3: 3: Introduction
Introduction to detailed
to detailed drawings
drawings
Add dimensions and annotations to the drawing
Add dimensions and annotations to the drawing
In the next few steps you will add dimensions and annotations to the drawing.
You will use the Retrieve Dimensions command to retrieve model dimensions into the drawing.
You will also use some of the other dimensioning and annotation commands to manually add
dimensions and annotations.
Adjust the view area
Use the Fit and Zoom Area commands to adjust the view area to display the drawing
views shown below.
3-28 Solid Edge Testdrive
Introduction to detailed drawings
Retrieve dimensions from the model
The fastest way to add dimensions to a drawing is to retrieve the dimensions from the model. You
use the Retrieve Dimensions command to do this.
Choose Home tabDimension groupRetrieve Dimensions .
Click the drawing view shown below.
Click the drawing view shown in the bottom illustration.
The retrieved dimensions are added to the drawing according to the current settings on the Retrieve
Dimensions command bar.
Solid Edge Testdrive 3-29
Chapter
Chapter 3: 3: Introduction
Introduction to detailed
to detailed drawings
drawings
Observe the results
Observe the retrieved dimensions.
Place dimensions using Smart Dimension
A robust set of dimensioning commands is available for adding dimensions to your drawings.
Use the Zoom Area command to zoom in around the side drawing view.
Choose Home tabDimension groupSmart Dimension .
Click the radius edge shown below.
3-30 Solid Edge Testdrive
Introduction to detailed drawings
Click again to place the dimension, as shown below.
Place more dimensions using Smart Dimension
The Smart Dimension command should still be active.
Place the additional dimensions shown below.
Solid Edge Testdrive 3-31
Chapter
Chapter 3: 3: Introduction
Introduction to detailed
to detailed drawings
drawings
Add dimensions using the Distance Between command
In the next few steps, you will use the Distance Between command to add more dimensions to the part.
Use the Fit and Zoom Area commands to zoom in on the detail view.
Choose Home tabDimension groupDistance Between .
You can use this command to dimension between multiple edges or sketch elements. You can place
chain or stacked dimensions with this command.
Select the first elements to dimension
Position the cursor over the edge shown below, then click to select it.
3-32 Solid Edge Testdrive
Introduction to detailed drawings
Position the cursor over the edge shown below, then click to select it.
Position the cursor above the detail view, then click to position the dimension, as shown below.
Solid Edge Testdrive 3-33
Chapter
Chapter 3: 3: Introduction
Introduction to detailed
to detailed drawings
drawings
Select the next element to dimension
Position the cursor over the edge shown below, then click to select it.
Move the cursor up and down and notice that you can control whether a string or stacked
dimension is created using the cursor.
Position the cursor such that a stacked dimension displays as shown below, then click to place
the dimension.
3-34 Solid Edge Testdrive
Introduction to detailed drawings
Place a center mark on a drawing view
You can add center line annotations to circular features, such as holes and cutouts, using the Center
Mark command.
Use the Fit and Zoom Area commands to display the drawing view displayed above.
Choose Home tabAnnotation groupCenter Mark .
On the Center Mark command bar, ensure that the Projection Lines option is set.
Position the cursor to locate the outer-most circular edge, as shown below, then click to place
the center mark.
Solid Edge Testdrive 3-35
Chapter
Chapter 3: 3: Introduction
Introduction to detailed
to detailed drawings
drawings
Fit the view
On the status bar, choose Fit to fit the drawing sheet to the application window.
Save the file
On the Quick Access toolbar, choose Save .
3-36 Solid Edge Testdrive
Introduction to detailed drawings
Edit the model and update the drawing
Edit the model and update the drawing
In the next few steps you will open the part model to make a design change. You will then return
to the drawing and update the drawing views.
Open the part model
When working in a drawing derived from a 3D part or assembly, you can open the part or assembly
document directly from the drawing by double-clicking any drawing view.
Ensure the Select command is active .
Solid Edge Testdrive 3-37
Chapter
Chapter 3: 3: Introduction
Introduction to detailed
to detailed drawings
drawings
Position the cursor over the isometric drawing view shown in the illustration, then double-click to
open the part model.
The part model document opens for editing.
3-38 Solid Edge Testdrive
Introduction to detailed drawings
Select a feature to edit
Position the cursor over the hole feature shown below, and when it highlights click to select it.
Notice that the dimensions associated with the hole feature automatically display, as shown below.
If necessary, on the viewing commands toolbar, choose Fit to fit the dimensions to the view.
Solid Edge Testdrive 3-39
Chapter
Chapter 3: 3: Introduction
Introduction to detailed
to detailed drawings
drawings
Select the dimension to edit
Position the cursor over the dimension text as shown below, but do not click.
Move the cursor slowly up and down over the dimension text.
Notice that the display of the dimension updates to show a large red arrow on one end of the
dimension, and then the other as you move the cursor.
Also notice that the model face on the end of the dimension with the red arrow highlights. These
display changes indicate which end of the model will change if you edit the dimension value.
Position the cursor such that the red arrow displays at the top end of the dimension as shown
above, then click to select the dimension.
The Edit Dimension Value box displays.
3-40 Solid Edge Testdrive
Introduction to detailed drawings
Edit the dimension
Ensure the Edit Direction option (1) is set, as shown below.
Type 60, then press Enter to define the new location of the hole.
Observe the results
Notice that the top end of the model changed in response to the dimension value edit.
Solid Edge Testdrive 3-41
Chapter
Chapter 3: 3: Introduction
Introduction to detailed
to detailed drawings
drawings
Save and close the part document
On the Quick Access toolbar, choose Save to save the edited part.
Click the Application button to display the application menu.
On the application menu, click Close to close the part document.
3-42 Solid Edge Testdrive
Introduction to detailed drawings
Observe the drawing views
When you return to the drawing, the system prompts you that drawing views are out of date. Click
OK to dismiss this message.
Notice that a gray outline is displayed around each drawing view. The gray outline around each
drawing view means the views are out of date with respect to the part model.
Your change to the model caused the drawing views to go out of date.
In the next few steps, you will learn about the tools available for tracking drawing view and dimension
changes in a drawing.
Update the drawing views
Choose Tools tabAssistants groupDrawing View Tracker .
Solid Edge Testdrive 3-43
Chapter
Chapter 3: 3: Introduction
Introduction to detailed
to detailed drawings
drawings
The Drawing View Tracker dialog box displays, listing all of the drawing views on the drawing.
The icon to the left of each drawing view entry indicates that a view is out of date.
You can use the cursor to select an entry in the list, and the view highlights on the drawing sheet.
At the bottom of the Drawing View Tracker dialog box, click the Update Views button to
update all of the views at once.
Notice that the out-of-date icon in front of each drawing view name has been replaced by a new
symbol , which indicates that the drawing views are up to date.
On the Drawing View Tracker dialog box, click Close.
The Dimension Tracker dialog box is automatically displayed. You will learn more about this in the
next few steps.
3-44 Solid Edge Testdrive
Introduction to detailed drawings
Observe the drawing views and Dimension Tracker
Notice that the gray boxes around the drawing views are no longer display, as shown above. This
indicates the drawing views are up-to-date.
Observe the Dimension Tracker dialog box. Notice that there is an entry for the drawing
dimension that corresponds to the model dimension you edited.
If required, move Dimension Tracker so that you can see all the drawing views.
Click the dimension entry in Dimension Tracker and notice that the changed dimension highlights,
and that a revision triangle displays adjacent to the dimension.
You can leave the revision triangle displayed, you can click Clear Selected to clear the triangle for the
selected dimension, or you can click Clear All to clear all of the revision triangles.
Solid Edge Testdrive 3-45
Chapter
Chapter 3: 3: Introduction
Introduction to detailed
to detailed drawings
drawings
On the Dimension Tracker dialog box, click Close.
Dimension Tracker ensures you are aware of even the smallest design change during drawing
updates. You can choose to discard the revision marks after reviewing your drawing or
save them as revision notes. You can even specify the shape of the revision balloon using
the Options tab.
Save the drawing
On the Quick Access toolbar, click the Save button to save the completed drawing.
3-46 Solid Edge Testdrive
Chapter 4: Introduction to simulation
This test drive provides step-by-step instructions for simulating typical loading of different
configurations of the micrometer model, viewing results, and generating a report. As you create this
simulation, you will learn techniques such as:
Creating a study and selecting the model geometry to analyze.
Applying forces and constraints.
Meshing and solving an analysis.
Generating analysis reports.
Simulation workflow overview
Solid Edge Simulation is a finite element analysis (FEA) application designed specifically for
engineers and designer-analysts who use Solid Edge. In a structural simulation, FEA helps
you visualize where structures bend or twist, and it indicates the distribution of stresses and
displacements. This information helps you minimize weight, materials, and costs.
FEA enables entire designs to be constructed, refined, and optimized before the design is
manufactured. This reduces the time-to-market and the costs incurred in rework.
Solid Edge Testdrive 4-1
Chapter
Chapter 4: 4: Introduction
Introduction to simulation
to simulation
The Simulation process works by analyzing a model, reviewing and analyzing results, and then
modifying and reusing analysis studies. This Test Drive will show you enough of the overall workflow
to help you feel confident learning the rest on your own:
Analyzing a model
Open the part, sheet metal, or assembly model you want to analyze.
Create a study and select the model geometry to analyze.
Optionally add or remove geometry from the study.
Define loads to apply to the model.
Define constraints on the model.
For an assembly model, add connections between part faces.
Mesh the model.
Optionally refine the mesh by applying mesh sizing controls to edges, surfaces, or bodies.
Solve the analysis.
Review the analysis results.
Open an assembly
At the top-left side of the application window, click the Application button to display the
Application menu.
4-2 Solid Edge Testdrive
Introduction to simulation
On the Application menu, click Open, as shown below.
The Open File dialog box displays.
Set the Look In field to the Solid Edge training folder. The default location is:
C:\Program Files\Solid Edge ST8\Training
Set the File Name field to stoadmm.asm.
Click Open to open the file.
Create a new study
In the part and assembly Test Drives, by changing the shape of the micrometer frame, you have seen
how easily you can modify synchronous features. Now you will simulate the effect of forces on
two different shapes of the micrometer frame.
The force you will simulate is that of the spindle on the frame during the use of the device to measure
distance.
A simulation study ties together all of the things that go into an analysis.
Choose the Simulation tabStudy groupNew Study command .
In the Create Study dialog box, set the Study type to Linear Static, set the Mesh type to
Tetrahedral, and then click the OK button.
Solid Edge Testdrive 4-3
Chapter
Chapter 4: 4: Introduction
Introduction to simulation
to simulation
A Linear Static analysis is appropriate to calculate displacements, strains, stresses, and reaction
forces under the effect of applied loads.
Tetrahedral meshing breaks the part into a number of smaller volumes for analysis. For most models,
tetrahedral meshing is appropriate.
The Select Occurrence command bar is displayed so you can select the geometry to which the
analysis will be applied.
Select the frame of the micrometer, Frame3.par.
On the Select Occurrence command bar, click the Accept button .
Place a force
As the spindle is tightened while measuring an object, a force is applied to the left side of the frame.
To make this easier to see, you need to hide the anvil that the spindle bears upon.
In PathFinder, hide the anvil by clearing the check box next to the Anvil1.par file.
Choose Simulation tabStructural Loads groupForce .
4-4 Solid Edge Testdrive
Introduction to simulation
Use QuickPick to select the face of the frame shown in the illustration.
On the QuickBar, click the Flip button to set the direction of the force against the face.
Solid Edge Testdrive 4-5
Chapter
Chapter 4: 4: Introduction
Introduction to simulation
to simulation
In the Value dialog box, type 6000.00 mN.
Right-click in space to accept, then left click to end the command.
Notice that force symbols display on the face you selected.
Place a constraint
Constraints identify portions of the model that are fixed. In this case, the right face of the frame is held
in place by the person using the micrometer.
Choose Simulation tabConstraints groupFixed .
4-6 Solid Edge Testdrive
Introduction to simulation
Use QuickPick to select the face shown in the illustration below.
Right-click to accept the selected face.
Notice that a fixed constraint has been applied to the face.
Click anywhere in the graphic window to complete the command.
Mesh and solve the study
You will apply a mesh, a system of grid points that overlay the model geometry, and solve the study.
Choose Simulation tabMesh groupMesh .
The Tetrahedral Mesh dialog box displays, which contains controls that let you specify characteristics
of the mesh. The default values are appropriate for this study.
On the Tetrahedral Mesh dialog box, click the Mesh & Solve button.
Solid Edge Testdrive 4-7
Chapter
Chapter 4: 4: Introduction
Introduction to simulation
to simulation
The system processes the information you have defined and solves the study.
When the solve is complete, results display on the model, and the Simulation Results ribbon displays.
Notice that a graph of Von Mises stresses display adjacent to the model.
Choose Home tabData Selection groupDisplacement.
Notice that the graph of stresses is replaced with a graph of normalized displacement values for
the simulation.
After you have reviewed the results, choose Home tabClose groupClose Simulation Results
4-8 Solid Edge Testdrive
Introduction to simulation
Hide the force and constraint
The force and constraint you applied to the frame still display. You can hide them to make the
display clearer.
The window that now displays the PathFinder pane can display other panes of information as well.
On the side (depending on the user interface theme you chose, it might be the left or right side) of
the Solid Edge window, click the Simulation button to display the Simulation pane.
On the Simulation pane, clear the check boxes that control the display of loads and constraints.
Solid Edge Testdrive 4-9
Chapter
Chapter 4: 4: Introduction
Introduction to simulation
to simulation
Edit the frame part
Right-click Frame3.par, and on the short cut menu, click Edit.
Select a dimension
You will edit the height of the vertical frame members.
On the Home tab, the Select tool should already be running.
Position the cursor near the 46 mm dimension such that the red arrow displays at the bottom end
of the dimension as shown below, then click to select the dimension.
The Edit Dimension Value box displays.
4-10 Solid Edge Testdrive
Introduction to simulation
Edit the dimension value
In the Edit Dimension Value box, type 52 and press the Enter key.
Notice that the height of the frame changes.
Choose Home tabClose groupSelectClose and Return to close the part document
and return to the assembly.
Update the mesh and solution
Display the Simulation pane, and notice that an out of date symbol displays next to the
constraints and results.
Solid Edge Testdrive 4-11
Chapter
Chapter 4: 4: Introduction
Introduction to simulation
to simulation
This symbol alerts you to the fact that the change you made to the geometry of the frame makes the
mesh and the results of the first study out of date.
In the Simulation pane, right-click the mesh and choose Mesh, then, on the Tetrahedral Mesh
dialog box, click Mesh & Solve.
The system processes the information again that you have defined and solves the study. When the
solve is complete, results display on the model, and the Simulation Results ribbon displays.
You can review the Von Mises stress and the displacement graphs to evaluate the impact of
the geometry change you made to the frame.
Animate the study
Choose Home tabAnimate groupAnimate to display the part deflection under the
loading and constraint conditions you defined.
As the animation displays stress results over time, notice the options available on the command bar
for controlling the characteristics of the display.
On the command bar, do the following:
Click the Stop button to stop the display.
Set the Frames per Second to 2.
Set the Cycle length to 10 seconds.
Click the Play button , and observe how the animation changes.
On the command bar, click the Close button to end the animation.
4-12 Solid Edge Testdrive
Introduction to simulation
Create a report of the study
Choose Simulation tabResults groupResults.
Choose Home tabOutput Results groupCreate Report button.
The Create Report dialog box displays.
On the Create Report dialog box, type values for the title, introduction, and conclusion, if you like,
and notice the Report Location; then choose the Create Report button.
The system processes the simulation results and report contents, and then displays the report in a
browser window.
Review the contents of the report, and then in the Solid Edge window, choose Home tabClose
groupClose Simulation Results .
Save the assembly
On the Quick Access toolbar, click the Save button to save the assembly.
Congratulations!
You have completed your first simulation study in Solid Edge.
To learn more about Solid Edge, you can do the following:
Experiment with editing parts in the assembly model and performing additional simulation studies.
Experiment with simulation studies of other models in the Solid Edge training folder.
From the Solid Edge Help pane, select Solid Edge Simulation Help, and explore the practice
activities to learn more about Simulation capabilities.
Solid Edge Testdrive 4-13
Siemens Industry Software
Headquarters
Europe
Granite Park One
Stephenson House
5800 Granite Parkway
Sir William Siemens Square
Suite 600
Frimley, Camberley
Plano, TX 75024
Surrey, GU16 8QD
USA
+44 (0) 1276 413200
+1 972 987 3000
Asia-Pacific
Americas
Suites 4301-4302, 43/F
Granite Park One
AIA Kowloon Tower, Landmark East
5800 Granite Parkway
100 How Ming Street
Suite 600
Kwun Tong, Kowloon
Plano, TX 75024
Hong Kong
USA
+852 2230 3308
+1 314 264 8499
About Siemens PLM Software
2015 Siemens Product Lifecycle Management
Siemens PLM Software, a business unit of the Siemens
Software Inc. Siemens and the Siemens logo are
Industry Automation Division, is a leading global provider
registered trademarks of Siemens AG. D-Cubed,
of product lifecycle management (PLM) software and
Femap, Geolus, GO PLM, I-deas, Insight, JT, NX,
services with 7 million licensed seats and 71,000 customers
Parasolid, Solid Edge, Teamcenter, Tecnomatix and
worldwide. Headquartered in Plano, Texas, Siemens
Velocity Series are trademarks or registered trademarks
PLM Software works collaboratively with companies
of Siemens Product Lifecycle Management Software
to deliver open solutions that help them turn more
Inc. or its subsidiaries in the United States and in other
ideas into successful products. For more information
countries. All other trademarks, registered trademarks
on Siemens PLM Software products and services, visit
or service marks belong to their respective holders.
www.siemens.com/plm.
You might also like
- Calculus of VariotionsDocument32 pagesCalculus of Variotionsmuss21No ratings yet
- Student Solutions Manual To Accompany Advanced Engineering Mathematics VOL 2Document222 pagesStudent Solutions Manual To Accompany Advanced Engineering Mathematics VOL 2Kavialagan Arjunan60% (5)
- Structural Design-Morphing AircraftDocument24 pagesStructural Design-Morphing Aircraftmuss21No ratings yet
- Enovia VPLM VPM NavigatorDocument11 pagesEnovia VPLM VPM NavigatorAsker Ali TPNo ratings yet
- KeyShot7 Manual enDocument302 pagesKeyShot7 Manual enmuss21No ratings yet
- Taconite and Labyrinth Seal ProcedureDocument1 pageTaconite and Labyrinth Seal Proceduremuss21No ratings yet
- SE Animation TutorialDocument59 pagesSE Animation Tutorialmuss21No ratings yet
- Mackay Flex Isolators CatalogueDocument142 pagesMackay Flex Isolators Cataloguemuss21No ratings yet
- Nordberg RedbookDocument239 pagesNordberg RedbookMuawiya Hendricks89% (9)
- Daikin Klima Kullanma Kılavuzu PDFDocument30 pagesDaikin Klima Kullanma Kılavuzu PDFmuss21No ratings yet
- Hidden Figures: The American Dream and the Untold Story of the Black Women Mathematicians Who Helped Win the Space RaceFrom EverandHidden Figures: The American Dream and the Untold Story of the Black Women Mathematicians Who Helped Win the Space RaceRating: 4 out of 5 stars4/5 (895)
- Never Split the Difference: Negotiating As If Your Life Depended On ItFrom EverandNever Split the Difference: Negotiating As If Your Life Depended On ItRating: 4.5 out of 5 stars4.5/5 (838)
- The Yellow House: A Memoir (2019 National Book Award Winner)From EverandThe Yellow House: A Memoir (2019 National Book Award Winner)Rating: 4 out of 5 stars4/5 (98)
- The Subtle Art of Not Giving a F*ck: A Counterintuitive Approach to Living a Good LifeFrom EverandThe Subtle Art of Not Giving a F*ck: A Counterintuitive Approach to Living a Good LifeRating: 4 out of 5 stars4/5 (5794)
- Shoe Dog: A Memoir by the Creator of NikeFrom EverandShoe Dog: A Memoir by the Creator of NikeRating: 4.5 out of 5 stars4.5/5 (537)
- Devil in the Grove: Thurgood Marshall, the Groveland Boys, and the Dawn of a New AmericaFrom EverandDevil in the Grove: Thurgood Marshall, the Groveland Boys, and the Dawn of a New AmericaRating: 4.5 out of 5 stars4.5/5 (266)
- The Little Book of Hygge: Danish Secrets to Happy LivingFrom EverandThe Little Book of Hygge: Danish Secrets to Happy LivingRating: 3.5 out of 5 stars3.5/5 (400)
- Elon Musk: Tesla, SpaceX, and the Quest for a Fantastic FutureFrom EverandElon Musk: Tesla, SpaceX, and the Quest for a Fantastic FutureRating: 4.5 out of 5 stars4.5/5 (474)
- A Heartbreaking Work Of Staggering Genius: A Memoir Based on a True StoryFrom EverandA Heartbreaking Work Of Staggering Genius: A Memoir Based on a True StoryRating: 3.5 out of 5 stars3.5/5 (231)
- Grit: The Power of Passion and PerseveranceFrom EverandGrit: The Power of Passion and PerseveranceRating: 4 out of 5 stars4/5 (588)
- The Emperor of All Maladies: A Biography of CancerFrom EverandThe Emperor of All Maladies: A Biography of CancerRating: 4.5 out of 5 stars4.5/5 (271)
- The Unwinding: An Inner History of the New AmericaFrom EverandThe Unwinding: An Inner History of the New AmericaRating: 4 out of 5 stars4/5 (45)
- On Fire: The (Burning) Case for a Green New DealFrom EverandOn Fire: The (Burning) Case for a Green New DealRating: 4 out of 5 stars4/5 (74)
- The Hard Thing About Hard Things: Building a Business When There Are No Easy AnswersFrom EverandThe Hard Thing About Hard Things: Building a Business When There Are No Easy AnswersRating: 4.5 out of 5 stars4.5/5 (345)
- Team of Rivals: The Political Genius of Abraham LincolnFrom EverandTeam of Rivals: The Political Genius of Abraham LincolnRating: 4.5 out of 5 stars4.5/5 (234)
- The Gifts of Imperfection: Let Go of Who You Think You're Supposed to Be and Embrace Who You AreFrom EverandThe Gifts of Imperfection: Let Go of Who You Think You're Supposed to Be and Embrace Who You AreRating: 4 out of 5 stars4/5 (1090)
- The World Is Flat 3.0: A Brief History of the Twenty-first CenturyFrom EverandThe World Is Flat 3.0: A Brief History of the Twenty-first CenturyRating: 3.5 out of 5 stars3.5/5 (2259)
- The Sympathizer: A Novel (Pulitzer Prize for Fiction)From EverandThe Sympathizer: A Novel (Pulitzer Prize for Fiction)Rating: 4.5 out of 5 stars4.5/5 (121)
- Her Body and Other Parties: StoriesFrom EverandHer Body and Other Parties: StoriesRating: 4 out of 5 stars4/5 (821)
- Know The Latest Features of The Latest Version of Google ChromeDocument2 pagesKnow The Latest Features of The Latest Version of Google Chromelewis bikerNo ratings yet
- (Ebook - PDF) Macro Media - Using Flash 5Document380 pages(Ebook - PDF) Macro Media - Using Flash 5api-26691207No ratings yet
- Career Point University Hamirpur: Linux Administration CSL 303Document45 pagesCareer Point University Hamirpur: Linux Administration CSL 303Akshay ThakurNo ratings yet
- STAAD - Pro Manual ContentDocument20 pagesSTAAD - Pro Manual Contentkhlee.mitra100% (1)
- GD and EDocument2 pagesGD and EUnknownNo ratings yet
- SAP BODS - Beginners Guide PDFDocument11 pagesSAP BODS - Beginners Guide PDFsathishNo ratings yet
- SV VCS UVM Design ChallengesDocument58 pagesSV VCS UVM Design ChallengesRed WhiteNo ratings yet
- What's New in The SAP HANA Platform (Release Notes)Document176 pagesWhat's New in The SAP HANA Platform (Release Notes)KevinHuangNo ratings yet
- Docker Basic QuestionsDocument12 pagesDocker Basic QuestionsVishal PadharNo ratings yet
- An A-Z Index of The Windows CMD Command LineDocument4 pagesAn A-Z Index of The Windows CMD Command LineLeo. D'Alençon R.No ratings yet
- Teamcenter Document ManagerDocument11 pagesTeamcenter Document ManagerManelVazquezNo ratings yet
- R.Punitha Research ScholarDocument18 pagesR.Punitha Research Scholarsulthan_81No ratings yet
- Empowerment Technologies: Lesson 1 ICT in The Context of Global CommunicationDocument5 pagesEmpowerment Technologies: Lesson 1 ICT in The Context of Global CommunicationTritzy JoaquinNo ratings yet
- EOC2611P v1.3.1 Change LogDocument3 pagesEOC2611P v1.3.1 Change LogTukang SapuNo ratings yet
- Oracle Managed ErrorsDocument44 pagesOracle Managed ErrorsparyabNo ratings yet
- Fujitsu M10/SPARC M10 Systems System Operation and Administration GuideDocument546 pagesFujitsu M10/SPARC M10 Systems System Operation and Administration GuideamirbahramNo ratings yet
- Exercse-1 Insurance DatabaseDocument35 pagesExercse-1 Insurance DatabaseManish SinghNo ratings yet
- Mountdebug - 2022 09 16 10 46 37Document5 pagesMountdebug - 2022 09 16 10 46 37Maxim GanencoNo ratings yet
- Ganz Product GuideDocument28 pagesGanz Product GuideRashid MohammedNo ratings yet
- Recovery Instructions For The Android 2.1 Flytouch 2 SuperPadDocument2 pagesRecovery Instructions For The Android 2.1 Flytouch 2 SuperPadAlexandru DiaconuNo ratings yet
- Hosting A Web App On Google Cloud Using Compute EngineDocument38 pagesHosting A Web App On Google Cloud Using Compute EnginesubodhNo ratings yet
- AspnetDocument114 pagesAspnetdevesh45No ratings yet
- Online Mentoring System SynopsisDocument12 pagesOnline Mentoring System SynopsisAdarsh PramanikNo ratings yet
- Amibios8 Utilities Datasheet Pub 02222010Document2 pagesAmibios8 Utilities Datasheet Pub 02222010Fillipi RamosNo ratings yet
- The Design of The NetBSD I/O SubsystemsDocument287 pagesThe Design of The NetBSD I/O SubsystemsiTiSWRiTTENNo ratings yet
- Pro E Detailing Report ParametersDocument10 pagesPro E Detailing Report ParametershameedNo ratings yet
- Ebook PDF Technology in Action Complete 13th Edition PDFDocument41 pagesEbook PDF Technology in Action Complete 13th Edition PDFluis.fowler187100% (38)
- Cloud Computing: Open Source Cloud Infrastructures Keke ChenDocument28 pagesCloud Computing: Open Source Cloud Infrastructures Keke ChenmanaliNo ratings yet
- Notes Auto CadDocument47 pagesNotes Auto CadNaabasa IsaacNo ratings yet
- MCSL-045 Lab ManualDocument31 pagesMCSL-045 Lab ManualAngad KamatNo ratings yet