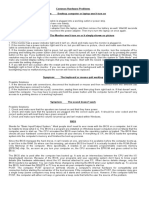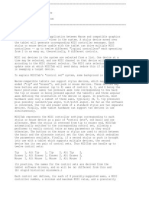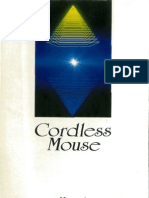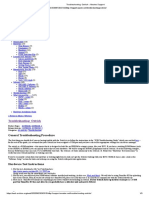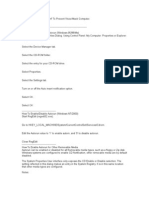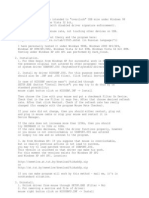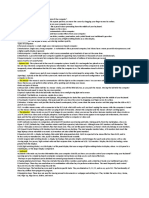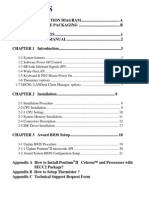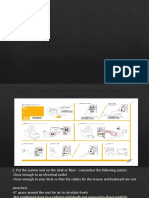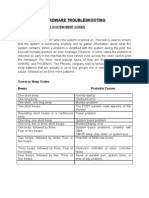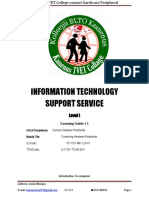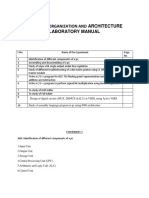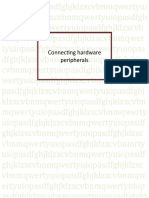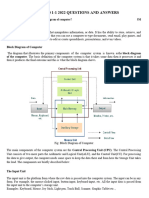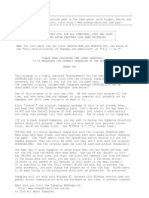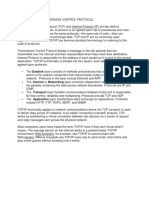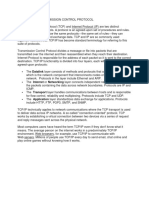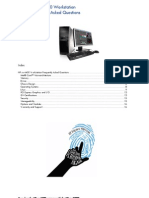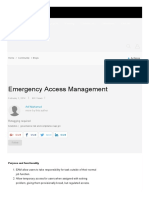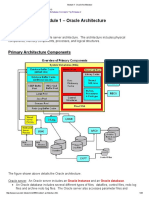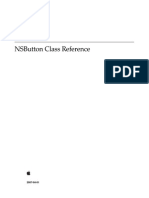Professional Documents
Culture Documents
Troubleshooting Mouse Problems
Uploaded by
Manohar Reddy PullagurlaOriginal Title
Copyright
Available Formats
Share this document
Did you find this document useful?
Is this content inappropriate?
Report this DocumentCopyright:
Available Formats
Troubleshooting Mouse Problems
Uploaded by
Manohar Reddy PullagurlaCopyright:
Available Formats
Troubleshooting Mouse Problems
Most problems with mice are related either to its port connection, the mouse
driver, the trackball in a trackball mouse or a trackball unit, and the operation
of the mouse buttons.
In newer systems, the mouse is typically connected to the USB port or the
dedicated PS/2 mouse port on the back of the unit. In ATX systems, the keyboard
and mouse have been given the same six-pin mini-DIN connector and,
unfortunately, they do not work interchangeably. Although plugging the
mouse into the keyboard connector should not cause any physical damage, it
does cause problems with getting the system to work. These connections
tend to be color-coded so you can check to ensure the mouse is connected to
the green connector.
For PnP-compatible mice, installation and configuration has become a fairly
routine process. Connect the mouse to the PS/2 mouse port and let the
system autodetect it and install the basic Windows mouse drivers.
However, specialty miceincluding USB-connected mice, wireless mice,
and infrared micealong with other pointing devices might require special
drivers that are supplied by the manufacturer and loaded from the disk or
disc that accompanies the device. Older serial mice used one of the PCs serial
ports as their interface. These ports had to be properly configured for the
serial mouse to work properly.
When a trackball mouse is moved across the table, the trackball picks up dirt
or lint, which can hinder the movement of the trackball, typically evident by
the cursor periodically freezing and jumping onscreen. On most mice, you
can remove the trackball from the mouse by a latching mechanism on its bottom.
Twisting the latch counterclockwise enables you to remove the trackball.
Then, you can clean dirt out of the mouse.
The other mechanical part of the mouse is its buttons. These items can wear
out under normal use. When they do, the mouse should simply be replaced.
However, before doing so, check the Properties of the mouse in the operating
system to ensure that the button functions have not been altered. It
would be a shame to throw away a perfectly good mouse because it had been
set up for left-hand use in the operating system.
. . . . . . . . . . . . . . . . . . . . . . . . . . . .H.ar.dw. a.re. T.ro.ub. le. s.ho.o.tin.g. T.ec.hn. iq. u.es. 197
Mouse Hardware Checks
The hardware check for the mouse involves isolating it from its host port.
Simply replace the mouse to test its electronics. If the replacement mouse
works, the original mouse is probably defective. If its electronics are not
working properly, few options are available for actually servicing a mouse. It
might need a cleaning, or a new trackball. However, the low cost of a typical
mouse generally makes it a throwaway item if simple cleaning does not fix it.
If the new mouse does not work either, chances are good that the mouses
electronics are working properly. In this case, the mouse driver or the port
hardware must be the cause of the problem. If the driver is correct for the
mouse, the port hardware and CMOS configuration must be checked.
The system board typically contains all of the port hardware electronics and
support so it must be replaced to restore the port/mouse operation at that
port. However, if the system board mouse port is defective, another option
is to install a mouse that uses a different type of port (for example, use a USB
mouse to replace the PS/2 mouse).
Mouse Configuration Checks
When a mouse does not work in a Windows system, restart it and move into
safe mode by pressing the F5 function key while the Starting Windows
message is displayed. This starts the operating system with the most basic
mouse driver available. If the mouse does not operate in safe mode, you must
check the mouse hardware and the port to which the mouse is connected.
If the mouse works in safe mode, the problem exists with the driver you are
trying to use with it. It might be corrupt or it could be having a conflict with
some other driver. To check the driver, consult Device Manager. If Device
Manager shows a conflict with the mouse, remove the driver and allow the
systems PnP process to reinstall it.
If the correct driver for the installed mouse is not available, you must install
one from the manufacturer. This typically involves placing the manufacturers
driver disk or disc in the appropriate drive and loading the driver using
the Update Driver (requires disk from original equipment manufacturer
[OEM]) option on the Device Manager Mouse Properties page. If the OEM
driver fails to operate the mouse in Windows, you should contact the mouse
manufacturer for an updated Windows driver.
You might also like
- 3 Button MouseDocument13 pages3 Button MouseByzantine PGNo ratings yet
- unit 2 notes cftDocument25 pagesunit 2 notes cftrb417573No ratings yet
- Basic Computer Troubleshooting GuideDocument36 pagesBasic Computer Troubleshooting GuideBALAYASJNo ratings yet
- Common Hardware Problems Symptom: Desktop Computer or Laptop Won't Turn OnDocument10 pagesCommon Hardware Problems Symptom: Desktop Computer or Laptop Won't Turn OnJunz A. AducalNo ratings yet
- Midi TabDocument4 pagesMidi TabBitriftNo ratings yet
- Cordless Mouse: ManualDocument25 pagesCordless Mouse: ManualStefanMansierNo ratings yet
- Backing Up and Restoring Your System Expanding Your ImageDocument12 pagesBacking Up and Restoring Your System Expanding Your ImageDaniel SchottensteinNo ratings yet
- Setting up the Computer LabDocument6 pagesSetting up the Computer LabasdasdasdsadNo ratings yet
- Icf 7 Module Second QuarterDocument24 pagesIcf 7 Module Second QuarterKazandra Cassidy Garcia100% (1)
- Setting Up A ComputerDocument8 pagesSetting Up A ComputerVillamor BaculiNo ratings yet
- 3button Optical Wheel MouseDocument8 pages3button Optical Wheel MouseFalipNo ratings yet
- Module 5 - Computer OperationDocument29 pagesModule 5 - Computer OperationEd Carlo RamisNo ratings yet
- 3 Button MouseDocument14 pages3 Button Mousekatalyst97No ratings yet
- Ohmicide Ref ManDocument33 pagesOhmicide Ref ManJeff J Roc100% (1)
- Troubleshooting of ComputerDocument11 pagesTroubleshooting of ComputerAlpesh ThesiyaNo ratings yet
- Lab 3.9.9: Video Card Installation and System Booting: Estimated Time: 30 Minutes ObjectiveDocument4 pagesLab 3.9.9: Video Card Installation and System Booting: Estimated Time: 30 Minutes ObjectiveHamzaSpahijaNo ratings yet
- Proposed Mechatronic System to Convert a Wireless Mouse into a Wired Mouse to Reduce Input Lag for GamersDocument4 pagesProposed Mechatronic System to Convert a Wireless Mouse into a Wired Mouse to Reduce Input Lag for GamersDienies TorresNo ratings yet
- Comp Lab Manual 2Document55 pagesComp Lab Manual 2Paolo NacionalesNo ratings yet
- Troubleshooting - Ostrich Moates SupportDocument3 pagesTroubleshooting - Ostrich Moates Supportheime jonkersNo ratings yet
- JoyPad User Manual 2.0 PDFDocument64 pagesJoyPad User Manual 2.0 PDFnelusabieNo ratings yet
- How To Disable 'Autorun - Inf' To Prevent Virus Attack Computer. TagsDocument4 pagesHow To Disable 'Autorun - Inf' To Prevent Virus Attack Computer. Tagsjitu_211003No ratings yet
- PT1 Lab Exercise 1Document5 pagesPT1 Lab Exercise 1Richlyn MannagNo ratings yet
- Tshooting IDocument9 pagesTshooting ICoNnie AwangNo ratings yet
- Octopus Filter DriverDocument2 pagesOctopus Filter Driverfen nekNo ratings yet
- Overclock USB Mice Driver ProgramDocument3 pagesOverclock USB Mice Driver ProgramLiam CollinsonNo ratings yet
- EN - Linux Input Drivers v1.0Document5 pagesEN - Linux Input Drivers v1.0patrickNo ratings yet
- Mobilohm ManualDocument21 pagesMobilohm ManualjamesmichaelwhiteNo ratings yet
- Computer Assgnment For Grade 6aDocument14 pagesComputer Assgnment For Grade 6aDebela TesfayeNo ratings yet
- Com 214Document27 pagesCom 214pius nojiriNo ratings yet
- Basic Parts of ComputerDocument2 pagesBasic Parts of ComputerEdgar AbayareNo ratings yet
- Atc 6130Document43 pagesAtc 6130zyberguyNo ratings yet
- Ideapad U330pu330touchu430pu430touch Ug EnglishDocument36 pagesIdeapad U330pu330touchu430pu430touch Ug Englishstratop80No ratings yet
- Lab 1 Setting Up The ComputerDocument11 pagesLab 1 Setting Up The ComputerJohn Darryll CuartoNo ratings yet
- Troubleshoot Computer Problems QuicklyDocument8 pagesTroubleshoot Computer Problems QuicklyLoli-Lyd ArtiagaNo ratings yet
- Hardware Troubleshooting: Understanding The System Beep Codes Beep CodesDocument48 pagesHardware Troubleshooting: Understanding The System Beep Codes Beep CodessrihariNo ratings yet
- BSIT Student's Guide to Safe Computer DisassemblyDocument7 pagesBSIT Student's Guide to Safe Computer DisassemblyArt BarlaanNo ratings yet
- Second Mouse in X Mini HOWTO: Greg WierzchowskiDocument9 pagesSecond Mouse in X Mini HOWTO: Greg Wierzchowskia.gNo ratings yet
- Diagnosing and TroubleshootingDocument20 pagesDiagnosing and TroubleshootingsulayajannyNo ratings yet
- Kanenus TVET College connect hardware peripheralsDocument25 pagesKanenus TVET College connect hardware peripheralsabdiNo ratings yet
- Computer Maintenance GuideDocument26 pagesComputer Maintenance GuideHamba AbebeNo ratings yet
- Assinment 2Document3 pagesAssinment 2sansantoshbhNo ratings yet
- General - Natec Genesis GX77Document16 pagesGeneral - Natec Genesis GX77MaciejNo ratings yet
- Part A Hardware Lab ManualDocument31 pagesPart A Hardware Lab Manualpachchu31No ratings yet
- Practical 3: AIM: To Study Operation, Components, Internal Parts and Troubleshooting ofDocument5 pagesPractical 3: AIM: To Study Operation, Components, Internal Parts and Troubleshooting ofVasundharaNo ratings yet
- Computer Organization Lab ManualDocument29 pagesComputer Organization Lab ManualAshis UgetconfusedNo ratings yet
- How To Repair Your USB Flash DriveDocument6 pagesHow To Repair Your USB Flash DriveEarlNo ratings yet
- Host Computer Communication Instructions - RS 485Document10 pagesHost Computer Communication Instructions - RS 485jonigepletNo ratings yet
- Connecting Hardware PeripheralsDocument31 pagesConnecting Hardware Peripheralsyami adiNo ratings yet
- Cpws Ar20 All Units Questions & AnswersDocument80 pagesCpws Ar20 All Units Questions & AnswersSudheerNo ratings yet
- Huawei EC 150 3G USB Modem Unlocking Guide PDFDocument6 pagesHuawei EC 150 3G USB Modem Unlocking Guide PDFsohansinghnegiNo ratings yet
- Huawei EC 150 3G USB Modem Unlocking GuideDocument6 pagesHuawei EC 150 3G USB Modem Unlocking GuideHari GopalNo ratings yet
- SPFIX63Document48 pagesSPFIX63paasseNo ratings yet
- Computer Mouse2Document5 pagesComputer Mouse2ZainaNo ratings yet
- ManualDocument8 pagesManualBoitireloNo ratings yet
- Mouse DriversDocument15 pagesMouse DriversJagdish GediaNo ratings yet
- Lenovo B460e User Guide V1.0 (English)Document42 pagesLenovo B460e User Guide V1.0 (English)Durga PrasadNo ratings yet
- PlayStation 2 Architecture: Architecture of Consoles: A Practical Analysis, #12From EverandPlayStation 2 Architecture: Architecture of Consoles: A Practical Analysis, #12No ratings yet
- Basic of SQL: DBMS: (Database Management System) : Data Base Management System Is The (Or)Document1 pageBasic of SQL: DBMS: (Database Management System) : Data Base Management System Is The (Or)Manohar Reddy PullagurlaNo ratings yet
- Troubleshooting Mouse ProblemsDocument2 pagesTroubleshooting Mouse ProblemsManohar Reddy PullagurlaNo ratings yet
- Troubleshooting Mouse ProblemsDocument2 pagesTroubleshooting Mouse ProblemsManohar Reddy PullagurlaNo ratings yet
- ES Troubleshooting ActiveDirectory PDFDocument26 pagesES Troubleshooting ActiveDirectory PDFManohar Reddy PullagurlaNo ratings yet
- TCP InfoDocument1 pageTCP InfoManohar Reddy PullagurlaNo ratings yet
- Troubleshooting Mouse ProblemsDocument2 pagesTroubleshooting Mouse ProblemsManohar Reddy PullagurlaNo ratings yet
- TCPDocument1 pageTCPManohar Reddy PullagurlaNo ratings yet
- DatalinkDocument1 pageDatalinkManohar Reddy PullagurlaNo ratings yet
- Transaction Control ProtocolDocument1 pageTransaction Control ProtocolManohar Reddy PullagurlaNo ratings yet
- HP Xw4400 Customer FaqsDocument16 pagesHP Xw4400 Customer FaqsHarryNo ratings yet
- Draft Copy - MSP430 Book PDFDocument231 pagesDraft Copy - MSP430 Book PDFRaveena ChantiyalNo ratings yet
- Isilon Onefs: Backup and Recovery GuideDocument104 pagesIsilon Onefs: Backup and Recovery Guidepuneetgoyal100No ratings yet
- Edumips64 1.2.5 Manual enDocument39 pagesEdumips64 1.2.5 Manual enSdsaaNo ratings yet
- MMM FCT Man 0817 en-US PDFDocument66 pagesMMM FCT Man 0817 en-US PDFThe ScribblerNo ratings yet
- NetScaler Exchange2010Document50 pagesNetScaler Exchange2010acerkingNo ratings yet
- Adint Install (Maxdb)Document20 pagesAdint Install (Maxdb)ELITEKRISHNo ratings yet
- ADS Configuration - Connectivity Test - SAP BASIS TutorialDocument10 pagesADS Configuration - Connectivity Test - SAP BASIS Tutorialkoizak3No ratings yet
- System Center 2019 Licensing DatasheetDocument1 pageSystem Center 2019 Licensing DatasheetReinerio VásquezNo ratings yet
- Mellanox OFED Linux User Manual v2.3-1.0.1Document207 pagesMellanox OFED Linux User Manual v2.3-1.0.1Jason HlavacekNo ratings yet
- Xcode Cheat Sheet: Search Navigation EditingDocument2 pagesXcode Cheat Sheet: Search Navigation EditingYouJian Low0% (1)
- Ps7web B en-USDocument72 pagesPs7web B en-USmichal7No ratings yet
- Expressions Find Output of Program - C Programming ... : DFSDGDGDFHDocument3 pagesExpressions Find Output of Program - C Programming ... : DFSDGDGDFHJackie EasterNo ratings yet
- CakeshopDocument40 pagesCakeshopDada Khalandar100% (1)
- 03 Assignment - Intro Assembly Language ANSDocument8 pages03 Assignment - Intro Assembly Language ANSvinylmnkyNo ratings yet
- NGF AWS Implementation GuideDocument190 pagesNGF AWS Implementation GuideMr. TonyNo ratings yet
- Emergency Access ManagementDocument5 pagesEmergency Access ManagementPabitraKumarNo ratings yet
- Lesson 6Document74 pagesLesson 6Tek CasoneteNo ratings yet
- Introduction To NC, CNC and DNCDocument17 pagesIntroduction To NC, CNC and DNCSaumil ShahNo ratings yet
- Thomson St706 Guide UtilisateurDocument118 pagesThomson St706 Guide UtilisateurwifipoubelleNo ratings yet
- FCFS May Suffer from Convoy Effect if First Job Has Highest Burst TimeDocument3 pagesFCFS May Suffer from Convoy Effect if First Job Has Highest Burst TimeWondale LoveNo ratings yet
- Internet of Things (Iot) /cloud Computing: Prameet P. PatilDocument6 pagesInternet of Things (Iot) /cloud Computing: Prameet P. PatilPrameet P PatilNo ratings yet
- Module 6 Device DriverDocument12 pagesModule 6 Device Drivertito80% (10)
- Arduino WorkshopDocument49 pagesArduino WorkshopTariq AngelNo ratings yet
- Java Lab AssignmentDocument41 pagesJava Lab AssignmentNkj242089No ratings yet
- University of Mumbai IT Project Report on KYMencoderDocument13 pagesUniversity of Mumbai IT Project Report on KYMencoderMeet KotakNo ratings yet
- Module 1 - Oracle ArchitectureDocument33 pagesModule 1 - Oracle ArchitectureGouthambojja143No ratings yet
- NSButton ClassDocument29 pagesNSButton ClassQamar SaleemNo ratings yet
- Booth'S Algorithm: MultiplicationDocument6 pagesBooth'S Algorithm: MultiplicationNipun JainNo ratings yet
- Precision Power Analyzer Communication Interface: WT3000 Manual, Vol 2/3Document151 pagesPrecision Power Analyzer Communication Interface: WT3000 Manual, Vol 2/3Hữu DuyệtNo ratings yet