Professional Documents
Culture Documents
Excel Exercise 1
Uploaded by
api-3813574160 ratings0% found this document useful (0 votes)
24 views4 pagesThis document provides step-by-step instructions for completing an Excel exercise. It instructs the user to enter their name in cell A1, label columns for months, enter formulas to calculate totals and averages, and format cells to display percentages. It explains using absolute cell references and fill handle to copy formulas down correctly. The final steps are to save the file as "ExcelExercise1_YourName.xls" and submit it on Blackboard.
Original Description:
Original Title
excel exercise 1
Copyright
© © All Rights Reserved
Available Formats
XLSX, PDF, TXT or read online from Scribd
Share this document
Did you find this document useful?
Is this content inappropriate?
Report this DocumentThis document provides step-by-step instructions for completing an Excel exercise. It instructs the user to enter their name in cell A1, label columns for months, enter formulas to calculate totals and averages, and format cells to display percentages. It explains using absolute cell references and fill handle to copy formulas down correctly. The final steps are to save the file as "ExcelExercise1_YourName.xls" and submit it on Blackboard.
Copyright:
© All Rights Reserved
Available Formats
Download as XLSX, PDF, TXT or read online from Scribd
0 ratings0% found this document useful (0 votes)
24 views4 pagesExcel Exercise 1
Uploaded by
api-381357416This document provides step-by-step instructions for completing an Excel exercise. It instructs the user to enter their name in cell A1, label columns for months, enter formulas to calculate totals and averages, and format cells to display percentages. It explains using absolute cell references and fill handle to copy formulas down correctly. The final steps are to save the file as "ExcelExercise1_YourName.xls" and submit it on Blackboard.
Copyright:
© All Rights Reserved
Available Formats
Download as XLSX, PDF, TXT or read online from Scribd
You are on page 1of 4
[replace with your name] Excel Exercise #1
Totals for Percent of Total Monthly Expenses
Auto Loan 346.88 346.88 346.88
Car insura 180.43 180.43 180.43
Cell phone 80.73 56.78 110.52
Entertainm 100 100 400
Food 150 150 150
Housing 425 425 425
Internet 40 40 40
Medical 118 118 118
Miscellane 500 100 100
Tuition 2600
Monthly Totals
Average Monthly Expenses
Directions For Excel Exercise # 1
Step 1 Click on A1 and then click on the text in the Formula bar to type in your name and press Enter.
Step 2 Select A1 to F1, merge these cells together using the Merge and Center button in the Alignment group under the Ho
Step 3 With A1 still as the Active Cell, change the font and/or the font size to something bigger.
Increase the "white space" around the title by increasing the height of row 1 a bit by either dragging the border betw
labels for row 1 and 2. The height will be shown in the tool tip in both POINTS and PIXELS. An alternate method is
Step 4
on the row 1 label and choose Row Height. In this case the height will only be shown in POINTS. The exact amount
unimportant.
Step 5 In B2 type January
Step 6 With the Active Cell still B2, drag the Fill Series handle to cells to the right to automatically type February and March
Click on F2 to make it the Active Cell. The Home tab should still be visible so in the Alignment group click on the Wra
Step 7
button.
Also in the Alignment group, click the Bottom Align button in the top row of buttons in the group. (If you hover over th
Step 8
tool tip will pop up and tell you which button is which.)
Step 9 Make the same formatting choices for both E2 and A16.
Increase the width of column A enough to see the full expense category labels in A3 to A14 by any of these methods
Step 10 the border between the labels for column A and B to the right OR right-click on the column A label and choose Colum
you can automatically size a column (or row) by double-clicking the right (or bottom) border.
Step 11 In cell E3 type in the formula: =SUM(B3:D3) and press enter
Step 12 Click on E3 again to make it the Active Cell and then use the Fill Series handle to drag down to E12
Step 13 In B14 type the formula: =SUM(B3:B12) and press enter
Step 14 Click on B14 again to make it the Active Cell and then drag the Fill Series handle to the right to column E
Step 15 In B16 type the formula: =AVERAGE(B14:D14) and press enter
Step 16 In F3 type the formula: =E3/E14 and press enter
Click on F3 again and then in the Number group under the Home tab click on the Percentage button and then the In
Step 17
Decimal button so the cell is formatted to show numbers to one tenth of a percent.
Step 18 With the Active Cell still F3, drag the Fill Series handle down to row 12.
You know see a series of error messages of #DIV/0 which means division by zero. The problem is the fill series han
Step 19
the divisor down to blank cells so we have to tell it to use the same divisor all the time.
Click on F3 again and edit the formula to read: =E3/$E$14 and press enter. The dollar sign is used in Excel formula
Step 20 ABSOLUTE ADDRESSES meaning those cell references in a formula will not change when the Fill Series handle is
is copied to another location
Step 21 Now, click on F3 again and drag the fill series handle down to row 12.
Step 22 Save this file on your USB drive using the file name of ExcelExercise1_YourName.xls
Step 23 Go into the Excel folder in the Assignment section of Blackboard and turn in this file.
1
ss Enter.
Alignment group under the Home tab.
er.
ther dragging the border between the
XELS. An alternate method is to right-click
n POINTS. The exact amount is
cally type February and March
gnment group click on the Wrap Text
he group. (If you hover over the buttons the
o A14 by any of these methods: dragging
umn A label and choose Column Width OR
order.
g down to E12
e right to column E
centage button and then the Increase
e problem is the fill series handle adjusted
.
sign is used in Excel formulas to refer to
when the Fill Series handle is used or a cell
You might also like
- Top Secrets Of Excel Dashboards: Save Your Time With MS ExcelFrom EverandTop Secrets Of Excel Dashboards: Save Your Time With MS ExcelRating: 5 out of 5 stars5/5 (1)
- Excel1 Sue Ann WilliamsonDocument4 pagesExcel1 Sue Ann Williamsonapi-402108298No ratings yet
- Excel Excersise 1Document4 pagesExcel Excersise 1api-340101884No ratings yet
- Excelexercise1 MollybrowserDocument6 pagesExcelexercise1 Mollybrowserapi-452794464No ratings yet
- Excelexercise1 TaylorvallDocument4 pagesExcelexercise1 Taylorvallapi-393592089No ratings yet
- Rename This Excel FileDocument4 pagesRename This Excel Fileapi-456210057No ratings yet
- Melissa Exel 1Document4 pagesMelissa Exel 1api-381835248No ratings yet
- Excelexercise1 Ferreri RebeccaDocument4 pagesExcelexercise1 Ferreri Rebeccaapi-352268427No ratings yet
- Excelexercise1 Christysluiter 1Document4 pagesExcelexercise1 Christysluiter 1api-339682206No ratings yet
- Excelexercise1 AudrapettitDocument6 pagesExcelexercise1 Audrapettitapi-316962099No ratings yet
- Excelexercise1 HannahaxtellDocument4 pagesExcelexercise1 Hannahaxtellapi-392757642No ratings yet
- Excelexercise1 AshleycannonDocument4 pagesExcelexercise1 Ashleycannonapi-433264112No ratings yet
- Excelexercise1 CesartorresDocument4 pagesExcelexercise1 Cesartorresapi-340375861No ratings yet
- Excelexercise1 Aleandra GuillenDocument4 pagesExcelexercise1 Aleandra Guillenapi-452958426No ratings yet
- Excelexcercise1 KatypenunuriDocument4 pagesExcelexcercise1 Katypenunuriapi-398387715No ratings yet
- Arely ExcelDocument4 pagesArely Excelapi-384058381No ratings yet
- Excel Exercise 1 Conner AcriDocument4 pagesExcel Exercise 1 Conner Acriapi-434048550No ratings yet
- Excelexercise1 OliviamangnallDocument4 pagesExcelexercise1 Oliviamangnallapi-401390826No ratings yet
- Excelexercise1 HallejohnsonDocument4 pagesExcelexercise1 Hallejohnsonapi-350534613No ratings yet
- Exercise1 Yijia Huang AireeDocument4 pagesExercise1 Yijia Huang Aireeapi-452494031No ratings yet
- Matsueda Excel Exercise 1Document4 pagesMatsueda Excel Exercise 1api-393590529No ratings yet
- Excelexercise1 AlexwalshDocument4 pagesExcelexercise1 Alexwalshapi-399085636No ratings yet
- Excel Exercise 1 GabbydowdDocument4 pagesExcel Exercise 1 Gabbydowdapi-381357416No ratings yet
- Excel Exercise 1Document4 pagesExcel Exercise 1api-404863102No ratings yet
- Excelexercise1 RosafloresDocument4 pagesExcelexercise1 Rosafloresapi-395523239No ratings yet
- Rename This Excel File 1Document4 pagesRename This Excel File 1api-434066639No ratings yet
- Excelexercise1 Xenia MyersDocument4 pagesExcelexercise1 Xenia Myersapi-396890353No ratings yet
- Excelexcercise1 MakkrinskyDocument4 pagesExcelexcercise1 Makkrinskyapi-380708963No ratings yet
- Excelexercise1 TirabarryDocument4 pagesExcelexercise1 Tirabarryapi-437584953No ratings yet
- Excelexercize1 KarsonjensenDocument4 pagesExcelexercize1 Karsonjensenapi-383557951No ratings yet
- Exelexercise1 RemingtonmooreDocument4 pagesExelexercise1 Remingtonmooreapi-373250956No ratings yet
- ExcelDocument4 pagesExcelapi-453153113No ratings yet
- Excelexercise1 Ali AlsaneaDocument4 pagesExcelexercise1 Ali Alsaneaapi-352792247No ratings yet
- Excel Exercise 1Document4 pagesExcel Exercise 1api-392757729No ratings yet
- Excelexcercise1 Saudi PalaciosDocument4 pagesExcelexcercise1 Saudi Palaciosapi-352667163No ratings yet
- Excelexercise1 JordynlueckDocument4 pagesExcelexercise1 Jordynlueckapi-452780825No ratings yet
- Excel Exercise 1Document4 pagesExcel Exercise 1api-356132515No ratings yet
- Excelexercise1 LindsaymosherDocument4 pagesExcelexercise1 Lindsaymosherapi-433012684No ratings yet
- Excelexercise1 TalongonzalezDocument4 pagesExcelexercise1 Talongonzalezapi-452794631No ratings yet
- Excelexercise 1Document1 pageExcelexercise 1api-454152469No ratings yet
- Excel 1Document4 pagesExcel 1api-447822771No ratings yet
- Excelexercise1 Gunnar AndersonDocument4 pagesExcelexercise1 Gunnar Andersonapi-393622139No ratings yet
- Excelexercise1 Samantha CoxDocument4 pagesExcelexercise1 Samantha Coxapi-399286317No ratings yet
- Excelex 1Document4 pagesExcelex 1api-353062716No ratings yet
- Emily GancyDocument4 pagesEmily Gancyapi-399305136No ratings yet
- Excelexcercise1 MyleslittDocument4 pagesExcelexcercise1 Myleslittapi-452252941No ratings yet
- Doraklamaredt180bexercise1 1Document4 pagesDoraklamaredt180bexercise1 1api-402941391No ratings yet
- Excelexcersice1 JazmintorresDocument4 pagesExcelexcersice1 Jazmintorresapi-433698523No ratings yet
- Excelexercise1 JordanbrandonDocument4 pagesExcelexercise1 Jordanbrandonapi-452781624No ratings yet
- Excelexercise1 Tylerbond 1Document4 pagesExcelexercise1 Tylerbond 1api-392757849No ratings yet
- Excel Spreadsheet 1 1Document4 pagesExcel Spreadsheet 1 1api-452992131No ratings yet
- Excelexercise1 Brett JordanDocument4 pagesExcelexercise1 Brett Jordanapi-457082829No ratings yet
- Excelexercise1 MadilynholmanDocument4 pagesExcelexercise1 Madilynholmanapi-395823899No ratings yet
- Ashlynne Pesch: Directions For Excel Exercise # 1Document4 pagesAshlynne Pesch: Directions For Excel Exercise # 1api-373242564No ratings yet
- Excelexercise1 ScotjohnsonDocument4 pagesExcelexercise1 Scotjohnsonapi-352924962No ratings yet
- Excelexercise1 ErikaojedaDocument2 pagesExcelexercise1 Erikaojedaapi-372938191No ratings yet
- Excelexercise1 LindanajeraDocument4 pagesExcelexercise1 Lindanajeraapi-353055763No ratings yet
- Excelexercise1 SiennagudinoDocument2 pagesExcelexercise1 Siennagudinoapi-398424014No ratings yet
- Excelexcercise1 TaylorudallDocument4 pagesExcelexcercise1 Taylorudallapi-448980945No ratings yet
- Excelexercise1 FrancescalascalaDocument4 pagesExcelexercise1 Francescalascalaapi-352717406No ratings yet
- Word Exercise 4 GabbydowdDocument2 pagesWord Exercise 4 Gabbydowdapi-381357416No ratings yet
- Excel Exercise 1 GabbydowdDocument4 pagesExcel Exercise 1 Gabbydowdapi-381357416No ratings yet
- Thanksgiving TodayDocument2 pagesThanksgiving Todayapi-381357416No ratings yet
- Thanksgiving TodayDocument2 pagesThanksgiving Todayapi-381357416No ratings yet
- Excel Applications AssigmentDocument2 pagesExcel Applications Assigmentapi-381357416No ratings yet
- KPO An Opportunity For CADocument5 pagesKPO An Opportunity For CApathan1990No ratings yet
- Globalization and MediaDocument24 pagesGlobalization and MediaCyka Blyat0% (2)
- KW CaraDocument100 pagesKW CaraDTC TrainzNo ratings yet
- Ielts Writing Key Assessment CriteriaDocument4 pagesIelts Writing Key Assessment CriteriaBila TranNo ratings yet
- Peran Lembaga Adat Melayu Lam Riau Dalam Pelestarian Budaya Daerah Di Provinsi RDocument9 pagesPeran Lembaga Adat Melayu Lam Riau Dalam Pelestarian Budaya Daerah Di Provinsi RRahmi nurhayatiNo ratings yet
- DAAD WISE Summer Internship ReportDocument2 pagesDAAD WISE Summer Internship ReportVineet Maheshwari100% (1)
- Agar Cube LabDocument2 pagesAgar Cube LabairulyantiNo ratings yet
- English: Quarter 3 - Module 5Document21 pagesEnglish: Quarter 3 - Module 5Maria Qibtiya100% (3)
- 6th STD Balbharti English Textbook PDFDocument116 pages6th STD Balbharti English Textbook PDFꜱᴀꜰᴡᴀɴ ꜱᴋNo ratings yet
- A Paradox in The Interpretation of Group Comparisons: Frederic M. LordDocument2 pagesA Paradox in The Interpretation of Group Comparisons: Frederic M. Lordajax_telamonioNo ratings yet
- Degree of Crystallinity of Well-Known Polymers (I.e., Nylon 6,6, LDPE, and HDPE) UsingDocument12 pagesDegree of Crystallinity of Well-Known Polymers (I.e., Nylon 6,6, LDPE, and HDPE) Usingselva_raj215414No ratings yet
- mt1173 Vle PDFDocument287 pagesmt1173 Vle PDFKhushal JhajahriaNo ratings yet
- Team Conflict ResolutionsDocument5 pagesTeam Conflict Resolutionsmans2014No ratings yet
- More More SymcliDocument10 pagesMore More SymcliSrinivas Gollanapalli100% (1)
- Yamamoto KuwaharaDocument15 pagesYamamoto KuwaharapravinsuryaNo ratings yet
- PFI ES-27-1994 - Visual Examination - The Purpose, Meaning and Limitation of The TermDocument4 pagesPFI ES-27-1994 - Visual Examination - The Purpose, Meaning and Limitation of The TermThao NguyenNo ratings yet
- Prabuddha Bharata September 2014Document55 pagesPrabuddha Bharata September 2014Swami NarasimhanandaNo ratings yet
- C13 - Research ReportDocument18 pagesC13 - Research ReportAmrezaa Iskandar100% (1)
- Course Outline - Digital Logic DesignDocument10 pagesCourse Outline - Digital Logic DesignTauqir HassanNo ratings yet
- HD ROV Datasheet PDFDocument2 pagesHD ROV Datasheet PDFpepeNo ratings yet
- Curriculum Vitae: Basanta BhowmikDocument5 pagesCurriculum Vitae: Basanta BhowmikBasanta BhowmikNo ratings yet
- Agri Mapping UEGISDocument17 pagesAgri Mapping UEGISnarockavNo ratings yet
- RRL ResearchDocument4 pagesRRL ResearchRamel PaglanganNo ratings yet
- Lab Report 2Document3 pagesLab Report 2Hassan MehmoodNo ratings yet
- Functional Specification05830264312 PDFDocument96 pagesFunctional Specification05830264312 PDFEleonoraNo ratings yet
- NLP Module 5Document156 pagesNLP Module 5Lisban GonslavesNo ratings yet
- Industrial Attachment ReportDocument82 pagesIndustrial Attachment ReportNiyibizi Promesse100% (9)
- Darwin Geologist PDFDocument3 pagesDarwin Geologist PDFKendallhernandez100% (1)
- Cost Comp - MF UF Vs TraditionalDocument8 pagesCost Comp - MF UF Vs TraditionalahanraNo ratings yet
- Generative AI: The Insights You Need from Harvard Business ReviewFrom EverandGenerative AI: The Insights You Need from Harvard Business ReviewRating: 4.5 out of 5 stars4.5/5 (2)
- Chaos Monkeys: Obscene Fortune and Random Failure in Silicon ValleyFrom EverandChaos Monkeys: Obscene Fortune and Random Failure in Silicon ValleyRating: 3.5 out of 5 stars3.5/5 (111)
- Algorithms to Live By: The Computer Science of Human DecisionsFrom EverandAlgorithms to Live By: The Computer Science of Human DecisionsRating: 4.5 out of 5 stars4.5/5 (722)
- Cyber War: The Next Threat to National Security and What to Do About ItFrom EverandCyber War: The Next Threat to National Security and What to Do About ItRating: 3.5 out of 5 stars3.5/5 (66)
- Digital Gold: Bitcoin and the Inside Story of the Misfits and Millionaires Trying to Reinvent MoneyFrom EverandDigital Gold: Bitcoin and the Inside Story of the Misfits and Millionaires Trying to Reinvent MoneyRating: 4 out of 5 stars4/5 (51)
- iPhone 14 Guide for Seniors: Unlocking Seamless Simplicity for the Golden Generation with Step-by-Step ScreenshotsFrom EverandiPhone 14 Guide for Seniors: Unlocking Seamless Simplicity for the Golden Generation with Step-by-Step ScreenshotsRating: 5 out of 5 stars5/5 (5)
- Learn Python Programming for Beginners: Best Step-by-Step Guide for Coding with Python, Great for Kids and Adults. Includes Practical Exercises on Data Analysis, Machine Learning and More.From EverandLearn Python Programming for Beginners: Best Step-by-Step Guide for Coding with Python, Great for Kids and Adults. Includes Practical Exercises on Data Analysis, Machine Learning and More.Rating: 5 out of 5 stars5/5 (34)
- The Intel Trinity: How Robert Noyce, Gordon Moore, and Andy Grove Built the World's Most Important CompanyFrom EverandThe Intel Trinity: How Robert Noyce, Gordon Moore, and Andy Grove Built the World's Most Important CompanyNo ratings yet
- The Future of Geography: How the Competition in Space Will Change Our WorldFrom EverandThe Future of Geography: How the Competition in Space Will Change Our WorldRating: 4 out of 5 stars4/5 (6)
- Mini Farming: Self-Sufficiency on 1/4 AcreFrom EverandMini Farming: Self-Sufficiency on 1/4 AcreRating: 4 out of 5 stars4/5 (76)
- Evaluation of Some SMS Verification Services and Virtual Credit Cards Services for Online Accounts VerificationsFrom EverandEvaluation of Some SMS Verification Services and Virtual Credit Cards Services for Online Accounts VerificationsRating: 5 out of 5 stars5/5 (2)
- Microsoft Outlook Guide to Success: Learn Smart Email Practices and Calendar Management for a Smooth Workflow [II EDITION]From EverandMicrosoft Outlook Guide to Success: Learn Smart Email Practices and Calendar Management for a Smooth Workflow [II EDITION]Rating: 5 out of 5 stars5/5 (5)
- iPhone Unlocked for the Non-Tech Savvy: Color Images & Illustrated Instructions to Simplify the Smartphone Use for Beginners & Seniors [COLOR EDITION]From EverandiPhone Unlocked for the Non-Tech Savvy: Color Images & Illustrated Instructions to Simplify the Smartphone Use for Beginners & Seniors [COLOR EDITION]Rating: 5 out of 5 stars5/5 (5)
- Scary Smart: The Future of Artificial Intelligence and How You Can Save Our WorldFrom EverandScary Smart: The Future of Artificial Intelligence and How You Can Save Our WorldRating: 4.5 out of 5 stars4.5/5 (55)
- ChatGPT Side Hustles 2024 - Unlock the Digital Goldmine and Get AI Working for You Fast with More Than 85 Side Hustle Ideas to Boost Passive Income, Create New Cash Flow, and Get Ahead of the CurveFrom EverandChatGPT Side Hustles 2024 - Unlock the Digital Goldmine and Get AI Working for You Fast with More Than 85 Side Hustle Ideas to Boost Passive Income, Create New Cash Flow, and Get Ahead of the CurveNo ratings yet
- Microsoft PowerPoint Guide for Success: Learn in a Guided Way to Create, Edit & Format Your Presentations Documents to Visual Explain Your Projects & Surprise Your Bosses And Colleagues | Big Four Consulting Firms MethodFrom EverandMicrosoft PowerPoint Guide for Success: Learn in a Guided Way to Create, Edit & Format Your Presentations Documents to Visual Explain Your Projects & Surprise Your Bosses And Colleagues | Big Four Consulting Firms MethodRating: 5 out of 5 stars5/5 (5)
- Microsoft Word Guide for Success: From Basics to Brilliance in Achieving Faster and Smarter Results [II EDITION]From EverandMicrosoft Word Guide for Success: From Basics to Brilliance in Achieving Faster and Smarter Results [II EDITION]Rating: 5 out of 5 stars5/5 (5)
- Microsoft OneDrive Guide to Success: Learn in a Guided Way to Archive and Organize Your Files in the Microsoft Cloud Storage | OneDrive to Your Documents from any DeviceFrom EverandMicrosoft OneDrive Guide to Success: Learn in a Guided Way to Archive and Organize Your Files in the Microsoft Cloud Storage | OneDrive to Your Documents from any DeviceRating: 5 out of 5 stars5/5 (5)
- Four Battlegrounds: Power in the Age of Artificial IntelligenceFrom EverandFour Battlegrounds: Power in the Age of Artificial IntelligenceRating: 5 out of 5 stars5/5 (5)
- Microsoft 365 Guide to Success: 10 Books in 1 | Kick-start Your Career Learning the Key Information to Master Your Microsoft Office Files to Optimize Your Tasks & Surprise Your Colleagues | Access, Excel, OneDrive, Outlook, PowerPoint, Word, Teams, etc.From EverandMicrosoft 365 Guide to Success: 10 Books in 1 | Kick-start Your Career Learning the Key Information to Master Your Microsoft Office Files to Optimize Your Tasks & Surprise Your Colleagues | Access, Excel, OneDrive, Outlook, PowerPoint, Word, Teams, etc.Rating: 5 out of 5 stars5/5 (3)
- AI Superpowers: China, Silicon Valley, and the New World OrderFrom EverandAI Superpowers: China, Silicon Valley, and the New World OrderRating: 4.5 out of 5 stars4.5/5 (399)
- Microsoft Excel Guide for Success: Transform Your Work with Microsoft Excel, Unleash Formulas, Functions, and Charts to Optimize Tasks and Surpass Expectations [II EDITION]From EverandMicrosoft Excel Guide for Success: Transform Your Work with Microsoft Excel, Unleash Formulas, Functions, and Charts to Optimize Tasks and Surpass Expectations [II EDITION]Rating: 5 out of 5 stars5/5 (3)






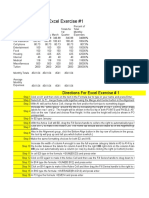
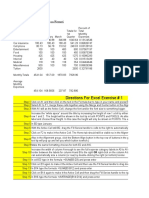

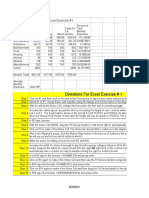

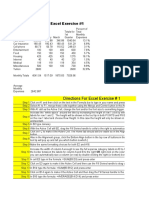




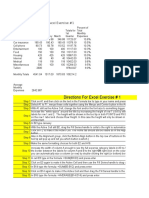

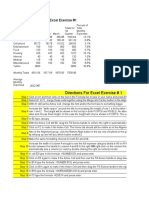
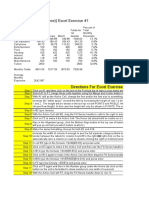

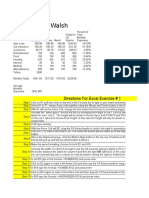




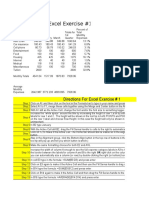








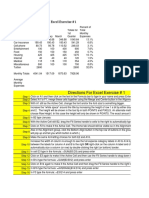
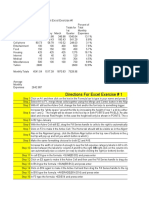
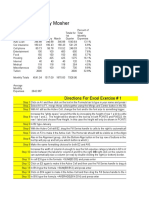


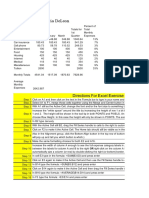


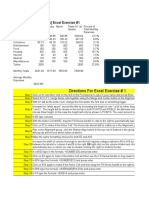




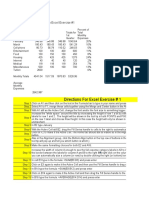






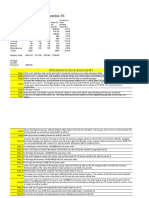
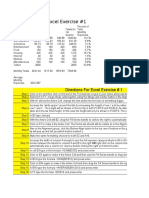

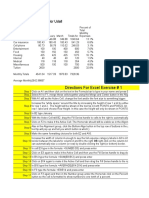








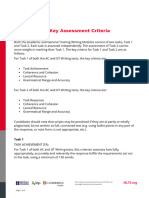
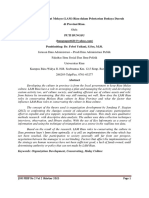


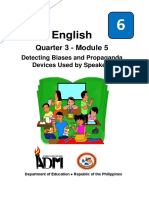





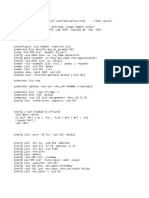


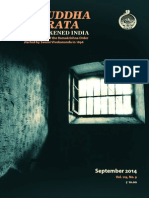



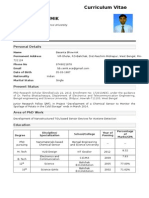

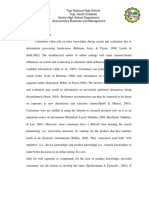
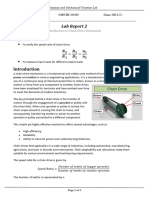


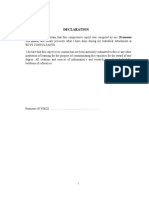
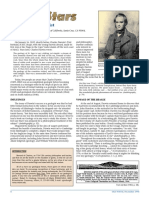
















![Microsoft Outlook Guide to Success: Learn Smart Email Practices and Calendar Management for a Smooth Workflow [II EDITION]](https://imgv2-2-f.scribdassets.com/img/audiobook_square_badge/728320983/198x198/d544db3174/1715623123?v=1)

![iPhone Unlocked for the Non-Tech Savvy: Color Images & Illustrated Instructions to Simplify the Smartphone Use for Beginners & Seniors [COLOR EDITION]](https://imgv2-2-f.scribdassets.com/img/audiobook_square_badge/728318688/198x198/f3385cbfef/1715524978?v=1)

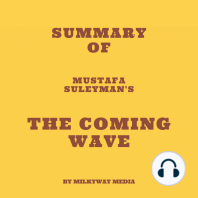


![Microsoft Word Guide for Success: From Basics to Brilliance in Achieving Faster and Smarter Results [II EDITION]](https://imgv2-1-f.scribdassets.com/img/audiobook_square_badge/728320756/198x198/6f19793d5e/1715629013?v=1)






![Microsoft Excel Guide for Success: Transform Your Work with Microsoft Excel, Unleash Formulas, Functions, and Charts to Optimize Tasks and Surpass Expectations [II EDITION]](https://imgv2-2-f.scribdassets.com/img/audiobook_square_badge/728318885/198x198/86d097382f/1715431156?v=1)