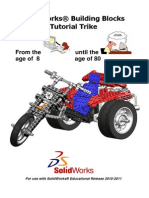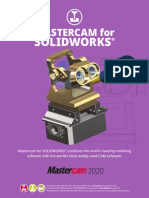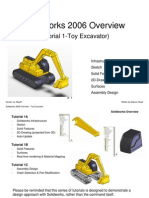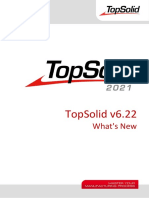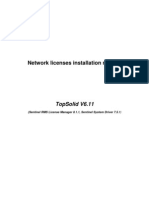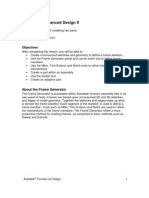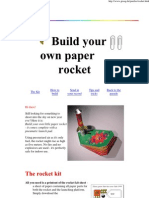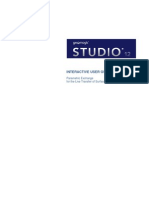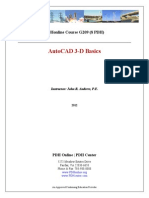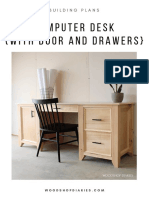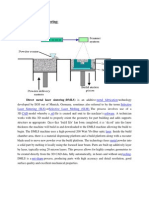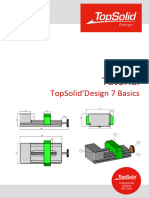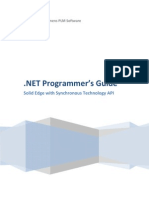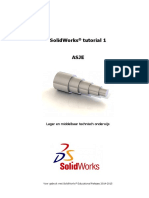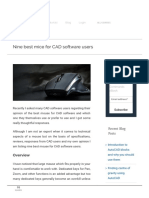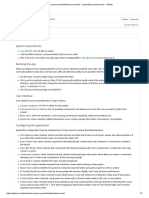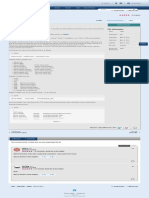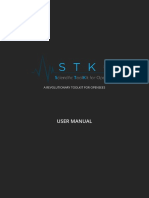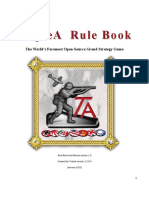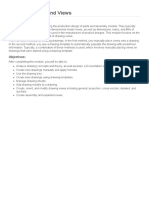Professional Documents
Culture Documents
EDU Toy Kart Incompleto
Uploaded by
iirvtCopyright
Available Formats
Share this document
Did you find this document useful?
Is this content inappropriate?
Report this DocumentCopyright:
Available Formats
EDU Toy Kart Incompleto
Uploaded by
iirvtCopyright:
Available Formats
SolidWorks Building
Blocks Tutorial
Toy Car
Dassault Systmes SolidWorks Corporation, Outside the U.S.: +1-781-810-5011
175 Wyman Street Fax: +1-781-810-3951
Waltham, Massachusetts 02451 USA Email: info@solidworks.com
Phone: +1-800-693-9000 Web: http://www.solidworks.com/education
1995-2013, Dassault Systmes SolidWorks Corporation, a Copyright Notices for SolidWorks Standard, Premium,
Dassault Systmes S.A. company, 175 Wyman Street, Waltham, Professional, and Education Products
Mass. 02451 USA. All Rights Reserved. Portions of this software 1986-2013 Siemens Product Lifecycle
Management Software Inc. All rights reserved.
The information and the software discussed in this document are
subject to change without notice and are not commitments by This work contains the following software owned by Siemens
Dassault Systmes SolidWorks Corporation (DS SolidWorks). Industry Software Limited:
D-Cubed 2D DCM 2013. Siemens Industry Software
No material may be reproduced or transmitted in any form or by Limited. All Rights Reserved.
any means, electronically or manually, for any purpose without
the express written permission of DS SolidWorks. D-Cubed 3D DCM 2013. Siemens Industry Software
Limited. All Rights Reserved.
The software discussed in this document is furnished under a
license and may be used or copied only in accordance with the D-Cubed PGM 2013. Siemens Industry Software
terms of the license. All warranties given by DS SolidWorks as to Limited. All Rights Reserved.
the software and documentation are set forth in the license D-Cubed CDM 2013. Siemens Industry Software
agreement, and nothing stated in, or implied by, this document or Limited. All Rights Reserved.
its contents shall be considered or deemed a modification or D-Cubed AEM 2013. Siemens Industry Software
amendment of any terms, including warranties, in the license Limited. All Rights Reserved.
agreement.
Portions of this software 1998-2013 Geometric Ltd.
Patent Notices Portions of this software incorporate PhysX by NVIDIA 2006-
SolidWorks 3D mechanical CAD software is protected by U.S. 2010.
Patents 5,815,154; 6,219,049; 6,219,055; 6,611,725; 6,844,877; Portions of this software 2001-2013 Luxology, LLC. All rights
6,898,560; 6,906,712; 7,079,990; 7,477,262; 7,558,705; reserved, patents pending.
7,571,079; 7,590,497; 7,643,027; 7,672,822; 7,688,318; Portions of this software 2007-2013 DriveWorks Ltd.
7,694,238; 7,853,940, 8,305,376, and foreign patents,
(e.g., EP 1,116,190 B1 and JP 3,517,643). Copyright 1984-2010 Adobe Systems Inc. and its licensors. All
rights reserved. Protected by U.S. Patents 5,929,866; 5,943,063;
eDrawings software is protected by U.S. Patent 7,184,044; U.S. 6,289,364; 6,563,502; 6,639,593; 6,754,382; Patents Pending.
Patent 7,502,027; and Canadian Patent 2,318,706.
Adobe, the Adobe logo, Acrobat, the Adobe PDF logo, Distiller
U.S. and foreign patents pending. and Reader are registered trademarks or trademarks of Adobe
Systems Inc. in the U.S. and other countries.
Trademarks and Product Names for SolidWorks Products For more DS SolidWorks copyright information, see Help >
and Services About SolidWorks.
SolidWorks, 3D ContentCentral, 3D PartStream.NET, eDrawings,
and the eDrawings logo are registered trademarks and Copyright Notices for SolidWorks Simulation Products
FeatureManager is a jointly owned registered trademark of DS Portions of this software 2008 Solversoft Corporation.
SolidWorks.
PCGLSS 1992-2013 Computational Applications and System
CircuitWorks, FloXpress, PhotoView 360, and TolAnalyst, are Integration, Inc. All rights reserved.
trademarks of DS SolidWorks. Copyright Notices for SolidWorks Enterprise PDM Product
FeatureWorks is a registered trademark of Geometric Ltd. Outside In Viewer Technology, 1992-2012 Oracle 2011,
Microsoft Corporation. All rights reserved.
SolidWorks 2015, SolidWorks Enterprise PDM, SolidWorks
Workgroup PDM, SolidWorks Simulation, SolidWorks Copyright Notices for eDrawings Products
Flow Simulation, eDrawings, Portions of this software 2000-2013 Tech Soft 3D.
eDrawings Professional, SolidWorks Sustainability, Portions of this software 1995-1998 Jean-Loup Gailly and
SolidWorks Plastics, SolidWorks Electrical, and Mark Adler.
SolidWorks Composer are product names of DS SolidWorks.
Portions of this software 1998-2001 3Dconnexion.
Other brand or product names are trademarks or registered Portions of this software 1998-2013 Open Design Alliance. All
trademarks of their respective holders. rights reserved.
Portions of this software 1995-2012 Spatial Corporation.
COMMERCIAL COMPUTER SOFTWARE - PROPRIETARY
The Software is a "commercial item" as that term is defined at 48 The eDrawings for Windows software is based in part on the
C.F.R. 2.101 (OCT 1995), consisting of "commercial computer work of the Independent JPEG Group.
software" and "commercial software documentation" as such
terms are used in 48 C.F.R. 12.212 (SEPT 1995) and is provided Portions of eDrawings for iPad copyright 1996-1999 Silicon
to the U.S. Government (a) for acquisition by or on behalf of Graphics Systems, Inc.
civilian agencies, consistent with the policy set forth in 48 C.F.R. Portions of eDrawings for iPad copyright 2003-2005 Apple
12.212; or (b) for acquisition by or on behalf of units of the Computer Inc.
department of Defense, consistent with the policies set forth in 48
C.F.R. 227.7202-1 (JUN 1995) and 227.7202-4 (JUN 1995).
In the event that you receive a request from any agency of the U.S.
government to provide Software with rights beyond those set forth
above, you will notify DS SolidWorks of the scope of the request
and DS SolidWorks will have five (5) business days to, in its sole
discretion, accept or reject such request. Contractor/Manufacturer:
Dassault Systmes SolidWorks Corporation, 175 Wyman Street, Document Number:
Waltham, Massachusetts 02451 USA.
Toy Car
Well turn this pile of building
blocks into a Toy Car!
You wont be alone; Ill help you by
showing how to assemble the
different pieces. Have Fun!
Work plan:
Follow the instructions on the left
side of the tutorial and always check
the examples on the right side.
Read carefully and nothing can go
wrong.
Good luck!
1 Start SolidWorks:
To do so, double-click the icon shortcut icon on the desktop.
If its not on your desktop, ask your teacher for help!
2 If all goes well, the drawing application will open. It will look as in the illustration
below.
3 You are now going to open the assembly environment and will build your first model.
To do so, click the first button on the toolbar: New.
SolidWorks Toy Car Project 1
Toy Car
4 When the menu is
displayed, double click:
Assembly.
Assembly is a synonym
of to build or to
construct.
5 If all has gone well
again, the screen will look as
displayed opposite.
Thats where we will build our
Toy Car.
Well start with the bottom.
Its already built, but it is still in
the warehouse.
To have a look in the warehouse,
click Browse.
6 Locate the file: chassis.sldasm.
Double-click the icon.
2 SolidWorks Toy Car Project
Toy Car
7 The chassis will now
be displayed on
screen, but it still
sticks to your mouse!
So youll have to
release it.
Click OK.
8 Once youve done that, the chassis is positioned exactly in the middle of the screen.
We can now continue our construction (assembly).
Were going back to the warehouse to retrieve the new parts.
9 Click Insert
Components.
SolidWorks Toy Car Project 3
Toy Car
10 To have a look in the warehouse click Browse...
11 Double-click: Level2.sldasm.
Which is this combination!
12 Position the part as
illustrated and click
the left mouse
button.
4 SolidWorks Toy Car Project
Toy Car
13 Well now rotate the part
such that its almost
aligned.
Click the arrow below
Move Component.
14 Click Rotate Component. This command allows us to
rotate the part!
Click the nose to select it (it will turn blue)!
Press and hold the left mouse button.
You can now rotate the part.
15 Rotate and move the
mouse until the part is
positioned as illustrated.
Once youre finished, click
OK.
Thats the green check
mark .
16 We will now attach the two
parts together!
Click Mate . The icon looks
like a paperclip.
This command allows you to
connect building blocks.
SolidWorks Toy Car Project 5
Toy Car
17 Click the front of
the nose and with
will turn blue.
Click the front of
the chassis and it
1
will turn blue as
well.
There fronts will
now lie flush.
To confirm this, 2
click OK . 3
Tip: If you dont see things clearly. Use the scroll wheel to zoom in or out.
18 Click on the side of the upper
part, it will turn blue again.
Click on the side of the
chassis, it will become blue
as well. 1
These fronts will now lie
flush.
To confirm this, click OK . 2
3
6 SolidWorks Toy Car Project
Toy Car
19 Click on the top of the
lower part, it will turn
blue again.
Press and hold the
mouses scroll wheel,
and move the mouse.
Try to put everything
upside down!
20 You may accidently turn the scroll wheel too much
and possibly lose sight of everything.
If you do lose sight of it, click: Zoom to Fit.
21 Now click the bottom of
the upper part. It will turn
blue again and both parts 2, 3
will immediately connect
together.
Click OK twice. 1
22 Lets save our data for the
sake of safety!
Click Save and name the file Toy
Car.
SolidWorks Toy Car Project 7
Toy Car
23 Well go back again to the warehouse, to find front wheels.
Click Insert Components and then click Browse to return to the
warehouse.
Lets search!
Find the left wheel mount.sldasm.
Double-click on this wheel.
24 Click to place the wheel as illustrated.
25 Well return to the warehouse to find the other front wheel.
Click Insert Components and then click Browse to return to the
warehouse.
Lets search!
Find the right wheel mount.sldasm.
Double-click this wheel as well.
8 SolidWorks Toy Car Project
Toy Car
26 Click to place the
wheel as
illustrated.
Notice that the
right front wheel is
not correctly
positioned.
Well have to turn
it again, as we did
before.
Click Rotate
Component.
27 This command allows us to rotate the part!
Click somewhere on the holder to make it blue!
Press and hold the left mouse button.
You can now rotate the part.
28 Rotate and move the mouse until the part is
positioned as illustrated.
Once youre finished click OK.
Thats the green check mark!
SolidWorks Toy Car Project 9
Toy Car
29 Click Mate again.
We now return to the construction environment
30 Click the side of the hole, it will
turn blue.
31 Click the side of the hole in the
lower holder, it will turn blue again.
Youll now see that the cylindrical faces of the parts are
now concentric .
This means that the center lines of these parts are
aligned. 1
To confirm this, click OK .
2
3
32 Click on the top the lower part, it will turn blue again.
Press and hold the mouses scroll wheel, and move the
mouse.
Try to put everything upside down.
10 SolidWorks Toy Car Project
Toy Car
33 Now click the bottom of the upper part. It
will turn blue again and both parts will
immediately connect together.
34 Click OK to confirm .
35 Repeat steps 29 to 34 for the
left wheel.
36 Click Save .
SolidWorks Toy Car Project 11
Toy Car
37 Click Mate:
Well now put both holder
arms in the same position.
Click the left holder arm.
Click the right holder arm.
38 Click Parallel .
This command puts both 3
holder arms in the same
position.
Click OK twice to
close the Mate function.
2
1
39 We now return to the warehouse, for new parts.
Click Insert Components.
Click Browse...
12 SolidWorks Toy Car Project
Toy Car
40 Find and insert one of each of the
following parts.
41 Click Mate.
Click on the middle of the bottom edge
of the part shown.
42 Click on the middle of the top
edge of the nose.
Click OK.
Tip: Were still working within
the environment of the
Mate function, so well
simply continue.
SolidWorks Toy Car Project 13
Toy Car
43 You can see that both parts are
now connected.
1 Click the first side surface.
2 Click the second side surface.
3 Click OK.
3 2
44 Click the hole in the end of the
part shown.
45 Click the hole in the middle of
the steering axle.
14 SolidWorks Toy Car Project
Toy Car
46 Youll now see that
both holes are aligned.
Click OK .
Tip: Were still in the Mate environment, so well simply continue.
47 We now repeat the previous
command for the left side.
Click OK .
SolidWorks Toy Car Project 15
Toy Car
48 Well fix the part to
the chassis.
Click the Chassis
and check that its
color changed.
49 Press and hold the
mouses scroll wheel
and move the mouse.
Try to put everything
upside down!
Click the bottom surface
of the part.
Click OK .
50 Well now make flush
both upper parts.
2
1 Click the upper side of the
block.
2 Click the upper side of the
control stick.
3 Click OK .
1
16 SolidWorks Toy Car Project
Toy Car
Tip: As were still in the Mate environment, we can simply continue.
51 Well now continue to
build the nose.
52 Click:
3
1
Click:
2
Click OK .
SolidWorks Toy Car Project 17
Toy Car
53 Click:
1
Click:
Click OK .
2
3
54 Click:
18 SolidWorks Toy Car Project
Toy Car
55 Press and hold the mouses scroll
wheel and move the mouse.
Try to put everything upside down!
Click the bottom surface of the
part.
Click OK .
56 Click:
SolidWorks Toy Car Project 19
Toy Car
57 Click:
Click OK .
58 Click:
Click the middle of the upper
edge.
2
Click OK .
3
20 SolidWorks Toy Car Project
Toy Car
59 Click:
60 Press an hold the mouses
scroll wheel and move the
mouse.
Try to put everything upside
down!
Click the bottom surface of
the part.
SolidWorks Toy Car Project 21
Toy Car
61 Click OK .
Close the Mate function. 2
Click OK .
Lets save our data once again
for the sake of safety!
Click Save .
62 We now return to the
warehouse for new
parts.
Click Insert
Components.
Click Browse...
22 SolidWorks Toy Car Project
Toy Car
63 Were looking for:
Double-click it.
Do this twice.
Position both parts as illustrated
opposite!
64 If all went well, your screen now
displays the frame and both new parts,
as illustrated opposite.
But we also see both parts are
positioned wrong. Well rotate both
parts, as we did before.
1 Click Rotate Component.
2 Click the part and hold the left
mouse button.
You can now rotate the part.
65 Well now shift the parts!
1 Click Move Component.
2 Click the part and press and
hold the left mouse button.
You can now shift the parts.
SolidWorks Toy Car Project 23
Toy Car
66 Were going to build
again!
Click Mate .
1 Click: 3
2 Click:
1
2
3 Click OK .
67 Were still in the Mate
environment, so well
simply continue!
1 Click:
2 Click:
2
3 Click OK . 1
68 Press and hold the
mouses scroll wheel
and move the mouse.
Try to put everything
upside down!
Click the bottom
surface of the part.
24 SolidWorks Toy Car Project
Toy Car
69 Press and hold the mouses
scroll wheel and move the
mouse.
Make sure everything is
positioned normally again!
Click the upper surface of
the part.
Click OK .
70 Click OK to
close the Mate
function.
Lets save our
data once again
for the sake of
safety!
Click Save.
71 Press the scroll wheel and rotate the
model.
See the example opposite!
SolidWorks Toy Car Project 25
Toy Car
72 Click Mate :
Continue using what you just
learned in the previous steps
and mate this part the same
way.
Click the right places!
Click OK after each mate.
Try to make everything as
illustrated opposite, then close
the Mate function.
73 We now return to the warehouse for new parts.
Click Insert Components.
Click Browse...
74 Were looking for:
Position the parts as illustrated
opposite!
26 SolidWorks Toy Car Project
Toy Car
75 Click Mate.
Click:
Click:
76 Click OK .
SolidWorks Toy Car Project 27
Toy Car
77 Click:
Click:
Click OK .
78 Click:
28 SolidWorks Toy Car Project
You might also like
- NFS 0-60 R-Cade HiresDocument66 pagesNFS 0-60 R-Cade HiresdzsergeyNo ratings yet
- Get Started ESPRITDocument137 pagesGet Started ESPRITGoran Mitić100% (1)
- Digital Patterns: Designed by Steve GoodDocument3 pagesDigital Patterns: Designed by Steve GoodPerica MaricaNo ratings yet
- 40 AutoCAD Tips in 40 MinutesDocument15 pages40 AutoCAD Tips in 40 MinutesAna MolinaNo ratings yet
- Blender Basics 4th EditionDocument178 pagesBlender Basics 4th Editionankit100% (1)
- EDU Windmill Project 2015 ENGDocument62 pagesEDU Windmill Project 2015 ENGblahblah435No ratings yet
- Race Car Design Proj 2011 Eng PDFDocument186 pagesRace Car Design Proj 2011 Eng PDFBala MuruganNo ratings yet
- Buggy PDFDocument38 pagesBuggy PDFnitin9860No ratings yet
- Part and Assembly Modeling: With Solidworks 2014Document123 pagesPart and Assembly Modeling: With Solidworks 2014Tâm NguyễnNo ratings yet
- Integrated Cad/Cam For The Sheet Metal Industry: Master Your Manufacturing ProcessDocument8 pagesIntegrated Cad/Cam For The Sheet Metal Industry: Master Your Manufacturing ProcessSalvador Severino CascoNo ratings yet
- 2DV2 Tutorial BookletDocument74 pages2DV2 Tutorial BookletTripleX100% (1)
- TS7 Unfolding Computation MethodsDocument11 pagesTS7 Unfolding Computation MethodsNina GregorioNo ratings yet
- Solidworks Paso A Paso GraficoDocument110 pagesSolidworks Paso A Paso GraficoNestor Gutierrez100% (1)
- Split Works UtDocument150 pagesSplit Works UtNazriNo ratings yet
- Tutorial TopSolid'Cam - Pag 5 A 10Document6 pagesTutorial TopSolid'Cam - Pag 5 A 10JosemarNo ratings yet
- Licao Lofts PDFDocument16 pagesLicao Lofts PDFrcaletaNo ratings yet
- SOLIDWORKS 2020 Tutorial - Mendoza LLaven Oscar PDFDocument25 pagesSOLIDWORKS 2020 Tutorial - Mendoza LLaven Oscar PDFlolaNo ratings yet
- 2020 SOLIDWORKS 8.5x11Document4 pages2020 SOLIDWORKS 8.5x11hüseyin demirNo ratings yet
- Tut01 SW e ExcavatorDocument74 pagesTut01 SW e Excavatorxerx195100% (2)
- Topsolidwn2021v622us PDFDocument93 pagesTopsolidwn2021v622us PDFDouglas lellis MarcoLinoNo ratings yet
- Kettler Racer CarDocument19 pagesKettler Racer Caraligator98No ratings yet
- Carawhale Teardrop BoarDocument47 pagesCarawhale Teardrop BoarEnsis Falcatus100% (1)
- SolidCAM 2013 Training Course-iMachining 2D+3DDocument146 pagesSolidCAM 2013 Training Course-iMachining 2D+3DvekacoricNo ratings yet
- Advanced Components: Training GuideDocument43 pagesAdvanced Components: Training Guiderafagmail100% (1)
- Network Licenses UsDocument5 pagesNetwork Licenses Us09123asNo ratings yet
- Lesson 4 - Formula One Car DesignDocument28 pagesLesson 4 - Formula One Car DesignNdianabasi UdonkangNo ratings yet
- Table Saw Sled - Taper Jig Accessory: Cut One or Many Tapers With Ease!Document8 pagesTable Saw Sled - Taper Jig Accessory: Cut One or Many Tapers With Ease!LinNo ratings yet
- Build A CNC Router From Scratch Part 2 CompletDocument7 pagesBuild A CNC Router From Scratch Part 2 Completjumpupdnbdj100% (1)
- 1280927357811Document4 pages1280927357811soloinformacion100% (1)
- Geomagic Studio 12 Parametric Exchange GuideDocument11 pagesGeomagic Studio 12 Parametric Exchange Guidebillyb53100% (2)
- GEARS SolidWorks SamplesDocument32 pagesGEARS SolidWorks SamplesNico Axle'blastNo ratings yet
- Autocad 3d PDFDocument87 pagesAutocad 3d PDFglazetmNo ratings yet
- Catia-Training-Material CHP 1 & 2 PDFDocument76 pagesCatia-Training-Material CHP 1 & 2 PDFVi GaneshNo ratings yet
- Solidworks Work FlowDocument15 pagesSolidworks Work FlowFran IgledominguezNo ratings yet
- 4 Axis 500KHz Linkage Offline Motion Controller System PLC Control G Code+100 Pulse Handwheel MPG With Emergency Stop For CNC Router Engraving Milling Lathe Machine RMHV3.1Document11 pages4 Axis 500KHz Linkage Offline Motion Controller System PLC Control G Code+100 Pulse Handwheel MPG With Emergency Stop For CNC Router Engraving Milling Lathe Machine RMHV3.1jonNo ratings yet
- Trebuchet Project 2010Document250 pagesTrebuchet Project 2010Augusto Bemben Costa100% (1)
- Adirondack Rocking Chair PlansDocument19 pagesAdirondack Rocking Chair PlansMoises BarbosaNo ratings yet
- Assembly Plans For Bush DeskDocument31 pagesAssembly Plans For Bush Desksanchez2002100% (1)
- Google Sketchup Design Exercise 1 PDFDocument8 pagesGoogle Sketchup Design Exercise 1 PDFRichvinz MisaNo ratings yet
- PowerShape Toolmaker Split Surface Interactive FormDocument6 pagesPowerShape Toolmaker Split Surface Interactive FormbhaskarjalanNo ratings yet
- Hybrid Go KartDocument182 pagesHybrid Go Kartpridhviraj100% (1)
- 001 PDFDocument14 pages001 PDFjayakumarNo ratings yet
- 01 Propeller Tutorial PDFDocument20 pages01 Propeller Tutorial PDFMarko MatićNo ratings yet
- Solidworks Premium 2011: The Complete 3D CAD Solution For Designing Better ProductsDocument4 pagesSolidworks Premium 2011: The Complete 3D CAD Solution For Designing Better ProductsFabio Pompeu Eleuterio NogueiraNo ratings yet
- Solidworks Tutorial07 Gardenlight English 08 LRDocument67 pagesSolidworks Tutorial07 Gardenlight English 08 LRsureshgayuuNo ratings yet
- MoldDocument33 pagesMoldpavankumarsrsNo ratings yet
- SolidWorks 2020 EX - 05Document2 pagesSolidWorks 2020 EX - 05Richard GarrisonNo ratings yet
- Tutorial Perfume BottleDocument74 pagesTutorial Perfume BottlemoldandpressNo ratings yet
- How To Model A Panton Chair in SolidWorks PDFDocument68 pagesHow To Model A Panton Chair in SolidWorks PDFareinaudo0% (1)
- TopSolid TT Design Basics v7 14 Us PDFDocument51 pagesTopSolid TT Design Basics v7 14 Us PDFaattafNo ratings yet
- Direct Metal Laser SinteringDocument3 pagesDirect Metal Laser SinteringDharshan KofiNo ratings yet
- 2023-1509 TopSolid'Design TutorialDocument53 pages2023-1509 TopSolid'Design TutorialMáy TiệnNo ratings yet
- Solidworks TRUCK ModellingDocument6 pagesSolidworks TRUCK ModellingGerardo AndresNo ratings yet
- Solid Edge API Tcm78-125829Document195 pagesSolid Edge API Tcm78-125829Anonymous z4Fe39jNo ratings yet
- Solidworks Tutorial 2: Picture HolderDocument22 pagesSolidworks Tutorial 2: Picture HolderJoseEliasNo ratings yet
- SolidWorks Tutorial12 ClampDocument48 pagesSolidWorks Tutorial12 ClampJoseEliasNo ratings yet
- SolidWorks Tutorial07 GardenLightDocument60 pagesSolidWorks Tutorial07 GardenLightJoseEliasNo ratings yet
- Solidworks Tutorial 1 Voor Lager en Middelbaar Technisch Onderwijs 2014Document24 pagesSolidworks Tutorial 1 Voor Lager en Middelbaar Technisch Onderwijs 2014mustika05No ratings yet
- Sae Design and Analysis Project With Solidworks Software: Put Picture HereDocument186 pagesSae Design and Analysis Project With Solidworks Software: Put Picture HereDavidEkaPradinataNo ratings yet
- Design and Analysis SAEDocument186 pagesDesign and Analysis SAELucas Gp100% (1)
- Edu Simulation Hotd Instructor 2013Document176 pagesEdu Simulation Hotd Instructor 2013Francisco UribeNo ratings yet
- Tutorial SolidworksDocument159 pagesTutorial SolidworksPatrick SnelNo ratings yet
- S Edit TutorialDocument46 pagesS Edit TutorialRajesh BathijaNo ratings yet
- Gta V PC ControlsDocument4 pagesGta V PC ControlsJohn Dave GuansingNo ratings yet
- 0744 Windows 10 Accessibility Ease of Access PDFDocument19 pages0744 Windows 10 Accessibility Ease of Access PDFsumyNo ratings yet
- MDT V8i Intro To Microstation ExtDocument180 pagesMDT V8i Intro To Microstation Extbojanb171No ratings yet
- ETIKA Komputer SDN BHDDocument2 pagesETIKA Komputer SDN BHDwiliam hongNo ratings yet
- Belkin Nostromo n52Document16 pagesBelkin Nostromo n52Nintendo100% (2)
- X-Ray Generator Communication User's Manual - V1.80 L-IE-4211Document66 pagesX-Ray Generator Communication User's Manual - V1.80 L-IE-4211Marcos Peñaranda TintayaNo ratings yet
- Machine Simulation TutorialDocument80 pagesMachine Simulation Tutorialxuanphuong2710No ratings yet
- The Blender 2.5 Cheat Sheet - Useful Keyboard ShortcutsDocument6 pagesThe Blender 2.5 Cheat Sheet - Useful Keyboard Shortcutsmixer5056100% (4)
- WorldviewDocument24 pagesWorldviewkyan.twabbNo ratings yet
- Nine Best Mouse For CAD Software UsersDocument19 pagesNine Best Mouse For CAD Software UsersHasdasNo ratings yet
- Setting Up Chinese Input MethodsDocument4 pagesSetting Up Chinese Input Methodsmark_ferdinand_2No ratings yet
- Diy Layout Creator ManualDocument7 pagesDiy Layout Creator ManualmarcosscaratoNo ratings yet
- MouseButtons - Utilities - X-Plane - Org ForumDocument1 pageMouseButtons - Utilities - X-Plane - Org Forumsal comNo ratings yet
- STKODocument198 pagesSTKOAwais Kiani0% (1)
- Autocad Project ReportDocument45 pagesAutocad Project ReportSanjay RawatNo ratings yet
- Computer Graphics & Multimedia Lab (Etcs-257) : Experiment 1Document64 pagesComputer Graphics & Multimedia Lab (Etcs-257) : Experiment 1011S6Amit PandeyNo ratings yet
- TripleA RuleBook PDFDocument52 pagesTripleA RuleBook PDFPete MousseauxNo ratings yet
- Paracloud ManualDocument199 pagesParacloud ManualFelipe BarradasNo ratings yet
- Autocad Tutorial 01: Drawing Your First Object: You Can Download AutocadDocument85 pagesAutocad Tutorial 01: Drawing Your First Object: You Can Download AutocadMas CoeCoek Neutron100% (1)
- Hypermesh Introduction, Pre-Processing For Finite Element AnalysisDocument230 pagesHypermesh Introduction, Pre-Processing For Finite Element Analysis98patsfan100% (1)
- ProtaStructure QSG enDocument64 pagesProtaStructure QSG enHenry67% (3)
- ASAP-v1 0 1-ManualDocument16 pagesASAP-v1 0 1-ManualMarco MarongiuNo ratings yet
- MusicMaker ManualDocument333 pagesMusicMaker ManualPaco PillNo ratings yet
- Real Grain 2 Plug in Users GuideDocument31 pagesReal Grain 2 Plug in Users Guideamir.workNo ratings yet
- Creo Lesson - Drawing Layout and ViewsDocument83 pagesCreo Lesson - Drawing Layout and ViewsAleksandar100% (1)
- Oscar Editor US Manual X-718BK X-738K X-748KDocument10 pagesOscar Editor US Manual X-718BK X-738K X-748Knilatac83No ratings yet