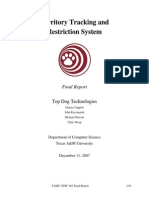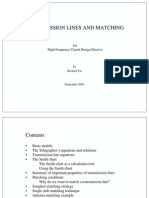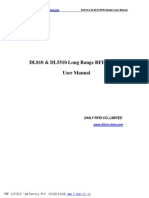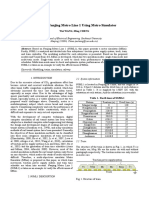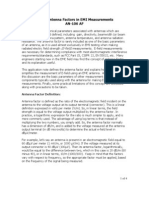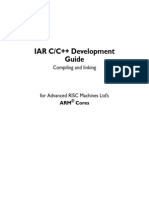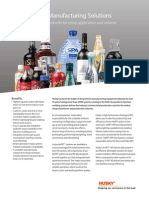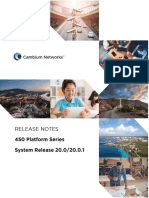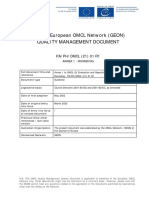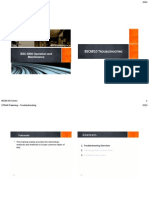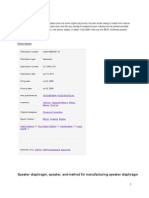Professional Documents
Culture Documents
Ug935 Vivado Io Clock Planning Tutorial
Uploaded by
Ngô Văn ĐứcCopyright
Available Formats
Share this document
Did you find this document useful?
Is this content inappropriate?
Report this DocumentCopyright:
Available Formats
Ug935 Vivado Io Clock Planning Tutorial
Uploaded by
Ngô Văn ĐứcCopyright:
Available Formats
Vivado Design Suite
Tutorial
I/O and Clock Planning
UG935 (v2015.3) September 30, 2015
Revision History
The following table shows the revision history for this document.
Date Version Revision
09/30/2015 2015.3 Validated with release.
Updated figures and links for 2015.3 release.
04/01/2015 2015.1 Initial release and validation for 2015.1.
Updated figures for 2015.1 release.
Added additional training and video resource links to Overview.
I/O and Clock Planning www.xilinx.com Send Feedback
2
UG935 (v2015.3) September 30, 2015
Table of Contents
Revision History ......................................................................................................................................................2
Chapter 1: I/O Planning Tutorial.................................................................................................................................5
Overview .................................................................................................................................................................5
Tutorial Design Description ....................................................................................................................................6
Hardware and Software Requirements ..................................................................................................................6
Preparing the Tutorial Design Files.........................................................................................................................7
Lab 1: Pre-Synthesis I/O Planning ...............................................................................................................................8
Introduction ............................................................................................................................................................8
Step 1: Creating a Project .......................................................................................................................................8
Step 2: Examining Device I/O Resources ............................................................................................................. 13
Step 3: Prohibiting Pins from I/O Assignment ..................................................................................................... 14
Step 4: Creating and Configuring I/O Ports ......................................................................................................... 15
Step 5: Importing an I/O Port List ........................................................................................................................ 17
Step 6: Exporting the Device and I/O Pin Assignments ....................................................................................... 18
Step 7: Migrating the I/O Planning Project to an RTL Project ............................................................................. 18
Conclusion ........................................................................................................................................................... 21
Lab 2: Post-Synthesis I/O Planning .......................................................................................................................... 22
Introduction ......................................................................................................................................................... 22
Step 1: Open the Synthesized Netlist .................................................................................................................. 22
Step 2: Configuring I/Os and Setting I/O Standards ............................................................................................ 24
Step 3: Creating I/O Port Interfaces .................................................................................................................... 25
Step 4: Viewing Multi-Function Package Pins ..................................................................................................... 27
Step 5: Setting Device Configuration Modes ....................................................................................................... 28
Step 6: Defining Alternate Compatible Parts ...................................................................................................... 29
Step 7: Placing I/O Ports ...................................................................................................................................... 30
Step 8: Placing Clock Logic ................................................................................................................................... 35
Step 9: Using the Schematic to Trace Clock Logic ............................................................................................... 37
Step 10: Exploring the Clock Resources Window ................................................................................................ 40
Step 11: Placing the MMCM Instance ................................................................................................................. 41
Step 12: Running Design Rule Checks.................................................................................................................. 42
Step 13: Running Simultaneous Switching Noise Analysis .................................................................................. 43
I/O and Clock Planning www.xilinx.com Send Feedback
3
UG935 (v2015.3) September 30, 2015
Step 14: Updating the Constraint Files with Interactive Assignments ................................................................ 44
Conclusion ........................................................................................................................................................... 45
Chapter 2 Legal Notices........................................................................................................................................ 46
Please Read: Important Legal Notices ................................................................................................................. 46
I/O and Clock Planning www.xilinx.com Send Feedback
4
UG935 (v2015.3) September 30, 2015
I/O Planning Tutorial
IMPORTANT: This tutorial requires the use of the Kintex-7 family of devices. You will
need to update your Vivado tools installation if you do not have this device family installed.
Refer to the Vivado Design Suite User Guide: Release Notes, Installation, and
Licensing (UG973) for more information on Adding Design Tools or Devices.
Overview
This tutorial introduces the I/O planning capabilities of the Xilinx Vivado Design Suite for FPGA
devices. The objective of this tutorial is to familiarize you with the I/O planning process using the
graphical user interface (GUI) known as the Vivado Integrated Design Environment (IDE). In the Vivado
IDE, you can begin I/O planning by creating, importing, and configuring the initial list of I/O ports. You
can also use various I/O planning capabilities, such as creating and configuring I/O ports, grouping
related ports into interfaces, and assigning ports to physical package pins.
VIDEO: You can also learn more about the I/O planning capabilities of the Vivado Design
Suite by viewing the quick take video at Vivado I/O Planning Overview.
VIDEO: You can also learn more about the Memory IP specific I/O planning capabilities of
the Vivado Design Suite by viewing the quick take video at
Using_UltraScale_Memory_Controller IP.
TRAINING: Xilinx provides training courses that can help you learn more about the concepts
presented in this document. Use these links to explore related courses:
Essentials of FPGA Design Training Course
Vivado Static Timing Analysis Design Constraints Training Course
Vivado Advanced Tools and Techniques Training Course
You can perform I/O planning at any stage in the design flow. For example, you can begin the I/O
assignment process from a top-level ports list, a register-transfer level (RTL) design, or a synthesized
netlist. Various types of projects facilitate the flexible entry points for I/O pin planning.
Certain types of IP, such as Memory controllers, Gigabit transceivers, and PCIe Ethernet interfaces have
I/O ports associated with them. These IP should be properly configured using the IP capabilities in
Vivado prior to beginning the pin planning process. These are usually the most timing critical interfaces,
so they should be the starting point when considering the device pin assignments. An RTL or
I/O and Clock Planning www.xilinx.com Send Feedback
5
UG935 (v2015.3) September 30, 2015
I/O Planning Tutorial
Synthesized design should be used when using these IP. Refer to this link in the Vivado Design Suite
User Guide: I/O and Clock Planning (UG899) and the Using UltraScale Memory Controller IP video.
For the most comprehensive set of features and design rule checks (DRCs), you should perform I/O
planning after synthesis by opening the synthesized design.
This tutorial includes two labs that you can perform independently:
Lab 1: This lab briefly describes the I/O planning process prior to synthesis, before you have a
synthesized netlist or RTL sources with defined I/O ports. For example, you can perform I/O
exploration and assignment with an I/O Planning project even before the design source files are
available. You can import a comma separated value (CSV) file for I/O planning or export one for
use in printed circuit board (PCB) design, schematic symbol generation, or hardware description
language (HDL) module definition. Most of the I/O port placement and validation features are
covered in Lab 2.
Lab 2: This lab describes I/O planning capabilities after synthesis. For example, you can use the
automatic placement command or the semi-automatic interactive modes to control I/O port
assignment. You can also use the I/O Planning layout view to see the relationship of the physical
package pins and banks with corresponding I/O die pads. This enables you to make informed
decisions to optimize the connectivity between the PCB and the FPGA device.
Note: Most of the I/O planning features are described in Lab 2. However, many of the features are
available prior to running synthesis as well. Not all commands or command options are covered in
this tutorial.
Tutorial Design Description
The sample design used throughout this tutorial consists of a small design targeting an xc7k70t device.
A small design is used to allow the tutorial to be run with minimal hardware requirements, to enable
timely completion of the tutorial, and to minimize the data size.
Hardware and Software Requirements
This tutorial requires that the 2015.3 Vivado Design Suite software release or later is installed.
For Operating Systems support, see the Vivado Design Suite User Guide: Release Notes,
Installation, and Licensing (UG973) for a complete list and description of the system and software
requirements.
I/O and Clock Planning www.xilinx.com Send Feedback
6
UG935 (v2015.3) September 30, 2015
I/O Planning Tutorial
Preparing the Tutorial Design Files
You can find the files for this tutorial in the examples directory of the Vivado Design Suite software
installation, at the following location:
<Vivado_install_area>/Vivado/<version>/examples/Vivado_Tutorial.zip
Extract the ZIP file contents from the software installation into any write-accessible location.
The location of the extracted Vivado_Tutorial directory is referred to as the <Extract_Dir> in
this Tutorial.
You can also extract the provided zip file, at any time to restore the files to their starting condition.
Note: You will modify the tutorial design data while working through this tutorial. You should use a
new copy of the original Vivado_Tutorial directory each time you start this tutorial.
I/O and Clock Planning www.xilinx.com Send Feedback
7
UG935 (v2015.3) September 30, 2015
Lab 1: Pre-Synthesis I/O Planning
Introduction
This lab covers techniques for pre-synthesis I/O planning before an RTL or synthesized netlist is
available. Most of the features discussed here are also available for use in an elaborated RTL,
synthesized, or implemented design.
TIP: You can open a new I/O Planning project, without a design source, to analyze the
available device resources on the target part.
This lab also discusses features of the I/O Planning view layout in the Vivado IDE, which displays
windows applicable to placing I/O ports and clock logic.
Step 1: Creating a Project
Open the Vivado IDE:
On Linux,
Change to the directory where the lab materials are stored:
cd <Extract_Dir>/Vivado_Tutorial
Launch the Vivado IDE: vivado
On Windows,
Launch the Vivado Design Suite IDE:
Start > All Programs > Xilinx Design Tools > Vivado 2015.3 > Vivado 2015.3
Note: Your Vivado Design Suite installation may be called something different than Xilinx Design
Tools on the Start menu.
As an alternative, click the Vivado 2015.3 Desktop icon to start the Vivado IDE.
The Vivado IDE Getting Started page contains links to open or create projects and to view
documentation.
I/O and Clock Planning www.xilinx.com Send Feedback
8
UG935 (v2015.3) September 30, 2015
Lab 1: Pre-Synthesis I/O Planning
Figure 1: Vivado IDE Getting Started Page
1. In the Getting Started page, select Create New Project.
2. In the New Project Wizard, click Next to confirm the project creation.
3. In the Project Name page, set the following options, and click Next:
Type the project name: project_pinout
Enter the project location: <Extract_Dir>/Vivado_Tutorial/Tutorial_Created_Data
I/O and Clock Planning www.xilinx.com Send Feedback
9
UG935 (v2015.3) September 30, 2015
Lab 1: Pre-Synthesis I/O Planning
Figure 2: New Project WizardProject Name Page
4. In the Project Type page, select I/O Planning Project, and click Next.
Figure 3: New Project WizardProject Type Page
I/O and Clock Planning www.xilinx.com Send Feedback
10
UG935 (v2015.3) September 30, 2015
Lab 1: Pre-Synthesis I/O Planning
5. In the Import Ports page, select Do not import I/O ports at this time, and click Next.
6. In the Default Part page, set the following options, and click Next.
In the Filter section, click the Family pull down menu and select Kintex-7.
In the Search field, type 70T.
Select the xc7k70tfbg676-2 device.
Figure 4: New Project WizardDefault Part Page
I/O and Clock Planning www.xilinx.com Send Feedback
11
UG935 (v2015.3) September 30, 2015
Lab 1: Pre-Synthesis I/O Planning
7. Click Finish to create the project.
Figure 5: I/O Planning View Layout
8. Explore the various windows in the I/O Planning view layout. Many windows are empty because I/O
ports are not yet defined.
9. Right-click on either the Device or Package tab, and select New Vertical Group.
Notice that the Device and Package windows are displayed side by side as shown in Figure 5. Being
able to visualize the I/O bank locations both internally on the die and externally on the package
helps you plan for an optimal I/O port assignment.
I/O and Clock Planning www.xilinx.com Send Feedback
12
UG935 (v2015.3) September 30, 2015
Lab 1: Pre-Synthesis I/O Planning
Step 2: Examining Device I/O Resources
The I/O Planning view layout lets you explore various device resources. The different windows
graphically display and cross-select the location of various I/O, clock, and logic objects to help you
make I/O and device-related design decisions. The Package Pins window and I/O Bank Properties
window provide some of the I/O related information typically found in the device data sheets.
In the I/O Planning view layout, you can select several I/O banks to show the package-to-die
relationship, view I/O bank properties, and select and expand an I/O bank to view package pin
specifications as follows:
1. In the Package Pins window, select I/O Bank 33.
Notice that I/O Bank 33 is selected in the Device and Package windows. To select a bank in the
Package window, double-click any pin in the I/O bank. The first click selects the pin, and the second
click selects the I/O bank.
TIP: You can also highlight an I/O bank in the Package window by clicking the Package
View Layers toolbar button . In the Package Options, expand the I/O Banks, right-click an
I/O bank, and select Select Objects.
You can also use the Package Options to display specific multi-function pins (such as VREF ), adjust
the look of the Package window, highlight specific bank types, or hide transceiver banks.
2. In the Package Pins window, expand the selected I/O Bank to display the package pin information
for each pin in the I/O bank. Scroll to the right to view the internal package trace min and max
delays. These are the routing delays (in picoseconds) between the pin on the package and the pad
on the die.
Figure 6: Package Pins Window
I/O and Clock Planning www.xilinx.com Send Feedback
13
UG935 (v2015.3) September 30, 2015
Lab 1: Pre-Synthesis I/O Planning
3. In the I/O Bank Properties window, select the General tab.
Figure 7: I/O Bank Properties
Review the available and used I/O count information. This is populated as I/O ports are assigned to
the I/O bank. The I/O Bank Properties window allows you to identify compatible I/O banks to place
the remaining I/O Ports.
4. Select the various tabs in the I/O Bank Properties window.
5. In the title bar for the Package Pins window, click the Maximize button .
6. In the Package Pins window, click the Expand All toolbar button .
7. In the Package Pins window, deselect the Group by I/O Bank toolbar button to expand and
flatten the list.
Step 3: Prohibiting Pins from I/O Assignment
You can prohibit I/O package pins from having I/O ports assigned to them as follows:
1. In the Package Pins window, double-click the Voltage column header, and scroll to the top of the
list to locate the VREF values. You may have to scroll the window to the right.
2. Select the first VREF pin, and hold the Shift key while selecting the last to select all VREF Voltage
pins.
I/O and Clock Planning www.xilinx.com Send Feedback
14
UG935 (v2015.3) September 30, 2015
Lab 1: Pre-Synthesis I/O Planning
3. Right-click and select Set Prohibit.
4. In the Package Pins window title bar, click the Restore button .
5. In the main toolbar, click Unselect All .
The Package window displays prohibited pins, which are indicated by a slashed circle .
6. In the Package window, zoom in to an area to view the prohibited pins, as shown in Figure 8.
To zoom, click and drag the cursor from the upper left to the lower right of the zoom area. To zoom
fit the Package window, click and drag the cursor from the lower right to the upper left.
Figure 8: Prohibited VREF Package Pins
Step 4: Creating and Configuring I/O Ports
To start pinout from scratch you can create I/O ports within the Vivado IDE or import them from an
XDC or CSV file format. You can create and configure a new I/O bus port called mybus as follows:
1. In the I/O Ports window tab, right-click and select Create I/O Ports.
2. In the Create I/O Ports dialog box, set the following options, and click OK.
a. In the Name field, type: mybus.
I/O and Clock Planning www.xilinx.com Send Feedback
15
UG935 (v2015.3) September 30, 2015
Lab 1: Pre-Synthesis I/O Planning
b. Enable Create Bus.
3. Click OK.
Figure 9: Create I/O Ports Dialog Box
TIP: The Configure I/O Ports command opens a similar dialog box that lets you configure existing
I/O Ports.
The new I/O ports display in the I/O Ports window.
Figure 10: I/O Ports Window
4. Select Edit > Undo to remove the recently added mybus I/O ports.
I/O and Clock Planning www.xilinx.com Send Feedback
16
UG935 (v2015.3) September 30, 2015
Lab 1: Pre-Synthesis I/O Planning
Step 5: Importing an I/O Port List
Using the Vivado IDE, you can import several file formats to begin the I/O planning process. You can
import CSV, Xilinx Design Constraints (XDC), or RTL format files and perform I/O pin exploration and
assignments. This is an alternative to creating I/O ports interactively, which was covered in the previous
step.
IMPORTANT: Use care with early input methods of I/O pin planning. Without a synthesized netlist,
the I/O ports placement and DRC routines do not consider clocks, clock relationships, memory IP, or
gigabit transceiver (GT) logic in their calculations. When possible, perform I/O pin assignment after
importing a synthesized netlist and configuring the appropriate IP. Legal I/O pinouts are guaranteed
only after the design has run through the implementation, a bitstream has been generated, and after
DRCs for I/O and clock placement are run without error.
1. From the computer file system, open the following I/O ports CSV file:
<Extract_Dir>/Vivado_Tutorial/Sources/IO_Ports_import.csv
Examine the I/O ports spreadsheet format and content, and exit without saving.
2. In the Vivado IDE Flow Navigator, select Import I/O Ports.
3. In the Import I/O Ports dialog box, select CSV File, browse to select the following file, and click OK:
<Extract_Dir>/Vivado_Tutorial/Sources/IO_Ports_import.csv
The Device and Package views display the assigned ports, and the I/O Ports window is now
populated with the imported I/O ports, as shown in Figure 11. The buses are grouped together and
are expandable.
CAUTION! Existing port definitions are overwritten when you import a CSV file, so import the file
before defining new ports with the Create I/O Ports command.
Figure 11: I/O Bus Ports Grouped by Bus
I/O and Clock Planning www.xilinx.com Send Feedback
17
UG935 (v2015.3) September 30, 2015
Lab 1: Pre-Synthesis I/O Planning
Step 6: Exporting the Device and I/O Pin Assignments
You can export the I/O port assignments to XDC, CSV, VHDL, or Verilog format files. This is useful for
creating HDL headers and PCB schematic symbols. The CSV format output file contains package
information for all pins, which you can use to begin I/O port assignments.
1. Select File > Export > Export I/O Ports.
2. In the Export I/O Ports dialog box, select CSV, XDC, Verilog, and VHDL.
Figure 12: Export I/O Ports Dialog Box
3. Click OK to accept the default file names and locations.
4. In an Explorer window, browse to and open the exported files located in:
<Extract_Dir>/Vivado_Tutorial/Tutorial_Created_Data/project_pinout
If defined, the interface group names are included in the CSV spreadsheet. PCB designers can use
this spreadsheet to create interface-specific schematic symbols. See Lab #2 for information on
creating I/O port interfaces, placing I/O ports, and running DRCs.
Step 7: Migrating the I/O Planning Project to an RTL Project
You can migrate the I/O port assignments made in I/O planning projects to an RTL project. This enables
you to add sources and to run the design flow through implementation. The I/O port assignments and
names are translated into an RTL header and XDC source files in an RTL project.
IMPORTANT: After migration, the RTL project cannot be converted back into an I/O planning
project.
Before migrating the I/O Planning project to an RTL project, you should save the current design
constraints.
1. From the main menu, select the File > Save Constraints command.
I/O and Clock Planning www.xilinx.com Send Feedback
18
UG935 (v2015.3) September 30, 2015
Lab 1: Pre-Synthesis I/O Planning
Figure 13: Save Constraints prior to RTL Migration
2. Specify Create a new file, with the following settings:
o File type: XDC
o File name: ios
o File location: Local to Project
3. Click OK to close the form.
The design constraints from the prior steps, including the pin prohibits and the I/O port definitions
are saved to the specified ios.xdc constraints file, and added to the constraints set in the current
project.
4. In the Flow Navigator, select Migrate to RTL.
Figure 14: Migrate to RTL Dialog Box
5. In the Migrate to RTL dialog box, click OK to accept the default file names and locations.
Notice the RTL Project is now displayed.
I/O and Clock Planning www.xilinx.com Send Feedback
19
UG935 (v2015.3) September 30, 2015
Lab 1: Pre-Synthesis I/O Planning
6. Click the Expand All toolbar button in the Sources window to see the newly created source
files.
Figure 15: RTL Project Sources
7. Double-click io_1.v and ios.xdc to open the files in the Vivado IDE Text Editor.
8. Select File > Close Project.
9. In the Confirm Close Project dialog box, click OK.
I/O and Clock Planning www.xilinx.com Send Feedback
20
UG935 (v2015.3) September 30, 2015
Lab 1: Pre-Synthesis I/O Planning
Conclusion
In this lab, you have
Created an I/O Planning project.
Examined various aspects of the tools available within the Vivado IDE.
Examined the Package Pins and I/O Ports windows, as well as the Package window.
Created bus ports.
Imported port definitions from a CSV file.
Converted your I/O Planning project into an RTL project to let you move from port placement to
RTL design, preserving IO Standards and other information about the IO Ports.
This concludes Lab 1. You can proceed at this time to Lab 2, or exit Vivado Design Suite by clicking File
> Exit.
I/O and Clock Planning www.xilinx.com Send Feedback
21
UG935 (v2015.3) September 30, 2015
Lab 2: Post-Synthesis I/O Planning
Introduction
This lab covers I/O planning with a synthesized design, including the different ways to analyze, group,
and place the I/O ports onto package pins or the I/O die pads. For example, it covers how to control I/O
port placement using the semi-automatic placement modes. This lab also covers how to run
simultaneous switching noise (SSN) analysis and DRCs.
Step 1: Open the Synthesized Netlist
If you exited the Vivado IDE at the end of Lab 1, you will need to begin by opening the Vivado IDE.
Otherwise, you can skip ahead to Opening the Project.
Open the Vivado IDE
On Linux:
Change to the directory where the lab materials are stored:
cd <Extract_Dir>/Vivado_Tutorial
Launch the Vivado IDE: vivado
On Windows:
Launch the Vivado Design Suite IDE:
Start > All Programs > Xilinx Design Tools > Vivado 2015.3 > Vivado 2015.3
Note: Your Vivado Design Suite installation may be called something different than Xilinx Design
Tools on the Start menu
As an alternative, click the Vivado 2015.3 Desktop icon to start the Vivado IDE.
The Vivado IDE Getting Started page opens.
Opening the Project
You can open the post-synthesis project as follows:
1. Select File > Open Example Project.
2. In the Open Example Project dialog box, click Next to select the design.
3. Select CPU (Syntheisized) and click Next.
I/O and Clock Planning www.xilinx.com Send Feedback
22
UG935 (v2015.3) September 30, 2015
Lab 2: Post-Synthesis I/O Planning
Figure 16: Creating CPU Example Design
4. Enter the Project name: project_ioplan and Project location:
<Extract_Dir>/Vivado_Tutorial/Tutorial_Created_Data and click Next.
5. Click Next to accept the default xc70tfbg676-2 part.
6. Click Finish to create the project.
7. In the Sources window, right-click the constr_1 folder and select Make Active.
8. Expand the Constraints constr_1 folder, and double-click the top.xdc file.
9. Notice this XDC file only contains timing constraints. There are no I/O constraints yet.
10. Close the top.xdc file.
11. In the Flow Navigator, select Open Synthesized Design to open the
synthesized design.
12. In the Layout Selector located next to the main toolbar, select the I/O
Planning view layout.
The I/O Planning view layout shows windows related to I/O planning, such
as the Device and Package windows.
13. Examine the I/O ports in the I/O Ports window.
I/O and Clock Planning www.xilinx.com Send Feedback
23
UG935 (v2015.3) September 30, 2015
Lab 2: Post-Synthesis I/O Planning
14. In the I/O Ports window title bar, click the Maximize button .
15. In the I/O Ports window, click the Expand All toolbar button .
16. Click the Group by Interface and Bus toolbar button to disable this feature.
The I/O ports now display as a flat list rather than grouped by bus.
Figure 17: I/O Ports Window
Step 2: Configuring I/Os and Setting I/O Standards
You can use the Vivado IDE interactively to sort and select I/O ports to assign the proper I/O standard,
drive strength, slew type, pull type, and input termination constraints.
IMPORTANT: Because 7 series and UltraScale devices have low and high voltage I/O banks, all I/O
ports must have explicit values specified for the IOSTANDARD and PACKAGE_PIN properties in order
to generate a bitstream file for the design. The word default is displayed in red to indicate that these
values must be assigned.
1. In the I/O Ports window, click the Neg Diff Pair column header to sort by diff pair port type.
2. Scroll to the top of the list, and select the first port.
Note: At the top of the list, there are no Neg Diff Pair ports.
3. Select the first I/O port, hold the Shift key, and scroll down to select the last I/O port that is NOT a
Neg Diff Pair port.
I/O and Clock Planning www.xilinx.com Send Feedback
24
UG935 (v2015.3) September 30, 2015
Lab 2: Post-Synthesis I/O Planning
Figure 18: Single Ended Ports Selected
4. Right-click and select Configure I/O Ports.
5. In the Configure Ports dialog box, ensure that the I/O standard option is set to the default of
LVCMOS18, and click OK.
Note: The options in this dialog box enable you to set I/O configuration constraints. For this lab,
the options are left at their default settings.
Notice the I/O Std column entries are now set to LVCMOS18. The Neg Diff Pair signals are
associated with GT pins, so an I/O standard is not applicable. After these ports are placed on GT
pins, the I/O Std column will be empty for those ports.
6. Click the Unselect All button in the toolbar menu.
Step 3: Creating I/O Port Interfaces
It can be beneficial to group I/O ports associated with various I/O interfaces. The I/O Planning view
layout lets you define groups of pins, buses, or other interfaces together as an interface. You can use
interfaces to help with I/O port management and with generating interface-specific PCB schematic
symbols. Using interfaces also forces the various Place I/O Ports commands to group the entire
interface together on the device where possible.
The design used in this tutorial has two universal serial bus (USB) interfaces, each containing many I/O
ports. The I/O port names are differentiated by _0_ and _1_. You can create interfaces for all signals in
USB0 and USB1 as follows:
1. In the I/O Ports window, click the Show Search toolbar button .
2. In the Search field, type _0_ .
I/O and Clock Planning www.xilinx.com Send Feedback
25
UG935 (v2015.3) September 30, 2015
Lab 2: Post-Synthesis I/O Planning
Figure 19: USB_0_ Related Ports
3. Select the first port in the list, and press Ctrl+A to select all ports in the filtered list.
4. Right-click and select Create I/O Port Interface.
5. In the Create I/O Port Interface dialog box, type USB0 in the Name field, and click OK.
Figure 20: Create I/O Port Interface dialog box
6. Click the Unselect All button in the toolbar menu.
7. In the Search field, change _0_ to _1_ and follow the same steps to create a USB1 interface.
8. Click the Unselect All button in the toolbar menu.
9. Click the Show Search toolbar button to remove the Search filter.
I/O and Clock Planning www.xilinx.com Send Feedback
26
UG935 (v2015.3) September 30, 2015
Lab 2: Post-Synthesis I/O Planning
10. Click to enable the Group by Interface and Bus button.
11. Click Collapse All.
The I/O Ports list is condensed with all of the USB related-ports in interface groups.
12. Expand the Scalar ports folder to view the clocks resets and other ports.
13. In the I/O Ports window title bar, click the Restore button
Figure 21: I/O Port Interface Groups and Scalar Ports
Step 4: Viewing Multi-Function Package Pins
Some Xilinx devices have a set of package pins that you can use for multiple purposes depending on
the design configuration. These are referred to as multi-function pins. For example, you might use multi-
function pins for the mode in which you intend to configure the device or to use memory controllers or
a peripheral component interface (PCI). You can examine the Package Pins window to ensure that no
conflicts exist. View the package pins data and multi-functional pins as follows:
1. In the Package Pins window title bar, click the Maximize button .
2. Click the Expand All toolbar button .
3. Scroll down and to the right to examine the pins information such as Bank Type, Clock, Voltage,
Config, and Site Type. The information displayed in the Package Pins window is dynamically
updated as I/O ports are placed in the design.
4. In the Package Pins window, click to unselect the Group by I/O Bank toolbar button .
The package pins now display as a flat list rather than in I/O bank groups.
5. Click the Type column header to sort based on the Type field.
6. Scroll to view and select the multi-function pins.
I/O and Clock Planning www.xilinx.com Send Feedback
27
UG935 (v2015.3) September 30, 2015
Lab 2: Post-Synthesis I/O Planning
Figure 22: Multi-Function Pins
7. Examine the Config (device configuration pins), XADC, and Gigabit I/O columns.
These elements can impact I/O assignment because many of them rely on multi-function pins and
have fixed I/O requirements. If the design used in this tutorial contained these logic objects, this
table would be filled out accordingly, allowing you to examine multi-function pins.
8. In the Package Pins window, click the Group by I/O Bank toolbar button .
9. Click the Collapse All toolbar button to return the tree table display to the default display
structure.
10. In the Package Pins window title bar, click the Restore button .
Note: The Vivado IDE has several configurable table format windows which let you search and
sort data by columns. See this link in the Vivado Design Suite User Guide: Using the Vivado IDE
(UG893) for more information on using data tables.
Step 5: Setting Device Configuration Modes
In the Vivado IDE, you can set one or more device configuration options. In addition, some
configuration modes might have an impact on multi-function I/O pins. The related pins display this
information in the Config column of the Package Pins window.
1. Select Tools > Edit Device Properties > Configuration Modes.
I/O and Clock Planning www.xilinx.com Send Feedback
28
UG935 (v2015.3) September 30, 2015
Lab 2: Post-Synthesis I/O Planning
2. A dialog box opens, as seen in Figure 23. Select one or two of the modes to view the descriptions,
schematics, and related data sheets.
Figure 23: Edit Device Properties Configuration Modes
3. Leave the mode set to JTAG/Boundary Scan and click OK.
4. If prompted, click OK to set prohibits on the configuration pins and to sort the Package Pins
window by Config pins.
Step 6: Defining Alternate Compatible Parts
During the FPGA design process, you can change the target device when a design decision calls for a
larger or different type. The Vivado IDE lets you define alternate compatible devices up-front so I/O
assignments can work across the selected set of devices. This capability is typically limited to devices
that use a common package. This ensures that the I/O pinouts work across the selected set of devices.
1. Select Tools > I/O Planning > Set Part Compatibility.
2. In the Set Part Compatibility dialog box, select the xc7k160tfbg676 device.
I/O and Clock Planning www.xilinx.com Send Feedback
29
UG935 (v2015.3) September 30, 2015
Lab 2: Post-Synthesis I/O Planning
3. Click OK.
Figure 24: Set Part Compatibility Dialog Box
4. In the confirmation dialog box, click OK to indicate that no prohibit constraints were placed.
Prohibits are assigned to pins based on the most restrictive parts. In this example you are currently
targeting the smallest device for this package, so no prohibited pins are added or removed.
Step 7: Placing I/O Ports
The Vivado IDE provides several ways to place the I/O ports onto either package pins in the Package
window, or I/O die pads in the Device window. The automatic placement command attempts to place
the entire selected group of I/O ports, adhering to I/O bank rules while grouping buses and interfaces
together. For more control over I/O port placement, you can drag the selected I/O ports into the
Package or Device windows using one of the semi-automatic placement modes. This step covers the
following methods:
Placing I/O Ports in an I/O Bank
Placing I/O Ports in an Area
Placing I/O Ports Sequentially
Placing I/O Ports Automatically
I/O and Clock Planning www.xilinx.com Send Feedback
30
UG935 (v2015.3) September 30, 2015
Lab 2: Post-Synthesis I/O Planning
TIP: By default, the Vivado IDE uses interactive DRCs during I/O placement. The Report
DRC or report_drc Tcl command should still be used to validate interactively placed
I/O Ports.
Placing I/O Ports in an I/O Bank
1. In the I/O Ports window, select the USB0 interface.
2. In the Package window, click the Place Ports toolbar button and
select Place I/O Ports in an I/O Bank.
As you drag the cursor over the package pins in the Package view, a
tooltip shows the number of pins to be placed. The status bar at the bottom of the Vivado IDE GUI
also displays information about the objects, including I/O banks and package pins.
3. On the top right side of the package, click I/O Bank 14 to drop the I/O ports.
The I/O ports are assigned in the order they appear in the I/O Ports window. Assignment locations
are vectored out from the initial pin selected.
Figure 25: I/O Ports Placed in an I/O Bank
I/O and Clock Planning www.xilinx.com Send Feedback
31
UG935 (v2015.3) September 30, 2015
Lab 2: Post-Synthesis I/O Planning
Placing I/O Ports in an Area
1. In the Device window, zoom in to the upper half of the device.
2. In the I/O Ports window, select the USB1 interface.
3. In the Device window, click the Place Ports toolbar button and
select Place I/O Ports in Area.
The cursor displays a cross indicating that you can draw a rectangle.
4. Draw a rectangle starting at the bottom of the first I/O bank in the top half of the device, and drag it
up and to the right until all I/O ports are placed in the rectangle within the top clock region.
Figure 26: USB1 I/O Ports Placed in an Area
I/O and Clock Planning www.xilinx.com Send Feedback
32
UG935 (v2015.3) September 30, 2015
Lab 2: Post-Synthesis I/O Planning
Placing I/O Ports Sequentially
1. In the I/O Ports window, select the RXP_IN bus.
2. Zoom in on the upper left corner of the Package window to show the
GT pins.
3. In the Package window, click the Place Ports toolbar button and
select Place I/O Ports Sequentially.
4. Drag and click to place the first diff pair I/O port into one of the GT I/O banks on a designated pin.
The GT banks are located in the upper left. Both diff pairs associated with the GTs are placed on
legal sites. If you select a site that is not legal, a tooltip indicates why it is not a legal site.
Figure 27: Diff Pair I/O Bus Ports Placed Sequentially
I/O and Clock Planning www.xilinx.com Send Feedback
33
UG935 (v2015.3) September 30, 2015
Lab 2: Post-Synthesis I/O Planning
5. Place all eight RXP_IN GT port groups in the two upper left I/O banks.
Tooltips show legal pin selections to help you place the I/O banks.
TIP: GT logic objects are automatically grouped by the Vivado IDE to ensure proper
behavior when I/O ports are placed or moved. Both transmitter and receiver diff pair ports,
as well as the GT, are all placed and moved as a group.
6. In the I/O Ports view, expand the Scalar ports folder, and use the Shift key to select the four GT
reference clock ports, TILE0_REFCLK_PAD_P_IN to TILE3_REFCLK_PAD_P_IN.
7. In the Package window, click the Place Ports toolbar button , and select Place I/O Ports
Sequentially.
8. Drag and click to place the first GT reference clock I/O port into one of the hexagon shaped pins
within the GT I/O banks, located in the upper left of the Package window.
9. Place all four GT reference clock ports.
10. Click the Unselect All button in the toolbar menu.
Placing I/O Ports Automatically
The Vivado Design Suite can also automatically place I/O ports onto the device, while adhering to
various design rules, signal types, IOSTANDARDs, and grouping interfaces.
1. Select Tools > I/O Planning > Auto-Place I/O Ports.
Figure 28: Autoplace I/O Ports
I/O and Clock Planning www.xilinx.com Send Feedback
34
UG935 (v2015.3) September 30, 2015
Lab 2: Post-Synthesis I/O Planning
If you have any ports currently selected, you will be prompted to place the selected ports, or all
ports in the design.
Note: Your dialog box may look different if you did not click the Unselect All button , shown in
Step 10 above, before running the Auto-Place I/O Ports command.
2. As seen in Figure 28, check the Place unconnected ports checkbox, and click Next.
3. In the Placed I/O Ports dialog box, select Keep these 126 ports in their current locations, and
click Next.
Note: 126 is the number of ports placed so far. Your number may vary.
4. In the Summary page, click Finish to autoplace the remaining 9 ports.
5. Click OK to confirm that all I/O ports were placed.
6. Select any port in the I/O Ports window and use Ctrl+A to select all I/O Ports.
7. Right-click and use the Fix Ports command to lock all I/O Ports in place.
8. Click OK in the summary dialog.
Step 8: Placing Clock Logic
The Vivado IDE lets you place critical clock or I/O-related logic. After a synthesized netlist is imported,
you can explore clocks and clock relationships and use this information to lock down these logic objects
onto specific device sites. The Vivado IDE automatically groups some logic, such as GTs and their
associated I/O pin pairs. This makes selection and placement of GTs and other related logic less prone
to errors.
I/O and Clock Planning www.xilinx.com Send Feedback
35
UG935 (v2015.3) September 30, 2015
Lab 2: Post-Synthesis I/O Planning
Figure 29: Find Dialog Box to Search for Clock Logic
To search for global clock logic in the design:
1. Select Edit > Find.
Note: Alternatively, you can click the Find toolbar button .
2. In the Find dialog box, set the following as seen in Figure 29:
Find: Cells
PRIMITIVE TYPE
is
CLK
3. Click OK.
4. In the Find Results window, scroll down the list of Cells, and observe the following:
MMCME2_ADV
BUFG
I/O and Clock Planning www.xilinx.com Send Feedback
36
UG935 (v2015.3) September 30, 2015
Lab 2: Post-Synthesis I/O Planning
Figure 30: Clock Objects in the Find Results Window
Step 9: Using the Schematic to Trace Clock Logic
You can use the Schematic window to expand and explore any logic in the design. You can also apply
placement constraints from the Schematic window.
1. In the Find Results window, select the MMCME2_ADV cell.
2. Click the Schematic toolbar button , or press the F4 key.
3. In the Schematic window, double-click the CLKIN1 input pin on the upper left of the mixed mode
clock manager (MMCM) module.
I/O and Clock Planning www.xilinx.com Send Feedback
37
UG935 (v2015.3) September 30, 2015
Lab 2: Post-Synthesis I/O Planning
Figure 31: Tracing Clock Logic in the Schematic
4. Double-click the CLKFBIN input pin on the MMCM module.
5. Double-click the six MMCM output pins, CLKOUT0-5, to expand to the BUFGs.
6. In the Schematic window, click the Regenerate Schematic toolbar button to clean up the
connections.
I/O and Clock Planning www.xilinx.com Send Feedback
38
UG935 (v2015.3) September 30, 2015
Lab 2: Post-Synthesis I/O Planning
Figure 32: Exploring the Clock Tree
In the Schematic window, you can:
Expand and explore logic.
Select or highlight logic in the Schematic window to cross-select or highlight it in all other
windows.
Drag logic from the Schematic window to the Device, Package, or Clock Resources windows to
place the logic.
7. Close the Schematic window.
I/O and Clock Planning www.xilinx.com Send Feedback
39
UG935 (v2015.3) September 30, 2015
Lab 2: Post-Synthesis I/O Planning
Step 10: Exploring the Clock Resources Window
The Clock Resources window shows the available clock resources to aid you in planning and placing
elements of global and regional clock trees.
1. To display the Clock Resources window, select Window > Clock Resources.
2. In the Clock Resources window title bar, click the Maximize button .
Notice that the clock regions, I/O banks, and various device resources display in their relative
location as found on the device.
3. Expand or collapse sections in the Clock Resources window to hide or display the resources.
Placed clock logic is displayed under the Cell columns. Placed clock resources, such the GTXE2s and
their associated Diff Pair ports, are also displayed, as well as BUFGs and MMCMs.
Figure 33: Clock Resources Window
I/O and Clock Planning www.xilinx.com Send Feedback
40
UG935 (v2015.3) September 30, 2015
Lab 2: Post-Synthesis I/O Planning
Step 11: Placing the MMCM Instance
From the Clock Resources window, you can place the MMCM cell as follows:
In the Clock Resources window title bar, click the Restore button.
In the Find Results window, select the MMCME2_ADV cell and drag it into the Clock Resources
window in the Cell column next to one of the MMCME2_ADV Sites.
Notice how you can place clock and related I/O logic in the Clock Resources window.
Figure 34: Placing Clock Logic
4. Close the Find Results and Clock Resources windows.
5. Click the Device window tab, and you should see the placed MMCM cell.
6. Click the Unselect All button on the main toolbar menu.
I/O and Clock Planning www.xilinx.com Send Feedback
41
UG935 (v2015.3) September 30, 2015
Lab 2: Post-Synthesis I/O Planning
Step 12: Running Design Rule Checks
The Vivado IDE has an extensive set of I/O-related DRCs to ensure that I/O ports are assigned correctly.
You can explore and resolve any violations interactively.
1. In the Flow Navigator, under the Synthesized Design section, click Report DRC.
2. In the Report DRC dialog box, click the All Rules box twice to clear all selections and then select the
Pin Planning and Clocking rule categories.
Figure 35: Report DRC Dialog Box
I/O and Clock Planning www.xilinx.com Send Feedback
42
UG935 (v2015.3) September 30, 2015
Lab 2: Post-Synthesis I/O Planning
3. Click OK to run Report DRC.
4. Examine any errors, warnings, or messages returned by the DRC report., or click OK to accept that
there were no problems reported.
TIP: You may encounter a CONFIG_VOLTAGE Warning or the PLCK-23 error related to the
sub-optimal placement of the MMCM and the clock-capable IO pin it is connected to. For
the purposes of this Tutorial, you can ignore the error, or move the MMCM into Clock
Region X1Y1 to correct the error.
Step 13: Running Simultaneous Switching Noise Analysis
You can perform SSN analysis to help identify potential noise or signal integrity issues, as follows:
1. In the Flow Navigator, under the Synthesized Design section, click Report Noise.
Figure 36: Run SSN Analysis
2. In the Run SSN Analysis dialog box, leave the default options selected and click OK.
I/O and Clock Planning www.xilinx.com Send Feedback
43
UG935 (v2015.3) September 30, 2015
Lab 2: Post-Synthesis I/O Planning
Figure 37: Noise Results Window
3. In the Noise window title bar, click the Maximize button .
4. Scroll down, and expand the list of I/Os.
5. In the left pane, click Summary, Messages, and Links, to examine the reported information.
6. In the Noise window title bar, click the Restore button and close the window.
Step 14: Updating the Constraint Files with Interactive
Assignments
The Vivado IDE is an interactive constraint assignment environment. During this tutorial, you made
numerous modifications to the physical constraints in the design. These changes are currently stored in
memory. To save the changes you made, you must write the constraints into the active constraint set,
and the target constraint file. For more information on working with constraints, see this link in the
Vivado Design Suite User Guide: System-Level Design Entry (UG895).
You can write the constraints to the target constraint file as follows:
1. Select File > Save Constraints.
Note: You can also simply click the Save Constraints button in the main toolbar menu.
2. In the Sources window, double-click the top.xdc file under the constraint folder constr_1.
3. Notice the new physical constraints written to the XDC file.
4. Close the top.xdc file.
5. Select File > Exit.
6. Click OK to close Vivado IDE.
I/O and Clock Planning www.xilinx.com Send Feedback
44
UG935 (v2015.3) September 30, 2015
Lab 2: Post-Synthesis I/O Planning
Conclusion
In this tutorial, you accomplished the following:
Used the I/O Planning view layout to explore device resources and define alternate compatible
devices for the design.
Imported, created, and configured I/O ports.
Created interfaces by grouping the related I/O ports.
Used the semi-automatic placement modes to assign critical I/O ports to package pins.
Used automatic placement to assign the remaining I/O ports.
Exported and examined the I/O ports list, which can be used for HDL header or PCB schematic
symbol generation.
Opened a netlist-based project and placed GTXE, MMCM_ADV, and BUFG objects using logic
connectivity as a guide for correct placement.
Ran DRCs and SSN analysis to validate legal I/O placement.
Updated the constraint files with the interactive assignments.
I/O and Clock Planning www.xilinx.com Send Feedback
45
UG935 (v2015.3) September 30, 2015
Legal Notices
Please Read: Important Legal Notices
The information disclosed to you hereunder (the Materials) is provided solely for the selection and use of Xilinx products. To the maximum
extent permitted by applicable law: (1) Materials are made available "AS IS" and with all faults, Xilinx hereby DISCLAIMS ALL WARRANTIES
AND CONDITIONS, EXPRESS, IMPLIED, OR STATUTORY, INCLUDING BUT NOT LIMITED TO WARRANTIES OF MERCHANTABILITY,
NON-INFRINGEMENT, OR FITNESS FOR ANY PARTICULAR PURPOSE; and (2) Xilinx shall not be liable (whether in contract or tort,
including negligence, or under any other theory of liability) for any loss or damage of any kind or nature related to, arising under, or in
connection with, the Materials (including your use of the Materials), including for any direct, indirect, special, incidental, or consequential loss
or damage (including loss of data, profits, goodwill, or any type of loss or damage suffered as a result of any action brought by a third party)
even if such damage or loss was reasonably foreseeable or Xilinx had been advised of the possibility of the same. Xilinx assumes no
obligation to correct any errors contained in the Materials or to notify you of updates to the Materials or to product specifications. You may not
reproduce, modify, distribute, or publicly display the Materials without prior written consent. Certain products are subject to the terms and
conditions of Xilinxs limited warranty, please refer to Xilinxs Terms of Sale which can be viewed at http://www.xilinx.com/legal.htm; IP cores
may be subject to warranty and support terms contained in a license issued to you by Xilinx. Xilinx products are not designed or intended to be
fail-safe or for use in any application requiring fail-safe performance; you assume sole risk and liability for use of Xilinx products in such critical
applications, please refer to Xilinxs Terms of Sale which can be viewed at http://www.xilinx.com/legal.htm.
Copyright 2015 Xilinx, Inc. Xilinx, the Xilinx logo, Artix, ISE, Kintex, Spartan, Virtex, Zynq, and other designated brands included herein are
trademarks of Xilinx in the United States and other countries. All other trademarks are the property of their respective owners.
I/O and Clock Planning www.xilinx.com Send Feedback
46
UG935 (v2015.3) September 30, 2015
You might also like
- SAM Horn Reflector WorkflowDocument7 pagesSAM Horn Reflector WorkflowNgô Văn ĐứcNo ratings yet
- DDS To PLLDocument4 pagesDDS To PLLNgô Văn ĐứcNo ratings yet
- Antenna Array Design Workflow OptimizationDocument39 pagesAntenna Array Design Workflow OptimizationNgô Văn Đức100% (1)
- Dffa b10259 00 7600Document8 pagesDffa b10259 00 7600Ngô Văn ĐứcNo ratings yet
- ZedBoard Boot Guide IDS14 1 v1 1 PDFDocument38 pagesZedBoard Boot Guide IDS14 1 v1 1 PDFSoba TristaDvaNo ratings yet
- Ug940 Vivado Tutorial Embedded DesignDocument174 pagesUg940 Vivado Tutorial Embedded DesignNgô Văn ĐứcNo ratings yet
- 91581-00 DigitalCommunications1 SW ED4 PR2 WebDocument80 pages91581-00 DigitalCommunications1 SW ED4 PR2 WebAndres Felipe Mancera AriasNo ratings yet
- 00 (SV)Document268 pages00 (SV)Ngô Văn ĐứcNo ratings yet
- Territory Tracking and Restriction System: Final ReportDocument41 pagesTerritory Tracking and Restriction System: Final ReportNgô Văn ĐứcNo ratings yet
- Case Study: - How To Adjust The COM Port of Your Computer?Document2 pagesCase Study: - How To Adjust The COM Port of Your Computer?Ngô Văn ĐứcNo ratings yet
- Transmission Lines and Matching TechniquesDocument28 pagesTransmission Lines and Matching TechniquesBrij Mohan SinghNo ratings yet
- White Paper Rfid Tag Security: Building Radio Frequency Identification For The Global EnvironmentDocument25 pagesWhite Paper Rfid Tag Security: Building Radio Frequency Identification For The Global EnvironmentNgô Văn ĐứcNo ratings yet
- DL810 & DL5510 RFID Reader User ManualDocument51 pagesDL810 & DL5510 RFID Reader User ManualNgô Văn ĐứcNo ratings yet
- Simulation of Nanjing Metro Line 1 Using Metro Simulator: Wei Wang, Ming ChengDocument6 pagesSimulation of Nanjing Metro Line 1 Using Metro Simulator: Wei Wang, Ming ChengNgô Văn ĐứcNo ratings yet
- CST Application Note AntennaDocument34 pagesCST Application Note AntennaNgô Văn ĐứcNo ratings yet
- CST Application Note AntennaDocument34 pagesCST Application Note AntennaNgô Văn ĐứcNo ratings yet
- Mixers 2Document20 pagesMixers 2Nelson BernardoNo ratings yet
- Mixer Example Using ADSDocument19 pagesMixer Example Using ADSNgô Văn ĐứcNo ratings yet
- An-106 Antenna FactorDocument4 pagesAn-106 Antenna FactorBreen LenNo ratings yet
- ReceiverDocument7 pagesReceiverNgô Văn ĐứcNo ratings yet
- Final ReportDocument105 pagesFinal ReportNgô Văn ĐứcNo ratings yet
- (IMPRESO) A Low-Power ACDC Rectifier For Passive UHF RFID PDFDocument6 pages(IMPRESO) A Low-Power ACDC Rectifier For Passive UHF RFID PDFHaresh SinghNo ratings yet
- Low Power CMOS Rectifier Design For RFID ApllicationsDocument13 pagesLow Power CMOS Rectifier Design For RFID ApllicationsNgô Văn ĐứcNo ratings yet
- EWARM DevelopmentGuide - ENUDocument439 pagesEWARM DevelopmentGuide - ENUNgô Văn ĐứcNo ratings yet
- ADS Mixer Design Guide Tutorial for Circuit SimulationsDocument3 pagesADS Mixer Design Guide Tutorial for Circuit SimulationsNgô Văn ĐứcNo ratings yet
- 04785652Document9 pages04785652Ngô Văn ĐứcNo ratings yet
- Expmeas 2Document464 pagesExpmeas 2Ngô Văn ĐứcNo ratings yet
- The Subtle Art of Not Giving a F*ck: A Counterintuitive Approach to Living a Good LifeFrom EverandThe Subtle Art of Not Giving a F*ck: A Counterintuitive Approach to Living a Good LifeRating: 4 out of 5 stars4/5 (5784)
- The Little Book of Hygge: Danish Secrets to Happy LivingFrom EverandThe Little Book of Hygge: Danish Secrets to Happy LivingRating: 3.5 out of 5 stars3.5/5 (399)
- Hidden Figures: The American Dream and the Untold Story of the Black Women Mathematicians Who Helped Win the Space RaceFrom EverandHidden Figures: The American Dream and the Untold Story of the Black Women Mathematicians Who Helped Win the Space RaceRating: 4 out of 5 stars4/5 (890)
- Shoe Dog: A Memoir by the Creator of NikeFrom EverandShoe Dog: A Memoir by the Creator of NikeRating: 4.5 out of 5 stars4.5/5 (537)
- Grit: The Power of Passion and PerseveranceFrom EverandGrit: The Power of Passion and PerseveranceRating: 4 out of 5 stars4/5 (587)
- Elon Musk: Tesla, SpaceX, and the Quest for a Fantastic FutureFrom EverandElon Musk: Tesla, SpaceX, and the Quest for a Fantastic FutureRating: 4.5 out of 5 stars4.5/5 (474)
- The Yellow House: A Memoir (2019 National Book Award Winner)From EverandThe Yellow House: A Memoir (2019 National Book Award Winner)Rating: 4 out of 5 stars4/5 (98)
- Team of Rivals: The Political Genius of Abraham LincolnFrom EverandTeam of Rivals: The Political Genius of Abraham LincolnRating: 4.5 out of 5 stars4.5/5 (234)
- Never Split the Difference: Negotiating As If Your Life Depended On ItFrom EverandNever Split the Difference: Negotiating As If Your Life Depended On ItRating: 4.5 out of 5 stars4.5/5 (838)
- The Emperor of All Maladies: A Biography of CancerFrom EverandThe Emperor of All Maladies: A Biography of CancerRating: 4.5 out of 5 stars4.5/5 (271)
- A Heartbreaking Work Of Staggering Genius: A Memoir Based on a True StoryFrom EverandA Heartbreaking Work Of Staggering Genius: A Memoir Based on a True StoryRating: 3.5 out of 5 stars3.5/5 (231)
- Devil in the Grove: Thurgood Marshall, the Groveland Boys, and the Dawn of a New AmericaFrom EverandDevil in the Grove: Thurgood Marshall, the Groveland Boys, and the Dawn of a New AmericaRating: 4.5 out of 5 stars4.5/5 (265)
- The Hard Thing About Hard Things: Building a Business When There Are No Easy AnswersFrom EverandThe Hard Thing About Hard Things: Building a Business When There Are No Easy AnswersRating: 4.5 out of 5 stars4.5/5 (344)
- On Fire: The (Burning) Case for a Green New DealFrom EverandOn Fire: The (Burning) Case for a Green New DealRating: 4 out of 5 stars4/5 (72)
- The World Is Flat 3.0: A Brief History of the Twenty-first CenturyFrom EverandThe World Is Flat 3.0: A Brief History of the Twenty-first CenturyRating: 3.5 out of 5 stars3.5/5 (2219)
- The Unwinding: An Inner History of the New AmericaFrom EverandThe Unwinding: An Inner History of the New AmericaRating: 4 out of 5 stars4/5 (45)
- The Gifts of Imperfection: Let Go of Who You Think You're Supposed to Be and Embrace Who You AreFrom EverandThe Gifts of Imperfection: Let Go of Who You Think You're Supposed to Be and Embrace Who You AreRating: 4 out of 5 stars4/5 (1090)
- The Sympathizer: A Novel (Pulitzer Prize for Fiction)From EverandThe Sympathizer: A Novel (Pulitzer Prize for Fiction)Rating: 4.5 out of 5 stars4.5/5 (119)
- Her Body and Other Parties: StoriesFrom EverandHer Body and Other Parties: StoriesRating: 4 out of 5 stars4/5 (821)
- Block Cipher Operation, Modes, and Triple-DESDocument30 pagesBlock Cipher Operation, Modes, and Triple-DESSingh AkNo ratings yet
- Husky Preform Manufacturing SolutionsDocument8 pagesHusky Preform Manufacturing Solutionseeit_nizamNo ratings yet
- Siminar SajaDocument29 pagesSiminar SajaMarwan CompNo ratings yet
- Ans Key ND20Document17 pagesAns Key ND20jgjeslinNo ratings yet
- Math 6 Achievement TestDocument4 pagesMath 6 Achievement TestAldrin BagasinaNo ratings yet
- ARIS Client Installation GuideDocument22 pagesARIS Client Installation GuideJorgeNo ratings yet
- Chapter 1: Data Warehousing:: Dept of CSE, KLESCET - Shrikant AthanikarDocument23 pagesChapter 1: Data Warehousing:: Dept of CSE, KLESCET - Shrikant AthanikarshreyaNo ratings yet
- PMP 450x Release Notes - 20.0.1Document33 pagesPMP 450x Release Notes - 20.0.1jaraqu01No ratings yet
- HPC Manual 2022-23Document25 pagesHPC Manual 2022-23Atharva Nitin ChandwadkarNo ratings yet
- Gis DatabasesDocument27 pagesGis Databasessenwelo gulubaneNo ratings yet
- Advantages and DisadvantagesDocument4 pagesAdvantages and Disadvantagesapi-460929148No ratings yet
- Basics of Reversible Logic GatesDocument22 pagesBasics of Reversible Logic GatesRashika AggarwalNo ratings yet
- Eletter 349Document51 pagesEletter 349EhsanNo ratings yet
- General European OMCL Network (GEON) Quality Management DocumentDocument10 pagesGeneral European OMCL Network (GEON) Quality Management Documentmr2704No ratings yet
- Photoshop green screen background removalDocument2 pagesPhotoshop green screen background removalJatiNo ratings yet
- BlackHat Europe 09 Damele A G Advanced SQL Injection WhitepaperDocument37 pagesBlackHat Europe 09 Damele A G Advanced SQL Injection WhitepaperPradeep ChauhanNo ratings yet
- CVT Sound Library Home PageDocument2 pagesCVT Sound Library Home PageMmy MmyNo ratings yet
- Lecture Computer CodesDocument87 pagesLecture Computer CodesKim Brian CarboNo ratings yet
- FortiOS 7.0.0 Administration GuideDocument2,004 pagesFortiOS 7.0.0 Administration GuidewellingtonNo ratings yet
- Tm1 API GuideDocument453 pagesTm1 API GuideMoataz DeiabNo ratings yet
- D86898GC10 sg2Document416 pagesD86898GC10 sg2gagana sahana100% (1)
- Farm Management Information SystemDocument45 pagesFarm Management Information SystemDivya VkNo ratings yet
- Saswati Chakraborti ResumeDocument7 pagesSaswati Chakraborti ResumeSaswati ChakrabortiNo ratings yet
- RNC TroubleshootingDocument26 pagesRNC Troubleshootingmanuel100% (2)
- Introduction, Basics of Cryptography, Secret Key CryptographyDocument48 pagesIntroduction, Basics of Cryptography, Secret Key CryptographySudha SreedeviNo ratings yet
- Trina Solar - Installation ManualDocument13 pagesTrina Solar - Installation ManualJuan HolandaNo ratings yet
- Aditya Publication - 150+ Educational TitlesDocument24 pagesAditya Publication - 150+ Educational Titlesishwarkp17100% (1)
- Chris Stuart: Speaker Diaphragm, Speaker, and Method For Manufacturing Speaker DiaphragmDocument14 pagesChris Stuart: Speaker Diaphragm, Speaker, and Method For Manufacturing Speaker DiaphragmJoyce NucumNo ratings yet
- CYQXDocument9 pagesCYQXA340_600No ratings yet
- PhotoQuad LicenseDocument3 pagesPhotoQuad LicensetaufiqsuhartoNo ratings yet