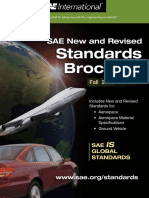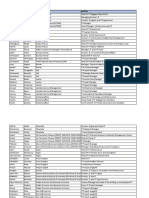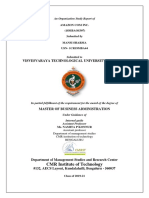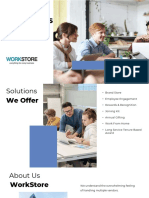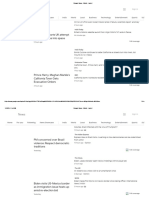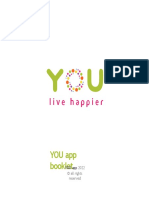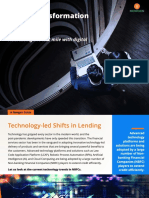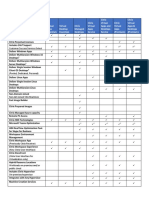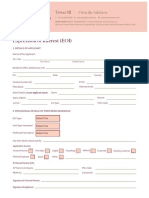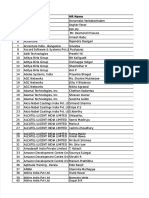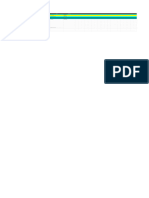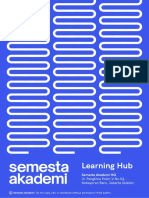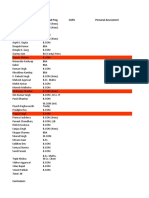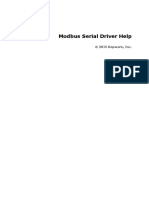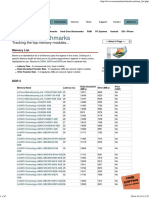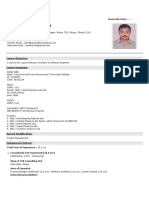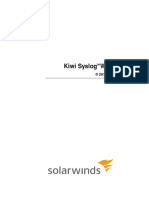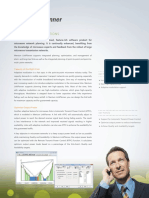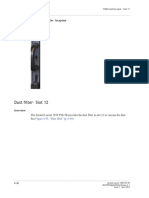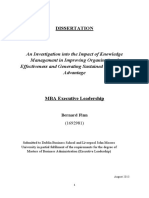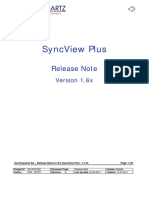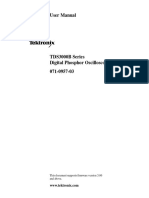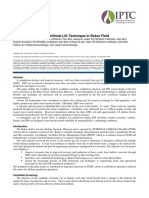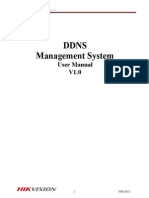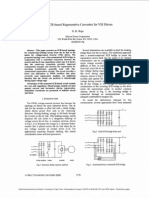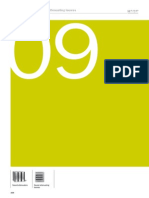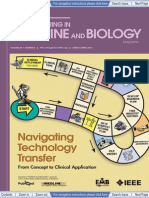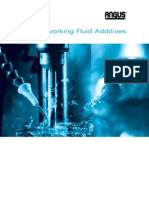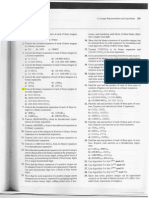Professional Documents
Culture Documents
ADVA OPTICAL NETWORKING CUSTOMER PORTAL USER GUIDE
Uploaded by
mehdi_mehdiOriginal Title
Copyright
Available Formats
Share this document
Did you find this document useful?
Is this content inappropriate?
Report this DocumentCopyright:
Available Formats
ADVA OPTICAL NETWORKING CUSTOMER PORTAL USER GUIDE
Uploaded by
mehdi_mehdiCopyright:
Available Formats
ADVA OPTICAL NETWORKING CUSTOMER PORTAL USER MANUAL
Contents
SECTION 1 Overview ................................................. 3
1.1 Purpose ....................................................................... 3
1.2 Navigating within the portal ........................................... 3
SECTION 2 Case Management Technical Support ........ 4
2.1 Creating a Technical Support Case .................................. 4
2.2 Understanding Technical Case Fields ............................... 7
2.3 Uploading attachments................................................. 10
2.4 Knowledge Base Search ............................................... 12
2.5 What happens next? .................................................... 13
2.6 Updating and monitoring your cases .............................. 13
2.7 Adding case comments................................................. 13
2.8 Monitoring your cases .................................................. 14
2.9 Resolving and closing cases .......................................... 16
2.10 Understanding case status ............................................ 18
2.11 Contacting ADVAs TAC Service Team ............................ 19
SECTION 3 Case Management - RMA ......................... 20
3.1 Create RMA Case ......................................................... 20
3.2 Cloning RMA cases ....................................................... 24
3.3 Linking RMA & Technical cases ...................................... 24
3.4 RMA Tracking Information ............................................ 25
3.5 Return of the defective unit .......................................... 26
3.6 Defective unit repair .................................................... 26
3.7 Repair Tracking & Reporting ......................................... 26
3.8 Repair Report .............................................................. 27
3.9 Repair Report ADVA RMA Policy ..................................... 27
3.10 ADVA Repair Classification and Handling......................... 29
3.11 Responsibilities of both parties ...................................... 30
3.11.1 ADVA Responsibilities ............................................. 30
3.11.2 Customer Responsibilities ....................................... 30
3.11.3 Shipping Terms and Conditions ................................. 30
3.12 Exclusions ................................................................... 30
SECTION 4 Sales Order Management ......................... 31
4.1 Sales Orders Status ..................................................... 31
4.2 Sales Orders tracking ................................................... 33
SECTION 5 Libraries & Content ................................. 37
5.1 Libraries Overview ....................................................... 37
5.2 Accessing libraires & content ......................................... 38
5.3 Searching for content ................................................... 40
SECTION 6 Coop Fund.............................................. 43
6.1 How to view the Coop fund balance ............................... 43
SECTION 7 Customer Portal Support .......................... 45
2 Version 1.12 28 April 2015
SECTION 1 OVERVIEW
1.1 Purpose
This document provides an overview of the functionality provided by the ADVA Optical
Customer Portal. Each section provides detailed steps on how to use and manage the
functionality available.
The Customer Portal is accessible at www.advaoptical.com/en/customer-login.aspx.
1.2 Navigating within the portal
Once you have logged into the system you will have access to one or more of the following
functions:
Technical Case Creation
RMA Case Creation
Sales Order Status
Libraries
Partner Budget (Coop Fund)
Articles
These tabs are located at the top part of the screen and will be available to you according
to your access rights.
For any questions regarding customer portal access or functionality please contact us at
Customer-Portal-admin@advaoptical.com
3 Version 1.12 28 April 2015
SECTION 2 CASE MANAGEMENT TECHNICAL SUPPORT
This section describes how to submit support requests to ADVAs TAC Service.
2.1 Creating a Technical Support Case
In order to submit a new Technical Support Case, select the Cases tab on the menu bar
or you can click the support icon, click on the create new case and in the New Case
window select the case type New Technical Case Portal and press continue;
The contact name and email address is automatically populated.
The account name displayed is the account where the contact details are held.
4 Version 1.12 28 April 2015
Enter the project phase.
Then enter the project line.
5 Version 1.12 28 April 2015
Depending on your support entitlement the system will automatically select the account
the case is being raised against.
If you are entitled to raise cases for other customers such as end customers then more
accounts can be displayed . In this example you would select from the list the correct
account and tick the box.
The system then shows the entitlement that is setup against the account.
Enter all of the case details, mandatory fields are highlighted with a red bar.
6 Version 1.12 28 April 2015
2.2 Understanding Technical Case Fields
The following section provides an explanation of the user editable fields that may be
populated in a technical case and the content of those fields;
2
1
3
4
6
5
7
7 Version 1.12 28 April 2015
Note: Fields marked with a red bar are mandatory.
1. End Customer: Free Text, optional;
a. This field allows you to enter the name of your end customer for reference,
if desired.
2. Customers own reference number: Free Text, optional;
a. This field allows you to enter your own internal case reference number if
required. The value entered here will automatically be included in the
subject line of any email correspondence related to your case.
3. Case classification/Area: Pre-Defined drop down menu, mandatory;
a. These fields allow you to specify the nature of your support request and,
if required, the functional area that is affected. The available options are;
Case classification;
1. Question: where the case is a simple request for information,
2. Assistance: where you require help installing/configuring
equipment.
3. Issue: where you believe there may a genuine technical fault.
Area: (Note this field only becomes active when the Case
classification is set to issue)
1. Hardware
2. Software
3. Firmware
4. Configuration
5. 3rd party equipment
4. Severity: Fixed/Pre-Defined drop down list*, mandatory;
a. For customers under 24/7 coverage, only cases with Minor severity (as
defined by TL9000) should be submitted via the customer portal. In the
8 Version 1.12 28 April 2015
case of Major or Critical severity we kindly ask that customers contact ADVAs
TAC Service team directly.
b. Customers under 8x5 coverage only, cases with Minor or Major severity
(as defined by TL9000) can be submitted via the customer portal. In the
case of Critical severity we kindly ask that customers contact ADVAs TAC
Service team directly.
5. Business priority: Predefined drop down list, optional;
a. This field allows you to indicate the priority of your case in terms of
business impact, the selectable options are;
Low
Standard
High
b. Note that there is no direct correlation between this field and the technical
severity, which is defined by TL9000.
6. Date of first occurrence: Date stamp, optional;
a. This field allows you to indicate when the reported issue was first observed
by your end customer.
7. Subject: Mandatory;
a. This field allows you to state the case issue.
8. Software/Firmware/Hardware versions: Free text;
a. The software field allows you to state the affected software version. This
field is mandatory and wherever possible this should be populated with
the correct software version, if this is not known at the time of raising a
case may be populated with xxxx
b. Firmware and hardware fields allow you to enter the affected
firmware/hardware versions if known. These fields are optional.
9. Subject and fault description fields: Free text, Mandatory;
a. The subject filed can be used to enter a summary of the cases subject.
b. The fault description field is used to provide a detailed description of the
support request.
9 Version 1.12 28 April 2015
Once all information has been entered in the case view, click the submit
button to submit the case.
If any mandatory fields have been left blank, or incorrectly filled in, the portal
will return an error message advising you what the error is and allowing you to
correct it before re-submitting the case.
Once the case has been successfully submitted the user will be automatically
redirected to the case details page, as per the example below;
If any of the entered information is incorrect, the case can be updated by
clicking on the edit button and submitting the case again once you have made
your corrections.
2.3 Uploading attachments
Once a case has been submitted, users can upload attachments to the case via the portal
for the attention of the service team. This could be network diagrams, screenshots,
backup database files, packet captures and so on.
To upload an attachment to the case, click on the attach file button in the attachment
section of the case view, the user will automatically be redirected to the file attachment
page;
10 Version 1.12 28 April 2015
Use the browse button to browse to the file on your local machine and then select
Attach File. Once the file is uploaded the file will be displayed at the bottom of the
screen;
Repeat steps 1 & 2 to upload multiple files, once you have uploaded all files, select
Done to return to the case view page the attached files will be displayed in the
attachment section of the case view;
11 Version 1.12 28 April 2015
Attachments can be viewed, renamed or deleted by simply clicking on the file name in
the case views attachment section.
2.4 Knowledge Base Search
When a technical case is submitted the system will automatically search the articles in
the knowledge base to locate articles that may be of assistance. The Search field looks
through the title, summary, content and attachments for an exact match.
It does this by searching on the Subject text that is entered. Results are displayed
and can be downloaded. To filter results, select an entry from one or more drop-downs.
The number of articles will reduce with each selection search.
You can also search for articles to assist you independently without raising a case.
Simply click on the Articles tab and enter text into the search field.
You can also filter results by choosing an entry from the drop down boxes.
12 Version 1.12 28 April 2015
2.5 What happens next?
Once a case has been submitted you will be sent an email notification confirming the case
details (including the case number) and the case will be automatically forwarded to ADVAs
TAC Service Team.
On receiving your case, a TAC engineer will be assigned to the case and you will receive
a further notification confirming that the case is in progress and the name of the engineer
who will be responsible for processing your query;
2.6 Updating and monitoring your cases
Users can update and monitor, add & respond to comments on their open cases via the
portal using the edit and comment features, as well as a range of case views and search
options.
2.7 Adding case comments
Users can add comments to their open cases, for example if you have been requested to
provide additional information to help process your query.
Comments can be added, edited and deleted in the comments section of the case view
page, furthermore, comments added by the TAC engineer in reference to your query can
be viewed in this area;
13 Version 1.12 28 April 2015
To add a comment, simply click on the Add Comment button and you will be redirected
to the case comments edit page;
Enter your comments and select save, the comment will automatically be displayed in
the comments section of the case view page. Note that the assigned case owner is
automatically notified of any updates you may make to the case, prompting them to
check any new comments/attachments/updates to the cases
2.8 Monitoring your cases
The customer portal provides a number of pre-defined case views and additional search
options to allow you track and monitor your cases.
In the case homepage select the required view from the drop down menu;
14 Version 1.12 28 April 2015
All Cases;
o This view will display all cases that have been submitted by you and your
colleagues for any product line.
My cases;
o This view will display all case you have submitted, regardless of status.
My Open Cases;
o Displays all currently open, in progress or resolved cases you have
submitted.
My updated cases;
o This view displays all case you have submitted which have been updated,
for example status changes, new case comments and new attachments
uploaded to the case.
Recently viewed case;
o A list of all recently viewed cases.
The search function allows users to search for cases based on a range of criteria. The
basic search function in the case view allows user to search on the content of a cases
subject line or case number;
15 Version 1.12 28 April 2015
The advanced search option provides enhanced search capabilities, allowing the user to
search on content such as case comments, supporting the use of Boolean equations
(AND, OR etc) to refine your search further;
2.9 Resolving and closing cases
As your case progresses the assigned TAC engineer will follow up to provide a solution
and once the solution is verified, the case status will be updated to resolved.
The details of the solution will also be entered in the description and solution section of
the case view for reference and you will also receive a Resolved notification to serve as
written confirmation of the agreed solution;
16 Version 1.12 28 April 2015
If no further action is required, then the case will be closed by the assigned TAC engineer,
with a closure notification being sent for your confirmation;
On occasion, the solution we provide may be a workaround while we seek a
permanent fix (by means of software upgrade or similar). In such instances the case
will remain open in the state Resolved until the scheduled fix is released and we
have verified the fix with you before closing the case.
Users also have the option of closing a case themselves, if for example you have
resolved your query and no further assistance is required.
To do so simply click on the Close Case button in the case view, set the status to
Closed and enter the solution and solution description, then click on submit;
17 Version 1.12 28 April 2015
The case status will be updated automatically and the solution information displayed
in the case view;
2.10 Understanding case status
The following section provides an overview and definition of the different statuses that can
be reflected in any given case;
Open Your case has been submitted to ADVAs TAC Service Team.
In progress Your case has been assigned to a TAC engineer.
18 Version 1.12 28 April 2015
Information requested Information requested by TAC Engineer from the
customer to proceed with the case.
Solution Notified - The issue is a potential bug, and that a solution plan will be
provided.
Solution Provided - Final Solution or workaround provided to the customer.
Awaiting approval.
Restored A solution/workaround has been provided.
Closed All outstanding actions resolved, no further assistance required.
2.11 Contacting ADVAs TAC Service Team
Global Support support@advaoptical.com
19 Version 1.12 28 April 2015
SECTION 3 CASE MANAGEMENT - RMA
This section describes how to handle RMAs with ADVA from an end to end view starting
with requesting a RMA.
3.1 Create RMA Case
To create a RMA Case, click on the Cases tab or icon.
Then click create new case and select case record type RMA from the pull-down menu;
20 Version 1.12 28 April 2015
The contact name, email address and account name is automatically populated. You can
enter a contact phone number if needed. Click next.
Each Serial number normally belongs to one part number this part number is then
displayed automatically. There are few exceptions where more than one part numbers are
linked with the serial number. All part numbers are then then shown, and you have to
select correct part number.
If this number differs to the on the unit this can be changed and inputted manually.
Enter the subject and fault description and then click next.
Next step is to enter the Shipping Address and the Billing Address there are 2
options for both.
By selecting the drop down tabs as highlighted you have the option of selecting the
default shipping and billing address which automatically populates the fields. These
addresses are linked to the information held in our system.
If the default addresses are incorrect a new address can be entered manually.
Mandatory requirements are highlighted with a red bar.
21 Version 1.12 28 April 2015
Depending on your support entitlement you may have the option to select from a number
of entitlements. If this is an option then select the correct one by selecting the tick box.
When only one support entitlement is setup then this will be displayed and will already be
selected.
Click next.
Next step is to select from the drop down list the requested service
Repair
Swap in Advance
Upgrade
If you are requesting an upgrade or a Swap in Advance then you will be prompted to
provide us with the requested software version.
The entitlement information of the defect unit is filled in automatically according to the
asset details kept on the system. If the serial number is located in the system and a part
number associated then the entitlement information will be set to Covered by Maintenance
agreement.
22 Version 1.12 28 April 2015
If the serial number is not located in the system then the warranty status will be setup to
Under Investigation and will be updated manually afterwards by the RMA Co-Ordinator
with the correct entitlement information
If the unit is out of warranty a customer PO reference is required prior to start of repair.
If the PO number is not known at the time of raising the case, please state unknown
and the RMA Co-ordinator will then get in contact with you to request this.
Please note that we will not be able to process your RMA until a valid PO number is
provided.
When you have submitted the case this will be sent to the RMA team for processing and
you will automatically receive a notification of the case number and details by email.
Email notifications are also sent out when the case has been modified so when the RMA
acknowledgement is attached to the case, when the case has been opened by the RMA
team and when the case has been closed.
To update shipping and billing address information after your case has been saved, please
advise us of the new details by adding a case comment, including the new address
information.
23 Version 1.12 28 April 2015
3.2 Cloning RMA cases
Each RMA case that is raised can be cloned by clicking the clone tab.
This then creates a new RMA case.
3.3 Linking RMA & Technical cases
Create & link multiple RMA cases directly from the related Technical Case!
This capability allows our Service Agents & customer Portal users to create RMA cases
directly from the originating Technical case;
Improved tracking & traceability
Individual tracking of your returns
Case information is automatically copied across
Request Root Cause Analysis report set by default
Hyperlink between linked cases for quick & easy navigation
24 Version 1.12 28 April 2015
To create an RMA case directly from the originating Technical case, simply click the
Create RMA Case button in the Technical case view;
The system will prompt you to confirm if you want to clone the record.
Case subject, product line, fault description are automatically copied from the
Technical case. Case details can be modified as needed by the user.
Request Root Cause Analysis Report check box auto-filled.
Hyperlink between linked cases for quick & easy navigation.
3.4 RMA Tracking Information
To track the delivery status of an outbound shipment simply search for the RMA case
that you wish to view.
The carriers tracking number is displayed along with the tracking number link simply
click onto the hyperlink to view the current status.
25 Version 1.12 28 April 2015
Once selected you are then directed to the carriers website which then shows you the
detailed result/status of the outbound shipment.
The tracking number is only setup for the following carriers FedEx, DHL, UPS and TNT.
3.5 Return of the defective unit
The defective unit must be returned to ADVA Repair Center, as advised in RMA
Acknowledgement, at the requesters expense (see also related clauses in ADVA RMA
Policy). The delivery must be clearly marked with ADVA RMA number on outside of the
box.
A PO must to be provided for Out-of-warranty RMAs. Where there is a valid Maintenance
Support Agreement (MSA) in place between ADVA and customer which covers out-of-
warranty repairs, no Purchase Order is required.
3.6 Defective unit repair
ADVA will repair the defective unit and will return it immediately to the customer ship-to
address. ADVA will return the unit at the ADVAs expense. DDU Incoterms will apply.
If the unit is damaged due to improper use, warranty will not apply and standard repair
charges will made.
3.7 Repair Tracking & Reporting
You can check status of all your submitted RMAs by selecting the appropriate view from
the pull-down menu.
26 Version 1.12 28 April 2015
3.8 Repair Report
For each RMA ADVA creates a repair report which details on repairs and tests made. This
report will be forwarded by email to the RMA requester.
3.9 Repair Report ADVA RMA Policy
If the terms & conditions in your service contract or Maintenance Support Agreement do
not specify repair, the ADVA RMA Policy terms will apply.
In-warranty repairs and repairs covered by maintenance contracts are only free of charge in
cases whereby equipment was used as specified by ADVA and not damaged by customer
mishandling
Out-of-warranty repairs can only be authorized against a valid customer purchase order
number .
All Firmware and software will remain as loaded on the returned unit, unless otherwise
requested.
ADVA will authorize the return by providing an RMA number;
1. Customers must clearly mark the outside of the boxes with the RMA number.
2. Customers must only return items to ADVA which have been authorized with a valid RMA
number.
3. Shipments received by ADVA without the RMA number will not be processed and will be
returned to the Sender (Shipping costs and handling fee of 100,- EUR per shipment will be
charged).
4. Enclose the packaging slip and the approved RMA acknowledgement for every return to
ADVA.
27 Version 1.12 28 April 2015
5. Returned equipment damaged due to use of non original packaging will be invoiced for
repairs regardless of warranty status
6. Unless otherwise contractually agreed, prepaid shipments are only to be made to the
following addresses
Return Address for FSP 3000, FSP 3000R7, FSP 2000, FSP II, FSP 500, FSP
150CP/Mx and CM, FSP 1500, HN 4000/HN400 is
ADVA Optical Networking SE
Attn: RMA Return
Maerzenquelle 1-3
98617 Meiningen Dreissigacker
Germany
Return address for FSP 30000 RR/RE and FSP 150CC is
ADVA Optical Networking
Attn: RMA Return
5765 Peachtree Industrial Blvd
Norcross, GA 30092
United States of America
Return address for OSA Products is
Oscilloquartz SA
Attn: RMA Return
Rus des Brevards 16
CH 2002 Neuchatel
Switzerland
RMA numbers are only valid for 30 days from the date of issue.
Should ADVA decide to send equipment for advance replacement (swap), but the defective
equipment not received by within 30 days, customer will be required to buy the equipment at a
price to be determined.
28 Version 1.12 28 April 2015
In cases where is no fault description is available, or the described fault cannot be re-produced
by ADVA (irrespective of warranty status), or a password reset is required, ADVA will perform a
full module test and invoice a Standard Module Test Fee.
To receive prices for all out-of-warranty repairs please contact with your
ADVA sales representative.
3.10 ADVA Repair Classification and Handling
All repair items shall be classified into the following four classes:
FRU Class Description Examples
A Units classified as A are active optical units, Typical Class A FRUs are
which can be swapped, and repaired optical interface units
B Units classified as B are active non optical Typical Class B FRUs are
units, which can be swapped, and repaired Power Supplies
C Software items are classified as C, and are not Software CDs
supported by Spare Part Service.
D Units, and items, which cant be repaired are Optical jumper cables,
classified as D, and are also called mechanical items like racks
consumables. These items will be replaced by
new items, once they were damaged.
ADVA Repair Handling;
1. Items classified as FRU A, B, and D will be repaired or replaced if
within the warranty period.
2. Items which are out of warranty and classified as FRUs A and B will
be repaired according to the service contact or according to the
ADVA RMA policy.
3. Items which are out of warranty and classified as FRU D will not be
authorized for repair
29 Version 1.12 28 April 2015
3.11 Responsibilities of both parties
3.11.1 ADVA Responsibilities
Verification of entitlements for the defect unit and confirmation to customer.
Repair of the defect unit.
Return of the repaired unit to the customer.
Provision of the Repair Report (PDF).
3.11.2 Customer Responsibilities
Request authorization for returning the defect unit (RMA).
Return the defect unit according to the RMA instructions.
Provide return address including contact details.
Raise purchase order in advance for an out of warranty RMA.
3.11.3 Shipping Terms and Conditions
Customer is responsible for the transportation of the defect unit to ADVA, DDU
(Delivery Duty Unpaid) (INCOTERMS 2000).
ADVA is responsible for the transportation of the repaired unit back to the
customer, DDU (INCOTERMS 2000).
3.12 Exclusions
This option does not apply to written designs provided by the Customer
unless the defects in the Customers designs are due to the ADVAs
specifications.
Mishandled, damaged, and No Fault Found units are not covered by ADVAs
repair warranty and will be invoiced according to current price list.
30 Version 1.12 28 April 2015
SECTION 4 SALES ORDER MANAGEMENT
This section describes how to find, track and manage your Sales Orders.
4.1 Sales Orders Status
To see the status of your sales orders, click on the Sales Order tab or click on the icon.
If you are looking for a specific sales order you can search for it by entering your own
Purchase Order number or the ADVA Sales Order number in the top left hand box. Click
on Go:
The system will display the record for that order, your Purchase Order Number and the
ADVA Sales Order number will both be displayed, along with the Sales Order Status, PO
Date and the Total Value of the order. There are a total of five possible Sales Order
Statuses:
Order Received: the order has only just been received by ADVA and does not yet
have a confirmed planned ship date
31 Version 1.12 28 April 2015
Order Scheduled: the order has not yet been shipped, but does have a confirmed
planned date of dispatch
Partially Shipped: With your permission we have shipped some, but not all lines
on the order.
Shipped: The order is in transit, but has not yet been invoiced
Invoiced: The order has been completely shipped and invoiced
If you do not wish to look at one specific sales order, rather a list of orders, then you can
alter the view. From the drop down menu entitled View you can choose to look at All
orders, Orders from the last 3 months or Orders from the past month.
You can then filter on a specific status EG Order Scheduled by highlighting the column
Sales Order Status so that a yellow arrow appears. This will sort the column by Sales
Order status. If you then click on the letter O from the Alphabet Menu Bar you will have
a list of all orders with the status Order Scheduled and Order Received.
By clicking on the Customer PO Number you will be able to view more details of the
sales order:
This will take you to an overview of when the order was placed, the planned ship date,
planned delivery date and the bill to address. You will also get an overview of each order
line. You can drill down into each order line to view it in detail.
32 Version 1.12 28 April 2015
4.2 Sales Orders tracking
To see the status of your sales orders, click on the Sales Order tab or click on the link
View your sales orders:
You are also able to track your sales orders from within the customer portal.
Search for the sales order and click onto the customer PO Number you wish to view
This will then take you to sales order in more detail. The tracking number link is
displayed against all sales order line items simply click on anyone of the hyperlinks.
33 Version 1.12 28 April 2015
Once selected you are then directed to the carriers website which shows you the detailed
results/status of your sales orders.
34 Version 1.12 28 April 2015
The tracking number link can also be located in the sales order line item detail. Click
onto the item that you wish to view in more detail.
This shows the tracking number link as shown.
When a line item includes multiple parts that have been shipped separately at different
times, the new tracking number for the latest shipment will be displayed in the sales
order & line item view.
All historical tracking numbers will be displayed in the line item history view.
35 Version 1.12 28 April 2015
Please note that tracking numbers for shipments arranged by ADVA Optical Networking
with any of the following 4 major couriers (FedEx, UPS, DHL or TNT) will only be
provided as a hyperlink in your Sales Orders enabling you to check the progress of your
deliveries online 24/7.
36 Version 1.12 28 April 2015
SECTION 5 LIBRARIES & CONTENT
This section describes how to find, view and download content in portal workspaces.
5.1 Libraries Overview
Libraries are used in the portal to store content, which includes product information,
user and support manuals, software files, product notifications and more.
Additionally, users have a dedicated account library for tailored account information,
such as design or test documents.
The content of your dedicated account library is maintained by your ADVA contacts. In
order to have content uploaded to your dedicated account library, or queries concerning
content in your dedicated library, please contact your ADVA representative.
Product content is divided into to two main types;
Product support files
o Release notes
o Software & MIB files
o Troubleshooting guides
o Technical Tips
Product User Manuals
o Installation & Operation Guides
Each product line/variant has dedicated libraries for support or sales content as
applicable.
Libraries access is defined in the terms of your service agreement.
For any queries about libraries access, or content please contact ADVA at;
Customer-Portal-Admin@advaoptical.com
37 Version 1.12 28 April 2015
5.2 Accessing libraires & content
To view your libraries, click on the Libraries tab on your homepage toolbar or click on the
icon all libraries visible to you will be displayed in the content libraries overview
homepage;
To view content in any library, click on any library to see the top content in that library
(top content is the most recently uploaded content or content marked as top content by
an administrator)
To view all content in the libraries, click on browse;
38 Version 1.12 28 April 2015
To view or download content, simply click on the file and select download, users will see
a preview of the content in the pane on the right of web page and additional information
about the content, such as publication date, file size & portal version information;
Other content/libraries actions user can perform include;
Content or libraries subscription;
o User will be automatically notified by email if specific content or content
within the libraries is updated respectively.
Provide feedback;
o Promote or demote content
o Add, edit or delete your comments on content
39 Version 1.12 28 April 2015
5.3 Searching for content
Searches can be performed in any libraries or from the libraries overview homepage;
Searches can be performed using partial or whole file names, for example;
FSP 3000R7
FSP 150CM Release Notes R3.2
And can be additionally filtered by virtue of selecting tags, or file types (.pdf, .ppt etc)
40 Version 1.12 28 April 2015
Tags are used in the portal to label content in order to allow users to quickly locate content.
In product support file libraries the following tags are used consistently;
User Documentation
Product Notifications
Technical Tips
Release files - applies to release notes, software & MIB files
Release x.x (release specific tags)
To filter your search, select the relevant tags, such as release files;
41 Version 1.12 28 April 2015
42 Version 1.12 28 April 2015
SECTION 6 COOP FUND
6.1 How to view the Coop fund balance
To view the Coop Fund Balance click the Partner Budgets tab on the customer portal
homepage.
You can choose which budgets you want to view select either all budgets or just active
budgets from the drop down list. This then shows you a brief overview of the partner
budget status.
43 Version 1.12 28 April 2015
To view the budget in more detail click onto the Partner Budget Name this is a live
hyperlink.
This then shows you:
The Account (company name).
The partner budget name, name indicating calendar year of budget.
A tick will be shown if the budget is active.
The owner, which is the ADVA internal administrator of this budget.
Total active budget, which shows the amount earned into the budget.
Approved requests, show the amount of requests approved by ADVA.
Available budget, so the remaining actual balance of the budget.
Approved claims, which show the amount of approved requests where the credit
note is already issued.
Unclaimed requests, that shows the amount of approved requests where the
credit note is in progress.
Created by, which is the ADVA internal administrator information.
44 Version 1.12 28 April 2015
SECTION 7 CUSTOMER PORTAL SUPPORT
If you require assistance or have any questions please do not hesitate to contact
ADVA by sending an email to Customer-Portal-Admin@advaoptical.com
45 Version 1.12 28 April 2015
You might also like
- Bendix Rsa Fuel Injection SystemDocument21 pagesBendix Rsa Fuel Injection SystemAdrian James100% (10)
- CCNPv7 TSHOOT Lab4-1 Layer-2-Issues StudentDocument10 pagesCCNPv7 TSHOOT Lab4-1 Layer-2-Issues StudentThomas Schougaard TherkildsenNo ratings yet
- UntitledDocument207 pagesUntitledVali ShaikNo ratings yet
- Andrew Antenna SpecsDocument44 pagesAndrew Antenna Specsjuharie67% (3)
- SAE StandardDocument28 pagesSAE Standardwei foo83% (6)
- Ijso 2012Document5 pagesIjso 2012bhaskarNo ratings yet
- Advanced High-Capacity Synchronization Solution: Your BenefitsDocument6 pagesAdvanced High-Capacity Synchronization Solution: Your BenefitsTuan MANo ratings yet
- May 2021 client meeting notesDocument274 pagesMay 2021 client meeting notesVishwanath HNo ratings yet
- Past Attendee List: June 3 - 4, 2020 - Westin Harbour Castle, Toronto, ONDocument13 pagesPast Attendee List: June 3 - 4, 2020 - Westin Harbour Castle, Toronto, ONkarthik83.v209No ratings yet
- Schneider Production System 40 SPS PrinciplesDocument56 pagesSchneider Production System 40 SPS PrinciplesjustinNo ratings yet
- Mobility Brochure PDFDocument12 pagesMobility Brochure PDFmanishaNo ratings yet
- Data Science Interview Questions and Answers for Top CompaniesDocument56 pagesData Science Interview Questions and Answers for Top CompaniesPavan KumarNo ratings yet
- Series B Deck v01Document32 pagesSeries B Deck v01NFT GHQNo ratings yet
- GSM BSS Network KPI (Paging Success Rate) Optimization ManualDocument27 pagesGSM BSS Network KPI (Paging Success Rate) Optimization ManualRey B.SalvoNo ratings yet
- Top Indian companies by sectorDocument288 pagesTop Indian companies by sectorM Stags100% (1)
- Business Update 2019 PresentationDocument50 pagesBusiness Update 2019 Presentationlets playNo ratings yet
- India AgencyDocument272 pagesIndia Agencydakow35201No ratings yet
- Firstname Lastname Companyname JobtitleDocument6 pagesFirstname Lastname Companyname JobtitleLead GenNo ratings yet
- DoMS IIT Madras Final Placement Report 2021Document10 pagesDoMS IIT Madras Final Placement Report 2021Laksha AnandNo ratings yet
- Resume of Sonali Hinge, PMPDocument2 pagesResume of Sonali Hinge, PMPSridhar ChebroluNo ratings yet
- Tata Docomo: Submitted By:-Saswatee DasDocument8 pagesTata Docomo: Submitted By:-Saswatee DasAkb BhanuNo ratings yet
- اurz Hart Reference GuideDocument72 pagesاurz Hart Reference GuideHooman KaabiNo ratings yet
- SAP Implementation Companies in India-SAP Implementation PartnersDocument3 pagesSAP Implementation Companies in India-SAP Implementation Partnerskiran hiremathNo ratings yet
- Minor Project Report: To Guru Gobind Singh Indraprastha UniversityDocument47 pagesMinor Project Report: To Guru Gobind Singh Indraprastha UniversityGshsNo ratings yet
- Dell Emc Hci Customer PresentationDocument36 pagesDell Emc Hci Customer PresentationLadislauNo ratings yet
- Amazon Organization Study ReportDocument53 pagesAmazon Organization Study Reportihda0farhatun0nisakNo ratings yet
- India InsurTech Primer - O3 Capital - 22 November - 2022Document58 pagesIndia InsurTech Primer - O3 Capital - 22 November - 2022SupriyaMurdiaNo ratings yet
- WorkStore PresentationDocument24 pagesWorkStore Presentationsumit tutejaNo ratings yet
- NBFCDocument45 pagesNBFCRohit DsouzaNo ratings yet
- Post Event Report - DCD HyderabadDocument23 pagesPost Event Report - DCD HyderabadNaveen LawrenceNo ratings yet
- 5th SemDocument17 pages5th SemSwaroop SomannaNo ratings yet
- Ka Project Jo Usko Bana Banaya Mila HeDocument77 pagesKa Project Jo Usko Bana Banaya Mila HeKshitij ThakurNo ratings yet
- Whatfix - Sales Predictable Hiring MetricsDocument4 pagesWhatfix - Sales Predictable Hiring MetricsVignesh ManiNo ratings yet
- INGE 3032 Particle KinematicsDocument163 pagesINGE 3032 Particle KinematicsArmando Valentin RodriguezNo ratings yet
- EMV Overview: Seminar On Demand: Study GuideDocument8 pagesEMV Overview: Seminar On Demand: Study GuideRonlee SobersNo ratings yet
- Nityo Brochure 17-08-2023 - EnglishDocument13 pagesNityo Brochure 17-08-2023 - EnglishSadie KhanNo ratings yet
- UK satellite launch ends in anomalyDocument7 pagesUK satellite launch ends in anomalyRoger mendisNo ratings yet
- Investor CharterDocument10 pagesInvestor CharterClearjalNo ratings yet
- YOU App Live HappierDocument20 pagesYOU App Live HappierYouappbhNo ratings yet
- Denso India Brochure Fy2021Document12 pagesDenso India Brochure Fy2021Uma Shankar PandeyNo ratings yet
- Digital TransformationDocument16 pagesDigital Transformationyogita gore100% (1)
- Citrix Managed Desktops - Feature Comparison MatrixDocument2 pagesCitrix Managed Desktops - Feature Comparison MatrixYoucef BensenouciNo ratings yet
- EpcxlsxDocument11 pagesEpcxlsxNeil AshtonNo ratings yet
- November 2020Document10 pagesNovember 2020NileshNo ratings yet
- PM EOI Form T3 FinalAW PDFDocument2 pagesPM EOI Form T3 FinalAW PDFrayd667No ratings yet
- Noida City ReportDocument5 pagesNoida City ReportArsh AhmadNo ratings yet
- Human Eye ? and The Colourful WorldDocument19 pagesHuman Eye ? and The Colourful WorldNivas KumarNo ratings yet
- HR Employee Records by CompanyDocument70 pagesHR Employee Records by CompanyRainwaterNo ratings yet
- Galla Suma: Education ExperienceDocument1 pageGalla Suma: Education ExperienceSuma GallaNo ratings yet
- Artha'24 Marketing DBDocument53 pagesArtha'24 Marketing DBshahshrey548No ratings yet
- SA - Effective Problem Solving & Decision Making - Semesta Akademi CredentialDocument50 pagesSA - Effective Problem Solving & Decision Making - Semesta Akademi Credentialindah permata suriNo ratings yet
- Curriculum & Student Profiles: Name Grad Prog Cgpa Personal AssessmentDocument50 pagesCurriculum & Student Profiles: Name Grad Prog Cgpa Personal AssessmentdjprerakNo ratings yet
- Modbus Serial ManualDocument51 pagesModbus Serial Manualeddy cruzNo ratings yet
- HelloVeeru PaymentsDocument2 pagesHelloVeeru PaymentsPrince VijayNo ratings yet
- HCIA-Datacom V1.0 Lab GuideDocument161 pagesHCIA-Datacom V1.0 Lab Guidejoseph adeoyeNo ratings yet
- TECQ OID-118499 Quote Technica - LOC R7 Platinum Renewal 01dec2015 - 30nov2016...Document37 pagesTECQ OID-118499 Quote Technica - LOC R7 Platinum Renewal 01dec2015 - 30nov2016...aniruddha_ratilNo ratings yet
- Caracteristicas MemoriasDocument87 pagesCaracteristicas MemoriasMastroiani OsvaldoNo ratings yet
- S.no. Account Name Website Employees Locations Company NameDocument28 pagesS.no. Account Name Website Employees Locations Company NamePrashant SinghNo ratings yet
- Super Sure MCQs On ManagementCommerce PART 23Document178 pagesSuper Sure MCQs On ManagementCommerce PART 23VISHAL VERMANo ratings yet
- 4258 Spare PartsDocument704 pages4258 Spare PartsGerald BoyNo ratings yet
- PDF HR Detail NitjsrDocument22 pagesPDF HR Detail NitjsrRainwaterNo ratings yet
- Holroyd City Onsite SW Detention Policy - April2015Document26 pagesHolroyd City Onsite SW Detention Policy - April2015Victor WongNo ratings yet
- Syed Zahidul Hassan ResumeDocument5 pagesSyed Zahidul Hassan ResumejewelmirNo ratings yet
- BSD 2.ZERO MK Request ProcessDocument11 pagesBSD 2.ZERO MK Request ProcessEduardo VillafañeNo ratings yet
- Release Notes KSS 9 - 4 - 1Document1 pageRelease Notes KSS 9 - 4 - 1mehdi_mehdiNo ratings yet
- 'Docslide Net - A07s06hd Product Specifications PDFDocument1 page'Docslide Net - A07s06hd Product Specifications PDFmehdi_mehdiNo ratings yet
- Topring Informations TechniquesDocument4 pagesTopring Informations Techniquesmehdi_mehdiNo ratings yet
- 00 GSM Wireless Product Manuals Introduction and Usage0625Document29 pages00 GSM Wireless Product Manuals Introduction and Usage0625mehdi_mehdiNo ratings yet
- Kiwis y Slog Web AccessDocument32 pagesKiwis y Slog Web AccessCloud CoreNo ratings yet
- Is GPS 200J PDFDocument224 pagesIs GPS 200J PDFVarun ShahNo ratings yet
- 288 054 178-04 PDFDocument446 pages288 054 178-04 PDFmehdi_mehdiNo ratings yet
- Syslogd PDFDocument211 pagesSyslogd PDFmehdi_mehdiNo ratings yet
- MW Planning InterviewDocument2 pagesMW Planning Interviewmehdi_mehdiNo ratings yet
- Access card delivers Gigabit Ethernet interfacesDocument3 pagesAccess card delivers Gigabit Ethernet interfacesmehdi_mehdiNo ratings yet
- High Speed Prot. DvbasiDocument3 pagesHigh Speed Prot. Dvbasimehdi_mehdiNo ratings yet
- Dust Filter - Slot 12: Figure 6-42 FMEM - FaceplateDocument2 pagesDust Filter - Slot 12: Figure 6-42 FMEM - Faceplatemehdi_mehdiNo ratings yet
- Matrix EnhancedDocument4 pagesMatrix Enhancedmehdi_mehdiNo ratings yet
- Mba Finn B 2013Document111 pagesMba Finn B 2013mehdi_mehdiNo ratings yet
- Fan v2 ShelfDocument2 pagesFan v2 Shelfmehdi_mehdiNo ratings yet
- Ellipsev811 VHA 11may2012Document66 pagesEllipsev811 VHA 11may2012mehdi_mehdiNo ratings yet
- Rev F 1Document153 pagesRev F 1mehdi_mehdiNo ratings yet
- MW Planning InterviewDocument207 pagesMW Planning InterviewAntariksha SinghNo ratings yet
- SV Plus Rev-G-1Document22 pagesSV Plus Rev-G-1mehdi_mehdiNo ratings yet
- Link Performance History :daily (MODEM/RF/Slot01) - 146Document2 pagesLink Performance History :daily (MODEM/RF/Slot01) - 146mehdi_mehdiNo ratings yet
- Rev G 1Document121 pagesRev G 1mehdi_mehdiNo ratings yet
- Case - 00069817 - Customer PortalDocument3 pagesCase - 00069817 - Customer Portalmehdi_mehdiNo ratings yet
- AC&E Product CatalogDocument32 pagesAC&E Product Catalogmehdi_mehdiNo ratings yet
- Features: T1/E1 Stratum 3 System SynchronizerDocument35 pagesFeatures: T1/E1 Stratum 3 System Synchronizermehdi_mehdiNo ratings yet
- 7 PDFDocument80 pages7 PDFmehdi_mehdiNo ratings yet
- Oscilloscope User ManualDocument254 pagesOscilloscope User ManualFrancisco Martinez AlemanNo ratings yet
- 012 PT - bt100001 - E01 PTN 0overview 43pDocument43 pages012 PT - bt100001 - E01 PTN 0overview 43pmehdi_mehdiNo ratings yet
- T REC G.8271 201501 I!Amd2!PDF EDocument14 pagesT REC G.8271 201501 I!Amd2!PDF Emehdi_mehdiNo ratings yet
- Amerlock 400CDocument5 pagesAmerlock 400CbalangceNo ratings yet
- Data Acquisition Systems (DAS) in GeneralDocument3 pagesData Acquisition Systems (DAS) in GeneralArjun SinghNo ratings yet
- IPTC 12029 Selection Criteria For Artificial Lift Technique in Bokor FieldDocument13 pagesIPTC 12029 Selection Criteria For Artificial Lift Technique in Bokor FieldJean Carlos100% (1)
- Q7 Running GearDocument54 pagesQ7 Running GearJoseph MorantNo ratings yet
- Cava v6 1x Install enDocument29 pagesCava v6 1x Install enWael SalahNo ratings yet
- Mechanical Analysis Software of Downhole Operation Pipe Strings and Its ApplicationDocument4 pagesMechanical Analysis Software of Downhole Operation Pipe Strings and Its ApplicationDarya Khan BhuttoNo ratings yet
- Operating Procedure ERLDCDocument154 pagesOperating Procedure ERLDCbramhanand vermaNo ratings yet
- FANUC Robot R-2000iB SeriesDocument4 pagesFANUC Robot R-2000iB SeriesChandan KanuNo ratings yet
- Netsys NVF-200EKIT User Guide 1.0.6Document19 pagesNetsys NVF-200EKIT User Guide 1.0.6pkramellaNo ratings yet
- 16CE125-Structural Analysis - IIDocument12 pages16CE125-Structural Analysis - IIAnkur SinhaNo ratings yet
- Audex CatalogueDocument16 pagesAudex CatalogueAnonymous CMS3dL1TNo ratings yet
- DDNS Management System User's Manual V1.0 - 20120301Document7 pagesDDNS Management System User's Manual V1.0 - 20120301judapiesNo ratings yet
- Tivizen Iplug Greek GuideDocument13 pagesTivizen Iplug Greek GuideDenexoNo ratings yet
- Interior Latex Semi-Gloss GL64XX: PremiumDocument2 pagesInterior Latex Semi-Gloss GL64XX: PremiumVenkatesh SridharanNo ratings yet
- Active Front EndDocument5 pagesActive Front EndDaleel LillaNo ratings yet
- Sound AttenuatorsDocument24 pagesSound Attenuatorsadeel_akhtarNo ratings yet
- K1 RootingDocument20 pagesK1 RootingHassan BallouzNo ratings yet
- HP Fortify Higher Order Tech PrevDocument2 pagesHP Fortify Higher Order Tech PrevanbuselvangNo ratings yet
- Column and Wall Load Take Down Spreadsheet v1.0 - CLDocument28 pagesColumn and Wall Load Take Down Spreadsheet v1.0 - CLBilal KhattabNo ratings yet
- Vapor Pressure Experiment Data AnalysisDocument3 pagesVapor Pressure Experiment Data AnalysisRanaNo ratings yet
- EMB 20100301 Mar 2010Document156 pagesEMB 20100301 Mar 2010agnithiumNo ratings yet
- Angus SolutionDocument8 pagesAngus SolutionBen Karthiben NathanNo ratings yet
- Sec ADocument1 pageSec AroufixNo ratings yet
- Lincoln FC ElectrodesDocument44 pagesLincoln FC ElectrodeszmcgainNo ratings yet
- Thiourea PDFDocument43 pagesThiourea PDFMohamad EshraNo ratings yet
- Well Control - Fundamental - W2 - Well Control PrincipleDocument17 pagesWell Control - Fundamental - W2 - Well Control PrincipleGilbert SunaryoNo ratings yet
- Coiled Tubing For Downhole ProcessDocument10 pagesCoiled Tubing For Downhole ProcessCristian BarbuceanuNo ratings yet