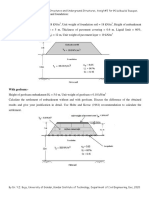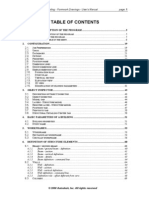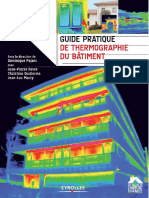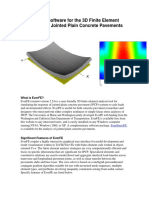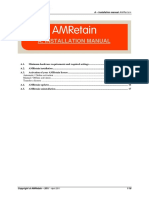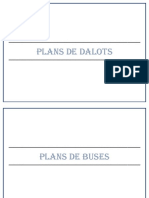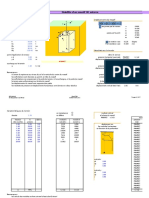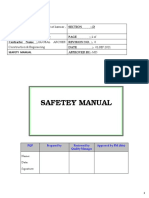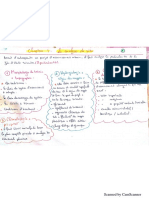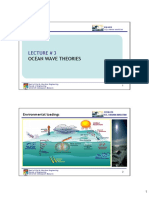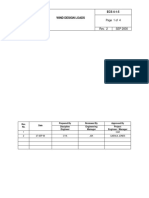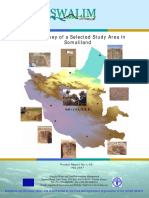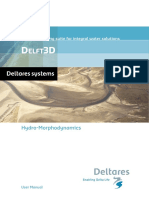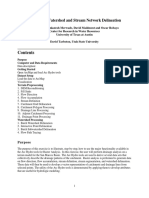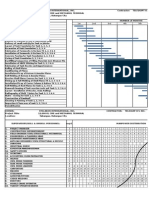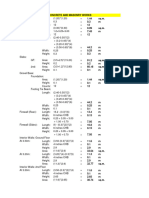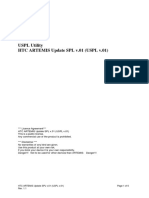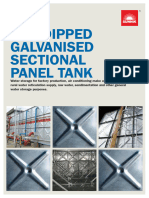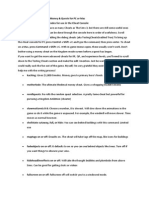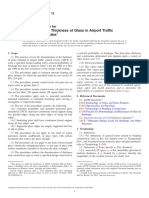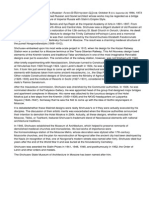Professional Documents
Culture Documents
ArcHydro GIS Troubleshooting 20150709
Uploaded by
Thomas P. TaggartOriginal Description:
Copyright
Available Formats
Share this document
Did you find this document useful?
Is this content inappropriate?
Report this DocumentCopyright:
Available Formats
ArcHydro GIS Troubleshooting 20150709
Uploaded by
Thomas P. TaggartCopyright:
Available Formats
Arc Hydro/GIS Troubleshooting Guide
Solutions, Tips and Tricks
The purpose of this document is to provide solutions to some common issues encountered when using
ArcGIS and the Arc Hydro tools.
Table of Contents
Arc Hydro Issues............................................................................................................................................ 3
Automation Error ...................................................................................................................................... 3
VAT missing from Catchment Grid ............................................................................................................ 3
Too many records for Create Weir Stations tool to calculate .................................................................. 3
Grid process bombs out ............................................................................................................................ 4
Arc Hydro System.Runtime Error (Flow Direction with Sinks) ............................................................ 4
Drainage Area Characterization (empty values) ....................................................................................... 5
Drainage Boundary Smoothing Error ........................................................................................................ 5
Arc Hydro does not completely uninstall.................................................................................................. 6
How To .......................................................................................................................................................... 7
Change Arc Hydro default from personal .mdb to file .gdb ...................................................................... 7
Turn off Auto Target Location Creation on .MXD Save............................................................................. 8
Calculate lowest spill elevation for catchments ....................................................................................... 8
Generate spill points on catchment boundaries .................................................................................... 11
Generate irregular cross-section lines and extract elevations from a DEM ........................................... 12
Check for Duplicate Features .................................................................................................................. 14
Populate FROM_NODE and TO_NODE for ICPR_LINKs........................................................................... 16
Snap Lines to Nearest Nodes .................................................................................................................. 17
Hydraulic Element Point (HEP) Errors ......................................................................................................... 18
HEP Error message HRESULT_E_FAIL .................................................................................................. 18
Bridge Deck HEP Error System.Argument.Exception ........................................................................... 18
HEP error message System.RuntimeSpatial References Do Not Match ........................................... 19
Arc Hydro/GIS Troubleshooting Guide (January 2011) Page 1
Hydraulic Element ID Tool Error (Could not load file or assembly ApUniqueIDMgrExt) .................... 19
XML Issues................................................................................................................................................... 20
Export to XML error ................................................................................................................................ 20
Out of Memory Error .............................................................................................................................. 21
SWFWMD Connectivity Tools ..................................................................................................................... 25
Connect HydroJunctions HydroJunction wont connect ...................................................................... 25
Connect HydroJunctions Zero-length polylines not allowed ............................................................... 27
AH Connectivity Refinement Tools ............................................................................................................. 29
Connect Control Structure Junctions Error HRESULT E_FAIL ............................................................... 29
Connect Control Structure Junctions HydroJunction Wont Connect ................................................. 29
General GIS errors ....................................................................................................................................... 30
Load Objects Error .................................................................................................................................. 30
Empty Toolbox Tool Dialog ..................................................................................................................... 31
Load Objects HEP subtypes all default to PIPE during load ................................................................. 32
SWFWMD Toolbar - Load Objects Error ................................................................................................. 35
Dual Maps Not Working.......................................................................................................................... 37
Arc Map crashes during save .................................................................................................................. 38
Arc Hydro/GIS Troubleshooting Guide (January 2011) Page 2
Arc Hydro Issues
Automation Error
This error may occur when some temporary files are incorrectly deleted.
Solution
Clean up the Windows temp directory that defaults to:
C:\Documents and Settings\username\Local Settings\Temp
Then rerun the process.
VAT missing from Catchment Grid
Error sometimes occurs when attempting to run the Drainage Point Processing tool. It could be that it
ran out of memory and failed to create the VAT table.
Solution
Recreate the VAT table by using the Multi Output Map Algebra gp tool under Spatial Analyst toolbox.
Enter the following:
BuildVAT D:\enter path name here\cat
Then remove CAT Grid and re-add it to the map. The Drainage Point Processing tool should run now.
Too many records for Create Weir Stations tool to calculate
Error occurs when attempting to run the Irregular Weir Create Stations tool if the dataset has too
many vertices.
Error getting list of OIDs from the table.
Arc Hydro/GIS Troubleshooting Guide (January 2011) Page 3
Solution
Increase the JET engine max # of records to calculate setting. Run ArcMapSettings.exe which is
located under C:\Program Files\ArcGIS\Utilities\ and change the setting to 1,000,000 or more.
Grid process bombs out
Grid process quits before finishing.
Solution
Edit registry to increase the maximum number of records for automatically creating the grid table
(default is 65536)
Click Start >> Run and type Regedit
Browse to HKEY_LOCAL_MACHINE\SOFTWARE\ESRI\Raster\Preferences
Right-click grid.max_table_range and click modify
Increase value from 65536 to 1,000,000 or more
Click OK, close Registry Editor and reboot for settings to take effect
Clean out temp directory and retry
Arc Hydro System.Runtime Error (Flow Direction with Sinks)
The following error may occur when running the Flow Direction with Sinks tool.
System.Runtime.InteropServices.COMException (0x80041098): ERROR 010067: Error in executing grid expression.
Solution
Clean up the Windows temp directory that defaults to:
C:\Documents and Settings\username\Local Settings\Temp
Then rerun the process.
Arc Hydro/GIS Troubleshooting Guide (January 2011) Page 4
Drainage Area Characterization (empty values)
Partial population of the EAV table may occur when some temporary files are incorrectly deleted.
Solution
Clean up the Windows temp directory that defaults to:
C:\Documents and Settings\username\Local Settings\Temp
Also delete .x and .s temp files located in the ...\Program Files\ArcGIS\Bin directory.
Then rerun the process.
Drainage Boundary Smoothing Error
Error message occurs during drainage boundary smoothing.
System.Runtime.InteropServices.COMException (0x80040202): The operation was attempted on an
empty geometry.
at ESRI.ArcGIS.Geometry.ICurve.GetSubcurve(Double fromDistance, Double toDistance, Boolean
asRatio, ICurve& outSubcurve)
at ESRI.APWR.ApHydro.GDBHelper.InterpolateZFromSource(IGeometry fromPolyline, IGeometry
toPolyline, String& exMessage)
System.Runtime.InteropServices.COMException (0x80040202): The operation was attempted on an
empty geometry.
at ESRI.ArcGIS.Geometry.ICurve.GetSubcurve(Double fromDistance, Double toDistance, Boolean
asRatio, ICurve& outSubcurve)
at ESRI.APWR.ApHydro.GDBHelper.InterpolateZFromSource(IGeometry fromPolyline, IGeometry
toPolyline, String& exMessage)
Failed to execute (DrainageBoundarySmoothing).
End Time: Wed Jun 09 15:15:24 2010 (Elapsed Time: 48.00 seconds)
Solution
Make sure the coordinate system is defined for the feature dataset where you are attempting to write
the output (smoothed drainage boundary lines).
Arc Hydro/GIS Troubleshooting Guide (January 2011) Page 5
Arc Hydro does not completely uninstall
Some files are left behind in the bin directory after uninstalling Arc Hydro
Solution
Run the latest ApRegWork.exe to search for leftover references in the registry and delete them.
Run for the following Searching Text:
AHMorphology 1. Do not delete references to the JEA Arc Hydro Irregular
ApFramework Weir tools.
2. Do not delete references to the SWFWMD toolbar or
ApHydro
SWFWMD terrain toolbar.
ApUniqueIDMgrExt
ARCHYDRO1 ESRI.APWR.ApRegWork.exe is available for download from
SWFWMD2 the ESRI Arc Hydro ftp site. ftp://ftp.esri.com/
TimeSeriesManager
Username = RiverHydraulics
WshpTools Password = river.1114
Arc Hydro/GIS Troubleshooting Guide (January 2011) Page 6
How To
Change Arc Hydro default from personal .mdb to file .gdb
Arc Hydro will automatically create a new geodatabase when first saving an ArcMap document (.mxd).
The default is a personal geodatabase, but can be changed to a file geodatabase.
Solution
1. Open ArcHydroTools.xml with the XML viewer (XMLViewEdit.exe) both are located in:
C:\Program Files\ESRI\WaterUtils\ArcHydro9\Bin\
a. Browse to: HydroConfig > ProgParams > LocationType > Vector
b. Right-click Vector and select Edit Text
c. Change Value from 0 to 1 and click OK.
d. Save the XML (Click Yes to overwrite the exiting) and close the XML editor.
2. Delete ArcHydroTools.ahd from C:\Document Settings\username\Application Data\ESRI\ArcHydroTools
AH GP tools (toolbox tools) use this ahd to create target workspace. If user makes any changes to
ArcHydroTools.xml in the bin folder, either they need to delete ArcHydroTools.ahd from the Application
Data\ESRI\ArcHydro Tools folder or make changes in both files.
Arc Hydro/GIS Troubleshooting Guide (January 2011) Page 7
Turn off Auto Target Location Creation on .MXD Save
The default setting is for Arc Hydro to automatically create a target geodatabase, raster folder, and .ahd
file when first saving a new .MXD.
Solution
Open the ArcHydroTools.xml with the XML viewer (XMLViewEdit.exe)
C:\Program Files\ESRI\WaterUtils\ArcHydro9\Bin\ArcHydroTools.xml
Browse to: HydroConfig > ProgParams > CreateGPConfigOnSave
Right-click CreateGPConfigOnSave, and select Edit Text.
Change Value from 1 to 0 and click OK.
Calculate lowest spill elevation for catchments
Note: the following process has been replaced by the automated tool Define Overland Preferential Node Link Schema under
ArcToolbox -> Arc Hydro Tools -> Terrain Morphology -> AH Connectivity Refinement. It is provided here as a reference only.
How to determine the lowest spill point elevation for each catchment and the corresponding drainage
boundary to create preferential flowpath links.
Input needed: Catchment (FC), DrainageBoundary (FC), DrainConn (table).
Solution
Add field (Spill_Elev, double) to DrainConn table
Join DrainConn table to Drainage boundary feature class through FeatureID, HydroID fields
Calc DrainConn.Spill_Elev = DrainageBoundary.MinElev
Remove Join
Create a new table Catchment_Spill_Elev
in ArcCatalog with the following fields:
CatchmentID (Long Integer)
DrainageBoundaryID (Long Integer)
Spill_Elev (Double)
DrainConn (Table)
FeatureID FeatureID1 FeatureID2 Spill_Elev
21 1 2 86.1
22 1 4 85.7
23 1 3 84.2
24 5 1 85.1
25 -1 1 87.0
Arc Hydro/GIS Troubleshooting Guide (January 2011) Page 8
Use Load Data tool in ArcCatalog to load from DrainConn table into the Catchment_Spill_Elev
table. This requires running the Simple Data Loader twice to account for all possible boundary
connections for each catchment.
1. First Data Load
Target Field Matching Source Field
CatchmentID [int] FeatureID1 [int]
DrainageBoundaryID [int] FeatureID [int]
Spill_Elev [double] Spill_Elev [double]
2. Second Data Load
Target Field Matching Source Field
CatchmentID [int] FeatureID2 [int]
DrainageBoundaryID [int] FeatureID [int]
Spill_Elev [double] Spill_Elev [double]
Run Summary on Catchment_Spill_Elev table to determine the minimum spill elevation for each
catchment. Write the output to a new table Catchment_Min_Spill
Note: there should be a 1-1 (+1) relationship between the number of records in the
Catchment_Min_Spill table and the number of features in the Catchment feature class. With one extra
record (CatchmentID = -1) due to the external boundary.
Catchment_Spill_Elev (Table)
CatchmentID DrainageBoundaryID1 Spill_Elev
1 21 86.1
1 22 85.7
1 23 84.2
1 24 85.1
1 25 87.0
Catchment_Min_Spill (Table)
CatchmentID MIN_Spill_Elev
1 84.2
Need a way to link the Catchment_Spill_Elev and Catchment_Min_Spill tables to identify which
DrainageBoundary corresponds to the lowest spill elevation for a given catchment. This can be done by
adding a common field to relate the two tables.
For the Catchment_Spill_Elev table:
Add field MIN [short integer]
Add field INT_ELEV [long integer]
Arc Hydro/GIS Troubleshooting Guide (January 2011) Page 9
Add field APPEND [text, 15]
Calc INT_ELEV = INT((Spill_Elev +0.05) x 1000)
Calc APPEND = CatchmentID & _ & INT_ELEV
For the Catchment_Min_Spill table:
Add field INT_ELEV [long integer]
Add field APPEND [text, 15]
Calc INT_ELEV = INT((MIN_Spill_Elev +0.05) x 1000)
Calc APPEND = CatchmentID & _ & INT_ELEV
Relate Catchment_Spill_Elev and Catchment_Min_Spill tables through the APPEND fields.
Select all records in Catchment_Min_Spill table.
Open related table (Options > Related Tables).
Calc MIN = 1 for all selected records in Catchment_Spill_Elev table.
Catchment_Min_Spill (Table)
CatchmentID Spill_Elev INT_ELEV APPEND
1 84.2 84200 1_84200
2 91.4 91400 2_91400
3 76.7 76800 3_76800
Catchment_Spill_Elev (Table)
CatchmentID DrainageBoundaryID Spill_Elev MIN INT_ELEV APPEND
1 21 86.1 <null> 86100 1_86100
1 22 85.7 <null> 85800 1_85800
1 23 84.2 1 84200 1_84200
2 36 95.6 <null> 95700 2_95700
2 39 91.4 1 91400 2_91400
Arc Hydro/GIS Troubleshooting Guide (January 2011) Page 10
Generate spill points on catchment boundaries
Generate a layer of spill points that represent the lowest point location and spill elevation along each
boundary segment between two catchments.
Solution
Required input HydroJunctions*
*must include the ones generated by Arc Hydro using the Drainage Connectivity Characterization tool
(where FType = Boundary Node).
Select by Attributes
Export selected features to a new feature class called SpillPoints.
Extract surface elevation from DEM: 3D Analyst -> Functional Surface -> Surface Spot
Arc Hydro/GIS Troubleshooting Guide (January 2011) Page 11
Generate irregular cross-section lines and extract elevations from a DEM
Solution
Digitize a line in the desired location of the cross-section (using either temporary shapefile or feature
class). Initially the line will have a minimum of two vertices (at the beginning and end of the line).
Next, use 3D Analyst Tools > Functional Surface > Interpolate Shape tool to convert the line to 3D and
create additional vertices (source of heights is DEM or TIN).
Now the line contains vertices at the various elevation breaks along the line. Import the generated line
into an existing polyline feature class that is MZ enabled (e.g. ICPR_XSECT, IRREGULAR_CROSSSECTION,
etc.) and assign HydroIDs.
Run the Station-Elevation Characterization tool to write the station/elevation information to a table.
ArcToolbox -> Arc Hydro Tools -> Terrain Morphology -> Drainage Boundary Processing -> Station-Elevation Characterization
Arc Hydro/GIS Troubleshooting Guide (January 2011) Page 12
Note: when writing out to ICPR_XSECT_STATIONS some manual cleanup is needed afterwards to make
the table GWIS compliant.
NAME = FeatureID (or relate back to line feature class if actual names were assigned)
STATION = StationMLen
ELEV = Elevation
Delete fields: FeatureID, Elevation, StationMPct, StationMFra, and StationMLen when finished.
Arc Hydro/GIS Troubleshooting Guide (January 2011) Page 13
Check for Duplicate Features
Check for duplicate records in a table or duplicate geometries in a feature class. In the screen capture
below there are eight lines total, three of which are duplicates (HydroIDs = 31796, 31800, and 31802).
Solution
Use XTools Pro to find duplicates and either remove them or flag them.
Arc Hydro/GIS Troubleshooting Guide (January 2011) Page 14
When the Find Duplicates dialog box opens choose the Input Table or Feature Layer. If searching for
duplicate geometries check the Shape box. Specify the output location.
Check the Remove Duplicates box to automatically remove them or leave the box unchecked to
populate an index field with a 0 or 1, where a 1 indicates the record is a duplicate.
Arc Hydro/GIS Troubleshooting Guide (January 2011) Page 15
Populate FROM_NODE and TO_NODE for ICPR_LINKs
Solution
1. XToolsPro -> Feature Conversions -> Convert Features to Points
a. Iteration #1
i. Input feature: ICPR_LINK
ii. Output storage: FromNode (temp feature class)
iii. End Points: From
b. Iteration #2
i. Input feature: ICPR_LINK
ii. Output storage: ToNode (temp feature class)
iii. End Points: To
2. Spatial Join
a. Iteration #1
i. Target Features: FromNode
ii. Join Features: ICPR_Node
iii. Output Feature Class: FromNode_SpatialJoin (temp feature class)
iv. Join Operation: JOIN_ONE_TO_ONE
v. Match option: INTERSECTS
b. Iteration #2
i. Target Features: ToNode
ii. Join Features: ICPR_Node
iii. Output Feature Class: ToNode_SpatialJoin (temp feature class)
iv. Join Operation: JOIN_ONE_TO_ONE
v. Match option: INTERSECTS
3. Table Join (join ICPR_LINK to)
a. Iteration #1
i. Join Field: NAME
ii. Join to FromNode_SpatialJoin, through NAME field
iii. Start Editing
iv. Calc From_Node = FromNode_SpatialJoin.NAME1
v. Stop Editing, Save Edits
vi. Remove join
b. Iteration #2
i. Join Field: NAME
ii. Join to ToNode_SpatialJoin, through NAME field
iii. Start Editing
iv. Calc To_Node = ToNode_SpatialJoin.NAME1
v. Remove join
4. Delete temp feature classes: FromNode, ToNode, FromNode_SpatialJoin, ToNode_SpatialJoin
Arc Hydro/GIS Troubleshooting Guide (January 2011) Page 16
Snap Lines to Nearest Nodes
Solution
Use Editing Tools - Snap
Note: Need to Specify Type and Distance
Arc Hydro/GIS Troubleshooting Guide (January 2011) Page 17
Hydraulic Element Point (HEP) Errors
HEP Error message HRESULT_E_FAIL
The error message appears during placement of HEPs using the HEP tool (when running ArcGIS 9.3)
This is an issue with the snapping environment in 9.3.
Solution
Download the latest version of the Arc Hydro tools (5/8/09 or later)
Bridge Deck HEP Error System.Argument.Exception
Error occurs when placing Bridge Deck HEPs with tool (when running ArcGIS 9.3)
This is an issue with the XML configuration file.
Solution
Delete ApField FLOW_DIRECTION_DESC from the XML configuration file.
Go to C:\Program Files\ESRI\WaterUtils\ArcHydro9\Bin
Arc Hydro/GIS Troubleshooting Guide (January 2011) Page 18
Open ArcHydroTools.xml using XMLViewEdit.exe (also located in the Bin directory).
Navigate to:
HydroConfig (HydroConfig)
ProgParams
ApFunctions (ApFunctions)
ApFunction (HEPDataEntry)
ApLayers (ApLayers)
ApLayer (BRIDGE_DECK)
ApFields (ApFields)
ApField (FLOW_DIRECTION_DESC)
Right-click and delete the FLOW_DIRECTION_DESC node
Save the XML, overwrite the existing one.
Close the XML editor and open ArcMap.
HEP error message System.RuntimeSpatial References Do Not Match
Error message appears when placing HEPs even though the DEM and feature classes have the same
spatial reference. This error occurs if the DEM is added to the .mxd before any feature classes when the
.mxd is first created.
System.Runtime.InteropServices.COMException (0x80041203): The spatial references do not match.
Solution
Create a new .mxd, add the feature classes first, then add the DEM and save the .mxd.
Hydraulic Element ID Tool Error (Could not load file or assembly
ApUniqueIDMgrExt)
Error message appears when trying to use the Hydraulic Element ID tool to update HydroIDs and related
identifiers.
Arc Hydro/GIS Troubleshooting Guide (January 2011) Page 19
Solution
Download latest Arc Hydro setup.
XML Issues
Export to XML error
ApUtilsNet9 error No workspace defined for any of the defined layer/table!
Error message occurs when trying to export to xml from ArcMap using toolbar tool:
ApUtilities > Additional Utilities > Export GIS Data to XML
This is a new exchange tool out of synch with GWISICPRExportControl_2008.xml
Solution (1)
Access the old exchange export to xml by adding the dll ArcMapExportXMLGUI9.dll using:
Customize > Add from file and browsing to
C:\Program Files\ESRI\WaterUtils\ApFramework9\bin\ArcMapExportXMLGUI9.dll
This will add ClsArcMapExchange.
Arc Hydro/GIS Troubleshooting Guide (January 2011) Page 20
Under categories, select Data Exchange, and drag the command Export to XML onto your toolbar.
Solution (2)
Install the newest Arc Hydro tools from the SWFWMD ftp site1. Use the Export GIS Data to XML tool
under the GIS Data Exchange toolbox along with the latest XML control file2 from the SWFWMD ftp site.
1. http://ftp.swfwmd.state.fl.us/pub/GWIS/
2. http://ftp.swfwmd.state.fl.us/pub/GWIS/GWIS_v1.6/XML_to_ICPR/
Out of Memory Error
System.OutOfMemoryException error may occur when trying to export datasets with a large number of
records (e.g. +200,000 records in the XSECTION_STATIONS table).
Executing: ExportToXML ArcHydro D:\Arc_Hydro_Testing\Braden_XML_test\ForSreeresh\GWIS_ICPR_ExportControl_20100312.xml
D:\Arc_Hydro_Testing\Braden_XML_test\ForSreeresh\exportXMLs\GWIS_export.xml false
Start Time: Tue Aug 31 11:03:33 2010
Creating temporary modified control file C:\Documents and Settings\jjanke\Local Settings\Temp\tmp511.xml...
Layer ICPR_ModelNetwork_Junctions was not found in the map and will not be exported.
GIS data exchange parameters are correctly configured.
Creating workspace to export GIS data...
Workspace for D:\ARC_HYDRO_TESTING\BRADEN_XML_TEST\FORSREERESH\BR_GWIS.GDB had been created
Preparing workspace for export...
System.OutOfMemoryException: Exception of type 'System.OutOfMemoryException' was thrown.
at MS.Internal.Xml.Cache.XPathDocumentBuilder.NodePageFactory.AllocateSlot(XPathNode[]& page, Int32& idx)
at MS.Internal.Xml.Cache.XPathDocumentBuilder.NewNode(XPathNode[]& page, XPathNodeType xptyp, String localName, String namespaceUri, String prefix,
String baseUri)
at MS.Internal.Xml.Cache.XPathDocumentBuilder.AddSibling(XPathNodeType xptyp, String localName, String namespaceUri, String prefix, String baseUri)
at MS.Internal.Xml.Cache.XPathDocumentBuilder.WriteStartAttribute(String prefix, String localName, String namespaceName)
at System.Xml.XPath.XPathDocument.LoadFromReader(XmlReader reader, XmlSpace space)
at System.Xml.XPath.XPathDocument..ctor(String uri, XmlSpace space)
at System.Xml.XPath.XPathDocument..ctor(String uri)
at ESRI.APWR.GISXDE.Utils.GxDEWSExportUtil.PrepareGxdeWorkspaces(GDEWorkspaceExports gdeWSExports)
at ESRI.APWR.ArcHydroGPTools.AHXMLExchangeExport.Execute(IArray paramvalues, ITrackCancel trackcancel, IGPEnvironmentManager envMgr, IGPMessages
message)
Generating export XML...
Exporting data from D:\ARC_HYDRO_TESTING\BRADEN_XML_TEST\FORSREERESH\BR_GWIS.GDB...
Exception of type 'System.OutOfMemoryException' was thrown.
Starting to export GIS data from geodatabase
Still exporting...
Failed to execute (ExportToXML).
End Time: Tue Aug 31 11:13:29 2010 (Elapsed Time: 9 minutes 56 seconds)
Arc Hydro/GIS Troubleshooting Guide (January 2011) Page 21
Solution
Export Xsection information to dbf tables and import into ICPR. Remaining information will be imported
into ICPR via XML.
1. Remove the ICPR_XSECT feature class and ICPR_XSECT_STATIONS table from the ArcMap
document and retry the XML export process (including transform) for remaining information.
2. Open ArcCatalog
a. Copy ICPR_Xsect_DBF_format.gdb from \\bkvnas02\EngProj\GWIS\GWIS_Geodatabase
b. Use Load Data to import records from original GWIS gdb into the copied gdb from 2a
i. Load ICPR_XSECT into xsec (match fields as shown below)
ii. Load ICPR_XSECT_STATIONS into xsec_points (match fields as shown below)
*Note: if the ICPR_XSECT_STATIONS were thinned use the query builder during the last step of the
import process to load only those stations where ISSTATION = 1.
Arc Hydro/GIS Troubleshooting Guide (January 2011) Page 22
c. Export xsec and xsec_points to dbf format
i. xsec -> ICPR_xsec.dbf
ii. xsect_points -> ICPR_xsec_points.dbf
*Note: the naming convention is critical for the next step when the tables are imported into ICPR.
ICPR_xsec.dbf ICPR_xsec_points.dbf
Filestem Filestem
3. Open ICPR and create a new ICP file (File -> New)
a. Import XML information
i. File -> Import/Export -> XML Import
1. Select XML file from step 1
a. turn on everything except Cross Sections
Arc Hydro/GIS Troubleshooting Guide (January 2011) Page 23
b. Import DBF information
i. File -> Import/Export -> Import DBF
1. Select path as location of dbf from 2c
a. turn on Cross Sections only
b. Filestem = ICPR
Arc Hydro/GIS Troubleshooting Guide (January 2011) Page 24
SWFWMD Connectivity Tools
Connect HydroJunctions HydroJunction wont connect
The process runs without any errors, but afterwards the Junction is still not connected.
Arc Hydro/GIS Troubleshooting Guide (January 2011) Page 25
Even when the Junction is snapped to the boundary using the Snap HydroJunctions tool and contains all
the required fields (Hydraulic_Type_Desc = Culvert, IncludeConnect_Desc = True, etc.) this error may
occur. This is a geodatabase snapping issue that sometimes occurs if the required input feature classes
are located in different feature datasets. Make sure the required input layers (Drainage Area, Drainage
Boundary, HydroJunction, HydroEdge, and Boundary Drainage Line) are all in one feature dataset.
Solution
Copy the DrainageBoundary feature class into the HydroNetwork feature dataset and rerun the tool.
The HydroJunction should connect.
Note: make sure INCLUDECONNECT_DESC field is set to 1 and CONNECTDONE is set to <null> or 0.
Arc Hydro/GIS Troubleshooting Guide (January 2011) Page 26
Connect HydroJunctions Zero-length polylines not allowed
System.Runtime.InteropServices.COMException (0x800417018): Zero-length polylines not allowed
This error may occur if any of the HydroJunctions you are trying to connect are snapped to the same
boundary location as a Boundary Node placed by Arc Hydro.
Before Snap HydroJunctions tool
After Snap HydroJunctions tool
Solution
Find any manually placed HydroJunctions that intersect boundary nodes and move them (i.e. snap to
another vertex along the boundary).
Arc Hydro/GIS Troubleshooting Guide (January 2011) Page 27
To find the ones that intersect each other you need to load the same HydroJunction layer into ArcMap
twice and set up two different definition queries.
In the Table of Contents modify the names to keep the versions straight
Open Layer Properties for HydroJunction (1)
o Click on Definition Query tab and click Query Builder
"JUNCTION_PLACEMENT_DESC" = 'MAN'
o Click OK, OK
Open Layer Properties for HydroJunction (2)
o Click on Definition Query tab and click Query Builder
"JUNCTION_PLACEMENT_DESC" = 'AH'
o Click OK, OK
Select By Location
o Select features from: HydroJunction (1) that intersect features from: HydroJunction (2)
The selected features from HydroJunction (1) need to be moved away from the boundary node. Once
the Junctions have been moved rerun the Connect HydroJunctions tool and those Junctions will now
connect.
Arc Hydro/GIS Troubleshooting Guide (January 2011) Page 28
AH Connectivity Refinement Tools
Connect Control Structure Junctions Error HRESULT E_FAIL
ArcToolbox -> Arc Hydro Tools -> Terrain Morphology -> AH Connectivity Refinement -> Connect Control Structure Junctions
Two possible error messages:
1) System.Runtime.InteropServices.COMException (0x80004005) : Error HRESULT E_FAIL has been returned from a call to
a COM component
2) System.Runtime.InteropServices.COMException (0x80004005) : An invalid SQL statement was used.
Error(s) typically occurs if the INCLUDECONNECT_DESC field type is set as text instead of long integer.
Solution
Delete INCLUDECONNECT_DESC (text) and add back as long integer. Make sure to calculate
INCLUDECONNECT_DESC = 1 for all manually placed HYDROJUNCTIONS with HYDARULIC_TYPE_DESC set
to INLET or CS.
Connect Control Structure Junctions HydroJunction Wont Connect
Tool will not connect a HydroJunction at the end of a pipe sequence (HYDRAULIC_TYPE_DESC =
INLET/OUTLET or CONTROL STRUCTURE) if it is located in the same cell as the Sink Node.
Solution
Start Editing and move the end of the HydroEdge (HydroJunction will also move automatically) so the
HydroJunction is no longer in the same DEM cell as the Sink Node. Stop editing, save edits and retry
Connect Control Structure Junctions tool.
Arc Hydro/GIS Troubleshooting Guide (January 2011) Page 29
1 2
3 4
1) Inlet/Outlet HydroJunction located in the same DEM cell as the Sink Node
2) Move HydroJunction to adjacent cell
3) Run Connect Control Structure Junctions tool
4) Move HydroJunction back to original location
General GIS errors
Load Objects Error
Cant load objects from one geodatabase (source) into another geodatabase (target) because the source
feature class contains some features with zero length and these features cannot be deleted in edit
mode.
Solution
1. Select all the features with a valid length and export to a shapefile.
Arc Hydro/GIS Troubleshooting Guide (January 2011) Page 30
2. Import the shapefile into a temp geodatabase with the same spatial reference as the target
geodatabsase.
3. Use Load Objects tool to import from the temp geodatabase into the target geodatabase.
Empty Toolbox Tool Dialog
A blank dialog box appears when opening any ArcToolbox tool.
Somehow the user profile became corrupted.
Solution
Open the registry (Start -> Run -> Regedit)
Go to HKEY_CURRENT_USER -> Software
Rename ESRI folder ESRI_old
Open ArcMap and the tools should work again. By opening ArcMap a new ESRI folder is created in the
registry.
Arc Hydro/GIS Troubleshooting Guide (January 2011) Page 31
Load Objects HEP subtypes all default to PIPE during load
When using the Load Objects tool to import HEPs from one feature class into another the subtype
field (SUBELEMENT_TYPE) will default to PIPE for all the imported features (see example below).
Target HEP feature class (114 records)
Source HEP feature class (8 records)
Use the object loader to import features from Source into Target. All the imported features default to
PIPE even though the original subtype was either BARREL or WEIR. Notice that the POINT_TYPE_DESC is
correct for the imported features.
Solution
The workaround is to add a temporary field for the subtype before performing the load objects.
Arc Hydro/GIS Troubleshooting Guide (January 2011) Page 32
1. Open the attribute table of the target feature class, click on Options -> Add Field
2. Name the field subtype_temp and set the type to Long Integer.
3. Start Editing, set HEP as the Target and click on Load Objects tool
4. Browse to the source data, select it and click Open. Click the Add button then click Next.
5. Match subtype_temp [int] (target) with SUBELEMENT_TYPE [int] (source) and click Next.
6. Click Next, Next, and then Finish.
Arc Hydro/GIS Troubleshooting Guide (January 2011) Page 33
7. Open the Target HEP attribute table
8. Click on Options -> Select by Attributes
9. Select where: subtype_temp > 0
Note: This selects all the records
that have any value, or are not
null, in the subtype_temp field.
These are the records for the
features just loaded.
10. Right-click on the SUBELEMENT_TYPE field and select calculate values.
11. Set SUBELEMENT_TYPE = subtype_temp and click OK.
12. The new features should now be assigned the correct subtypes.
13. If everything looks correct save edits and stop editing.
14. Right-click subtype_temp field and delete.
Arc Hydro/GIS Troubleshooting Guide (January 2011) Page 34
SWFWMD Toolbar - Load Objects Error
Layers do not display (red exclamation point appears) when added using Add SWFWMD Data tool
Likely cause is a lost connection to SDE
Solution (note: must be done by admin account on Windows 7 machines)
Navigate to System Properties (Start Menu > Right-Click Computer and select Properties)
Click Advanced system settings
Arc Hydro/GIS Troubleshooting Guide (January 2011) Page 35
Go to the Advanced Tab and Click on Environment Variables
Click New... under System Variables and add a new TNS_ADMIN variable as shown below
Arc Hydro/GIS Troubleshooting Guide (January 2011) Page 36
Dual Maps Not Working
Empty Internet Explorer window appears after activating the Dual Maps button and clicking on the map.
Solution
Open Internet Explorer -> Tools -> Internet Options
Delete Browsing history under the General tab.
Arc Hydro/GIS Troubleshooting Guide (January 2011) Page 37
Arc Map crashes during save
Arc Map crashes as soon as you try to save the .mxd. The most likely cause is a broken link to an image
(graphic, logo, etc.) within the layout view. This is a known ESRI bug.
Whenever Arc Map cant find an image referenced in the .mxd it displays the pathname instead. A
broken link may occur if the image is stored on someones local drive and another user opens the map
or if the image was moved or deleted and no longer exists in its original location.
Solution
Two ways to fix: 1) delete the image reference and reinsert the image, or 2) repair the pathname under
picture properties (right-click image to open properties window).
Tip: One way to prevent this issue
is by deleting the Element Name
when you first insert an image.
Clearing out this reference will
store the image within the .mxd.
Arc Hydro/GIS Troubleshooting Guide (January 2011) Page 38
You might also like
- Tutorial On Using Hec-Georas 10.5 With Arcgis 10.5 and Hec-Ras 5.0.5 For Flood Inundation Mapping in Steady and Unsteady Flow Conditions (1D and 2D)Document39 pagesTutorial On Using Hec-Georas 10.5 With Arcgis 10.5 and Hec-Ras 5.0.5 For Flood Inundation Mapping in Steady and Unsteady Flow Conditions (1D and 2D)Carlos Guadalupe Chon LopezNo ratings yet
- Hec RasDocument20 pagesHec RasalejoelingNo ratings yet
- BUILD3D Tutorial 1 - 3D Model Building Basics PDFDocument14 pagesBUILD3D Tutorial 1 - 3D Model Building Basics PDFreluNo ratings yet
- Assignment#3Document7 pagesAssignment#3maxamedNo ratings yet
- Gabion CPDDocument2 pagesGabion CPDHenra HalimNo ratings yet
- Geocell As Reinforcement in FootingsDocument9 pagesGeocell As Reinforcement in FootingsIJERAS-International Journal of Engineering Research and Applied Science (ISSN: 2349-4522)No ratings yet
- Sigma Modeling PDFDocument215 pagesSigma Modeling PDFYuri Gutierrez PerezNo ratings yet
- Reece Irrigation PlannerDocument6 pagesReece Irrigation PlannerHenry BettisonNo ratings yet
- AutoCAD Structural Detailing - Formwork Drawings Users Manual PDFDocument0 pagesAutoCAD Structural Detailing - Formwork Drawings Users Manual PDFEranda RanasinghaNo ratings yet
- Weir - Vertical Drop: Customer InformationDocument2 pagesWeir - Vertical Drop: Customer InformationVinay ChandwaniNo ratings yet
- Drainage IREO - V06Document9 pagesDrainage IREO - V06abhishek5810No ratings yet
- EPANET in QGIS Framework: The QEPANET PluginDocument5 pagesEPANET in QGIS Framework: The QEPANET PluginAleksandar PetrovićNo ratings yet
- Guide Pratique de Thermographie Du BâtimentDocument121 pagesGuide Pratique de Thermographie Du BâtimentGCAlgerie.comNo ratings yet
- EverFEDocument3 pagesEverFEjmm100% (1)
- Hydrus-1d Tutorial v1.00 2018Document192 pagesHydrus-1d Tutorial v1.00 2018Pedro BravoNo ratings yet
- Installation ManualDocument18 pagesInstallation ManualNadeem AbbasiNo ratings yet
- Plans de DalotsDocument77 pagesPlans de DalotsBassa Jean-DanielNo ratings yet
- ⃗ MM =Ω⋅⃗ MM +: Stabilité d'un massif 3D enterréDocument13 pages⃗ MM =Ω⋅⃗ MM +: Stabilité d'un massif 3D enterréNesrat Smayda AhmedNo ratings yet
- Geocell BOQDocument4 pagesGeocell BOQAnonymous MAQrYFQDzVNo ratings yet
- Gravity Wall 10Document6 pagesGravity Wall 10nikki naiduNo ratings yet
- Final Design Dwgs Rolpa Slope StabilityDocument5 pagesFinal Design Dwgs Rolpa Slope StabilityPrakash Singh RawalNo ratings yet
- Geocell Reinforced 3D NUMERICAL ANALYSISDocument13 pagesGeocell Reinforced 3D NUMERICAL ANALYSISVanessa LoveNo ratings yet
- Calculation For Cluster DS (O) 16Document8 pagesCalculation For Cluster DS (O) 16Hamza NadeemNo ratings yet
- Introduction of SuperpaveDocument11 pagesIntroduction of SuperpaveCivilEngClubNo ratings yet
- Tutorial Manual V8Document0 pagesTutorial Manual V8Mikail Sahirul AlimNo ratings yet
- Culvert Design 1 1.inside DimensionsDocument27 pagesCulvert Design 1 1.inside DimensionsmeenuNo ratings yet
- Inspection Report: 1 Leak Test of Steam Side-Condenser 1 1 - 1 Y YDocument4 pagesInspection Report: 1 Leak Test of Steam Side-Condenser 1 1 - 1 Y YJanuar Target WillyamNo ratings yet
- C3 DStock Subassembly HelpDocument560 pagesC3 DStock Subassembly HelpcattikNo ratings yet
- Chapter 3 Soil Mechanics Part IIDocument34 pagesChapter 3 Soil Mechanics Part IImmNo ratings yet
- Safetey Manual: GuineaDocument90 pagesSafetey Manual: GuineaVijay Jamadar100% (1)
- Road Economic Decision ModelDocument114 pagesRoad Economic Decision Modeliciubotaru20002123No ratings yet
- Megaflo Installation Guidelines m144!09!15Document4 pagesMegaflo Installation Guidelines m144!09!15budhikhaNo ratings yet
- Resumé Cours AssainissementDocument11 pagesResumé Cours Assainissementsabrinel hambliNo ratings yet
- Exercise Open Channel FlowDocument6 pagesExercise Open Channel FlowBoniface MandiNo ratings yet
- KH4434-Kuliah 003 - 1718 OmbakDocument27 pagesKH4434-Kuliah 003 - 1718 OmbakAmira SyazanaNo ratings yet
- ECS 2-1-2 - 1 - 800c21d4Document10 pagesECS 2-1-2 - 1 - 800c21d4Florin Daniel AnghelNo ratings yet
- NabilDocument31 pagesNabildxtr120No ratings yet
- Lisem ManualDocument255 pagesLisem ManualArun GangwarNo ratings yet
- Bending of Plates - Wikipedia, The Free EncyclopediaDocument11 pagesBending of Plates - Wikipedia, The Free Encyclopediadidodido_67No ratings yet
- Computer Science Practice Book IIIDocument115 pagesComputer Science Practice Book IIIRohit SallaNo ratings yet
- 1.1 Lecture Overview of 1D-2D Unsteady Flow ModelingDocument68 pages1.1 Lecture Overview of 1D-2D Unsteady Flow ModelingdaskirNo ratings yet
- ECS 4-1-5 - 2 - 800979f0Document4 pagesECS 4-1-5 - 2 - 800979f0Florin Daniel AnghelNo ratings yet
- Engineering: HandbookDocument271 pagesEngineering: HandbookJohnny PriceNo ratings yet
- Application of Geotextiles inDocument17 pagesApplication of Geotextiles inPrashant SunagarNo ratings yet
- VI. Hasil Data Percobaan: Tegangan Terhadap ArusDocument4 pagesVI. Hasil Data Percobaan: Tegangan Terhadap ArusHakim Achmad RifanNo ratings yet
- L-05 Soil Survey of A Selected Study Area in SomalilandDocument148 pagesL-05 Soil Survey of A Selected Study Area in SomalilandMohamed AliNo ratings yet
- Delft3D-FLOW User ManualDocument710 pagesDelft3D-FLOW User ManualAkash MelethilNo ratings yet
- Table 1: Ultimate Limit State Design of Pad Foundation Parameter DA1 (C1) DA1 (C2) DA2 DA3 V - V V - V - V - V - VDocument4 pagesTable 1: Ultimate Limit State Design of Pad Foundation Parameter DA1 (C1) DA1 (C2) DA2 DA3 V - V V - V - V - V - Vriaz16shaikNo ratings yet
- Refinement of Topographic Lidar To Create A Bare Earth SurfaceDocument15 pagesRefinement of Topographic Lidar To Create A Bare Earth SurfaceAbdulwasi SalahudinNo ratings yet
- ArcGIS Desktop Advanced Settings Registry KeysDocument16 pagesArcGIS Desktop Advanced Settings Registry KeysevangeodataNo ratings yet
- ArcGIS Desktop Advanced Settings Registry KeysDocument20 pagesArcGIS Desktop Advanced Settings Registry KeysSumit PatilNo ratings yet
- 3dsmax2013 PU06 Readme0Document6 pages3dsmax2013 PU06 Readme0Divad Zoñum CostaNo ratings yet
- Troubleshooting The Load Report Failed Error PDFDocument8 pagesTroubleshooting The Load Report Failed Error PDFGiska Setya PriajiNo ratings yet
- Quick Star IBERDocument22 pagesQuick Star IBERAndrés CalderónNo ratings yet
- Cascadexpert HelpDocument15 pagesCascadexpert HelpToretoiuewrweewNo ratings yet
- Arc HydroDocument44 pagesArc Hydrocrchiriboga05No ratings yet
- Tecacad Ver.8Document62 pagesTecacad Ver.8tanto_deep_15No ratings yet
- Linear Referencing Tutorial PDFDocument40 pagesLinear Referencing Tutorial PDFKarim Marmouri100% (1)
- LCSinActionWorkshop-Operate5 CrashDumpAnalysis V2Document21 pagesLCSinActionWorkshop-Operate5 CrashDumpAnalysis V2KamarudinNo ratings yet
- Barchart SteleronDocument4 pagesBarchart Steleroncumpio425428No ratings yet
- SPUN PILE WikaDocument3 pagesSPUN PILE WikaCalvin SandiNo ratings yet
- Manual de Programacion Os7030 SamsungDocument495 pagesManual de Programacion Os7030 SamsunghugoNo ratings yet
- Sand ColumnDocument16 pagesSand ColumnZulfadli MunfazNo ratings yet
- Entec ETR300R - DNP - Device ProfileDocument67 pagesEntec ETR300R - DNP - Device Profiledmoralesj_01No ratings yet
- Rural Bank: Case StudyDocument10 pagesRural Bank: Case StudyChelsea DyanNo ratings yet
- Buried Piping: M.Vijay GopalDocument54 pagesBuried Piping: M.Vijay Gopalprabu2001No ratings yet
- PLATE 2 - Quantity of Cement Bags, Sand, Gravel, CHBsDocument8 pagesPLATE 2 - Quantity of Cement Bags, Sand, Gravel, CHBsJOHN MARK BASALIONo ratings yet
- Rajib Mall Lecture NotesDocument87 pagesRajib Mall Lecture NotesAnuj NagpalNo ratings yet
- RISA Training ManualDocument352 pagesRISA Training ManualSergey100% (1)
- AIR CondDocument109 pagesAIR CondAlexandr Dushechkin100% (1)
- Tasha Theresa Sabapathy Finalreport1516Document42 pagesTasha Theresa Sabapathy Finalreport1516api-253320622No ratings yet
- Artemis USPL ManualDocument6 pagesArtemis USPL ManualGmanXXZZNo ratings yet
- Waste Water Recycle Plant: Storage Tank and Distribution UnitDocument1 pageWaste Water Recycle Plant: Storage Tank and Distribution UnitP S HARSHITANo ratings yet
- SUNNIK HDG CatalogueDocument6 pagesSUNNIK HDG CataloguesifusanNo ratings yet
- The Sims Medieval CheatsDocument5 pagesThe Sims Medieval CheatskaizhoNo ratings yet
- Norman de Garis Davies - Two Ramesside Tombs at ThebesDocument274 pagesNorman de Garis Davies - Two Ramesside Tombs at ThebesPere Garcia100% (1)
- HIT 7050 Tr3271eu00tr 0302 MaintenanceDocument78 pagesHIT 7050 Tr3271eu00tr 0302 MaintenanceJoseMiguelBlancoAlvarez100% (1)
- Boiler House - Tender BOQDocument46 pagesBoiler House - Tender BOQChrispen MachipisaNo ratings yet
- Fast WordPress Websites - Get The Most Out of Your WordPress Hosting - Scott FarrellDocument74 pagesFast WordPress Websites - Get The Most Out of Your WordPress Hosting - Scott FarrellAbdul MuizNo ratings yet
- Tsu and TH - PdfsdfsdsaDocument15 pagesTsu and TH - PdfsdfsdsaasfagehejhdhdsgdfsdfgNo ratings yet
- Natural Vibes - E-Catalogue PDFDocument12 pagesNatural Vibes - E-Catalogue PDFshresth31No ratings yet
- 0 - E2461-12 Standard Practice For Determining The Thickness of Glass in Airport Traffic Control Tow PDFDocument17 pages0 - E2461-12 Standard Practice For Determining The Thickness of Glass in Airport Traffic Control Tow PDFMina AdlyNo ratings yet
- SSUDocument489 pagesSSUAdrian Marius100% (1)
- Rates 02032015Document13 pagesRates 02032015qoci5koNo ratings yet
- Ab Initio TutorialsDocument1 pageAb Initio Tutorialsj_jeevan_jNo ratings yet
- Area Covered by Fire Extinguisher (NBC) - Lceted PDFDocument6 pagesArea Covered by Fire Extinguisher (NBC) - Lceted PDFvignesh kumarNo ratings yet
- Alexey Viktorovich ShchusevDocument1 pageAlexey Viktorovich Shchusevtanea_1991No ratings yet
- Catalog Polished Concrete FlooringDocument8 pagesCatalog Polished Concrete Flooringvasantsunerkar100% (1)
- Item Description Unit Qty. Rate Amount A. Sub Structure 1/1.0. Excavation & Earth WorkDocument6 pagesItem Description Unit Qty. Rate Amount A. Sub Structure 1/1.0. Excavation & Earth WorkAbdi YonasNo ratings yet