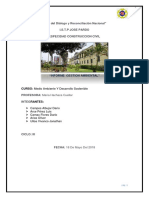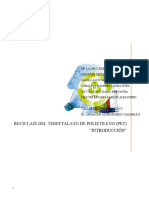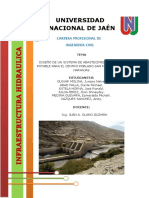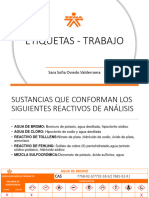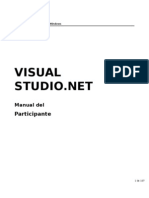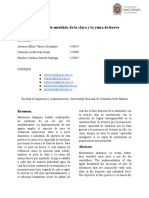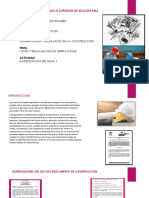Professional Documents
Culture Documents
Power Point 2013
Uploaded by
jonathanCopyright
Available Formats
Share this document
Did you find this document useful?
Is this content inappropriate?
Report this DocumentCopyright:
Available Formats
Power Point 2013
Uploaded by
jonathanCopyright:
Available Formats
Ms.
Power Point 2013
MS POWER POINT 2013
CONTENIDO
CAPITULO 1 Introduccin, Novedades: ventana de inicio, impresin desde la
vista backstage, difundir una presentacin, usando la vista
moderador, combinar formas, insertar videos online.
CAPITULO 2 Ingresar a Power point 2013, forma de ingreso, partes de la
ventana power point 2013, caractersticas de cada elemento,
vistas, tipos de vistas.
CAPITULO 3 Crear una presentacin, cerrar presentacin, abrir presentacin,
abrir un archivo reciente, guardar una presentacin, crear una
nueva presentacin desde una plantilla.
CAPITULO 4 Formato y edicin de diapositivas, seleccionar diapositivas,
organizar ventanas, organizar en cascada, manejar los colores
de la presentacin, insertar una nueva diapositiva, duplicar
diapositiva, reutilizar una diapositiva, copiar diapositiva, mover
diapositiva, eliminar diapositivas, distribucin de diapositivas,
reglas, cuadricula y guias.
CAPITULO 5 Marcadores de posicin, Insertar texto, efectos de texto, formato
a texto, formato de prrafo, alinear prrafo, sangra, convertir
mayusculas y minsculas, simbolos, numeracin y vietas,
aplicar direccin ortografa.
CAPITULO 6 Diseo, aplicar un tema, dar formato al fondo, combinacin de
colores, estilos rapidos, pie de pgina de una diapositiva, diseo
de diapositivas, patrones de diapostivas.
CAPITULO 7 Animacines y transiciones, panel de animacin, copiar
animacin, quitar animacin, aplicar transiciones, opciones de
intervalos, sonido, duracin, avanzar diapositiva.
CAPITULO 8 Insertar formas, aplicar estilos de forma, elegir un color de
contorno y relleno, aplicar textura como relleno, aplicar imagen
como relleno, uso del cuentagotas, combinar formas, insertar
imgenes, desde archivo, insertar imagenes en lnea, captura
una imagen, insertar wordart, transformar un wordart, aplicar un
giro 3D a un wordart, grficos smartart, cambiar diseo de un
grfico smartart, cambiar el color de un grfico smartart, cambiar
estilo de un grfico smartart, crear album de fotografas.
Inst. Carlos A. Garcia Ilave Pg.1
Ms. Power Point 2013
CAPITULO 9 Insertar tabla, propiedades de las tablas, cambiar el diseo de
una tabla, insertar y eliminar filas y columnas, combinar y dividir
celdas, alinear el contenido de las celdas, insertar un grfico,
cambiar tipo de grfico, otras configuraciones, definir datos del
grfico.
CAPITULO 10 Insertar un audio, configuracin, reproducir audio, insertar un
video, insertar un video en lnea, recortar un video, reproducir un
video, mas opcines de reproduccin, reproducir a pantalla
completa, ocultar con reproduccin detenida, repetir la
reproduccin hasta su interrupcin, rebobinar despus de la
reproduccin, hipervnculos, grabar una narraccin.
CAPITULO 11 Impirmir una presentacin, vista preliminar, opiones de
impresin, imprimir diapositivas por pgina, diseo de impresin,
numero de diapositivas por pgina, otras opciones.
CAPITULO 12 Concepto Microsoft Visio, ingresar a Ms Visio, Ventana Inicial de
Visio 2013, partes de la ventana de Ms Visio, categora y
Plantillas iniciales, trabajando con diagramas de flujo, pasos
para crear un diagrama de flujo, aadir forma, agregar texto a
forma, agregar conector.
CAPITULO 13 Trabajando en visio, trabajando con plantillas, Categoras
Diagrama de flujo, smbolos utilizados, caso practico.
Pg.2 Inst. Carlos A. Garcia Ilave
Ms. Power Point 2013
CAPTULO 1
INTRODUCCIN
PowerPoint es el conjunto de herramientas que nos ofrece Microsoft Office para
crear presentaciones. Las presentaciones son imprescindibles hoy en da ya que
permiten comunicar informacin e ideas de forma visual y atractiva.
Al ser Power un integrante mas de la Suite de Office y est estrechamente integrado
con otros componentes de Office 2013, puede compartir fcilmente informacin
entre ellos. Por ejemplo, si ha creado un grfico en Excel, puede usar ese grfico en
una diapositiva de PowerPoint. Tambin puede, por ejemplo, tomar un resumen de
su presentacin de PowerPoint y copiarlo a Word, donde puede direccionarlo con los
comandos de formato de documentos de Word. Prcticamente cualquier pieza de
datos en cualquier programa de Office puede ser vinculado a cualquier otro
programa de Office, as que no tendr que preocuparse sobre sus datos que estn
en un formato incorrecto.
Power point puede ser aplicado a diferentes rubros tales como:
En la enseanza, como apoyo al profesor para desarrollar un determinado
tema.
La exposicin de los resultados de una investigacin.
Como apoyo visual en una reunin empresarial o conferencia.
Presentar un nuevo producto.
Y muchos ms...
Con Microsoft PowerPoint 2010, puede disear presentaciones visualmente
impresionantes con texto, grficos, fotos, vdeos, animacin y mucho ms. Una vez
que crea la presentacin en PowerPoint 2010, puede desarrollarla en persona,
presentarla de forma remota mediante Web o compartir los archivos con otras
personas.
Incorpora una gran cantidad de herramientas que nos permiten personalizar hasta el
ltimo detalle. Podemos controlar el estilo de los textos y de los prrafos, insertar
grficos, dibujos, imgenes... Tambin es posible insertar efectos animados,
pelculas y sonidos. Podremos revisar la ortografa de los textos e incluso insertar
notas para que el locutor pueda tener unas pequeas aclaraciones para su
exposicin y muchas ms.
Inst. Carlos A. Garcia Ilave Pg.3
Ms. Power Point 2013
1) NOVEDADES
a) LA VENTANA DE INICIO POWER POINT
Cuando iniciar PowerPoint 2013 lo primero que ver ser la pantalla de Inicio del
programa. En esta pantalla encontrar sus presentaciones recientes as como
plantillas para comenzar a crear su presentacin.
b) IMPRESIN DESDE LA VISTA BACKSTAGE
PowerPoint 2013 y todas las aplicaciones de Office 2013, presentan una nueva
forma de imprimir documentos aplicados desde Office 2010. El famoso cuadro de
dilogo Imprimir ha desaparecido para cambiar a la vista de BackStage. Esta
nueva forma de imprimir nos ahorra mucho tiempo, ya que podemos ver una vista
previa del documento a imprimir y a la izquierda, las opciones comunes para
imprimir documentos.
Pg.4 Inst. Carlos A. Garcia Ilave
Ms. Power Point 2013
c) DIFUNDIR UNA PRESENTACIN
Ahora puede crear una presentacin en PowerPoint 2013 y difundirla a travs de
Lync 2013. Con Lync 2013 podr crear una conferencia en lnea con los
contactos que tenga agregados al servicio de Lunc 2013.
d) USANDO LA VISTA MODERADOR
Anteriormente la vista moderador ha sido una herramienta muy desconocida por
usuarios nuevos en PowerPoint y los que ya tenemos experiencia con este
producto, nos resultaba complicado hacer pruebas con esta opcin debido a que
necesitaba el reconocimiento de un proyector o una nueva pantalla. Ahora
PowerPoint 2013 permite ver la vista moderador sin necesidad de conectar otra
pantalla en su equipo.
Inst. Carlos A. Garcia Ilave Pg.5
Ms. Power Point 2013
e) COMBINAR FORMAS
Ahora puede mejorar su creatividad con la nueva herramienta Combinar formas.
Simplemente agregue dos o ms formas y use la herramienta Combinar formas
ubicado en la ficha contextual Herramientas de dibujo y podr obtener resultados
como ver en la siguiente imagen.
Pg.6 Inst. Carlos A. Garcia Ilave
Ms. Power Point 2013
f) INSERTAR VDEOS ONLINE
Ahora puede insertar vdeos desde el buscador Bing, su cuenta de SkyDrive o
mediante cdigo de incrustacin de medios como YouTube.
Inst. Carlos A. Garcia Ilave Pg.7
Ms. Power Point 2013
CAPTULO 2
INICIAR POWERPOINT 2013
Para iniciar PowerPoint 2013 de diferentes maneras. El men Inicio es el lugar
ms apropiado para iniciar un programa y lo mejor es que con las nuevas
funcionalidades de Windows 7, abrir PowerPoint es muy sencillo.
FORMAS DE INGRESO
Para iniciar PowerPoint siguiendo el mtodo comn desde el men Inicio,
siga estos pasos:
1 Haga clic en el botn Iniciar.
2 Haga clic o seale el submen Todos los programas.
3 Haga clic en Microsoft Office.
4 Haga clic en PowerPoint 2013.
Utilizando Windows 8 es mucho ms fcil pues simplemente debe hacer clic en el
mosaico PowerPoint 2013 y listo.
Pg.8 Inst. Carlos A. Garcia Ilave
Ms. Power Point 2013
Desde el icono de PowerPoint del escritorio haciendo doble clic
sobre l.Ten presente que no todos los equipos disponen de este
icono de forma predeterminada.
Utilizando el cuadro de dialogo ejecutar [Tecla de Windows] + [R] digite
POWERPNT (nombre ejecutable de power point)
VENTANA INICIAL DE POWER POINT 2013
Cuando iniciar PowerPoint 2013 lo primero que ver ser la pantalla de Inicio del
programa. En esta pantalla encontrar sus presentaciones recientes as como
plantillas para comenzar a crear su presentacin.
Inst. Carlos A. Garcia Ilave Pg.9
Ms. Power Point 2013
PARTES DE LA VENTANA DE POWER POINT 2013
1. Boton archivo 6. Boton Inicio de sesin
2. Barra de herramientas de 7. Diapositiva o Area de Trabajo
acceso rpido 8. Barra de Estado
3. Vista de Diapositiva 9. Botones de Vista
4. Cinta de Opciones 10. Barra de Zoom
5. Barra de Ttulos
CARACTERSTICAS DE CADA ELEMENTO
1. BOTON ARCHIVO Ubicado en la parte superior izquierda de la ventana
principal al costado de la cinta de opciones, el menu ARCHIVO es donde
puede escoger las opciones como: crear un archivo nuevo, abrir o guardar
un archivo existente e imprimir la presentacin u otras opciones.
Pg.10 Inst. Carlos A. Garcia Ilave
Ms. Power Point 2013
2. BARRA DE HERRAMIENTAS DE ACCESO RPIDO La Barra de
Herramientas de Acceso
Rpido contiene, normalmente, las
opciones que ms frecuentemente se utilizan. stas son
Guardar, Deshacer (para deshacer la ltima accin realizada)
y Rehacer (para recuperar la accin que hemos deshecho). Es importante
que utilices con soltura estas herramientas, ya que lo ms frecuentente
cuando trabajamos, pese a todo, es equivocarnos y salvaguardar nuestro
trabajo.
3. VISTA DE DIAPOSITIVA muestra los ttulos de las diapositivas que
vamos creando con su nmero e incluso puede mostrar las diapositivas en
miniatura. Al seleccionar una diapositiva en el rea de esquema aparecer
inmediatamente la diapositiva en el rea de trabajo central para poder
modificarla.
4. LA CINTA DE OPCIONES es el elemento ms importante de todos, ya
que se trata de una franja que contiene las herramientas y utilidades
necesarias para realizar acciones en PowerPoint. Se organiza en pestaas
que engloban categoras lgicas.
Inst. Carlos A. Garcia Ilave Pg.11
Ms. Power Point 2013
o FICHA INICIO
La ficha Inicio le permite insertar diapositivas nuevas, agrupar objetos y dar
formato al texto en su diapositiva, incluye ahora las herramientas para insertar
formas rapidas, organizarlas y tambin estilos rapidos
o FICHA INSERTAR
La ficha Insertar le permite insertar tablas, formas, grficos, encabezados o pies de
pgina en su presentacin, insertar aplicaciones, audio y video.
o FICHA DISEO
La ficha Diseo le permite personalizar el fondo, el diseo y los colores del tema o la
configuracin de la pgina de su presentacin.
Pg.12 Inst. Carlos A. Garcia Ilave
Ms. Power Point 2013
o FICHA TRANSICIONES
La ficha Transiciones le permite aplicar, cambiar o quitar las transiciones de su
diapositiva actual, puede seleccionar varios sonidos para reproducir durante la
transicin configurar el avance de la presentacin de diapositivas: Al hacer clic con
el mouse o de modo automtico.
o FICHA ANIMACINES
La ficha Animacines le permite aplicar, cambiar o remover las animacines de
objetos en su diapositiva, puede configurar el inicio y la duracin de cada
animacin.
Inst. Carlos A. Garcia Ilave Pg.13
Ms. Power Point 2013
o FICHA PRESENTACIN CON DIAPOSITIVAS
La ficha Presentacin con diapositivas le permite iniciar una presentacin con
diapositivas, personalizar la configuracin de su presentacin con diapositivas y
ocultar las diapositivas individuales, configurar el inicio de la presentacin con
diapositivas, que incluye Desde el principio y fin, configurar el ciclo repetitivo.
o FICHA REVISAR
La ficha Revisar le permite comprobar la ortografa, cambiar el idioma de su
presentacin o comparar los cambios de la presentacin actual con los de otras
presentaciones.
o FICHA VISTA
La ficha VISTA le permite ver el patrn de diapositivas, el patrn de notas y el
clasificador de diapositivas. Tambin puede activar o desactivar la regla, las lneas
de divisin y las instrucciones de dibujo.
Pg.14 Inst. Carlos A. Garcia Ilave
Ms. Power Point 2013
5. BARRA DE TTULO contiene el nombre del documento abierto que se
est visualizando, adems del nombre del programa. La acompaan en la
zona derecha los botones minimizar, maximizar/restaurar y cerrar,
comunes en casi todas las ventanas del entorno Windows.
6. BOTON INICIO DE SESIN Al iniciar sesin en Office 2013, puede
guardar los archivos de Office en lnea para tener acceso a ellos desde
prcticamente cualquier lugar y compartirlos con todos. Tambin puede
tener acceso a los temas y a la configuracin desde cualquier parte, incluso
entre distintos dispositivos.
Una cuenta le permite tener acceso a los servicios en lnea de Microsoft.
Basta con que inicie sesin en la cuenta donde estn los archivos de Office
con los que quiere trabajar. Puede cambiar a la otra cuenta en cualquier
momento.
Para ver si su sesin est iniciada, simplemente busque su nombre en la
esquina superior derecha de cualquier programa de Office.
7. DIAPOSITIVA O AREA DE TRABAJO en la parte central de la
ventana o Area de Diseo de la Diapositiva es donde visualizamos y
creamos las diapositivas que formarn la presentacin. Una diapositiva no
es ms que una de las muchas pantallas que forman parte de una
presentacin, es como una pgina de un documento.
Inst. Carlos A. Garcia Ilave Pg.15
Ms. Power Point 2013
8. BARRA DE ESTADO muestra informacin del estado del documento,
como el nmero de diapositivas, el tema empleado, o el idioma en que se
est redactando.
9. BOTONES DE VISTAS
podemos elegir el tipo de Vista en la cual queremos encontrarnos segn nos
convenga, por ejemplo podemos tener una vista general de todas las
diapositivas que tenemos, tambin podemos ejecutar la presentacin para ver
como queda nuestra presentacin.
TIPOS DE VISTAS
BARRA DE HERRAMIENTAS VISTA
La Barra de herramientas vista muestra las vistas ms comunes en
PowerPoint, sin incluir la vista Pgina de notas. Esta Barra de herramientas
Vista se encuentra a la derecha de la Barra de estado.
o VISTA NORMAL
La vista Normal es la vista utilizada por defecto en PowerPoint 2013. Con esta
vista podr trabajar con solo una diapositiva a la vez. El panel Diapositiva se
encuentra a la izquierda el cual muestra una miniatura de todas las
diapositivas creadas en la presentacin.
Normal o bien desde la barra inferior pulsando el botn .
Esta es la vista que ms utilizars ya que desde ella modificaremos la
presentacin. Es la vista de trabajo, por decirlo de alguna manera. Podemos
insertar texto en las diapositivas, cambiar su color y diseo, etc.
Pg.16 Inst. Carlos A. Garcia Ilave
Ms. Power Point 2013
o VISTA CLASIFICADOR DE DIAPOSITIVAS
La vista clasificador muestra las diapositivas en miniatura y ordenadas por el
orden de aparicin. Dicho orden se representa con un pequeo nmero
situado en la esquina inferior izquierda de cada una de las diapositivas.
Tambin pueden aparecer clasificadas en secciones, si as lo hemos
establecido.
Por lo tanto, con este tipo de vista tenemos una visin ms global de la
presentacin. Nos permite localizar una diapositiva ms rpidamente y es
muy til para mover, copiar o eliminar las diapositivas. Tambin dispones de
un botn en la barra inferior que presenta el siguiente aspecto .
Inst. Carlos A. Garcia Ilave Pg.17
Ms. Power Point 2013
o VISTA ESQUEMA
Si has usado PowerPoint en versiones anteriores te acordars de esta vista.
La vista Esquema ahora se presenta como una vista ms en la ficha Vista,
grupo Vistas de presentacin. Esta vista presenta una diapositiva con la
cual puede trabajar y a la izquierda estar el panel Esquema donde podr
ver solo el texto de las diapositivas creadas en su presentacin.
o VISTA PRESENTACIN CON DIAPOSITIVAS
La vista Presentacin con diapositivas reproduce la presentacin para mostrar
cul ser el resultado final
Lo habitual es reproducir la presentacin desde la diapositiva que se est
visualizando en ese momento, normalmente para ver cmo queda la
diapositiva que acabamos de realizar y poder apreciar todos los elementos,
incluidos los efectos animados que no se apreciaran en ninguna otra vista.
Podemos iniciar esta vista desde:
La cinta, en Presentacin con diapositivas > grupo Iniciar
presentacin con diapositivas > Desde la diapositiva actual.
El botn de la barra inferior.
Lo habitual es que una presentacin contenga diversas diapositivas. Durante
la exposicin de cara al pblico es imprescindible que sepas moverte de una
a otra con soltura para ir avanzando.
Pg.18 Inst. Carlos A. Garcia Ilave
Ms. Power Point 2013
Todas estas funciones se podran realizar tambin mediante el men
contextual. Es decir, haciendo clic con el botn derecho del ratn sobre la
presentacin y utilizando las opciones Anterior, Siguiente, Ir a diapositiva, Fin
de la presentacin, etc. Sin embargo, esto no es muy recomendable, ya que
adems de ser incmodo, la visualizacin del men puede distraer la atencin
del pblico y dar una imagen poco profesional.
Hemos comentado que esa es la forma ms habitual de reproducir la
presentacin, pero no la nica. En la ficha Presentacin con diapositivas
encontramos otras formas de reproduccin que pueden resultarnos tiles:
Desde el principio para reproducirla toda. Tambin se puede ejecutar este tipo
de presentacin pulsando la TECLA F5.
o VISTA PGINA DE NOTAS
Esta vista permite ver las notas que el orador escribe para sus diapositivas
impresas, generalmente. Esta vista es como las fichas que los oradores
utilizan mientras brindan una conferencia. La siguiente imagen muestra la
vista Pgina de notas.
Inst. Carlos A. Garcia Ilave Pg.19
Ms. Power Point 2013
o VISTA DE LECTURA
Mediante esta vista de Lectura podr ver sus diapositivas en la vista
Presentacin con diapositivas ajustado a la ventana. La siguiente imagen
muestra la vista de Lectura.
9. BARRA DE ZOOM al modificar el Zoom, podremos alejar o acercar el
punto de vista, para apreciar en mayor detalle o ver una vista general de las
diapositivas que se encuentran en el rea de trabajo.
a. Puedes pulsar directamente el valor porcentual (que normalmente de
entrada ser el tamao real, 100%). Se abrir una ventana donde
ajustar el zoom deseado.
b. O bien puedes deslizar el marcador hacia los botones - o + que hay
justo al lado, arrastrndolo.
c. Ajustar el tamao de la diapositiva a la ventana actual.
Pg.20 Inst. Carlos A. Garcia Ilave
Ms. Power Point 2013
CAPTULO 3
CREAR UNA PRESENTACIN
Al abrir el programa se crea por defecto una presentacin nueva. Como puede ver
en la siguiente imagen, ha cambiado mucho a diferencia de PowerPoint 2013.
Incluso, ahora puede cancelar el inicio.
Para comenzar a trabajar, haga clic en Presentacin en blanco:
O seleccionaremos un tema o plantilla de entre los disponibles (en la
seccin Plantillas de Office.com podemos obtener ms tras realizarse una conexin
a la web de Microsoft Office), y pulsaremos en el botn Crear.
CERRAR UNA PRESENTACIN
Puede estar trabajando con varias presentaciones a la vez; pero si ya termino con
una, lo mejor es cerrarla. No confunda Cerrar una presentacin con salir de una
aplicacin. El comando Cerrar se aplica a la presentacin (al archivo), esto indica
que la aplicacin seguir abierta.
Para cerrar una presentacin siga estos pasos:
1. Haga clic en la ficha Archivo.
2. En la ventana BackStage del menu ARCHIVO, haga clic en Cerrar.
Inst. Carlos A. Garcia Ilave Pg.21
Ms. Power Point 2013
3. Si no ha guardado su presentacin, aparecer un mensaje indicndole que
guarde su archivo, elije S para guardarlo o No para que el archivo se cierre.
ABRIR UNA PRESENTACIN
Puede volver a abrir una diapositiva guardada para continuar con su trabajo o
realizar algunos cambios en la presentacin. El cuadro de dilogo Abrir es la
ventana en donde podr navegar por las diversas carpetas y encontrar el archivo
requerido. PowerPoint 2013 puede abrir archivos de versiones anteriores, como
presentaciones en PowerPoint 2007 o presentaciones con PowerPoint 97-2003.
Para poder Abrir una presentacin guardada en su disco duro, siga estos pasos:
1. Haga clic en la ficha Archivo.
2. Haga clic en Abrir.
Pg.22 Inst. Carlos A. Garcia Ilave
Ms. Power Point 2013
3. De la lista de Ubicaciones, haga clic en Equipo o en alguna otra ubicacin
como SkyDrive o su sitio de SharePoint online.
4. Haga clic en alguna carpeta disponible en base a su ubicacin elegida en el
Paso 3.
5. En el cuadro de dilogo Abrir, seleccione su archivo y haga clic en Abrir.
ABRIR UN ARCHIVO RECIENTE
Cuando trabaja con un archivo de PowerPoint este se guarda en la lista de
archivos recientes en la BackStage de PowerPoint 2013. Desde esta lista puede
acceder fcilmente a los archivos con solo un clic.
Inst. Carlos A. Garcia Ilave Pg.23
Ms. Power Point 2013
Para acceder a un archivo reciente siga estos pasos:
1 Haga clic en la ficha Archivo.
2 Haga clic en la opcin Abrir.
3 En Ubicaciones seleccione Presentaciones recientes.
4 Seleccione la presentacin que desea abrir.
GUARDAR UNA PRESENTACIN
Cuando trabaja con PowerPoint 2013, todo lo que haga en la presentacin se est
guardando temporalmente y si no guarda su archivo, este puede perderse por
completo y de seguro que retomar todo el trabajo no ser nada fcil. Lo mejor es
guardar sus presentaciones cada cierto tiempo, lo recomendable, es hacerlo
cuando no quiera repetir todo su esfuerzo.
Para guardar una presentacin siga estos pasos:
1 Haga clic en la ficha Archivo.
2 Haga clic en Guardar si es la primera vez.
Pg.24 Inst. Carlos A. Garcia Ilave
Ms. Power Point 2013
3 Haga clic en algn directorio.
4 En el cuadro Nombre de archivo, escribe un nombre para su archivo.
5 En el cuadro Tipo, seleccione Presentacin de PowerPoint.
6 Haga clic en Guardar.
Si desea volver a guardar el mismo archivo, con el mismo nombre, la misma
ubicacin y el mismo tipo de archivo, utilice el comando Guardar nuevamente.
Ahora, si necesita guardarlo en otra ubicacin y con otro nombre, utilice Guardar
como. Seleccionando Guardar como encontrar tambin Ubicaciones para
almacenar su archivo en su equipo, en SkyDrive o en SharePoint Online a travs
de su servicio de Office 365.
Inst. Carlos A. Garcia Ilave Pg.25
Ms. Power Point 2013
CREAR UNA NUEVA PRESENTACIN DESDE UNA PLANTILLA
Si no tiene el nimo de comenzar una nueva presentacin desde cero, puede
utilizar algunas plantillas de PowerPoint 2013 que se encuentran preinstaladas con
Office 2013.
Para crear una nueva presentacin utilizando una plantilla, entonces siga estos
pasos:
1 Haga clic en la ficha Archivo.
2 Haga clic en Nuevo.
3 Haga clic en alguna de las plantillas disponibles.
Pg.26 Inst. Carlos A. Garcia Ilave
Ms. Power Point 2013
4 Seleccione algunas variantes en los Temas de la plantilla y luego clic
en Crear.
Inst. Carlos A. Garcia Ilave Pg.27
Ms. Power Point 2013
CAPTULO 4
FORMATO Y EDICIN DE DIAPOSITIVAS
SELECCIONAR DIAPOSITIVAS
Para realizar las acciones que veremos a continuacin en ocasiones ser necesario
saber seleccionar diapositivas. Por lo tanto vamos a ver cmo hacerlo.
Desde la vista Normal, lo ms adecuado es seleccionarlas en las miniaturas que se
muestran en el rea de esquema, cuando se tiene activa la pestaa Diapositivas.
Aunque resulta ms cmodo hacerlo desde la vista Clasificador de diapositivas.
Para seleccionar una diapositiva, hacemos clic sobre ella. As, las acciones
realizadas se aplicarn a esta.
Para seleccionar varias diapositivas consecutivas, hacemos clic sobre la
primera de ellas y pulsamos la tecla MAYS. Sin soltar dicha tecla, hacemos
clic en la ltima diapositiva del tramo a seleccionar.
Para seleccionar varias diapositivas no contiguas, mantendremos la tecla
CTRL pulsada e iremos haciendo clic en cada una de ellas.
Pg.28 Inst. Carlos A. Garcia Ilave
Ms. Power Point 2013
Las diapositivas seleccionadas se distinguen por el borde coloreado (resaltado) que
las rodea.
ORGANIZAR VENTANAS
Si posee dos ventanas de un mismo archivo o dos presentaciones totalmente
diferentes, puede organizar sus ventanas para que le sea ms fcil trabajar. La
manera ms sencilla de organizar sus ventanas cuando desea comparar dos
presentaciones o una misma pero con ventanas y vistas diferentes es el comando
Organizar todas.
Para organizar sus ventanas siga estos pasos:
1 Haga clic en la ficha Vista.
2 En el grupo Ventana, haga clic en Organizar todas.
Cuando hace clic en Organizar todas, las ventanas se ponen en mosaicos
verticales mostrando las dos o ms ventanas como si estuviesen siendo
comparadas.
Inst. Carlos A. Garcia Ilave Pg.29
Ms. Power Point 2013
ORGANIZAR EN CASCADA
La organizacin de las ventanas en Cascada permite que todas las ventanas se
superpongan una debajo de otra, dando la impresin de una cascada (bueno,
imagnenlo). Se recomienda utilizar esta organizacin cuando necesite ver los
nombres de los archivos (la barra de ttulo) de las presentaciones y as tener una
mejor visin de sus archivos con los que est trabajando.
Para activar la organizacin en Cascada, haga clic en el comando Cascada. La
siguiente imagen muestra la organizacin de tres ventanas en cascada.
MANEJAR LOS COLORES DE LA PRESENTACIN
Cuando trabaja en una presentacin est se encuentra a colores. PowerPoint no
solo puede a trabajar a colores con sus presentaciones, tambin puede utilizar la
opcin de Escala de grises o Blanco y negro.
Para aplicar una presentacin a Escala de grises o Blanco y negro, siga estos
pasos:
1 Haga clic en la ficha Vista,
2 En el grupo Color o escala de grises, haga clic en alguna opcin.
Pg.30 Inst. Carlos A. Garcia Ilave
Ms. Power Point 2013
Cuando activa la opcin Escala de grises o Blanco y negro, aparecern sus
diapositivas afectadas con la opcin elegida, pero tambin encontrar una ficha
especial para cada opcin. Tenga en cuenta que esta opcin no afecta en nada
a la impresin de las diapositivas.
INSERTAR UNA NUEVA DIAPOSITIVA
Para crear una presentacin es necesaria una diapositiva. En PowerPoint una
diapositiva es una pgina en blanco que es la base para albergar todo tipo de objeto
y texto. Puede crear tantas diapositivas como desee para luego presentarlas
mediante algn proyector.
Inst. Carlos A. Garcia Ilave Pg.31
Ms. Power Point 2013
Para apreciar mejor cmo se inserta la diapositiva te recomendamos que utilices
la vista normal y que selecciones la pestaa diapositiva del rea
de esquema.
Las diapositivas insertadas en PowerPoint pueden contener diseos diferentes,
adems de agregarle interactividad a cada objeto dentro de una diapositiva.
Cuando inicia PowerPoint tendr la oportunidad de crear una nueva presentacin y
luego ver su primera diapositiva.
Cuando necesita agregar una nueva diapositiva ms, utilice el comando Nueva
diapositiva. Al hacer clic en el comando Nueva diapositiva, aparece una diapositiva
nueva con un diseo diferente, llamado tambin Diapositiva de ttulo y objetos.
Para insertar una nueva diapositiva con un diseo en especial siga estos pasos:
1 Haga clic en la ficha Inicio.
2 En el grupo Diapositivas, haga clic en la flecha de Nueva diapositiva.
3 Haga clic en el diseo adecuado.
Para insertar una nueva diapositiva puedes hacer uso de la combinacin de teclas
[CTRL] + [M]
Pg.32 Inst. Carlos A. Garcia Ilave
Ms. Power Point 2013
Una vez realizado esto podrs apreciar que en el rea de esquema aparece al final
una nueva diapositiva. En caso de haber una diapositiva seleccionada, la nueva se
insertar tras ella.
DUPLICAR UNA DIAPOSITIVA SELECCIONADA
Si necesita tener una misma diapositiva con el mismo diseo, efectos,
animacines y otros atributos, puede utilizar el comando Duplicar diapositivas
seleccionadas. Para hacerlo siga estos pasos:
1 Seleccione las diapositivas a duplicar.
2 Haga clic en la ficha Inicio.
3 Haga clic en la flecha Nueva diapositiva.
4 Haga clic en Duplicar diapositivas seleccionadas.
Tambin utilizando la combinacin de teclas Ctrl + Alt + D
REUTILIZAR UNA DIAPOSITIVA
Quiz tenga alguna otra presentacin que maneje informacin que necesita en
una nueva diapositiva. Puede reutilizar una diapositiva de alguna presentacin
para ahorrarle tiempo de agregar informacin u otra serie de acciones.
Para reutilizar una diapositiva siga estos pasos.
1 Haga clic en la ficha INICIO.
Inst. Carlos A. Garcia Ilave Pg.33
Ms. Power Point 2013
2 Haga clic en la flecha de NUEVA DIAPOSITIVA.
3 Haga clic en VOLVER A UTILIZAR DIAPOSITIVAS.
4 En el Panel Volver a utilizar diapositivas, haga clic en Examinar.
5 Haga clic en Examinar Archivo.
6 Seleccione y abra el archivo que contenga las diapositivas que quiere
reutilizar.
7 Haga clic en alguna diapositiva.
Pg.34 Inst. Carlos A. Garcia Ilave
Ms. Power Point 2013
Cuando se reutiliza una nueva diapositiva automticamente se adapta al tema de
la diapositiva actual. Puede activar la opcin Mantener formato de origen para que
la diapositiva a reutilizar no cambie de tema.
COPIAR UNA DIAPOSITIVA
Si ests situado en la vista normal te aconsejamos selecciones
la pestaa de diapositiva del rea de esquema ya que te ser ms fcil
situarte en el lugar dnde quieres copiar la diapositiva. Tambin resulta
muy prctico realizar este tipo de acciones desde la vista clasificador
de diapositivas.
Para copiar una diapositiva en una misma presentacin puedes hacerlo de varias
formas:
Desde la cinta:
Seleccionar la diapositiva a copiar y pulsar en el botn que se encuentra en
la pestaa Inicio.
Despus seleccionar la diapositiva detrs de la cual se insertar la diapositiva
a copiar y pulsar el botn.
Desde el men contextual:
Hacer clic con el botn derecho del ratn sobre la diapositiva a copiar y
seleccionar la opcin Copiar en el men contextual que se muestra.
Hacer clic con el botn derecho del ratn entre dos diapositivas, es decir,
donde queramos insertar la copia. Deberemo seleccionar la opcin de pegado
ms adecuada.
Inst. Carlos A. Garcia Ilave Pg.35
Ms. Power Point 2013
Desde el teclado:
Hacer clic sobre la diapositiva a copiar y pulsar la combinacin de
teclas CTRL + C (que realiza la accin de copiar).
Hacer clic sobre la diapositiva detrs de la cual se insertar la copia y
pulsar CTRL + V (pegar).
Es posible copiar varias diapositivas a la vez, seleccionndolas antes de
ejecutar la accin de copiar.
MOVER DIAPOSITIVAS
Para mover una o varias diapositivas realizamos los mismos pasos que para
copiarlas. La nica diferencia es que la accin a realizar ser Cortar/Pegar, en
vez de Copiar/Pegar.
Por lo tanto, podemos hacerlo desde:
La opcin Cortar del men contextual, o de la ficha Inicio.
La combinacin de teclas CTRL+X.
bien arrastrando:
Para mover las diapositivas de lugar dentro de una misma presentacin debemos
seleccionar la diapositiva a desplazar y, sin soltar el botn izquierdo del ratn,
arrastrarla hasta la posicin final.
Al desplazarla el puntero del ratn muestra junto a l un rectngulo dibujado, y
aparece una delgada lnea cuando nos situamos entre dos diapositivas. Esta
lnea indica en qu posicin se situar la diapositiva. Por ejemplo, si queremos
colocar la segunda diapositiva entre las diapositivas 3 y 4, moveremos el ratn
hasta que la lnea est entre la 3 y la 4. En la siguiente imagen puedes observar
cmo se ha realizado la operacin en la vista Clasificador de diapositivas.
Una vez estamos situados en la posicin de destino, soltamos el botn del
ratn y automticamente la diapositiva se desplazar a la posicin. Las
diapositivas se renumerarn de acuerdo con su nuevo orden.
El funcionamiento es idntico en la vista Normal, donde lo ms sencillo sera
mover las miniaturas de la ficha Diapositivas, aunque tambin podemos
moverlas si se encuentra activa la pestaa Esquema. En este ltimo caso lo
haremos desplazando el pequeo smbolo que las representa .
Pg.36 Inst. Carlos A. Garcia Ilave
Ms. Power Point 2013
Como puedes apreciar en estas imgenes la diapositiva 2 ha pasado a ocupar
la posicin 3 y la que ocupaba la posicin 3 pasa a ser la 2.
ELIMINAR DIAPOSITIVAS
Para eliminar una o varias diapositivas, lo primero que debemos hacer es
seleccionarlas, como ya hemos visto en esta unidad. Luego, disponemos de dos
mtodos para ejecutar la eliminacin. Escoge el que ms cmodo te resulte.
Utilizando el men contextual que aparece al hacer clic con el botn derecho del
ratn sobre su miniatura. La opcin adecuada ser Eliminar diapositiva.
Pulsando la tecla SUPR.
DISTRIBUCION DE DIAPOSITIVAS
Los objetos son los elementos que podemos incorporar en una diapositiva, como
grficos, imgenes, textos, vdeos o sonidos.
Estos objetos tienen sus propias caractersticas y propiedades que ms adelante
analizaremos con ms detalle. Esta unidad la dedicaremos a aprender las acciones
bsicas que ya hemos visto aplicadas a las diapositivas, es decir: seleccionar,
mover, copiar y eliminar. Tambin veremos algunas acciones ms especficas de los
objetos como alinear, voltear u ordenar.
Al igual que en la unidad anterior recomendbamos utilizar la vista Clasificador de
diapositivas, por ser la ms cmoda para trabajar con diapositivas, en esta unidad
trabajaremos siempre con la vista Normal. Es slo en esta vista donde podremos
trabajar con los objetos de una diapositiva.
REGLAS, CUADRCULA Y GUAS
Antes de nada es conveniente aprender a utilizar las reglas y guas, puesto que nos
ayudarn a situar y alinear los distintos objetos en la diapositiva. Se muestran y
Inst. Carlos A. Garcia Ilave Pg.37
Ms. Power Point 2013
ocultan desde la ficha Vista, grupo Mostrar, activando y desactivando sus
correspondientes casillas de verificacin. En la imagen siguiente estn todas activas.
Recuerda que slo se pueden mostrar en la vista Normal. Esto significa que, si te
encuentras en otra vista, las opciones aparecern inactivas.
Tampoco debes olvidar que estas marcas no se imprimen ni se muestran en la
presentacin final, sino que se dibujan simplemente en el rea de trabajo como
elementos de apoyo.
REGLAS
Al activar las reglas se mostrarn dos: una vertical a la izquierda y otra horizontal en
la zona superior. Nos permiten conocer la posicin de cualquier objeto, ya que al
situar el cursor sobre la diapositiva, una pequea lnea discontnua marca su
posicin en ambas reglas.
CUADRCULA
La cuadrcula est formada por lneas que dividen la diapositiva en secciones,
creando pequeos cuadrados que facilitan la alineacin de los objetos en la
diapositiva.
Pg.38 Inst. Carlos A. Garcia Ilave
Ms. Power Point 2013
Desde el botn Configuracin de cuadrcula que se encuentra tambin
en Vista > Mostrar, podremos configurarla para establecer su tamao y
comportamiento.
GUAS
Las guas no son ms que unas lneas discontinuas que dividen la diapositiva en
cuatro secciones iguales. De esta forma podemos conocer el centro de la diapositiva
y repartir la informacin mejor.
Inst. Carlos A. Garcia Ilave Pg.39
Ms. Power Point 2013
CAPTULO 5
LOS MARCADORES DE POSICIN
Cuando creamos una nueva presentacin se crea automticamente una
diapositiva con el diseo Diapositiva de ttulo. Este diseo de diapositiva es el
predeterminado para iniciar una presentacin y contiene dos marcadores de
posicin. Los marcadores de posicin son cuadros de texto que permiten alojar el
contenido de la diapositiva.
Al hace clic en algn marcador de posicin, aparece el punto de insercin el cual
indica que ya puede comenzar a agregar texto. Cuando ingresa texto en un
marcador de posicin del modo Texto (disponible en el diseo Ttulo y objeto) este
se adapta al marcador de posicin, pero recuerde que no debe agregar mucho
texto en una diapositiva.
Cuando hace clic dentro del marcador de posicin, encontrar un cuadro de
seleccin discontinuo indicando que est escribiendo o seleccionando un
contenido dentro del marcador.
Cuando hace clic directamente en la lnea (borde) del cuadro de seleccin, el
marcador se selecciona por completo y puede aplicar formato a todo el contenido.
Pg.40 Inst. Carlos A. Garcia Ilave
Ms. Power Point 2013
INSERTAR TEXTO
Para insertar texto en una diapositiva haremos click en el icono Cuadro de texto, que
se encuentra en la cinta de opciones de la pestaa Insertar, y a continuacin
escribiremos el texto deseado en la dispositiva.
Tambin podemos crear un cuadro de texto de un tamao determinado, haciendo
click con el botn izquierdo del ratn en la diapositiva y mantenindolo pulsado le
daremos las dimensiones deseadas, para finalmente soltarlo.
Haciendo click en los cuadraditos o crculos alrededor del cuadro de texto podremos
cambiar las dimensiones del mismo, y haciendo click en el circulito verde
podremos rotarlo.
Para seleccionar un cuadro de texto completo haremos click en el borde interlineado
del mismo.
EFECTOS DE TEXTO
Para aplicar efectos a un texto, tras seleccionarlo haremos clic en el icono
EFECTO DE FORMA en la cinta de opciones de la pestaa FORMATO
Inst. Carlos A. Garcia Ilave Pg.41
Ms. Power Point 2013
A esta opcin podemos acceder tambin desde el icono ESTILOS WORDART de
la cinta de opciones de la pestaa FORMATO
DAR FORMATO AL TEXTO
Para cambiar el color de un texto seleccionado haremos click en el icono en
la cinta de opciones de la pestaa Inicio (si hacemos click en la flecha a su derecha
se mostrarn los colores disponibles).
Pg.42 Inst. Carlos A. Garcia Ilave
Ms. Power Point 2013
Otras opciones que nos permitirn aplicar formato al texto:
Negrita
Cursiva
Subrayado
Texto sombreado
Tachado
Espaciado entre caracteres
Aumentar y reducir el tamao de la fuente
Alinear texto
Alinear texto
Tipo y tamao de letra
Podremos acceder a estas y otras opciones haciendo click en el icono en la
seccin FUENTE de la pestaa INICIO.
FORMATO DE PRRAFO
Haciendo clic en el icono de la seccin PARRAFO de la pestaa INICIO se
muestra un cuadro de dilogo desde el que podremos configurar determinados
aspectos de los prrafos, tales como la alineacin, sangra, tabulaciones, etc.
Inst. Carlos A. Garcia Ilave Pg.43
Ms. Power Point 2013
ALINEAR PARRAFO
Alinear un prrafo es distribuir las lneas
que lo componen respecto a los mrgenes
del cuadro del texto. Encontramos las
opciones de alineacin en la ficha Inicio,
dentro del grupo Prrafo
SANGRA
Las sangras son tiles para dar un formato menos compacto al texto y cuando
queremos crear un esquema de los temas junto con sus subtemas que trataremos
en una leccin, proyecto, etc. Para crear el esquema con sangra se aconseja
escribir primero el esquema completo y despus aplicar la sangra.
Para aplicar una sangra sigue estos pasos:
Una vez introducido el texto, selecciona aquel al cual quieres
aplicar la sangra.
A continuacin pulsa en el botn Aumentar Sangra que se
Encuentra en la pestaa Inicio, grupo Prrafo. Cuando se aplica
la sangra tambin disminuye el tamao de la letra.
Pg.44 Inst. Carlos A. Garcia Ilave
Ms. Power Point 2013
Al igual que puedes aumentar la sangra tambin puedes reducirla con el
botn Disminuir Sangra.
A la derecha te mostramos una diapositiva en la que se ha aplicado una
sangra al texto.
CONVERTIR MAYSCULAS Y MINSCULAS
Seleccionaremos el texto, y a continuacin la opcin deseada en el men que se
mostrar tras hacer click en el icono .
SMBOLOS
Mientras estemos escribiendo un texto, para insertar un smbolo haremos click en el
icono Smbolo, que se halla en la pestaa Insertar.
NUMERACIN Y VIETAS
Para crear una lista numerada o con vietas, la forma ms fcil es escribir primero el
texto y seleccionarlo, para despus elegir el tipo de lista deseado usando los iconos
, en la cinta de opciones de la pestaa Inicio (si hacemos click en la
flechita a su derecha podremos indicar el tipo numeracin o vieta).
Inst. Carlos A. Garcia Ilave Pg.45
Ms. Power Point 2013
Si seleccionamos la opcin Numeracin y vietas veremos el siguiente cuadro de
dilogo desde el que podremos configurarla.
Para crear niveles en una lista usaremos la tecla Tabulador para subir de nivel o
Maysculas+Tabulador para bajar de nivel (hemos de situar el cursor justo despus
del smbolo de lista).
Tambin podremos usar los iconos en la cinta de opciones de la pestaa
Inicio
Pg.46 Inst. Carlos A. Garcia Ilave
Ms. Power Point 2013
APLICAR DIRECCIN DEL TEXTO
Adems de alinear un texto de izquierda a derecha, o de arriba y abajo puedes
cambiar la orientacin del texto. Cuando hablo de orientacin es que puedes
cambiar la ubicacin del texto, girarlo o apilarlo.
Para aplicar una direccin del texto siga estos pasos:
1) Seleccione el texto o el marcador de posicin.
2) Haga clic en la ficha INICIO.
3) En el grupo PRRAFO, haga clic en DIRECCIN DE TEXTO.
4) Haga clic en alguna de las siguientes opciones:
i. Horizontal
ii. Girar todo el texto 90
iii. Girar todo el texto 270
iv. Apilado
v. Ms opciones
Inst. Carlos A. Garcia Ilave Pg.47
Ms. Power Point 2013
ORTOGRAFA
Powerpoint 2013 nos permite comprobar la ortografa del texto: podemos hacerlo
pulsando la tecla F7 o haciendo clic en el icono ORTOGRAFA, que encontraremos
en la pestaa REVISAR.
En caso de detectarse alguna incorreccin se mostrar el siguiente cuadro de
dilogo con algunas sugerencias: para realizar la modificacin pulsaremos en el
botn Cambiar:
Pg.48 Inst. Carlos A. Garcia Ilave
Ms. Power Point 2013
CAPTULO 6
DISEO
Una presentacin de PowerPoint normalmente va a estar enfocada a servir de
soporte en una exposicin pblica. Esto hace que el aspecto esttico y de diseo
tenga una relevancia especial. Por eso, debemos procurar que nuestra presentacin
d la imagen que queremos proyectar, y que sea agradable y legible.
Lo ideal es que el diseo no distraiga la atencin de nuestro pblico, por lo tanto, es
especialmente aconsejable que las presentaciones sean discretas y con colores
adecuados. De esta forma la audiencia ser capaz de mantener la concentracin en
lo que decimos y en el contenido de las diapositivas.
Power Point permite otorgar un aspecto elegante de forma rpida y sencilla, gracias
a los temas. Al aplicar un tema a una presentacin, toda ella adquirir unos colores
bsicos que guardan cierta armona y todas las diapositivas tendrn una coherencia
esttica. Se vern homogneas sin apenas esfuerzo.
Un tema no son solo colores o diseos, tambin afecta a los objetos insertados en
las diapositivas, el tema por defecto es Tema de office.
APLICAR UN TEMA
Existen dos formas bsicas de aplicar un tema a nuestra presentacin: hacerlo a la
hora de crearla o cambiarlo posteriormente.
Ten presente que siempre hay un tema aplicado. El tema que se aplica al crear
nuevas presentaciones es un tema por defecto llamado Office.
Crear una presentacin basada en un tema existente
1. Para crear la presentacin, hacemos clic en Archivo > Nuevo.
2. En unidades anteriores del curso tendamos a crearla en blanco, en cambio
en esta ocasin seleccionaremos la opcin Temas.
3. Se desplegar un listado de temas. Selecciona el que tenga un diseo ms
apropiado y pulsa el botn Crear.
Inst. Carlos A. Garcia Ilave Pg.49
Ms. Power Point 2013
Cambiar el tema de una presentacin
Si ya tenamos la presentacin creada, podemos modificar el tema que se aplica a
todas sus diapositivas desde la Ficha DISEO.
No importa qu mtodo utilices, el resultado ser
el mismo. Podrs observar como, al insertar una
Nueva diapositiva, los diseos disponibles han
cambiado adaptndose al formato del tema. Y
cualquier nuevo contenido tendr su formato.
Pg.50 Inst. Carlos A. Garcia Ilave
Ms. Power Point 2013
DAR FORMATO AL FONDO
El fondo de la diapositiva ser el color o la
imagen que se muestre bajo el contenido de
la misma. Se puede personalizar desde la
ficha Diseo, en el grupo Fondo.
En funcin del tema que tengamos aplicado,
dispondremos de unos fondos u otros en la
opcin Estilos de fondo. As, los estilos ms
a mano siempre sern buenas opciones, ya
pensadas para guardar la coherencia con el
resto del estilo.
Sin embargo, tambin las podemos
personalizar. Para ello, hacemos clic en el
botn de la esquina inferior derecha o
seleccionamos la opcin Formato de fondo
en el men Estilos de fondo. El resultado
ser el mismo, la siguiente ventana:
En ella podremos escoger si queremos que
el fondo tenga un relleno:
Slido: Es decir, un nico color.
Degradado: Una mezcla de uno o
varios colores que van pasando de
uno a otro con una transicin suave.
Imagen o textura: Que nos permite
escoger una imagen como fondo.
Trama: Con la que podremos crear un
fondo de lneas y formas simples.
Dependiendo de la opcin que
seleccionemos podremos configurar
unos u otros parmetros.
COMBINACIN DE COLORES
La combinacin de colores tambin es un componente muy vinculado al tema
aplicado. Dependiendo del tema, dispondremos de una paleta de colores u otra, que
ser la que se aplique por defecto en los textos y en los distintos elementos que
incorporemos. Por esta razn encontramos los colores en el grupo Tema de la ficha
Diseo.
Inst. Carlos A. Garcia Ilave Pg.51
Ms. Power Point 2013
Sin embargo, existe cierta flexibilidad a la hora de escoger la paleta de colores de
nuestra presentacin. Podemos escoger la paleta de colores de un tema distinto al
aplicado, e incluso crear nuestra paleta personalizada, desde la opcin Crear nuevos
colores del tema.
ESTILOS RPIDOS
Cuando incluimos elementos en nuestras diapositivas, como pueden ser tablas,
grficos o diagramas, dispondremos de herramientas especficas para
personalizarlos. Estas las veremos ms detenidamente en unidades posteriores. Sin
embargo, normalmente todos los objetos tienen en comn la capacidad de aplicarles
estilos rpidos.
Los estilos rpidos no son ms que un conjunto de formatos que se aplican con un
slo clic sobre el elemento seleccionado. Utilizarlos nos puede ahorrar mucho
tiempo y lo cierto es que se logra, con ellos, resultados espectaculares. Gracias a
ellos cualquier persona puede lograr un efecto profesional en sus presentaciones,
aunque no tenga experiencia en el empleo de PowerPoint.
Ejemplo los estilos de las tablas y las imgenes, estos los encontramos en su
correspondiente ficha Formato, cuando los seleccionamos:
El botn donde est situado el cursor sirve para desplegar ms estilos.
Y ahora, veamos los estilos rpidos generales, que encontraremos en la pestaa
Inicio, grupo Dibujo:
Pg.52 Inst. Carlos A. Garcia Ilave
Ms. Power Point 2013
PIE DE PGINA DE UNA DIAPOSITIVA
Las diapositivas no pueden albergar un encabezado de pgina, solo se permite agregar un pie de
pgina. La nica manera de poder agregar un encabezado en una diapositiva es usando la vista
Patrn de diapositivas, el cual permite configurar la posicin de los marcadores de posicin del
encabezado y pie de pgina.
1. Para agregar un pie de pgina en una diapositiva siga estos pasos:
2. Active el cuadro de dilogo ENCABEZADO Y PIE DE PGINA.
3. Verifique que est activo la ficha DIAPOSITIVA.
4. Active la FECHA Y HORA ACTUAL. Este se agrega a la izquierda de la diapositiva.
5. Active la casilla de verificacin NMERO DE DIAPOSITIVA. Esta opcin se agrega a la
derecha de la diapositiva.
6. Active la casilla PI DE PGINA.
7. Escriba algn texto en el cuadro de PIE DE PGINA.
8. Si desea active No mostrar en diapositiva de ttulo. Esta opcin es utilizada cuando no
desea que la primera diapositiva tenga algn pie de pgina.
9. Haga clic en Aplicar a todas o Aplicar.
La siguiente imagen muestra una diapositiva con el pie de pgina agregado.
Inst. Carlos A. Garcia Ilave Pg.53
Ms. Power Point 2013
DISEO DE DIAPOSITIVA
La opcin Contenido es el cuadro distribucin de objetos en la diapositiva, que
incluye botones de todos los tipos de objeto: texto, imgenes, grficos, tablas,
SmartArt, clips multimedia o imgenes. En el ejemplo siguiente vemos el ttulo que
se inserta por defecto al crear un nuevo diseo y un objeto de tipo Contenido.
Aprovechando la imagen, observa los textos que incluye. Las frases Haga clic para
agregar ttulo o Haga clic para agregar texto son un ejemplo de lo que ocurra si
escribisemos texto en la vista patrn. Son textos provisionales, informativos.
Ayudan al usuario a saber cmo actuar e identifican los distintos elementos.
Pg.54 Inst. Carlos A. Garcia Ilave
Ms. Power Point 2013
LOS PATRONES DE DIAPOSITIVAS
Todas las diapositivas poseen un diseo y a su vez un tema de personalizacin. Los
diseos pueden ser controlados y creados desde una diapositiva maestra o tambin
llamado Diapositiva patrn. Los Patrones de diapositivas permiten personalizar el
diseo de sus diapositivas y adems su formato, de esta manera puede ahorrarse
tiempo en crear sus propios diseos personalizados ms adelante.
Para activar la vista Patrn de diapositivas, siga estos pasos:
1 Haga clic en la ficha Vista.
2 En el grupo Vistas patrn, haga clic en Patrn de diapositivas.
Se muestra la vista patrn de diapositivas.
La primera diapositiva es el Master el cual permite aplicar formato a todos los
dems diseos. Puede cambiar el tamao, atributo y tipo de fuente de los
marcadores de posicin, as mismo como las vietas. Puede agregar formatos a
los pies de pgina y si desea agregarle encabezados, tambin puedes insertar
imgenes como encabezados de pgina.
Inst. Carlos A. Garcia Ilave Pg.55
Ms. Power Point 2013
CAPTULO 7
ANIMACIONES Y TRANSICIONES
En las presentaciones podemos dar movimiento a los objetos que forman parte de
ellas e incluso al texto hacindolas as ms profesionales o ms divertidas, adems
de conseguir llamar la atencin de las personas que la estn viendo.
Puede aplicar una animacin desde la ficha Animaciones y desde el grupo
animacin. Cuando utiliza la galera de animacin, usted podr elegir entre las
diversas animaciones que se le pueden aplicar a un objeto, entre ellas tenemos
cuatro tipos:
1. Entrada.- Permite aplicar una animacin para que el objeto aparezca.
2. nfasis.- Permite aplicar una animacin resaltando el objeto que acaba
de aparecer.
3. Salida.- Permite aplicar una animacin para que el objeto salga de la
pantalla.
4. Trayectoria de desplazamiento.- Permite realizar un movimiento de
desplazamiento del objeto en toda su diapositiva, una de las novedades
que trae esta nueva opcin es que ahora puede ver exactamente donde
terminar su objeto despus del desplazamiento.
Pg.56 Inst. Carlos A. Garcia Ilave
Ms. Power Point 2013
Tambin, al igual que los efectos de transicin, puede aplicar opciones de efectos,
por ejemplo si elige el efecto Giro, puede seleccionar la opcin de doble Giro para
el efecto.
Tenga en cuenta que ni bien utilice alguna animacin desde la galera de
animaciones este se aplica al objeto y aparece el nmero 1 al costado del objeto,
indicando que es la primera animacin aplicada a un objeto.
Si desea aplicar ms animaciones a un mismo objeto, utilice el
comando Agregar animacin.
De esta manera un objeto puede tener tantas animaciones como desee y podr
saber cuntas animacines posee por los nmeros que se agregan
automticamente.
Inst. Carlos A. Garcia Ilave Pg.57
Ms. Power Point 2013
Nota: Los nmeros que aparecen son mostrados en pantalla normal ya que no
aparecen a la hora de imprimir o de verlo en modo Presentacin con diapositivas.
EL PANEL ANIMACIN
El Panel animacin es una ayuda a la hora de configurar mejor sus animaciones
de sus objetos en las diversas diapositivas. Los nmeros en los objetos
representan que orden de animacin ha aplicado y no cuantas animaciones posee
ese mismo objeto. Observe la siguiente imagen
Pg.58 Inst. Carlos A. Garcia Ilave
Ms. Power Point 2013
COPIAR ANIMACIN
Una nueva caracterstica de PowerPoint 2010 es la copia de animacin, ahora
puedes ahorrar tiempo, con solo seleccionar un objeto que posea animacin, y
luego hacer clic en Copiar animacin, podr seleccionar otro objeto y este hereda
la animacin del objeto seleccionado anteriormente.
QUITAR UNA ANIMACIN.
Para quitar una animacin, seleccionamos el nmero que la reprensenta en la
diapositiva y pulsamos la tecla SUPR.
Inst. Carlos A. Garcia Ilave Pg.59
Ms. Power Point 2013
APLICAR TRANSICIONES
Despus de concluir con el diseo, los textos, formatos y la insercin de objetos en
sus diapositivas, es hora de darle un toque de animacin a sus presentaciones y
volverlas amenas e interesantes.
Las transiciones son efectos que se aplican a las diapositivas y se muestran cada
vez que aparece una nueva diapositiva. PowerPoint 2013 presenta una serie de
transiciones nuevas e interesantes que de seguro asombrarn a su pblico.
Para aplicar una transicin siga estos pasos.
1. Haga clic en la ficha Transiciones.
2. En el grupo Transicin a esta diapositiva, haga clic en el
botn Ms de la galera de transiciones.
3. Haga clic en la transicin que ms le agrade.
Cuando se aplica una transicin a una diapositiva, en el Panel
Diapositiva/Esquema debajo del nmero de diapositiva, se muestra una estrella
indicando que esta diapositiva posee una animacin. Al hacer clic en esa estrella
podr ver la animacin.
Pg.60 Inst. Carlos A. Garcia Ilave
Ms. Power Point 2013
Gran parte de los efectos de transicin poseen una animacin basndose a un
lado en particular, por ejemplo, puede elegir el efecto Vrtice pero el efecto va
desde arriba, y puede cambiar por el mismo efecto pero que salga desde abajo.
Para aplicar opciones de efecto de transicin, siga estos pasos:
LAS OPCIONES DE INTERVALOS
Al insertar un efecto puede aplicar intervalos especiales para que la animacin
dure una cierta cantidad de segundos, o que se pueda escuchar un sonido
mientras aparece el efecto, etc. Todo esto se encuentra en el grupo Intervalos.
SONIDO
Puede aplicar un sonido al efecto de transicin. Puede elegir entre los diversos
sonidos que llegan con Office 2013 o elegir uno desde archivo. Adems puede
activar la opcin Repetir hasta el prximo sonido para que el sonido se repita
hasta que aparezca una nueva diapositiva con un sonido diferente.
Inst. Carlos A. Garcia Ilave Pg.61
Ms. Power Point 2013
DURACIN
Puede manipular los segundos de duracin de los efectos de transicin de cada
diapositiva. Por defecto cada transicin posee su propio nmero de segundos,
basndose a lo complicado de la animacin, por ejemplo, el efecto Puertas dura
1.39 segundo aproximadamente, mientras que un efecto Vrtice posee 4
segundos.
Utilice el botn Aplicar a todo si desea que cada transicin posee los mismo
valores aplicados al grupo Intervalos.
AVANZAR DIAPOSITIVA
Puede avanzar la diapositiva cada vez que hace clic o simplemente agregando
una duracin de la diapositiva. No confunda la duracin de la diapositiva con la
duracin del efecto, mientras que el efecto dura solo 4 segundos por ejemplo, la
diapositiva puede permanecer congelada durante 4 segundos ms.
Pg.62 Inst. Carlos A. Garcia Ilave
Ms. Power Point 2013
CAPTULO 8
INSERTAR FORMAS
PowerPoint 2013 es un programa para la creacin de presentaciones multimedia,
pero este no es el motivo por la cual no tenga herramientas de dibujo. En
PowerPoint 2013 puede insertar objetos de dibujo o tambin llamados dibujos
vectoriales. Estos dibujos vectoriales se crean a partir de lneas, curvas,
rectngulos u otros objetos que pueden ser modificados, formateados,
desplazados y mejorados.
Para elegir una Forma e insertarlo en una diapositiva siga estos pasos:
1. Pulse clic en la ficha INSERTAR.
2. En el grupo ILUSTRACIONES, haga clic en FORMAS.
3. Seleccione alguna Forma de las siguientes secciones:
Lneas
Rectngulos
Formas bsicas
Flechas de bloque
Formas de ecuacin
Diagrama de flujo
Cintas y estrellas
Llamadas
Botones de accin
Inst. Carlos A. Garcia Ilave Pg.63
Ms. Power Point 2013
4. Dibuje su Forma en la diapositiva.
Es sencillo elegir una Forma de las diversas secciones que posee la galera de
Formas en PowerPoint 2013. Puedes dibujar la Forma realizando un arrastre en
diagonal para obtener un dibujo de proporciones similares en el ancho y alto, o
simplemente hacer doble clic.
Para dibujar una forma site el puntero del ratn en algn lugar de la diapositiva y
haga clic sin soltar, ahora arrastre en diagonal hacia abajo y observe como se va
formando la figura.
Nota: Para insertar Formas utilice la vista Normal o Esquema, tambin si desea
la vista Pgina de Notas. La Vista Clasificador de diapositivas y las dems no
tienen la opcin de insertar Formas.
Pg.64 Inst. Carlos A. Garcia Ilave
Ms. Power Point 2013
APLICAR UN ESTILO DE FORMA
Una Forma insertada en PowerPoint 2013 puede cambiar su estilo de
presentacin. Una Forma insertada presenta un formato en especial basado al
Tema por defecto de PowerPoint 2013. Los estilos de forma pueden ser
cambiados desde la galera Estilos de Forma.
Para aplicar un estilo de forma de la galera Estilos de forma, siga estos pasos:
1. Seleccione la forma.
2. Haga clic en la Ficha Insertar.
3. En el grupo Estilos de Forma, haga clic en el botn Ms.
Inst. Carlos A. Garcia Ilave Pg.65
Ms. Power Point 2013
4. En la galera de Estilos de forma haga clic en el estilo que ms le agrade.
ELEGIR UN COLOR DE CONTORNO Y RELLENO
Las formas insertadas a diferencia de las lneas poseen un color de Relleno y un
color de contorno, mientras que las lneas solo poseen un color de contorno. En el
grupo Estilos de forma encontrar los comandos Relleno de Forma yContorno
de Forma, todos estos en la ficha Formato.
Para elegir un color de relleno en una Forma siga estos pasos:
1 Seleccione la forma.
2 Haga clic en la ficha Formato.
Pg.66 Inst. Carlos A. Garcia Ilave
Ms. Power Point 2013
3 En el grupo Estilos de Forma, haga clic en la flecha Relleno de forma.
4 Haga clic en el color que ms le agrade.
Si desea puede sealar cada color para que vea un LivePreview de los colores de
relleno a aplicar.
Para elegir un color de contorno en una Forma siga estos pasos:
1 Seleccione la forma.
2 Haga clic en la ficha Formato.
3 En el grupo Estilos de Forma, haga clic en la flecha Contorno de forma.
4 Haga clic en el color que ms le agrade.
Si desea puede sealar cada color para que vea un LivePreview de los colores de
contorno a aplicar.
Inst. Carlos A. Garcia Ilave Pg.67
Ms. Power Point 2013
APLICAR TEXTURA COMO RELLENO
Una textura es una imagen que permite cubrir la superficie de un objeto dndole
un toque de realismo a los colores. Cuanto aplica una textura a una Forma esta
reemplaza el color aplicado y viceversa, as que solo puede elegir entre una
textura o un color.
Para aplicar una textura siga estos pasos:
1 Seleccione la forma.
2 Haga clic en la ficha Formato de Herramientas de Dibujo.
3 En el grupo Estilos de Forma, haga clic en la flecha Relleno de forma.
4 Seale Textura.
5 Haga clic en la Textura que ms le agrade.
Pg.68 Inst. Carlos A. Garcia Ilave
Ms. Power Point 2013
APLICAR IMAGEN COMO RELLENO
Al igual que un color o una textura puede insertar una imagen como relleno de
forma. Las imgenes que puede insertar pueden ser JPG, BMP, PNG y otros.
Para aplicar un relleno de imagen siga estos pasos:
1 Seleccione la forma.
2 Haga clic en la ficha FORMATO de HERRAMIENTAS DE DIBUJO.
3 En el grupo ESTILOS DE FORMA, haga clic en la flecha relleno de forma.
4 Haga clic en IMAGEN.
Inst. Carlos A. Garcia Ilave Pg.69
Ms. Power Point 2013
5 En la ventana de dilogo Insertar imgenes, seleccione una opcin donde se
encuentre la imagen que desea agregar a la forma.
Puede buscar una imagen desde su equipo desde la opcin Desde un
archivo y haciendo clic en Examinar.
Puede buscar imgenes prediseadas desde Office.com simplemente
escribiendo en el buscador de la derecha.
Tambin puede usar el buscador de Bing para encontrar una imagen desde
internet o usar la opcin de SkyDrive donde tenga imgenes almacenadas.
En este caso seleccionar Examinar de la opcin Desde un archivo.
6 Haga clic en la imagen a insertar.
7 Haga clic en el comando Insertar.
Pg.70 Inst. Carlos A. Garcia Ilave
Ms. Power Point 2013
La siguiente imagen muestra tres formas con un color, una textura y una
imagen.
USO DEL CUENTAGOTAS
A partir de esta versin se encuentra la opcin de cuentagotas que permite
rellenar una forma copiando el color original de otro objeto. Para usar esta nueva
opcin siga estos pasos:
1 Agregue por ejemplo una imagen y a la derecha una forma, tal como lo
muestra la siguiente imagen.
Inst. Carlos A. Garcia Ilave Pg.71
Ms. Power Point 2013
2 Seleccione su forma.
3 En la ficha contextual Herramientas de dibujo, en la ficha Formato, en el
grupo Estilos de forma haga clic en la flecha de Relleno de forma.
4 Seleccione Cuentagotas.
El cursor ahora cambia por un gotero el cual permitir seleccionar un color
exacto de la imagen a la izquierda.
5 Lleve el gotero dentro de la imagen y seale alguna de las partes de la
imagen.
El pequeo cuadro encima del gotero indica el color que podr obtener.
6 Haga clic para seleccionar el color y rellenar la forma.
COMBINAR FORMAS
La herramientas formas contiene una gran variedad de estilos de forma que puede
aplicar a sus presentaciones, pero en ocasiones, es necesario crear nuevas formas
y la gran mayora de usuarios utiliza CorelDRAW. PowerPoint ahora presenta una
serie de herramientas bsicas para la creacin de nuevas formas utilizando dos o
ms formas que llegan incluidas en el programa, esta opcin tiene por
nombre COMBINAR.
Seleccione dos o ms formas y en la ficha contextual Herramientas de dibujo, en
la ficha Formato, en el grupo Insertar formas, seleccione COMBINAR FORMAS.
Pg.72 Inst. Carlos A. Garcia Ilave
Ms. Power Point 2013
Dentro de las opciones de Combinar formas podr unir, intersecar, combinar,
fragmentar y restar. La siguiente imagen muestra la opcin Restar con dos formas
seleccionadas.
INSERTAR IMGENES
Siempre en una presentacin de PowerPoint 2013 es necesario insertar imgenes.
Las imgenes pueden ser descargadas de Internet sin salir de powerpoint,
capturadas, escaneadas o descargadas de alguna cmara digital.
A diferencia de una Forma, una imagen es creada basndose en un patrn de
pixeles (o mapa de bits). Cuando se ampla un mapa de bits, los puntos se
agrandan y como consecuencia se pierde claridad porque cuanto ms grandes
sean los puntos, mayor ser el espacio entre ellos.
Inst. Carlos A. Garcia Ilave Pg.73
Ms. Power Point 2013
Tenga en cuenta que una imagen insertada en PowerPoint no puede cambiar su
estructura original, lo que s puede es agregarle algunos efectos artsticos a la
imagen para que tengan un toque personalizado.
Nota: Si desea personalizar la estructura completa de la imagen, puede utilizar
programas especiales para la edicin de imgenes como por ejemplo Adobe
Photoshop, ahora en su versin CS5.
En esta seccin se mostrar diversas formas de insertar una imagen, pero tenga
en cuenta que PowerPoint 2013 posee nuevas herramientas para la edicin de
imgenes. Si desea aprender ms sobre como personalizar las imgenes con
Office 2013, puede adquirir el libro Word 2013 Aprenda y Domine de esta misma
casa editorial.
INSERTAR UNA IMAGEN DESDE ARCHIVO
Por defecto PowerPoint 2013 busca las imgenes en la Biblioteca Imgenes, as
que si tiene imgenes en su Cmara digital, Pendrive (Memoria USB), en su SD,
CD, DVD, Blu Ray, o descargado de Internet, gurdelo en esta carpeta.
Para insertar una imagen desde archivo siga estos pasos:
1 Haga clic en la ficha Insertar.
2 En el grupo Imgenes, haga clic en Imagen.
3 En el cuadro de dilogo Insertar imagen, haga clic en alguna carpeta donde se
encuentren sus imgenes.
Nota: recuerde que la opcin ms rpida es guardar las imgenes en la Biblioteca
Imgenes.
4 Haga clic en la imagen a insertar y clic en Insertar.
Pg.74 Inst. Carlos A. Garcia Ilave
Ms. Power Point 2013
Ahora ya posee una imagen insertada desde archivo.
Tambin puede insertar una imagen desde el marcador de posicin Haga clic
para agregar texto en el diseo Ttulo y objetos. En el medio se encuentran una
serie de iconos, haga clic en el icono Imgenes desde archivo.
Inst. Carlos A. Garcia Ilave Pg.75
Ms. Power Point 2013
INSERTAR IMGENES EN LNEA
En la ficha Insertar, en el grupo Imgenes, encontrar el comando imgenes en
lnea. Esta ventana de dilogo permite encontrar imgenes desde Internet sin
necesidad de salir de PowerPoint.
Entre las opciones que puede descargar son las imgenes prediseadas de
Office.com. Las imgenes prediseadas son colecciones de Microsoft que pueden
ser insertadas en sus diapositivas.
Para insertar una imagen prediseada siga estos pasos:
Pg.76 Inst. Carlos A. Garcia Ilave
Ms. Power Point 2013
1. En la ventana de dilogo Insertar imgenes, en el campo Imgenes
prediseadas de Office.com, haga clic en el campo Buscar en
Office.com.
2. Escriba un texto que coincida con la bsqueda que deseas realizar,
luego pulse Enter.
3. Ahora Office.com muestra los resultados de su bsqueda. Seale
alguno de los resultados y puede hacer clic en el cono del Zoom para
poder ver con ms detalle una imagen.
4. Haga clic en la imagen que desea agregar y clic en Insertar.
Tambin puede insertar una imagen que puede buscar desde Bing, un servicio de
bsqueda web que posee Microsoft. Use el campo Bsqueda de imgenes de Big
y escriba un texto que coincida con lo que desea buscar y pulse Enter. Seleccione
una o varias imgenes si es necesario y clic en Insertar.
Inst. Carlos A. Garcia Ilave Pg.77
Ms. Power Point 2013
Nota: Por lo general Bing muestra imgenes con licencia Creative Commons, si
desea obtener ms resultados, haga clic en el botn Mostrar todos los resultados
web.
CAPTURAR UNA IMAGEN
En esta nueva versin de Office se puede capturar pantallas sin necesidad de la
tecla Print Screen (Impr Pant). Con el nuevo comando para capturar pantalla
puede capturar una ventana completa o parte de ella.
Para capturar una pantalla siga estos pasos:
1 Haga clic en la ficha Insertar.
2 En el grupo Imgenes, haga clic en Captura de pantalla.
3 Haga clic en una ventana disponible.
Pg.78 Inst. Carlos A. Garcia Ilave
Ms. Power Point 2013
Puede utilizar la opcin recorte de pantalla para capturar solo la parte que desees
de la ventana. Cuando seleccionas esta opcin la ventana activa se opaca y un
puntero permitir elegir lo que desees.
Inst. Carlos A. Garcia Ilave Pg.79
Ms. Power Point 2013
INSERTAR WORDART
Los diseos y estilos de WordArt en PowerPoint 2013 se mantienen desde su
versin anterior. Un WordArt es un texto decorativo y llamativo, muchos usuarios
utilizan un WordArt para los ttulos de sus diapositivas.
Un texto de WordArt se comporta casi idntico a un texto comn, pues permite
aplicar formatos tales como Negrita, Cursiva, cambiar el tamao y el tipo de
fuente.
Un texto de WordArt permite cambiar una serie de aspectos decorativos al texto,
entre ellos cambiar su diseo y agregarles efectos para que sean an ms
llamativos a la hora de la presentacin. Un texto insertado en un marcador de
posicin tiene la opcin de convertirse en un texto WordArt.
Para insertar un texto de WordArt siga estos pasos:
1. Haga clic en la ficha Insertar.
2. En el grupo Texto, haga clic en WordArt.
3. Haga clic en un estilo de WordArt.
4. Escriba un texto para su WordArt.
TRANSFORMAR UN WORDART
Un estilo es una caracterstica propia de un objeto, basado a una personalizacin
personal, mientras que los diseos son estructuras que el objeto posee para ser
creado o transformado, y lgicamente el estilo va dentro del diseo.
Cuando se inserta un WordArt generalmente tienen todos un mismo diseo pero
con un estilo diferente. Desde los inicios de WordArt, este presentaba diversos
diseos que podan personalizarse, desde la versin 2007, este modo de WordArt
ha cambiado y presenta una serie de cambios.
Aun se pueden utilizar diseos diferentes de WordArt a lo que hoy lo llamamos
Transformacin.
Nota: Microsoft llama a los diseos de WordArt estilos. Yo en particular los llamo
diseos.
Para transformar un texto de WordArt, siga estos pasos:
1 Seleccione el texto de WordArt que desee transformar.
2 Haga clic en la ficha Formato.
Nota: La ficha Formato aparece cuando inserta un WordArt.
Pg.80 Inst. Carlos A. Garcia Ilave
Ms. Power Point 2013
3 En el grupo Estilos de WordArt, haga clic en Efectos de texto.
4 Seale Transformar.
5 Haga clic en el diseo que ms le agrade.
APLICAR UN GIRO 3D A UN WORDART
Los textos de WordArt son excelentes para decorar su diapositiva y mostrar
visualmente mejorado su mensaje. Entre sus diversos formatos que se pueden
aplicar a WordArt es la opcin de Giro 3D.
Para aplicar un Giro 3D siga estos pasos:
1. Seleccione el texto de WordArt que
desee transformar.
2. Haga clic en la ficha Formato.
3. En el grupo Estilos de WordArt,
haga clic en Efectos de texto.
4. Seale Giro 3D
5. Haga clic en el giro 3D que ms le
agrade.
Inst. Carlos A. Garcia Ilave Pg.81
Ms. Power Point 2013
GRFICOS SMARTART
Al igual que unos diagramas y grficos pueden animar una aburrida tabla de
nmeros, un grfico SmartArt puede animar una discusin conceptual. SmartArt
ayuda a la audiencia a comprender la interdependencia de los objetos o procesos
de una manera visual, de modo que no tienen que hacer malabarismos mentales
de la informacin que usted explica. Algunos usos potenciales incluyen diagramas
organizacionales, diagramas de jerarqua y diagramas de flujo.
SmartArt reemplaza los antiguos diagramas y grficos organizacionales de
versiones anteriores de PowerPoint, en especial el 2003. SmartArt es una clase
especial de grficos vectoriales que combinan formas, lneas y marcadores de
posicin de texto. SmartArt es usado muy a menudo para ilustrar relaciones entre
los prrafos de texto.
La interfaz de SmartArt es similar independientemente del tipo de diagrama que
est creando. Puede escribir directamente dentro de los marcadores de posicin
en el diagrama o puede mostrar un panel de texto al lado del diagrama y escribir
en l, tanto como escribir en un panel de esquema para que el texto aparezca en
el marcador de posicin de la diapositiva.
Pg.82 Inst. Carlos A. Garcia Ilave
Ms. Power Point 2013
Para insertar un grfico SmartArt siga estos pasos:
1. Pulse clic en la ficha Insertar.
2. En el grupo Ilustraciones, haga clic en SmartArt.
3. En el cuadro de dilogo Elegir un grfico SmartArt, haga clic en un tipo
de diagrama, por ejemplo en Ciclo.
4. Haga clic en algn diagrama en particular.
5. Haga clic en Aceptar para insertar el grfico SmartArt en su diapositiva.
Existen siete tipos diferentes de grficos SmartArt, aqu un resumen de cada uno.
Inst. Carlos A. Garcia Ilave Pg.83
Ms. Power Point 2013
LISTA.- Un diagrama de Lista presenta informacin de una manera bastante
directa, algo as como una idea imaginaria. Los diagramas de Lista son tiles
cuando la informacin no est en un orden en particular, o cuando el proceso
o progreso entre los elementos no es importante. La lista puede tener varios
niveles, y puede encerrar cada nivel en una forma o no.
PROCESO.- Un diagrama de proceso es similar a una lista, pero este tiene
flechas direccionales u otros conectores que representan el flujo de un
elemento a otro. Esto agrega un aspecto extra al significado del diagrama.
Por ejemplo, en la siguiente imagen, la manera de los cuadros estn
escalonados y conectados con las flechas implicando que el siguiente paso
comienza antes que el anterior finalice.
Pg.84 Inst. Carlos A. Garcia Ilave
Ms. Power Point 2013
CICLO.- Un diagrama de ciclo tambin ilustra un proceso, pero una
repeticin o una recursiva por lo general es un proceso por lo cual no hay
fijo un comienzo y un punto final. Usted puede saltar el ciclo en cualquier
punto. La siguiente imagen, por ejemplo, el proceso en curso de desarrollo
del producto y mejora es ilustrado.
JERARQUA.- Un grfico de jerarqua es un grfico organizacional. Esto
muestra la estructura y relacin entre personas o cosas en niveles
estandarizados. Por ejemplo, puede mostrar quien informa a quien en un
sistema de empleados de la empresa. Esto es til cuando se describe cmo
funciona la organizacin y quienes son los responsables.
Inst. Carlos A. Garcia Ilave Pg.85
Ms. Power Point 2013
RELACIN.- Los diagramas de relaciones ilustran grficamente como las
partes se relacionan a un todo. Un tipo comn de diagrama de relacin es
un diagrama de Venn, como lo muestra la prxima imagen, se muestra
como las categoras de las personas o cosas se superponen.
MATRIZ.- Una matriz tambin muestra las relaciones de las partes a un
todo, pero lo hace con las partes en un mirador cuadrante ordenado. Puede
usar diagramas de matriz cuando no necesite mostrar alguna relacin en
particular entre los elementos, pero quiere dejar claro que ellos hacen una
sola unidad.
PIRAMIDE.- Un diagrama de pirmide es tan igual como su nombre suena,
un tringulo estriado con texto en varios niveles, representa no solo la
relacin entre los elementos sino tambin que los elementos en la parte
pequea del tringulo son menos numerosos o ms importantes.
Pg.86 Inst. Carlos A. Garcia Ilave
Ms. Power Point 2013
CAMBIAR EL DISEO DE UN GRFICO SMARTART
Como ya sabe, SmartArt presenta siete tipos diferentes de grficos, cada tipo
presenta una serie de diseos. Si ya utiliz un diseo de algn tipo de grfico, aun
puede cambiar su diseo por otro que comunique mejor sus necesidades. Antes
de cambiar cualquier diseo de un grfico SmartArt, deber seleccionarlo.
Para cambiar el diseo de un grfico SmartArt siga estos pasos:
1. Haga clic en la ficha Diseo de la ficha contextual herramientas de
SmartArt.
2. En el grupo Diseo, haga clic en el botn Ms de la galera Diseos de
SmartArt.
Inst. Carlos A. Garcia Ilave Pg.87
Ms. Power Point 2013
3. En la galera de diseos de SmartArt, haga clic en un diseo.
CAMBIAR EL COLOR DE UN GRFICO SMARTART
Para darle un toque colorido a los
grficos SmartArt para que puedan
distinguirse mejor los datos, puede
cambiar los colores del grfico.
Para hacerlo siga estos pasos:
1. Haga clic en la ficha
Diseo de la ficha
contextual herramientas de
SmartArt.
2. En el grupo Estilos
SmartArt, haga clic en el
comando Cambiar colores.
3. Haga clic en el color que
desee.
Pg.88 Inst. Carlos A. Garcia Ilave
Ms. Power Point 2013
CAMBIAR EL ESTILO DE UN GRFICO SMARTART
Despus de elegir un diseo y un color para sus grficos SmartArt, puede cambiar
el estilo y darle un toque mejorado a sus grficos.
Para aplicar un estilo siga estos pasos:
1. Haga clic en la ficha Diseo de la ficha contextual herramientas
de SmartArt.
2. En el grupo Estilos SmartArt, haga clic Ms de la galera de estilos
de SmartArt.
3. Haga clic en el estilo que ms le agrade.
Inst. Carlos A. Garcia Ilave Pg.89
Ms. Power Point 2013
CREAR UN LBUM DE FOTOGRAFAS
Con PowerPoint puede crear un lbum de fotografas y compartirla con sus
compaeros y amigos. Un lbum de fotografas en PowerPoint no es ms que una
recopilacin de imgenes insertadas desde archivo que crean una presentacin
con un formato en especial para las mismas.
Para crear un nuevo lbum de fotografas siga estos pasos:
1 Haga clic en la ficha Insertar.
2 En el grupo Imgenes, haga clic en lbum de fotografas.
3 En el cuadro de dilogo lbum de fotografas, haga clic en Archivo o
disco.
4 En el cuadro de dilogo Insertar imgenes nuevas, haga clic en la carpeta
donde se encuentran sus imgenes.
5 Seleccione todas las imgenes a insertar, procure que la cantidad sea par.
6 Haga clic en Insertar.
Pg.90 Inst. Carlos A. Garcia Ilave
Ms. Power Point 2013
7 En la seccin Diseo del lbum, seleccione algn Diseo de imagen, por
ejemplo 2 imgenes por cada diapositiva.
8 En Forma del marco, elige por ejemplo Rectngulo redondeado, de esta
manera las imgenes tendrn unos bordes ms llamativos.
9 Haga clic en Examinar para elegir un Tema.
Inst. Carlos A. Garcia Ilave Pg.91
Ms. Power Point 2013
10 Seleccione el Tema que ms le agrade.
11 Haga clic en Seleccionar.
12 Pulse clic en Crear para que aparezca el nuevo lbum de fotografas.
La siguiente imagen muestra algunas diapositivas creadas con el nuevo lbum de
fotografas.
Pg.92 Inst. Carlos A. Garcia Ilave
Ms. Power Point 2013
CAPTULO 9
INSERTAR TABLA
Al igual que en Word 2013, PowerPoint tiene la opcin de insertar tablas en las
diapositivas. Una Tabla es un recuadro rectangular visible o invisible, que permite
que se le inserte dentro de ella texto, otras tablas, celdas, imgenes, etc. Las
tablas permiten darle un formato determinado a una presentacin.
Puede insertar una tabla desde la ficha Insertar, grupos Tablas. Cuando hace clic
en Tablas, encontrar la opcin de agregar Tablas rpidas, que son pequeos
cuadrados que representan las celdas.
Seale cada cuadrado y ver que se va mostrando una tabla en Livepreview en la
diapositiva.
Tambin puede utilizar el cuadro de dilogo Insertar tabla para agregar tablas a la
diapositiva. Para insertar una tabla desde el cuadro de dilogo Insertar tabla, siga
estos pasos:
1. Haga clic en la ficha Insertar.
2. En el grupo Tablas, haga clic en Tabla.
3. Haga clic en Insertar tabla.
4. En el cuadro de dilogo Insertar tabla, en el cuadro nmero de columnas,
ingrese el nmero de columnas que quiere insertar.
5. En el cuadro Nmero de filas, ingrese el nmero de filas a insertar.
6. Haga clic en Aceptar.
Nota: Si desea saber ms sobre la personalizacin de una tabla, puede adquirir el
libro Word 2013 Aprenda y Domine, de esta misma casa editorial.
Inst. Carlos A. Garcia Ilave Pg.93
Ms. Power Point 2013
Tambin podremos indicar el nmero de filas y columnas desde el cuadro de dilogo
que se nos mostrar al seleccionar la opcin INSERTAR TABLA.
PROPIEDADES DE LAS TABLAS
Cuando tengamos seleccionada una tabla se mostrarn dos nuevas pestaas desde
las cuales podremos configurarla: Diseo y Presentacin.
En la cinta de opciones de la pestaa Diseo disponemos de opciones referentes al
estilo de la tabla:
Desde la cinta de opciones de la pestaa Presentacin podremos configurar otros
aspectos referentes al formato de la misma:
CAMBIAR EL DISEO DE UNA TABLA
Podremos modificar el estilo de una tabla desde la pestaa Diseo, pasando el
cursor del ratn sobre los disponibles en la seccin Estilos de tabla: Haciendo click
en se mostrarn todos los disponibles.
Tambin se mostrar una opcin desde la cual podremos borrar la tabla.
INSERTAR Y ELIMINAR FILAS Y COLUMNAS
En la seccin Filas y columnas dentro de la cinta de opciones de la pestaa
Presentacin, encontraremos las opciones necesarias para insertar y eliminar filas y
columnas en una tabla.
Tambin encontraremos dichas opciones en el men contextual que se nos mostrar
si hacemos click con el botn derecho en una celda
Pg.94 Inst. Carlos A. Garcia Ilave
Ms. Power Point 2013
COMBINAR Y DIVIDIR CELDAS
Podremos combinar y dividir celdas usando los iconos Combinar celdas y Dividir
celdas que se encuentran en la seccin Combinar de la cinta de opciones
correspondiente a la pestaa Presentacin.
Es posible tambin realizar dichas acciones desde el men contextual que se nos
mostrar al hacer click con el botn derecho en una de las celdas seleccionadas.
ALINEAR EL CONTENIDO DE LAS CELDAS
Para alinear horizontalmente el contenido de una celda usaremos los iconos
de la pestaa Inicio, o los que se hallan en la pestaa Presentacin.
Para alinear verticalmente usaremos el icono de la pestaa Inicio, o los
iconos en la pestaa Presentacin.
Asimismo, podemos usar el icono que encontraremos en las pestaas
Inicio y Presentacin, para cambiar la direccin del texto.
Inst. Carlos A. Garcia Ilave Pg.95
Ms. Power Point 2013
INSERTAR UN GRFICO
Para insertar un grfico en una diapositiva haremos click en el icono
Grfico que se encuentra en la pestaa Insertar:
CAMBIAR EL TIPO DE GRFICO
Para modificar el tipo de grfico, tras seleccionarlo haremos click en el
icono Cambiar tipo de grfico que encontraremos en la cinta de opciones
de la pestaa Diseo:
En el cuadro de dilogo que se nos mostrar seleccionaremos el deseado de entre
los muchos tipos de grficos disponibles.
Pg.96 Inst. Carlos A. Garcia Ilave
Ms. Power Point 2013
OTRAS CONFIGURACIONES
Una vez convertido el grfico al nuevo formato, si hacemos doble clic en el borde se
mostrar el cuadro de dilogo FORMATO DE REA DEL GRFICO:
Inst. Carlos A. Garcia Ilave Pg.97
Ms. Power Point 2013
Haciendo doble clic en las otras partes del grfico se mostrarn otros cuadros de
dilogos con ms opciones de configuracin.
Muchas de las opciones de configuracin presentes en estos cuadros de dilogo las
encontraremos tambin en las cintas de opciones de las pestaas Diseo,
Presentacin y Formato.
DEFINIR LOS DATOS DEL GRFICO
Para editar los datos de un grfico, tras seleccionarlo haremos click en el
icono Editar datos que se halla en la cinta de opciones de la pestaa
Diseo
Se abrir una Hoja de Clculo en Excel 2013, desde la cual editaremos los datos a
representar en el grfico.
Pg.98 Inst. Carlos A. Garcia Ilave
Ms. Power Point 2013
CAPTULO 10
INSERTAR UN AUDIO
Puede insertar dos tipos de audio, uno mediante archivo o si desea puede grabar
una narracin para sus diapositivas.
Para insertar un video desde archivo siga estos pasos:
1. Haga clic en la ficha INSERTAR.
2. En el grupo MULTIMEDIA, haga clic en AUDIO.
3. En el cuadro de dilogo INSERTAR AUDIO abra la
carpeta donde se encuentran sus archivos de audio.
4. Haga clic en un archivo de audio.
5. Haga clic en INSERTAR.
Una vez insertado el archivo, veremos un pequeo reproductor en la diapositiva: al
situar el cursor del ratn sobre l durante la reproduccin de la presentacin, se
mostrarn unos controles desde los cuales podremos reproducir el sonido as como
pausarlo y subir o bajar el volumen.
Inst. Carlos A. Garcia Ilave Pg.99
Ms. Power Point 2013
Al seleccionar un archivo de sonido podremos acceder a la cinta de opciones de la
pestaa Reproduccin:
Si deseamos que un sonido se reproduzca automaticamente al iniciar la diapositiva:
en el cuadro de lista desplegable seleccionaremos
AUTOMTICAMENTE
en el caso nos pueda interesar marcar la casilla , para
que sea visible el reproductor durante la presentacin.
Si en dicho desplegable seleccionamos Reproducir en todas las diapositivas, el
sonido no se detendr al pasar a la siguiente diapositiva.
Haciendo click en el icono Agregar marcador y despus en el punto deseado del
reproductor tal y como vemos en la imagen, el sonido se reproducir a partir de
dicho punto.
Para eliminar el marcador lo seleccionaremos y haremos click en el icono
Pg.100 Inst. Carlos A. Garcia Ilave
Ms. Power Point 2013
.
Con las opciones de DURACIN DEL FUNDIDO podremos incrementar
progresivamente el volumen al INICIO o disminuirlo al FINAL de su reproduccin.
Para configurar el volumen del sonido seleccionaremos una de las opciones
disponibles al hacer click en el icono Volumen, que se encuentra en la cinta de
opciones de la pestaa Reproducir.
Inst. Carlos A. Garcia Ilave Pg.101
Ms. Power Point 2013
INSERTAR UN VIDEO
PowerPoint es un programa para la creacin de presentaciones multimedia y que
mejor que este programa permita aceptar herramientas multimedia como la
insercin de videos. Puede insertar un video desde archivo que es lo ms comn
desde versiones anteriores de PowerPoint.
Para insertar un video en una presentacin de PowerPoint,
siga estos pasos:
1. Haga clic en la ficha INSERTAR.
2. En el grupo MULTIMEDIA, haga clic en VIDEO y
clic en Video en mi PC.
3. En el cuadro de dilogo Insertar video, ingrese a la
carpeta que posee el video a insertar.
4. Haga clic en el video que desee.
5. Haga clic en INSERTAR.
Ahora se inserta un reproductor en su diapositiva y puede ver el vdeo cuando
realiza su presentacin.
Pg.102 Inst. Carlos A. Garcia Ilave
Ms. Power Point 2013
INSERTAR UN VIDEO EN LNEA
PowerPoint 2013 ahora puede insertar vdeos de diferentes fuentes. Cuando hace
clic en la ficha Insertar, en el grupo Multimedia, haciendo clic en Vdeo y luego
Vdeo en lnea, usted abrir la ventana de dilogo Insertar vdeo y desde ah podr
usar alguna de las opciones para insertar un vdeo desde Internet o incrustarlo en
su presentacin mediante un cdigo embebido.
Inst. Carlos A. Garcia Ilave Pg.103
Ms. Power Point 2013
Por ejemplo, en la opcin YouTube puede escribir un texto que coincida con el
vdeo que desea buscar y pulse Enter. Automticamente se cargarn los
resultados de los vdeos coincidentes. Haga clic en uno de ellos y luego clic en
Insertar.
Ahora el objeto del vdeo en lnea se ha insertado y puede reproducirlo en la vista
diseo de presentacin as como en la vista presentacin con diapositivas.
Pg.104 Inst. Carlos A. Garcia Ilave
Ms. Power Point 2013
RECORTAR UN VIDEO
Con el nuevo PowerPoint 2013 podr editar sus videos de manera sencilla.
Posiblemente haya descargado o conseguido un clip de video que ha insertado en
su diapositiva, pero se da cuenta que este video es demasiado grande para
mostrarlo en una exposicin y necesita tener solo una parte del video. La
herramienta Recortar video permite elegir un inicio y un final del video, de esta
manera reduce el tiempo del video y muestra lo que realmente desea comunicar.
Para recortar un video siga estos pasos:
1. Haga clic en la ficha Reproduccin de Herramientas de vdeo.
2. En el grupo Edicin, haga clic en Recortar video.
3. En el cuadro de dilogo Recortar video, mueva el punto de inicio a la
posicin donde desea iniciar el video.
4. Mueva el punto final a la posicin donde desea finalizar el video.
REPRODUCIR UN VIDEO
Los clips de video en PowerPoint 2013 llegan con un minireproductor el cual
puede utilizarse en la vista Normal, Vista de Lectura y cuando lo ejecuta a pantalla
completa con la vista de Presentacin con diapositivas.
Por defecto el video insertado est en modo Detener, es decir, que el video no se
reproduce. Cuando hace clic en el botn Reproducir del reproductor, el video
comienza, o tambin puede pulsar clic en el medio del video insertado, esto se
utiliza cuando est en la vista Presentacin con diapositivas.
Es recomendable reproducir un video cuando uno lo quiera o en el momento
apropiado, es por ello que la gran mayora de expositores utilizan la opcin Al
hacer clic. Si utiliza el modo Conferencia en lnea exclusiva de PowerPoint 2013 se
Inst. Carlos A. Garcia Ilave Pg.105
Ms. Power Point 2013
recomienda utilizar la opcin Automticamente para que el video se reproduzca ni
bien aparezca la diapositiva.
Para configurar el modo de reproduccin de un video siga estos pasos:
1. Haga clic en la ficha Reproduccin.
2. En el grupo Opciones de video, haga clic en la flecha del desplegable
Iniciar.
3. Haga clic en Automticamente o Al hacer clic.
MS OPCIONES DE REPRODUCCIN
Despus de elegir las opciones de reproducir cuando lo necesite o de manera
automtica, puede seguir utilizando ms opciones para el video insertado. La ficha
Reproduccin de Herramientas de vdeo, en el grupo Opciones de video posee las
siguientes opciones:
REPRODUCIR A PANTALLA COMPLETA
Reproduce el video en pantalla completa. Si su monitor tiene resoluciones altas,
posiblemente el video no ocupe toda la pantalla, por ejemplo, gran parte de los
videos posee una apariencia rectangular y en gran parte de las porttiles no se
reproduce a pantalla completa en las diapositivas, aun cuando cambie el tamao
de la diapositiva.
Pg.106 Inst. Carlos A. Garcia Ilave
Ms. Power Point 2013
OCULTAR CON REPRODUCCIN DETENIDA
Si ha activado la reproduccin automtica en el video, es posible que quiera
utilizar la opcin de Ocultar el video. Al activar esta opcin, el video terminar de
reproducirse y luego desaparecer, esto le da un toque elegante a una
presentacin pues el pblico no quedar viendo la imagen congelada del final de
la pelcula.
REPETIR LA REPRODUCCIN HASTA SU INTERRUPCIN
Puede repetir el video una y otra vez mientras est exponiendo. El video solo se
interrumpe cuando hace clic en el botn Detener del reproductor o va a pasar a la
diapositiva siguiente.
REBOBINAR DESPUS DE LA REPRODUCCIN
Despus de reproducir todo el video este vuelve al inicio; esta opcin es
recomendable cuando quiz necesite reproducir el video nuevamente en una
exposicin.
HIPERVNCULOS
Un hipervnculo permite enlazarnos a ciertas posiciones de la presentacin al
hacerse click sobre un objeto se realizaran acciones tales como abrir una pgina
web en nuestro navegador, un documento existente en el ordenador, o ir a
diapositiva de la presentacin activa.
Inst. Carlos A. Garcia Ilave Pg.107
Ms. Power Point 2013
PARA INSERTAR UN HIPERVNCULO
1. Seleccionar un objeto (una imagen, forma, etc.)
2. haremos clic en el icono HIPERVNCULOen la pestaa INSERTAR.
1
3
1. Para crear una hipervnculo de modo que enlace a alguna diapositiva de la
presentacin actual.
2. Para crear una hipervnculo de modo que se abra una pgina en el navegador
web, en el siguiente cuadro de dilogo seleccionaremos Archivo o pgina web
existente e introduciremos la URL en Direccin (en nuestro ejemplo:
http://www.google.es/).
3. Si deseramos abrir un documento, haramos click en el cuadro de lista
desplegable Buscar en para navegar hasta la carpeta en que se encuentra, lo
seleccionaramos en el cuadro de lista de debajo y pulsaramos en el botn
Aceptar.
GRABAR UNA NARRACIN
Puede grabar su propia voz e insertarlo como un audio en la diapositiva. Utilice
Grabar audio cuando quiera grabar una narracin del contenido de sus diapositivas,
es muy utilizado cuando utiliza la herramienta de conferencia en lnea de PowerPoint
2013.
Para grabar una narracin, realice lo siguiente:
1. Haga clic en la ficha INSERTAR.
2. En el grupo MULTIMEDIA, haga clic en la flecha de AUDIO.
3. Haga clic en GRABAR AUDIO
Pg.108 Inst. Carlos A. Garcia Ilave
Ms. Power Point 2013
4. En el cuadro de dilogo Grabar sonido, haga clic en el cuadro Nombre y
escriba un nombre para su nuevo archivo.
5. Haga clic en el botn Grabar. Narre algn texto y luego clic en el botn
detener representado por un pequeo cuadrado azul.
6. Haga clic en Aceptar para insertar el audio.
Inst. Carlos A. Garcia Ilave Pg.109
Ms. Power Point 2013
CAPTULO 11
IMPRIMIR UNA PRESENTACIN
Es posible que tenga que repartir el contenido de su presentacin con los
asistentes o el pblico en general. Puede imprimir sus diapositivas como si se
tratase de cualquier documento. Puede aplicar una serie de diseos para las
impresiones de la presentacin.
Puede acceder a la opcin Imprimir haciendo lo siguiente:
1. Clic en la ficha Archivo.
2. Clic en Imprimir.
Ahora puede ver una vista preliminar de su documento a imprimir y adems estar
cerca de las opciones de impresin, ahorrndole mucho tiempo en las
configuraciones.
Una de las opciones muy utilizadas a la hora de imprimir es que los asistentes
puedan escribir o anotar algo en las diapositivas que van viendo a lo largo de la
exposicin. Por ello el Diseo de impresin de 3 diapositivas es excelente para
ello.
Pg.110 Inst. Carlos A. Garcia Ilave
Ms. Power Point 2013
Puede utilizar las opciones de Intercalado para que puedan imprimirse un juego
compginado de todas las diapositivas a presentar, o utilizar el modo Sin intercalar
para que los mismos organizadores puedan compginarlo.
Tambin puede cambiar la orientacin de la pgina, ms no de la diapositiva y si
desea cambiar el color a Escala de grises y ahorrarse mucha tinta.
La siguiente imagen muestra las opciones de 3 diapositivas para que los
asistentes puedan anotar algo en la conferencia.
Cuando hace clic en el botn Imprimir comienza la impresin del documento. As
que una presentacin en PowerPoint no simplemente se puede ver y manipular
efectos, tambin lo podemos tener de manera fsica,
Inst. Carlos A. Garcia Ilave Pg.111
Ms. Power Point 2013
VISTA PRELIMINAR
Como hemos dicho, en la zona de la derecha de la ventana de impresin vemos la
vista preliminar de la diapositiva.
Podemos cambiar de una diapositiva a otra a visualizar:
Moviendo la barra de desplazamiento vertical que hay justo a la derecha de la vista
previa.
O bien escribiendo el nmero de la diapositiva a visualizar o haciendo clic en las
flechas desde la zona inferior .
Justo a su lado encontramos una herramienta de zoom para acercar o alejar la
diapositiva . Lo haremos pulsando los botones - y + o
bien deslizando el marcador. El botn de la derecha permite ajustar la diapositiva
para que se vea entera con un slo clic.
Pg.112 Inst. Carlos A. Garcia Ilave
Ms. Power Point 2013
OPCIONES DE IMPRESIN
En la zona izquierda de la ventana dispondremos de una serie de opciones de configuracin
de la impresin, que nos permitirn:
Elegir cuntas copias imprimir de la presentacin.
Escoger qu impresora queremos utilizar, en caso de que no queramos
utilizar la predeterminada que viene seleccionada por defecto. Tambin
podremos modificar las Propiedades de impresora seleccionada, para por
ejemplo cambiar la calidad de impresin o el tamao de papel.
Opciones de Configuracin como:
Qu diapositivas imprimir: todas, las seleccionadas, las que estn dentro de
un rango o slo la que se muestra actualmente en la vista previa. En el caso
de querer imprimir slo unas determinadas o un rango deberemos indicar
cules en el cuadro que hay justo debajo.
La forma en que queremos imprimir las diapositivas. Si queremos imprimir
slo las diapositivas, o tambin las notas. E incluso podremos indicar cuntas
diapositivas imprimir por cada pgina impresa, etc. Este men es interesante
as que lo veremos con ms detalle.
La intercalacin. Cuando imprimimos varias copias sin intercalacin se
imprime X veces cada pgina, por ejemplo: 1, 1,1 2,2,2 3,3,3 4,4,4 sera
la impresin de tres copias de una presentacin que ocupa cuatro pginas.
Inst. Carlos A. Garcia Ilave Pg.113
Ms. Power Point 2013
En cambio, si utilizamos el intercalado, se imprime el trabajo completo, una
vez tras otra. El mismo ejemplo sera: 1,2,3,4 1,2,3,4 1,2,3,4
El color. Puesto que en una presentacin se tiende a utilizar muchos
elementos grficos, imgenes, fotografas y fondos coloridos para hacerla
ms vistosa, podemos escoger fcilmente desde este men si queremos que
la copia impresa sea en color, en escala de grises o en blanco y negro.
Editar encabezado y pie de pgina. Lo veremos con detalle en esta unidad.
IMPRIMIR DIAPOSITIVAS POR PGINA
En la ventana de impresin, dentro de la seccin Configuracin, encontramos un
men que por defecto muestra seleccionada la opcin Diapositivas de pgina
completa. Sin embargo este men dispone de otras opciones muy interesantes, que
vamos a ver en este apartado.
DISEO DE IMPRESIN.
En esta seccin podremos escoger entre dejar que se imprima cada diapositiva en
una pgina, o imprimir la vista Esquema o la Pgina de notas.
La impresin del esquema tiene la ventaja de que, en una sla pgina, nos muestra
todos los ttulos de diapositiva y los textos que incorporan. Sin embargo, no debes
olvidar que no se imprimirn elementos grficos ni cualquier otro tipo de contenido
que no sea texto.
NMERO DE DIAPOSITIVAS POR PGINA.
La impresin por defecto imprime una diapositiva por pgina. La mayora de veces
esto es un derroche innecesario, porque las diapositivas contienen poca informacin
y prcticamente gastamos ms tinta imprimiendo el fondo de la diapositiva que la
informacin en s.
Pg.114 Inst. Carlos A. Garcia Ilave
Ms. Power Point 2013
Por eso, PowerPoint nos facilita la impresin poniendo a nuestra disposicin
distintas distribuciones que permiten imprimir varias diapositivas por pgina: 1, 2, 3,
4, 6 y hasta 9. En funcin del contenido de nuestra presentacin trataremos de
incluir el mximo nmero posible de diapositivas sin comprometer la legibilidad.
Estas distribuciones se llaman Documentos.
OTRAS OPCIONES.
Tambin desde este men podremos activar o desactivar las opciones Enmarcar
diapositivas (dibujan un fino borde a cada una de ellas), Ajustar al tamao del papel
y Alta calidad.
Inst. Carlos A. Garcia Ilave Pg.115
Ms. Power Point 2013
COMBINACIONES DE TECLAS EN POWERPOINT 2013
DURANTE LA PRESENTACIN
Control+clic en botn Presentacin Hacer la presentacin en una miniventana
Coma/punto Pantalla blanca/negra
F5 Empezar presentacin
Mays+F5 Empezar presentacin desde la pgina
actual
N diapositiva + Intro Ir a esa diapositiva concreta
Control+P Activar el rotulador
E Borrar los trazos del rotulador
Control+L Ocultar puntero y botn
Control+T Mostrar barra de inici Windows en pantalla
completa
SELECCIN, MODIFICACIN Y DESPLAZAMIENTO DE TEXTO Y OBJETOS
DURANTE LA CREACIN
Control / Alt / Mays + teclas Desplazarse y seleccionar con ms rapidez
desplazamiento
Tabulador Moverse por los objetos de una diapositiva
Control+M Insetar una diapositiva
Alt+Mays+ Modificar la sangra del prrafo
Alt+Mays+ Subir o bajar un prrafo dentro de una
diapositiva
Control+L/E/R/J Distintas justificaciones de prrafo
(izda., centrar, derecha, ambas)
Control+Mays+C Copiar formato
Control+Mays+V Pegar formato
Control+Alt+V Pegado especial
Control+T Abrir el cuadro Fuente
Control+/ Reducir o aumentar el tamao del texto
Control+E Seleccionar todos los objetos de la
diapositiva
F2 y ESC Seleccionar todo el texto dentro del cuadro
y salir
3 clic Seleccionar prrafo entero
Archivo>Guardar como>Herramientas Incrustar fuentes especiales usadas en
presentacin
Control+flechas Mover grfico/cuadro seleccionado con ms
precisin
Control + Intro Introducir texto / pasar al siguiente
cuadro/diapositiva
Pg.116 Inst. Carlos A. Garcia Ilave
Ms. Power Point 2013
CAPTULO 12
MICROSOFT VISIO
Microsoft Visio es un conjunto de software de dibujo vectorial para Microsoft
Windows. Las herramientas que lo componen permiten realizar diagramas de
oficinas, diagramas de bases de datos, diagramas de flujo. Originalmente apuntaba
a ser una aplicacin para dibujo tcnico para el campo de Ingeniera y Arquitectura,
con aditamentos para desarrollar diagramas de negocio.
Microsoft incorpora una serie de plantillas con las formas necesarias para construir
diagramas de todo tipo. Este programa permite crear diagramas de aspecto profesional
que ayudar a comprender documentos y analizar informacin, datos, sistemas y procesos.
PARA INGRESAR A VISIO
Para iniciar Visio siguiendo el mtodo comn desde el men Inicio, siga
estos pasos:
1 Haga clic en el botn Iniciar.
2 Haga clic o seale el submen Todos los programas.
3 Haga clic en Microsoft Office.
4 Haga clic en Visio 2013.
Utilizando Windows 8 es mucho ms fcil pues simplemente debe hacer clic
en el mosaico Visio 2013 y listo.
Desde el icono de Visio de la Barra de tareas (anclado en la
barra de tareas Windows 8)
Utilizando el cuadro de dialogo ejecutar [Tecla de Windows]
+ [R] digite VISIO
Inst. Carlos A. Garcia Ilave Pg.117
Ms. Power Point 2013
VENTANA INICIAL DE VISIO 2013
Pg.118 Inst. Carlos A. Garcia Ilave
Ms. Power Point 2013
PARTES DE LA VENTANA DE VISIO
1. Botones de control o tamao (minimizar, maximizar, cerrar)
2. Barra de Titulo
3. Fichas o Pestaas
4. Barra de Herramientas de acceso rpido
5. Botn Archivo
6. rea de Trabajo
7. Regla
CATEGORAS A PLANTILLAS
El Programa Visio cuenta con varias categoras de plantilla; entre ellas tenemos:
Diagrama de flujo
Diagrama de flujo Funciones Cruzadas
Organigramas
Diagrama de bloque
Diseo de Oficina
Grficos y diagramas de Mercadotecnia
Mapa de direcciones
Calendarios
Escalas de tiempo
Diagramas de lluvia de idea
Inst. Carlos A. Garcia Ilave Pg.119
Ms. Power Point 2013
Diagrama web
Diagrama de redes lgicas
Diagrama de redes fsicas
Planos de planta
Diagrama ingeniera de procesos
Diagramas ingeniera mecnica
Diagrama de ingeniera elctrica
Diagrama de software
Diagramas de Modelo de Base de Datos
PLANTILLAS DESTACADAS
CATEGORIAS
Pg.120 Inst. Carlos A. Garcia Ilave
Ms. Power Point 2013
Cada una de las diferentes categoras cuenta con sus respectivas herramientas de trabajo.
TRABAJO CON DIAGRAMA DE FLUJO
Permite crear diagrama de flujo, descendentes de seguimiento de informacin, de
planteamiento de procesos y de prediccin de estructuras.
Pasos para Crear diagrama de flujo
1. Haz clic en el botn Archivo opcin Nuevo
2. Haz clic en el diagrama de flujo bsico, haz clic en el botn crear
3. Haz clic en las formas y arrastre al rea de trabajo hasta formar el Diagrama de flujo
4. Haz clic en la herramienta texto y escribe dentro de las formas
5. Haz clic en el botn conector y unir los smbolos
6. Selecciona las formas y aplicar el color de Borde y Relleno de la forma
7. Guardar el diagrama de trabajo
Inst. Carlos A. Garcia Ilave Pg.121
Ms. Power Point 2013
AADIENDO FORMA
Mueve el puntero del Mouse sobre la forma y aparecen cuatro flechas de direccin, cuando
se pasa por una flecha, aparece automticamente una caja de forma. Haz clic sobre una
ellas y vers que la forma se conecta a la otra forma.
AGREGANDO TEXTO A LA FORMA
Visio te permite ingresar el texto en cada forma. Para ello slo se tiene que hacer doble clic
en la forma o de lo contrario hacer clic en botn Texto que se encuentra en el cuadro de
Herramienta.
AGREGANDO EL CONECTOR
1. Selecciona la forma de diamante
2. Haz clic en la ficha inicio luego en herramienta conector
3. Mueve el Mouse a la posicin donde se va a colocar el conector
Pg.122 Inst. Carlos A. Garcia Ilave
Ms. Power Point 2013
CAPTULO 13
TRABAJANDO EN VISIO
1. Selecciona una plantilla ejemplo: Diagrama flujo bsico. Haz clic en el botn crear
2. Agrega formas al diagrama arrastrando hasta la pgina de dibujo, despus, reorganiza,
cambia el tamao y gralas
Nota:
Dando doble clic en la forma se puede escribir cualquier texto
3. Conecta las formas del diagrama usando la herramienta conector
Inst. Carlos A. Garcia Ilave Pg.123
Ms. Power Point 2013
1. Agrega texto a las formas del diagrama y aade textos independientes para los ttulos
2. Aplica color a las formas del diagrama usando la ficha inicio y los botones del grupo
herramientas y formas. RELLENO, LINEAS, EFECTOS (sombra, ILUMINACION, ETC.)
3. Guarda el diagrama
TRABAJANDO CON PLANTILLAS
Todos los diagramas de Visio se empiezan con una plantilla y varias galeras de smbolos
con las formas necesarias para crear un diagrama.
Las plantillas tambin contienen los estilos, herramientas y de ms opciones
correspondientes al dibujo.
CATEGORAS DIAGRAMA DE FLUJO
Esta categora permite analizar y mostrar una explicacin a otras personas de forma
sencilla.
Los diagramas de flujo pueden ser.
- Diagrama flujo bsico
- Diagrama flujo de trabajo
- Diagrama BPMN
- Diagrama SDL
EJERCICIO
Realiza el siguiente diagrama de flujo:
PSEUDOCODIGO
Inicio
Elegir regalo
Si Esta disponible el regalo entonces
No Volver a elegir regalo
Si Comprar regalo
Envolver
Entregar
Pg.124 Inst. Carlos A. Garcia Ilave
Ms. Power Point 2013
1. Utilice plantilla tipo Diagrama de Flujo y arrastra la forma inicio, Proceso (2), decisin,
documento y datos dar ubicacin.
2. Selecciona la forma y agregar el texto necesario.
3. Haz clic en la ficha inicio activando la herramienta Conector y haz clic en los formas para
conexin debida, el resultado ser:
DIAGRAMA DE FLUJO
Inst. Carlos A. Garcia Ilave Pg.125
Ms. Power Point 2013
EJERCICIO
Disea el siguiente diagrama de flujo:
Guarda el diagrama de flujo con el Nombre TRABAJO DE INVESTIGACION
OJO:
La extensin de los trabajo de Visio es *.VSD
DIAGRAMA DE FLUJO
Es la representacin de la secuencia de instrucciones (algoritmos) para resolver un
problema particular generalmente por medio de un comando.
LOS SIMBOLOS UTILIZADOS SON LOS SIGUIENTES:
Representa el inicio y final de todo diagrama de flujo, El nombre de este
smbolo es Terminal.
Esta figura indica operacin de entrada o salida de datos. El nombre de
este smbolo es Lectura
Esta representa al procesamiento de datos, clculos, rdenes su
nombre es Proceso
Pg.126 Inst. Carlos A. Garcia Ilave
Ms. Power Point 2013
Esta figura indica una decisin; generalmente, plantea una interrogante
donde se trabaja con dos lneas una si es verdadera y otra si es falsa;
su nombre es Decisin.
Esta figura indica un proceso predefinido; es decir, enlaza un
subprograma auxiliar que forma parte de un programa general; su
nombre es Subrutina.
Nos permite conectar entre s dos o ms puntos de relaciones del
diagrama de flujo que llevan una letra en el interior para identificar los
bloques que estn conectados, el nombre es Conector.
Indican la direccin del flujo de control en la secuencia del
programa.
Nos indica que el diagrama sigue en la siguiente hoja. Se usa cuando
los diagramas son extensos.
Es aquella que representa la salida de informacin en forma impresa y
se llama Documento
Inst. Carlos A. Garcia Ilave Pg.127
Ms. Power Point 2013
1. Disea el siguiente diagrama de flujo, que solicite un nmero y determine si este
es par o impar; el diagrama deber de solicitar los datos necesarios y mostrar el
Resultado.
Pg.128 Inst. Carlos A. Garcia Ilave
You might also like
- Formulario de SolicitudDocument1 pageFormulario de SolicitudjonathanNo ratings yet
- Precios Cliente EcuadorDocument2 pagesPrecios Cliente EcuadorjonathanNo ratings yet
- Contrato Arrendatario EjemploDocument3 pagesContrato Arrendatario EjemplojonathanNo ratings yet
- Buenas NochesDocument2 pagesBuenas NochesjonathanNo ratings yet
- Memoria Descriptiva JulioDocument14 pagesMemoria Descriptiva JulioKatyLarezNo ratings yet
- Precios Cliente EcuadorDocument2 pagesPrecios Cliente EcuadorjonathanNo ratings yet
- CUESTIONARIODocument2 pagesCUESTIONARIOjonathanNo ratings yet
- Revelacion de Las Bodas Del CorderoDocument210 pagesRevelacion de Las Bodas Del CorderoEvan Montes75% (4)
- Proyecto y Construccion Rampas para Discapacitados Ch1Document3 pagesProyecto y Construccion Rampas para Discapacitados Ch1Brian Fernandez50% (2)
- Conceptos Básicos de Estadística - IDocument13 pagesConceptos Básicos de Estadística - IViridiana MendezNo ratings yet
- Rampas ProjetcDocument2 pagesRampas ProjetcjonathanNo ratings yet
- 2017 - Plantillas Profesionales para Diseños en Civil 3D PDFDocument3 pages2017 - Plantillas Profesionales para Diseños en Civil 3D PDFjonathanNo ratings yet
- Honor y Verguenza en Las Relaciones TransculturalesDocument33 pagesHonor y Verguenza en Las Relaciones Transculturalesjonathan100% (1)
- El Canalla - La Verdadera Historia Del CheDocument135 pagesEl Canalla - La Verdadera Historia Del CheLegión Kondor75% (12)
- Ceplan (Plan Peru 2021)Document209 pagesCeplan (Plan Peru 2021)mesias_guevara100% (2)
- El Concreto Se Puede Producir A Partir de Un Diseño de Mezclas Que Contiene Agregados Como CementosDocument1 pageEl Concreto Se Puede Producir A Partir de Un Diseño de Mezclas Que Contiene Agregados Como CementosjonathanNo ratings yet
- La Ingenieria Civil y El Impacto AmbientDocument5 pagesLa Ingenieria Civil y El Impacto AmbientEdinson Jesus Mundaca BenavidesNo ratings yet
- Ambient AlDocument12 pagesAmbient AljonathanNo ratings yet
- Archivo 2015 11 03 17 38 14Document1 pageArchivo 2015 11 03 17 38 14jonathanNo ratings yet
- Manual de MetradosDocument52 pagesManual de MetradosjonathanNo ratings yet
- Proyecto y Construccion Rampas para Discapacitados Ch1Document3 pagesProyecto y Construccion Rampas para Discapacitados Ch1Brian Fernandez50% (2)
- Primera Central Termica de Biomasa en El PeruDocument21 pagesPrimera Central Termica de Biomasa en El PerujonathanNo ratings yet
- El CribadoDocument1 pageEl CribadojonathanNo ratings yet
- Manual de Metrados para Obras de EdificacionDocument19 pagesManual de Metrados para Obras de EdificacionKevin Ostyn Zelada AguadoNo ratings yet
- Capitulo0 PDFDocument4 pagesCapitulo0 PDFElkin NeiraNo ratings yet
- El Concreto Se Puede Producir A Partir de Un Diseño de Mezclas Que Contiene Agregados Como CementosDocument1 pageEl Concreto Se Puede Producir A Partir de Un Diseño de Mezclas Que Contiene Agregados Como CementosjonathanNo ratings yet
- Planilla de metrado arquitectura con menos deDocument102 pagesPlanilla de metrado arquitectura con menos deCristhian VillafrancoNo ratings yet
- Gestion AmbientalDocument14 pagesGestion AmbientaljonathanNo ratings yet
- Biomasa Peru OpcionalDocument13 pagesBiomasa Peru OpcionaljonathanNo ratings yet
- Expo TarapotoDocument66 pagesExpo TarapotoMichael GuerreroNo ratings yet
- ExcelDocument107 pagesExcelCristiam Valencia RoblesNo ratings yet
- Calculo de Los Cordones de Rebaba en Una EstampaDocument4 pagesCalculo de Los Cordones de Rebaba en Una EstampaAndres F. Cabrera100% (1)
- Catalago de ListolinDocument14 pagesCatalago de ListolinAnonymous wyaKt6No ratings yet
- Proyecto PETDocument14 pagesProyecto PETJESUS LEONARDO DE LA CRUZ ROBLESNo ratings yet
- Capacitor de Placas ParalelasDocument10 pagesCapacitor de Placas ParalelasReinaldo De la RosaNo ratings yet
- Introducción Al Software MatemáticoTK Solver (1a. Versión)Document289 pagesIntroducción Al Software MatemáticoTK Solver (1a. Versión)robertoagonzalezcNo ratings yet
- Guia de Problemas, CicloI-2016Document4 pagesGuia de Problemas, CicloI-2016Dimas SerranoNo ratings yet
- Calculo de Caída de Tensión (Media Tension)Document3 pagesCalculo de Caída de Tensión (Media Tension)Nelson Lopez Rivera100% (1)
- MA3711 Optimizacion MatematicaDocument5 pagesMA3711 Optimizacion MatematicaJuan Pablo CantillanaNo ratings yet
- Máquina de VaporDocument11 pagesMáquina de Vaportecnic196583% (6)
- Informe Extraccion VerticalDocument53 pagesInforme Extraccion VerticalZolano KuelloNo ratings yet
- DISEÑO DE UN SISTEMA DE ABASTECIMIENTO DE AGUA POTABLE PARA EL CENTRO POBLADO SAN MIGUEL DE LAS NARANJASDocument25 pagesDISEÑO DE UN SISTEMA DE ABASTECIMIENTO DE AGUA POTABLE PARA EL CENTRO POBLADO SAN MIGUEL DE LAS NARANJASJHON CARLOS HERRERA SALDIVARNo ratings yet
- Ejercicios Motores y Generadores CC Eléctricos LuisDocument10 pagesEjercicios Motores y Generadores CC Eléctricos LuisJaiRo BonillaNo ratings yet
- Etiquetas TrabajoDocument7 pagesEtiquetas TrabajoSara OviedoNo ratings yet
- Manual VBNETDocument197 pagesManual VBNETCarlos RiveraNo ratings yet
- Ae23-Pets-Min-002 Sostenimiento Con Puntal de SeguridadDocument2 pagesAe23-Pets-Min-002 Sostenimiento Con Puntal de SeguridadLucho Nolberto huanmanNo ratings yet
- Anclajes HiltiDocument29 pagesAnclajes HiltiHugo OrtegaNo ratings yet
- Laboratorio Capacidad de Emulsion Huevo - GRUPO 3Document8 pagesLaboratorio Capacidad de Emulsion Huevo - GRUPO 3Juan Diego CamachoNo ratings yet
- S07 Hvizconde 2022 01Document45 pagesS07 Hvizconde 2022 01Homero MorenoNo ratings yet
- Serie 2 ED Tema 2Document4 pagesSerie 2 ED Tema 2Aldo LeyvaNo ratings yet
- SI-2-212-1218 Instructivo Trabajo en Alturas V17Document32 pagesSI-2-212-1218 Instructivo Trabajo en Alturas V17Andres MoralesNo ratings yet
- Sintesis Del Complejo Bis Glicinato de Cobre (II) OriginalDocument4 pagesSintesis Del Complejo Bis Glicinato de Cobre (II) OriginalPaholo Renato Quispe CondoriNo ratings yet
- A1.2 Rosa Maria Hernandez RamirezDocument9 pagesA1.2 Rosa Maria Hernandez RamirezRosa Maria Hernandez RamirezNo ratings yet
- Certificación de Puntos de Red - Conceptos - BasicosDocument1 pageCertificación de Puntos de Red - Conceptos - Basicosmetaphysics18No ratings yet
- Adobe TecnificadoDocument24 pagesAdobe TecnificadoDaniel Carlos100% (1)
- Local comunal y losa deportiva Asoc. 10 de MayoDocument16 pagesLocal comunal y losa deportiva Asoc. 10 de MayoCarolina Gutierrez GoyzuetaNo ratings yet
- Informe de Quimica 1 Lapso2 4toDocument26 pagesInforme de Quimica 1 Lapso2 4toPgadrNo ratings yet
- SECCIÓN TRANSVERSAL CARRETERADocument43 pagesSECCIÓN TRANSVERSAL CARRETERAmarcos cruiseNo ratings yet
- Material Contra Incendios Mci - CerramientoDocument2 pagesMaterial Contra Incendios Mci - Cerramientocarlos hernan gomez gomezNo ratings yet
- Arbol de ProblemasDocument1 pageArbol de ProblemasAndii Vasquez RojasNo ratings yet