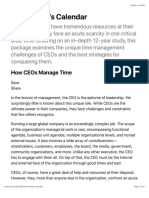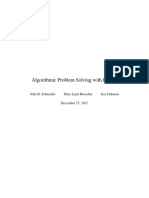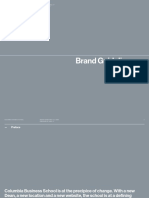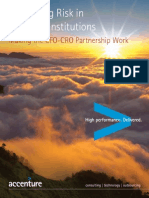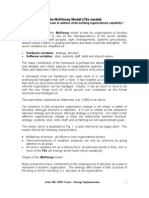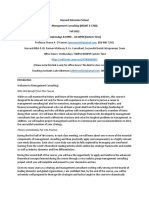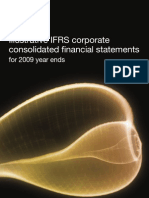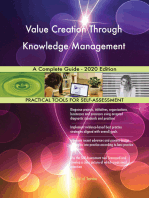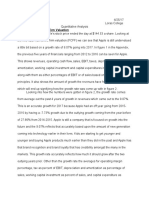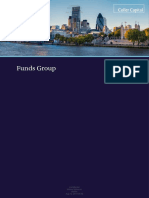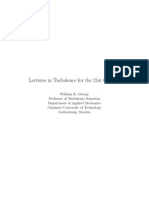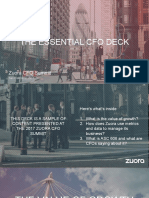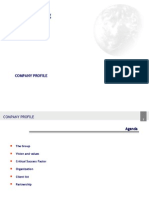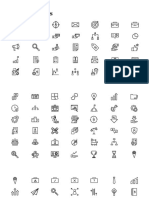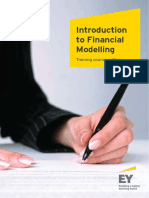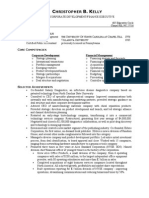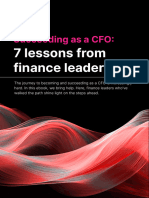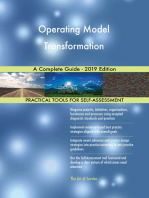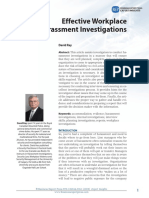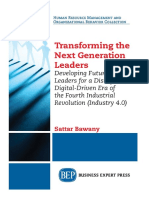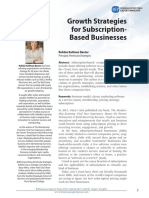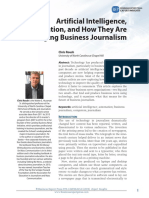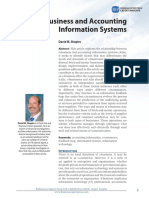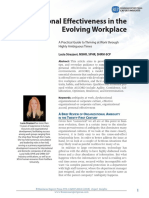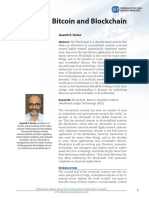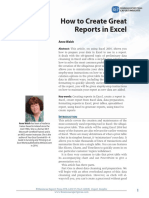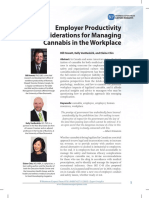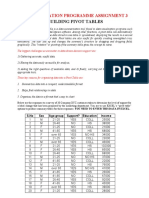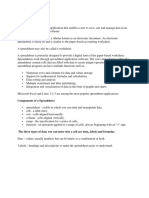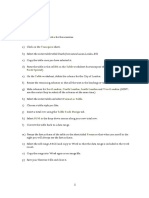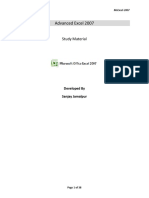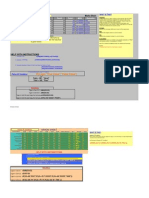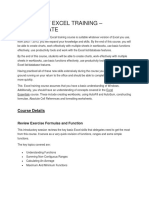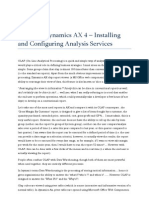Professional Documents
Culture Documents
How To Create Great Reports in Excel: Anne Walsh
Uploaded by
Business Expert PressOriginal Title
Copyright
Available Formats
Share this document
Did you find this document useful?
Is this content inappropriate?
Report this DocumentCopyright:
Available Formats
How To Create Great Reports in Excel: Anne Walsh
Uploaded by
Business Expert PressCopyright:
Available Formats
How to Create Great
Reports in Excel
Anne Walsh
Abstract: This article, on using Excel 2016, shows you
how to prepare your data in Excel to use in a report.
It deals with the oft-ignored topic of preliminary data
cleansing in Excel and offers a step-by-step solution on
how to solve the most common problems. It then covers
the creation of the ubiquitous pivot table in Excel, which
allows you to miniaturize your data. You will be given
step-by-step instructions on how to use the various cal-
culation options in the pivot table feature to show your
data in different ways, including the use of conditional
formatting to quickly identify outliers. In the final part
of the report, you will be given step-by-step instructions
on how to maintain your report as new data are added.
Key words: Creating reports in Excel, create a report in
Excel, create report from Excel data, data preparation,
formatting reports in Excel, pivot tables, spreadsheet
report, using Excel to generate reports, using Excel to
create reports
Introduction
This article covers the creation and maintenance of the
Anne Walsh has been a freelance most commonly used reporting tool in Excel: the ubiqui-
trainer based in Ireland since the
tous pivot table. This article will be using Excel 2016 but
mid-1990s. She is a former MCT
(Microsoft-Certified Trainer) and is many of the features are also relevant for earlier versions
an MOS master instructor. She is the of Excel. There are many definitions of what a pivot table
author of Your Excel Survival KitA is but in its simplest format, it miniaturizes your data. It
Guide to Surviving and Thriving in an allows you to take thousands of lines of transactions and
Excel World published by MrExcel.com
in 2016.
summarize them into a single table. You can use features
like Slicers, Charts, and Timelines to quickly zoom in on
one particular customer/region/subdataset.
It is then very common to take that pivot table with
its accompanying chart and use PowerPoint to give a
presentation on it.
This article has three parts.
Part One is about data cleansing and preparation. We
will begin with an often overlooked aspect of this: data
cleansing and preparation. However, as chefs will al-
ways tell you, you cant create a great meal without good
Business Expert Press 978-1-63157-734-5 (2018) Expert Insights
1
www.businessexpertpress.com
How to Create Great Reports in Excel
ingredients. This shows you how to ensure set, one of the first things you should do
your data ingredients are top notch. is fill in any blank cells in your date col-
Part Two is about pivot table creation. umns. Why? Because if you want to group
In this part we will look at the creation your data by months/years and you have
of your pivot table and chart. We will also blank cells in any of those columns, Ex-
look at the different ways you can present cel will simply return the rather cryptic
your numbers using the inbuilt Pivot Table message Cannot group by that selection
features. and you will not be able to view your data
Part Three is about presenting and main- by month/quarters/years without using
taining your report. In this part we will also extra columns to extract the date/month.
look at how to use this chart in a Power- Ensure that all date cells have a valid en-
Point presentation and we will look at how try; e.g., 30th February will be rejected
to maintain this pivot table to ensure it re- by Excel. If you do not have a date, the
flects the most up-to-date data. We will also easiest thing is simply to enter either
look at some options to automate this work. the first day of the month or the last day
of the month. The steps for completing
Part One: Data Cleansing and blank cells will also be given later in the
Preparation report. You can read about it on page 4
3. No blank rows/column: The steps for
What Clean Data Looks Like this will be given later on page 5 Why? If
Nowadays most of the time, the data you your data includes blank rows/columns,
get will come as part of a data dump. This Excel will try to include those blank col-
just means that the data has been captured umns and this can be a real source of
somewhere else and will then be imported confusion.
into an Excel sheet. I reckon that some of 4. Remove sub-totals: Many accounts
the most used phrases in the IT world are: packages have calculated totals in their
Please wait, Ok and Cancel, and multiple Excel export. Remove thosethey will
variations of Can I have that data in Excel distort your numbers. An example: if you
please? If you are importing your data are using a pivot table to analyze sales,
from a system like Oracle, JD Edwards, or Excel just needs the individual transac-
SAP, the chances are your data will already tions, not the totals. The steps to remove
be clean. In which case I would suggest that this are given on page.
you go straight to Part Two (page 8) How- 5. Extra columns to extract data: Some-
ever, it will probably be useful to check that times we only want to see specific entries
your data meets the criteria listed below. in the data set. We can use an extra col-
Although the term Excel file is being used umn to specifically identify the entries
here, its probable that your source data will that meet that criteria. The steps to
be in what is called a CSV file (comma sep- remove this are given on page
arated values). The terms will be used in- 6. Quick navigation: Learn keyboard short-
terchangeably in this article. cuts for quick navigation: Ctrl and Home
always brings you back to cell A1 (partic-
1. One column, one heading: Each col- ularly useful if you have found yourself
umn should have a title heading and that accidentally down at row 1048576). Ctrl
should fit into one cell. Excel tends to and right arrow brings you to the right of
ignore headings that span multiple cells the data. Ctrl and left arrow brings you
and just grabs the bottom one. You can to the left side of the data.
read the steps to tidy this up on page. 7. Make the split: Sometimes all the data
2. No blank dates/cells: While you will we need to analyze is in one column,
inevitably have blank cells in any data but we need it in separate columns. In
2 Business Expert Press 978-1-63157-734-5 (2018) Expert Insights
www.businessexpertpress.com
How to Create Great Reports in Excel
that case use Text to Columns to split 2. Click in this new blank row underneath
out your data. your first heading.
8. Table it: After you have completed all 3. Type in =
your data cleansing exercises, then con- 4. Click on top title row (you will see a cell
vert your data to a table (it makes it look reference, e.g., A1), enter &
so much prettier and it makes updating 5. If you wish to have a space between the
your pivot table so much easier two entries, now enter (make sure
particularly with large data sets). there is a space between the two quota-
tion marks).
If your data meets all these criteria, please 6. Note that if your titles are in more than
go straight onto Part Two. If you realize that two cells, you will have to click on each
your data needs some engineering, we will one to ensure they are all in one cell.
cover that in the next couple of pages. 7. Click on second title row (you will see a
cell reference, e.g., B1), and press Enter.
One Column/One Heading 8. This creates the formula.
If the titles of your data span more than one 9. Copy it across for the other headings.
cell, you will need to assemble those head- 10. Highlight this new row, click Home |
ings into one cell. We will use Concatenate Copy
and Paste values to do that: 11. Staying in the same range, click Home |
Paste | Paste Values (this converts the
1. Create an extra row between your data formula to actual text).
and your headings (click on the row 12. Remove the original multiple cell headings
heading above your actual data, click on and replace it with this newly created
Ctrl and + or click on Home | Insert | one column/one cell entry by using
Insert Sheet Rows Copy | Paste
Figure 1:
Business Expert Press 978-1-63157-734-5 (2018) Expert Insights
3
www.businessexpertpress.com
You might also like
- The Leader's CalendarDocument41 pagesThe Leader's CalendarJoe GellatlyNo ratings yet
- Mathematical Finance: Hiroshi Toyoizumi September 26, 2012Document87 pagesMathematical Finance: Hiroshi Toyoizumi September 26, 2012Dewi Yuliana FitriNo ratings yet
- Equity Vs EVDocument9 pagesEquity Vs EVSudipta ChatterjeeNo ratings yet
- Adaptive Insights Cfo Let It Roll Rolling Forecasts White PaperDocument4 pagesAdaptive Insights Cfo Let It Roll Rolling Forecasts White PaperGilang W IndrastaNo ratings yet
- Acquisitions - Myths and RealityDocument6 pagesAcquisitions - Myths and Realityhameed.mba055336No ratings yet
- Survey on Explainable Artificial Intelligence ApproachesDocument23 pagesSurvey on Explainable Artificial Intelligence ApproachesOmar DiaaNo ratings yet
- Excel Cleanup GuideDocument14 pagesExcel Cleanup GuidewellawalalasithNo ratings yet
- Evercore Partners 8.6.13 PDFDocument6 pagesEvercore Partners 8.6.13 PDFChad Thayer VNo ratings yet
- Lesson1 - SIA 101Document15 pagesLesson1 - SIA 101SndgNo ratings yet
- Algorithmic Problem Solving With Python PDFDocument356 pagesAlgorithmic Problem Solving With Python PDFYoan HerreraNo ratings yet
- z2 - M70315 - HE - Primer - Marketing - FNL - WebDocument20 pagesz2 - M70315 - HE - Primer - Marketing - FNL - Webchemicalchouhan9303No ratings yet
- DV CO2 All PDFDocument260 pagesDV CO2 All PDFminniNo ratings yet
- Columbia Business SchoolDocument75 pagesColumbia Business SchoolManishNo ratings yet
- 5145 - SBL Article 2 (Effective Communication) - v1Document9 pages5145 - SBL Article 2 (Effective Communication) - v1NebiyuNo ratings yet
- How The Best Corporate Venturers Keep Getting BetterDocument18 pagesHow The Best Corporate Venturers Keep Getting BetterNaiane PontesNo ratings yet
- 3.3 Math Truth ValuesDocument19 pages3.3 Math Truth ValuesCy Dallyn B. YbañezNo ratings yet
- IB ReadingDocument4 pagesIB ReadingDan RussellNo ratings yet
- Accenture Rethinking Risk Financial Institutions CFO CRODocument40 pagesAccenture Rethinking Risk Financial Institutions CFO CROkumarch2012No ratings yet
- The McKinsey ModelDocument2 pagesThe McKinsey ModelCharlene PienaarNo ratings yet
- Final Syllabus For MGMT E5700 Fall 2022Document8 pagesFinal Syllabus For MGMT E5700 Fall 2022Cheng Acha JuniusNo ratings yet
- 28 Illustrative Ifrs Corporate Consolidated Financial Statements 2009Document164 pages28 Illustrative Ifrs Corporate Consolidated Financial Statements 2009grover_deepak18100% (1)
- Value Creation Through Knowledge Management A Complete Guide - 2020 EditionFrom EverandValue Creation Through Knowledge Management A Complete Guide - 2020 EditionNo ratings yet
- Expert's Guide To Successful MRP Projects: September 2012Document16 pagesExpert's Guide To Successful MRP Projects: September 2012Niraj KumarNo ratings yet
- Assets Beta, β: Acid testDocument28 pagesAssets Beta, β: Acid testAdrianaNo ratings yet
- Apple Quantitative AnalysisDocument6 pagesApple Quantitative Analysisapi-356475460No ratings yet
- Final Pyramid of Ratios: Strictly ConfidentialDocument3 pagesFinal Pyramid of Ratios: Strictly ConfidentialaeqlehczeNo ratings yet
- Coller Capital - Funds GroupDocument10 pagesColler Capital - Funds GroupVishnu MohananNo ratings yet
- Bayesian Statistics For DummiesDocument5 pagesBayesian Statistics For Dummiesjulianaruiz06No ratings yet
- Project Aardvark Acquisitions StrategyDocument22 pagesProject Aardvark Acquisitions StrategyAkshay ShaikhNo ratings yet
- Turbulence Lectures for 21st CenturyDocument295 pagesTurbulence Lectures for 21st CenturyLiping CaiNo ratings yet
- Wacc Versus Apv Valuation Financial Policy and The Discount RateDocument7 pagesWacc Versus Apv Valuation Financial Policy and The Discount RatekiramisteryNo ratings yet
- 7 Habits of Highly Effective CFOsDocument11 pages7 Habits of Highly Effective CFOsJomar TenezaNo ratings yet
- The Essential CFO Deck 2017Document21 pagesThe Essential CFO Deck 2017Andres LeonardoNo ratings yet
- Manual Brass Birmingham EN PDFDocument3 pagesManual Brass Birmingham EN PDFhaydar kantarcıNo ratings yet
- Consolidation ModelDocument19 pagesConsolidation ModelTran Anh VanNo ratings yet
- Economics for ManagersDocument256 pagesEconomics for ManagersThomas johnNo ratings yet
- Company ProfileDocument14 pagesCompany ProfilePATMONNo ratings yet
- Vector Icons - InfograpifyDocument104 pagesVector Icons - Infograpifylinduajisam34No ratings yet
- Step by Step Guide To The ARP or Resume Keyword OptimizationDocument2 pagesStep by Step Guide To The ARP or Resume Keyword OptimizationRupesh SinghNo ratings yet
- Kaplan Et Al-2016-Journal of Applied Corporate FinanceDocument13 pagesKaplan Et Al-2016-Journal of Applied Corporate FinanceyogshastriNo ratings yet
- Toastmasters Competent Communicator Manual Speech ObjectivesDocument2 pagesToastmasters Competent Communicator Manual Speech ObjectivesJjkkdbd100% (1)
- How Do You Move Long-Term Value Creation From Ambition To Action?Document45 pagesHow Do You Move Long-Term Value Creation From Ambition To Action?Яна МакедонскаяNo ratings yet
- Goldman SachsDocument65 pagesGoldman Sachsinevitablesins0000No ratings yet
- Introduction to Financial Modelling Training Course OutlineDocument8 pagesIntroduction to Financial Modelling Training Course OutlineMilin JainNo ratings yet
- U D E W U DEW: Create A Crosstab ReportDocument10 pagesU D E W U DEW: Create A Crosstab ReportdanielcamargopcNo ratings yet
- Christopher Kelly Resume With Deal SheetDocument3 pagesChristopher Kelly Resume With Deal Sheetchriskelly123100% (1)
- Colgate Financial Model UnsolvedDocument31 pagesColgate Financial Model UnsolvedZainab HashmiNo ratings yet
- Nelsen Profitero Build Your Ecommerce Measurement Nov 2016Document15 pagesNelsen Profitero Build Your Ecommerce Measurement Nov 2016Heitor Miranda100% (1)
- Shaw Et Al-2015-Human Resource Management JournalDocument13 pagesShaw Et Al-2015-Human Resource Management Journalshy_cryNo ratings yet
- From One CFO To AnotherDocument27 pagesFrom One CFO To AnotherThe Chartered Professional NewsletterNo ratings yet
- Professor Born Valuation Cheat Sheet 2018Document12 pagesProfessor Born Valuation Cheat Sheet 2018Brian DongNo ratings yet
- The "Mix Change" MethodDocument7 pagesThe "Mix Change" MethodPAK & CANADA TRADING LLC.No ratings yet
- (Diana C Pheysey) Organizational Cultures Types A PDFDocument357 pages(Diana C Pheysey) Organizational Cultures Types A PDFmahelanNo ratings yet
- A Scenario-Based Approach To Strategic Planning - Tool Description - Scenario MatrixDocument24 pagesA Scenario-Based Approach To Strategic Planning - Tool Description - Scenario Matrixtaghavi1347No ratings yet
- Rhorber - Jira Text Formatting Notation PDFDocument2 pagesRhorber - Jira Text Formatting Notation PDFhelsinkiboyNo ratings yet
- HISTORY OF STATISTICS AND CONTRIBUTIONS TO PRESENT DAY MATHEMATICSDocument40 pagesHISTORY OF STATISTICS AND CONTRIBUTIONS TO PRESENT DAY MATHEMATICSDarry Jurilla PortesNo ratings yet
- 2020 FP Aguide Maturitymodel v2 Final 2Document20 pages2020 FP Aguide Maturitymodel v2 Final 2PRAKASHNo ratings yet
- OdysseyDocument37 pagesOdysseySidy Semba DagnogoNo ratings yet
- Operating Model Transformation A Complete Guide - 2019 EditionFrom EverandOperating Model Transformation A Complete Guide - 2019 EditionNo ratings yet
- Guideline 1Document22 pagesGuideline 1Sheri DeanNo ratings yet
- Why Quality Is Important and How It Applies in Diverse Business and Social Environments, Volume IDocument29 pagesWhy Quality Is Important and How It Applies in Diverse Business and Social Environments, Volume IBusiness Expert PressNo ratings yet
- Chapter 1 - III PDFDocument51 pagesChapter 1 - III PDFBusiness Expert PressNo ratings yet
- 9781949443301Document3 pages9781949443301Business Expert PressNo ratings yet
- Doing Business in Hong Kong: Belinda WongDocument3 pagesDoing Business in Hong Kong: Belinda WongBusiness Expert PressNo ratings yet
- Understanding The Indian Economy From The Post-Reforms of 1991Document29 pagesUnderstanding The Indian Economy From The Post-Reforms of 1991Business Expert PressNo ratings yet
- Endorsement For The NextGen Book - BEP Website - 6 May 2019 FINALDocument14 pagesEndorsement For The NextGen Book - BEP Website - 6 May 2019 FINALBusiness Expert PressNo ratings yet
- The Importance of Statutory Regulation: S. ChatterjeeDocument3 pagesThe Importance of Statutory Regulation: S. ChatterjeeBusiness Expert PressNo ratings yet
- CFO's Guide To The Romanian Banking System: Cristi Spulbar and Ramona BirauDocument3 pagesCFO's Guide To The Romanian Banking System: Cristi Spulbar and Ramona BirauBusiness Expert PressNo ratings yet
- Growth Strategies For Subscription-Based Businesses: Robbie Kellman BaxterDocument3 pagesGrowth Strategies For Subscription-Based Businesses: Robbie Kellman BaxterBusiness Expert PressNo ratings yet
- 9781948580458Document3 pages9781948580458Business Expert PressNo ratings yet
- How To Close The Talent Gap in The Blockchain Industry: Jamil HasanDocument3 pagesHow To Close The Talent Gap in The Blockchain Industry: Jamil HasanBusiness Expert PressNo ratings yet
- 9781948580588Document3 pages9781948580588Business Expert PressNo ratings yet
- 9781949443080Document3 pages9781949443080Business Expert PressNo ratings yet
- Partnering With EducatorsDocument14 pagesPartnering With EducatorsBusiness Expert PressNo ratings yet
- E-Business and Accounting Information Systems: David M. ShapiroDocument3 pagesE-Business and Accounting Information Systems: David M. ShapiroBusiness Expert PressNo ratings yet
- 9781948976008Document3 pages9781948976008Business Expert PressNo ratings yet
- Bitcoin and Blockchain: Jayanth R. VarmaDocument3 pagesBitcoin and Blockchain: Jayanth R. VarmaBusiness Expert PressNo ratings yet
- How To Create Great Reports in Excel: Anne WalshDocument3 pagesHow To Create Great Reports in Excel: Anne WalshBusiness Expert PressNo ratings yet
- 9781948580441Document3 pages9781948580441Business Expert PressNo ratings yet
- Accounting Information Systems and The U.S. Health Care IndustryDocument3 pagesAccounting Information Systems and The U.S. Health Care IndustryBusiness Expert PressNo ratings yet
- The Power of Human Emphasis: A Management Framework Disciplined With Neuroscience AgilityDocument3 pagesThe Power of Human Emphasis: A Management Framework Disciplined With Neuroscience AgilityBusiness Expert PressNo ratings yet
- 9781948580137Document3 pages9781948580137Business Expert PressNo ratings yet
- 9781948976305Document3 pages9781948976305Business Expert PressNo ratings yet
- 9781631577352Document3 pages9781631577352Business Expert PressNo ratings yet
- Big Data in The Cybersecurity Operations Center: Thomas M. MitchellDocument3 pagesBig Data in The Cybersecurity Operations Center: Thomas M. MitchellBusiness Expert PressNo ratings yet
- Using Word To Create Great-Looking Reports: Abstract: This Article Gives Step-By-Step Instructions OnDocument3 pagesUsing Word To Create Great-Looking Reports: Abstract: This Article Gives Step-By-Step Instructions OnBusiness Expert PressNo ratings yet
- 9781948580595Document3 pages9781948580595Business Expert PressNo ratings yet
- The Role of Corporate Executives in Business Journalism and Corporate CommunicationsDocument3 pagesThe Role of Corporate Executives in Business Journalism and Corporate CommunicationsBusiness Expert PressNo ratings yet
- Employer Productivity Considerations For Managing Cannabis in The WorkplaceDocument3 pagesEmployer Productivity Considerations For Managing Cannabis in The WorkplaceBusiness Expert PressNo ratings yet
- The Pivot Table TutorialDocument30 pagesThe Pivot Table Tutorialasingh_849672No ratings yet
- Icd PDFDocument19 pagesIcd PDFZaidNo ratings yet
- Linda Caldera Resume Product Development Coordinator - BP Industries UploadDocument4 pagesLinda Caldera Resume Product Development Coordinator - BP Industries Uploadapi-370754268No ratings yet
- Pre Orientation Programme Assignment 3Document6 pagesPre Orientation Programme Assignment 3Pallavi DubeyNo ratings yet
- Organizing and Visualizing Variables ChapterDocument85 pagesOrganizing and Visualizing Variables ChapterMickeyNo ratings yet
- 61bdbf675e77f - Spreadsheet By-Shyam Gopal TimsinaDocument16 pages61bdbf675e77f - Spreadsheet By-Shyam Gopal TimsinaAnuska ThapaNo ratings yet
- Knowage Baby Steps PDFDocument230 pagesKnowage Baby Steps PDFworkflow m3cNo ratings yet
- Soham Bba Sec.a 3RD Sem RM FileDocument60 pagesSoham Bba Sec.a 3RD Sem RM FileSoham AdhikariNo ratings yet
- 20 How To Create A Pivot Chart in Excel 2013Document5 pages20 How To Create A Pivot Chart in Excel 2013majestyvayohNo ratings yet
- Excel 2013 Data ManagementDocument8 pagesExcel 2013 Data ManagementpestblNo ratings yet
- Components of MsexcelDocument6 pagesComponents of Msexcelharleen kaurNo ratings yet
- UCBX X4079 DataScience 2017sum SyllabusDocument4 pagesUCBX X4079 DataScience 2017sum Syllabusabh100% (1)
- Excel Ninja Shortcuts GuideDocument20 pagesExcel Ninja Shortcuts Guidegasman2003No ratings yet
- Fabric Station: Data Analysis With Business IntelligenceDocument8 pagesFabric Station: Data Analysis With Business IntelligenceNelson CrumbakerNo ratings yet
- Python PandasDocument19 pagesPython PandasAyush KumarNo ratings yet
- Ms-Excel 2007 Course MaterialDocument38 pagesMs-Excel 2007 Course MaterialAKBAR ALI MNo ratings yet
- FINMODDocument2 pagesFINMODEve Daughter of GodNo ratings yet
- Excel Practise WorkDocument52 pagesExcel Practise WorkanbugobiNo ratings yet
- Top 50 Excel Short Answer QuestionsDocument23 pagesTop 50 Excel Short Answer Questionscommunity collegeNo ratings yet
- Qlik Interview Questions & Answers UpdatedDocument20 pagesQlik Interview Questions & Answers UpdatedchetanNo ratings yet
- Digital Planet 8 Teachers ManualDocument44 pagesDigital Planet 8 Teachers Manualur mom100% (2)
- Excel Pivot Table Training PDFDocument2 pagesExcel Pivot Table Training PDFScottNo ratings yet
- Excel Intermediate and Advance Course DetailsDocument11 pagesExcel Intermediate and Advance Course Detailsdattatrayin2002No ratings yet
- XML and Excel financial ratios made easy with SEO-optimized titlesDocument60 pagesXML and Excel financial ratios made easy with SEO-optimized titlesNikita SharmaNo ratings yet
- Documents - Tips - r12 e Business Tax White Paper PDFDocument11 pagesDocuments - Tips - r12 e Business Tax White Paper PDFsaif22sNo ratings yet
- OLAP in Dynamics AX 4 - Installing and Configuring Analysis ServicesDocument9 pagesOLAP in Dynamics AX 4 - Installing and Configuring Analysis ServicesCarolina Correa PadolinaNo ratings yet
- Create PivotTables and PivotCharts in ExcelDocument14 pagesCreate PivotTables and PivotCharts in ExcelChristopher CristobalNo ratings yet
- Assessment.1 EXCEL MCQ Question BankDocument48 pagesAssessment.1 EXCEL MCQ Question Bankdibakardas10017No ratings yet
- Important MCQS - IT TrainingDocument33 pagesImportant MCQS - IT TrainingNikhil PrakashNo ratings yet
- Oracle BI Publisher For BeginnersDocument103 pagesOracle BI Publisher For BeginnersAbhishek SharmaNo ratings yet