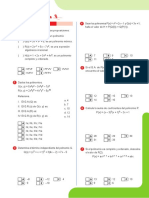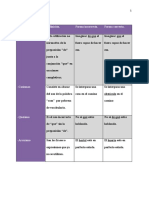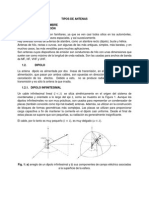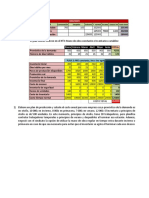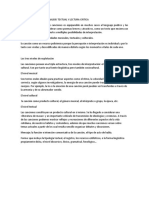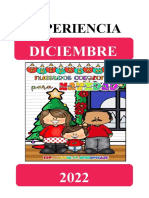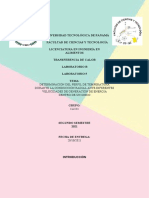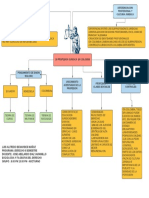Professional Documents
Culture Documents
Ses 5
Uploaded by
lalo_gamarraOriginal Title
Copyright
Available Formats
Share this document
Did you find this document useful?
Is this content inappropriate?
Report this DocumentCopyright:
Available Formats
Ses 5
Uploaded by
lalo_gamarraCopyright:
Available Formats
Hipervnculos, impresin y publicacin Sesin 5
Hipervnculos, impresin y publicacin
Objetivo
Aprender a insertar hipervinculos.
Aprender a configurar e imprimir diapositivas.
Aprender a publicar diapositivas en diferentes formatos.
Contenido
Hipervnculos.
Configurar pgina.
Impresin de diapositivas.
Publicar diapositivas.
Microsoft Power Point 2010 75
Sesin 5 Hipervnculos, impresin y publicacin
1. Hipervnculos
En PowerPoint, un hipervnculo puede ser una conexin entre dos diapo-
sitivas de la misma presentacin o a una diapositiva de otra presenta-
cin, direccin de correo electrnico, pgina web o archivo.
Puede crear un hipervnculo a partir de texto o de un objeto, como ima-
gen, grfico, forma o WordArt.
Una diapositiva de la misma presentacin
1. En la vista Normal, seleccione el texto o el objeto que va a utilizar
como hipervnculo.
2. En la ficha Insertar, en el grupo Vnculos, haga clic en Hipervnculo.
3. En Vincular a, haga clic en Lugar de este documento.
En Seleccione un lugar de este documento, haga clic en la diapositiva
que va a utilizar como destino del hipervnculo.
76 Microsoft Power Point 2010
Hipervnculos, impresin y publicacin Sesin 5
Una direccin de correo electrnico
1. En la vista Normal, seleccione el texto o el objeto que va a utilizar
como hipervnculo.
2. En la ficha Insertar, en el grupo Vnculos, haga clic en Hipervnculo.
3. En Vincular a, haga clic en Direccin de correo electrnico.
En el cuadro Direccin de correo electrnico, escriba la direccin de co-
rreo electrnico con la que desee establecer el vnculo o, en el cuadro
Direcciones de correo utilizadas recientemente, haga clic en una direc-
cin de correo electrnico.
En el cuadro Asunto, escriba el asunto del mensaje de correo electrni-
Microsoft Power Point 2010 77
Sesin 5 Hipervnculos, impresin y publicacin
co.
Una pgina o archivo en la Web
1. En la vista Normal, seleccione el texto o el objeto que va a utilizar
como hipervnculo.
2. En la ficha Insertar, en el grupo Vnculos, haga clic en Hipervnculo.
3. En Vincular a, haga clic en Archivo o pgina Web existente y, a conti-
nuacin, en Explorar el Web.
4. Busque y seleccione la pgina o el archivo con el que desee estable-
cer el vnculo y haga clic en Aceptar.
78 Microsoft Power Point 2010
Hipervnculos, impresin y publicacin Sesin 5
Quitar un hipervnculo de texto o de un objeto
Para quitar un hipervnculo de un texto o de un objeto de la presentacin
que lleva a otra diapositiva de la misma presentacin, una diapositiva de
otra presentacin, una direccin de correo electrnico, una pgina web
o un archivo, siga este procedimiento:
1. Seleccione el texto o el objeto del que desee quitar el hipervnculo.
2. En la ficha Insertar, en el grupo Vnculos, haga clic en Hipervnculo y,
a continuacin, en el cuadro de dilogo Modificar hipervnculo, haga clic
en Quitar hipervnculo.
2. Configurar pgina
Para encontrar la opcin Configurar pgina en la cinta de opciones ficha
Diseo.
Si hacemos clic en ella se abrir el siguiente cuadro de dilogo:
Microsoft Power Point 2010 79
Sesin 5 Hipervnculos, impresin y publicacin
En l podremos configurar el ancho y el alto de las diapositivas para cada
tipo de salida. Por ejemplo, podramos indicar que tengan un tamao
en pantalla y otro en la hoja A4 que imprimiremos. Tambin podremos
cambiar la orientacin de las notas, documentos o esquemas y la orien-
tacin de las diapositivas de forma independiente en el patrn.
3. Impresin de diapositivas
Para imprimir una presentacin podemos pulsar las teclas CTRL+P o
bien ir a la pestaa Archivo y seleccionar Imprimir. Vers una pantalla
similar a la siguiente.
A la derecha podrs ver una vista previa de las diapositivas tal y como
se imprimirn. Si te gusta el resultado ser suficiente con pulsar el botn
80 Microsoft Power Point 2010
Hipervnculos, impresin y publicacin Sesin 5
Imprimir que hay en la zona superior y ya dispondrs de tu copia impre-
sa. Eso es todo. Pero claro, como siempre, dispondremos de una serie de
opciones de configuracin que nos ayudarn a lograr el resultado desea-
do. Estas opciones son las que vamos a ampliar a lo largo del tema.
Opciones de impresin
En la zona izquierda de la ventana dispondremos de una serie de opcio-
nes de configuracin de la impresin, que nos permitirn:
Elegir cuntas copias imprimir de la presentacin.
Escoger qu impresora queremos utilizar, en caso de que no queramos
utilizar la predeterminada que viene seleccionada por defecto. Tambin
podremos modificar las Propiedades de impresora seleccionada, para
por ejemplo cambiar la calidad de impresin o el tamao de papel.
Opciones de Configuracin como:
- Qu diapositivas imprimir: todas, las seleccionadas, las que estn
dentro de un rango o slo la que se muestra actualmente en la vista
previa. En el caso de querer imprimir slo unas determinadas o un ran-
go deberemos indicar cules en el cuadro que hay justo debajo.
- La forma en que queremos imprimir las diapositivas. Si queremos
imprimir slo las diapositivas, o tambin las notas. E incluso podremos
indicar cuntas diapositivas imprimir por cada pgina impresa, etc.
Este men es interesante as que lo veremos con ms detalle.
- La intercalacin. Cuando imprimimos varias copias sin intercalacin
Microsoft Power Point 2010 81
Sesin 5 Hipervnculos, impresin y publicacin
se imprime X veces cada pgina, por ejemplo: 1,1,1 2,2,2 3,3,3
4,4,4 sera la impresin de tres copias de una presentacin que ocupa
cuatro pginas. En cambio, si utilizamos el intercalado, se imprime el
trabajo completo, una vez tras otra. El mismo ejemplo sera: 1,2,3,4
1,2,3,4 1,2,3,4
- El color. Puesto que en una presentacin se tiende a utilizar muchos
elementos grficos, imgenes, fotografas y fondos coloridos para ha-
cerla ms vistosa, podemos escoger fcilmente desde este men si
queremos que la copia impresa sea en color, en escala de grises o en
blanco y negro.
Qu y cmo imprimir?
En la ventana de impresin, dentro de la seccin Configuracin, en-
contramos un men que por defecto muestra seleccionada la opcin
Diapositivas de pgina completa. Sin embargo este men dispone de
otras opciones muy interesantes, que vamos a ver en este apartado.
Diseo de impresin
En esta seccin podremos escoger entre dejar que se imprima cada
diapositiva en una pgina, o imprimir la vista Esquema o la Pgina de
notas.
La impresin del esquema tiene la ventaja de que, en una sola pgina,
82 Microsoft Power Point 2010
Hipervnculos, impresin y publicacin Sesin 5
nos muestra todos los ttulos de diapositiva y los textos que incorporan.
Sin embargo, no debes olvidar que no se imprimirn elementos grficos
ni cualquier otro tipo de contenido que no sea texto.
Nmero de diapositivas por pgina.
La impresin por defecto imprime una diapositiva por pgina. La ma-
yora de veces esto es un derroche innecesario, porque las diapositivas
contienen poca informacin y prcticamente gastamos ms tinta impri-
miendo el fondo de la diapositiva que la informacin en s.
Por eso, PowerPoint nos facilita la impresin poniendo a nuestra dispo-
sicin distintas distribuciones que permiten imprimir varias diapositivas
por pgina: 1, 2, 3, 4, 6 y hasta 9. En funcin del contenido de nuestra
presentacin trataremos de incluir el mximo nmero posible de dia-
positivas sin comprometer la legibilidad. Estas distribuciones se llaman
Documentos.
4. Publicar diapositivas
Aqu veremos distintas formas de compartir una presentacin. Bsica-
mente son dos: a travs de internet y a travs de medios fsicos como
un CD. Tambin aprenderemos a cambiar de formato la presentacin.
Encontraremos las herramientas necesarias en Archivo > Guardar y en-
viar.
Empaquetar para CD-ROM
Una vez nos hemos asegurado de que la presentacin est lista para
ser publicada hacemos clic en Archivo > Guardar y enviar > Empaque-
tar presentacin para CD. Un texto nos informar de los componentes
Microsoft Power Point 2010 83
Sesin 5 Hipervnculos, impresin y publicacin
que se incluirn en el CD, es decir, tanto la presentacin como todos los
archivos que sean referenciados o vinculados desde ella. Tambin se
incluir un visor para que las personas que no dispongan de PowerPoint
puedan ejecutarla igualmente. De este modo ser totalmente indepen-
diente. Tras leerlo, pulsamos el botn Empaquetar para CD-Rom.
Se abrir una ventana donde se mostrar incluida la presentacin que
est abierta. Le daremos un nombre al CD y luego ya podremos ir agre-
gando tantas presentaciones como deseemos, pulsando Agregar.
Con el botn de Opciones podremos establecer qu archivos se inclui-
rn en el CD adems de la presentacin: archivos vinculados y fuentes
utilizadas. As nos aseguramos de que aunque la persona que visualice
el CD no disponga de dicho material, podr verlo. Tambin es posible in-
corporar contrasea o revisar si hay algn tipo de informacin que sera
recomendable no incluir.
84 Microsoft Power Point 2010
Hipervnculos, impresin y publicacin Sesin 5
Una vez est todo listo slo nos queda decidir si queremos copiar el con-
tenido seleccionado a un CD o a una carpeta, haciendo clic en el botn
correspondiente.
Copiar a la carpeta abrir una ventana solicitando el nombre que
quieres darle a dicha carpeta y la ruta donde quieres crearla.
Copiar a CD iniciar la grabacin, por lo tanto antes de pulsar ase-
grate de que has insertado un CD en blanco en la bandeja.
Publicacin de una presentacin
Si publicamos una presentacin lograremos que est accesible para otras
personas. Esto proporciona muchas ventajas, ya que se podr editar
desde cualquier lugar y por las personas autorizadas, trabajar en equipo
o recibir avisos al correo cuando sea modificada.
Imagina que los trabajadores de una empresa funcionan as, compar-
tiendo sus materiales. Entre todos podran ir conformando una biblioteca
de recursos que podra resultar muy til para generar presentaciones
nuevas a partir de diapositivas ya existentes.
Publicamos desde Archivo > Guardar y enviar > Publicar diapositivas.
Tras leer su descripcin haremos clic en el botn Publicar diapositivas.
Microsoft Power Point 2010 85
Sesin 5 Hipervnculos, impresin y publicacin
Se abrir una ventana donde se mostrarn las diapositivas de la presen-
tacin.
Simplemente activamos las casillas de seleccin de aquellas que quera-
mos compartir, y seleccionamos la carpeta donde queramos publicarlas.
Lo normal ser que dicha carpeta sea una carpeta compartida o del ser-
vidor en la que tendremos permisos de escritura.
Podrs hacerte una idea ms clara de lo que ests compartiendo si ac-
tivas, antes de pulsar Publicar, la casilla Mostrar slo las diapositivas
seleccionadas.
El nombre y la descripcin por defecto se puede modificar, haciendo clic
y reescribindolos. Esto es muy importante porque al publicar compar-
timos las diapositivas sueltas como archivos independientes, no el con-
junto de la presentacin y por tanto es muy importante para identificar
claramente el tipo de contenido de cada una de ellas.
Exportar a Word, PDF o vdeo
Otra aplicacin muy til es poder exportar la presentacin a otro tipo
de archivo. Por ejemplo un documento de Word o un documento PDF,
incluso un vdeo.
86 Microsoft Power Point 2010
Hipervnculos, impresin y publicacin Sesin 5
Para hacerlo, nos situamos en Archivo > Guardar y enviar.
En la zona inferior podremos pulsar:
Cambiar el tipo de archivo para escoger otro formato de PowerPoint,
guardar como plantilla, etc. El ms interesante de este grupo podra
ser guardar como Presentacin de PowerPoint. Este formato es muy in-
teresante, porque se genera un archivo de presentacin que se abre di-
rectamente como una presentacin. Es el formato tpico para compartir
presentaciones por correo electrnico. De este modo los usuarios poco
expertos no inician la presentacin en modo edicin, en vista normal,
cosa que podra desconcertarles si no saben utilizar PowerPoint.
Crear documento PDF/XPS para crear una imagen de las diapositivas
en formatos que no son fcilmente editables. Ideal para compartir la
presentacin sin permitir su modificacin.
Crear un vdeo crear un archivo de tipo Windows Media para la re-
produccin de la presentacin como vdeo. As podramos incluirlo en
portales de vdeos como Youtube.
Crear documentos crear un archivo de Word con el contenido de
las diapositivas para poder darle otro formato y estilo. La gran ventaja
de exportarlo de esta forma es que los textos se actualizarn autom-
ticamente si se realiza alguna modificacin sobre la presentacin de
diapositivas.
Microsoft Power Point 2010 87
Sesin 5 Hipervnculos, impresin y publicacin
Enviar por correo electrnico
A un nivel ms personal, las presentaciones suelen utilizarse para com-
partir imgenes bonitas, lbunes de fotos o informacin anecdtica,
chistes y experiencias a travs del correo electrnico.
Es posible enviarlo directamente desde PowerPoint accediendo al men
Archivo > Guardar y enviar y seleccionando Enviar mediante correo elec-
trnico.
Las opciones de que disponemos son:
Enviar como datos adjuntos, que consiste en enviar un correo electr-
nico con una copia simple del contenido actual de la presentacin. Esta
es la forma ms comn de enviar presentaciones en internet. El incon-
88 Microsoft Power Point 2010
Hipervnculos, impresin y publicacin Sesin 5
veniente de este sistema es que si el receptor del mensaje no dispone
del programa PowerPoint ni de ningn lector de este tipo de archivos, no
podr abrir el archivo. Pero no te preocupes, lo habitual es que todo el
mundo disponga de un paquete ofimtico capaz de interpretarlo.
Enviar un vnculo, que lo que enva no es una copia, sino un enlace para
modificar a travs del correo electrnico una misma presentacin. Sera
ideal por ejemplo para permitir a un corrector acceder a ella y modificar-
la sin acabar generando varias versiones del mismo.
Enviar como PDF, es una opcin similar a la primera, se trata de enviar
adjunta la informacin, solo que en este caso utiliza el formato PDF, que
es el tipo de formato ms comn para enviar informacin que no de-
seamos que se manipule. Sera la forma ideal, por ejemplo, para enviar
copias listas para la impresin a nuestra audiencia. Una ventaja es que
el receptor no necesitar tener Office para poder leer el documento. Una
desventaja es que con el cambio de formato no se apreciarn las anima-
ciones, transiciones, y dems efectos propios de las presentaciones.
Enviar como XPS tiene las mismas caractersticas que el envo de un
PDF, pero no es estndar, ya que es un formato propio de Microsoft y las
personas que utilicen sistemas operativos que no sean Windows pueden
tener ms dificultades en leerlos. Es recomendable enviarlo como PDF.
Enviar como fax de Internet, permite, en caso de que tengamos contra-
tado un servicio de fax online, enviar el documento de esta forma.
Simplemente deberemos elegir la que ms nos convenga y hacer clic
sobre su correspondiente botn.
Ten en cuenta que lo que hace PowerPoint para enviar las presenta-
ciones es gestionar el envo ordenando al programa gestor de correo
electrnico lo que debe hacer. Es decir, que ser necesario tener una
cuenta configurada en Microsoft Outlook o cualquier otro gestor que est
instalado.
Microsoft Power Point 2010 89
Sesin 5 Hipervnculos, impresin y publicacin
Resumen
Hipervinculos
Puede crear un hipervnculo a partir de texto o de un objeto, como imagen,
grfico, forma o WordArt.
Para crear un hipervnculo vamos a la ficha Insertar, opcin hipervnculo.
Configurar pgina
Para encontrar la opcin Configurar pgina en la cinta de opciones ficha Dise-
o.
Impresin de diapositivas
Para imprimir una presentacin podemos pulsar las teclas CTRL+P o bien ir a
la pestaa Archivo y seleccionar Imprimir.
Publicar diapositivas
Power point nos permite publicar nuestra presentacin en diferentes forma-
tos: empaquetar para CD, como pdf, publicacin de archivos (para que otras
personas puedan modificar nuestra presentacin), como vdeo, ect.
Para publicarlas solo debe hacer clic en Archivo, opcin guardar y enviar, y
por ltimo elegir la opcin que ms se adapte a nuestras necesidades.
90 Microsoft Power Point 2010
You might also like
- 2.00. - Memoria DescriptivaDocument10 pages2.00. - Memoria Descriptivalalo_gamarraNo ratings yet
- Los Tres Puntos en La Firma de Un MasónDocument5 pagesLos Tres Puntos en La Firma de Un MasónTomás Enrique Maneiro QuesadaNo ratings yet
- Instalaciones Electricas InterioresDocument55 pagesInstalaciones Electricas Interioreslalo_gamarraNo ratings yet
- Informe Gestion de RiesgoDocument4 pagesInforme Gestion de Riesgolalo_gamarraNo ratings yet
- Estudio BatimetricoDocument16 pagesEstudio Batimetricolalo_gamarraNo ratings yet
- Impacto Ambiental San LorenzoDocument10 pagesImpacto Ambiental San Lorenzolalo_gamarraNo ratings yet
- Presentacion - Resistencia Al Fuego - Albañileria de ConcretoDocument52 pagesPresentacion - Resistencia Al Fuego - Albañileria de Concretolalo_gamarraNo ratings yet
- Memoria Descriptiva de Instalaciones ElectricasDocument30 pagesMemoria Descriptiva de Instalaciones Electricaslalo_gamarraNo ratings yet
- Ficha Tecnica - Resumen EjecutivoDocument26 pagesFicha Tecnica - Resumen Ejecutivolalo_gamarraNo ratings yet
- Memoria Descriptiva de EstructurasDocument9 pagesMemoria Descriptiva de Estructuraslalo_gamarraNo ratings yet
- Proyecto de Abastecimiento de Agua, Alcantarillado y Ordenamiento Ambiental de CartagenaDocument243 pagesProyecto de Abastecimiento de Agua, Alcantarillado y Ordenamiento Ambiental de Cartagenalalo_gamarraNo ratings yet
- Memoria Descriptiva-Calles PrincipalesDocument10 pagesMemoria Descriptiva-Calles Principaleslalo_gamarraNo ratings yet
- 46 Área Administración - Administración de OperacionesDocument4 pages46 Área Administración - Administración de Operacioneshepl AbsNo ratings yet
- Tarea Polinomios IiDocument1 pageTarea Polinomios IiAmel SchillingNo ratings yet
- Tutoría en Investigación EducativaDocument49 pagesTutoría en Investigación EducativaMargarett CoronaNo ratings yet
- Anexo 5 Manual de Medicion de Hidrocarburos Capitulo 13 Control EstadisticoDocument28 pagesAnexo 5 Manual de Medicion de Hidrocarburos Capitulo 13 Control EstadisticoCamilo Ernesto Nardez MartinezNo ratings yet
- Cuadro Comparativo-Vicios de DicciónDocument4 pagesCuadro Comparativo-Vicios de DicciónKatherine Nicole López GómezNo ratings yet
- Cuadro Comparativo El Hombre La Sociedad y El Medio AmbienteDocument4 pagesCuadro Comparativo El Hombre La Sociedad y El Medio AmbienteCatherine Osma Villabona75% (4)
- Julius Evola - La Palabra Oscura Del Paisaje InteriorDocument20 pagesJulius Evola - La Palabra Oscura Del Paisaje InteriorJosé Antonio Hernández García100% (2)
- Movimiento de TierraDocument62 pagesMovimiento de TierraRoderick Xavier CastilloNo ratings yet
- Tipos y Arreglos de AntenasDocument22 pagesTipos y Arreglos de AntenasSantiago Baculima100% (3)
- Estatuto Docente Chile EducaciónDocument6 pagesEstatuto Docente Chile EducaciónpatielguetacNo ratings yet
- Resumen: Contratación Despidos Subcont. T. Normal Escasez Exceso Inv Costo TotalDocument28 pagesResumen: Contratación Despidos Subcont. T. Normal Escasez Exceso Inv Costo TotalNelson SunNo ratings yet
- Trabajo Final Teoría de Las Artes VisualesDocument2 pagesTrabajo Final Teoría de Las Artes Visualesmariel mejiaNo ratings yet
- Caso Practico Taller Edan - 2020Document7 pagesCaso Practico Taller Edan - 2020GiancarloIrazábalUribeNo ratings yet
- Animación Turística. Temas IntroductoriosDocument13 pagesAnimación Turística. Temas IntroductoriosScott Dtauro100% (2)
- Proyecto (Falta Las Justificaciones XD)Document6 pagesProyecto (Falta Las Justificaciones XD)Abraham Antonio Cruz AlejoNo ratings yet
- Reductores de FriccionDocument10 pagesReductores de Friccionjose perozoNo ratings yet
- Analisis de Las CancionesDocument8 pagesAnalisis de Las CancionesMIGUEL ROMERONo ratings yet
- Actividad 4 - 05 Años - 01 DicienbreDocument11 pagesActividad 4 - 05 Años - 01 Dicienbremonshu hpNo ratings yet
- 11° - Matemáticas - 4°pDocument11 pages11° - Matemáticas - 4°pluceroNo ratings yet
- Monografía InterculturalidadDocument28 pagesMonografía InterculturalidadJaime Martín Almestar Ramos100% (1)
- Silabo Del Curso de Derecho Empresarial Upn PDFDocument17 pagesSilabo Del Curso de Derecho Empresarial Upn PDFRoger JiménezNo ratings yet
- Desarrollo Evidencia 3 Propuesta Estructura Del Sistema de TrazabilidadDocument19 pagesDesarrollo Evidencia 3 Propuesta Estructura Del Sistema de Trazabilidaddamaris100% (1)
- Taller #06Document3 pagesTaller #06Pinedo AndreaNo ratings yet
- Chi Cuadrado 2Document9 pagesChi Cuadrado 2Mireya Adela Montes RoqueNo ratings yet
- BOZAL Valeriano. Los Orígenes de La Estética Moderna PDFDocument13 pagesBOZAL Valeriano. Los Orígenes de La Estética Moderna PDFMíaTricolorNo ratings yet
- Laboratorio 5Document7 pagesLaboratorio 5Katibel GraellNo ratings yet
- Mapa Conceptual - SociologíaDocument1 pageMapa Conceptual - SociologíaAlfredito BenavidesNo ratings yet
- Cómo CitarDocument9 pagesCómo CitarFatima ZambranoNo ratings yet
- TOE. 2do. GRADO SEMANA 30 Martes y JuevesDocument2 pagesTOE. 2do. GRADO SEMANA 30 Martes y JuevesJazmin Jackeline Vasquez VelaNo ratings yet