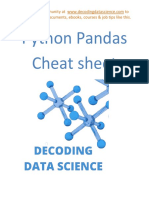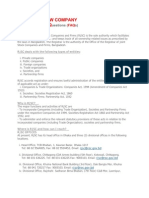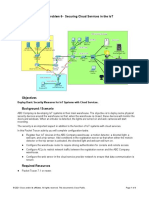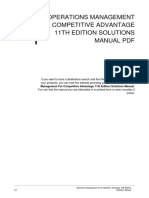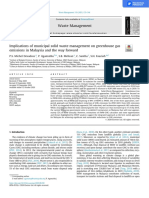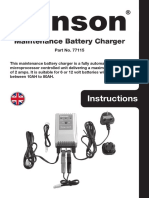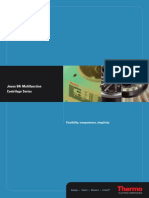Professional Documents
Culture Documents
Article LicenseTransfer
Uploaded by
rizky0 ratings0% found this document useful (0 votes)
32 views11 pagesautodesk
Copyright
© © All Rights Reserved
Available Formats
PDF, TXT or read online from Scribd
Share this document
Did you find this document useful?
Is this content inappropriate?
Report this Documentautodesk
Copyright:
© All Rights Reserved
Available Formats
Download as PDF, TXT or read online from Scribd
0 ratings0% found this document useful (0 votes)
32 views11 pagesArticle LicenseTransfer
Uploaded by
rizkyautodesk
Copyright:
© All Rights Reserved
Available Formats
Download as PDF, TXT or read online from Scribd
You are on page 1of 11
How do I transfer my
license from one
computer to another?
As part of the migration from Delcam to Autodesk, maintenance
customers have been supplied with stand-alone perpetual
licenses for new Autodesk 2017 products.
The stand-alone perpetual license entitles the customer to install
the Autodesk 2017 product on a single computer. For further
information on Autodesk stand-alone licenses,
visit: https://knowledge.autodesk.com/customer-
service/installation-activation-licensing/manage-
licensing/license-types/stand-alone-license
Most stand-alone perpetual Autodesk products can be installed
and activated on a second computer owned or controlled by the
licensee. The software may only be used by the licensee, and
only one of the two copies may be used at one time. This is
explained in Exhibit B of Autodesks 2017 License Agreements:
http://www.autodesk.com/company/legal-notices-
trademarks/software-license-agreements
Where an Autodesk customer wants to transfer a stand-alone
perpetual license from one computer to another, they would use
Autodesks License Transfer Utility (LTU); a shortcut for which is
usually included in the installed Autodesk product folder in the
Windows Start menus programs list.
The initial release of the following Autodesk 2017 products do
not include a Start menu shortcut for Autodesks License Transfer
Utility (LTU):
ArtCAM Premium 2017.
FeatureCAM Standard 2017, FeatureCAM Premium 2017 &
Feature Ultimate 2017.
PowerInspect Standard 2017, PowerInspect Premium 2017 &
PowerInspect Ultimate 2017.
PowerShape Standard 2017, PowerShape Premium 2017 &
PowerShape Ultimate 2017.
PowerMill Standard 2017, PowerMill Premium 2017 &
PowerMill Ultimate 2017.
In the absence of a Start menu shortcut, customers who want to
transfer a license from one computer to another can do so by
creating a desktop shortcut to Autodesks License Transfer Utility
(LTU) utilizing the product key and version number corresponding
with their Autodesk 2017 product.
There are two stages to the process of transferring a license. The
first is exporting the license from an existing installation, and the
second is importing the license to a new installation. An active
internet connection is required during both stages.
Exporting your license
To export your license for your Autodesk 2017 software:
1 Shut down your Autodesk 2017 software.
2 Using Windows Explorer, browse to C:\Program Files\Common
Files\Autodesk Shared\AdLM\R12\ on your computer.
3 Right-click the LTU.exe file, then select the Send to > Desktop
(create shortcut) context menu option. A shortcut is created on
your computers desktop:
4 From the desktop, right-click the LTU.exe - Shortcut file, then
select the Properties context menu option. The LTU.exe -
Shortcut Properties dialog is displayed:
5 In the Target box, type "C:\Program Files\Common
Files\Autodesk Shared\AdLM\R12\LTU.exe" x 2017.0.0.F -d SA -l
en-US replacing x with the alphanumeric product key
associated with your licensed Autodesk 2017 product:
Autodesk 2017 Product Name Product Key
ArtCAM Premium 2017 P19I1
FeatureCAM Standard 2017 P15I1
FeatureCAM Premium 2017 P16I1
FeatureCAM Ultimate 2017 P17I1
PowerInspect Standard 2017 P12I1
PowerInspect Premium 2017 P13I1
PowerInspect Ultimate 2017 P14I1
PowerMill Standard 2017 A9ZI1
PowerMill Premium 2017 P07I1
Autodesk 2017 Product Name Product Key
PowerMill Ultimate 2017 P08I1
PowerShape Standard 2017 P09I1
PowerShape Premium 2017 P10I1
PowerShape Ultimate 2017 P11I1
For example, the target for ArtCAM Premium 2017 is:
"C:\Program Files\Common Files\Autodesk
Shared\AdLM\R12\LTU.exe" P19I1 2017.0.0.F -d SA -l en-US
6 Click Apply to set the shortcut target.
7 Click OK to close the LTU.exe - Shortcut Properties dialog.
8 From the desktop, right-click the LTU.exe - Shortcut file, then
select the Run as administrator context menu option. The
License Transfer Utility starts, and lists your Autodesk product
and serial number.
For example, the License Transfer Utility might look as follows:
9 Click Sign In. The Autodesk Licensing dialog is displayed:
10 Type your Autodesk User ID in the User ID box and your
password in the Password box.
11 Click Log In. Your product, serial number and license expiry
date are displayed:
12 Choose who can import the license:
Select the Make the license available as a public import check
box to enable your license to be imported by another
person using the same Autodesk 2017 product, with the
same serial number. For example, a work colleague in the
same company.
Deselect the Make the license available as a public import
check box to restrict the license to your personal Autodesk
ID. This is the default method.
If you deselect Make the license available as a public
import check box and do not import the license within 14
days, the license automatically becomes public.
13 Click Export. Your license is exported to the Autodesk server
in preparation for it being imported to a new installation.
14 Click Print to print a copy of your license export confirmation.
15 Click Finish to close the Autodesk Licensing dialog.
Importing your license
To import your license to a new Autodesk 2017 software
installation:
1 Install your Autodesk 2017 software on the new computer.
2 Shut down your Autodesk 2017 software.
3 Using Windows Explorer, browse to C:\Program Files\Common
Files\Autodesk Shared\AdLM\R12\ on your computer.
4 Right-click the LTU.exe file, then select the Send to > Desktop
(create shortcut) context menu option. A shortcut is created on
your computers desktop.
5 From the desktop, right-click the LTU.exe - Shortcut file, then
select the Properties context menu option. The LTU.exe -
Shortcut Properties dialog is displayed.
6 In the Target box, type "C:\Program Files\Common
Files\Autodesk Shared\AdLM\R12\LTU.exe" x 2017.0.0.F -d SA -l
en-US replacing x with the alphanumeric product key
associated with your installed Autodesk 2017 product:
Autodesk 2017 Product Name Product Key
ArtCAM Premium 2017 P19I1
FeatureCAM Standard 2017 P15I1
FeatureCAM Premium 2017 P16I1
FeatureCAM Ultimate 2017 P17I1
PowerInspect Standard 2017 P12I1
PowerInspect Premium 2017 P13I1
PowerInspect Ultimate 2017 P14I1
PowerMill Standard 2017 A9ZI1
PowerMill Premium 2017 P07I1
PowerMill Ultimate 2017 P08I1
PowerShape Standard 2017 P09I1
PowerShape Premium 2017 P10I1
PowerShape Ultimate 2017 P11I1
For example, the target for ArtCAM Premium 2017 is:
"C:\Program Files\Common Files\Autodesk
Shared\AdLM\R12\LTU.exe" P19I1 2017.0.0.F -d SA -l en-US
7 Click Apply to set the shortcut target.
8 Click OK to close the LTU.exe - Shortcut Properties dialog.
9 From the desktop, right-click the LTU.exe - Shortcut file, then
select the Run as administrator context menu option. The
License Transfer Utility starts, and lists your Autodesk product
and serial number.
For example, the License Transfer Utility might look as follows:
10 Click Sign In. The Autodesk Licensing dialog is displayed.
11 Type your Autodesk User ID in the User ID box and your
password in the Password box.
12 Click Log In. Your license is imported to your new installation:
13 Click Print to print a copy of your license import confirmation.
14 Click Finish to close the Autodesk Licensing dialog.
You might also like
- A Heartbreaking Work Of Staggering Genius: A Memoir Based on a True StoryFrom EverandA Heartbreaking Work Of Staggering Genius: A Memoir Based on a True StoryRating: 3.5 out of 5 stars3.5/5 (231)
- The Sympathizer: A Novel (Pulitzer Prize for Fiction)From EverandThe Sympathizer: A Novel (Pulitzer Prize for Fiction)Rating: 4.5 out of 5 stars4.5/5 (119)
- Never Split the Difference: Negotiating As If Your Life Depended On ItFrom EverandNever Split the Difference: Negotiating As If Your Life Depended On ItRating: 4.5 out of 5 stars4.5/5 (838)
- Devil in the Grove: Thurgood Marshall, the Groveland Boys, and the Dawn of a New AmericaFrom EverandDevil in the Grove: Thurgood Marshall, the Groveland Boys, and the Dawn of a New AmericaRating: 4.5 out of 5 stars4.5/5 (265)
- The Little Book of Hygge: Danish Secrets to Happy LivingFrom EverandThe Little Book of Hygge: Danish Secrets to Happy LivingRating: 3.5 out of 5 stars3.5/5 (399)
- Grit: The Power of Passion and PerseveranceFrom EverandGrit: The Power of Passion and PerseveranceRating: 4 out of 5 stars4/5 (587)
- The World Is Flat 3.0: A Brief History of the Twenty-first CenturyFrom EverandThe World Is Flat 3.0: A Brief History of the Twenty-first CenturyRating: 3.5 out of 5 stars3.5/5 (2219)
- The Subtle Art of Not Giving a F*ck: A Counterintuitive Approach to Living a Good LifeFrom EverandThe Subtle Art of Not Giving a F*ck: A Counterintuitive Approach to Living a Good LifeRating: 4 out of 5 stars4/5 (5794)
- Team of Rivals: The Political Genius of Abraham LincolnFrom EverandTeam of Rivals: The Political Genius of Abraham LincolnRating: 4.5 out of 5 stars4.5/5 (234)
- Shoe Dog: A Memoir by the Creator of NikeFrom EverandShoe Dog: A Memoir by the Creator of NikeRating: 4.5 out of 5 stars4.5/5 (537)
- The Emperor of All Maladies: A Biography of CancerFrom EverandThe Emperor of All Maladies: A Biography of CancerRating: 4.5 out of 5 stars4.5/5 (271)
- The Gifts of Imperfection: Let Go of Who You Think You're Supposed to Be and Embrace Who You AreFrom EverandThe Gifts of Imperfection: Let Go of Who You Think You're Supposed to Be and Embrace Who You AreRating: 4 out of 5 stars4/5 (1090)
- Her Body and Other Parties: StoriesFrom EverandHer Body and Other Parties: StoriesRating: 4 out of 5 stars4/5 (821)
- The Hard Thing About Hard Things: Building a Business When There Are No Easy AnswersFrom EverandThe Hard Thing About Hard Things: Building a Business When There Are No Easy AnswersRating: 4.5 out of 5 stars4.5/5 (344)
- Hidden Figures: The American Dream and the Untold Story of the Black Women Mathematicians Who Helped Win the Space RaceFrom EverandHidden Figures: The American Dream and the Untold Story of the Black Women Mathematicians Who Helped Win the Space RaceRating: 4 out of 5 stars4/5 (890)
- Elon Musk: Tesla, SpaceX, and the Quest for a Fantastic FutureFrom EverandElon Musk: Tesla, SpaceX, and the Quest for a Fantastic FutureRating: 4.5 out of 5 stars4.5/5 (474)
- The Unwinding: An Inner History of the New AmericaFrom EverandThe Unwinding: An Inner History of the New AmericaRating: 4 out of 5 stars4/5 (45)
- The Yellow House: A Memoir (2019 National Book Award Winner)From EverandThe Yellow House: A Memoir (2019 National Book Award Winner)Rating: 4 out of 5 stars4/5 (98)
- On Fire: The (Burning) Case for a Green New DealFrom EverandOn Fire: The (Burning) Case for a Green New DealRating: 4 out of 5 stars4/5 (73)
- Demoversion IWE 2011Document47 pagesDemoversion IWE 2011Burag HamparyanNo ratings yet
- ASTM Reference RadiographsDocument3 pagesASTM Reference RadiographsAkbar ShaikNo ratings yet
- Math30.CA U1l1 PolynomialFunctionsDocument20 pagesMath30.CA U1l1 PolynomialFunctionsUnozxcv Doszxc100% (1)
- 02 - AbapDocument139 pages02 - Abapdina cordovaNo ratings yet
- 132KV Siemens Breaker DrawingDocument13 pages132KV Siemens Breaker DrawingAnil100% (1)
- Adobe Photoshop 9 Cs2 Serial + Activation Number & Autorization Code ADocument1 pageAdobe Photoshop 9 Cs2 Serial + Activation Number & Autorization Code ARd Fgt36% (22)
- Engineered Cementitious Composites: Practical ApplicationsDocument26 pagesEngineered Cementitious Composites: Practical Applicationsmubashir ahmedNo ratings yet
- Panda CheatsheetDocument17 pagesPanda CheatsheetAdevair JuniorNo ratings yet
- Opening A New Company in Bangladesh (FAQ)Document12 pagesOpening A New Company in Bangladesh (FAQ)nomanpur100% (1)
- Private Copy of Vishwajit Mishra (Vishwajit - Mishra@hec - Edu) Copy and Sharing ProhibitedDocument8 pagesPrivate Copy of Vishwajit Mishra (Vishwajit - Mishra@hec - Edu) Copy and Sharing ProhibitedVISHWAJIT MISHRANo ratings yet
- PhysRevResearch 4 043041Document6 pagesPhysRevResearch 4 043041marco juradoNo ratings yet
- ZirakDocument4 pagesZiraktaibzirakchamkani81No ratings yet
- VectorsDocument9 pagesVectorsdam_allen85No ratings yet
- Detect Single-Phase Issues with Negative Sequence RelayDocument7 pagesDetect Single-Phase Issues with Negative Sequence RelayluhusapaNo ratings yet
- Dynamics of Fluid-Conveying Beams: Governing Equations and Finite Element ModelsDocument22 pagesDynamics of Fluid-Conveying Beams: Governing Equations and Finite Element ModelsDario AcevedoNo ratings yet
- Design of A Double Corbel Using CAST Per ACI 318-02 Appendix A, SI UnitDocument41 pagesDesign of A Double Corbel Using CAST Per ACI 318-02 Appendix A, SI Unityoga arkanNo ratings yet
- Machine Problem 6 Securing Cloud Services in The IoTDocument4 pagesMachine Problem 6 Securing Cloud Services in The IoTJohn Karlo KinkitoNo ratings yet
- Educ 3 ReviewerDocument21 pagesEduc 3 ReviewerMa.Lourdes CamporidondoNo ratings yet
- Operations Management For Competitive Advantage 11Th Edition Solutions Manual PDFDocument2 pagesOperations Management For Competitive Advantage 11Th Edition Solutions Manual PDFLouis DodsonNo ratings yet
- Fin 464 Chapter-03Document18 pagesFin 464 Chapter-03Shantonu Rahman Shanto 1731521No ratings yet
- Medhat CVDocument2 pagesMedhat CVSemsem MakNo ratings yet
- Claim Form - Group Health InsuranceDocument5 pagesClaim Form - Group Health Insurancevizag mdindiaNo ratings yet
- SQL DBA Mod 1 IntroDocument27 pagesSQL DBA Mod 1 IntroDivyaNo ratings yet
- (DO-CYT-T1-16) - KASSAHUN ComparisionDocument126 pages(DO-CYT-T1-16) - KASSAHUN ComparisionMohammed AdaneNo ratings yet
- Solid Waste On GHG Gas in MalaysiaDocument10 pagesSolid Waste On GHG Gas in MalaysiaOng KaiBoonNo ratings yet
- 77115 Maintenance Battery ChargerDocument4 pages77115 Maintenance Battery ChargerClarence ClarNo ratings yet
- The Ball Is Now in Their Hands': Lumumba Responds After City Council Rescinds Emergency DeclarationDocument2 pagesThe Ball Is Now in Their Hands': Lumumba Responds After City Council Rescinds Emergency DeclarationWLBT NewsNo ratings yet
- Dragonshard PC GBDocument42 pagesDragonshard PC GBWilliam ProveauxNo ratings yet
- Manual Centrifugadora - Jouan B4i - 2Document6 pagesManual Centrifugadora - Jouan B4i - 2Rita RosadoNo ratings yet
- Screenshot 2021-10-02 at 12.22.29 PMDocument1 pageScreenshot 2021-10-02 at 12.22.29 PMSimran SainiNo ratings yet