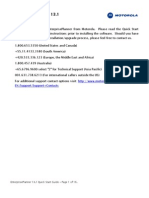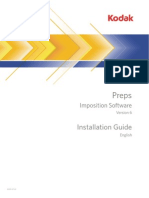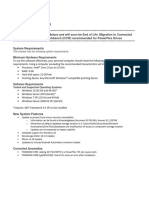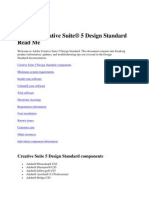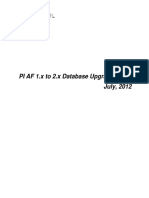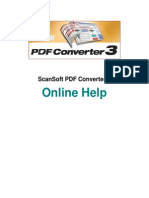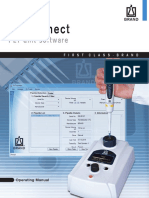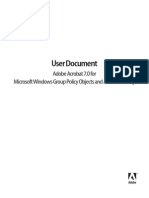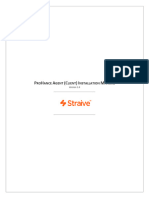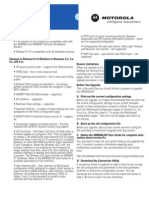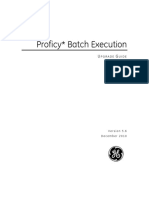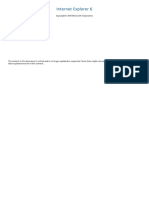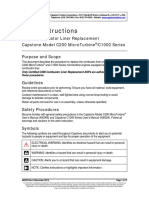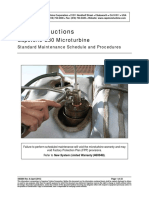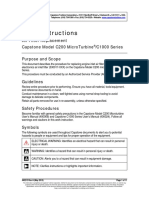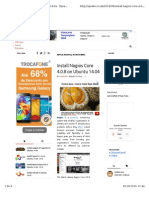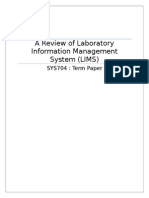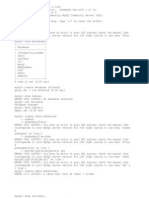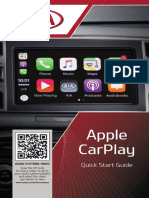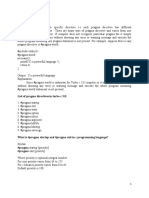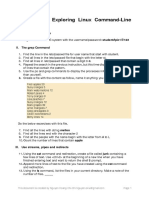Professional Documents
Culture Documents
Eaton'S Cooper Power Series Form 6 Recloser Control Proview 5.1 Software Information
Uploaded by
Jefferson Mosquera PerezOriginal Title
Copyright
Available Formats
Share this document
Did you find this document useful?
Is this content inappropriate?
Report this DocumentCopyright:
Available Formats
Eaton'S Cooper Power Series Form 6 Recloser Control Proview 5.1 Software Information
Uploaded by
Jefferson Mosquera PerezCopyright:
Available Formats
Eatons Cooper PowerTM series Form 6 Recloser Control
ProViewTM 5.1 Software Information
Read equipment manufacturers manual and this material before using this
! product. Failure to do so can result in death, severe personal injury, and
!
equipment damage. G164.0
Applies to ProView software version 5.1 for the Form 6 and Form 6-TS
recloser controls
The following additional Form 6 control information is included in the Form6 folder after the
installation of the ProView software program.
B280-12016.pdf Upgrade Wizard Instructions
B280-12018.pdf Application Launcher Instructions
S280-70-21.pdf Form 6 Programming Guide
S280-70-23.pdf Form 6-TS Programming Guide
Form 6 Rack, Yard, Pole, Triple-Single, Loop Scheme, and Triple-Single Loop Scheme
Control Installation and Operation Instructions S280-70-1, S280-70-2, S280-70-3, S280-
70-7, S280-70-8, S280-70-10, S280-70-14, and S280-70-15
F6 DNP Map Points, F6 Cooper 2179 Map Points, F6 Modbus Map Points, F6 IEC60870-5
Map Points
ProView Software Installation
The user must have System Administrator privileges to install ProView software on their
computer. Contact your IT department if you are unable to complete the install process.
Verify the correct ProView version before you begin to download ProView from the website or load
from the CD provided with control. The ProView version and revision number will begin the self-
install of ProView software.
Installation Procedure
ProView 5.1 software can be installed via CD or downloaded in a self-extracting file from Eaton's
Cooper Power series ProView software download page.
1. After the CD starts or download from the website is complete, the program will auto run.
2. The Welcome to the ProView Setup Wizard window will open.
3. Click on Next and the program will begin to install.
4. Read and accept the License Agreement terms and then click Next. The Read me file
window appears. Read the message and then click Next.
5. The Select Installation Folder window appears.
You DO NOT need to uninstall previous version(s) of ProView software. ProView software will
install in a separate directory and will not overwrite the previous version(s).
TD280013EN October 2015 Supersedes 9/2015 1
6. To install in the default directory, click Next.
7. To install in to a different directory, click on Browse to create a directory where the ProView
program is to installed. Then click Next.
IMPORTANT: DO NOT use a character symbol in the directory naming convention. DO NOT use a
period (.) or a space to separate letters or numbers, i.e. PV 5.0 P.V. 50 A directory name created
with an incompatible character symbol may result in issues when attempting to compile scheme files.
Acceptable: PV51
NOT Acceptable: PV 5.1
8. The Configure Shortcuts window appears. Click Next if you want to create desktop icon and
Start Menu shortcuts.
Uncheck the boxes if shortcuts are not desired.
9. The Ready to Install window appears.
Click Install to continue the install process.
Click Back to change settings.
Click Cancel to exit the Install Wizard.
The Install ProView window appears. The files and shortcuts will install and the progress
bar will fill completely from left to right.
Once the files are installed, the Completing the ProView Setup Wizard window appears.
10. Click the Finish button to complete the installation program. The ProView setup wizard
program will close.
11. Confirm the installation by opening your PC explorer and go to the newly created directory
C:\Program Files\Cooper\ProView51 - 32 bit operating systems
C:\Program Files (x86)\Cooper\ProView51 - 64 bit operating systems
ProView 5.1 has a NEW .f6s51 extension.
There are three default scheme files included in the Form6 folder at the initial
installation.
F6-5.1 default (read only).f6s51
F6TS-5.1 default (read only).f6s51
F6-5.1 Dual Directional Protection (read only).f6s51
TD280013EN October 2015 Supersedes 9/2015 2
After ProView Software Installation
Read equipment manufacturers manual and this material before using this
! product. Failure to do so can result in death, severe personal injury, and
equipment damage. G164.0
!
Additional Form 6 control information is copied to your PC folder upon installation.
Use the ProView 5.1 Upgrade Wizard to:
o Convert ProView 4.0, 4.0.1, and 5.0 schemes to ProView 5.1 schemes
o Upgrade Form 6 controls that contain expanded memory hardware
o Import 4.0, 4.0.1 and 5.0 scheme settings to create 5.1 schemes.
B280-12016.pdf Form 6 Control ProView Upgrade Wizard Instructions
Use the powerful Application Launcher Tool to manage ProView 5.1 and previous versions
of ProView from only one dialog menu.
o B280-12018.pdf Form 6 Control Proview Application Launcher Instructions
Instruction manuals and other supporting literature may have been revised since your Form
6 scheme was released. To ensure you always have the most current instructions, click the
link found in Form 6 Control Instruction Manuals.pdf (located in the Proview Form 6 folder)
to view and download the latest Form 6 recloser control instructions, technical information,
and reference documents.
For additional assistance, contact Eatons Cooper Power series Switchgear Support Group at: (800)
497-5953 or pssm-ssg@Eaton.com
IMPORTANT: These instructions only apply to Form 6 and Form 6-TS control firmware and
scheme downloading. Comprehensive instructions and information for your Form 6
control can be found in the service information manuals and web page link that was
installed along with the software.
File>Open new schemes and converted 5.1 schemes
A new feature of ProView 5.1 gives the user the flexibility to store ProView 5.1 .f6s51
schemes in any directory or drive on their computer.
After completing steps 1-11, the user is able to create new ProView 5.1 schemes and convert
schemes from ProView 4.0, 4.0.1, and 5.0 using the Upgrade Wizard tool.
1. Open ProView 5.1, select Name and enter Password and the ProView application will open.
2. Select File and open scheme from file as shown in the dialog box below.
TD280013EN October 2015 Supersedes 9/2015 3
The converted and new schemes using the Upgrade Wizard will be located in the default
directory or the directory/drive that the user selects. These scheme files are identified with an
.f6s51 file extension to denote that they are developed using ProView 5.1 wizard or ProView
application software.
Default Directory C:\Users\Public\Public Documents\Cooper\ProView
Note: Schemes must be located in the Form6 folder on ProView versions 4.0, 4.0.1, 5.0, and earlier
versions. Any attempt to open a scheme in a different folder or directory will result in a failure to
compile the scheme in ProView.
IMPORTANT:
The default read-only schemes must be kept in the Form6 folder located here:
C:\Program Files\Cooper\ProView51 - 32 bit operating systems
C:\Program Files (x86)\Cooper\ProView51 - 64 bit operating systems
TD280013EN October 2015 Supersedes 9/2015 4
File>Save>Save As schemes
ProView 5.1 schemes will be saved in the default directory
C:\Users\Public\Publicdocuments\Cooper\ProView
OR the directory/drive that the user has elected.
Note: Schemes that reside in a ProView 4.0, 4.0.1, 5.0, and earlier versions must reside in the Form
6 folder in order to be able to open the file in the respective ProView version
TD280013EN October 2015 Supersedes 9/2015 5
IMPORTANT:
The default read-only schemes must be kept in the Form6 folder located here:
C:\Program Files\Cooper\ProView51 - 32 bit operating systems
C:\Program Files (x86)\Cooper\ProView51 - 64 bit operating systems
For additional assistance, contact Eatons Cooper Power series Switchgear Support Group at: (800)
497-5953 or pssm-ssg@Eaton.com
TD280013EN October 2015 Supersedes 9/2015 6
You might also like
- B28012018V5 1Document23 pagesB28012018V5 1Sebastián Zamorano GuerreroNo ratings yet
- B280-12018 Form 6 Control ProView Application Launcher InstructionsDocument24 pagesB280-12018 Form 6 Control ProView Application Launcher Instructionspfsmr69No ratings yet
- Install Oracle Primavera PPM 6.2.1 StandaloneDocument9 pagesInstall Oracle Primavera PPM 6.2.1 StandalonesakkhanNo ratings yet
- Upgrade F6 Recloser to ProView 5 SoftwareDocument25 pagesUpgrade F6 Recloser to ProView 5 SoftwareRafat ThongNo ratings yet
- Wa1684 Websphere Portal V6.1 Administration and DeploymentDocument35 pagesWa1684 Websphere Portal V6.1 Administration and DeploymentdharmareddyrNo ratings yet
- Installation Notes For Pentaho Pivot4J: 1. Java Runtime Environment InstallationDocument5 pagesInstallation Notes For Pentaho Pivot4J: 1. Java Runtime Environment InstallationMahmoodAbdul-RahmanNo ratings yet
- First Vue ManualDocument87 pagesFirst Vue ManualMatt LiuNo ratings yet
- Upgrading To Ifix 5.0: Installing The Hardware KeyDocument9 pagesUpgrading To Ifix 5.0: Installing The Hardware KeymhaioocNo ratings yet
- Release 4.2.1 Installation GuideDocument28 pagesRelease 4.2.1 Installation GuideIbrahim Ben AmeurNo ratings yet
- Motorola EnterprisePlanner v13.1 Quick Start GuideDocument16 pagesMotorola EnterprisePlanner v13.1 Quick Start GuideAdvantec SrlNo ratings yet
- Service Software Instructions: Nokia Customer Care 2125/2125i/2126/2126i/2128i (RH-71) Mobile TerminalsDocument10 pagesService Software Instructions: Nokia Customer Care 2125/2125i/2126/2126i/2128i (RH-71) Mobile TerminalsanjirponselNo ratings yet
- PRO Monitoring User's Manual Appendix Rev 1 - 2Document13 pagesPRO Monitoring User's Manual Appendix Rev 1 - 2Diego Santana BragançaNo ratings yet
- Pphase ReleaseDocument20 pagesPphase ReleasemunkkkkNo ratings yet
- Sage X3 - User Guide - F9 v5 Installation Guide PDFDocument22 pagesSage X3 - User Guide - F9 v5 Installation Guide PDFcaplusincNo ratings yet
- InstallingPreps EN PDFDocument14 pagesInstallingPreps EN PDFJuan GarciaNo ratings yet
- Viewer 5.11 - IML Viewer Software Quick Installation GuideDocument9 pagesViewer 5.11 - IML Viewer Software Quick Installation GuideJacksonNo ratings yet
- Installation Notes For Pentaho Pivot4J: 1. Java Runtime Environment InstallationDocument5 pagesInstallation Notes For Pentaho Pivot4J: 1. Java Runtime Environment InstallationrupeshvinNo ratings yet
- Readme Step 7 v5 6 Sp2 Hf5Document4 pagesReadme Step 7 v5 6 Sp2 Hf5Petru Ciprian CazaciucNo ratings yet
- PipeIQ Software Installation UserGuide ASUG616Document14 pagesPipeIQ Software Installation UserGuide ASUG616Ibrahim MohamedNo ratings yet
- D 51925Document13 pagesD 51925pvmssonNo ratings yet
- 325 UniPile Version 5 - User and Examples ManualDocument98 pages325 UniPile Version 5 - User and Examples ManualFernando SmithNo ratings yet
- DriveTools v5.14 Release Notes - ENDocument5 pagesDriveTools v5.14 Release Notes - ENLeonardo Niño RuizNo ratings yet
- FortiDDoS Admin GuideDocument24 pagesFortiDDoS Admin GuideYamidt HenaoNo ratings yet
- Installing and Registering FSUIPCDocument7 pagesInstalling and Registering FSUIPCMario AlvesNo ratings yet
- Manually Adding P6 As A WebLogic ApplicationDocument12 pagesManually Adding P6 As A WebLogic ApplicationKelnicksNo ratings yet
- Flow Master V7 ReadMeDocument3 pagesFlow Master V7 ReadMeanjrottoNo ratings yet
- Creative Suite 5 Design Standard Read MeDocument14 pagesCreative Suite 5 Design Standard Read MehelpdeskcomcomNo ratings yet
- PI AF Database UpgradeDocument38 pagesPI AF Database UpgradeMeshackMukakaNo ratings yet
- Network Install Guide: For The Enterprise Version of Nuance PDF ProductsDocument23 pagesNetwork Install Guide: For The Enterprise Version of Nuance PDF ProductsFrancesco DonatoNo ratings yet
- PDF Converter 3 Help EngDocument52 pagesPDF Converter 3 Help EngDan Nicolae PopNo ratings yet
- Pro Watch Installation GuideDocument44 pagesPro Watch Installation GuidebillNo ratings yet
- Pltconnect: PLT Unit SoftwareDocument14 pagesPltconnect: PLT Unit SoftwareJuan CastrillónNo ratings yet
- Installing and Registering FSUIPC7Document6 pagesInstalling and Registering FSUIPC7Pertti IsotalusNo ratings yet
- Eval InstallDocument3 pagesEval InstallAbayneh EsuballewNo ratings yet
- Installation: Topics in This SectionDocument3 pagesInstallation: Topics in This SectionPawan VaskarNo ratings yet
- Installing and Registering FSUIPCDocument7 pagesInstalling and Registering FSUIPCKAPTAN XNo ratings yet
- MyPleo Installation and DeploymentDocument17 pagesMyPleo Installation and DeploymentVioNo ratings yet
- Foxit PDF Editor Quick Guide11.0Document39 pagesFoxit PDF Editor Quick Guide11.0HLHTN CLANo ratings yet
- Copy and Paste Element in Pdms-Part 2Document53 pagesCopy and Paste Element in Pdms-Part 2justinctl0% (1)
- Side 51Document14 pagesSide 51Sushil KumarNo ratings yet
- U Ser Document: A Dobe Acrobat 7.0 For Microsoft Windows Group Policy Objects and Active DirectoryDocument20 pagesU Ser Document: A Dobe Acrobat 7.0 For Microsoft Windows Group Policy Objects and Active DirectoryChoc LateNo ratings yet
- Proteus 8 DocumentationDocument19 pagesProteus 8 DocumentationAdan Yohali SánchezNo ratings yet
- Straive Prohance Installation Guide - v1 6Document17 pagesStraive Prohance Installation Guide - v1 6ramkumarNo ratings yet
- WR850G and WR850GP: CompatibilityDocument14 pagesWR850G and WR850GP: CompatibilityDaniel WhalenNo ratings yet
- Proficy Batch UpgrateDocument41 pagesProficy Batch UpgrateAnthony VergesNo ratings yet
- Geser V12Document290 pagesGeser V12Deardo TampubolonNo ratings yet
- Foxit PhantomPDF - Quick GuideDocument38 pagesFoxit PhantomPDF - Quick Guidetotoymola8No ratings yet
- NASEM - Dairy-8 Download InstructionsDocument11 pagesNASEM - Dairy-8 Download InstructionsbboybmasterNo ratings yet
- TitleDeko Release Notes 1.6Document5 pagesTitleDeko Release Notes 1.6Anonymous zFPF7kMXNo ratings yet
- IE6 En-Us PDFDocument764 pagesIE6 En-Us PDFgtg.manicNo ratings yet
- Jun 97Document349 pagesJun 97homer hullezaNo ratings yet
- LPKF Flowshow Se V1.11: Update ProcedureDocument9 pagesLPKF Flowshow Se V1.11: Update ProcedureAyça YıldırımNo ratings yet
- Adobe Flash Builder 4.5.1 Read MeDocument7 pagesAdobe Flash Builder 4.5.1 Read MeAdil Permata SidikNo ratings yet
- Version NewsDocument11 pagesVersion Newsalberto murguiaNo ratings yet
- Make Your PC Stable and Fast: What Microsoft Forgot to Tell YouFrom EverandMake Your PC Stable and Fast: What Microsoft Forgot to Tell YouRating: 4 out of 5 stars4/5 (1)
- Visual SourceSafe 2005 Software Configuration Management in PracticeFrom EverandVisual SourceSafe 2005 Software Configuration Management in PracticeNo ratings yet
- Work Instructions: Capstone C6X Series MicroturbineDocument28 pagesWork Instructions: Capstone C6X Series MicroturbineJefferson Mosquera PerezNo ratings yet
- A Wi c200-c1000 BCM Igbt ReplacementDocument11 pagesA Wi c200-c1000 BCM Igbt ReplacementJefferson MosqueraNo ratings yet
- Work Instructions: Adjustable Igniter Replacement Capstone Model C200 Microturbine /C1000 Series Purpose and ScopeDocument12 pagesWork Instructions: Adjustable Igniter Replacement Capstone Model C200 Microturbine /C1000 Series Purpose and ScopeJefferson Mosquera PerezNo ratings yet
- A WI C200-C1000 Bolted Combustor Liner ReplacementDocument13 pagesA WI C200-C1000 Bolted Combustor Liner ReplacementJefferson Mosquera PerezNo ratings yet
- Work Instructions: Capstone C200/C1000 Series MicroturbineDocument28 pagesWork Instructions: Capstone C200/C1000 Series MicroturbineJefferson MosqueraNo ratings yet
- 440342A C200-C1000 LCM GCM IGBT Phase Leg ReplacementDocument18 pages440342A C200-C1000 LCM GCM IGBT Phase Leg ReplacementJefferson Mosquera PerezNo ratings yet
- Work Instructions: Capstone C30 MicroturbineDocument23 pagesWork Instructions: Capstone C30 MicroturbineJefferson Mosquera PerezNo ratings yet
- B WI C200-C1000 Non-Bolted Combustor Liner ReplacementDocument17 pagesB WI C200-C1000 Non-Bolted Combustor Liner ReplacementJefferson Mosquera PerezNo ratings yet
- Work Instructions: Igniter Replacement Kit Capstone Model C200 Microturbine /C1000 Series Purpose and ScopeDocument8 pagesWork Instructions: Igniter Replacement Kit Capstone Model C200 Microturbine /C1000 Series Purpose and ScopeJefferson Mosquera PerezNo ratings yet
- C WI C200-C1000 Gaseous Fuel Injector ReplacementDocument19 pagesC WI C200-C1000 Gaseous Fuel Injector ReplacementJefferson Mosquera PerezNo ratings yet
- Work Instructions: LCM Igbt Replacement Capstone Model C200 Microturbine /C1000 Series Purpose and ScopeDocument9 pagesWork Instructions: LCM Igbt Replacement Capstone Model C200 Microturbine /C1000 Series Purpose and ScopeJefferson MosqueraNo ratings yet
- Work Instructions: Main Battery Replacement Capstone Model C200 Microturbine /C1000 Series Purpose and ScopeDocument11 pagesWork Instructions: Main Battery Replacement Capstone Model C200 Microturbine /C1000 Series Purpose and ScopeJefferson Mosquera PerezNo ratings yet
- Work Instructions: UCB Battery Replacement Capstone Model C200 Microturbine/C1000 Series Purpose and ScopeDocument10 pagesWork Instructions: UCB Battery Replacement Capstone Model C200 Microturbine/C1000 Series Purpose and ScopeJefferson Mosquera PerezNo ratings yet
- Work Instructions: Air Filter Replacement Capstone Model C200 Microturbine /C1000 Series Purpose and ScopeDocument11 pagesWork Instructions: Air Filter Replacement Capstone Model C200 Microturbine /C1000 Series Purpose and ScopeJefferson MosqueraNo ratings yet
- Fluke 434-II/435-II/437-II: Service ManualDocument60 pagesFluke 434-II/435-II/437-II: Service ManualJefferson Mosquera PerezNo ratings yet
- Work Instructions: GCM Igbt Replacement Capstone Model C200 Microturbine /C1000 Series Purpose and ScopeDocument11 pagesWork Instructions: GCM Igbt Replacement Capstone Model C200 Microturbine /C1000 Series Purpose and ScopeJefferson MosqueraNo ratings yet
- 4.1-Pqmii-T20-C-A - General Electric PDFDocument218 pages4.1-Pqmii-T20-C-A - General Electric PDFJason DennisNo ratings yet
- Hrvs DN 0210 PDFDocument182 pagesHrvs DN 0210 PDFJefferson Mosquera PerezNo ratings yet
- PQMII Power Quality Meter Communications Guide: MultilinDocument96 pagesPQMII Power Quality Meter Communications Guide: Multilinanon_820693557No ratings yet
- Outdoor Voltage Transformers: Types VOY-20 and VOY-20GDocument2 pagesOutdoor Voltage Transformers: Types VOY-20 and VOY-20GJefferson Mosquera PerezNo ratings yet
- History of Computer ReviewerDocument10 pagesHistory of Computer ReviewerNeil Andrew Aliazas78% (9)
- Case 1 FilesDocument12 pagesCase 1 FilesvaishnaviNo ratings yet
- HP SERvice Manager HTML NotificationDocument29 pagesHP SERvice Manager HTML NotificationhanspaulNo ratings yet
- Brocade G620 Used Condor 4 ASIC Having 64 PortsDocument6 pagesBrocade G620 Used Condor 4 ASIC Having 64 PortsKumar KushaalNo ratings yet
- Associate in Computer TechnologyDocument16 pagesAssociate in Computer TechnologyEfren Raymond DumayaNo ratings yet
- c3350 Product SheetDocument2 pagesc3350 Product SheetHernando AndradeNo ratings yet
- Driver Installation For Windows XP SP2 - Satellite M100/ Satellite Pro M105 NoticeDocument5 pagesDriver Installation For Windows XP SP2 - Satellite M100/ Satellite Pro M105 NoticeZia ChNo ratings yet
- Com Site Pro Brochure 2010Document4 pagesCom Site Pro Brochure 2010rlopezrlopezNo ratings yet
- Topocad Manual 10Document399 pagesTopocad Manual 10seddikNo ratings yet
- Oracle Approvals Management (AME) Case Studies For AP, PO, and HRDocument78 pagesOracle Approvals Management (AME) Case Studies For AP, PO, and HRKpGada100% (1)
- Install Nagios Core 4.0.8 On Ubuntu 14.04 - Sysa..Document6 pagesInstall Nagios Core 4.0.8 On Ubuntu 14.04 - Sysa..Arthur MedeirosNo ratings yet
- A Review of Laboratory Information Management System (LIMS)Document16 pagesA Review of Laboratory Information Management System (LIMS)mimi100% (1)
- MysqlDocument5 pagesMysqlMuhammad Rizky NugrahaNo ratings yet
- Apple Carplay: Quick Start GuideDocument9 pagesApple Carplay: Quick Start GuideCynthia BuenoNo ratings yet
- Pragma directive in C - What is #pragma startup and #pragma exitDocument7 pagesPragma directive in C - What is #pragma startup and #pragma exitrajdattaNo ratings yet
- LogDocument31 pagesLogCHARLENE INOSNo ratings yet
- Anonymized ResumeDocument1 pageAnonymized Resumeasadakbar1No ratings yet
- Install & Enable OpenSSH On CentOS 7Document7 pagesInstall & Enable OpenSSH On CentOS 7Ahmed chelsieNo ratings yet
- Etoken 5110Document2 pagesEtoken 5110guillermo garganoNo ratings yet
- Is Three Solutions in One - LucideaDocument5 pagesIs Three Solutions in One - Lucideafahmi1987No ratings yet
- Apache Hive: An IntroductionDocument51 pagesApache Hive: An IntroductionSaeed MeethalNo ratings yet
- Notability MultiPages View Bookmarks and SearchingDocument5 pagesNotability MultiPages View Bookmarks and Searchingtiwari_anunay1689No ratings yet
- Lesson 2 - Exploring Linux Command-Line Tools - Part 2 - 2-Đã M KhóaDocument5 pagesLesson 2 - Exploring Linux Command-Line Tools - Part 2 - 2-Đã M KhóamakhanhsonNo ratings yet
- Cluster SupportDocument32 pagesCluster SupportLee van der KnaapNo ratings yet
- Currency converter using AWTDocument9 pagesCurrency converter using AWTPrem LondheNo ratings yet
- Rheoplus Software: Instruction ManualDocument38 pagesRheoplus Software: Instruction ManualbillxuNo ratings yet
- A Detailed Lesson Plan in CSS 10Document8 pagesA Detailed Lesson Plan in CSS 10ANTONIO A. SANTOSNo ratings yet
- TPDesign4 OperationReferenceGuideDocument300 pagesTPDesign4 OperationReferenceGuidefabs0327No ratings yet
- ECoetzee PHD Thesis PDFDocument123 pagesECoetzee PHD Thesis PDFEmmanuel Lucas TrobbianiNo ratings yet
- David Regal Approaching Magic: You've Uploaded 3 of The 5 Required DocumentsDocument3 pagesDavid Regal Approaching Magic: You've Uploaded 3 of The 5 Required DocumentsqwfhjskhfskalcnskladjhNo ratings yet